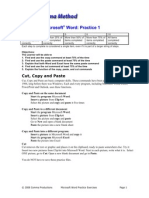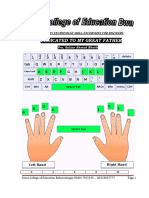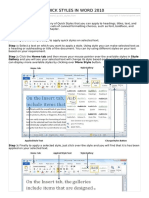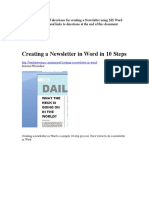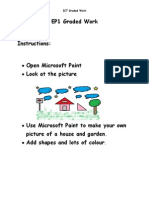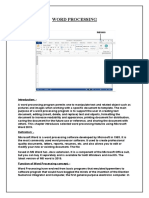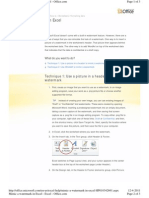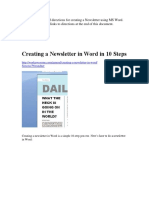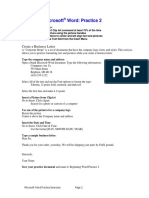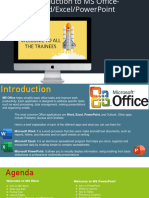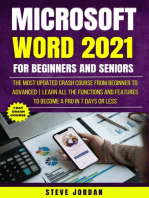Professional Documents
Culture Documents
Word Beginning Practice Activities
Word Beginning Practice Activities
Uploaded by
Mabellee CabreraCopyright
Available Formats
Share this document
Did you find this document useful?
Is this content inappropriate?
Report this DocumentCopyright:
Available Formats
Word Beginning Practice Activities
Word Beginning Practice Activities
Uploaded by
Mabellee CabreraCopyright:
Available Formats
Beginning Microsoft Word: Practice 1
RUBRIC
0
Less than 25% of
items completed
correctly.
3
5
8
10
More than 25%
More than 50%
More than 75%
All items
of items
of items
of items
completed
completed
completed
completed
correctly
correctly
correctly
correctly
Each step to complete is considered a single item, even if it is part of a larger string of steps.
Objectives:
The Learner will be able to
1. Find and use the copy command at least 75% of the time
2. Find and use the paste command at least 75% of the time
3. Explain that both Word and Excel have the same paste command
4. Find and use the cut command at least 75% of the time
5. Explain the function of the copy, paste, and cut commands
Cut, Copy and Paste
Cut, Copy and Paste are basic computer skills. These commands have been part of computers since
1984, long before there was Windows. Each and every program, including Microsoft Word, Excel,
PowerPoint and Outlook, uses these functions.
Copy and Paste on the same document
Start the program Microsoft Word.
Insert a picture from ClipArt
Select the picture and copy and paste it five times
Copy and Paste to a different document
Start the program Microsoft Word.
Insert a picture from ClipArt
Select the picture and copy and paste
Go to New and open a blank document
Paste the picture into a new blank sheet
Copy and Paste into a different program:
Insert a picture in Microsoft Word and copy it
Start the program Microsoft Excel
Paste the picture into Excel
Cut
Cut removes the text or graphic and places it on the clipboard, ready to paste somewhere else. Try it:
Insert two new pictures from ClipArt into Microsoft Word. Next to each picture, write what it is. Select
ONE picture, go to Cut. Open a new blank document and go to Paste.
You do NOT have to save these practice files.
2008 Comma Productions Microsoft Word Practice Exercises
Page 1
Beginning Microsoft Word: Practice 2
Objectives:
The learner will be able to:
1. Find and use the Insert Clip Art command at least 75% of the time
2. Select and resize a picture using the picture handles
3. Use the alignment buttons to center and left align text and pictures
4. Insert a Date and Time Text field from the Insert Menu
Create a Business Letter
A Corporate Stripe is a set of documents that have the company logo, fonts, and styles. This exercise
allows you to practice formatting text and pictures while you create a business letter.
Type the company name and address
Open a blank Microsoft Word document. Type the following information:
Computers Are Us
555 Main Street
Brighton, MI 48116
(810) 555-1212
Select All of the text and use the Font options to format the type:
Tahoma, 12 point, bold, centered, and dark red
Select the first line of type and make it 14 point.
Insert a Picture from ClipArt
Go to Clips Online, the Microsoft Design Gallery
Search for a photo or cartoon of a computer
Select two or three images and Download them
Use one of the pictures for a company logo
Resize the picture
Center it above the Company name and address
Insert the Date and Time
Remember, the default Date and Time updates automatically. This option is not appropriate for medical
or legal documents that must be date/time stamped, but is fine for this exercise.
Type a sample business letter:
Dear Sir,
Thank you for your order, yesterday. We will be shipping your parts by FedX ground.
Sincerely,
Your Name
Save your practice document and name it: Beginning Word Practice 2
2008 Comma Productions Microsoft Word Practice Exercises
Page 2
Beginning Microsoft Word: Practice 3
Objectives:
The Learner will be able to:
1. Resize a picture to exact measurements using the Format Picture command
2. Change the text wrapping
3. Insert pictures with Insert Clip Art command
4. Apply a border to a picture
5. Crop a picture using the Format Picture Command
Working with Pictures
Open a blank Microsoft Word document. You can use Microsoft ClipArt, or Clips Online, to do the
following practice exercises.
Insert a picture of a sun or sunset.
Use Format->Size to resize the picture to 1.5" wide
Use In-Line Text Wrapping
Next to the picture type: The weather is great!
Insert a picture of a camera.
Change the Text Wrapping to Tight
Resize the picture to be 2.5 inches tall
Place the picture to the bottom of the page
Insert a picture of a beach.
Format Text Wrapping to Tight
Place the picture into the center of the page
Add a thick BLUE border around the picture
Crop the picture .5 inches from the left
Save your practice document and name it: Beginning Word Practice 3
2008 Comma Productions Microsoft Word Practice Exercises
Page 3
Beginning Microsoft Word: Practice 4
Objectives:
The Learner will be able to:
1. Format text color, bold, and size at least 75% of the time
2. Insert a file INTO an existing Word document
3. Format text into columns
4. Insert a picture from Clip Art and the Design Gallery Live at least 75% of the time
5. Change text wrapping around a picture at least 75% of the time
6. Apply borders and shading to a whole page using the Format Borders and Shading command
Create a Flier
Make the headline for the flyer
Type the words: Cub Scouts Enjoy Fall Hike
Format the headline big, bold, centered and dark red
Enter two blank lines after the headline
Type: Sample text
Does the Formatting stay big, bold, centered and dark red?
Change the formatting to Arial, 11 pt, aligned left, black
Download the sample text file from the online course
Save the Cub Scout Text file in your Documents folder
Go back to the Cub Scout flier in Microsoft Word
Go to Insert ->Text Object ->Text from File
Look in your Documents folder for the Cub Scout Text file
Double click the Cub Scout Text file to insert it into the flier
Create two columns of text
Select all of the text EXCEPT the headline
Go to Page Layout -> Columns
Select the option for 2 columns
Add pictures
Insert a Picture from ClipArt
Look for pictures of leaves, scouts and fall
You can use the Design Gallery Live for photos
For each picture, change the text wrapping to be tight
Format Borders and Shading
Before you add borders and shading, notice what you have selected on your document. If the picture is
selected, then you will be adding borders to it. If you have text selected, then the border will be added
to your word(s). To add Borders and Shading to an entire page, make certain you have NOTHING
selected!
The default is NONE. Select a Box, Shadow, etc from the right hand side.
To change line style, choose a format from the middle Style window.
To have little pictures instead of a line, select Art and browse through the options.
Width indicates how thick the line (or art) can be.
Click OK to complete this action.
Save your practice document and name it: Beginning Word Practice 4
2008 Comma Productions Microsoft Word Practice Exercises
Page 4
You might also like
- Beginning AutoCAD® 2020 Exercise WorkbookFrom EverandBeginning AutoCAD® 2020 Exercise WorkbookRating: 2.5 out of 5 stars2.5/5 (3)
- Word Basics AssignmentDocument4 pagesWord Basics AssignmentJessa S. RaymundoNo ratings yet
- PowerPoint Advanced Practice ActvitiesDocument4 pagesPowerPoint Advanced Practice ActvitiesGaspar Howell MingaNo ratings yet
- Microsoft Word 2010 Certification Practice TestDocument7 pagesMicrosoft Word 2010 Certification Practice TestThaz MeaNo ratings yet
- Word Beginning Practice ActivitiesDocument4 pagesWord Beginning Practice ActivitiesSheila Bliss J. Goc-ongNo ratings yet
- Beginning Microsoft Word: Practice 1: Cut, Copy and PasteDocument4 pagesBeginning Microsoft Word: Practice 1: Cut, Copy and Pasteakib1969No ratings yet
- Notes For LearnerDocument6 pagesNotes For Learnerrizwan ahmadNo ratings yet
- WordbeginnerDocument3 pagesWordbeginnerMohammed Nadeem0% (1)
- Beginning Microsoft Powerpoint PracticeDocument4 pagesBeginning Microsoft Powerpoint PracticeSherryl ZamonteNo ratings yet
- Adearn Essentials 2019Document13 pagesAdearn Essentials 2019Abner James Yngente LagerfeldNo ratings yet
- Ms Word and Ms ExcelDocument38 pagesMs Word and Ms ExcelAmarjeet VermaNo ratings yet
- PowerPoint Beginning Practice ActvitiesDocument4 pagesPowerPoint Beginning Practice ActvitiesArnoldBaladjayNo ratings yet
- Exceller Proposal: FeaturesDocument4 pagesExceller Proposal: FeaturesHarsh ParekhNo ratings yet
- Advanced 1 1Document26 pagesAdvanced 1 1Mohamed ShazlyNo ratings yet
- Microsoft Word 2010 Certification Practice TestDocument7 pagesMicrosoft Word 2010 Certification Practice Testapi-263822026No ratings yet
- Com 002 PDFDocument104 pagesCom 002 PDFIbrahim DaniNo ratings yet
- DW Intermediate 10-2005Document10 pagesDW Intermediate 10-2005Nambi SembiluNo ratings yet
- Creating A Newsletter in MSWordDocument9 pagesCreating A Newsletter in MSWordMuhammad ShazwanNo ratings yet
- Writer by Ashish For SubjectDocument6 pagesWriter by Ashish For SubjectȺꜱʜɪꜱʜ ?No ratings yet
- 2489 20240301140148 9dd55Document6 pages2489 20240301140148 9dd55grmani1981No ratings yet
- Hands On Word2007Document6 pagesHands On Word2007Jv PeridoNo ratings yet
- Template Documentation - Version 1.0 - February 2012Document7 pagesTemplate Documentation - Version 1.0 - February 2012Sakurra StroescuNo ratings yet
- EP1 Graded WorkDocument6 pagesEP1 Graded WorkMike OrnidoNo ratings yet
- 2 FinalCopy 1 PowerPointDocument7 pages2 FinalCopy 1 PowerPointFeda HmNo ratings yet
- CAB AssignmentDocument11 pagesCAB AssignmentLADEN GAMINGNo ratings yet
- INSTITUTE-University School of Business: Discover - . EmpowerDocument82 pagesINSTITUTE-University School of Business: Discover - . EmpowerPankaj YadavNo ratings yet
- 100CMx100CM ProDocument1 page100CMx100CM ProSoufiane BookiNo ratings yet
- CMIS245v10 Assignment4Document6 pagesCMIS245v10 Assignment4bojeyi1846No ratings yet
- Assignment On MS-Word: Create A Folder of Your College Id and Save It To CDocument16 pagesAssignment On MS-Word: Create A Folder of Your College Id and Save It To CHimanshu AcharyaNo ratings yet
- Microsoft Word 2010 TutorialDocument18 pagesMicrosoft Word 2010 Tutorialchronos6534No ratings yet
- 01 Digital Documentation Advanced Revision NotesDocument10 pages01 Digital Documentation Advanced Revision Notesnandarak4No ratings yet
- Kathmandu Model College: (Affiliated To Tribhuvan University)Document22 pagesKathmandu Model College: (Affiliated To Tribhuvan University)Apeksha NiraulaNo ratings yet
- Week 4.3 Workshop Notes and TutorialDocument6 pagesWeek 4.3 Workshop Notes and TutorialNuwan JayasekaraNo ratings yet
- Indesign TutotialDocument6 pagesIndesign TutotialDaniel VillanuevaNo ratings yet
- Technique 1: Use A Picture in A Header To Mimic A WatermarkDocument3 pagesTechnique 1: Use A Picture in A Header To Mimic A WatermarksijeshcltNo ratings yet
- ITP - Lab 1Document21 pagesITP - Lab 1sibti136No ratings yet
- Regulations and Syllabus For DTPDocument11 pagesRegulations and Syllabus For DTPKrishna SamyNo ratings yet
- Create A Custom Template - OdtDocument80 pagesCreate A Custom Template - OdtDavid Cruz Campaña MartinoNo ratings yet
- Digital Documentation Class 10 NotesDocument10 pagesDigital Documentation Class 10 NotesANANYA CHURIWALANo ratings yet
- Notes - Part-B Subject Specific Skills 10Document228 pagesNotes - Part-B Subject Specific Skills 10Harsh RathoreNo ratings yet
- How Create A DocumentDocument9 pagesHow Create A Documenttesterino678No ratings yet
- 72x48 ProDocument1 page72x48 Prosoni_abdullahNo ratings yet
- Class X Information Technology Code402 - Unit1Document4 pagesClass X Information Technology Code402 - Unit1vandnajiyana0411No ratings yet
- Foc Lab Manual FinalDocument15 pagesFoc Lab Manual FinalViperous PramodNo ratings yet
- PDF Word 2007Document8 pagesPDF Word 2007Bangla SongsNo ratings yet
- IT 402 Digital Documentation Class 10 Questions and Answers - CBSE Skill EducationDocument17 pagesIT 402 Digital Documentation Class 10 Questions and Answers - CBSE Skill EducationManoj DalakNo ratings yet
- Class X Information Technology Code402 - Unit1Document4 pagesClass X Information Technology Code402 - Unit1chkanika61No ratings yet
- Thesis Format Microsoft WordDocument5 pagesThesis Format Microsoft Wordpamelacalusonewark100% (2)
- Digital DocumentationDocument25 pagesDigital DocumentationNafeesNo ratings yet
- Sending Email Attachments in Oracle Application Express 3.1: PurposeDocument33 pagesSending Email Attachments in Oracle Application Express 3.1: PurposeVictor AdamaNo ratings yet
- Beginning Microsoft Word: Practice 2: Create A Business LetterDocument1 pageBeginning Microsoft Word: Practice 2: Create A Business LetterSudeepa HerathNo ratings yet
- MS Office PPT 1Document35 pagesMS Office PPT 1Ronit SinghNo ratings yet
- Microsoft Word 2021 For Beginners And Seniors: The Most Updated Crash Course from Beginner to Advanced | Learn All the Functions and Features to Become a Pro in 7 Days or LessFrom EverandMicrosoft Word 2021 For Beginners And Seniors: The Most Updated Crash Course from Beginner to Advanced | Learn All the Functions and Features to Become a Pro in 7 Days or LessNo ratings yet
- Microsoft Word: Customizing the Quick Access Toolbar, Equations, Underline Styles, Insert Menu, Table, Page Layout, Formatting a Document, Edit Manuscript, and Preparation of an eBook for PublishingFrom EverandMicrosoft Word: Customizing the Quick Access Toolbar, Equations, Underline Styles, Insert Menu, Table, Page Layout, Formatting a Document, Edit Manuscript, and Preparation of an eBook for PublishingNo ratings yet
- Beginning AutoCAD® 2018: Exercise WorkbookFrom EverandBeginning AutoCAD® 2018: Exercise WorkbookRating: 1 out of 5 stars1/5 (1)