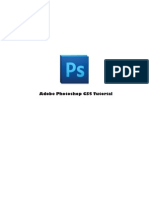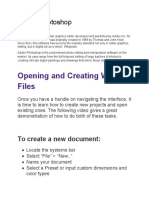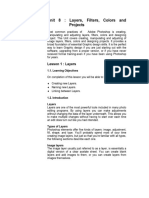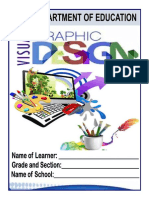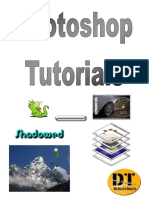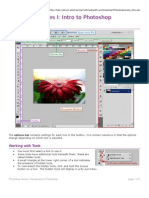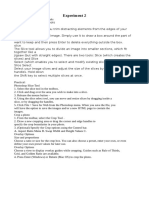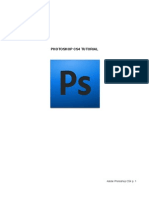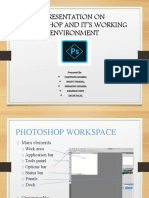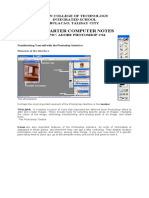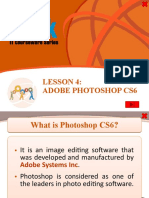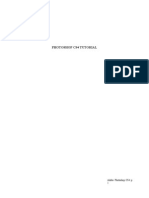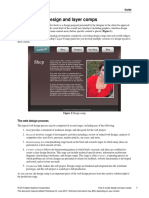Professional Documents
Culture Documents
Adobe Photoshop Elements 9 Guide PDF
Adobe Photoshop Elements 9 Guide PDF
Uploaded by
LoganOriginal Title
Copyright
Available Formats
Share this document
Did you find this document useful?
Is this content inappropriate?
Report this DocumentCopyright:
Available Formats
Adobe Photoshop Elements 9 Guide PDF
Adobe Photoshop Elements 9 Guide PDF
Uploaded by
LoganCopyright:
Available Formats
Adobe Photoshop Elements 9 guide
Overview of Photoshop Elements workspace
When you open Photoshop Elements, the Welcome screen offers you two options (Figure 1):
The Organize button opens the Organizer. In the Organizer you organize and manage your images, do
quick editing, create image-based projects (such as collages and slide shows) automatically and share the
images through an online photo album, email, or an online photo service such as Shutterfly or Flickr. (The
Organizer also manages videos.)
The Edit button opens the Photoshop Elements Editor, which provides a rich set of features for editing
images. For example, you can change image size and resolution, apply filters, add text, touch up blemishes,
or add shapes to an image. You can also create projects manually in the Editor and share the resulting
images.
Figure 1 Photoshop Elements Welcome page
The Organizer workspace
The Organizer (Figure 2) works with both Photoshop Elements and Premiere Elements. The Organizer is available
as an option for both products Welcome screens.
Options for displaying images
and videos
Task pane, with options for organizing, editing,
creating projects from, and sharing images
Images and
videos in the
Organizer
Options for
selected mode
Figure 2 The Organizer
2010 Adobe Systems Incorporated
Overview of Photoshop Elements workspace
Adobe Photoshop Elements 9 guide
Using the Task pane in the Organizer
You can perform a number of quick tasks in the Organizer without opening either Premiere Elements or Photoshop
Elements.
The Organizer has the following four tabs:
Organize: The Organize workspace displays, videos and images. You can filter them by date, album, and
keyword, find media for your projects, sort your media items, assign them keywords so you can find them
later, and so on (Figure 3).
Fix: In the Edit workspace, you can do quick edits on photos, such as fixing redeye or automatically
adjusting levels. For example, you can quickly apply the Auto Color or Auto Levels command to photos
(Figure 3).
Figure 3 Organize and Fix tabs
Create: In the Create workspace, you can quickly create photo collages, photo books, DVDs, and other
projects (Figure 4). As you work on your project, two options are available that give you a wider range of
control over editing workflow. The Basic Creation mode gives simple, straightforward "one click" and drag
and drop content creation. The Advanced mode provides full project editing capabilities within the layout.
Share: In the Share workspace, you can generate versions of videos and images to share. For example, you
can share video online or to another users computer or mobile device (Figure 4).
Figure 4 Create and Share tabs
Overview of Photoshop Elements workspace
2010 Adobe Systems Incorporated
Adobe Photoshop Elements 9 guide
Photoshop Elements Editor workspace
The Photoshop Elements Editor is the second option in the Welcome page. In the Editor, you can make a wide range
of changes to images, such as applying filters and other enhancements; fixing red-eye, blemishes, and other touch-up
problems; adding text to images; and drawing shapes and lines, either to create new images or to add to existing
images (Figure 5).
Organizer button
Menu bar
Tabs
Options bar
Toolbox
Panels
Project Bin
Figure 5 Photoshop Elements Editor workspace
Menu bar: Contains menus for performing tasks organized by topic. For example, the Image menu contains
commands for manipulating images.
Options bar: Offers options for the tool currently selected in the toolbox.
Toolbox: Holds tools for editing images.
Project Bin: Displays thumbnails of images that are currently open in the Editor.
Organizer button: Opens the Organizer.
Tabs: Enable you to switch between workspaces.
Panels: Help you monitor image details and modify images. For example, on the Layers panel, you can view and
modify image layers.
2010 Adobe Systems Incorporated
Overview of Photoshop Elements workspace
Adobe Photoshop Elements 9 guide
Using the Task pane in the Editor
The Editor has three tabs.
Edit: The Edit workspace has three modes: Edit Full, Edit Quick, and Edit Guided (Figure 6). The full-edit
workspace has tools to correct color problems, create special effects, and enhance photos. The quick-fix
workspace has simple tools for correcting color and lighting and commands to fix common problems such
as red eye. Edit Quick and Edit Guided are good modes for beginning users. More advanced users will like
the expanded options for image correction in the full-edit workspace. It has a range of filters and layer
styles that you can apply. To switch between these modes, click the Edit tab.
Figure 6 Edit workspace modes
Create: In the Create workspace, you can quickly create photo collages, photo books, DVDs, and other
projects (Figure 7). As you work on your project, two options are available that give you a wider range of
control over editing workflow. The Basic Creation mode gives simple, straightforward "one click" and drag
and drop content creation. The Advanced mode provides full project editing capabilities within the layout.
Overview of Photoshop Elements workspace
2010 Adobe Systems Incorporated
Adobe Photoshop Elements 9 guide
Figure 7 Create and Share tabs
Share: The Share workspace lets you share projects and images as online albums, email attachments, photo
mail, CDs and DVDs, and PDF slide shows. You can also directly upload photos to online services such as
Kodak Easyshare Gallery or Flickr (Figure 8).
Figure 8 Share tab
2010 Adobe Systems Incorporated
Overview of Photoshop Elements workspace
Adobe Photoshop Elements 9 guide
How to make selections
While in the Editor in Adobe Photoshop Elements, you can select an entire image or isolated parts of an image for
editing. To select the entire image, use the commands in the Select menu. For more precise selections, you can
choose from several selection tools in the toolbox (Figure 1).
When you make a selection, a border identifies which parts of the image are selected. You can refine a selection by
adding to it, subtracting from it, expanding it, contracting it, or moving it. You can also hide the selection border to
see the effects of your edits more clearly.
Selection tools
Magic Wand tool
Figure 1 Selection tools
Rectangular Marquee: Draws square or rectangular selection borders.
Elliptical Marquee: Draws round or elliptical selection borders.
Lasso: Draws freehand selection borders. This tool is great for making very precise selections.
Magnetic Lasso: Draws a selection border that snaps to edges you drag over in a photo.
Polygonal Lasso: Draws multiple straight-edged segments of a selection border. Use this tool to surround an area
with perfectly straight segments.
Magic Wand: Selects pixels of similar color with one click.
Quick Selection: Automatically makes a selection based on color and texture similarity when you draw, scribble, or
click the area you want to select.
Selection Brush: Selects the area on which you paint.
2010 Adobe Systems Incorporated
How to make selections
Adobe Photoshop Elements 9 guide
Selecting an entire image
Sometimes all you need to do is select an entire photo or all the contents of a single layer. Choose Select > All. The
entire canvas area is selected, and changes apply to the entire canvas area for whichever layer is currently selected.
Use this command to copy the entire contents of one layer to another layer or to another file, or for applying special
effects, such as filters.
You can also use the Select menu to deselect, reselect, or hide a selection.
For the step-by-step instructions in this guide, open the Editor and select Full from the Edit tab to work in the
Standard Edit workspace.
To select and deselect all the contents of a layer by using commands:
1. In the Layers panel, click the layer you want to work
with.
2. Choose Select > All.
The selection border, sometimes referred to as marching
ants, shows you have selected the entire canvas for the
active layer. You can now cut, copy, or apply edits to
the selected area (Figure 2).
3. To remove the selection, choose Select > Deselect.
4. To repeat the most recent selection, choose Select >
Reselect.
The selection border reappears.
Note: Sometimes the selection border can make it
difficult to see what you are editing. You can turn off
the selection border while maintaining the selection by
pressing Ctrl+H (Windows) or Command+H (Mac OS).
Press Ctrl+H (Windows) or Command+H (Mac OS) a
second time to show the selection.
Figure 2 Entire image selected
Be careful when hiding a selection. Accidentally
deleting parts of an image or applying an effect
unintentionally is very easy when the selection border is
hidden. It is best to briefly hide the selection to see what
you need to see, and then turn it back on right away.
How to make selections
2010 Adobe Systems Incorporated
Adobe Photoshop Elements 9 guide
Using the marquee tools
The Rectangular Marquee tool draws square or rectangular selection borders, and the Elliptical Marquee tool draws
round or elliptical selection borders (Figure 3).
Figure 3 Marquee tools
To select rectangular or elliptical areas:
1. In the Layers panel, click the layer you want to work
with.
2. In the toolbox, select either the Rectangular Marquee
tool or the Elliptical Marquee tool.
Figure 4 Marquee selection modes
3. Select a mode for the tool in the options bar (Figure 4).
Normal: Drag to control the size of the selection.
Fixed Aspect Ratio: Control the proportions of the
selection by using the Width and Height boxes.
Fixed Size: Set a specific size for the selection area by
typing values in the Width and Height boxes.
Note: You can also feather the selection, which softens
the border of the selected area.
4. Drag over the area you want to select (Figure 5).
Note: With the marquee tool still selected, you can drag
the selected area to a new position in the image. This
moves the selection border but not the selected piece of
the image. To move the selected piece of the image,
change to the Move tool before dragging the selection.
Figure 5 Elliptical marquee selection
2010 Adobe Systems Incorporated
How to make selections
Adobe Photoshop Elements 9 guide
Modifying selections
Making selections in Photoshop Elements can be a trial-and-error process for even the most experienced photo
editors. Fortunately, Photoshop Elements provides several options for adjusting your selections. You may have
noticed the small square buttons in the options bar when a selection tool is active (Figure 6). These buttons control
how a selection tool functions, whether to start a new selection with each click or to add or subtract from the current
selection area. They are available for all of the selection tools except the Selection Brush tool and Quick Selection
tool, which have their own set of options.
New
Selection
Subtract From
Selection
Add To
Selection
Intersect With
Selection
Figure 6 Selection options
New Selection: Replaces the current selection with a new selection when you click and drag. With this option
selected, dragging within the selection adjusts the position of the selection over the image.
Add To Selection: Adds to the existing selection wherever you drag.
Subtract From Selection: Removes from the existing selection wherever you drag.
Intersect With Selection: Selects the part of the existing selection that overlaps wherever you drag.
You can also modify the current selection by using the Modify commands in the Select menu (Figure 7). For
example, you can expand or contract a selection by a fixed number of pixels. You can select the inverse of the
current selection. For example, you might select an area you want to preserve and then select the inverse (everything
else) and delete it.
Figure 7 Modify submenu
After making a complex selection, you may also want to save it. After saving a selection, you can easily reload it
from the Select menu.
How to make selections
2010 Adobe Systems Incorporated
Adobe Photoshop Elements 9 guide
To add or subtract from a selection:
1. In the Editor, choose a selection tool and select an area
of the image (Figure 8).
2. To add to the selection, click the Add To Selection
button in the options bar and drag an area to add it to the
selection.
The selection border expands to include the area you
added (Figure 9).
Note: If you drag across the current selection border, the
old and new selections blend together to form a larger
selection. You can also drag to add a new selection
border that is separate from the original selection
(Figure 10).
Figure 8 First selection
3. To subtract from the selection, click the Subtract From
Selection button in the options bar and drag an area to
remove it from the selection.
Figure 9 Add to expand the selection
Figure 10 Add a separate selection
2010 Adobe Systems Incorporated
How to make selections
Adobe Photoshop Elements 9 guide
To create a selection from an intersection:
1. In the Editor, choose a selection tool and select an area
of the image (Figure 11).
2. Click the Intersect With Selection button in the options
bar and drag an overlapping area to create the
intersection (Figure 12).
When you release the mouse button, the intersection
defines the final selection (Figure 13).
Figure 11 First selection
Figure 12 Drag to create the intersection
Figure 13 Final selection
How to make selections
2010 Adobe Systems Incorporated
Adobe Photoshop Elements 9 guide
To expand and contract selections:
1. In the Editor, choose a selection tool and select an area
of the image.
2. Choose Select > Modify > Expand or Select > Modify >
Contract.
The Expand (or Contract) Selection dialog box appears
(Figure 14).
Figure 14 Expand Selection dialog box
3. Enter a number of pixels between 1 and 100.
4. Click OK.
The selection border expands or contracts by the number
of pixels you specified.
To save a selection:
1. In the Editor, use one or more selection tools to define a
selection.
2. Choose Select > Save Selection.
The Save Selection dialog box appears (Figure 15).
3. Enter a name for the selection and click OK.
Figure 15 Save Selection dialog box
To load a saved selection:
1. Choose Select > Load Selection.
The Load Selection dialog box appears.
2. Select a selection to load from the Selection menu
(Figure 16).
3. Click OK.
The selection border appears.
Figure 16 Load Selection dialog box
2010 Adobe Systems Incorporated
How to make selections
Adobe Photoshop Elements 9 guide
Moving a selection
After you make a selection, you can move the entire selection to another part of the image. This can create
interesting effects, especially with photo collages and other projects that use parts of photos. You can also move
selections to adjust the location of an object in the image. By default, when you move a selection, it is removed from
its original position. When you hold down the Alt key (Windows) or the Option key (Mac OS) and move a selection,
Photoshop Elements moves a copy of the selection, leaving the original intact.
To move a selection:
1. Make a selection by using the Rectangular Marquee
tool, the Elliptical Marquee tool, or another selection
tool.
2. Click the Move tool in the Toolbar.
The border of the selection changes to transform
handles.
3. Drag the selection to another position (Figure 17).
4. Choose Edit > Undo Move to return the selection to its
original position.
5. Hold down Alt (Windows) or Option (Mac OS) and
drag the selection again.
Photoshop Elements makes a duplicate of the selection
(Figure 18).
Figure 17 Moving a selection
Figure 18 Copying a selection
How to make selections
2010 Adobe Systems Incorporated
Adobe Photoshop Elements 9 guide
Putting a border on a selection
You can add a border to any selection by using the Stroke command.
To add a border to a selection:
1. Make a selection by using the Rectangular Marquee
tool, the Elliptical Marquee tool, or another selection
tool.
2. Choose Edit > Stroke (Outline) Selection.
The Stroke dialog box opens (Figure 19).
3. Enter values for the following stroke options.
Width: Enter a width in pixels.
Color: Click the color box to open a color selector.
Location: Choose Inside, Center, or Outside to
determine where the stroke appears in relation to the
selection.
Blending: Blending determines how the stroke color
blends with the background (if at all). Leave this at
Normal for no blending.
Opacity: Reduce this number from 100% to make
the stroke transparent.
Figure 19 Stroke dialog box
4. Click OK.
The border appears around the selection (Figure 20).
Figure 20 Stroke applied to selection
2010 Adobe Systems Incorporated
How to make selections
Adobe Photoshop Elements 9 guide
Changing the color of a selection
1. Make a selection by using the Rectangular Marquee
tool, the Elliptical Marquee tool, or another selection
tool.
2. Choose Edit > Fill Selection.
The Fill Layer dialog box opens.
3. Choose a color for the fill.
By default, the fill will match the foreground color
currently selected in the toolbox. You can also choose
the background color, use the color picker to choose a
color, use a pattern, or directly choose black, white, or
grey.
4. Choose whether to blend the fill with the background.
Figure 21 Fill Layer dialog box
Leave Blending at Normal for no blending.
5. Reduce the value of Opacity to make the fill transparent.
When the Opacity is set at 100%, the fill is solid.
6. Click OK.
The color of the selection changes (Figure 22).
Figure 22 Fill applied (Opacity at 50%)
10
How to make selections
2010 Adobe Systems Incorporated
Adobe Photoshop Elements 9 guide
Using the Quick Selection tool and the Selection Brush tool
Use the Quick Selection tool to paint a selection quickly with an adjustable round brush tip. As you drag, the
selection expands outward, finding and following defined edges in the image. The marks you make dont need to be
precise because Photoshop Elements draws the selection border for you automatically.
The Selection Brush tool selects whatever you paint. Use the Selection Brush to clean up a selection if the Quick
Selection tool doesnt produce the exact results youre looking for.
When using the Quick Selection tool to identify a selection area, you can create a new selection, add to the existing
selection, or subtract from the existing selection by using the buttons in the options bar (Figure 23).
Add To Selection
New Selection
Subtract From
Selection
Brush picker
Figure 23 Quick Selection options
Use the Brush picker in the options bar to set the size and shape of the Quick Selection tool. Select the Sample All
Layers option if you want the selection to apply to all layers instead of only the layer currently selected in the Layers
panel. Select the Auto-Enhance option to reduce roughness and blockiness in the selection boundary. Click the
Refine Edge button to make adjustments to an existing selection.
2010 Adobe Systems Incorporated
How to make selections
11
Adobe Photoshop Elements 9 guide
To select an area by using the Quick Selection tool:
1. In the Layers panel, click the layer you want to work
with.
2. In the toolbox, select the Quick Selection tool.
3. Open the Brush picker (Figure 24) to change the brush
tip size of the Quick Selection tool. Type a pixel size or
move the Diameter slider. Use the Size pop-up menu
options to make the brush tip size sensitive to pen
pressure or a stylus wheel.
4. Click or drag inside the part of the image you want to
select (Figure 25).
The selection grows as you drag. As you drag near the
edges of a shape, the selection area extends to follow the
contours of the shape edge.
If the selection isnt perfect, you can try again or use the
Add To Selection and Subtract From Selection options
to refine the selection.
Figure 24 Brush picker for the Quick Selection
tool
5. Click the Refine Edge button to improve the quality of a
selections edges and view the selection against a
different background for easy editing.
The Refine Edge dialog box opens (Figure 26), with the
following options.
Smooth: Reduces irregular areas (hills and valleys) in
the selection boundary, creating a smoother outline.
Move the slider or type a value from 0 to 100.
Feather: Creates a soft-edged transition between the
selection and its surrounding pixels. Move the slider or
type a value from 0 to 250 pixels to define the width of
the feathered edge.
Contract/Expand: Shrinks or enlarges the selection
boundary. Move the slider or type a value from 0 to
100% to expand the selection, or from 0 to -100% to
contract the selection. This option is most useful for
making subtle adjustments to soft-edged selections.
Shrinking the selection can help remove unwanted
background colors from selection edges.
Figure 25 Using the Quick Selection tool
Figure 26 Refine Edge dialog box
12
How to make selections
2010 Adobe Systems Incorporated
Adobe Photoshop Elements 9 guide
To refine a selection by using the Selection Brush tool:
Subtract From Selection
1.
Change to the Selection Brush tool.
2.
In the options bar, click either Add To Selection or
Subtract From Selection (Figure 27).
3.
In the options bar, select a size for the brush.
Add To Selection
Figure 27 Selection Brush options
Note: You can also determine hardness for the brush, as
well as choose to make the selection a mask. For more
information on masks, see Edit the layer masks in
Photoshop Elements Help.
4.
Drag to paint the areas you want to add to or subtract
from the selection.
Note: Zooming in may help you to refine a selection. To
use the Zoom tool, choose View > Zoom In, or press
Ctrl+= (Windows) or Command+= (Mac OS).
Using the Magic Wand tool
You can use the Magic Wand tool to select any part of an image with a similar color range. For example, if the
image contains a large area of similar color, such as a blue sky, the Magic Wand tool can make selecting this large
area very simple.
When using the Magic Wand tool, you can modify its behavior by using the settings in the options bar (Figure 28).
Figure 28 Magic Wand options
Tolerance: A low tolerance selects colors very similar to the pixel on which you click. A higher number selects a
wider range of colors. Type a number from 0 to 255.
Anti-alias: Produces a smooth selection edge.
Contiguous: Selects only pixels that are adjacent to each other. With this option deselected, pixels with a similar
color throughout the image will be selected.
Sample All Layers: Bases selection on colors in all the visible layers. With this option deselected, the selection will
be based on colors in the active layer only.
Once you begin your selection, you can add to the selection by holding down Shift as you click. You can subtract
from the selection by holding down Alt (Windows) or Option (Mac OS) as you click.
2010 Adobe Systems Incorporated
How to make selections
13
Adobe Photoshop Elements 9 guide
To make selections based on color:
1. In the Layers panel, click the layer you want to work
with.
2. In the toolbox, select the Magic Wand tool.
3. Select options for the Magic Wand tool in the options
bar.
4. Click in the image to select an area of one color
(Figure 29).
5. If necessary, add to or subtract from the selection.
In this example, the first click selected the interior of the
boat. To add to the selection, Shift was pressed while
clicking the second color in the gunwale (Figure 30).
To subtract from the selection, hold down Alt
(Windows) or Option (Mac OS) as you click.
Figure 29 Define the color for the selection with a
click
Figure 30 Add to the selection with a Shift-click
14
How to make selections
2010 Adobe Systems Incorporated
Adobe Photoshop Elements 9 guide
Using the lasso tools
To make very precise selections that contain a range of colors, use the lasso tools (Figure 31). The basic Lasso tool
lets you draw a freehand line around an area to define the selection border. The area can be any shape or size. When
the two ends of the line meet, the selection is complete.
If freehand drawing is too challenging, you can use the Polygonal Lasso tool. The Polygonal Lasso tool draws
straight-edged segments each time you click. You can add as many segments as needed to surround the selection
area. By zooming in and placing lots of very short segments together, you can create a selection border that appears
to be a smooth curve.
If your image includes complex edges set against high-contrast backgrounds, try the Magnetic Lasso tool. The
Magnetic Lasso tool draws a selection border that snaps to the edges of objects you drag over in the photo. The area
you are selecting needs a clearly defined edge with plenty of contrast for this to work well.
Figure 31 Lasso tools
To draw selections with the Lasso tool:
1. In the Layers panel, click the layer you want to work
with.
2. In the toolbox, select the Lasso tool.
3. In the options bar, select options for the Lasso tool.
4. Drag to enclose the area you want to select (Figure 32).
Note: As you drag, you define the selection area. When
the end of your selection returns to where you started,
the selection is complete. Go slowly and be patient. If
you are not getting the result you want, it may be easier
to deselect and start over.
Figure 32 Drawing a selection with the Lasso
2010 Adobe Systems Incorporated
How to make selections
15
Adobe Photoshop Elements 9 guide
To make a selection by using the Polygonal Lasso tool:
1. In the Layers panel, click the layer you want to work
with.
2. In the toolbox, select the Polygonal Lasso tool.
3. In the options bar, select options for the Polygonal Lasso
tool.
4. Click where you want the first straight segment to begin,
and then click again where you want the first segment to
end and the next one to begin.
5. Continue clicking to create segments (Figure 33).
Note: If you zoom in and create many very short
segments, the selection border appears to be smoothly
curved.
If you make a mistake, press Delete to erase segments
and back up. You can switch from straight-edged
segments to a freehand drawing by holding down Alt
(Windows) or Option (Mac OS) and dragging.
6. To close the selection, do one of the following:
Position the pointer over the starting point and
click.
If the pointer is not over the starting point, doubleclick, or Ctrl-click. A straight selection segment is
drawn from your pointer to the starting point of
your selection.
Figure 33 Selecting with the Polygonal Lasso tool
Note: If you zoomed in, you can zoom back out to see
the finished selection.
16
How to make selections
2010 Adobe Systems Incorporated
Adobe Photoshop Elements 9 guide
To make a selection by using the Magnetic Lasso tool:
1. In the Layers panel, click the layer you want to work
with.
2. In the toolbox, select the Magnetic Lasso tool.
3. In the options bar, select options for the Magnetic Lasso
tool.
4. Click (and release) to start the selection. Then move the
pointer along the border of the area you want to select
(Figure 34).
The Magic Lasso automatically snaps to the border
between the selection and the rest of the image.
If you make a mistake, press Delete to erase segments
and return to an earlier state in the process.
5. To close the selection, do one of the following:
Position the pointer over the starting point and
click.
Figure 34 Selecting with the Magnetic Lasso tool
If the pointer is not over the starting point, doubleclick, or Ctrl-click. A selection segment is drawn
from your pointer to the starting point of your
selection.
2010 Adobe Systems Incorporated
How to make selections
17
Adobe Photoshop Elements 9 guide
How to create shapes
With the shape tools in Adobe Photoshop Elements, you can draw perfect geometric shapes, regardless of your
artistic ability or illustration experience. The first step to drawing shapes is to select one of the six basic shape tools.
You can add shapes to any file you can open in Photoshop Elements.
In Photoshop Elements, shapes are vector graphics, which means they are made up of lines and curves instead of
individual pixels. Vector graphics can be scaled to any size and printed at any resolution without losing detail or
clarity. New shapes are created on their own shape layer, but a shape layer can hold more than one shape. The shape
tools provide an easy way to create buttons, navigation bars, and other elements used on a web page.
Drawing basic shapes
The shape tools include the Rectangle, Rounded Rectangle, Ellipse, Polygon, Line, Custom Shape, and Shape
Selection tools (Figure 1). To activate the shape tools, open the Editor and press U or select a tool in the toolbox. If
necessary, press and hold the current shape tool in the toolbox to choose a different shape tool.
Cookie Cutter tool
Figure 1 Shape tools
Shape Selection: Use the Shape Selection tool to select and move shapes. When using the Shape Selection tool, drag
to move shapes, hold down Alt (Windows) or Option (Mac OS) to copy the shape, or drag the selection handles to
resize the shape. If you convert a shape to a bitmap element by simplifying the shape layer, the Shape Selection tool
will no longer select the shape (use the Move tool instead).
Rectangle: Draws squares and other rectangles.
Rounded Rectangle: Draws rectangles with rounded corners.
Ellipse: Draws perfect circles and other ellipses.
Line: Draws perfectly straight lines and arrows.
Custom Shape: Draws a variety of objects, including borders, frames, animal shapes, and music notes.
2010 Adobe Systems Incorporated
How to create shapes
Adobe Photoshop Elements 9 guide
To draw a rectangle, square, or rounded rectangle:
1. Open the Editor in the Standard Edit workspace.
2. In the toolbox, select the Rectangle tool or the Rounded
Rectangle tool (Figure 1).
Note: If the tool you want to select is not visible in the
toolbox, press and hold the current shape tool in the
toolbox, and then choose a tool from the list that
appears.
Figure 2 Rectangle options
3. In the options bar, open the Rectangle options and select
options for the new shape (Figure 2).
Unconstrained: Lets you set the width and height by
dragging to draw the shape.
Square: Draws a perfect square.
Set Corner Radius
Figure 3 Corner radius for rounded rectangle
Fixed Size: Draws a rectangle at the exact size you type
in the Width and Height boxes.
Proportional: Draws a rectangle based on the ratio of
the numbers you type in the Width and Height boxes.
From Center: Draws a rectangle from the center of
where you begin drawing (instead of from the upper-left
corner).
Figure 4 Color menu
Snap To Pixels: Snaps edges of a rectangle to the pixel
boundaries.
4. If drawing a rounded rectangle, select a radius for the
corners of the rectangle (Figure 3).
5. To choose a color from a list of color swatches, click the
triangle in the Color menu in the options bar (Figure 4).
6. Drag in your image to draw the selected shape
(Figure 5).
Note: New shapes are added to a new shape layer
(Figure 6).
Figure 5 Drag to draw the shape
Figure 6 Shape layer
How to create shapes
2010 Adobe Systems Incorporated
Adobe Photoshop Elements 9 guide
To draw a circle or ellipse:
1. Open the Editor in the Standard Edit workspace.
2. In the toolbox, select the Ellipse tool.
Note: If the tool you want to select is not visible in the
toolbox, press and hold the current shape tool in the
toolbox, and then choose a tool from the list that
appears.
3. In the options bar, open the Geometry options and select
options for the ellipse (Figure 7).
Figure 7 Ellipse options
Unconstrained: You set the size and radius by dragging
to draw the ellipse.
Circle: Draws a perfect circle.
Fixed Size: Draws an ellipse at the exact size you type in
the Width and Height boxes.
Proportional: Draws an ellipse based on the ratio of the
numbers you type in the Width and Height boxes.
Figure 8 Color menu
From Center: Draws the ellipse from the center of
where you begin drawing (instead of from the upper-left
part of the ellipse).
4. To choose a color from a list of color swatches, click the
triangle in the Color menu in the options bar (Figure 8).
5.
Drag in your image to draw the ellipse (Figure 9).
Note: New shapes are added to a new shape layer
(Figure 10).
Figure 9 Drag to draw the ellipse
Figure 10 Shape layer
2010 Adobe Systems Incorporated
How to create shapes
Adobe Photoshop Elements 9 guide
To draw a polygon or star:
1. Open the Editor in the Standard Edit workspace.
2. In the toolbox, select the Polygon tool.
Note: If the tool you want to select is not visible in the
toolbox, press and hold the current shape tool in the
toolbox, and then choose a tool from the list that
appears.
3. In the options bar, open the Polygon options and select
options for the polygon (Figure 11).
Figure 11 Polygon Options
Radius: Specifies the distance from the center of the
shape to the outer points of the shape.
Smooth Corners: Draws rounded corners instead of
sharp ones.
Star: Draws a star instead of a polygon.
Figure 12 Color menu
Indent Sides By: Specifies a percentage by which to
indent the sides of a star.
Smooth Indents: Draws rounded indents instead of
angled indents when drawing a star.
4. To choose a color from a list of color swatches, click the
triangle in the Color menu in the options bar
(Figure 12).
5. Drag in your image to draw the shape (Figure 13).
Note: New shapes are added to a new shape layer
(Figure 14).
Figure 13 Drag to draw the polygon
Figure 14 Shape layer
How to create shapes
2010 Adobe Systems Incorporated
Adobe Photoshop Elements 9 guide
To draw a line or arrow:
1. Open the Editor in the Standard Edit workspace.
2. In the toolbox, select the Line tool.
Note: If the tool you want to select is not visible in the
toolbox, press and hold the current shape tool in the
toolbox, and then choose a tool from the list that
appears.
Figure 15 Arrowhead options
3. To draw an arrow, select arrowhead settings from the
Arrowheads menu in the options bar (Figure 15).
Start and End: Arrowheads can be added at either end
(or both ends) of the line.
Width and Length: Each dimension of the arrowhead is a
percentage of the selected line weight.
Concavity: Defines the amount of curvature on the
widest part of the arrowhead, where the arrowhead
meets the line.
Figure 16 Line weight and color
4. In the options bar, select a line weight and color
(Figure 16).
5. Drag in your image to draw the line or arrow
(Figure 17).
Note: New shapes are added to a new shape layer
(Figure 18).
You can also add arrows by using the Custom Shape
tool.
Figure 17 Drag to draw the arrow
Figure 18 Shape layer
2010 Adobe Systems Incorporated
How to create shapes
Adobe Photoshop Elements 9 guide
To add custom shapes:
1. Open the Editor in the Standard Edit workspace.
2. In the toolbox, select the Custom Shape tool.
Note: If the tool you want to select is not visible in the
toolbox, press and hold the current shape tool in the
toolbox, and then choose a tool from the list that
appears.
3. In the options bar, open the Custom Shape picker and
select a shape to draw (Figure 19).
Figure 19 Custom shape picker
If you dont see the shape you want, click the triangle in
the upper-right corner of the window and select a new
category of shapes (Figure 20).
4. In the options bar, open the Custom Shape options and
select options for the custom shape (Figure 21).
Unconstrained: Lets you set the width and height of a
custom shape by dragging.
Defined Proportions: Draws a custom shape based on its
preset proportions.
Defined Size: Draws a custom shape based on its preset
size. Dragging will not resize the shape.
Fixed Size: Draws a custom shape as a fixed shape
based on the values you type in the Width and Height
boxes.
From Center: Draws a custom shape from the center of
where you begin drawing (rather than from the upperleft part of the shape).
5. To choose a color from a list of color swatches, click the
triangle in the Color menu in the options bar
6. Drag in your image to draw the selected shape.
Figure 20 Custom shape library menu
Note: New shapes are added to a new shape layer.
Figure 21 Custom shape options
How to create shapes
2010 Adobe Systems Incorporated
Adobe Photoshop Elements 9 guide
Selecting and moving shapes
Use the Shape Selection tool to select shapes with one click. The Shape Selection tool functions much like the Move
tool. You can drag a shape to move it, hold down Alt (Windows) or Option (Mac OS) to copy (instead of moving),
and drag the handles to resize the shape. If you convert a shape to a bitmap element by simplifying the shape layer,
the Shape Selection tool will no longer select the shape (use the Move tool instead).
To select a shape:
1. To select the Shape Selection tool, do one of the
following:
Press and hold the current shape tool in the toolbox,
and then choose the Shape Selection tool from the list
that appears.
Figure 22 Shape Selection tool options
If another shape tool is active, click the Shape
Selection tool in the options bar.
2. In the options bar, select Show Bounding Box
(Figure 22).
3. Click the shape to activate the layer that contains it. You
can also click the shape layer in the Layers panel.
4. Click the shape again to select it.
The shapes bounding box and selection handles appear
(Figure 23).
To move a shape:
Figure 23 Selected shape
1. Select the Shape Selection tool and click to activate the
layer that contains the shape.
2. Drag the shape to a new position.
3. Click away from the shape to deselect it.
To resize a shape:
1. Select the shape.
2. Position the pointer over one of the selection handles
and drag to change the height or width of the shape.
Drag a corner handle to change the height and width at
the same time. Hold down Shift as you drag to maintain
the shapes proportions as you resize it (Figure 24).
3. Click the Commit Current Operation button (the green
check mark) to complete the resizing (Figure 25).
Note: You can also undo the resizing by clicking the
Cancel Current Operation button.
Figure 24 Resizing a shape
Commit Current
Operation
Cancel Current
Operation
Figure 25 Commit or cancel the current operation
2010 Adobe Systems Incorporated
How to create shapes
Adobe Photoshop Elements 9 guide
Overlapping and combining shapes
When you create a new shape by using the shape tools, the shape is added to a new layer. You also have the option
of placing more than one shape on the same layer. When you do, you can use the small square buttons in the options
bar to control how the two shapes interact (Figure 26).
Add To
Shape Area
Intersect Shape
Areas
Subtract From
Shape Area
Create New
Shape Layer
Exclude Overlapping Shape Areas
Figure 26 Options for shape areas
Create New Shape Layer: Places new shapes on a separate new layer automatically. This is the default setting.
Add To Shape Area: Adds an additional shape to the existing shape. The combined shape will cover the entire area
of the shapes you drew using the Add option.
Subtract From Shape Area: Removes the area where shapes overlap. The rest of the shapes areas are preserved.
Intersect Shape Areas: Shows only the area where shapes intersect. The other areas will be removed.
Exclude Overlapping Shape Areas: Removes the overlapping areas in the new and existing shapes.
To place two shapes in the same layer:
1. Select a shape tool and add your first shape to the image.
The shape appears on a new layer.
2. Select another shape tool (or use the same tool) to draw
the second shape.
Note: All shapes in the same layer are the same color.
To draw a shape of a different color, place it on a
separate layer.
3. Click the Add To Shape Area button in the options bar.
4. With the layer for the first shape still active, drag to
draw the new shape (Figure 27).
Both shapes appear in the same layer (Figure 28).
Figure 27 Two shapes drawn together
Note: The two shapes can overlap without affecting
each other.
Note: To add a new shape to a shape that already exists,
make sure the shapes layer is active. You do this by
clicking the shapes layer in the Layers panel or clicking
the first shape with the Shape Selection tool.
Figure 28 Two shapes in the same layer
How to create shapes
2010 Adobe Systems Incorporated
Adobe Photoshop Elements 9 guide
To subtract an area from a shape:
1. Select a shape tool and add your first shape to the image
(Figure 29).
The shape appears on a new layer.
2. Select another shape tool (or use the same tool) to draw
the area you want to subtract or remove from the first
shape.
You can use one shape tool to cut a hole in a shape made
by another tool.
3. Click the Subtract From Shape Area button in the
options bar.
4. With the layer for the first shape still active, drag over
the first shape to remove an area of the shape
(Figure 30). Use the Shape Selection tool to make
adjustments to the new shape, if necessary.
Figure 29 First shape drawn on a new layer
Both shapes appear in the same layer and the second
shape functions as a cutout from the first shape
(Figure 31).
Figure 30 Second shape used to remove an area
from first shape
Figure 31 Two shapes in the same layer
2010 Adobe Systems Incorporated
How to create shapes
Adobe Photoshop Elements 9 guide
To create a new shape by intersecting two shapes:
1. Select a shape tool and add your first shape to the image
(Figure 32).
The shape appears on a new layer.
2. Select another shape tool (or use the same tool) to draw
the area you want to intersect with the first shape.
3. Click the Intersect Shape Areas button in the options
bar.
4. With the layer for the first shape still active, drag to
draw the second shape. Use the Shape Selection tool to
make adjustments to the two shapes, if necessary.
Figure 32 The first shape is on a new layer
The area where the two shapes overlap defines the final
shape (Figure 33).
Both shapes appear in the same layer (Figure 34).
5. When you are satisfied, choose Select > Deselect Layers
to see the final shape (Figure 35).
Note: The two shapes are still separate objects. To
resize or manipulate the shapes as one, you need to
combine them into a single shape.
Figure 33 The intersection with the second shape
defines the final shape
Figure 34 Both shapes are in the same layer
Figure 35 The final shape
10
How to create shapes
2010 Adobe Systems Incorporated
Adobe Photoshop Elements 9 guide
To combine shapes:
1. Use the Shape Selection tool to select two or more
shapes in the same layer.
2. Click the Combine button in the options bar
(Figure 36).
Figure 36 Combine shapes in the same layer
3. The shapes now share the same bounding box and
selection handles (Figure 37).
4. Resize or manipulate the combined shape as desired
(Figure 38).
Figure 37 Combined shapes
Figure 38 Combined shapes can be sized or
manipulated as a single shape
2010 Adobe Systems Incorporated
How to create shapes
11
Adobe Photoshop Elements 9 guide
Using the Cookie Cutter tool
The Cookie Cutter tool creates the same shapes as the Custom Shape tool, but is designed to crop a portion of a
photograph in the selected shape. You can use the Cookie Cutter tool to crop an image in the shape of a star, heart,
flower, or other custom shape. You can also use the Cookie Cutter tool to apply artistic edges to an image by
applying one of the shapes from the Custom Shape library.
To create a photo edge by using the Cookie Cutter tool:
1.
In the Editor, select the Cookie Cutter tool in the
toolbox.
2.
Select a shape from the Shape menu in the options bar
(Figure 39).
Note: To view more shape categories in the Custom
Shapes library, click the triangle in the upper-right
corner of the Custom Shapes menu.
3.
In the options bar, open the Shape Options menu and
select options for the Cookie Cutter (Figure 40).
Figure 39 Cookie Cutter shapes
Unconstrained: Draws the shape to any size or
dimension.
Defined Proportions: Keeps the height and width of the
cropped shape in proportion.
Defined Size: Crops the photo to the exact size of the
shape you chose.
Fixed Size: Specifies exact measurements for the
finished shape.
Figure 40 Cookie Cutter options
From Center: Draws the shape from the center (rather
than from the upper-left part).
4.
You can also specify an amount to feather the edge of
the selection (Figure 41).
Note: Selecting the Crop option crops the image so it is
just large enough to fill the area of your shape.
5.
Figure 41 Feathering the edge of the selection
Drag over the image to define the area you want to
appear in the finished image (Figure 42).
Note: After drawing the shape, you can drag or resize
the shape to fine-tune its position. When you have the
size and position you want, commit the current
operation.
Figure 42 Drag to define the shape of the image
12
How to create shapes
2010 Adobe Systems Incorporated
Adobe Photoshop Elements 9 guide
6.
Click the Commit Current Operation button (green
check mark) to accept the position of the Cookie Cutter
shape.
The image is the shape you created and includes any
options you selected, such as feathering. (Figure 43).
Figure 43 Cut out image
Simplifying shapes
A shape you create in Photoshop Elements remains a vector graphic until you simplify the shape. You must simplify
a shape before you can apply effects such as filters. When you simplify a shape, Photoshop Elements converts the
shape from a vector graphic to a raster or bitmap image. This is also called rasterizing the image.
After you simplify an image, your shapes have the same limitations on sizing as any other raster image. For
example, you can make the shape smaller but cannot make the image larger than 100% without losing quality. When
you simplify a shape, everything in the shape layer is affected.
Its a good idea to create the final shape as large as you plan to use it before simplifying.
In Photoshop Elements, a message informs you when the image must be simplified to use a feature or apply an
effect. After the shape is simplified, you can edit it like any other raster image you open in Photoshop Elements.
Simplifying a shape:
1. In the Layers panel, Right-click (Windows) or
Control-click (Mac OS) the layer containing the shape
you want to simplify.
The context menu appears (Figure 44).
2. Select Simplify Layer from the context menu.
All shapes in the layer are simplified, although there
may be no visible change. Use the Move tool (instead of
the Shape Selection tool) whenever you want to select a
shape that has been simplified.
Figure 44 Layer context menu
2010 Adobe Systems Incorporated
How to create shapes
13
Adobe Photoshop Elements 9 guide
14
How to create shapes
2010 Adobe Systems Incorporated
Adobe Photoshop Elements 9 guide
How to rotate, level, crop, and size images
You can make good photos look great with the editing tools in Adobe Photoshop Elements. You can easily rotate,
straighten, crop, resize, and recompose images. Some of the tools for these basic edits are in the toolbox (Figure 1).
Crop tool
Straighten tool
Recompose tool
Figure 1 Toolbox
Rotating and leveling images
Many photographers rotate the camera while taking a picture. When these images are viewed on a computer, they
appear sideways. Photoshop Elements makes rotating images easy, by using either the Organizer or the Editor.
Sometimes the required rotation isnt a precise 90-degree turn to the right or left; instead the photo might need only
a slight adjustment to level the horizon. The Straighten tool in Photoshop Elements can do this for you.
2010 Adobe Systems Incorporated
How to rotate, level, crop, and size images
Adobe Photoshop Elements 9 guide
To rotate an image 90 degrees in the Organizer workspace:
1. In the Organizer, select an image that needs to be rotated
(Figure 2).
Note: You can select multiple images by Controlclicking (Windows) or Command-clicking (Mac OS).
2. Choose Edit > Rotate 90 Left or Edit >
Rotate 90 Right.
The Image rotates 90 degrees (Figure 3).
Note: Photoshop Elements may warn you that the image
cannot be losslessly rotated. This means that rotating
the image may hurt the quality of the image. In this
situation, Photoshop Elements offers to create a new
rotated version of the image, so that the original image
isnt harmed.
Figure 2 Image that needs to be rotated
You may find that rotating the image in the Editor is a
better solution.
Figure 3 Image rotated 90 degrees
To rotate an image 90 degrees in the Editor workspace:
1. In the Editor, open an image that needs to be rotated.
You can use either Quick Edit or Standard Edit.
2. Choose Image > Rotate > 90 Left or Image >
Rotate 90 Right.
Note: You can also rotate the image 180 degrees.
How to rotate, level, crop, and size images
2010 Adobe Systems Incorporated
Adobe Photoshop Elements 9 guide
To level an image by using its horizon:
1. In the Editor, open an image that needs to be leveled,
and select Full from the Edit tab to use the Standard Edit
workspace.
2. Select the Straighten tool in the toolbox (Figure 1).
3. Drag to draw a straight line representing what should be
the horizon of the photo (Figure 4).
The image is leveled based on the line you draw. The
horizon is now level, but the outer edges of the photo are
at an angle (Figure 5). You can fix this by cropping the
image.
Figure 4 Image being leveled
Figure 5 Leveled image
2010 Adobe Systems Incorporated
How to rotate, level, crop, and size images
Adobe Photoshop Elements 9 guide
Cropping an image
Photographers often use the Crop tool (Figure 1) to remove sections of an image, or to reframe a composition..
Most professional images in magazines and billboards have been cropped to improve the balance and symmetry of
the original picture. Photoshop Elements lets you crop an image using either Quick Fix or Standard Edit in the
Editor workspace.
To crop an image in the Editor workspace:
1. In the Editor, open an image that needs to be cropped.
You can use either Quick Edit or Standard Edit.
2. Select the Crop tool in the toolbox.
Note: If the Crop tool is not visible, click and hold the
arrow in the lower-right corner of the Recompose tool to
make the Crop tool visible.
3. Drag to select the area of the photo to be cropped.
The interior of the crop selection is what will remain
after the photo is cropped (Figure 6).
4. Use the selection handles along the crop border to adjust
the cropping area.
5. At the bottom of the image, click the Commit Current
Operation button (green check mark) to complete the
crop.
Selection handles
Commit Current
Operation
Figure 6 Area selected for cropping
The image is cropped (Figure 7).
Figure 7 Cropped image
How to rotate, level, crop, and size images
2010 Adobe Systems Incorporated
Adobe Photoshop Elements 9 guide
Adjusting image size and resolution
Once youve finished editing or retouching a photograph, you may also need to change its overall file size and
resolution to optimize the image for viewing. For example, an image intended for printing will have a much larger
file size and resolution than one you plan to place on a web site or send by e-mail.
To adjust the size and resolution of a file:
1. Open the image in the Editor.
You can use either Quick Edit or Standard Edit.
2. Choose Image > Resize > Image Size.
The Image Size dialog box appears (Figure 8).
3. Make sure the Resample Image option is selected.
4. Make sure the Constrain Proportions option is selected.
This forces you to maintain the width-to-height
proportion of the image.
5. Use the resolution box to change the resolution. The
preferred resolution for viewing images on computer
screens is 72 pixels/inch. For printing images, you will
want a higher resolution.
If you plan to show the image on the web or to send the
image by e-mail, you should leave the resolution at 72
and then adjust the dimensions to the maximum size you
want them to appear onscreen. Because you have
Constrain Proportions selected, you can change either
Width or Height in the Pixel Dimensions section, and
the remaining measurements will change automatically
(Figure 9).
Figure 8 Image Size dialog box
Image file size
Making the image smaller can reduce the file size
significantly.
Figure 9 Smaller image dimensions can reduce
file size
2010 Adobe Systems Incorporated
How to rotate, level, crop, and size images
Adobe Photoshop Elements 9 guide
Recomposing images
You can use the Recompose command to resize an image without distorting content. You can also choose to protect
or remove particular parts of the image during the recomposition process.
Use the Recompose options bar (Figure 10) to determine how the recomposition process proceeds.
Mark
content for
protection
Erase areas
marked for
protection
Mark
content for
removal
Automatically mark
Select preset area for
skin tones for
recompose
protection
Erase areas
marked for
removal
Figure 10 Recompose options bar
To recompose an image:
1. Open the image in the Editor.
2. Select the Recompose tool.
Note: If the Recompose tool is not visible, click and
hold the arrow in the lower-right corner of the Crop tool
to make the Recompose tool visible.
3. In the options bar, click Mark For Protection and drag to
highlight areas in the image that you want to protect
(Figure 11).
4. Click Mark For Removal and highlight areas in the
image that you want to remove.
Figure 11 Areas marked for protection and
removal
How to rotate, level, crop, and size images
2010 Adobe Systems Incorporated
Adobe Photoshop Elements 9 guide
5. Drag the selection handles to set the target area for the
recomposed image (Figure 12).
Photoshop Elements recomposes the image (Figure 13).
Observe that the diver remains in the picture even
though the selection line was dragged below the diver.
This is because the diver was marked for protection.
Similarly, the coral in the lower left of the image has
been removed, because it was marked for removal.
6. Click the green check mark to accept the change.
Figure 12 Target area for recomposed image
Figure 13 Recomposed image
2010 Adobe Systems Incorporated
How to rotate, level, crop, and size images
Adobe Photoshop Elements 9 guide
How to retouch a photo
If your photo requires more touch-up than you can achieve by using Quick Fix, youre ready to use the photo
retouching tools in Adobe Photoshop Elements. These include tools for removing small and large imperfections,
eliminating distracting objects, cloning parts of an image, blurring and sharpening parts of an image, adjusting color
and contrast, and a lot more. The focus of this guide is five of the photo retouching tools, including Spot Healing
Brush, Healing Brush, Clone Stamp, Blur, and Sharpen (Figure 1).
Note: The Crop, Recompose, Cookie Cutter, Straighten, and Red Eye Removal tools are covered in separate guides.
Zoom tool
Figure 1 Toolbox
Spot Healing Brush: Removes blemishes and other imperfections in your photos. You can click once on a blemish
or click and drag to smooth away small imperfections.
Healing Brush: Fixes large areas of imperfection when you drag over them. You can remove objects from a uniform
background, such as an object in a field of grass.
Clone Stamp: Paints with a sample of an image, which you can use to duplicate objects, remove imperfections, or
paint over objects in your photo.
Blur: Softens hard edges or areas in an image to reduce detail. Blurring a busy background can bring your subjects
more into focus.
Sharpen: Enhances the definition of edges in an image. Most images can benefit from some sharpening, but
sharpening cannot restore a severely blurry image.
Occasionally, you may have several images of a subject that you like but that are individually unusable. There are
several Photomerge tools that can help you retouch difficult photos. For example, the Scene Cleaner helps to remove
unwanted and distracting items from the foreground or background of an image. The Exposure tool helps combine
two images with differing exposures into one image with ideal exposure.
2010 Adobe Systems Incorporated
How to retouch a photo
Adobe Photoshop Elements 9 guide
To remove spots or small imperfections:
1. Open the image in the Editor and select Full from the
Edit tab to open the Standard Edit workspace
(Figure 2).
2. Select the Zoom tool and click the image to zoom in to
the spot or imperfection you want to remove (Figure 3).
3. Select the Spot Healing Brush in the toolbox.
Figure 2 Selecting Full in the Edit tab to open the
Standard Edit workspace
4. In the options bar (Figure 4), select a brush and specify
a size for the brush.
5. In the options bar, select options for the brush.
Proximity Match: Uses pixels around the edge of the
selection to find an image area to use as a patch. Try this
option first. If it doesnt work, undo the change and try
the Create Texture or Content-Aware options.
Create Texture: Uses all the pixels in the selection to
create a texture in which to fix the area. If this doesnt
work, try dragging through the area a few times.
Content aware: Uses existing patterns and textures in
the image to fill in spots. Select this option to remove
unwanted objects without creating a hole in the
background.
Sample All Layers: Select this option only if you want
the brush to sample pixels from all layers, not just the
layer that contains the image.
Figure 3 Zoom in to imperfection
Figure 4 Spot Healing Brush options
6. Position the Spot Healing Brush pointer over the area to
fix, and then click (Figure 5).
The spot or imperfection is gone (Figure 6).
Figure 5 Click the spot to remove it
Figure 6 The spot is gone
How to retouch a photo
2010 Adobe Systems Incorporated
Adobe Photoshop Elements 9 guide
To remove larger imperfections:
1. Open the image in the Editor.
2. Select the Zoom tool and click the image to zoom in to
the area you want to repair (Figure 7).
Note: In this example, the lens has several dust specks
on it that appear as dark smudges in the final photo.
3. Select the Healing Brush in the toolbox.
4. In the options bar (Figure 8), open the Brush picker
options and select settings for the brush.
Diameter: Controls the width of the brush.
Figure 7 Zoom in to area to repair
Hardness: Controls whether the brush edge is sharp or
fuzzy.
Spacing: Controls how far apart the brush marks are put
down.
Angle, Roundness: Similar to a real paintbrush, you can
adjust the roundness of the brush and the angle used to
hold the brush as you paint.
If you are not sure which settings to use, try the default
settings.
Figure 8 Healing Brush options
5. Select a mode and other options for the brush.
Mode: Determines how the source blends with the
existing pixelswherever you Alt-click (Windows) or
Option-click (Mac OS). Normal mode lays new pixels
over the existing ones. Try this setting first.
Source: Sampled uses pixels from the current image.
Pattern uses pixels from the pattern you select in the
pattern picker.
Aligned: Deselect to use the sample pixels from the
initial sampling point each time you stop and resume
painting.
Figure 9 Sample the data
Sample All Layers: Select this option only if you want
the brush to sample pixels from all layers, not just the
layer that contains the image.
6. Position the pointer over an area you want to sample
(i.e., use to copy over the flaw), and then Alt-click
(Windows) or Option-click (Mac OS) to sample the data
(Figure 9).
7. Drag over the flaw to blend the existing data with the
sampled data (Figure 10). You must release the mouse
button to see the result.
2010 Adobe Systems Incorporated
Figure 10 Drag over the flaw to remove it
How to retouch a photo
Adobe Photoshop Elements 9 guide
Repeat as needed. The imperfections are removed
(Figure 11).
Figure 11 The imperfections are gone
To clone a part of an image:
1. Open the image in the Editor.
Note: In this example, the background could use another
fish. Use the Clone Stamp tool to sample one of the
existing fish and create a new one.
2. Select the Clone Stamp tool in the toolbox.
3. In the options bar (Figure 12), select a brush and specify
a size for the brush.
Figure 12 Clone Stamp options
4. In the options bar, select options for the tool.
Mode: Determines how the source blends with the
existing pixelswherever you Alt-click (Windows) or
Option-click (Mac OS). Normal mode lays new pixels
over the existing ones. Try this setting first.
Opacity: A low opacity allows the pixels under a paint
stroke to show through. To paint solid, use 100 %
opacity; 1% would be nearly transparent.
Aligned: Deselect to use the sample pixels from the
initial sampling point each time you stop and resume
painting.
Figure 13 Sample the area
Sample All Layers: Select this option only if you want
the brush to sample pixels from all layers, not just the
layer that contains the image.
5. Position the pointer over an area you want to clone (use
to copy to another part of the image), and then Alt-click
(Windows) or Option-click (Mac OS) to sample the area
(Figure 13).
Figure 14 Drag over the image to clone
6. Drag to paint the cloned area to a new location on the
image (Figure 14).
As you drag, a cross hair remains on the image to show
the center of the cloned area. The area is replaced by the
cloned part of the image.
How to retouch a photo
2010 Adobe Systems Incorporated
Adobe Photoshop Elements 9 guide
7. Continue to sample and clone until you get the results
you want. (Figure 15).
Figure 15 The fish is cloned
To blur and sharpen parts of an image:
1. Open the image in the Editor.
Note: In this example, the parent bird and the chick
being fed are the focus of the picture and the
background is very busy. Use the Blur tool to blur the
background and the immediate foreground. Use the
Sharpen tool to enhance the parent bird and its chick
(Figure 16).
2. Select the Blur tool in the toolbox.
3. In the options bar (Figure 17), select a brush and specify
a size for the brush.
4. In the options bar, select options for the brush.
Mode: Determines how the source blends with the
existing pixelswherever you Alt-click (Windows) or
Option-click (Mac OS). Normal mode lays new pixels
over the existing ones. Try this setting first.
Figure 16 Use blurring to focus on the subject
Strength: Determines how much blur effect is applied
with each stroke.
Figure 17 Blur options
Sample All Layers: Select this option only if you want
the brush to sample pixels from all layers, not just the
layer that contains the image.
5. Drag over the area you want to blur. Continue to blur the
image until you achieve the results you want
(Figure 18).
6. Select the Sharpen tool in the toolbox.
7. In the options bar, select a brush and specify a size for
the brush.
8. In the options bar, select options for the tool.
Note: Be careful not to over-sharpen the image. Over
use of the Sharpen tool causes the image to degrade. If
you accidentally over-sharpen the image, use the Undo
command to back up.
2010 Adobe Systems Incorporated
Figure 18 Drag to blur the background and
foreground
How to retouch a photo
Adobe Photoshop Elements 9 guide
How to remove unwanted objects from an image
Many a time, you need to remove unwanted objects or figures from your photos without destroying the photos.
Using the Content-Aware option with the Spot Healing Brush tool, you can remove selected objects constructively
from one photo. Photoshop Elements compares nearby image content to seamlessly fill the selection, realistically
maintaining key details such as shadows and object edges.
Figure 19 Image before and after an unwanted object (the garden hose) is removed with content-aware fill
Spot healing works best on small objects. To remove large unwanted object try the Photomerge Scene Cleaner using
two source images taken of the same scene from the same angle.
To remove an unwanted object from an image:
1. Select the Spot Healing Brush tool.
2. In the options bar (Figure 4), select a brush and specify
a size for the brush.
Figure 20 Options bar for the Spot Healing Brush
tool
3. Select Content-Aware in the options bar (Figure 20).
4. Paint over the object that you want to remove from the
image.
Figure 21 Paint over the object to remove
How to retouch a photo
2010 Adobe Systems Incorporated
Adobe Photoshop Elements 9 guide
How to merge differently exposed photos
Often, photographers encounter situations where its impossible to get one photograph with correct exposure, as
when using a flash at night. In these cases, you can merge 210 photos of the same subject but with different
exposures (Figure 22) by using the Photomerge Exposure feature of Photoshop Elements.
Figure 22 Two images with different exposures
To create a Photomerge Exposure merge automatically:
1. Select two or more images in the Project Bin or the
Organizer.
For this example, two images are used.
2. Choose File > New > Photomerge Exposure.
The Photomerge Exposure window opens with a merged
version of the two images (Figure 23).
Note: By default, Photoshop Elements creates the merge
with Smart Blending, which allows you to fine tune
highlights and shadows (Figure 24). Simple Blending is
faster but offers less control.
Figure 23 Merged image created automatically
3. Drag the Highlight Details slider to fine tune highlights.
4. Drag the Shadows slider to fine tune shadows.
Manual tab
Figure 24 Merged image created automatically
2010 Adobe Systems Incorporated
How to retouch a photo
Adobe Photoshop Elements 9 guide
To create a Photomerge Exposure merge manually:
1. Select two images in the Bin or the Organizer.
2. Choose File > New > Photomerge Exposure.
The Photomerge Exposure window opens with a merged
version of the two images.
3. Click the Manual tab (Figure 24).
The leftmost image in the Bin or Organizer opens with a
blank space on the right.
4. Drag an image from the Bin or Organizer into the space
on the right (Figure 25).
Figure 25 Dragging an image into the blank space
This image will serve as the final image in the merge.
5. Click the Selection tool in the Photomerge panel on the
right (Figure 26).
6. Drag the pointer in the left photo to highlight areas to be
merged into the right (final) photo.
As you do, these areas will merge automatically
(Figure 27).
It may take trial and error to get your desired effects.
Figure 26 Photomerge Exposure, Manual mode
Areas to be merged
into final photo on
right
Areas merged from
left photo
Figure 27 Selecting areas to be merged
How to retouch a photo
2010 Adobe Systems Incorporated
Adobe Photoshop Elements 9 guide
7. To soften the transition between merged areas, you can
take the following steps:
Drag the Transparency slider to the right. This reduces
the opacity of the merged content.
Select the Edge Blending option. This softens the
edges between merged content and existing content.
These steps should produce an image with less
pronounced contrast between merged and unmerged
areas.
8. Click the Done button to accept the Photomerge
(Figure 26).
Figure 28 Final manual Photomerge
2010 Adobe Systems Incorporated
How to retouch a photo
Adobe Photoshop Elements 9 guide
How to quickly enhance a photo
Adobe Photoshop Elements 9 has tools that let you automatically adjust the tonal range, color, and sharpness of
your photos. You can also remove dust spots or other defects from your photos. You can accomplish these tasks in
different modes, depending on your experience and needs.
This guide covers the following topics:
Using Smart Fix and the auto enhance commands to apply auto adjustments to color, contrast, lighting, and
sharpness.
Fixing Red Eye.
Using the Quick Selection tool to make changes to image selections.
Using the Photomerge Style Match to auto-apply an image style to another picture.
Using Quick Fix
You can use several methods to enhance the images you bring into Adobe Photoshop Elements, but if you prefer to
let Photoshop Elements do most of the work, you can probably find everything you need in Quick Fix.
In Quick Fix, you can make auto adjustments to color, contrast, lighting, and sharpness. You can even remove
unwanted red eye caused by flash photography.
For even faster results, you can let Photoshop Elements make all the decisions by applying a Smart Fix. Smart Fixes
make automatic adjustments to lighting, color, and contrast with a single click. If you like the results, you can move
on to editing another photo. If not, undo your changes and try applying other enhancements from the Enhance menu
or the Lighting, Color, or Sharpen panels.
2010 Adobe Systems Incorporated
How to quickly enhance a photo
Adobe Photoshop Elements 9 guide
To enhance an image with Smart Fix:
1. Open the image in the Editor and select Quick from the
Edit tab (Figure 1) to open Quick Fix.
You can view the photo as it appears after applying
fixes, or place the original beside the fixed image for a
before-and-after view.
2. Open the View menu in the lower-left corner of the
workspace and select Before & After - Horizontal
(Figure 2).
Figure 1 Quick Fix in the Editor
Figure 2 View drop-down menu
How to quickly enhance a photo
2010 Adobe Systems Incorporated
Adobe Photoshop Elements 9 guide
The copies of the image appear side-by-side (Figure 3).
3. Choose Enhance > Auto Smart Fix.
In the example (Figure 4), the After image is enhanced
automatically by increasing the color saturation,
adjusting the color levels, and correcting the contrast.
If you like the result, you have finished editing. If not,
adjust the amount of Smart Fix in the Quick Fix panel
by dragging the slider.
Figure 3 Before and After views
Note: To restore the image to its original state, click the
Reset button at the bottom of the Edit tab.
Figure 4 After view with Smart Fix applied
To apply automatic enhancement for brightness, contrast, color, and sharpness:
1. To adjust brightness, choose Enhance > Auto Levels.
Note: You can also click the Auto button for Levels in
the Lighting panel (Figure 5).
2. To adjust contrast, choose Enhance > Auto Contrast.
Note: You can also click the Auto button for Contrast or
use the sliders in the Lighting panel.
3. To adjust color, choose Enhance > Auto Color
Correction.
Note: You can also use the Auto button for Color or the
sliders in the Color and Balance panels (Figure 6).
Figure 5 Lighting panel
Figure 6 Color and Balance panels
2010 Adobe Systems Incorporated
How to quickly enhance a photo
Adobe Photoshop Elements 9 guide
4. To adjust sharpness, choose Enhance > Auto Sharpen.
Note: You can also use the Auto button for Sharpness or
the Sharpen slider in the Sharpness panel (Figure 7).
Figure 7 Sharpness panel
Removing red eye
One of the most common photography problems is the red eye effect caused by a cameras flash. This problem is
even more common with digital cameras because the flash unit is so close to the lens. Removing red eye is
extremely simple with Photoshop Elements.
To remove red eye:
1. Open an image that has red eye.
2. Select Full from the Edit tab to open the full toolbar.
3. Zoom in to the area that needs correction.
4. Select the Red Eye Removal tool in the toolbox
(Figure 8).
5. Drag to draw a selection border around the affected eye
(Figure 9).
The red eye is removed.
6. If necessary, repeat the process on the same or other
eyes until you are happy with the results.
Figure 8 Red Eye Removal tool
Selection border
Figure 9 Red eye removal before and after
How to quickly enhance a photo
2010 Adobe Systems Incorporated
Adobe Photoshop Elements 9 guide
Using the Quick Selection tool
The Quick Selection tool lets you apply enhancements to limited parts of an image. Using the Quick Selection tool,
you can select areas with similar colors by dragging the tool across the canvas.
To use Quick Selection:
1. Open the image to which you want to apply
enhancements.
2. Click the Quick Selection tool (Figure 10).
3. Drag the pointer across the canvas over an area with
consistent color.
As you do, observe that all of the surrounding area of
similar color is selected (Figure 11).
4. Apply a change in one of the Quick Fix panels. For
example, you could increase the midtone contrast.
Observe that changes apply only to the selected area
(Figure 12).
Figure 10 Quick Selection tool
Figure 12 Quick Selection tool applied
Figure 13 Changes applied to selected areas
2010 Adobe Systems Incorporated
How to quickly enhance a photo
Adobe Photoshop Elements 9 guide
Using Photomerge Style Match
You can easily apply the style from a one photo to another by using Photomerge Style Match.
To apply a style from another image:
1. Open an image to which you want to apply the style of
another image.
2. Select Guided from the Edit tab to display the options.
3. Expand the Photomerge panel if it is not already open
(Figure 14).
4. Click Style Match in the Photomerge panel.
The Style Image and the After image opens in the
document workspace, with the Style Bin below
(Figure 15).
5. From the Style Bin, select an image that matches the
style you wish to apply to your image, and drag that
image into the Style Image box in the document
workspace.
Note: You can also add your own images to the Style
Bin. Click the Add Style Images button and navigate to
the location of the images you want to add to the Style
Bin (Figure 16).
Figure 14 Photomerge panel in Guided Edit tab
The style of Style Image is applied to the source image.
Add Style Images
Figure 15 Style Match
Figure 16 Add Style Images options
How to quickly enhance a photo
2010 Adobe Systems Incorporated
Adobe Photoshop Elements 9 guide
6. Use the sliders and other controls in the Photomerge
Style Match panel to adjust the style intensity, clarity,
and level of detail of your image (Figure 17).
The changes are applied to the image. You can preview
the changes in the document window (Figure 18).
7. Click the Done button to apply the Photomerge Style
Match (Figure 17).
The style changes are saved for your image.
Figure 17 Photomerge Style Match panel
Figure 18 Style Match
2010 Adobe Systems Incorporated
How to quickly enhance a photo
Adobe Photoshop Elements 9 guide
How to apply filters
You can use filters in Adobe Photoshop Elements to change the look of your images. For example, you can apply
special effects that turn an image into an artistic rendering of a photograph. You can apply filters to a selected area
or to an entire layer.
Not all filters work on all images. You cant use some filters on images in grayscale mode or use any filters in
bitmap mode or index color mode. Many other filters will not work on 16-bit images.
Once you have applied a filter, you can continue to reapply it to increase the effect.
You can apply a filter from the Filter menu, selecting a submenu to find the effect you want (Figure 1).
Figure 1 Filter menu and Artistic submenu
2010 Adobe Systems Incorporated
How to apply filters
Adobe Photoshop Elements 9 guide
To apply a filter:
1. In the Editor, select Full from the Edit tab to open the
Standard Edit workspace.
2. Select the layer you want to filter, or make a selection
by using one or more of the selection tools.
3. Choose how to apply the filter:
To use the Filter gallery (Figure 2), choose Filter >
Filter Gallery, select a category, and click the filter
you want to apply.
To use the Filter menu, choose Filter, then choose a
submenu followed by the filter you want to apply. If a
filter name is followed by ellipsis points (), a Filter
Options dialog box appears.
Zoom controls
Filter thumbnails
Figure 2 Filter Gallery
How to apply filters
2010 Adobe Systems Incorporated.
Adobe Photoshop Elements 9 guide
4. If a dialog box appears, enter values or select options.
5. If available, select the Preview option to preview the
filter in the document window. Depending on the filter
and how you are applying it, use one of the following
methods to preview the filter:
Use the + button or - button under the preview
window to zoom in or zoom out on the preview.
Click the zoom bar (where the zoom percentage
appears) to choose a zoom percentage.
Drag in the preview window to center a specific area
of the image in the window.
Click the Show/Hide button at the top of the dialog
box to hide the filter thumbnails. Hiding the
thumbnails expands the preview area.
Click the eye icon next to a filter to hide the effect in
the preview image.
6. Click in the image window to center a specific area of
the image in the preview window. (This may not work
with all preview windows.)
Figure 3 Image with Mosaic Tile filter applied
Note: A blinking line beneath the preview size indicates
that the preview is being rendered.
From this window, you can adjust the filter settings or
select a new filter to preview. If you do not get the
results you want, click Cancel.
7. If you are using the Filter Gallery, or the filter opens in
the Filter Gallery, do any of the following and click OK:
Click the New Effect Layer button at the bottom of the
dialog box and choose an additional filter to apply. You
can add multiple effect layers to apply multiple filters.
Rearrange applied filters by dragging a filter name to
another position in the list of applied filters at the
bottom of the dialog box. Rearranging the order of
filters can dramatically change the way your image
looks.
Remove applied filters by selecting the filter and
clicking the Delete Effect Layer button.
8. If you do not get the results you want, choose
Edit > Undo and try another filter.
9. Click OK to apply the filter.
The Filter Gallery closes and the filter is applied to the
image (Figure 3).
2010 Adobe Systems Incorporated
How to apply filters
Adobe Photoshop Elements 9 guide
How to use layers
Layers are like stacked transparent sheets on which you can paint or place images, shapes, or text. You can see
through the transparent areas to the layers below. You can work on each layer independently, experimenting to
create the effect you want. You can adjust a layers color and brightness, apply special effects, change its opacity,
and change its stacking order. If you want to experiment with color, filters, or other adjustments, you can place an
adjustment or fill layer above the image and see the affects without making any changes to the layer that contains
your image. To remove the effects, simply delete the adjustment layer.
Each layer remains independent until you combine or merge it with other layers. The bottom layer of every new
Adobe Photoshop Elements file is called the Background layer, and it is always locked. If you want to move the
contents of the Background layer or change its opacity, you must first convert it to a regular layer.
To manage the layers in a file, use the Layers panel (Figure 1). If the Layers panel is not visible, open the Window
menu and select Layers.
Panel menu
Layer visibility
Lock Layer
Delete Layer
Create New Layer
Create Adjustment
Layer
Lock Transparent
Pixels
Lock All
Figure 1 Layers panel
2010 Adobe Systems Incorporated
How to use layers
Adobe Photoshop Elements 9 guide
Adding, naming, and deleting layers
You can add a new layer in several ways. When you click the Create New Layer button in the Layers panel, a new
layer is placed above the current or active layer. You can open the Layers panel menu and choose New > Layer.
When you add new text or create a shape, a new layer is created automatically. Or, if you copy a selection from one
layer and choose the Paste command, the pasted content is placed on a new layer. To create an exact copy of a layer,
choose Layer > Duplicate Layer.
Its a good idea to replace temporary layer names with more descriptive names. You can remove a layer by selecting
it on the Layers panel and clicking the Delete Layer button.
To add, name, and delete layers:
1.
Open an image in the Editor and select Full from the
Edit tab to open the Standard Edit workspace.
The Layers panel is open on the right. If it is not, choose
Window > Layers.
When you open a photograph, it is automatically placed
in the Background layer.
2.
Click the Create New Layer button (Figure 1).
A new blank layer is added above the active layer. It has
a temporary name, such as Layer 1 (Figure 2).
3.
4.
Double-click to select the temporary layer name, type a
new, more descriptive name for the layer, and press
Enter (Windows) or Return (Mac OS) (Figure 3).
Create New Layer button
Figure 2 New blank layer
To delete a layer, click the layer in the Layers panel to
make it the active layer, and then click the Delete Layer
button in the Layers panel.
Figure 3 Renaming a layer
How to use layers
2010 Adobe Systems Incorporated
Adobe Photoshop Elements 9 guide
Arranging and editing layers
The stacking order in the Layers panel determines whether a layer appears in front of or behind other layers. To
rearrange the order of layers, drag them to a new level in the Layers panel.
Keep in mind that a layer obstructs the view of what is directly below it. Sometimes you will want a layer to be
partially transparent. You do this by adjusting the layers opacity.
As you continue to add new layers, it can be helpful to temporarily hide certain layers so you can see the effects of
the layer or have an unobstructed view of objects below them. You can hide and show a layer by clicking the eye
icon next to the layer in the Layers panel. When you achieve the results you want, you can merge two layers,
making them a single layer. To protect a layer from being accidentally edited, a good idea is to lock them by using
the Lock Layer button in the Layers panel. Type and shape layers are locked by default and cannot be unlocked
without first simplifying the layer.
In the following example, a shape layer has been drawn in front of a block of text, hiding the text (Figure 4). The
shape is intended to go behind the text to help the text stand apart from the background image.
To move a layer:
1.
Select the layer you want to move by clicking its
thumbnail in the Layers panel.
Selecting the layer makes it the active layer.
2.
Drag the layer up or down to its new position
(Figure 5).
In this example, the layer with the oval shape is moved
below the layer with the text so the text is in front of the
shape (Figure 6).
Figure 4 Layers need reordering
Figure 5 Moving a layer
Figure 6 Layers are reordered
2010 Adobe Systems Incorporated
How to use layers
Adobe Photoshop Elements 9 guide
The top layer in the Layers panel is the layer in the foreground of the image. You can achieve the same effect as
reordering layers more quickly by using a context menu to move objects backward or forward.
To move layers backwards and forwards:
1.
Select the Move tool.
2.
Right-click (Windows) or Control-click (Mac OS) an
object, such as a shape or block of text.
3.
Select one of the following options (Figure 7):
To move the object back one layer, select Send
Backward.
To move the object all the way back, select Send to
Back
To move the object forward one layer, select Bring
Forward.
Figure 7 Moving an object forward or backward
To move the object all the way forward, select Bring
to Front.
4.
Observe that the layers rearrange, just as when you drag
them in the Layers panel (Figure 8).
Figure 8 Layer moved back
By default, layers are visible and the eye icon appears to the left of the layers thumbnail in the Layers panel.
To show and hide layers:
1.
To hide a layer, click the eye icon beside the layers
thumbnail in the Layers panel (Figure 9).
2.
To show the layer, click the eye again.
Eye icon
Figure 9 Hidden layer
How to use layers
2010 Adobe Systems Incorporated
Adobe Photoshop Elements 9 guide
You can fully or partially lock layers to protect their contents. When a layer is locked, a lock icon appears to the
right of the layer name, and the layer cannot be deleted. Except for the background layer, you can move locked
layers to different locations in the stacking order of the Layers panel.
By default, the background layer is locked.
To lock a layer:
1.
To lock a layer, select the layer and click the Lock All
icon in the Layers panel to lock all of the layers
properties (Figure 10).
A lock icon appears to the right of the layers name in
the Layers panel.
2.
To unlock the layer, select it and click the Lock All icon
again.
Lock All
Figure 10 Lock All icon
Duplicating layers can be useful when you are making major changes to a layer. If you are unsatisfied with the
changes made, you can simply delete the changed layer and use the duplicated layer.
To duplicate a layer:
1.
Select the layer you want to duplicate by clicking its
thumbnail in the Layers panel.
2.
Choose Layer > Duplicate Layer.
The Duplicate Layer dialog box opens (Figure 11).
3.
Enter a name for the layer.
By default, the layer is named as a copy of the original
layer.
Figure 11 Duplicate Layer dialog box
The duplicate layer appears in the Layers panel
(Figure 12).
Figure 12 Duplicated layer in Layers panel
2010 Adobe Systems Incorporated
How to use layers
Adobe Photoshop Elements 9 guide
Layers can greatly increase the file size of an image. Merging layers in an image reduces file size. You should
merge layers only after you have finished manipulating them to create the image you want.
You can choose to merge only linked layers, only visible layers, only a layer with the layer below it, or only selected
layers.
To merge layers:
1.
Select more than one layer in the Layers panel by
holding down Ctrl (Windows) or Command (Mac OS)
and clicking each of the layers to be merged.
2.
In the Layers panel, click the panel menu button, and
choose Merge Layers (Figure 13).
Panel menu
The layers are blended together to form a single layer
(Figure 14).
Figure 13 Merging layers
Figure 14 Merged layers
How to use layers
2010 Adobe Systems Incorporated
Adobe Photoshop Elements 9 guide
Using adjustment layers and fill layers
An adjustment layer lets you experiment with the color, brightness, contrast, and tone of a photograph without
actually making any edits to the photograph. Simply apply and make changes to an adjustment layer, and the
changes affect all layers below it. Adjustment layers are also a quick way to apply a photo filter. Once you create an
adjustment layer and get the exact settings you want, you can reuse the layer by applying it to other photographs.
A fill layer applies a solid color, gradient, or pattern. A fill layer does not affect the layers below it. However, if the
fill is a solid color or pattern, the layer will hide whatever is below it, so if you want the fill layer to act as the
background to an image, place the image above the fill layer.
To create an adjustment layer:
1.
In the Layers panel, select the topmost layer you want to
affect.
Note: To confine the adjustment to a specific area, you
can select the area you want to adjust.
2.
In the Layers panel, click the Create Adjustment Layer
button to open the Create Adjustment Layer menu
(Figure 15).
The first three options in the menu create fill layers. The
remaining eight create adjustment layers.
3.
Select a type of adjustment layer.
Options for the type of adjustment layer selected appear
in the Adjustments panel (Figure 16). In this example,
the Hue/Saturation adjustment was selected.
4.
Adjustment
layers
Specify options in the panel.
Figure 15 Create Adjustment Layer menu
Figure 16 Hue/Saturation panel
2010 Adobe Systems Incorporated
How to use layers
Adobe Photoshop Elements 9 guide
To create a fill layer:
1.
In the Layers panel, click the Create Adjustment Layer
button (Figure 17).
The first three options create fill layers. The remaining
eight create adjustment layers.
2.
Select a type of fill layer, such as Gradient.
A dialog box appears with options for the gradient
(Figure 18).
3.
Specify options in the dialog box and click OK.
Fill layers
Figure 17 Create Adjustment Layer menu
Figure 18 Gradient Fill dialog box
How to use layers
2010 Adobe Systems Incorporated
Adobe Photoshop Elements 9 guide
Pattern fill layers offer a range of interesting possibilities for applying texture and interest to your images.
To create a pattern fill layer:
1. In the Layers panel, click the Create Adjustment Layer
button.
2. Select Pattern.
A dialog box appears with options for the pattern.
3. Choose a pattern from the Pattern picker (Figure 19).
The pattern immediately appears over your image.
4. Adjust the scale of the pattern until you are satisfied
with it.
5. Click OK.
The pattern appears over your image, blocking all layers
behind it.
Figure 19 Pattern picker in the pattern Fill dialog
box
6. With the Pattern fill layer still selected, enter 40 in the
Opacity box in the Layers panel (Figure 20).
The layers opacity changes to 40%, and the pattern
appears translucent over the layers below it (Figure 21).
Opacity box
Figure 20 Opacity box
Figure 21 Pattern with opacity set to 40%
2010 Adobe Systems Incorporated
How to use layers
Adobe Photoshop Elements 9 guide
How to add and modify text
You can add text to images in Photoshop Elements by using the Type tool. Once you add text, you can modify it by
using the Type toolbar (Figure 1), by transforming the text box, and by applying layer styles to the texts layer.
Set the font style
Set the font
Set the font size
Faux bold
Antialiasing
Faux
italic
Underline
Strikethrough
Set the text color
Set text
alignment
Set
leading
Create
warped
text
Cancel
current edits
Change the
text orientation
Commit
current
edits
Figure 1 Type toolbar
Font: Font in which text displays. These are the fonts available on your computer.
Font Style: Determines how the font appears, such as Italic, Bold, Bold Italic, and so on.
Font Size: Height of font in points.
Anti-aliasing: Option to smooth edges of type by partially filling edge pixels so the edges of the type blend into the
background.
Alignment: Determines whether text is aligned to right, left, center, or justified (aligned to left and right).
Leading: Space between lines in points.
Color: Determines color of text body.
Create Warped Text: Opens options for curving or otherwise warping text.
Change Text Orientation: Toggles between vertical and horizontal text orientations.
Cancel Current Edits: Reverses any changes made.
Commit Current Edits: Accepts any changes made.
2010 Adobe Systems Incorporated
How to add and modify text
Adobe Photoshop Elements 9 guide
Adding text
You add new text by using the Type tool (Figure 2). The Type tool is available on the toolbox, located between the
Magic Wand tool and the Crop tool.
To add horizontal text to an image:
1.
Open an image in the Editor.
2.
Click the Type tool (Figure 2).
3.
In the Text options bar, set a font, font style, size,
alignment, and color for the text (Figure 1).
4.
Choose whether to add anti-aliasing to the text.
Type tool
Anti-aliasing smoothes the borders of text by partially
filling edge pixels so the edges of the type blend into the
background
5.
Drag on the image to draw a text box (Figure 3). When
you are satisfied with the size of the box, release the
mouse.
6.
Click in the text box youve created and type to add text
(Figure 4).
Figure 2 Toolbox
Text box
Figure 3 Drawing the text box
Figure 4 Text added
How to add and modify text
2010 Adobe Systems Incorporated
Adobe Photoshop Elements 9 guide
To add vertical text to an image:
1.
Click and hold the Type tool. Select the Vertical Type
tool from the pop-up menu (Figure 5).
2.
In the Text options bar, set a font, font style, size,
alignment, and color for the text.
3.
Choose whether to add anti-aliasing to the text.
Anti-aliasing smoothes the borders of text by partially
filling edge pixels so the edges of the type blend into the
background.
4.
Drag on the image to draw a text box. When you are
satisfied with the size of the box, release the mouse.
5.
Click in the text box youve created and type to add
vertical text (Figure 6).
Figure 5 Vertical Type tool
Figure 6 Vertical text applied to image
Transforming a text box
As with most objects in Photoshop Elements, you can transform text boxes. After you apply transformations, the
text remains editable.
To transform a text box:
1.
Choose the Select tool and select the text you wish to
transform.
2.
Drag a transform control to change the shape of the text
box.
3.
Move the pointer over a corner of the text box until the
pointer changes into a rotation icon (Figure 7).
4.
Drag to rotate the text box.
5.
Click the green check mark to accept the changes.
6.
Click in the text box.
Observe that the text remains editable even while
rotated.
Cancel/accept
changes
Rotation pointer
Figure 7 Transforming a text box
2010 Adobe Systems Incorporated
How to add and modify text
Adobe Photoshop Elements 9 guide
Warping text
You can also curve, or warp, text by using the Create Warped Text option.
To warp text:
1.
Select the text you wish to warp.
2.
Click the Create Warped Text icon in the Text options
bar.
The Warp Text dialog box appears (Figure 8).
3.
Select a style, such as Arc.
4.
Choose Horizontal or Vertical to determine a direction
for the warp.
5.
Select a degree of bend for the warp.
6.
Leave Horizontal Distortion and Vertical Distortion at 0.
Figure 8 Warp Text dialog box
These settings let you create asymmetrical warps in
either a horizontal or vertical direction. You can
experiment with these settings later, but for now, keep
the warp straightforward.
7.
Click OK to apply the warp (Figure 9).
Figure 9 Text with Arc warp applied
Using layer styles to modify text
Text is added in its own layer, named after the first few words of the text you enter (Figure 10). By changing the
layers style, you can change the appearance of the text.
Figure 10 Text layer
How to add and modify text
2010 Adobe Systems Incorporated
Adobe Photoshop Elements 9 guide
To change text appearance with layer styles:
1.
Select the texts layer (Figure 9).
2.
Choose Layer > Layer Style > Style Settings.
The Style Settings dialog box appears (Figure 11).
3.
Change settings in one or more of the following areas:
Drop Shadow
Glow
Bevel
Stroke
With the Preview option selected, your changes appear
immediately on the image.
4.
Click OK to apply the settings (Figure 12).
Figure 11 Style Settings dialog box
Figure 12 Drop shadow and stroke applied to text
2010 Adobe Systems Incorporated
How to add and modify text
Adobe Photoshop Elements 9 guide
How to draw
You can use the brush toolsthe Pencil tool, Brush tool (Figure 1), and Pattern Stamp toolto draw lines or paint
areas. Photoshop Elements gives you a wide set of options for brush tools. For example, you can select from a
number of brush tips and sizes. You can also determine opacity, blend, scatter, and other options.
Figure 1 Brush tool
This guide is a basic introduction to drawing. After learning the basics, you can experiment with brushes to find the
settings that work for you. When drawing freehand, you may prefer to use a tablet and pen instead of a mouse.
This guide covers three tools:
The Pencil tool paints the current foreground color of an image and creates hard-edged lines.
The Brush tool paints the current foreground color on an image and creates soft strokes of color.
The Pattern Stamp tool paints whatever you have currently selected in the pattern picker.
Setting brush options
With each brush, you can set one or more of the following options in the options bar (Figure 2).
Brush Preset pop-up panel
Brush size
Painting mode
Airbrush
Set opacity
Reset tool settings
Additional
tool options
Tablet options
Figure 2 Brush options bar
Brush Preset pop-up panel: Select from a series of preset brushes. Photoshop Elements provides a wide range of
these preset brushes, and you can also create your own by saving settings for the current tool, such as Airbrush Soft
Round 50% Flow.
Blending mode: Determines how painted colors will blend with an underlying image. See the Photoshop Elements
Help topic About Blending Modes for more detail.
Set opacity: Set the transparency level for painted lines, from 0% (invisible) to 100% (opaque). As you paint over an
area, the colors transparency remains the same until you release the mouse button, no matter how many times you
move the pointer over the area. When you release the mouse button and then paint over the same area, you apply
additional color at the same opacity.
Airbrush: Simulate painting with an airbrush. Paint builds up as you hold down the mouse button. Brush hardness
and opacity control how much paint is applied and how fast. Click the button to turn this option on or off.
Note: This setting is for the Brush tool only.
Auto erase: Paint the background color over areas that contain the foreground color. Note: This setting is for the
Pencil tool only.
2010 Adobe Systems Incorporated
How to draw
Adobe Photoshop Elements 9 guide
Drawing with the Pencil tool
Use the Pencil tool to create hard-edged lines. The Pencil tool may be useful for outlining shapes, or sketching.
To draw with the Pencil tool:
1.
Open a new document in Photoshop Elements.
2.
Select the Pencil tool (Figure 1).
3.
Choose a foreground color in the toolbox.
4.
Choose a relatively small brush, such as 9 px, from the
Brush Preset pop-up panel (Figure 3).
5.
In the options bar, leave Mode set to Normal.
6.
Make sure Opacity is set to 100%.
7.
Draw by using one of the following methods:
To draw freehand, drag in the image (Figure 4).
To draw a straight line, click a starting point in the
image. Then, while holding down the Shift key, click
an ending point for the line (Figure 5).
Figure 3 Default brush options in the Brush Preset
pop-up panel
Observe that the line is hard-edged; that is, it does not
have any blending at the edges.
8.
Change Opacity to 50% in the options bar and draw
another line that overlaps the first line (Figure 6).
Observe that the line is half as dark as the first line and
that the first line shows through wherever you overlap it.
Figure 4 Drawing freehand with the Pencil tool
Figure 5 Drawing a straight line with the Pencil
tool
Figure 6 Second line with Opacity set to 50%
How to draw
2010 Adobe Systems Incorporated
Adobe Photoshop Elements 9 guide
Drawing with the Brush tool
The Brush tool creates soft or hard strokes of color. You can also use it to simulate airbrush techniques. Use the
Brush tool to shade areas and draw with a variety of brush tips.
To draw with the Brush tool:
1.
Open a new document in Photoshop Elements.
2.
Select the Brush tool (Figure 1).
3.
Choose a foreground color in the Toolbox.
4.
Choose a relatively large brush, such as 19 px, from the
Brush Preset pop-up panel.
5.
In the options bar, leave Mode set to Normal.
6.
Set Opacity to 40%.
7.
Draw freehand by dragging in the image. Release the
mouse and drag back over the line you just painted
(Figure 7).
When you are using the Brush tool, the lines edges are
softer than they were with the Pencil tool. Note that the
lines color is lighter because you set Opacity to 40%,
but the color is darker where the lines intersect. (The
opacity of the overlap is 80% because the opacity of
each line is 40%.)
Opacity at 80% where lines intersect
Figure 7 Drawing with Brush, Opacity 40%
Note: To draw a straight line with the Brush tool, hold
down the Shift key.
2010 Adobe Systems Incorporated
How to draw
Adobe Photoshop Elements 9 guide
Using specialty brush tips
A large number of brush tips are available in Photoshop Elements. These range from artistic brusheswet or
calligraphic brushesto specialty brushes such as starbursts or snowflakes. You access these through the Brushes
menu.
To use brush tips:
1.
Open a new document in Photoshop Elements.
2.
Select the Brush tool (Figure 1).
3.
Choose the Assorted Brushes category in the Brushes
pop-up panel (Figure 8).
This loads the Assorted Brushes set into the Brushes
pop-up panel.
4.
Choose one of the specialty brush tips in the Brushes
pop-up panel, such as the Crosshatch 3 brush (#15 in
Figure 9).
5.
Drag in the image to paint with the specialty brush
(Figure 10).
Figure 8 Brush categories in the Brushes pop-up
panel
Figure 9 Tips for Assorted Brushes in the Brushes
pop-up panel
Figure 10 Painting with the Crosshatch 3
specialty brush tip
How to draw
2010 Adobe Systems Incorporated
Adobe Photoshop Elements 9 guide
Using the Pattern Stamp tool
With the Pattern Stamp tool, you can paint patterns onto an image, choosing from a variety of patterns.
To use the Pattern Stamp tool:
1.
Select the Pattern Stamp tool. If the Pattern Stamp tool
is not visible, click the Clone Stamp tool and hold down
the mouse button to display a menu with the Pattern
Stamp tool (Figure 11).
Observe that the options bar is slightly different than it
is for the Brush tool (Figure 12).
Figure 11 Pattern Stamp tool
To the right of the Opacity setting is the pattern picker.
2.
3.
Select a pattern from the pattern picker (Figure 13). To
view more groups of patterns, click the arrow to display
the Pattern pop-up menu.
Select the Aligned option to keep the pattern aligned
with your original starting point.
Otherwise, the pattern starts anew each time you lift the
pointer.
4.
Pattern picker
Figure 12 Pattern Stamp tool options
Click here to open Pattern menu
Leave the Impressionist option deselected.
With the Impressionist option selected, the pattern
appears in blocks of color.
5.
Drag on the image to draw with the Pattern Stamp tool
(Figure 14).
Figure 13 Pattern pop-up menu in the pattern
picker
Figure 14 Painting with the Pattern Stamp tool
2010 Adobe Systems Incorporated
How to draw
Adobe Photoshop Elements 9 guide
How to create and share a slide show
Slide shows are a fun way to share your pictures. With Adobe Photoshop Elements, you can customize your slide
shows with music, clip art, text, and voice narration in the Slide Show Editor (Figure 1).
Once you complete a slide show, you can choose several ways to share it. You can save it as a PDF, convert it to a
WMV file, or burn it to a self-running CD or DVD. You can even export the show for viewing on TV or send the
show to Adobe Premiere Elements for further editing and effects.
Figure 1 Slide Show Editor
2010 Adobe Systems Incorporated
How to create and share a slide show
Adobe Photoshop Elements 9 guide
To create a slide show:
1. Add the photographs to the Organizer workspace.
2. Click the Create tab (Figure 2).
3. Click Slide Show.
The Slide Show Preferences dialog box appears
(Figure 3).
4. When the Slide Show Preferences dialog box appears,
you can either accept the default settings (you can
change most options later) or customize the options.
Then click OK.
The Slide Show Editor appears.
5. Click Add Media at the top of the workspace and choose
Photos And Videos From Elements Organizer
(Figure 4).
Figure 2 Create Slide Show
The Add Media dialog box appears (Figure 5).
6. Locate and select the files you want to add to the slide
show.
7. Click Add Selected Media.
8. Locate and add additional photos if needed, and then
click Done.
The photos appear in the Slide Show Editor. You can
use the options in the Extras panel to add graphics, text,
or audio narration to each slide. You can use the
Properties panel to control how long each slide displays
and the background color for slides that dont fill the
entire screen. You an also add transition effects, and you
can drag the slide thumbnails to rearrange the order of
the slides in the show.
Figure 3 Slide Show Preferences dialog box
9. To add audio to the slide show, click Add Media at the
top of the workspace and choose Audio From Organizer
(Figure 4).
The Add Audio dialog box appears.
Figure 4 Add Media menu
10. Locate and select the files you want to add to the slide
show. Then click OK.
To adjust the length of the slides to match the length of
the audio file, click Fit Slides To Audio (beneath the
playback controls).
11. To preview the slide show, select the first slide and click
the Play button.
Note: To preview the slide show full-screen, click Full
Screen Preview at the top of the Slide Show Editor.
Figure 5 Add Media dialog box
How to create and share a slide show
2010 Adobe Systems Incorporated
Adobe Photoshop Elements 9 guide
To save and output a slide show:
1. At the top of the Slide Show Editor, click Save Project.
Your are prompted to name the show.
2. Enter a name for the slide show and click Save.
3. At the top of the Slide Show Editor, click Output.
The Slide Show Output dialog box appears (Figure 6).
4. Click a method for sharing the slide show, choose
options for the selected method, and click OK.
The Save Slide Show As dialog box appears.
Figure 6 Slide Show Output dialog box
5. Select a location for the slide show file and click Save.
You have created the slide show.
If you chose to burn a CD or DVD, you will be
prompted to insert a disk.
When the slide show output is complete, you have the
option to import the finished slide show to your
Photoshop Elements catalog.
Adding music and narration to a slide show
Once you create a simple slide show, you can add music by importing a file stored on your computer. When you add
the audio file to the slide show, the audio is shown as a horizontal bar below the slide thumbnails (Figure 7).
Music added to a slide show
Figure 7 Audio added to a slide show
You can also add audio voice narration to each slide by importing pre-recorded narration files or by selecting a slide
in the Slide Show Editor and using the Extras panel to record new narration (Figure 8). You can also add the
selected/recorded audio as an audio caption. You can add audio captions to each slide so they play when the slide is
selected in the Organizer workspace.
To record narration, you must have a microphone installed on your computer.
Narration
Length of recording
Locate a pre-recorded
audio file
Recording volume level
Select to use the recording
as the Audio Caption
Delete the
recording
Recording and
playback controls
Figure 8 Record narration in the Extras panel
2010 Adobe Systems Incorporated
How to create and share a slide show
Adobe Photoshop Elements 9 guide
When using existing audio for the sound track or voice narration, the audio files must be in one of the following file
formats: MP3, WAV, WMA, AC3.
To add music to a slide show:
1. Create a new slide show or open an existing slide show
from the Organizer.
The slides are previewed in the Slide Show Editor.
2. To add music to the slide show, click Add Media at the
top of the workspace (Figure 9) and choose the location
of the file.
Figure 9 Select a source location for the music
Note: Choose Audio From Elements Organizer to use
files that come with Photoshop Elements or other files
you have added to the Organizer. Choose Audio From
Folder to add more audio files to the Organizer.
3. In the Add Audio dialog box, select the file you want to
use for the sound track, and then click OK (Figure 10).
Note: You can also locate and add a music file by
clicking Click Here To Add Audio To Your Slide Show
at the bottom of the Slide Show Editor. By default, this
opens the Music folder on your hard drive or the most
recent folder from which you have added audio.
After you add audio to the slide show, it is represented
by a horizontal bar directly below the slide thumbnails
(Figure 11). By default, the music starts at slide 1.
Figure 10 Select a music file
You can delay the start of the music by dragging the
music bar to align with a different slide (Figure 12).
4. To automatically adjust the length of the slides to match
the length of the audio file, click Fit Slides To Audio in
the Slide Show Editor.
5. To preview the slide show, select the first slide and click
the Play button.
Figure 11 Music is added below the slides
Note: To preview the slide show full-screen, click Full
Screen Preview at the top of the workspace.
Figure 12 Drag the music to control where it
starts
How to create and share a slide show
2010 Adobe Systems Incorporated
Adobe Photoshop Elements 9 guide
To record voice narration:
1. Select the slide for which you want to record narration.
2. If it is not already open, open the Extras panel and click
the Narration button (Figure 13).
3. To begin recording, click the Record button (red circle)
and speak into the microphone.
4. When you finish recording narration for the current
slide, click the Stop button (black square). Or click the
Next Slide button to stop recording and advance to the
next slide.
Narration
Delete
button
Figure 13 Record narration in the Extras panel
5. Repeat recording narration for each slide as needed.
Note: If you dont like what youve recorded, you can
use the Delete button to remove it and start over.
2010 Adobe Systems Incorporated
How to create and share a slide show
Adobe Photoshop Elements 9 guide
How to create collages and photo books
You can use your photos in creative projects, such as slide shows and photo books, and share them with family,
friends, and fellow students.
Creating a collage
Photo collages let you create large picture projects, such as photo collages or unique photo prints. Photo collages can
be printed with your home printer, ordered online, saved to your hard drive, and sent by e-mail.
To create a collage:
1. In the Elements Organizer, select the photos you want to
use in your project and click the Create tab. Or, if you
want to add photos after creating the project, click the
Create tab in Photoshop Elements.
2. In the Create panel, click Photo Collage (Figure 1).
The Photo Collage dialog box appears (Figure 2).
3. Select a size and theme.
4. To automatically add any photos you have selected in
the Organizer, select the Autofill With Selected Images
option.
Figure 1 Create tab
Figure 2 Photo Collage dialog box
2010 Adobe Systems Incorporated
How to create collages and photo books
Adobe Photoshop Elements 9 guide
5. Click OK.
Photoshop Elements creates the photo book and displays
Pages, Layouts, Artwork, and Text tabs in the Create
panel (Figure 3).
6. Use the following options to preview, fine-tune and add
creative designs to your photo collage:
Pages Presents a thumbnail layout of your collage.
Layouts Double-click a alternate layout to apply it.
Artwork Choose a background, frame, and graphics and
double-click to apply it.
Figure 3 Create panel with Pages tab
Text Add and edit text on the pages.
Use this slider to change the
images scale
Accept changes
7. Add photos (if you have not yet added) or new pages to
the photo project.
8. You can adjust the image sizes or arrange them by
clicking on them.
To resize a photo, click the photo and drag the
handles to resize it.
To reposition an image, move the pointer over the
photos border until it changes into an arrow, and
then drag the border to reposition it.
To rotate an image, move the pointer over a
photos corner until it changes into a curved,
double-headed arrow, and then drag it to rotate the
photo.
To change the scale of an image, double-click on
the image and use the slider that appears to resize
(Figure 4).
Use these handles to resize
the photo
Rotate photo icon
Figure 4 Resize a photo using the slider
If you've added a text block to the collage, doubleclick on to edit.
9. Click Switch To Advanced Mode to access Full Edit
options.
In this mode, the toolbox is available and each of the
images are placed on individual layers (Figure 5),
enabling you to do advanced editing to any of the
images.
Note: You cannot resize a creation in the advanced
mode. Additional Layouts, Artwork, and Effects options
become available within the in the Create tab.
10. Choose File > Save.
Locate the folder in which you want to save your
project. By default, the file will be saved as a Photoshop
Elements project file (PSE in Windows, or PSD in Mac
OS), which you can later open and edit
Figure 5 Images in layers in advanced mode
How to create collages and photo books
2010 Adobe Systems Incorporated
Adobe Photoshop Elements 9 guide
11. When you are satisfied with the collage, click the Print
button in the Create panel.
The Print dialog box opens (Figure 6).
12. Modify the printer settings as needed and then click
Print.
13. Click Done to close the photo book.
Figure 6 Print dialog box
2010 Adobe Systems Incorporated
How to create collages and photo books
Adobe Photoshop Elements 9 guide
Creating a photo book
Photo books let you add various layouts and designs to your images. Photo books can be printed on your home
printer, ordered online from Adobe Photoshop Services, saved to your hard drive, and sent by e-mail.
To create a photo book:
1. Select the images that you want to add to the photo book
in the Elements Organizer or open them in the
Photoshop Elements Editor.
2. Click Create and select Photo Book (Figure 6).
The Photo Book dialog box opens (Figure 7).
Note: The Sizes panel displays options suitable for
various online services such as Shutterfly or Kodak
Easyshare, however all photo books can be printed on
your desktop printer. The instructions here refer to the
local printer option.
3. Select the appropriate size and theme.
4. Select Autofill With Selected Images to add all the
photos already open in the Project Bin.
5. Specify the number of pages in the photo book.
Figure 6 Create panel
Figure 7 Photo Book dialog box
How to create collages and photo books
2010 Adobe Systems Incorporated
Adobe Photoshop Elements 9 guide
6. Click OK.
Photoshop Elements creates the photo book and displays
Pages, Layouts, Artwork, and Text tabs in the Create
panel (Figure 8).
7. Use the following options to fine-tune and add creative
designs to your photo book:
Pages Add or delete pages.
Layouts Double-click an alternate layout to apply it.
Artwork Choose a background, frame, and graphics and
double-click to apply it.
Text Add and edit text on the pages.
8. You can adjust the image sizes or arrange them by
clicking on them.
To resize a photo, click the photo and drag the
handles to resize it.
To reposition an image, move the pointer over the
photos border until it changes into an arrow, and
then drag the border to reposition it (Figure 9) .
To rotate an image, move the pointer over a
photos corner until it changes into a curved,
double-headed arrow, and then drag it to rotate the
photo.
To change the scale of an image, double-click on
the image and use the slider that appears to resize.
If you've added a text block to the collage, doubleclick on to edit.
Figure 8 Create panel with Pages tab
9. If presented, click the green check mark to accept your
changes.
Resize photo icon
Figure 9 Change the scale of an image
2010 Adobe Systems Incorporated
How to create collages and photo books
Adobe Photoshop Elements 9 guide
10. Click Switch To Advanced Mode to access Full Edit
options.
In this mode, the toolbox is available and each of the
images are placed on individual layers (Figure 10),
enabling you to do advanced editing to any of the
images.
Note: You cannot resize a creation in the advanced
mode.
11. Save the file.
By default, the file will be saved as a Photoshop
Elements project file (PSE), which you can later open
and edit.
12. When you are satisfied with the photo book, click the
Print button in the Create panel.
The Print dialog box opens (Figure 11).
13. Modify the printer settings as needed and then click
Print.
Figure 10 Images in layers in advanced mode
14. Click Done to close the photo book.
Figure 11 Print dialog box
How to create collages and photo books
2010 Adobe Systems Incorporated
Adobe Photoshop Elements 9 guide
How to export to print and web
Once you finish editing your images or creating projects from these images, you can export images in formats for
print (PDF) and the web (JPEG, GIF, or PNG).
Saving as PDF from within Photoshop Elements
You can save Photoshop Elements images as Adobe Photoshop PDF (Portable Document Format). PDFs display all
types of graphics accurately and can be opened on any operating system.
To save as a Photoshop PDF:
1.
Choose File > Save As.
The Save As dialog box appears (Figure 1).
2.
Choose Photoshop PDF from the Format popup menu.
3.
Select from the following options:
3.
Choose Include In The Elements Organizer to
access the PDF through the Organizer after you
have saved it.
Choose Save In Version Set With Original to link
the PDF to the original image file. When you
choose this option, the PDF will be grouped with
the original image in the Organizer.
Click Save.
Figure 1 Save As dialog box
The Save Adobe PDF dialog box appears (Figure 2).
Leave the options at their defaults. Be sure the View
PDF After Saving option is selected so you can preview
the PDF after you save it.
4.
Click Save PDF.
The Save Adobe PDF dialog box closes and the PDF
opens in Acrobat Reader. (You must have Acrobat
Reader installed to view the PDF.)
5.
Review the file in the Organizer. PDF will be grouped
with the original image (Figure 3).
Figure 2 Save Adobe PDF options dialog box
Click here
for other
versions
Expand to
reveal other
versions
Figure 3 Available versions in the Elements
Organizer
2010 Adobe Systems Incorporated
How to export to print and web
Adobe Photoshop Elements 9 guide
Saving for the web from within Photoshop Elements
Photoshop Elements provides two options for exporting images for use on the Web:
In the Save For Web dialog box, you can preview images and specify details on how they are saved. You
can use this dialog box to create GIFs and PNGs (best for drawings and other low-color images) and JPEGs
(best for photos).
The Save As JPEG option lets you quickly save images as JPEGs. JPEG is the web standard for
photographs. When you choose Save As JPEG, Photoshop Elements presents you with options for saving
the JPEG, including a size/quality setting and a matte color for transparent areas of the image.
Image Type
popup menu
Quality
setting for
JPEG
Change image
dimensions here
Exported file
size
Figure 4 Save For Web dialog box
To use the Save For Web option:
1.
Choose File > Save For Web.
The Save For Web dialog box appears (Figure 4). This
dialog box lets you choose from three image types
JPEG, GIF, or PNGand adjust the size of the image
and other options.
2.
For photos, choose JPEG. For drawings and other
images with limited colors, choose GIF or PNG.
3.
Experiment with different quality percentages, enter
dimensions for the exported image, and make other
changes.
Observe that a preview of the new image appears in the
right panel, along with a predicted size for the exported
image.
4.
Click OK.
The Save As dialog box appears.
5.
Choose a name and location for the saved file.
How to export to print and web
2010 Adobe Systems Incorporated
Adobe Photoshop Elements 9 guide
To save as a JPEG:
1.
Choose File > Save As.
The Save As dialog box appears (Figure 5).
2.
Browse to the location where you want to save the file.
3.
Choose JPEG from the Format popup menu.
4.
Select from the following options:
5.
Choose Include In The Elements Organizer to
access the JPEG through the Organizer after you
have saved it.
Choose Save In Version Set With Original to link
the JPEG to the original image file. When you
choose this option, the JPEG will be grouped with
the original image in the Organizer.
Click Save.
Figure 5 Save As dialog box with JPEG selected
The JPEG Options dialog box appears (Figure 6).
6.
Depending on your file size needs, move the Quality
slider from small to large. (You can also choose from a
number of presets by using the Quality popup menu.) As
you move the Image Options slider, a preview of the file
size appears in the right section of the dialog box.
7.
Click OK.
Image Options slider
Size preview
Figure 6 JPEG Options dialog box
2010 Adobe Systems Incorporated
How to export to print and web
You might also like
- Photoshop Essential SkillsDocument19 pagesPhotoshop Essential SkillsjNo ratings yet
- Basics of Adobe Photoshop Tools and Photo Editing TechniquesDocument266 pagesBasics of Adobe Photoshop Tools and Photo Editing TechniquesDrago MirNo ratings yet
- Adobe Photoshop Guides, Tools & HelpsDocument27 pagesAdobe Photoshop Guides, Tools & HelpsRazvan ScarlatNo ratings yet
- Adobe Photoshop CS5 TutorialDocument27 pagesAdobe Photoshop CS5 TutorialZnutTunzNo ratings yet
- Tutorial Photosop CS6 PDFDocument27 pagesTutorial Photosop CS6 PDFmulyadiNo ratings yet
- Adobe Photoshop CC Tutorial 1Document23 pagesAdobe Photoshop CC Tutorial 1Thaina17No ratings yet
- PS Howto Use Selection ToolsDocument11 pagesPS Howto Use Selection ToolsQ brgNo ratings yet
- Desktop Publishing AdobeDocument22 pagesDesktop Publishing AdobeIrshadNo ratings yet
- Introduction To PhotoshopDocument7 pagesIntroduction To PhotoshopMharbse EdzaNo ratings yet
- 1st Quarter, Computer ReviewerDocument8 pages1st Quarter, Computer Revieweralthea tagubaNo ratings yet
- Adobe Photoshop ModuleDocument15 pagesAdobe Photoshop ModuleMjhay MacaraegNo ratings yet
- Photoshop CC17 Tutorial 2016-07-28Document24 pagesPhotoshop CC17 Tutorial 2016-07-28MohammadAssabiNo ratings yet
- 1 Photoshop BasicDocument18 pages1 Photoshop BasicJeh UbaldoNo ratings yet
- Unit 08Document32 pagesUnit 08Gazirhat High SchoolNo ratings yet
- Lesson 1Document19 pagesLesson 1scribdpamoreNo ratings yet
- Introduction To Photoshop PDFDocument6 pagesIntroduction To Photoshop PDFManind BediNo ratings yet
- Photoshop Practical BookDocument46 pagesPhotoshop Practical BookgumasheNo ratings yet
- Creative Image Manipulation Using Photoshop: Practical WorkbookDocument38 pagesCreative Image Manipulation Using Photoshop: Practical WorkbookPriyono Padmo SudarmoNo ratings yet
- Photoshop For BeginnersDocument118 pagesPhotoshop For BeginnersMarlou AbejuelaNo ratings yet
- Module 4C NotesDocument9 pagesModule 4C NotesFunyoungNo ratings yet
- Beginners Guide To PhotoshopDocument8 pagesBeginners Guide To PhotoshopCharlene DabonNo ratings yet
- Class Notes For Adobe PhotoshopDocument7 pagesClass Notes For Adobe Photoshopsukh458No ratings yet
- Unit 4Document54 pagesUnit 4Lalit SinghaLNo ratings yet
- Part B Unit 1.pdfDocument14 pagesPart B Unit 1.pdfAarya DeshpandeNo ratings yet
- Introduction To Digital ImagingDocument54 pagesIntroduction To Digital ImagingHtun ThiriNo ratings yet
- Lesson 1Document21 pagesLesson 1Jean Pampilo-dela Cruz MaravillasNo ratings yet
- PS Overview PhotoshopDocument10 pagesPS Overview PhotoshopQ brgNo ratings yet
- Quick Guide To Photoshop CS6Document9 pagesQuick Guide To Photoshop CS6DevNo ratings yet
- Digital DocumentationDocument12 pagesDigital DocumentationCelebrity CelebrityNo ratings yet
- Photoshop CS5 TutorialDocument27 pagesPhotoshop CS5 TutorialMks AsarNo ratings yet
- Photoshop BasicsDocument42 pagesPhotoshop BasicsJessie Jr Dela CruzNo ratings yet
- Photoshop-Tutorial EASY PDFDocument27 pagesPhotoshop-Tutorial EASY PDFAnonymous ciNgS2tNo ratings yet
- Photoshop Series 1 IntroDocument7 pagesPhotoshop Series 1 Introyamuna_danielNo ratings yet
- Exp 2 LabDocument1 pageExp 2 LabGPC Talwara CSENo ratings yet
- Module 3 LabDocument7 pagesModule 3 LabGuru Khb PblNo ratings yet
- Exp 1Document5 pagesExp 1msukumarbtechNo ratings yet
- Adobe Photoshop CC 2015 Part 3 Layouts and MaskingDocument24 pagesAdobe Photoshop CC 2015 Part 3 Layouts and MaskingharakkNo ratings yet
- Photoshop TutorialDocument29 pagesPhotoshop TutorialMohd Khairul ZakirinNo ratings yet
- Presentation On Photoshop and It'S Working Environment: Presented byDocument20 pagesPresentation On Photoshop and It'S Working Environment: Presented bysagar salalNo ratings yet
- 2.1 Introduction To Process DesignerDocument42 pages2.1 Introduction To Process DesignerYagneswarNo ratings yet
- Photoshop TutorialDocument41 pagesPhotoshop TutorialBal Bantillo100% (1)
- AfterEffects TutorialCC2015 With LogoDocument17 pagesAfterEffects TutorialCC2015 With LogoyunisariatiNo ratings yet
- Familiarizing Yourself With The Photoshop InterfaceDocument14 pagesFamiliarizing Yourself With The Photoshop InterfaceChrisha TadiosNo ratings yet
- Icrosoft Aint: Paint Brush Screenshot - Windows XPDocument9 pagesIcrosoft Aint: Paint Brush Screenshot - Windows XPrakeshnandiymailNo ratings yet
- (Cliqueapostilas - Com.br) Adobe Photoshop cs6 TutorialDocument27 pages(Cliqueapostilas - Com.br) Adobe Photoshop cs6 TutorialAngel AngelNo ratings yet
- Emtech Module7b Week7 LessonDocument4 pagesEmtech Module7b Week7 LessonMa. Crisanta A. AntonioNo ratings yet
- Arts6,4, Week2, Module 2V4Document15 pagesArts6,4, Week2, Module 2V4KaoRhys EugenioNo ratings yet
- Dynamic Transparency Gradients: Figure 206: Duplicate DialogDocument10 pagesDynamic Transparency Gradients: Figure 206: Duplicate DialogNeuer FamilyNo ratings yet
- LibreOffice Guide 12Document20 pagesLibreOffice Guide 12Neuer FamilyNo ratings yet
- Photoshop Terms and DefintionsDocument6 pagesPhotoshop Terms and DefintionsKajal RaghuwanshiNo ratings yet
- Lesson 4: Adobe Photoshop Cs6Document56 pagesLesson 4: Adobe Photoshop Cs6Janice CrenciaNo ratings yet
- Photoshop Cs4 TutorialDocument30 pagesPhotoshop Cs4 TutorialDito De LaroccaNo ratings yet
- PS Howto Create CompsDocument10 pagesPS Howto Create CompsQ brgNo ratings yet
- Adobe Photoshop: Learn Photoshop In 20 Hours Or Less!From EverandAdobe Photoshop: Learn Photoshop In 20 Hours Or Less!Rating: 3.5 out of 5 stars3.5/5 (6)
- NX 9 for Beginners - Part 1 (Getting Started with NX and Sketch Techniques)From EverandNX 9 for Beginners - Part 1 (Getting Started with NX and Sketch Techniques)Rating: 3.5 out of 5 stars3.5/5 (8)