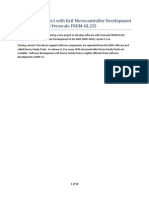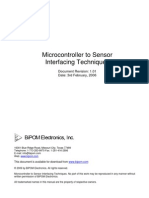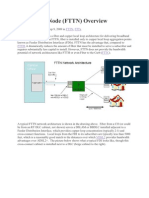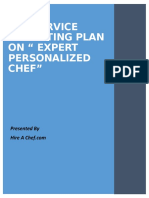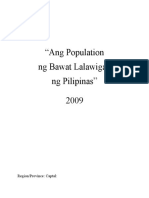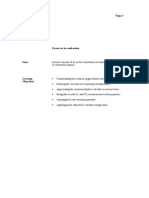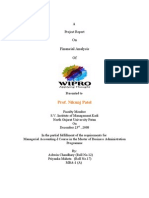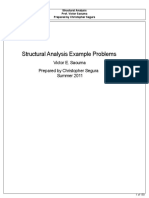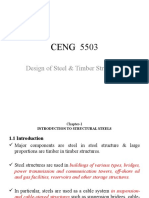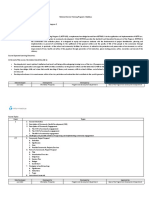Professional Documents
Culture Documents
Arabic-Linux Guide
Uploaded by
Sneetsher CrispyOriginal Title
Copyright
Available Formats
Share this document
Did you find this document useful?
Is this content inappropriate?
Report this DocumentCopyright:
Available Formats
Arabic-Linux Guide
Uploaded by
Sneetsher CrispyCopyright:
Available Formats
ﺇﻋﺪﺍﺩ :ﺟﻼﻝ ﺍﳌﻬﺘﺪﻱ
ﺇﺷﺮﺍﻑ :ﺩ .ﺧﺎﻟﺪ ﺍﻟﻐﻨﻴﻢ
ﺗﺎﺭﻳﺦ ﺍﻟﺘﻄﻮﻳﺮ :ﺍﻳﻠﻮﻝ 2000
ﺭﻗﻢ ﺍﻹﺻﺪﺍﺭ * 3 :
* ﻟﻘﺪ ﺑﺬﻝ ﺍﳉﻬﺪ ﺍﻟﻜﺜﲑ ﻟﻴﻜﻮﻥ ﻫﺬﺍ ﺍﻟﺪﻟﻴﻞ ﻋﻠﻰ ﺩﺭﺟﺔ ﻋﺎﻟﻴﺔ ﻣﻦ ﺍﻟﺪﻗﺔ .ﻭﻋﻠﻰ ﺃﻳﺔ ﺣﺎﻝ ،ﺇﺫﺍ ﻛﺎﻧﺖ ﻫﻨﺎﻙ ﺑﻌﺾ ﺍﻟﺘﻌﺪﻳﻼﺕ ﻗﺪ ﺃﺿﻴﻔﺖ ﺑﻌﺪ ﻫﺬﺍ ﺍﻹﺻﺪﺍﺭ ﻓﺈﻥ ﲨﻴﻊ
ﺍﻟﺘﻌﺪﻳﻼﺕ ﻭﺍﻟﺘﻨﻘﻴﺤﺎﺕ ﻣﺘﺎﺣﺔ ﻟﻺﻃﻼﻉ ﻋﻠﻴﻬﺎ ﻋﻠﻲ ﺍﳌﻮﻗﻊ :
http://www.ccis.ksu.edu.sa/cc/ccisguide/
PDF created with FinePrint pdfFactory Pro trial version http://www.fineprint.com
ﻓﻬﺮﺱ ﺍﶈﺘﻮﻳﺎﺕ
– 1ﺍﻟﺘﺸﻐﻴﻞ ﲢﺖ ﺃﻧﻈﻤﺔ ﺗﺸﻐﻴﻞ ﳐﺘﻠﻔﺔ :
Windows NT 1-1ﺍﻟﺘﺸﻐﻴﻞ ﲢﺖ ﻧﻈﺎﻡ
PPP ﺍﺳﺘﺨﺪﺍﻡ ﺍﻻﺗﺼﺎﻝ ﺍﳍﺎﺗﻔﻲ Linux 2-1ﺍﻟﺘﺸﻐﻴﻞ ﲢﺖ ﻧﻈﺎﻡ
PPP ﺍﳌﺘﻄﻠﺒﺎﺕ ﺍﻟﻌﺎﻣﺔ ﻟﻼﺗﺼﺎﻝ ﺍﳍﺎﺗﻔﻲ •
PPP ﻟﻨﻈﺎﻡ ﺍﻻﺗﺼﺎﻝ Windows™ 95 ﺍﻟﺘﻮﺻﻴﻒ ﳌﺴﺘﺨﺪﻣﻲ ﻧﻈﺎﻡ ﺍﻟﺘﺸﻐﻴﻞ •
LAN ﺍﺗﺼﺎﻝ ﺍﳌﺴﺘﺨﺪﻣﲔ ﺑﻨﻈﺎﻡ Linux/Unixﻋﻦ ﻃﺮﻳﻖ PPPﺃﻭ ﺍﻟﺸﺒﻜﺔ ﺍﶈﻠﻴﺔ •
) ( FTP ﺇﺭﺳﺎﻝ ﺍﳌﻠﻔﺎﺕ ﻋﻦ ﺑﻌﺪ •
Linux/Unix ﻋﻨﺪﻣﺎ ﻳﺘﻢ ﺍﺗﺼﺎﻟﻚ ﺑﻨﻈﺎﻡ •
Linux/Unix ﺗﻐﻴﲑ ﻛﻠﻤﺔ ﺍﻟﺴﺮ Passwordﲢﺖ ﻧﻈﺎﻡ •
Linux/Unix ﺍﻟﺘﻨﻘﻴﺢ Editingﻭﻋﺮﺽ ﺍﻷﻭﺍﻣﺮ ﲢﺖ ﻧﻈﺎﻡ •
Linux/Unix ﺍﻟﺘﺤﻜﻢ ﰲ ﺣﺠﻢ ﺍﻟﺒﻴﺎﻧﺎﺕ ﺍﳌﻌﺮﻭﺿﺔ ﻋﻠﻰ ﺍﻟﺸﺎﺷﺔ ﲢﺖ ﻧﻈﺎﻡ •
ﺇﻳﻘﺎﻑ ﻋﻤﻠﻴﺔ ﺍﻟﺘﺸﻐﻴﻞ •
Linux/Unix ﺍﻟﻨﻬﺎﻳﺎﺕ ﺍﻟﻄﺮﻓﻴﺔ ﺍﻟﱵ ﺗﻌﻤﻞ ﲢﺖ ﻧﻈﺎﻡ •
ﺍﳋﺮﻭﺝ ﻣﻦ ﻧﻈﺎﻡ ﺍﻟﺘﺸﻐﻴﻞ •
Linux/Unix – 2ﺗﺎﺭﻳﺦ ﳐﺘﺼﺮ ﻟﻨﻈﺎﻡ
-3ﺍﳌﻠﻔﺎﺕ ﻭﺍﻷﺩﻟﺔ
1-3ﻋﺮﺽ ﻗﺎﺋﻤﺔ ﺍﳌﻠﻔﺎﺕ
2-3ﻋﺮﺽ ﳏﺘﻮﻯ ﺍﳌﻠﻒ
3-3ﺍﻟﻌﻤﻞ ﻣﻊ ﺍﳌﻠﻔﺎﺕ
Linux 4-3ﺍﳋﻂ ﺍﳌﻔﺘﻮﺡ ﻟﻠﻤﺴﺎﻋﺪﺓ ﰲ ﺗﺸﻐﻴﻞ ﻧﻈﺎﻡ
5-3ﺍﻟﻌﻤﻞ ﻣﻊ ﺍﻷﺩﻟﺔ
Wildcard 6-3ﺍﺳﺘﺨﺪﺍﻡ
7-3ﺣﺬﻑ ﺩﻟﻴﻞ
8-3ﻃﺒﺎﻋﺔ ﻣﻠﻒ
2
PDF created with FinePrint pdfFactory Pro trial version http://www.fineprint.com
-4ﺍﻻﺗﺼﺎﻝ ﻣﻊ ﺍﻟﻐﲑ ﻣﻦ ﺍﳌﺴﺘﺨﺪﻣﲔ
E-Mail 1-4ﺍﺳﺘﺨﺪﺍﻡ ﺍﻟﱪﻳﺪ ﺍﻵﱄ
”“Pine ﺍﺳﺘﺨﺪﺍﻡ
"“Plain mail ﺍﺳﺘﺨﺪﺍﻡ
LAN ﺍﺳﺘﺨﺪﺍﻡ ﺍﻟﱪﻳﺪ ﺍﻵﱄ ﺧﻼﻝ PPPﺃﻭ
Linux/Unix -5ﻛﺘﺎﺑﺔ ﺍﻟﱪﺍﻣﺞ ﲢﺖ ﻧﻈﺎﻡ ﺍﻟﺘﺸﻐﻴﻞ
Emacs 1-5ﺍﺳﺘﺨﺪﺍﻡ ﺍﳌﻨﻘﺢ
Emacs ﻋﺮﺽ ﺳﺮﻳﻊ ﻟﻸﻭﺍﻣﺮ ﺍﳌﺴﺘﺨﺪﻣﺔ ﻣﻊ
2-5ﺗﺮﲨﺔ ﺍﻟﱪﺍﻣﺞ
C ﻣﺘﺮﺟﻢ ﻟﻐﺔ
Pascal ﻣﺘﺮﺟﻢ ﻟﻐﺔ
ﻃﺒﺎﻋﺔ ﺍﻟﱪﺍﻣﺞ
X-Window -6ﺍﺳﺘﺨﺪﺍﻡ ﺍﻟﻨﺎﻓﺬﺓ
X-Window 1-6ﺍﻟﺒﺪﺍﻳﺔ ﻣﻊ ﺍﻟﻨﺎﻓﺬﺓ
Linux -7ﻗﺮﺍﺀﺓ ﻭﻛﺘﺎﺑﺔ ﻭﻣﻌﺎﳉﺔ ﻣﻠﻔﺎﺕ DOSﲢﺖ ﻧﻈﺎﻡ
”“mtools 1-7ﻣﻘﺪﻣﺔ ﰲ ﺍﺳﺘﺨﺪﺍﻡ
-8ﺧﺪﻣﺎﺕ ﺍﻟﻮﺻﻮﻝ ﺇﱃ ﺷﺒﻜﺔ ﺍﻟﻜﻠﻴﺔ
™NT™ and Macintosh 1-8ﺗﺸﻐﻴﻞ ﺍﻟﺸﺒﻜﺔ ﻣﻦ ﻣﻌﺎﻣﻞ
Linux 2-8ﺗﺸﻐﻴﻞ ﺍﻟﺸﺒﻜﺔ ﻣﻦ ﻣﻌﺎﻣﻞ
3-8ﺗﺸﻐﻴﻞ ﺍﻟﺸﺒﻜﺔ ﻣﻦ ﺍﳌﱰﻝ PPPﺑﺎﺳﺘﺨﺪﺍﻡ ﺍﳌﻮﺩﻡ
Homepage 4-8ﺇﻧﺸﺎﺀ ﺻﻔﺤﺔ ﺧﺎﺻﺔ
– 1ﺍﻟﺘﺸﻐﻴﻞ ﲢﺖ ﺃﻧﻈﻤﺔ ﺗﺸﻐﻴﻞ ﳐﺘﻠﻔﺔ :
ﻳﺘﻮﻓﺮ ﰲ ﻛﻠﻴﺔ ﻋﻠﻮﻡ ﺍﳊﺎﺳﺐ ﻭﺍﳌﻌﻠﻮﻣﺎﺕ CCISﻋﺪﺓ ﻣﻌﺎﻣﻞ ﳐﺘﻠﻔﺔ ﺎ ﺃﺟﻬﺰﺓ ﻣﺘﺒﺎﻳﻨﺔ ﻳﺘﻢ
ﺗﺸﻐﻴﻠﻬﺎ ﺑﺄﻧﻈﻤﺔ ﺗﺸﻐﻴﻞ ﳐﺘﻠﻔﺔ .ﻭﲣﺘﻠﻒ ﺇﺟﺮﺍﺀﺍﺕ ﺍﻟﺘﺸﻐﻴﻞ ﺑﲔ ﻫﺬﻩ ﺍﻷﻧﻈﻤﺔ ﺍﺧﺘﻼﻓﺎ ﺑﺴﻴﻄﺎ ﻓﻴﻤﺎ
ﺑﻴﻨﻬﺎ .ﺇﻻ ﺃﻥ ﻫﻨﺎﻙ ﺇﺭﺷﺎﺩﺍﺕ ﻋﺎﻣﺔ ﳚﺐ ﺃﻥ ﺗﺘﺒﻊ :
3
PDF created with FinePrint pdfFactory Pro trial version http://www.fineprint.com
ﺇﺭﺷﺎﺩﺍﺕ ﻋﺎﻣﺔ
ﻻ ﺗﻐﻠﻖ ﺍﳉﻬﺎﺯ ﺑﻌﺪ ﺍﻧﺘﻬﺎﺋﻚ ﻣﻦ ﺍﻟﻌﻤﻞ ،ﻭﻻ ﺗﻔﺘﺢ ﺃﻱ ﺟﻬﺎﺯ ﻣﻐﻠﻖ ﰲ ﺍﳌﻌﻤﻞ .ﻭﺇﺫﺍ ﺃﺭﺩﺕ
ﺍﳌﺴﺎﻋﺪﺓ
ﻓﻼ ﺗﺘﺮﺩﺩ ﰲ ﻃﻠﺐ ﺍﻻﺳﺘﻌﺎﻧﺔ ﻣﻦ ﺍﳌﺴﺌﻮﻟﲔ ﻋﻦ ﺍﻟﺘﺸﻐﻴﻞ
ﰲ ﺑﻌﺾ ﺍﻷﺣﻴﺎﻥ ﺗﺒﺪﻭ ﺍﻟﺸﺎﺷﺔ ﻭﻛﺄﺎ ﻣﻐﻠﻘﺔ ،ﻭﻣﺎ ﻋﻠﻴﻚ ﺇﻻ ﺍﻟﻀﻐﻂ ﻋﻠﻰ ﺃﻱ ﻣﻔﺘﺎﺡ ﻟﺘﻌﻮﺩ ﰲ
ﻭﺿﻊ
ON ﺍﻟﺘﺸﻐﻴﻞ
ﻋﻨﺪ ﺍﻧﺘﻬﺎﺋﻚ ﻣﻦ ﺍﻟﻌﻤﻞ ﳚﺐ ﺍﻟﺘﺄﻛﺪ ﻣﻦ ﻋﻤﻞ ﺇﺟﺮﺍﺀﺍﺕ ﺍﳋﺮﻭﺝ ﻭﻏﻠﻖ ﺣﺴﺎﺑﻚ ﺣﱴ ﻻ ﺗﺘﻌﺮﺽ
ﻣﻠﻔﺎﺗﻚ ﻟﻠﻀﻴﺎﻉ ﺃﻭ ﺍﻟﻌﺒﺚ ﺎ ،ﻣﻊ ﺗﺮﻙ ﺍﳉﻬﺎﺯ ﻭﺍﻟﺸﺎﺷﺔ ﺑﺪﻭﻥ ﻏﻠﻖ.
ﻟﻠﻤﺰﻳﺪ ﻣﻦ ﺍﳌﻌﻠﻮﻣﺎﺕ ﺍﻟﱵ ﲢﺘﺎﺟﻬﺎ ﳓﻮ ﺇﺟﺮﺍﺀﺍﺕ ﺍﻟﺘﺸﻐﻴﻞ ﻻ ﺗﺘﺮﺩﺩ ﰲ ﻃﻠﺒﻬﺎ ﻣﻦ ﺍﻟﻘﺴﻢ ﺍﳌﺨﺘﺺ
Windows NT ﺍﻟﺘﺸﻐﻴﻞ ﲢﺖ ﻧﻈﺎﻡ 1-1
ﰲ ﻣﺒﲎ 4ﺗﺘﻮﻓﺮ ﺛﻼﺙ ﻣﻌﺎﻣﻞ ﺗﻌﻤﻞ ﲢﺖ ﻧﻈﺎﻡ ﺍﻟﺘﺸﻐﻴﻞ Windows NTﺃﻣﺎﻛﻨﻬﺎ ﰲ ﺍﳊﺠﺮﺍﺕ
/85ﺃﺃ /84 ،ﺃﺃ /123 ،ﺃﺃ /118 ،ﺃﺃ .ﻭﻟﻜﻲ ﺗﻌﻤﻞ ﻋﻠﻰ ﺇﺣﺪﻯ ﺍﻷﺟﻬﺰﺓ ﻓﺈﻧﻚ ﲢﺘﺎﺝ ﺇﻣﺎ ﺭﻗﻢ
ﺣﺴﺎﺏ ﺷﺨﺼﻲ ) ﻭﻫﻮ ﺍﻟﺮﻗﻢ ﺍﳉﺎﻣﻌﻲ ﻟﻠﻄﻼﺏ ( ﺃﻭ ﺭﻗﻢ ﺧﺎﺹ ﲟﻘﺮﺭ ﺩﺭﺍﺳﻲ ﳏﺪﺩ ﺑﺎﻹﺿﺎﻓﺔ ﺇﱄ
ﻛﻠﻤﺔ ﺍﻟﺴﺮ.
ﺗﻐﻴﲑ ﻛﻠﻤﺔ ﺍﻟﺴﺮ :ﻟﻜﻲ ﺗﻐﻴﲑ ﻛﻠﻤﺔ ﺍﻟﺴﺮ ﺍﳋﺎﺻﺔ ﺑﻚ ﺍﺿﻐﻂ ﻋﻠﻰ ﺍﳌﻔﺎﺗﻴﺢ ﺍﻟﺜﻼﺛﺔ
CTRL+ALT+Delﻣﻌﺎ ﺃﺛﻨﺎﺀ ﺍﻟﺘﺸﻐﻴﻞ .ﻭﻟﻼﻧﺘﻬﺎﺀ ﻣﻦ ﺍﻟﻌﻤﻞ ﺍﺿﻐﻂ ﺑﺎﻟﻔﺄﺭﺓ ) ﺍﳌﻔﺘﺎﺡ ﺍﻷﻳﺴﺮ ( ﻋﻠﻰ
“Close all programs and Log as a ” “Startﰒ ﺍﺧﺘﺮ ” “Shut Downﻭﻣﻨﻬﺎ ﺍﺧﺘﺮ
”different user
Linux 2-1ﺍﻟﺘﺸﻐﻴﻞ ﲢﺖ ﻧﻈﺎﻡ
ﻣﻦ ﺍﳌﻬﻢ ﺃﻥ ﺗﺘﺬﻛﺮ ﺃﻧﻪ ﻋﻠﻰ ﺍﻟﻌﻜﺲ ﻣﻦ ﺃﻧﻈﻤﺔ ﺍﻟﺘﺸﻐﻴﻞ DOS, Windows™, System™ 7.xﻭﻏﲑﻫﺎ
ﻣﻦ ﺍﻷﻧﻈﻤﺔ ﺃﻥ ﲨﻴﻊ ﺃﻧﻈﻤﺔ Linux/UNIXﺗﺘﺄﺛﺮ ﲝﺎﻟﺔ ﺍﳊﺮﻑ ﺣﻴﺚ ﳜﺘﻠﻒ ﻣﻌﲏ ﺍﳊﺮﻑ ﺍﳌﻜﺘﻮﺏ ﺻﻐﲑﺍ
ﻋﻨﻪ ﻛﺒﲑﺍ .ﻣﺜﺎﻝ ﺫﻟﻚ ﻳﻮﺟﺪ ﺍﺧﺘﻼﻑ ﺑﲔ ﺍﻟﺸﻜﻞ Sﻭﺍﻟﺸﻜﻞ . sﻭﻛﻠﻤﺔ Listﳍﺎ ﻣﻌﲎ ﳐﺘﻠﻒ ﻋﻦ ﻛﻠﻤﺔ
.list
4
PDF created with FinePrint pdfFactory Pro trial version http://www.fineprint.com
ﻭﻫﻨﺎﻙ ﻋﺪﺓ ﻃﺮﻕ ﻟﻜﻲ ﺗﺘﺼﻞ ﺑﻨﻈﺎﻡ ، Linuxﻭﺃﺣﺪ ﻫﺬﻩ ﺍﻟﻄﺮﻕ ﺃﻥ ﺗﺬﻫﺐ ﺇﱄ ﺃﺣﺪ ﺍﳌﻌﺎﻣﻞ ﺍﻟﱵ ﺗﻌﻤﻞ
ﺃﺟﻬﺰﺎ ﺑﻨﻈﺎﻡ Linuxﻣﺜﻞ ﺍﳌﻌﻤﻞ ﺍﳌﻮﺟﻮﺩ ﰲ ﺍﳊﺠﺮﺓ ﺭﻗﻢ /126ﺃﺃ ﻣﺒﲎ . 4ﻭﺑﺎﻹﺿﺎﻓﺔ ﺇﱃ ﺫﻟﻚ ﳝﻜﻨﻚ
ﺍﻟﻌﻤﻞ ﻋﻠﻰ ﻫﺬﻩ ﺍﻟﻨﻈﺎﻡ ﻣﻦ ﻣﱰﻟﻚ ﺑﺎﺳﺘﺨﺪﺍﻡ ﻧﻈﺎﻡ ) PPP ( Point to Point Protocolﻣﻦ ﺧﻼﻝ
. MODEMﻛﻤﺎ ﳝﻜﻨﻚ ﺍﻻﺗﺼﺎﻝ ﺑﺎﻟﻨﻈﺎﻡ ﻋﻦ ﻃﺮﻳﻖ ﺍﻟﺸﺒﻜﺔ ﺍﶈﻠﻴﺔ.
PPP • ﺍﺳﺘﺨﺪﺍﻡ ﺍﻻﺗﺼﺎﻝ ﺍﳍﺎﺗﻔﻲ
ﻳﻘﺪﻡ ﻣﺮﻛﺰ ﺍﳊﺎﺳﺐ ﺍﻵﱄ ﺑﺎﻟﻜﻠﻴﺔ ﺧﺪﻣﺔ ﺍﻻﺗﺼﺎﻝ ﺍﳍﺎﺗﻔﻲ ﻣﻦ ﺧﺎﺭﺝ ﺍﻟﻜﻠﻴﺔ ﺑﻨﻈﺎﻡ Linuxﻭﻳﻮﻓﺮ
ﺃﻛﺜﺮ ﻣﻦ 32ﺧﻂ ﺗﻠﻔﻮﻥ ﲢﻤﻞ ﺭﻗﻤﲔ ﳍﺬﻩ ﺍﳋﺪﻣﺔ .ﻭﻋﻦ ﻃﺮﻳﻖ ﺍﻻﺗﺼﺎﻝ ﺍﳍﺎﺗﻔﻲ ﳝﻜﻦ ﺃﻥ ﻳﻜﻮﻥ
ﺍﳌﺴﺘﻔﻴﺪﻳﻦ ﺟﺰﺀ ﻣﻦ ﺧﺪﻣﺎﺕ ﺷﺒﻜﺔ ﺍﻟﻜﻠﻴﺔ ﺍﶈﻠﻴﺔ ،ﻭﳝﻜﻨﻬﻢ ﺗﺸﻐﻴﻞ ﺍﻟﱪﺍﻣﺞ ﺍﻟﱵ ﺗﻌﺘﻤﺪ ﻋﻠﻰ ﻧﻈﺎﻡ
TCP/IPﻣﺜﻞ ) FTPﺹ ( 9ﺃﻭ ) TELNETﺹ ( 8ﺃﻭ ) Web browsersﺹ .(42ﺍﱁ.
ﻭﻟﻜﻲ ﺗﺴﺘﻔﻴﺪ ﻣﻦ ﻫﺬﻩ ﺍﳋﺪﻣﺎﺕ ﳚﺐ ﺃﻥ ﻳﺘﻮﻓﺮ ﻟﺪﻳﻚ MODEMﺫﺍﺕ ﺳﺮﻋﺔ ﻋﺎﻟﻴﺔ ) ﻳﻔﻀﻞ
33,660 BPSﺃﻭ ﺃﻛﺜﺮ ( ﻭﻛﺬﻟﻚ ﺧﻂ ﺗﻠﻔﻮﻥ ﻭﺑﺮﻧﺎﻣﺞ ﺍﻻﺗﺼﺎﻝ client PPPﺍﻟﺬﻱ ﺗﺄﰐ ﻣﻊ
Microsoft™ Windows 95
PPP ﺍﳌﺘﻄﻠﺒﺎﺕ ﺍﻟﻌﺎﻣﺔ ﻟﻼﺗﺼﺎﻝ ﺍﳍﺎﺗﻔﻲ •
ﻟﺘﻮﺻﻴﻒ ﺟﻬﺎﺯﻙ ﻟﻜﻲ ﺗﺘﻤﻜﻦ ﺑﺎﻻﺗﺼﺎﻝ ﺑﺸﺒﻜﺔ ﺍﻟﻜﻠﻴﺔ ،ﻓﺈﻥ ﺍﳌﺘﻄﻠﺒﺎﺕ ﺍﻟﻌﺎﻣﺔ ﻫﻲ ﺗﺸﻐﻴﻞ
ﺑﺮﻧﺎﻣﺞ ﺍﻻﺗﺼﺎﻝ ﻭﻋﻤﻞ ﺍﻟﻮﺻﻴﻔﺎﺕ ﺍﻟﺘﺎﻟﻴﺔ :
automaticﺃﻭserver-assigned. ﻟﻴﻜﻮﻥ IP ﺻﻒ ﺣﻘﻞ ﺍﻟﻌﻨﻮﺍﻥ .1
ﺻﻒ ﺭﻗﻢ ﺍﳋﺎﺩﻡ ﺍﻷﺳﺎﺳﻲ ) DNS (Domain Name Serverﻟﻴﻜﻮﻥ 10.10.10.3ﻭﺍﳋﺎﺩﻡ .2
10.10.10.2 ﺍﻟﺜﺎﻧﻮﻱ ﻟﻴﻜﻮﻥ
ccis.ksu.edu.sa ﺍﺩﺧﻞ ﺍﺳﻢ ﺍﳋﺎﺩﻡ ﺍﳌﺮﺍﺩ ﺍﻻﺗﺼﺎﻝ ﺑﻪ ﺇﺫﺍ ﻛﺎﻥ ﺫﻟﻚ ﺿﺮﻭﺭﻳﺎ ﻭﻫﻮ .3
MTU (Maximum Transmission ﻣﻦ ﺍﳌﻔﻀﻞ ﻭﺿﻊ ﺣﻘﻞ ﻭﺣﺪﺓ ﺍﳊﺪ ﺍﻷﻗﺼﻰ ﻟﻠﺘﺤﻮﻳﻞ .4
receive ) Unitﺑﻘﻴﻤﺔ ﺗﺘﺮﺍﻭﺡ ﺑﲔ 560ﻭ . 1024ﻛﻤﺎ ﳚﺐ ﺃﻥ ﺗﻀﻊ ﺣﻘﻞ ﻧﺎﻓﺬﺓ ﺍﻻﺳﺘﻘﺒﺎﻝ
windowﺑﻘﻴﻤﺔ ﺗﺘﺮﺍﻭﺡ ﺑﲔ 2048ﻭ ) .8192ﺭﲟﺎ ﲢﺘﺎﺝ ﺇﱄ ﺇﺟﺮﺍﺀ ﻋﺪﺓ ﳏﺎﻭﻻﺕ ﺑﻘﻴﻢ ﳐﺘﻠﻔﺔ ﺣﱴ
ﲢﺼﻞ ﻋﻠﻰ ﺃﻓﻀﻞ ﺧﺪﻣﺔ ﺍﺗﺼﺎﻝ (.
4680490 ﺃﻭ 4680900 ﺿﻊ ﺭﻗﻢ ﻫﺎﺗﻒ ﺍﻻﺗﺼﺎﻝ .5
5
PDF created with FinePrint pdfFactory Pro trial version http://www.fineprint.com
PPP ﺍﻟﺘﻮﺻﻴﻒ ﳌﺴﺘﺨﺪﻣﻲ ﻧﻈﺎﻡ ﺍﻟﺘﺸﻐﻴﻞ Windows™ 98ﻟﻨﻈﺎﻡ ﺍﻻﺗﺼﺎﻝ •
ﺍﳋﻄﻮﺓ ﺍﻷﻭﱄ :ﺗﻮﺻﻴﻒ ﺧﻂ ﺍﳍﺎﺗﻒ ﻣﻊ ﺍﻟﺸﺒﻜﺔ
ﺍﺿﻐﻂ ﻋﻠﻰ ﻣﻔﺘﺎﺡ ﺍﻟﺒﺪﺍﻳﺔ Startﻭﺍﺧﺘﺮ Settingsﰒ ﺍﺧﺘﺮ ﻟﻮﺣﺔ ﺍﻟﺘﺤﻜﻢ .Control Panelﺿﻊ •
ﻣﺆﺷﺮ ﺍﻟﻔﺄﺭﺓ ﻋﻠﻰ Programs Add/Removeﻭﺍﺿﻐﻂ ﻣﺮﺗﲔ ﻣﺘﺘﺎﻟﻴﺘﲔ ﻋﻠﻰ ﺍﳌﻔﺘﺎﺡ ﺍﻷﻳﺴﺮ ﻟﻠﻔﺄﺭﺓ
Details ﲢﺖ Windows Setupﺍﺧﺘﺮ Communicationsﻭﺍﺿﻐﻂ ﺍﻟﻔﺄﺭﺓ ﻣﺮﺗﲔ ﻟﺘﻨﻔﻴﺬ •
OK ﺗﺄﻛﺪ ﻣﻦ ﺃﻥ ﺍﳉﻬﺎﺯ ﻗﺪ ﻓﺤﺺ Dial-Up Networkingﻋﻨﺪﺋﺬ ﺍﺿﻐﻂ •
TCP/IP ﺍﳋﻄﻮﺓ ﺍﻟﺜﺎﻧﻴﺔ :ﺇﺿﺎﻓﺔ ﻭﺗﻮﺻﻴﻒ ﺍﻟﱪﻭﺗﻮﻛﻮﻝ
ﻋﺪ ﻣﺮﺓ ﺛﺎﻧﻴﺔ ﺇﱃ ﻟﻮﺣﺔ ﺍﳊﻜﻢ Control Panelﻭﺍﺿﻐﻂ ﻣﺮﺗﲔ ﻋﻠﻰ Networkﰒ ﺍﺿﻐﻂ ﻟﺘﻨﻔﻴﺬ •
. Add...ﺑﻌﺪ ﺫﻟﻚ ﺍﺧﺘﺮ Adapterﺍﺿﻐﻂ ﻋﻠﻰ
Add...
• ﲢﺖ ﻋﻨﻮﺍﻥ ﺍﳌﻨﺘﺠﲔ Manufacturersﺍﺧﺘﺮ ﻣﻦ ﺍﻟﻘﺎﺋﻤﺔ Microsoftﻭﺍﺧﺘﺮ Dial-Upﻣﻦ ﻗﺎﺋﻤﺔ
Network Adaptersﰒ ﺍﺿﻐﻂ OKﻟﺘﻨﻔﻴﺬ ﺍﻻﺧﺘﻴﺎﺭﺍﺕ ﺍﻟﺴﺎﺑﻘﺔ
ﺍﺧﺘﺮ Protocolﻣﻦ ﻗﺎﺋﻤﺔ Network componentsﰒ ﺍﺿﻐﻂ
OK •
ﲢﺖ ﻋﻨﻮﺍﻥ ﺍﳌﻨﺘﺠﲔ Manufacturersﺍﺧﺘﺮ ﻣﻦ ﺍﻟﻘﺎﺋﻤﺔ Microsoftﻭﺍﺧﺘﺮ TCP/IPﻛﱪﺗﻮﻛﻮﻝ •
ﻟﻠﺸﺒﻜﺔ Network Protocolﰒ ﺍﺿﻐﻂ OK
Yes ﻋﻨﺪﺋﺬ ﻳﺴﺄﻟﻚ ﺍﳉﻬﺎﺯ ﻋﻦ ﺗﺸﻐﻴﻞ ﺍﻟﻨﺎﻓﺬﺓ ﻣﻦ ﺟﺪﻳﺪ ،ﺍﺧﺘﺮ •
ﺍﳋﻄﻮﺓ ﺍﻟﺜﺎﻟﺜﺔ :ﺇﻧﺸﺎﺀ ﺃﻳﻘﻮﻧﺔ ﻋﻠﻰ ﺳﻄﺢ ﺍﳌﻜﺘﺐ ﻟﺘﺸﻐﻴﻞ :PPP
Accessoriesﰒ Dial-up ﰒ ﺍﺧﺘﺮ Programs .1ﺑﻌﺪ ﺗﺸﻐﻴﻞ ﺍﻟﻨﺎﻓﺬﺓ ﺍﺿﻐﻂ ﻋﻠﻰ "ﺍﺑﺪﺃ "Startﰒ
Networking
.2ﺍﺿﻐﻂ ﻣﺮﺗﲔ ﻋﻠﻰ Make new connectionﻟﺘﻨﻔﻴﺬ ﻋﻤﻞ ﺍﺗﺼﺎﻝ ﺟﺪﻳﺪ
.3ﺍﻛﺘﺐ ﺍﺳﻢ ﳉﻬﺔ ﺍﻻﺗﺼﺎﻝ ﻭﻟﻴﻜﻦ ﻣﺜﻼ ” “CCIS Netﺍﺧﺘﺮ ﻧﻮﻉ ﺍﳌﻮﺩﻡ ﺍﻟﺬﻱ ﻟﺪﻳﻚ ﻣﻦ ﺍﻟﻘﺎﺋﻤﺔ ﰒ
ﺍﺿﻐﻂ ﻋﻠﻰ ﺍﻟﺘﻮﺻﻴﻒ
Configure...
.4ﰲ ﺍﻟﻘﺴﻢ ﺍﻟﻌﺎﻡ General sectionﺍﺧﺘﺮ ﺍﻟﺒﻮﺍﺑﺔ ﺍﳌﻨﺎﺳﺒﺔ COM portﻃﺒﻘﺎ ﻟﺘﻮﺻﻴﻒ ﺍﳌﻮﺩﻡ ﰲ ﺟﻬﺎﺯﻙ.
unchecked ﺍﺧﺘﺮ ﺍﻟﺴﻌﺔ ﺍﻟﻘﺼﻮﻯ 57600ﻭﺗﺄﻛﺪ ﻣﻦ ﺃﻥ ’ ‘Only connect at this speedﻏﲑ ﻣﻔﺤﻮﺻﺔ
6
PDF created with FinePrint pdfFactory Pro trial version http://www.fineprint.com
ﰒ Data-bits 8, parity none, stop bits 1: .5ﻭﰲ ﻗﺴﻢ ﺍﻻﺗﺼﺎﻝ connection sectionﺍﺧﺘﺮ ﺍﻵﰐ
ﺍﺧﺘﺮ OKﰒ .Next
ﺍﺧﺘﺮ 4680490 .6ﺍﺩﺧﻞ ﺍﻟﺮﻗﻢ 1ﻟﻜﻮﺩ ﺍﳌﻨﻄﻘﺔ ﰒ ﺭﻗﻢ ﺧﻂ ﺍﻻﺗﺼﺎﻝ ) 4680900 (16+ numbersﺃﻭ
Finish ﺍﺳﻢ ﺍﻟﺪﻭﻟﺔ ﺍﻟﱵ ﺗﺘﺼﻞ ﻣﻨﻬﺎ ﰒ ﺍﺧﺘﺮ Nextﰒ ﺇﺎﺀ
.6ﻋﻨﺪﺋﺬ ﺗﻈﻬﺮ ﺃﻳﻘﻮﻧﺔ CCIS Netﻋﻠﻰ ﺳﻄﺢ ﺍﳌﻜﺘﺐ.
CCIS Net PPP ﺍﳋﻄﻮﺓ ﺍﻟﺮﺍﺑﻌﺔ :ﺍﳋﻄﻮﺍﺕ ﺍﻟﻨﻬﺎﺋﻴﺔ ﻟﺘﻮﺻﻴﻒ
" Properties ﺍﺿﻐﻂ ﻣﺮﺗﲔ ﻋﻠﻰ ﺍﳌﻔﺘﺎﺡ ﺍﻷﳝﻦ ﻟﻠﻔﺄﺭﺓ ﻭﺍﺧﺘﺮ "ﺧﺼﺎﺋﺺ •
’‘PPP: Windows95, Windows NT 3.5, Internet ﺍﺿﻐﻂ ﻋﻠﻰ Server Type...ﻭﺍﺧﺘﺮ •
ﻛﺘﻮﺻﻴﻒ ﻟﻨﻮﻉ ﻟﻠﺨﺎﺩﻡ
’‘Require encrypted password ﺍﺗﺮﻙ ﻳﺪﻭﻥ ﻓﺤﺺ ﻛﻞ ﻣﻦ ’ ‘Log on to networkﻭ •
’‘Enable software compression ﻭﳝﻜﻨﻚ ﻓﺤﺺ ﺍﳋﻴﺎﺭ
Allowed Network Protocols ﺍﺧﺘﺮ TCP/IPﻣﻦ •
ﺍﺿﻐﻂ ﻋﻠﻰ ﺗﻮﺻﻴﻒ TCP/IPﰒ : •
‘Specify Nameﺍﻓﺤﺺ ﻋﻨﻮﺍﻥ ’ ‘Server Assigned IP addressﻭﻋﻨﻮﺍﻥ ﺍﺳﻢ ﺍﳋﺎﺩﻡ •
’ Server addressesﺿﻊ ﻧﻮﻉ DNSﺍﻷﻭﱄ 10.10.10.3ﻭﺍﻟﺜﺎﻧﻮﻱ 10.10.10.2
ﺍﻓﺤﺺ ﻛﻼ ﻣﻦ ’ ‘Use IP Header compressionﻭ ‘Use default Gateway on remote •
’network
Dial-up Networking ﺍﺿﻐﻂ ﻋﻠﻰ ﻋﻼﻣﺔ OKﻭﻛﺮﺭﻫﺎ ﺣﱴ ﺗﻌﻮﺩ ﺇﱃ ﻗﺎﺋﻤﺔ •
CCIS Net ﺍﳋﻄﻮﺓ ﺍﳋﺎﻣﺴﺔ :ﺍﻻﺗﺼﺎﻝ ﺑﺎﻟﺸﺒﻜﺔ
ﺍﺿﻐﻂ ﻣﺮﺗﲔ ﻋﻠﻰ ﺃﻳﻘﻮﻧﺔ CCIS Netﰒ ﺍﺧﺘﺮ Connectﻓﺈﺫﺍ ﻛﺎﻥ ﻛﻞ ﺷﺊ ﻋﻠﻰ ﻣﺎ ﻳﺮﺍﻡ ﻓﺈﻧﻚ ﲡﺪ •
ﺭﺳﺎﻟﺔ ﺗﻔﻴﺪ ﺑﺄﻥ ﺃﺟﻬﺰﺓ ﺍﻟﻜﻠﻴﺔ ﺳﺘﻌﺎﻭﺩ ﺍﻻﺗﺼﺎﻝ ﺑﺮﻗﻤﻚ ﺍﻟﺬﻱ ﺳﺠﻠﺘﻪ ﰲ ﻣﺮﻛﺰ ﺍﳊﺎﺳﺐ ،ﻋﻨﺪﻫﺎ ﺍﺿﻐﻂ
ﻋﻠﻰ OKﰒ ﺳﺘﻌﺎﻭﺩ ﺍﺟﻬﺰﺓ ﺍﻟﻜﻠﻴﺔ ﺍﻻﺗﺼﺎﻝ .ﻭﳚﺐ ﺍﻥ ﲢﺼﻞ ﻋﻠﻰ ﺭﺳﺎﻟﺔ ﺗﻘﻮﻝ ’‘Connected
ﻭﺍﻟﻀﻐﻂ ﻋﻠﻰ ﻣﻔﺘﺢ ﺇﺎﺀ ﺍﻻﺗﺼﺎﻝ ’ ‘Disconnectﺳﻮﻑ ﻳﻨﻬﻲ ﺍﻻﺗﺼﺎﻝ.
) ﻣﻦ ﺍﳌﻼﺣﻆ ﺃﻥ ﺍﳋﻄﻮﺍﺕ ﻣﻦ ﻭﺍﺣﺪ ﺇﱃ ﺃﺭﺑﻌﺔ ﻫﻲ ﺧﻄﻮﺍﺕ ﺍﻟﺘﻬﻴﺌﺔ ﻟﻠﻤﺮﺓ ﺍﻷﻭﱃ ﻭﻻ ﺗﺘﻜﺮﺭ (
ﺍﳋﻄﻮﺓ ﺍﻟﺴﺎﺩﺳﺔ :ﻨﺌــــﺔ
7
PDF created with FinePrint pdfFactory Pro trial version http://www.fineprint.com
ﺃﻧﺖ ﺍﻵﻥ ﻗﺪ ﺍﺳﺘﻜﻤﻠﺖ ﺧﻄﻮﺍﺕ ﺍﻹﻋﺪﺍﺩ ﻟﻼﺗﺼﺎﻝ ﺑﺸﺒﻜﺔ ﺍﻟﻜﻠﻴﺔ ﻭﰲ ﺇﻣﻜﺎﻧﻚ ﺍﺳﺘﺨﺪﺍﻡ ﺣﺴﺎﺑﻚ ﻋﻠﻰ
ﻧﻈﺎﻡ Linuxﺑﺎﻹﺿﺎﻓﺔ ﺇﱃ ﺷﺒﻜﺔ ﺍﻹﻧﺘﺮﺍﻧﺖ .
LAN ﺍﺗﺼﺎﻝ ﺍﳌﺴﺘﺨﺪﻣﲔ ﺑﻨﻈﺎﻡ Linuxﻋﻦ ﻃﺮﻳﻖ PPPﺃﻭ ﺍﻟﺸﺒﻜﺔ ﺍﶈﻠﻴﺔ •
ﺇﺫﺍ ﻛﺎﻧﺖ ﺧﻄﻮﺍﺕ ﺍﻻﺗﺼﺎﻝ ﻗﺪ ﲤﺖ ﺑﻨﺠﺎﺡ ﻓﺈﻧﻪ ﳝﻜﻨﻚ ﺍﻻﺗﺼﺎﻝ ﺑﻨﻈﺎﻡ Linux/Unixﺑﺎﺳﺘﺨﺪﺍﻡ ﺑﺮﻧﺎﻣﺞ
.TELNETﻭﻳﻮﺟﺪ ﺃﻛﺜﺮ ﻣﻦ 50ﺟﻬﺎﺯ ﺑﺎﻟﺸﺒﻜﺔ ﻳﻌﻤﻞ ﺑﻨﻈﺎﻡ Linuxﻭﻟﺬﻟﻚ ﻓﺈﻧﻪ ﳝﻜﻨﻚ ﺍﻻﺗﺼﺎﻝ
ﺑﺈﺣﺪﺍﻫﺎ ﺃﻱ ﻣﻦ “Linux101.ccis.ksu.edu.sa” :ﺇﱃ” “linux150.ccis.ksu.edu.saﻓﻤﺜﻼ ﺇﺫﺍ ﻛﻨﺖ
ﺗﻌﻤﻞ ﲢﺖ ﻧﻈﺎﻡ Windows 95ﺍﺿﻐﻂ ﻋﻠﻰ Startﰒ Runﻭﺍﻛﺘﺐ ﺍﻷﻣﺮ :
telnet linux110.ccis.ksu.edu.sa
ﻓﻴﺠﻴﺐ ﺍﳊﺎﺳﺐ ﺑﺎﻟﺒﺤﺚ ﻟﻼﺗﺼﺎﻝ :
Trying 90.4.126.110...
Connected to linux110.ccis.ksu.edu.sa.
Escape character is '^]'.
)Linux 4.1.0 (linux110.ccis.ksu.edu.sa) (ttyp0
_ Linux110 login:
ﻣﻼﺣﻈﺎﺕ :
ﰲ ﺑﻌﺾ ﺍﻷﺣﻴﺎﻥ ﻗﺪ ﻻ ﺗﻜﻮﻥ ﺑﻌﺾ ﺍﻷﺟﻬﺰﺓ ﻋﻠﻰ ﺍﳋﻂ ﺍﳌﻔﺘﻮﺡ ،ﻭﻟﺬﻟﻚ ﻓﺈﺎ ﻻ ﺗﺴﺘﺠﻴﺐ
ﻟﻼﺗﺼﺎﻝ ﻭﺗﻈﻬﺮ ﺍﻟﺮﺳﺎﻟﺔ time-out errorﻋﻨﺪﺋﺬ ﻟﻴﺲ ﻣﻦ ﺍﳌﻔﻀﻞ ﺗﻜﺮﺍﺭ ﺍﶈﺎﻭﻟﺔ ﺑﻞ ﳚﺐ ﺍﺧﺘﻴﺎﺭ
ﺟﻬﺎﺯ ﺁﺧﺮ
ﺇﺫﺍ ﺷﻌﺮﺕ ﺍﳉﻬﺎﺯ ﺍﻟﺬﻱ ﺗﺘﺼﻞ ﺑﻪ ﺑﻄﺊ ﻧﺴﺒﻴﺎ ﺃﻭ ﺷﻌﺮﺕ ﺃﻥ ﻋﺪﺩ ﻣﺴﺘﺨﺪﻣﻲ ﺍﳉﻬﺎﺯ ﻛﺜﲑ ﻓﺈﻧﻪ ﻣﻦ
ﺍﳌﻔﻀﻞ ﺃﻥ ﲣﺮﺝ ﻭﲢﺎﻭﻝ ﺍﻟﺪﺧﻮﻝ ﻋﻠﻰ ﺟﻬﺎﺯ ﺁﺧﺮ ﻟﺘﺨﻔﻒ ﻣﻦ ﺍﻟﻀﻐﻂ ﻋﻠﻰ ﻫﺬﺍ ﺍﳉﻬﺎﺯ
ﰲ ﺑﻌﺾ ﺍﳊﺎﻻﺕ ﻗﺪ ﻳﻜﻮﻥ ﺗﻮﺻﻴﻒ ﺍﻟﻨﻬﺎﻳﺔ ﺍﻟﻄﺮﻓﻴﺔ ﺧﻄﺄ ) ﻭﻫﺬﺍ ﻳﻌﲏ ﺃﻧﻚ ﻻ ﺗﺴﺘﻄﻴﻊ ﺗﺸﻐﻴﻞ
ﺑﻌﺾ ﺍﻟﺘﻄﺒﻴﻘﺎﺕ ( ﻟﺬﻟﻚ ﻓﺈﻧﻚ ﲢﺘﺎﺝ ﻟﺘﺸﻐﻴﻞ ﺑﻌﺾ ﺍﻷﻭﺍﻣﺮ ﻋﻘﺐ ﺍﻻﺗﺼﺎﻝ : logging in
setenv TERM vt100
export term=vt100 ﺃﻭ
8
PDF created with FinePrint pdfFactory Pro trial version http://www.fineprint.com
: ) ( FTP ﺇﺭﺳﺎﻝ ﺍﳌﻠﻔﺎﺕ ﻋﻦ ﺑﻌﺪ •
ﺑﺎﻹﺿﺎﻓﺔ ﺇﱄ ﺇﻣﻜﺎﻧﻴﺔ ﺍﻻﺗﺼﺎﻝ ﺑﺎﻟﻨﻈﺎﻡ ﻋﻦ ﻃﺮﻳﻖ PPPﺃﻭ LANﻓﺈﻧﻪ ﳝﻜﻨﻚ ﻧﻘﻞ ﺍﳌﻠﻔﺎﺕ ﺍﳌﻜﺘﻮﺑﺔ ﺑﺎﻟﻨﻈﺎﻡ
ﺍﻟﺜﻨﺎﺋﻲ ﺃﻭ ﺍﻟﻌﺎﺩﻱ ) ﺍﻟﺮﻣﻮﺯ ( ﻣﻦ ﻭﺇﱃ ﺟﻬﺎﺯﻙ ﻭﺇﱃ ﺣﺴﺎﺑﻚ ﰲ ﻧﻈﺎﻡ Linux/Unixﻣﻦ ﺧﻼﻝ
ﺑﺮﻭﺗﻮﻛﻮﻝ FTPﻭﻫﻲ ﺍﺧﺘﺼﺎﺭ ﻟـ . file transfer protocolﻭﻟﻜﻲ ﺗﺴﺘﻄﻴﻊ ﻋﻤﻞ ﺫﻟﻚ ﻓﺈﻧﻚ ﲢﺘﺎﺝ
ﺇﱃ ﺑﺮﻧﺎﻣﺞ ﻧﻘﻞ ﻣﻠﻔﺎﺕ ﺍﻟﻌﻤﻴﻞ . FTP client programﺍﺳﺘﺨﺪﻡ ﺍﻟﱪﻧﺎﻣﺞ ﺍﻟﺬﻱ ﻳﺄﰐ ﻣﻊ ﺍﻟﻨﺎﻓﺬﺓ : 95
ﺍﺧﺘﺮ "ﺍﺑﺪﺃ “Startﰒ "ﺗﺸﻐﻴﻞ "Run §
ﺃﻛﺘﺐ ﺍﺳﻢ ﺍﳉﻬﺎﺯ ﺍﻟﺬﻱ ﺗﺘﺼﻞ ﺑﻪ ﺣﻴﺚ ﻳﻜﻮﻥ ﺍﺳﻢ ﺍﳉﻬﺎﺯ ﺃﺣﺪ ﺍﻷﲰﺎﺀ ﺑﲔ §
linux101.ccis.ksu.edu.saﻭ
linux150.ccis.ksu.edu.sa
ﺍﺩﺧﻞ ﺭﻗﻢ ﺣﺴﺎﺑﻚ ﻭﺭﻗﻤﻚ ﺍﻟﺴﺮﻱ §
ﺃﻛﺘﺐ ASCﺇﺫﺍ ﻛﺎﻥ ﺍﳌﻠﻒ ﺍﳌﻄﻠﻮﺏ ﲢﻮﻳﻠﻪ ﺭﻣﺰﻱ ASCIIﺃﻭ ﺃﻛﺘﺐ BINﺇﺫﺍ ﻛﺎﻥ ﺍﳌﻠﻒ ﺛﻨﺎﺋﻲ. §
GET ﺍﺳﺘﺨﺪﻡ ﺍﻷﻣﺮ PUTﰒ ﺍﺳﻢ ﺍﳌﻠﻒ ' 'PUT filenameﻟﻮﺿﻊ ﺍﳌﻠﻒ ﰲ ﺣﺴﺎﺑﻚ ﺃﻭ ﺍﻷﻣﺮ §
ﻟﻮﺿﻊ ﺍﳌﻠﻒ ﰲ ﺣﺴﺎﺑﻚ ''GET filename
FTP ﻣﻦ ﺃﺟﻞ ﺍﳊﺼﻮﻝ ﻋﻠﻰ ﺍﳌﺴﺎﻋﺪﺓ ﺃﻛﺘﺐ ﻋﻼﻣﺔ ﺍﻻﺳﺘﻔﻬﺎﻡ "؟" ﻟﻠﺤﺼﻮﻝ ﻋﻠﻰ ﺍﳌﺰﻳﺪ ﻣﻦ ﺃﻭﺍﻣﺮ §
ﻭﻓﻴﻤﺎ ﻳﻠﻲ ﻣﺜﺎﻝ ﺗﻄﺒﻴﻘﻲ :
ftp
ﺍﺩﺧﻞ ﺍﻷﻣﺮ
ftp> open linux120.ccis.ksu.edu.sa
ﻓﻘﺪ ﺗﻜﻮﻥ ﺍﻹﺟﺎﺑﺔ ﻣﻦ ﺍﳊﺎﺳﺐ
.Connected to linux120.ccis.ksu.edu.sa
.220 linux120 FTP server (Version wu-2.4(1) Tue Dec 5 20:51:15 CST 1995) ready
_ ))User (linux120.ccis.ksu.edu.sa:(none:
ﻭﺑﺎﻹﺿﺎﻓﺔ ﺇﱃ ﺫﻟﻚ ﻓﺈﻧﻪ ﳝﻜﻨﻚ ﺃﻥ ﺗﻨﻈﺮ ﺇﱃ ﺑﺮﻧﺎﻣﺞ FTPﻭﺍﲰﻪ ” “WS_FTPﻭﺍﳌﻮﺟﻮﺩ ﺿﻤﻦ
ﺑﺮﺍﻣﺞ ﺍﻟﻨﺎﻓﺬﺓ ™Windows
ﻋﻨﺪﻣﺎ ﻳﺘﻢ ﺍﺗﺼﺎﻟﻚ ﺑﻨﻈﺎﻡ : Linux •
ﺑﻌﺪ ﳒﺎﺣﻚ ﰲ ﺍﻻﺗﺼﺎﻝ ﻓﺈﻧﻚ ﺗﻜﻮﻥ ﻣﺴﺘﻌﺪﺍ ﻹﺩﺧﺎﻝ ﺭﻗﻢ ﺣﺴﺎﺑﻚ ﻭﻛﻠﻤﺔ ﺍﻟﺴﺮ ﺍﳋﺎﺻﺔ ﺑﻪ ﻛﺎﻵﰐ :
)Linux 4.1.0 (linux110.ccis.ksu.edu.sa) (ttyp0
_ linux110 login:ﺍﺩﺧﻞ ﺭﻗﻢ ﺣﺴﺎﺑﻚ ---
9
PDF created with FinePrint pdfFactory Pro trial version http://www.fineprint.com
After typing the user name or number, you will be prompted to enter your password:
_ Password:ﺍﺩﺧﻞ ﻛﻠﻤﺔ ﺍﻟﺴﺮ ---
ﻭﻳﻼﺣﻆ ﺃﻥ ﻛﻠﻤﺔ ﺍﻟﺴﺮ ﻻ ﺗﻈﻬﺮ ﻋﻠﻰ ﺍﻟﺸﺎﺷﺔ ﻭﺫﻟﻚ ﻷﺳﺒﺎﺏ ﺍﻷﻣﻦ ﻭﻫﺬﺍ ﻳﺪﻋﻮ ﺇﱃ ﺍﶈﺎﻓﻈﺔ ﻋﻠﻴﻬﺎ
: ﻣﻦ ﺍﻟﻌﺎﺑﺜﲔ .ﻭﰲ ﺣﺎﻟﺔ ﺍﻟﺘﻌﺮﻑ ﻋﻠﻴﻚ ﺗﻈﻬﺮ ﺃﻣﺎﻣﻚ ﺍﻟﺮﺳﺎﻟﺔ ﺍﻟﺘﺎﻟﻴﺔ
Last login: Thu Oct 3 14:05:13 from linux110
Linux 2.0.0.
You have new mail.ﻭﻗﺪ ﺗﻈﻬﺮ ﺭﺳﺎﻟﺔ ﺗﻔﻴﺪ ﺃﻧﻪ ﻳﻮﺟﺪ ﺑﺮﻳﺪ ﺁﱄ ﻟﻚ
_ >~linux110:
ﻭﺇﺫﺍ ﻛﺎﻥ ﻫﻨﺎﻙ ﺧﻄﺄ ﻣﺎ ﻓﻘﺪ ﺗﻈﻬﺮ ﻟﻚ ﺭﺳﺎﻟﺔ ﺷﺒﻴﻬﺔ ﺑﺎﻵﰐ ﻭﻳﻄﻠﺐ ﻣﻨﻚ ﺇﻋﺎﺩﺓ ﺇﺩﺧﺎﻝ ﺭﻗﻢ ﺍﳊﺴﺎﺏ
ﻭﻛﻠﻤﺔ ﺍﻟﺴﺮ ﻣﺮﺓ ﺃﺧﺮﻱ ﻣﻊ ﻣﺮﺍﻋﺎﺓ ﺃﻥ ﻳﻜﻮﻥ ﺍﻹﺩﺧﺎﻝ ﺑﺎﻟﺮﻣﻮﺯ ﺍﻟﺼﺤﻴﺤﺔ ﻣﻦ ﺣﻴﺚ ﺍﳊﺠﻢ ﻭﺍﻟﺸﻜﻞ :
login incorrect
_ linux110 login:
Linux ﺗﻐﻴﲑ ﻛﻠﻤﺔ ﺍﻟﺴﺮ Passwordﲢﺖ ﻧﻈﺎﻡ
ﺇﺫﺍ ﻛﻨﺖ ﺗﺸﻐﻞ ﺣﺴﺎﺑﻚ ﻷﻭﻝ ﻣﺮﺓ ﻓﺈﻧﻪ ﳚﺐ ﻋﻠﻴﻚ ﺗﻐﻴﲑ ﻛﻠﻤﺔ ﺍﻟﺴﺮ .ﺗﺬﻛﺮ ﻣﺮﺓ ﺃﺧﺮﻯ
ﺃﻥ ﺍﳍﺪﻑ ﻣﻦ ﻛﻠﻤﺔ ﺍﻟﺴﺮ ﻫﻮ ﳊﻤﺎﻳﺔ ﻣﻠﻔﺎﺗﻚ ﻣﻦ ﻋﺒﺚ ﺍﻵﺧﺮﻳﻦ ﻭﻻ ﻳﺴﺘﻄﻴﻊ ﺃﻱ ﻓﺮﺩ ﺁﺧﺮ ﻣﻦ
ﺍﺳﺘﺨﺪﺍﻡ ﺣﺴﺎﺑﻚ .ﻭﻋﻠﻴﻪ ﳚﺐ ﺃﻥ ﲣﺘﺎﺭ ﻛﻠﻤﺔ ﺳﺮ ﻳﺴﻬﻞ ﺣﻔﻈﻬﺎ ﻭﻻ ﺗﻜﺘﺒﻬﺎ ﰲ ﺃﻱ ﻭﺭﻗﺔ ﺃﻭ
ﻣﺬﻛﺮﺓ ،ﻭﰲ ﻧﻔﺲ ﺍﻟﻮﻗﺖ ﳚﺐ ﺃﻥ ﻳﻜﻮﻥ ﻣﻦ ﺍﻟﺼﻌﺐ ﲣﻤﻴﻨﻬﺎ.
ﻭﻟﺘﻐﻴﲑ ﻛﻠﻤﺔ ﺍﻟﺴﺮ ﺃﻛﺘﺐ ” “passwdﰒ ﻋﻠﻰ ﻣﻔﺘﺎﺡ ﺍﻟﺘﻨﻔﻴﺬ > <RETURNﺃﻭ > <Enterﻋﻨﺪﺋﺬ
ﻳﺴﺄﻟﻚ ﺍﳊﺎﺳﺐ ﻋﻦ ﺇﺩﺧﺎﻝ ﻛﻠﻤﺔ ﺍﻟﺴﺮ ﺍﻟﻘﺪﳝﺔ ﻟﻠﺘﺄﻛﺪ ﻣﻨﻚ ) ﺇﺫﺍ ﱂ ﻳﻜﻦ ﻟﺪﻳﻚ ﻛﻠﻤﺔ ﺳﺮ ﺍﺿﻐﻂ
> .( <Enterﺑﻌﺪ ﺫﻟﻚ ﻳﻄﻠﺐ ﻣﻨﻚ ﺇﺩﺧﺎﻝ ﻛﻠﻤﺔ ﺍﻟﺴﺮ ﺍﳉﺪﻳﺪﺓ ﺍﻟﱵ ﻻ ﺗﻘﻞ ﻋﻦ 6ﺭﻣﻮﺯ ﺣﻴﺚ ﳝﻜﻦ ﺃﻥ
ﺗﺘﻜﻮﻥ ﻣﻦ ﺣﺮﻭﻑ ﻭﺃﺭﻗﺎﻡ ﻭﺭﻣﻮﺯ ﺧﺎﺻﺔ .ﻭﻃﻠﺐ ﻣﻨﻚ ﺍﳊﺎﺳﺐ ﺇﺩﺧﺎﻝ ﻛﻠﻤﺔ ﺍﻟﺴﺮ ﺍﳉﺪﻳﺪﺓ ﻣﺮﺓ ﺃﺧﺮﻯ
ﻟﻠﺘﺄﻛﺪ ﻣﻦ ﺃﻧﻚ ﲢﻔﻈﻬﺎ .ﻭﻻ ﺗﻨﺴﻰ ﺃﻥ ﻧﻈﺎﻡ UNIXﻳﻔﺮﻕ ﺑﲔ ﺍﳊﺮﻭﻑ ﺍﻟﻜﺒﲑﺓ ﻭﺍﻟﺼﻐﲑﺓ.
10
PDF created with FinePrint pdfFactory Pro trial version http://www.fineprint.com
Linux ﺍﻟﺘﻨﻘﻴﺢ Editingﻭﻋﺮﺽ ﺍﻷﻭﺍﻣﺮ ﲢﺖ ﻧﻈﺎﻡ •
ﺃﻱ ﻣﻦ ﻫﺬﻩ ﺍﻷﻭﺍﻣﺮ ﺗﻠﻐﻲ ﺁﺧﺮ ﺭﻣﺰ ﻛﺘﺒﺘﻪ ><CTRL h ﺃﻭ Backspaceﺃﻭ delete •
ﺍﻟﺴﻬﻤﺎﻥ Upﻭ Downﻳﺴﻤﺤﺎﻥ ﻟﻚ ﺑﺎﻟﻮﺻﻮﻝ ﺇﱃ ﻣﺎ ﺳﺒﻖ ﻟﻚ ﻛﺘﺎﺑﺘﻪ ﻣﻦ ﻛﻠﻤﺎﺕ ﻭﺃﻭﺍﻣﺮ •
ﻣﻔﺘﺎﺡ ﺍﳊﻘﻮﻝ Tabﻳﺴﻤﺢ ﻟﻚ ﺑﺎﺳﺘﻜﻤﺎﻝ ﺍﺳﻢ ﺍﳌﻠﻒ .ﲟﻌﲎ ﺃﻧﻪ ﻟﻮ ﻛﺘﺒﺖ ﺍﳊﺮﻭﻑ ﺍﻷﻭﱃ ﻣﻦ •
ﺍﺳﻢ ﻣﻠﻒ ﺳﺒﻖ ﲣﺰﻳﻨﻪ ﻭﺿﻐﻄﺖ ﻋﻠﻰ ﻣﻔﺘﺎﺡ ﺍﳊﻘﻮﻝ ﻓﺈﻥ ﺑﺎﻗﻲ ﺍﻻﺳﻢ ﺳﻮﻑ ﻳﻈﻬﺮ.
Linux/Unix ﺍﻟﺘﺤﻜﻢ ﰲ ﺣﺠﻢ ﺍﻟﺒﻴﺎﻧﺎﺕ ﺍﳌﻌﺮﻭﺿﺔ ﻋﻠﻰ ﺍﻟﺸﺎﺷﺔ ﲢﺖ ﻧﻈﺎﻡ •
ﺍﻟﻀﻐﻂ ﻋﻠﻰ ﺃﺣﺪ ﺍﳌﻔﺘﺎﺣﲔ > <Ctrlﻣﻊ ﺣﺮﻑ sﺃﻭ ﺍﳌﻔﺘﺎﺡ Scroll Lockﳜﱪ ﺍﳊﺎﺳﺐ
ﺑﺈﻳﻘﺎﻑ ﺇﺭﺳﺎﻝ ﺍﻟﺒﻴﺎﻧﺎﺕ ﺇﱃ ﺍﻟﺸﺎﺷﺔ ﺃﻱ ﻳﻮﻗﻒ ﺗﺪﻓﻖ ﺍﻟﺒﻴﺎﻧﺎﺕ ﻣﺆﻗﺘﺎ ،ﺑﻴﻨﻤﺎ ﺍﻟﻀﻐﻂ ﻋﻠﻰ ﺃﺣﺪ ﺍﳌﻔﺘﺎﺣﲔ
> <Ctrlﻣﻊ ﺣﺮﻑ qﺃﻭ ﺍﳌﻔﺘﺎﺡ Scroll Lockﻣﺮﺓ ﺛﺎﻧﻴﺔ ﻳﻠﻐﻲ ﻋﻤﻠﻴﺔ ﺍﻹﻳﻘﺎﻑ .
ﺇﺫﺍ ﻛﻨﺖ ﺗﻌﻤﻞ ﻋﻠﻰ ﺎﻳﺔ ﻃﺮﻓﻴﺔ ﺎ ﻧﻈﺎﻡ Linuxﻣﺒﺎﺷﺮﺓ ) ﺃﻱ ﰲ ﺃﺣﺪ ﻣﻌﺎﻣﻞ ﺍﻟﻜﻠﻴﺔ ( ﻓﺈﻧﻪ ﳝﻜﻨﻚ
ﺃﻥ ﺗﻌﻮﺩ ﻟﻠﺼﻔﺤﺔ ﺍﳋﻠﻔﻴﺔ ﻋﻠﻰ ﺍﻟﺸﺎﺷﺔ ﺑﺎﺳﺘﺨﺪﺍﻡ shift+Page up. :
ﺇﻳﻘﺎﻑ ﻋﻤﻠﻴﺔ ﺍﻟﺘﺸﻐﻴﻞ •
ﺃ .ﰲ ﺑﻌﺾ ﺍﻷﺣﻴﺎﻥ ﻗﺪ ﲢﺘﺎﺝ ﺇﱃ ﺗﻮﻗﻴﻒ ﺗﺸﻐﻴﻞ ﺍﻟﱪﻧﺎﻣﺞ ﻹﺎﺀ ﺍﻟﺘﺸﻐﻴﻞ ﺃﻭ ﻟﻮﺟﻮﺩ ﺧﻄﺄ ﻣﺎ ،ﻓﻤﺎ
ﻋﻠﻴﻚ ﺇﻻ ﺍﻟﻀﻐﻂ ﻋﻠﻰ ﺍﳌﻔﺘﺎﺣﲔ > <CTRL Cﻣﻌﺎ.
<CTRL ﺏ .ﻗﺪ ﺗﺮﻳﺪ ﺇﻳﻘﺎﻑ ﺗﺸﻐﻴﻞ ﺍﻟﱪﻧﺎﻣﺞ ﻣﺆﻗﺘﺎ ﻓﺈﻧﻚ ﺗﺴﺘﻄﻴﻊ ﻋﻤﻞ ﺫﻟﻚ ﺑﺎﻟﻀﻐﻂ ﻋﻠﻰ ﺍﳌﻔﺘﺎﺣﲔ
> Zﻣﻌﺎ .ﻭﳝﻜﻨﻚ ﺑﻌﺪ ﻓﺘﺮﺓ ﺇﻟﻐﺎﺀ ﻫﺬﺍ ﺍﻟﺘﻮﻗﻴﻒ .ﻭﳝﻜﻨﻚ ﺍﻟﺘﻌﺮﻑ ﻋﻠﻰ ﻗﺎﺋﻤﺔ ﺃﲰﺎﺀ ﺍﻟﱪﺍﻣﺞ ﻭﺍﻷﻭﺍﻣﺮ
ﺍﻟﱵ ﺳﺒﻖ ﺗﻮﻗﻴﻔﻬﺎ ﺑﻜﺘﺎﺑﺔ ﺍﻷﻣﺮ jobsﻛﻤﺎ ﰲ ﺍﳌﺜﺎﻝ ﺍﻟﺘﺎﱄ:
linux120:~> jobs
)[1] - Suspended (tty output emacs test.c
)[2] + Suspended (tty output emacs prog.pas
_ >~linux120:
ﻭﺇﺫﺍ ﺃﺭﺩﺕ ﺃﻥ ﻳﺴﺘﻤﺮ ﺍﻟﺘﻮﻗﻴﻒ ﺃﻛﺘﺐ ﻋﻼﻣﺔ ﺍﻟﻨﺴﺒﺔ ﺍﳌﺌﻮﻳﺔ ) (%ﻣﺘﺒﻮﻋﺔ ﺑﺮﻗﻢ ﺍﻟﱪﻧﺎﻣﺞ ﺍﳌﺮﺍﺩ ﺍﺳﺘﻤﺮﺍﺭ
ﺗﻮﻗﻴﻔﻪ ﻣﻦ ﻗﺎﺋﻤﺔ ﺍﻟﱪﺍﻣﺞ ﺍﳌﻮﻗﻮﻓﺔ .ﻓﻤﺜﻼ ﺇﺫﺍ ﺃﺭﺩﺕ ﺍﺳﺘﻤﺮﺍﺭ ﺗﻮﻗﻴﻒ ﺍﻟﱪﻧﺎﻣﺞ ﺍﻷﻭﻝ emacs test.c
ﺃﻛﺘﺐ . %1
ﻭﺑﺎﻹﺿﺎﻓﺔ ﺇﱃ ﺫﻟﻚ ،ﺇﺫﺍ ﺃﺭﺩﺕ ﺇﻟﻐﺎﺀ ﺍﻟﺘﻮﻗﻴﻒ ﻟﱪﻧﺎﻣﺞ ﻣﺎ ﺃﻛﺘﺐ kill %ﻣﺘﺒﻮﻋﺔ ﺑﺮﻗﻢ ﺍﻟﱪﻧﺎﻣﺞ ﰲ
ﻗﺎﺋﻤﺔ ﺍﻟﱪﺍﻣﺞ ﺍﳌﻮﻗﻮﻓﺔ .
11
PDF created with FinePrint pdfFactory Pro trial version http://www.fineprint.com
Linux ﺍﻟﻨﻬﺎﻳﺎﺕ ﺍﻟﻄﺮﻓﻴﺔ ﺍﻟﱵ ﺗﻌﻤﻞ ﲢﺖ ﻧﻈﺎﻡ •
ﺗﺘﻮﻓﺮ ﺍﻟﻨﻬﺎﻳﺎﺕ ﺍﻟﻄﺮﻓﻴﺔ ﺍﻟﱵ ﺗﻌﻤﻞ ﲢﺖ ﻧﻈﺎﻡ Linuxﰲ ﻣﻌﺎﻣﻞ Linuxﻓﻘﻂ .ﻭﺗﺘﻜﻮﻥ ﻭﺣﺪﺓ ﺍﻟﻨﻬﺎﻳﺔ
ﺍﻟﻄﺮﻓﻴﺔ ﻣﻦ ﺷﺎﺷﺔ ﻭﻟﻮﺣﺔ ﻣﻔﺎﺗﻴﺢ ﻭﺗﺘﺼﻞ ﻣﺒﺎﺷﺮﺓ ﺑﻨﻈﺎﻡ Linuxﺣﻴﺚ ﳝﻜﻦ ﺗﺸﻐﻴﻞ ﺍﻟﻨﻬﺎﻳﺔ ﺍﻟﻄﺮﻓﻴﺔ
ﻣﺒﺎﺷﺮﺓ ﲟﺎ ﻳﻌﺮﻑ ﺑﺎﻟﺘﺸﻐﻴﻞ ﺍﺎﺯﻱ Virtual Consolesﺍﻟﺬﻱ ﻳﺴﻤﺢ ﺑﺎﺳﺘﺨﺪﺍﻡ ﺍﻟﻨﻬﺎﻳﺔ ﺍﻟﻄﺮﻓﻴﺔ ﺑﺄﻥ
ﺗﻌﻤﻞ ﻷﻛﺜﺮ ﻣﻦ ﻣﺴﺘﺨﺪﻡ ﰲ ﻧﻔﺲ ﺍﻟﻮﻗﺖ .ﻭﻟﺘﻄﺒﻴﻖ ﺫﻟﻚ ،ﺍﻓﺘﺢ ﺣﺴﺎﺑﻚ ﻣﻦ ﺧﻼﻝ ﺍﻟﻨﻬﺎﻳﺔ ﺍﻟﻄﺮﻓﻴﺔ
ﻛﻤﺎ ﺳﺒﻖ ﺷﺮﺣﻪ ﰒ ﺍﺿﻐﻂ ﻋﻠﻰ ﺍﳌﻔﺘﺎﺣﲔ> <ALT+F2ﲡﺪ ﻋﻼﻣﺔ ﺍﻟﺒﺪﺍﻳﺔ ﻹﻣﻜﺎﻧﻴﺔ ﺍﻟﻔﺘﺢ ﲝﺴﺎﺏ
ﺁﺧﺮ .ﻭﻟﻠﻌﻮﺩﺓ ﺇﱃ ﺍﳊﺴﺎﺏ ﺍﻷﻭﻝ ﺍﺿﻐﻂ . <ALT+F1>.
ﻭﻋﺎﺩﺓ ﻣﺎ ﻳﺴﻤﺢ ﰲ ﺗﻨﺼﻴﺐ ﺃﻧﻈﻤﺔ Linuxﺑﺄﺭﺑﻌﺔ ﻗﻨﻮﺍﺕ ﻟﻠﺘﺸﻐﻴﻞ ﺍﺎﺯﻱ ﻫﻲ > <ALT+F1ﺇﱃ
> .<ALT+F4ﻭﻋﻠﻰ ﺃﻳﺔ ﺣﺎﻝ ﳝﻜﻦ ﻟﻠﻨﻈﺎﻡ ﺍﻟﺴﻤﺎﺡ ﺣﱴ 12ﺗﺸﻐﻴﻞ ﳎﺎﺯﻱ ﻣﻦ ﺧﻼﻝ ﺎﻳﺔ ﻃﺮﻓﻴﺔ
ﻭﺍﺣﺪﺓ ﻛﻞ ﻭﺍﺣﺪ ﻣﻨﻬﺎ ﻣﻌﺮﻑ ﻋﻠﻰ ﻣﻔﺘﺎﺡ ﺍﻟﻮﻇﺎﺋﻒ ﺍﳋﺎﺹ ﺑﻪ Fiﺣﻴﺚ iﺗﻌﱪ ﻋﻦ ﺍﻷﺭﻗﺎﻡ ﻣﻦ 1ﺇﱃ
.12ﻭﺑﺎﻟﻄﺒﻊ ﻓﺈﻧﻪ ﻣﻦ ﺍﳌﻔﻴﺪ ﺃﻥ ﺗﻌﻤﻞ ﻋﻠﻰ ﺍﻟﻨﻬﺎﻳﺔ ﺍﻟﻄﺮﻓﻴﺔ ﺑﻌﺪﺓ ﺣﺴﺎﺑﺎﺕ ﰲ ﻧﻔﺲ ﺍﻟﻮﻗﺖ.
ﻣﻼﺣﻈﺔ :ﺗﺄﻛﺪ ﻣﻦ ﻏﻠﻖ ﲨﻴﻊ ﺍﳊﺴﺎﺑﺎﺕ ﺍﻟﱵ ﻓﺘﺤﺘﻬﺎ ﻗﺒﻞ ﺗﺮﻙ ﺍﻟﻨﻬﺎﻳﺔ ﺍﻟﻄﺮﻓﻴﺔ ﺣﻴﺚ ﻻ ﻳﻌﲏ ﺍﳋﺮﻭﺝ
ﻣﻦ ﺣﺴﺎﺏ ﻣﺎ ﺍﳋﺮﻭﺝ ﻣﻦ ﲨﻴﻊ ﺍﳊﺴﺎﺑﺎﺕ ﺍﳌﻔﺘﻮﺣﺔ.
ﺇﺎﺀ ﺍﻟﻌﻤﻞ :
ﺑﻌﺪ ﺍﻻﻧﺘﻬﺎﺀ ﻣﻦ ﺍﻟﻌﻤﻞ ﳚﺐ ﺃﻥ ﺗﻐﻠﻖ ﺣﺴﺎﺑﻚ ﻭﲣﺮﺝ ﻣﻦ ﺍﻟﻨﻈﺎﻡ ﻭﺫﻟﻚ ﺑﻜﺘﺎﺑﺔ ﺍﻷﻣﺮ logoutﺃﻭ
ﺍﻷﻣﺮ exitﻭﺇﺫﺍ ﻛﺎﻧﺖ ﻫﻨﺎﻙ ﺑﻌﺾ ﺍﳌﻠﻔﺎﺕ ﺗﻌﻤﻞ ﻓﺈﻥ ﺍﻟﺮﺳﺎﻟﺔ ﺍﻟﺘﺎﻟﻴﺔ ﺗﻈﻬﺮ ﻟﻚ :
There are suspended jobs.
ﺃﻭ ﺍﻷﻣﺮ exitﻣﺮﺓ ﺛﺎﻧﻴﺔ. …kill ﻋﻨﺪﺋﺬ ﳝﻜﻨﻚ ﺍﻻﻧﺘﻘﺎﻝ ﺇﱃ ﺍﳌﻠﻒ ﻭﺇﺎﺋﻪ ﺃﻭ ﻛﺘﺎﺑﺔ ﺍﻷﻣﺮ
ـ ﻧﺒﺬﺓ ﺗﺎﺭﳜﻴﺔ ﻋﻦ ﻧﻈﺎﻡ :Linux 2
ﻳﻌﺪ ﻧﻈﺎﻡ Linuxﻣﻦ ﺃﻛﺜﺮ ﺃﻧﻈﻤﺔ ﺍﻟﺘﺸﻐﻴﻞ ﺷﻴﻮﻋﺎ ﳌﺎ ﻳﺸﺘﻤﻞ ﻋﻠﻴﻪ ﻣﻦ ﻗﺎﻋﺪﺓ ﺩﻋﻢ ﻛﺒﲑﺓ .ﻭﻗﺪ
ﺧﺮﺝ ﻫﺬﺍ ﺍﻟﻨﻈﺎﻡ ﺃﻭﻻ ﰲ ﻣﻨﺘﺼﻒ ﺍﻟﺴﺒﻌﻴﻨﺎﺕ ﺍﳌﻴﻼﺩﻳﺔ ﻛﻨﻈﺎﻡ ﺗﺸﻐﻴﻞ ﻣﺘﻌﺪﺩ ﺍﻟﺘﺸﻐﻴﻞ ﻟﻠﱪﺍﻣﺞ
multitaskingﰲ ﺍﳊﺎﺳﺒﺎﺕ ﺍﳌﺘﻮﺳﻄﺔ ﻭﺍﻟﻜﺒﲑﺓ . Mini-computers & Mainframeﻭﻗﺪ ﰎ ﺇﻋﺪﺍﺩ
ﻫﺬﺍ ﺍﻟﻨﻈﺎﻡ ﺑﻠﻐﺔ C++ﻭﻫﻲ ﺃﺳﻬﻞ ﺑﻜﺜﲑ ﻣﻦ ﻟﻐﺔ ﺍﻟﺘﺠﻤﻴﻊ ﳑﺎ ﺳﺎﻋﺪ ﺍﳌﱪﳎﲔ ﰲ ﺷﱴ ﺃﳓﺎﺀ ﺍﻟﻌﺎﱂ ﻋﻠﻰ
ﺗﻄﻮﻳﺮﻩ ﻭﺧﺮﻭﺝ ﺇﺻﺪﺍﺭﺍﺕ ﻋﺪﻳﺪﺓ ﺗﺴﺘﺨﺪﻡ ﻣﻊ ﲨﻴﻊ ﺃﻧﻮﺍﻉ ﺍﳊﺎﺳﺒﺎﺕ ،ﺑﺪﺀﺍ ﻣﻦ ﺍﳊﺎﺳﺒﺎﺕ ﺍﻟﺸﺨﺼﻴﺔ
12
PDF created with FinePrint pdfFactory Pro trial version http://www.fineprint.com
ﻭﺍﻧﺘﻬﺎﺀ ﺑﺎﳊﺎﺳﺒﺎﺕ ﺍﻟﻌﻤﻼﻗﺔ ﻣﺜﻞ . Cray Y-MPﻭﻳﻌﺰﻯ ﺇﱃ ﻣﻌﻈﻢ ﺍﻹﺻﺪﺍﺭﺍﺕ ﺍﻟﱵ ﻇﻬﺮﺕ ﻟﻠﺤﺎﺳﺒﺎﺕ
ﺍﻟﺸﺨﺼﻴﺔ ﺃﺎ ﻣﺮﺗﻔﻌﺔ ﺍﻟﺘﻜﺎﻟﻴﻒ ﻣﻘﺎﺭﻧﺔ ﺑﺄﻧﻈﻤﺔ ﺍﻟﺘﺸﻐﻴﻞ ﺍﻷﺧﺮﻯ .ﻭﻳﻌﺪ ﻧﻈﺎﻡ Linuxﺃﺣﺪ ﺇﺻﺪﺍﺭﺍﺕ
Unixﺍﻟﺬﻱ ﻃﻮﺭ ﺃﺳﺎﺱ ﻋﻦ ﻃﺮﻳﻖ Linus Torvaldsﲟﺴﺎﻋﺪﺓ ﺍﻟﻌﺪﻳﺪ ﻣﻦ ﺍﳌﱪﳎﲔ ﲜﺎﻣﻌﺔ ﻫﻠﺴﻨﻜﻲ
ﺑﻔﻨﻠﻨﺪﺍ ﻋﻦ ﻃﺮﻳﻖ ﺷﺒﻜﺔ ﺍﻹﻧﺘﺮﻧﺖ .ﻛﻤﺎ ﺷﺎﺭﻙ ﰲ ﻋﻤﻠﻴﺔ ﺍﻟﺘﻄﻮﻳﺮ ﺍﻟﻌﺪﻳﺪ ﻣﻦ ﺍﳌﱪﳎﲔ ﻣﻦ ﺷﱴ ﺃﳓﺎﺀ ﺍﻟﻌﺎﱂ.
ﻣﻼﺣﻈﺔ :
ﳝﻜﻦ ﺍﳊﺼﻮﻝ ﻋﻠﻰ ﻧﺴﺨﺔ ﳎﺎﻧﻴﺔ ﻣﻦ ﻧﻈﺎﻡ Linuxﻣﻦ ﺍﻟﺪﻛﺘﻮﺭ ﺧﺎﻟﺪ ﺍﻟﻐﻨﻴﻢ ﻗﺴﻢ ﻫﻨﺪﺳﺔ ﺍﳊﺎﺳﺐ ﺃﻭ ﺍﻟﻜﺘﺎﺑﺔ ﺇﻟﻴﻪ
ﺑﺎﻟﱪﻳﺪ ﺍﻵﱄ ﻋﻠﻰ ﺍﻟﻌﻨﻮﺍﻥ )khaled@ccis.ksu.edu.sa (:ﺇﺫﺍ ﺃﺭﺩﺕ ﺗﻨﺼﻴﺐ ﺍﻟﻨﻈﺎﻡ ﰲ ﺣﺎﺳﺒﻚ ﺍﻟﺸﺨﺼﻲ .
– ﺍﳌﻠﻔﺎﺕ ﻭﺍﻷﺩﻟﺔ : 3
ﺗﻘﻮﻡ ﻣﻌﻈﻢ ﺃﻧﻈﻤﺔ ﺍﻟﺘﺸﻐﻴﻞ ﲟﺎ ﻓﻴﻪ ﻧﻈﺎﻡ Linuxﺑﺘﻨﻈﻴﻢ ﺍﻟﺒﻴﺎﻧﺎﺕ ﺍﻟﱵ ﲣﺰﻥ ﺃﻭ ﺗﻌﺎﰿ ﰲ
ﳎﻤﻮﻋﺎﺕ ﻣﺘﺴﻘﺔ ﻟﻜﻞ ﻣﻨﻬﺎ ﺍﺳﻢ ﺃﻭ ﻋﻨﻮﺍﻥ ﻟﻠﻤﺠﻤﻮﻋﺔ ﻟﻼﺳﺘﺪﻻﻝ ﻋﻠﻴﻬﺎ .ﻭﺗﻌﺮﻑ ﻫﺬﻩ ﺍﻤﻮﻋﺎﺕ
ﺑﺎﳌﻠﻔﺎﺕ .ﻭﳝﻜﻦ ﺃﻥ ﻳﻜﻮﻥ ﺍﳌﻠﻒ :
• ﻣﺴﺘﻨﺪ ﺗﺎﺭﳜﻲ ﻳﺘﻌﻠﻖ ﲟﻮﺿﻮﻉ ﻣﻌﲔ
ﺭﺳﺎﻟﺔ ﺑﺮﻳﺪﻳﺔ •
ﺑﺮﻧﺎﻣﺞ ﺣﺎﺳﺐ ﻣﻜﺘﻮﺏ ﺑﻠﻐﺔ ﻣﺎ ﻭﻟﺘﻜﻦ ﻟﻐﺔ ﺍﻟﺒﺎﺳﻜﺎﻝ ﻣﺜﻼ. •
ﻭﻻ ﻳﻮﺟﺪ ﳕﻂ ﳏﺪﺩ ﻟﻠﺘﻌﺒﲑ ﻋﻦ ﺍﺳﻢ ﺍﳌﻠﻒ ﰲ ﻧﻈﺎﻡ Linuxﺇﺫ ﳝﻜﻦ ﺃﻥ ﳛﺘﻮﻱ ﺍﺳﻢ ﺍﳌﻠﻒ ﻋﺪﺩﺍ ﻣﻦ
ﺍﻟﺮﻣﻮﺯ ﺗﺼﻞ ﺇﱃ 256ﺭﻣﺰ .ﻛﻤﺎ ﺃﻥ ﻫﺬﻩ ﺍﻟﺮﻣﻮﺯ ﺗﺸﺘﻤﻞ ﻋﻠﻰ ﺍﻷﻋﺪﺍﺩ ﻭﺍﳊﺮﻭﻑ ﻭﺍﻟﺮﻣﻮﺯ ﺍﳋﺎﺻﺔ ) ﻓﻴﻤﺎ
ﻋﺪﺍ ﺍﻟﺸﺮﻃﺔ ﺍﳌﺎﺋﻠﺔ ". ( "/
ﻭﻣﻦ ﻣﺒﺪﺃ ﺍﳌﻠﻒ ﻧﺄﰐ ﺇﱃ ﺗﻌﺮﻳﻒ ﺍﻷﺩﻟﺔ ﺣﻴﺚ ﻳﻌﺮﻑ ﺍﻟﺪﻟﻴﻞ ﺑﺄﻧﻪ ﳎﻤﻮﻋﺔ ﻣﻦ ﺍﳌﻠﻔﺎﺕ ﺫﺍﺕ ﺍﻟﻌﻼﻗﺔ ﺍﻟﻮﺍﺣﺪﺓ
ﻓﻔﻲ ﺍﻷﻣﺜﻠﺔ ﺍﻟﺴﺎﺑﻘﺔ ﳝﻜﻦ ﻭﺿﻊ ﺩﻟﻴﻞ ﳉﻤﻴﻊ ﺍﳌﻠﻔﺎﺕ ﺍﻟﺘﺎﺭﳜﻴﺔ ﻭﺩﻟﻴﻞ ﺛﺎﻥ ﻟﻠﺮﺳﺎﺋﻞ ،ﻭﺃﺧﲑﺍ ﺩﻟﻴﻞ ﻟﻠﱪﺍﻣﺞ.
ﻛﻤﺎ ﳝﻜﻦ ﺃﻥ ﺗﺘﺒﻊ ﻫﺬﻩ ﺍﻷﺩﻟﺔ ﺃﺩﻟﺔ ﻓﺮﻋﻴﺔ ﳍﺎ ﻃﺒﻘﺎ ﻟﻠﺘﻔﺮﻉ ﺍﻟﺸﺠﺮﻱ.
ﻭﻋﺎﺩﺓ ﻳﺸﺎﺭ ﺇﱃ ﺍﳌﻠﻒ ﺑﺎﳌﺴﺎﺭ ﺍﻟﺬﻱ ﻳﺘﺒﻌﻪ ﺇﱃ ﻣﻜﺎﻥ ﲣﺰﻳﻦ ﺍﳌﻠﻒ .ﻭﻗﺪ ﳛﺘﻮﻱ ﺍﳌﺴﺎﺭ ﻋﻠﻰ ﺍﺳﻢ ﺩﻟﻴﻞ ﻭﺭﲟﺎ
ﺇﱃ ﺩﻟﻴﻞ ﻓﺮﻋﻲ .ﻓﻤﺜﻼ ﺇﺫﺍ ﻛﺎﻥ ﻟﺪﻳﻨﺎ ﳎﻤﻮﻋﺔ ﻣﻦ ﺍﻟﱪﺍﻣﺞ ﻣﻜﺘﻮﺑﺔ ﰲ ﺩﻟﻴﻞ ﺍﲰﻪ programsﻭﻣﻦ ﻫﺬﻩ
13
PDF created with FinePrint pdfFactory Pro trial version http://www.fineprint.com
program1.pas ﺍﻟﱪﺍﻣﺞ . … program1.pas , program2.c , info.datﻭﺃﺭﺩﻧﺎ ﺍﺳﺘﺪﻋﺎﺀ ﺍﻟﱪﻧﺎﻣﺞ
ﻓﺈﻥ ﻣﺴﺎﺭﻩ ﻳﻜﻮﻥ ﻛﺎﻵﰐ:
programs/program1.pas
ﻻﺣﻆ ﺃﻥ ﺍﻟﺸﺮﻃﺔ ﺍﳌﺎﺋﻠﺔ ﺍﺳﺘﺨﺪﻣﺖ ﻫﻨﺎ ﻟﻠﻔﺼﻞ ﺑﲔ ﺍﺳﻢ ﺍﻟﺪﻟﻴﻞ ﻭﺍﺳﻢ ﺍﳌﻠﻒ ،ﻭﻫﺬﺍ ﻣﺎ ﺩﻋﺎﻧﺎ ﺇﱃ ﻋﺪﻡ
ﺍﺳﺘﺨﺪﺍﻣﻬﺎ ﰲ ﺗﻌﺮﻳﻒ ﺍﺳﻢ ﺍﳌﻠﻒ ﺃﻭ ﺍﻟﺪﻟﻴﻞ.
programsﻗﺪ ﻳﺘﺒﻌﻪ ﻭﻛﻤﺎ ﺃﺷﺮﻧﺎ ﻣﻦ ﻗﺒﻞ ﳝﻜﻦ ﺗﻜﻮﻳﻦ ﺃﺩﻟﺔ ﻓﺮﻋﻴﺔ ﲢﺖ ﺍﻷﺩﻟﺔ ﺍﻷﺻﻠﻴﺔ .ﻓﻤﺜﻼ ،ﺍﻟﺪﻟﻴﻞ
ﺩﻟﻴﻞ ﻓﺮﻋﻲ ﺧﺎﺹ ﺑﺎﻟﺒﻴﺎﻧﺎﺕ ﺍﲰﻪ dataﻭﺑﻪ ﳎﻤﻮﻋﺔ ﻣﻦ ﺍﳌﻠﻔﺎﺕ ﲢﺘﻮﻱ ﻋﻠﻰ ﺑﻴﺎﻧﺎﺕ ﺍﻟﱪﺍﻣﺞ ﻭﻟﻴﻜﻦ ﺃﺣﺪ
ﻫﺬﻩ ﺍﳌﻠﻔﺎﺕ ﺍﲰﻪ courses.dataﻭﻣﻄﻠﻮﺏ ﺍﺳﺘﺪﻋﺎﺅﻩ .ﻋﻨﺪ ﺫﻟﻚ ﻳﻜﻮﻥ ﺍﳌﺴﺎﺭ ﻛﺎﻵﰐ :
programs/data/courses.dat
ﻭﻳﻼﺣﻆ ﻣﻦ ﺍﳌﺜﺎﻝ ﺍﻟﺴﺎﺑﻖ ﺃﻥ ﺍﳌﺴﺎﺭ ﳛﺪﺩ ﺍﻟﺪﻟﻴﻞ ﰒ ﺍﻟﺪﻟﻴﻞ ﺍﻟﻔﺮﻋﻲ ﰒ ﺍﺳﻢ ﺍﳌﻠﻒ ﻃﺒﻘﺎ ﻟﻠﺘﻔﺮﻉ ﺍﻟﺸﺠﺮﻱ.
ﻭﳝﻜﻦ ﺍﻟﻘﻮﻝ ﺃﻥ ﺍﻟﺪﻟﻴﻞ programsﻫﻮ ﺍﻷﺏ ﻟﻠﺪﻟﻴﻞ ﺍﻟﻔﺮﻋﻲ . data
3ـ 1ﻋﺮﺽ ﻗﺎﺋﻤﺔ ﺍﳌﻠﻔﺎﺕ ﺑﺎﻷﻣﺮ :ls
ﻳﺴﺘﺨﺪﻡ ﺍﻷﻣﺮ lsﻟﻌﺮﺽ ﻗﺎﺋﻤﺔ ﺑﺄﲰﺎﺀ ﺍﳌﻠﻔﺎﺕ ﰲ ﺍﻟﺪﻟﻴﻞ ﺍﻷﺻﻠﻲ ﺃﻭ ﺍﻟﻔﺮﻋﻲ ﻣﺜﺎﻝ ﺫﻟﻚ :
linux110:~> ls
*a.out dummy.txt homebanr.gif sample.txt wchat02.tar
backg.gif file.pas index.html test.pas xxx
dummy file.pas~ mbox ~test.pas
ﺣﻴﺚ ﺗﻈﻬﺮ ﺃﲰﺎﺀ ﺍﳌﻠﻔﺎﺕ ﺍﻟﱵ ﳛﺘﻮﻱ ﻋﻠﻴﻬﺎ ﺍﻟﺪﻟﻴﻞ ﻣﺮﺗﺒﺔ ﺣﺴﺐ ﺍﳊﺮﻭﻑ ﺍﻷﲜﺪﻳﺔ.
ﻭﺇﺫﺍ ﺃﺭﺩﺕ ﻣﻌﻠﻮﻣﺎﺕ ﺗﻔﺼﻴﻠﻴﺔ ﻋﻦ ﺍﳌﻠﻔﺎﺕ ﺃﺿﻒ ﻷﻣﺮ ﺍﻟﻌﺮﺽ " " –1ﻟﻴﻜﻮﻥ ﻛﺎﻵﰐ :
linux110:~> ls -l
total 167
-rwxr-xr-x 1 15s100 users *34095 Oct 8 01:18 a.out
-rw-rw-r-- 1 15s100 users 31688 Oct 10 14:37 backg.gif
-rw-r--r-- 1 15s100 users 0 Oct 8 00:50 dummy
-rw-r--r-- 1 15s100 users 0 Oct 8 00:49 dummy.txt
-rw-r--r-- 1 15s100 users 225 Oct 8 01:18 file.pas
-rw-r--r-- 1 15s100 users ~266 Oct 8 01:02 file.pas
-rw-rw-r-- 1 15s100 users 10737 Oct 10 14:17 homebanr.gif
-rw-rw-r-- 1 15s100 users 242 Sep 29 11:32 index.html
-rw------- 1 15s100 users 652 Oct 14 01:31 mbox
-rw-r--r-- 1 15s100 users 2 Oct 8 00:50 sample.txt
-rw-r--r-- 1 15s100 users 280 Oct 4 00:08 test.pas
-rw-r--r-- 1 15s100 users ~278 Oct 4 00:06 test.pas
-rw-rw-r-- 1 15s100 users 81920 Oct 10 14:03 wchat02.tar
14
PDF created with FinePrint pdfFactory Pro trial version http://www.fineprint.com
-rw-r--r-- 1 15s100 users 75 Oct 8 01:02 xxx
ﺍﻟﺘﺼﺮﻳﺢ ﺍﳌﺴﺘﻔﻴﺪ ﺣﺠﻢ ﺍﳌﻠﻒ ﺁﺧﺮ ﺗﺎﺭﻳﺦ ﺍﺳﻢ ﺍﳌﻠﻒ
3ـ 2ﻋﺮﺽ ﳏﺘﻮﻳﺎﺕ ﺍﳌﻠﻒ : cat
ﳝﻜﻦ ﺍﺳﺘﺨﺪﺍﻡ ﺍﻷﻣﺮ catﻟﻌﺮﺽ ﳏﺘﻮﻳﺎﺕ ﺍﳌﻠﻒ ﻛﻤﺎ ﰲ ﺍﳌﺜﺎﻝ ﺍﻟﺘﺎﱄ :
cat sample.txt
ﻭﺑﺎﻹﺿﺎﻓﺔ ﺇﱃ ﺫﻟﻚ ﳝﻜﻦ ﺍﺳﺘﺨﺪﺍﻡ ﺍﻷﻣﺮ catﻹﻧﺸﺎﺀ ﻣﻠﻒ ﺟﺪﻳﺪ .ﻓﻠﻨﻔﺘﺮﺽ ﻣﺜﻼ ﺃﻧﻚ ﺗﺮﻳﺪ ﺇﻧﺸﺎﺀ
ﻣﻠﻒ ﺟﺪﻳﺪ ﳛﺘﻮﻱ ﻋﻠﻰ ﺭﺳﺎﻟﺔ ﺗﺮﺣﻴﺐ ،ﺃﻛﺘﺐ ﺍﻷﻣﺮ catﻣﺘﺒﻮﻋﺎ ﺑﺎﻟﻌﻼﻣﺔ > ﰒ ﺍﻻﺳﻢ ﺍﻟﺬﻱ ﺗﺮﻳﺪﻩ ﳍﺬﺍ
ctrl+d ﺍﳌﻠﻒ ﻛﺎﻵﰐ cat > hello.txt :ﺣﻴﻨﺌﺬ ﻳﺴﻤﺢ ﻟﻚ ﺑﺎﻟﻜﺘﺎﺑﺔ ﻟﺴﻄﻮﺭ ﺍﳌﻠﻒ ﻭﺑﻌﺪ ﺍﻻﻧﺘﻬﺎﺀ ﺍﺿﻐﻂ
) ﻭﺃﻧﺖ ﰲ ﺳﻄﺮ ﺧﺎﻝ ﻭﻟﻴﺲ ﻋﻠﻰ ﺁﺧﺮ ﺳﻄﺮ ﻛﺘﺒﺘﻪ ( ﻟﻜﻲ ﺗﻌﻮﺩ ﺇﱃ ﻋﻼﻣﺔ ﺍﻟﺒﺪﺍﻳﺔ ﻟﻠﻨﻈﺎﻡ .
linux120:~> cat > hello.txt
!Hello World
?How is everybody
][ctrl+d
_ >~linux120:
ﻟﻨﺮﻯ ﺍﻵﻥ ﳏﺘﻮﻳﺎﺕ ﺍﳌﻠﻒ ﺍﻟﺬﻱ ﺃﻧﺸﺄﻧﺎﻩ :
linux120:~> cat hello.txt
!Hello World
?How is everybody
_ >~linux120:
ﺇﺫﺍ ﻛﺎﻧﺖ ﳏﺘﻮﻳﺎﺕ ﺍﳌﻠﻒ ﻛﺜﲑﺓ ﻭﲤﻸ ﺃﻛﺜﺮ ﻣﻦ ﺷﺎﺷﺔ ﻓﺈﻥ ﺍﺳﺘﺪﻋﺎﺀ ﺍﳌﻠﻒ ﺑﺎﻟﻄﺮﻳﻘﺔ ﺍﻟﺴﺎﺑﻘﺔ ﻟﻦ ﻳﺴﻤﺢ ﻟﻨﺎ
ﺇﻻ ﺑﺎﻟﺸﺎﺷﺔ ﺍﻷﺧﲑﺓ ﻣﻦ ﺍﳌﻠﻒ .ﻭﺇﺫﺍ ﺃﺭﺩﺕ ﻣﺸﺎﻫﺪﺓ ﳏﺘﻮﻳﺎﺕ ﺍﳌﻠﻒ ﻣﻨﺬ ﺍﻟﺒﺪﺍﻳﺔ ﺍﺳﺘﺨﺪﻡ ﺍﻷﻣﺮ moreﻣﺜﻞ
more sample.txt
ﻓﺎﻷﻣﺮ moreﻳﻌﺮﺽ ﺃﻭﻻ ﺍﻟﺸﺎﺷﺔ ﺍﻷﻭﱃ ﻣﻦ ﺍﳌﻠﻒ ﻭﻻ ﻳﻨﺘﻘﻞ ﺇﱃ ﺍﻟﺸﺎﺷﺔ ﺍﻟﺜﺎﻧﻴﺔ ﻣﺒﺎﺷﺮﺓ ﺑﻞ ﳚﺐ ﺍﻟﻀﻐﻂ
ﻋﻠﻰ ﻣﺴﻄﺮﺓ ﺍﳌﺴﺎﻓﺎﺕ space barﻟﻼﻧﺘﻘﺎﻝ ﻟﻠﺼﻔﺤﺔ ﺍﻟﺘﺎﻟﻴﺔ .ﻛﻤﺎ ﳝﻜﻨﻚ ﺍﻟﻌﻮﺩﺓ ﻟﺼﻔﺤﺔ ﺳﺎﺑﻘﺔ ﺧﻼﻝ
. q ﺃﻭ ﺗﻨﻬﻲ ﻋﻤﻠﻴﺔ ﺍﻟﺘﺼﻔﺢ ﺑﺎﻟﻀﻐﻂ ﻋﻠﻰ ﺍﳊﺮﻑ b ﺗﺼﻔﺤﻚ ﻟﻠﻤﻠﻒ ﺑﺎﻟﻀﻐﻂ ﻋﻠﻰ ﺍﳊﺮﻑ
ﻭﺫﻟﻚ ﺑﺎﻟﻀﻐﻂ ﻋﻠﻰ more ﻋﻼﻭﺓ ﻋﻠﻰ ﺫﻟﻚ ﺃﻧﻪ ﳝﻜﻨﻚ ﺇﺟﺮﺍﺀ ﻃﻠﺐ ﺍﳌﺴﺎﻋﺪﺓ ﻭﺃﻧﺖ ﻣﺴﺘﺨﺪﻣﺎ ﻟﻸﻣﺮ
ﺣﻴﺚ ﻳﺘﻢ ﻋﺮﺽ ﲨﻴﻊ ﺍﻷﻭﺍﻣﺮ ﺍﳌﺴﺎﻋﺪﺓ ﻟﻸﻣﺮ . more h ﺍﳊﺮﻑ
15
PDF created with FinePrint pdfFactory Pro trial version http://www.fineprint.com
3 – 3ﺍﻟﻌﻤﻞ ﻣﻊ ﺍﳌﻠﻔﺎﺕ :
cp : ﺃﻣﺮ ﺍﻟﻨﺴﺦ
ﳝﻜﻦ ﺇﺟﺮﺍﺀ ﻋﻤﻠﻴﺔ ﻧﺴﺦ ﻣﻠﻒ ﻣﺎ ﻣﻦ ﺍﻟﺪﻟﻴﻞ ﲢﺖ ﻣﺴﻤﻰ ﺁﺧﺮ ﰲ ﻧﻔﺲ ﺍﻟﺪﻟﻴﻞ ﻛﻤﺎ ﰲ ﺍﳌﺜﺎﻝ ﺍﻟﺘﺎﱄ :
cp file1 file2
ﺣﻴﺚ ﺃﻥ :
ﺃﻣﺮ ﺍﻟﻨﺴﺦ cp
ﺍﺳﻢ ﺍﳌﻠﻒ ﺍﳌﺮﺍﺩ ﻧﺴﺨﻪ file1
ﺍﺳﻢ ﺍﳌﻠﻒ ﺍﳉﺪﻳﺪ file2
rm ﺃﻣﺮ ﺍﳊﺬﻑ :
rm ﳝﻜﻨﻚ ﺣﺬﻑ ﺍﳌﻠﻔﺎﺕ ﺍﻟﱵ ﻻ ﺗﺮﻳﺪ ﺍﻻﺣﺘﻔﺎﻅ ﺎ ﻹﺗﺎﺣﺔ ﻣﺴﺎﺣﺔ ﺧﺎﻟﻴﺔ ﺃﻛﱪ ﰲ ﺃﻗﺮﺍﺹ ﺍﻟﺘﺨﺰﻳﻦ ﺑﺎﻷﻣﺮ
ﻛﻤﺎ ﰲ ﺍﳌﺜﺎﻝ ﺍﻟﺘﺎﱄ :
rm file3
ﺣﻴﺚ ﻳﻨﻢ ﺣﺬﻑ ﺍﳌﻠﻒ ﺍﳌﺴﻤﻰ . file3
ﻣﻼﺣﻈﺔ:
ﺭﲟﺎ ﻳﻄﻠﺐ ﻣﻨﻚ ﺗﺄﻛﻴﺪ ﺍﳊﺬﻑ ﰲ ﺑﻌﺾ ﺍﻷﻧﻈﻤﺔ ﻭﺫﻟﻚ ﺑﻈﻬﻮﺭ ﺍﻟﺮﺳﺎﻟﺔ ﺍﻟﺘﺎﻟﻴﺔ :
_ )Remove file3? (y/n
ﻋﻨﺪﺋﺬ ﺃﺩﺧﻞ ﺍﳊﺮﻑ yﻟﻠﺘﺄﻛﻴﺪ ﺃﻭ ﺍﳊﺮﻑ nﻹﻟﻐﺎﺀ ﺍﻷﻣﺮ
: mv ﺗﻐﻴﲑ ﺍﺳﻢ ﻣﻠﻒ ﺑﺎﻷﻣﺮ
ﻣﺜﻼ ﺇﱃ ﺍﻻﺳﻢ file2ﺑﺎﺳﺘﺨﺪﺍﻡ ﺍﻷﻣﺮ mvﻛﻤﺎ ﻳﻠﻲ : file1 ﳝﻜﻨﻚ ﺗﻐﻴﲑ ﺍﺳﻢ ﺍﳌﻠﻒ ﻭﻟﻴﻜﻦ
mv file1 file2
Linux 4 – 3ﺍﳌﺴﺎﻋﺪﺓ ﻋﻦ ﻃﺮﻳﻖ ﺍﳋﻂ ﺍﳌﻔﺘﻮﺡ ﻣﻊ
man ﻣﻦ ﺧﻼﻝ ﺍﳋﻂ ﺍﳌﻔﺘﻮﺡ ﻟﻠﻨﻈﺎﻡ ﳝﻜﻨﻚ ﺍﺳﺘﺪﻋﺎﺀ ﺩﻟﻴﻞ ﻧﻈﺎﻡ ﺍﻟﺘﺸﻐﻴﻞ Linuxﻋﻦ ﻃﺮﻳﻖ ﺍﻷﻣﺮ
ﻭﻫﻲ ﺍﺧﺘﺼﺎﺭ ﻟﻜﻠﻤﺔ - manualﻣﺘﺒﻮﻋﺎ ﲟﺎ ﻫﻮ ﻣﻄﻠﻮﺏ ﺍﻻﺳﺘﻌﻼﻡ ﻋﻨﻪ .ﻓﻤﺜﻼ ﻟﻼﺳﺘﻌﻼﻡ ﻋﻦ ﻃﺮﻳﻘﺔ
ﺗﻐﻴﲑ ﻛﻠﻤﺔ ﺍﻟﺴﺮ passwdﺃﻛﺘﺐ ﺍﻷﻣﺮ :
16
PDF created with FinePrint pdfFactory Pro trial version http://www.fineprint.com
man passwd
ﻭﰲ ﺑﻌﺾ ﺍﻷﺣﻴﺎﻥ ﻗﺪ ﻻ ﺗﻌﺮﻑ ﺑﺎﻟﻀﺒﻂ ﺍﻻﺧﺘﺼﺎﺭ ﻟﻼﺳﻢ ﺍﳌﻄﻠﻮﺏ ﺍﻻﺳﺘﻌﻼﻡ ﻋﻨﻪ .ﻓﻤﺜﻼ ﺇﺫﺍ
ﻛﻨﺖ ﺗﺮﻳﺪ ﺍﻻﺳﺘﻌﻼﻡ ﻋﻦ ﻛﻠﻤﺔ ﺍﻟﺴﺮ ﻭﻻ ﺗﻌﺮﻑ ﺇﻻ ﺍﻻﺳﻢ ﺍﻟﻌﻠﻤﻲ ﳍﺎ ﻭﻫﻮ ، Pass Wordﻋﻨﺪﺋﺬ ﺃﻃﻠﺐ
ﻗﺎﺋﻤﺔ ﺑﺄﲰﺎﺀ ﺍﻷﻭﺍﻣﺮ ﺍﳌﺮﺍﺩﻓﺔ ﻟﻠﻜﻠﻤﺔ ﺍﳌﻄﻠﻮﺑﺔ ﻛﺎﻵﰐ :
man -k pass word
ﻋﻨﺪﺋﺬ ﺗﻈﻬﺮ ﻟﻚ ﻛﻠﻤﺔ passwdﺣﻴﺚ ﺗﺴﺘﻄﻴﻊ ﺃﻥ ﺗﺴﺘﻌﻠﻢ ﻋﻨﻬﺎ ﺑﺎﻷﻣﺮ :
man passwd
ﺗﻨﺒﻴﻪ :
ﺇﺫﺍ ﱂ ﺗﻜﻦ ﻣﻜﺘﻔﻴﺎ ﲟﺎ ﺗﻘﺪﻣﻪ ﺃﻭﺍﻣﺮ ﺍﳌﻮﺍﺟﻬﺔ ﺍﳋﻄﻴﺔ ﺍﻟﺴﺎﺑﻘﺔ ﻟﻼﺳﺘﻌﻼﻡ ﻓﺈﻧﻚ ﺗﺴﺘﻄﻴﻊ ﺍﺳﺘﺨﺪﺍﻡ
ﺍﳌﻮﺍﺟﻬﺔ ﺍﻟﺮﺍﲰﺔ ﻋﻦ ﻃﺮﻳﻖ ﺍﻻﺗﺼﺎﻝ ﺑﺎﻟﺸﺒﻜﺔ ﺍﶈﻠﻴﺔ :
http://www.ccis.ksu.edu.sa/cgi-bin/man2html
5 – 3ﺍﻟﻌﻤﻞ ﻣﻊ ﺍﻷﺩﻟﺔ :
ﻳﻘﺪﻡ ﻧﻈﺎﻡ Linuxﻟﻜﻞ ﻣﺴﺘﺨﺪﻡ ﺩﻟﻴﻞ ﺃﺳﺎﺳﻲ ﺧﺎﺹ ﺑﻪ ﻳﻌﺮﻑ ﺑﺎﺳﻢ . Home Directory
ﻭﳝﻜﻦ ﻟﻠﻤﺴﺘﺨﺪﻡ ﻟﻠﻨﻈﺎﻡ ﺃﻥ ﻳﻘﻮﻡ ﺑﺘﺨﺰﻳﻦ ﻣﻠﻔﺎﺗﻪ ﻭﺑﺮﺍﳎﻪ ﰲ ﻫﺬﺍ ﺍﻟﺪﻟﻴﻞ .ﻭﻟﻠﺘﻨﺴﻴﻖ ،ﳝﻜﻦ ﺇﻧﺸﺎﺀ ﺃﺩﻟﺔ
ﻓﺮﻋﻴﺔ ﻟﺘﺠﻤﻴﻊ ﺍﳌﻠﻔﺎﺕ ﺫﺍﺕ ﺍﻟﻄﺒﻴﻌﺔ ﺍﻟﻮﺍﺣﺪﺓ .ﻭﻳﺘﻤﻜﻦ ﻣﺴﺘﺨﺪﻡ ﺍﻟﻨﻈﺎﻡ ﰲ ﺍﻟﺘﺤﻜﻢ ﰲ ﲨﻴﻊ ﺍﻷﺩﻟﺔ ﺍﻟﱵ
ﺃﻧﺸﺄﻫﺎ ﲢﺖ ﺍﻟﺪﻟﻴﻞ ﺍﻷﺳﺎﺳﻲ .
ﻭﻟﻌﻤﻞ ﺩﻟﻴﻞ ﺟﺪﻳﺪ ﺍﺳﺘﺨﺪﻡ ﺍﻷﻣﺮ . mkdirﻓﺈﺫﺍ ﺃﺭﺩﺕ ﺇﻧﺸﺎﺀ ﺩﻟﻴﻞ ﻟﺘﺠﻤﻴﻊ ﻣﻠﻔﺎﺕ ﻣﺸﺎﺭﻳﻌﻚ
ﺃﻛﺘﺐ ﺍﻷﻣﺮ ﺍﻟﺘﺎﱄ :
mkdir projects
pwd ﻭﳌﻌﺮﻓﺔ ﺍﺳﻢ ﺍﻟﺪﻟﻴﻞ ﺍﻟﺬﻱ ﺗﻌﻤﻞ ﺃﻛﺘﺐ ﺍﻷﻣﺮ :
ﻻﺣﻆ ﺃﻥ ﺍﻷﻣﺮ pwdﻫﻮ ﺍﺧﺘﺼﺎﺭ ﻟﻠﻌﺒﺎﺭﺓ Print Working Directoryﺃﻱ ﺍﻃﺒﻊ ﳏﺘﻮﻳﺎﺕ ﺍﻟﺪﻟﻴﻞ
ﺍﳊﺎﱄ .ﺃﻱ ﺗﻈﻬﺮ ﻟﻚ ﻗﺎﺋﻤﺔ ﺍﳌﻠﻔﺎﺕ ﺍﳌﻮﺟﻮﺩﺓ ﰲ ﻫﺬﺍ ﺍﻟﺪﻟﻴﻞ ﻓﻘﻂ.
ﻭﳝﻜﻨﻚ ﺍﻻﻧﺘﻘﺎﻝ ﻣﻦ ﺩﻟﻴﻞ ﺇﱃ ﺁﺧﺮ ﻋﻦ ﻃﺮﻱ ﺍﺳﺘﺨﺪﺍﻡ ﺍﻷﻣﺮ cdﻓﻠﻜﻲ ﺗﻨﺘﻘﻞ ﺇﱃ ﺩﻟﻴﻞ
ﺍﳌﺸﺎﺭﻳﻊ projectsﺃﻛﺘﺐ ﺃﻣﺎﻡ ﻋﻼﻣﺔ ﺍﻟﺒﺪﺍﻳﺔ :
linux120:~> cd projects
_ >linux120:~/projects
17
PDF created with FinePrint pdfFactory Pro trial version http://www.fineprint.com
ﻣﻼﺣﻈﺔ :
ﻋﻨﺪ ﺗﻐﻴﲑ ﺍﻟﺪﻟﻴﻞ ﺍﳊﺎﱄ ﺇﱃ ﺩﻟﻴﻞ ﺁﺧﺮ ﻓﺈﻥ ﺳﻄﺮ ﺍﻟﺒﺪﺍﻳﺔ ﻳﺘﻀﻤﻦ ﺍﺳﻢ ﺍﻟﺪﻟﻴﻞ ﺍﳉﺪﻳﺪ.
cd .. ﻭﳝﻜﻨﻚ ﺍﻻﻧﺘﻘﺎﻝ ﻣﺒﺎﺷﺮﺓ ﺇﱃ ﺍﻟﺪﻟﻴﻞ ﺍﻷﺳﺎﺳﻲ ﺑﺎﺳﺘﺨﺪﺍﻡ ﺍﻷﻣﺮ
linux120:~/projects> cd ..
_ >~linux120:
cd ﺃﻣﺎ ﺇﺫﺍ ﺃﺭﺩﺕ ﺍﻟﻌﻮﺩﺓ ﻟﻠﺪﻟﻴﻞ ﺍﻟﺴﺎﺑﻖ ﻣﺒﺎﺷﺮﺓ ﺍﺳﺘﺨﺪﻡ ﺍﻷﻣﺮ
linux120:somewhere> cd
_ >~linux120:
ﻣﻼﺣﻈﺔ :
ﺣﻴﺚ ﺗﺸﲑ ﺍﻟﻌﻼﻣﺔ ""~ " ﺇﱃ "~ "cd ﳝﻜﻨﻚ ﺍﻟﻌﻮﺩﺓ ﺇﱄ ﺍﻟﺪﻟﻴﻞ ﺍﻷﺳﺎﺳﻲ ﺑﺎﺳﺘﺨﺪﺍﻡ ﺍﻷﻣﺮ
ﺍﻟﻌﻮﺩﺓ ﻣﺒﺎﺷﺮﺓ ﺇﱃ ﺍﻟﺪﻟﻴﻞ ﺍﻷﺻﻠﻲ
ﻭﻛﻤﺎ ﻫﻮ ﺍﳊﺎﻝ ﰲ ﺍﻟﺘﻌﺎﻣﻞ ﻣﻊ ﺍﳌﻠﻔﺎﺕ ﳝﻜﻨﻚ ﺍﻟﺘﻌﺎﻣﻞ ﺑﻨﻔﺲ ﺍﻷﻭﺍﻣﺮ ﻣﻊ ﺍﻷﺩﻟﺔ ﺣﻴﺚ ﳝﻜﻦ
ﺍﺳﺘﺨﺪﺍﻡ ﺍﻷﻭﺍﻣﺮ cp ,mv, rmﻟﻠﺤﺬﻑ ﻭﺍﻟﻨﻘﻞ ﻭﺍﻟﻨﺴﺦ ﻛﻤﺎ ﰲ ﺍﳌﺜﺎﻝ ﺍﻟﺘﺎﱄ :
linux120:~> mv myfile projects/myfile
linux120:~> cp test.pas ../test2.pas
linux120:~> rm projects/myfile
_ >~linux120:
projectsﻳﻌﱪ ﺍﻟﺴﻄﺮ ﺍﻷﻭﻝ ﰲ ﺍﳌﺜﺎﻝ ﺍﻟﺴﺎﺑﻖ ﻋﻦ ﻧﻘﻞ ﺍﳌﻠﻒ myfileﻣﻦ ﺍﻟﺪﻟﻴﻞ ﺍﳊﺎﱄ ﺇﱃ ﺩﻟﻴﻞ ﺍﳌﺸﺎﺭﻳﻊ
ﲢﺖ ﻧﻔﺲ ﺍﻻﺳﻢ ، myfileﺑﻴﻨﻤﺎ ﻳﻌﱪ ﺍﻟﺴﻄﺮ ﺍﻟﺜﺎﱐ ﻋﻦ ﻧﺴﺦ ﺍﳌﻠﻒ test.pasﻣﻦ ﺍﻟﺪﻟﻴﻞ ﺍﻷﺳﺎﺳﻲ
ﻭﲣﺰﻳﻦ ﺍﻟﻨﺴﺨﺔ ﰲ ﻧﻔﺲ ﺍﻟﺪﻟﻴﻞ ﲢﺖ ﻣﺴﻤﻰ . test2.pasﻭﺃﺧﲑﺍ ﻓﺈﻥ ﺍﻟﺴﻄﺮ ﺍﻟﺜﺎﻟﺚ ﻳﻌﲏ ﺣﺬﻑ ﺍﳌﻠﻒ
myfileﻣﻦ ﺩﻟﻴﻞ ﺍﳌﺸﺎﺭﻳﻊ . projects
6 – 3ﺍﺳﺘﺨﺪﺍﻡ "*" "?" ،
ﺇﺫﺍ ﻛﺎﻥ ﻟﺪﻳﻚ ﳓﻮ 20ﻣﻠﻒ ﺃﻭ ﺃﻛﺜﺮ ﰲ ﺃﺣﺪ ﺍﻷﺩﻟﺔ ﻭﺗﺮﻳﺪ ﻧﺴﺨﻬﻢ ﲨﻴﻌﺎ ﰲ ﺩﻟﻴﻞ ﺁﺧﺮ ﻓﺈﻧﻪ ﻣﻦ
ﺍﳌﻤﻞ ﺃﻥ ﺗﻘﻮﻡ ﺑﻨﺴﺦ ﻛﻞ ﻣﻠﻒ ﻋﻠﻰ ﺣﺪﺓ .ﻟﺬﻟﻚ ﺗﻮﺟﺪ ﺑﻌﺾ ﺍﻟﺘﺴﻬﻴﻼﺕ ﺍﻟﱵ ﺗﺴﺎﻋﺪﻙ ﻋﻠﻰ
18
PDF created with FinePrint pdfFactory Pro trial version http://www.fineprint.com
ﻧﺴﺦ ﺃﻭ ﺣﺬﻑ ﺃﻭ ﻧﻘﻞ ﳎﻤﻮﻋﺔ ﻣﻦ ﺍﳌﻠﻔﺎﺕ ﰲ ﺧﻄﻮﺓ ﻭﺍﺣﺪﺓ ﺑﺎﺳﺘﺨﺪﺍﻡ ﺧﺎﺻﻴﺔ "*" . "?" ،
ﻓﻤﺜﻼ :
linux120:~> mkdir tmp
linux120:~> cp * tmp
_ >~linux120:
ﰲ ﺍﻟﺴﻄﺮ ﺍﻷﻭﻝ ﻳﺘﻢ ﺇﻧﺸﺎﺀ ﺩﻟﻴﻞ ﻓﺮﻋﻲ ﺟﺪﻳﺪ ﺍﲰﻪ ، tmpﻭﰲ ﺍﻟﺴﻄﺮ ﺍﻟﺜﺎﱐ ﻳﺘﻢ ﻧﺴﺦ ﲨﻴﻊ ﺍﳌﻠﻔﺎﺕ ﰲ
ﺍﻟﺪﻟﻴﻞ ﺍﳊﺎﱄ ﺇﱄ ﺍﻟﺪﻟﻴﻞ ﺍﳉﺪﻳﺪ ، tmpﺣﻴﺚ ﺗﻌﱪ ﻋﻼﻣﺔ ﺍﻟﻨﺠﻤﺔ ﻋﻦ ﲨﻴﻊ ﺍﳌﻠﻔﺎﺕ .ﻭﺑﺎﻹﺿﺎﻓﺔ ﺇﱃ ﺗﻌﺒﲑ
ﻋﻼﻣﺔ ﺍﻟﻨﺠﻤﺔ ﻋﻦ ﲨﻴﻊ ﺍﳌﻠﻔﺎﺕ ،ﻓﺈﻧﻪ ﳝﻜﻦ ﺍﺳﺘﺨﺪﺍﻣﻬﺎ ﻟﻠﺘﻌﺒﲑ ﻋﻦ ﳎﻤﻮﻋﺔ ﻣﻦ ﺍﳌﻠﻔﺎﺕ ﻣﺸﺘﺮﻛﺔ ﰲ ﻋﺪﺩ
ﳏﺪﺩ ﻣﻦ ﺍﳊﺮﻭﻑ .ﻣﺜﺎﻝ ﺫﻟﻚ ﺇﺫﺍ ﻛﺎﻥ ﻟﺪﻳﻨﺎ ﳎﻤﻮﻋﺔ ﻣﻦ ﺍﳌﻠﻔﺎﺕ ﻫﻲ :
book1, book2, book_idea, book-chapter1
ﻭﻫﺬﻩ ﺍﳌﻠﻔﺎﺕ ﻣﻮﺟﻮﺩﺓ ﰲ ﻧﻔﺲ ﺍﻟﺪﻟﻴﻞ ﻣﻊ ﻣﻠﻔﺎﺕ ﺃﺧﺮﻱ ﻭﺃﺭﺩﻧﺎ ﻧﺴﺦ ﻫﺬﻩ ﺍﳌﻠﻔﺎﺕ ﻭﺍﻟﱵ ﺗﺒﺪﺃ ﺑﺎﳊﺮﻭﻑ
bookﻣﻦ ﺍﻟﺪﻟﻴﻞ ﺍﻷﺳﺎﺳﻲ ﺇﱃ ﺍﻟﺪﻟﻴﻞ ﺍﻟﻔﺮﻋﻲ tmpﻧﻜﺘﺐ ﺍﻷﻣﺮ :
cp book* tmp
ﻭﺗﺘﺸﺎﺑﻪ ﺍﻟﻌﻼﻣﺔ "?" ﰲ ﺍﺳﺘﺨﺪﺍﻣﻬﺎ ﻣﻊ ﻋﻼﻣﺔ ﺍﻟﻨﺠﻤﺔ ،ﺇﻻ ﺃﻥ ﺍﻷﺧﲑﺓ ﺗﻘﺒﻞ ﺃﻱ ﺭﻣﻮﺯ ﺗﺄﰐ ﺑﻌﺪ ﺍﻟﺮﻣﻮﺯ
ﺍﳌﻜﺘﻮﺑﺔ ﺑﻴﻨﻤﺎ ﻋﻼﻣﺔ ﺍﻻﺳﺘﻔﻬﺎﻡ "?" ﺗﻔﺤﺺ ﻓﻘﻂ ﺭﻣﺰ ﻭﺍﺣﺪ .ﻓﺈﺫﺍ ﻛﺘﺒﻨﺎ ﻣﺜﻼ ﺍﻷﻣﺮ :
cp book? tmp
book1, book2 ﻓﺈﻥ ﺍﻟﻌﻼﻣﺔ "?" ﺗﻔﺤﺺ ﺭﻣﺰ ﻭﺍﺣﺪ ﺑﻌﺪ ﺍﻟﺮﻣﻮﺯ bookﻭﻋﻠﻲ ﺫﻟﻚ ﺗﻨﺴﺦ ﻓﻘﻂ ﺍﳌﻠﻔﲔ
ﻭﻛﻤﺎ ﺫﻛﺮﻧﺎ ﳝﻜﻦ ﺍﺳﺘﺨﺪﺍﻡ ﺍﻷﻭﺍﻣﺮ mv, rm, cdﻣﻊ ﻛﻞ ﻣﻦ "*" "?" ،
7 – 3ﺣﺬﻑ ﺍﻟﺪﻟﻴﻞ :
ﻟﻜﻲ ﻳﺘﻢ ﺣﺬﻑ ﺃﻱ ﺩﻟﻴﻞ ﻓﺈﻧﻪ ﳚﺐ ﺃﻥ ﻳﻜﻮﻥ ﺧﺎﻟﻴﺎ ﻣﻦ ﺍﳌﻠﻔﺎﺕ ) ﳚﺐ ﺍﻟﺬﻫﺎﺏ ﺃﻭﻻ ﺇﱃ ﺍﻟﺪﻟﻴﻞ ﺍﳌﻄﻠﻮﺏ
ﺣﺬﻑ ﳏﺘﻮﻳﺎﺗﻪ ﻭﺣﺬﻑ ﲨﻴﻊ ﳏﺘﻮﻳﺎﺗﻪ ﺣﻴﺚ ﻳﺴﺘﺨﺪﻡ ﺍﻷﻣﺮ * rmﳊﺬﻑ ﲨﻴﻊ ﳏﺘﻮﻳﺎﺕ ﺍﻟﺪﻟﻴﻞ ﰒ ﺍﻟﻌﻮﺩﺓ
ﺇﱃ ﺍﻟﺪﻟﻴﻞ ﺍﻷﺳﺎﺳﻲ ( ﺑﻌﺪ ﺫﻟﻚ ﻳﻄﻠﺐ ﺣﺬﻑ ﺍﻟﺪﻟﻴﻞ .ﻓﻤﺜﻼ ﺇﺫﺍ ﻛﺎﻥ ﺍﺳﻢ ﺍﻟﺪﻟﻴﻞ tmpﺃﻛﺘﺐ ﺍﻷﻣﺮ :
rmdir tmp
8 – 3ﻃﺒﺎﻋﺔ ﺍﳌﻠﻔﺎﺕ :
ﻳﺴﺘﺨﺪﻡ ﺍﻷﻣﺮ lprﻟﻄﺒﺎﻋﺔ ﺍﳌﻠﻔﺎﺕ ﻋﻠﻰ ﺍﻟﻄﺎﺑﻌﺔ ﺍﶈﻠﻴﺔ ) ﰲ ﺍﳌﻌﻤﻞ ( ﻓﺈﺫﺍ ﺃﺭﺩﺕ ﻣﺜﻼ ﻃﺒﺎﻋﺔ ﺍﳌﻠﻒ
program.txtﺃﻛﺘﺐ ﺍﻷﻣﺮ :
19
PDF created with FinePrint pdfFactory Pro trial version http://www.fineprint.com
lpr program.txt
ﺃﻣﺎ ﺇﺫﺍ ﺃﺭﺩﺕ ﺍﺳﺘﺨﺪﺍﻡ ﺇﺣﺪﻯ ﺍﻟﻄﺎﺑﻌﺎﺕ ﺍﳌﺘﺼﻠﺔ ﺑﺎﻟﺸﺒﻜﺔ ﻟﻄﺒﺎﻋﺔ ﺍﳌﻠﻒ ﺍﻟﺴﺎﺑﻖ ﺃﻛﺘﺐ ﺍﻷﻣﺮ :
lpr -Pprintername program.txt
ﺣﻴﺚ ﻧﻌﲏ ﺑﻜﻠﻤﺔ printernameﺍﺳﻢ ﺍﻟﻄﺎﺑﻌﺔ ﺍﳌﺮﺍﺩ ﺍﻟﻄﺒﺎﻋﺔ ﻋﻠﻴﻬﺎ ﻣﻦ ﺧﻼﻝ ﺍﻟﺸﺒﻜﺔ.
ﻭﳌﻌﺮﻓﺔ ﺃﲰﺎﺀ ﺍﻟﻄﺎﺑﻌﺎﺕ ﺍﳌﺘﺼﻠﺔ ﻣﻌﻚ ﻣﻦ ﺧﻼﻝ ﺍﻟﺸﺒﻜﺔ ﻓﺈﻥ ﺫﻟﻚ ﻳﺘﻢ ﺑﺴﺆﺍﻝ ﺃﺣﺪ ﺍﳌﺴﺆﻭﻟﲔ ﰲ ﻣﺮﻛﺰ
ﺍﳊﺎﺳﺐ ﺍﻵﱄ .
ﳝﻜﻨﻚ ﺍﻻﺳﺘﻌﻼﻡ ﻋﻦ ﺍﻟﻄﺒﺎﻋﺔ ﺑﻌﺮﺽ ﻗﺎﺋﻤﺔ ﺍﻻﻧﺘﻈﺎﺭ ﳌﻌﺮﻓﺔ ﺩﻭﺭﻙ ﰲ ﺍﻟﻄﺒﺎﻋﺔ ﺑﻜﺘﺎﺑﺔ ﺍﻷﻣﺮ :
ﺃﻭ ﻟﻠﻄﺎﺑﻌﺔ ﺍﶈﻠﻴﺔ lpq
ﻟﻄﺎﺑﻌﺔ ﺍﻟﺸﺒﻜﺔ lpq –Pprintername
– 4ﺍﻻﺗﺼﺎﻝ ﺑﺎﻵﺧﺮﻳﻦ :
(E-Mail): 1 – 4ﺍﺳﺘﺨﺪﺍﻡ ﺍﻟﱪﻳﺪ ﺍﻵﱄ
ﺍﳋﺎﺻﺔ ﺑﺎﻟﻜﻠﻴﺔ LAN ﳝﻜﻨﻚ ﺍﺳﺘﺨﺪﺍﻡ ﺍﻟﱪﻳﺪ ﺍﻵﱄ ﻟﻼﺗﺼﺎﻝ ﺑﺎﻵﺧﺮﻳﻦ ﺍﻟﺬﻳﻦ ﻳﺘﻌﺎﻣﻠﻮﻥ ﻣﻊ ﺍﻟﺸﺒﻜﺔ ﺍﶈﻠﻴﺔ
ﺣﻴﺚ ﺃﻥ ﻛﻞ ﻃﺎﻟﺐ ﰲ ﻛﻠﻴﺔ ﻋﻠﻮﻡ ﺍﳊﺎﺳﺐ ﻟﻪ ﺭﻗﻢ ﺣﺴﺎﺏ ﻭﺑﺎﻟﺘﺎﱄ ﻟﻪ ﻋﻨﻮﺍﻥ ﺑﺮﻳﺪﻱ ﳝﻜﻦ ﺍﺳﺘﺨﺪﺍﻣﻪ ﰲ
ﺇﺭﺳﺎﻝ ﺍﻟﺮﺳﺎﺋﻞ ﻟﺰﻣﻼﺋﻪ ﺃﻭ ﺃﻋﻀﺎﺀ ﺍﻟﺘﺪﺭﻳﺲ ﺑﺎﻟﻜﻠﻴﺔ .ﻭﻋﻦ ﻃﺮﻳﻖ ﺍﻟﱪﻳﺪ ﺍﻵﱄ ﳝﻜﻦ ﻟﻠﻄﺎﻟﺐ ﺃﻥ ﻳﻜﺘﺐ
ﺍﻟﺮﺳﺎﻟﺔ ﻭﻳﺼﻒ ﺍﻟﻌﻨﻮﺍﻥ ﺍﳌﺮﺳﻞ ﺇﻟﻴﻪ ﻭﻳﺘﻮﱃ ﺍﳊﺎﺳﺐ ﺇﺭﺳﺎﳍﺎ .ﻭﳛﺘﻔﻆ ﺍﳊﺎﺳﺐ ﺑﺎﻟﺮﺳﺎﻟﺔ ﺇﺫﺍ ﱂ ﻳﻜﻦ ﺍﳌﺮﺳﻞ
ﺇﻟﻴﻪ ﻣﺘﻮﺍﺟﺪﺍ ﻭﻗﺖ ﻭﺻﻮﳍﺎ ﺣﻴﺚ ﳝﻜﻨﻪ ﺍﻻﻃﻼﻉ ﻋﻠﻴﻬﺎ ﻓﻴﻤﺎ ﺑﻌﺪ.
ﻭﺇﺫﺍ ﻟﻚ ﺭﻗﻢ ﺣﺴﺎﺏ ﻋﻠﻰ ﺍﳊﺎﺳﺐ ﻓﺈﻥ ﻋﻨﻮﺍﻧﻚ ﺍﻟﱪﻳﺪﻱ ﻫﻮ :
loginname@linuxserver2.ccis.ksu.edu.sa
ﺣﻴﺚ loginnameﺗﻌﱪ ﻋﻦ ﺭﻗﻢ ﺣﺴﺎﺑﻚ ﺍﻟﺬﻱ ﺗﺘﻌﺎﻣﻞ ﺑﻪ ﻣﻊ ﺍﳊﺎﺳﺐ .ﻓﺈﺫﺍ ﻛﺎﻥ ﺭﻗﻢ ﺣﺴﺎﺑﻚ
ﻫﻮ 16s101ﻓﺈﻥ ﻋﻨﻮﺍﻧﻚ ﺍﻟﱪﻳﺪﻱ ﻳﻜﻮﻥ :
16s101@linuxserver2.ccis.ksu.edu.sa
ﻭﻟﻜﻲ ﺗﺘﻤﻜﻦ ﻣﻦ ﺇﺭﺳﺎﻝ ﻭﺍﺳﺘﻘﺒﺎﻝ ﺍﻟﺮﺳﺎﺋﻞ ﺍﻟﱪﻳﺪﻳﺔ ﻓﺈﻥ ﺫﻟﻚ ﻳﻜﻮﻥ ﻣﻦ ﺧﻼﻝ
ﺍﺳﺘﺨﺪﺍﻣﻚ ﻷﺣﺪ ﺍﻟﱪﺍﻣﺞ ﺍﳋﺎﺻﺔ ﺑﺎﻟﱪﻳﺪ ﺍﻵﱄ .ﻭﻫﻨﺎﻙ ﺍﻟﻌﺪﻳﺪ ﻣﻦ ﺍﻟﱪﺍﻣﺞ ﺍﳌﺘﺎﺣﺔ ﻟﻼﺳﺘﺨﺪﺍﻡ ،
ﻭﺳﻮﻑ ﻧﻨﺎﻗﺶ ﺃﳘﻬﺎ :
1-1-4ﺍﺳﺘﺨﺪﺍﻡ ﺑﺮﻧﺎﻣﺞ ': 'Pine
20
PDF created with FinePrint pdfFactory Pro trial version http://www.fineprint.com
ﻳﻌﺪ ﺑﺮﻧﺎﻣﺞ ' 'Pineﻣﻦ ﺍﻟﱪﺍﻣﺞ ﺍﻟﺸﺎﺋﻌﺔ ﺍﻻﺳﺘﺨﺪﺍﻡ ﰲ ﺍﻟﺸﺒﻜﺎﺕ ﺍﶈﻠﻴﺔ ﲢﺖ ﺃﻧﻈﻤﺔ ﺍﻟﺘﺸﻐﻴﻞ
، Unix/Linuxﻭﻳﻌﺰﻯ ﺷﻴﻮﻉ ﻫﺬﺍ ﺍﻟﱪﻧﺎﻣﺞ ﻟﺴﻬﻮﻟﺔ ﺍﺳﺘﺨﺪﺍﻣﻪ.ﻭﻟﻜﻲ ﺗﻘﻮﻡ ﺑﺘﺸﻐﻴﻞ ﻫﺬﺍ ﺍﻟﱪﻧﺎﻣﺞ ﺃﻛﺘﺐ
ﺍﻷﻣﺮ .pineﻓﺈﺫﺍ ﻛﻨﺖ ﺗﺴﺘﺨﺪﻡ ﻫﺬﺍ ﺍﻟﱪﻧﺎﻣﺞ ﻷﻭﻝ ﻣﺮﺓ ﻓﺈﻧﻚ ﺗﺘﻠﻘﻰ ﺭﺳﺎﻟﺔ ﺗﺴﺄﻟﻚ ﻋﻤﺎ ﺇﺫﺍ ﻛﻨﺖ ﺗﺮﻳﺪ
ﺍﳌﺰﻳﺪ ﻣﻦ ﺍﳌﻌﻠﻮﻣﺎﺕ ﺣﻮﻝ ﻫﺬﺍ ﺍﻟﱪﻧﺎﻣﺞ .ﻭﳝﻜﻨﻚ ﺍﻹﺟﺎﺑﺔ ﺑﺎﻟﻨﻔﻲ ﺇﺫﺍ ﱂ ﺗﻜﻦ ﺭﺍﻏﺒﺎ ﰲ ﺍﳌﺰﻳﺪ ﻣﻦ
ﺍﳌﻌﻠﻮﻣﺎﺕ .ﻋﻨﺪﺋﺬ ﺗﻈﻬﺮ ﻟﻚ ﻗﺎﺋﻤﺔ ﻋﺮﺽ ﺷﺒﻴﻬﺔ ﺑﺎﻟﻘﺎﺋﻤﺔ ﺍﻟﺘﺎﻟﻴﺔ :
ﻭﻹﺭﺳﺎﻝ ﺭﺳﺎﻟﺔ ﺇﱃ ﺯﻣﻴﻞ ﻓﺈﻧﻚ ﲢﺘﺎﺝ ﻓﻘﻂ ﺭﻗﻢ ﺣﺴﺎﺑﻪ ) ﺑﺪﻭﻥ ﺭﻗﻤﻪ ﺍﻟﺴﺮﻱ ( ﻓﺈﺫﺍ ﺍﻓﺘﺮﺿﻨﺎ ﺃﻥ ﺭﻗﻢ
ﺣﺴﺎﺏ ﺯﻣﻴﻠﻚ ﻫﻮ 16s101ﻭﺗﺮﻳﺪ ﺇﺭﺳﺎﻝ ﺭﺳﺎﻟﺔ ﻟﻪ ﻓﺈﻥ ﻋﻠﻴﻚ ﺃﻥ ﺗﻨﺘﻘﻞ ﺇﱃ ''Compose Message
ﺑﺎﺳﺘﺨﺪﺍﻡ ﺍﻷﺳﻬﻢ ﺃﻭ ﺍﻟﻀﻐﻂ ﻋﻠﻰ ﺍﳊﺮﻑ ' 'Cﻋﻨﺪﺋﺬ ﺗﻈﻬﺮ ﻟﻚ ﺻﻔﺤﺔ ﺑﻴﺎﻧﺎﺕ ﺍﻹﺭﺳﺎﻝ ﺍﻟﱵ ﳚﺐ ﺗﻌﺒﺌﺔ
ﺑﻴﺎﻧﺎﺎ ﻛﺎﻵﰐ :
To: 16s101@linuxserver2.ccis.ksu.edu.sa
Attachment: prog1.pas
Subject: just saying hello
CC:
Message Text:
Hello there...
ﻭﺃﻣﺎﻡ ﻛﻠﻤﺔ Toﺍﺩﺧﻞ ﺍﻟﻌﻨﻮﺍﻥ ﺍﻟﱪﻳﺪﻱ ﺍﳋﺎﺹ ﺑﺎﳌﺮﺳﻞ ﺇﻟﻴﻪ ﻣﻊ ﺍﺳﺘﻜﻤﺎﻝ ﺍﻟﻌﻨﻮﺍﻥ ﻟﺘﺤﺪﻳﺪ ﺍﳋﺎﺩﻡ
)ﺍﳉﻬﺎﺯ ( ﺍﻟﺬﻱ ﻳﻌﻤﻞ ﻋﻠﻴﻪ ﰲ ﺑﻘﻴﺔ ﺍﻟﻌﻨﻮﺍﻥ ﻛﻤﺎ ﻫﻮ ﻭﺍﺿﺢ ﺑﻌﺪ ﺍﻟﺮﻣﺰ "@" .ﺃﻣﺎ ﺇﺫﺍ ﻛﺎﻥ ﻳﻌﻤﻞ ﻋﻠﻰ
ﻧﻔﺲ ﺍﳉﻬﺎﺯ ﻓﻼ ﺩﺍﻋﻲ ﻟﺒﻘﻴﺔ ﺍﻟﻌﻨﻮﺍﻥ.
21
PDF created with FinePrint pdfFactory Pro trial version http://www.fineprint.com
ﻭﺃﻣﺎﻡ ﻛﻠﻤﺔ ' 'Attachmentﺃﻛﺘﺐ ﺍﺳﻢ ﺍﳌﻠﻒ ﺍﳌﺮﻓﻖ ﻣﻊ ﺍﻟﺮﺳﺎﻟﺔ ) ﺇﺫﺍ ﻛﻨﺖ ﺗﺮﻳﺪ ﺇﺭﺳﺎﻝ ﻣﻠﻒ (.
ﺃﻣﺎ ﻛﻠﻤﺔ ' 'Subjectﻓﻴﻤﻜﻨﻚ ﻛﺘﺎﺑﺔ ﻋﻨﻮﺍﻥ ﺍﻟﺮﺳﺎﻟﺔ ﰲ ﺣﺪﻭﺩ ﺳﻄﺮ ﻭﺍﺣﺪ .ﻭﺇﺫﺍ ﻛﻨﺖ ﺗﺮﻳﺪ ﺇﺭﺳﺎﻝ ﻧﺴﺦ
ﻣﻦ ﻫﺬﻩ ﺍﻟﺮﺳﺎﻟﺔ ﺇﱃ ﺃﺷﺨﺎﺹ ﺁﺧﺮﻳﻦ ﻓﺈﻥ ﺫﻟﻚ ﳑﻜﻦ ﺑﻜﺘﺎﺑﺔ ﻋﻨﺎﻭﻳﻨﻬﻢ ﺍﻟﱪﻳﺪﻳﺔ ﺃﻣﺎﻡ ’. ‘CC
ﻭﺃﺧﲑﺍ ﻳﺄﰐ ﺩﻭﺭ ﺍﻟﺮﺳﺎﻟﺔ ﺍﻟﺬﻱ ﳝﻜﻦ ﻛﺘﺎﺑﺘﻬﺎ ﺑﻌﺪ ﺍﻟﺴﻄﺮ '. 'Message Text
ﻣﻼﺣﻈﺔ :
ﺇﺫﺍ ﻛﻨﺖ ﺗﺴﺘﺨﺪﻡ ﻧﻔﺲ ﺍﳉﻬﺎﺯ ) ﺍﳋﺎﺩﻡ ( ﺍﻟﺬﻱ ﻳﻌﻤﻞ ﻋﻠﻴﻪ ﺍﳌﺮﺳﻞ ﺇﻟﻴﻪ ﻓﻴﻜﺘﻔﻲ ﺑﺈﺩﺧﺎﻝ ﺭﻗﻢ
ﺣﺴﺎﺑﻪ ﻓﻘﻂ ﰲ ﺍﳊﻘﻞ ' 'To:ﻭﲡﺎﻫﻞ ﺍﳉﺰﺀ ﺍﻟﺬﻱ ﻳﺒﺪﺃ ﺑﺎﻟﺮﻣﺰ @
’‘Y ﺇﺫﺍ ﻛﻨﺖ ﻣﺴﺘﻌﺪﺍ ﻹﺭﺳﺎﻝ ﺍﻟﺮﺳﺎﻟﺔ ﺍﺿﻐﻂ ﻋﻠﻰ ﺍﳌﻔﺘﺎﺣﲔ CTRL+Xﻭﺃﻛﺪ ﺍﻹﺭﺳﺎﻝ ﺑﺎﺧﺘﻴﺎﺭ
ﺃﻣﺎ ﺇﺫﺍ ﱂ ﺗﻜﻦ ﺭﺍﻏﺒﺎ ﰲ ﺇﺭﺳﺎﳍﺎ ﺍﺿﻐﻂ CTRL+Cﻹﻟﻐﺎﺋﻬﺎ ﰒ ﺃﻛﺪ ﺍﻹﻟﻐﺎﺀ ﺑﺎﺧﺘﻴﺎﺭ ’. ‘N
ﺇﺫﺍ ﺃﺭﺳﻞ ﺇﻟﻴﻚ ﺃﺣﺪ ﺍﻷﺷﺨﺎﺹ ﺭﺳﺎﻟﺔ ﻓﺈﻧﻚ ﲢﺼﻞ ﻋﻠﻰ ﺭﺳﺎﻟﺔ ﻣﻦ ﺍﻟﻨﻈﺎﻡ ﻋﻨﺪ ﺑﺪﺃ ﺗﺸﻐﻴﻠﻚ ﻟﻠﻨﻈﺎﻡ
ﺣﻴﺚ ﺗﻔﻴﺪ ﺍﻟﺮﺳﺎﻟﺔ ﺑﺄﻥ ﻟﻚ ﺑﺮﻳﺪ ﰲ ﺍﻻﻧﺘﻈﺎﺭ .ﺇﺫﺍ ﻛﻨﺖ ﺗﺮﻏﺐ ﰲ ﺍﻻﻃﻼﻉ ﻋﻠﻰ ﺑﺮﻳﺪﻙ ﺃﻛﺘﺐ ﺍﻷﻣﺮ
’ ‘mailﰒ ﺍﺧﺘﺮ ' 'Folder Indexﻣﻦ ﺍﻟﻘﺎﺋﻤﺔ ﻓﺘﻈﻬﺮ ﺍﻟﺮﺳﺎﺋﻞ ﺣﻴﺚ ﳝﻜﻦ ﻓﺘﺤﻬﺎ ﻭﺍﻻﻃﻼﻉ ﻋﻠﻴﻬﺎ.
ﻛﻤﺎ ﻳﺴﻤﺢ ﻟﻚ ﻧﻈﺎﻡ ﺍﻟﱪﻳﺪ ’ ‘Pineﺑﺘﺨﺰﻳﻦ ﻋﻨﺎﻭﻳﻦ ﺯﻣﻼﺋﻚ ﰲ ﻣﻠﻒ ﺧﺎﺹ ﺣﻴﺚ ﳝﻜﻦ ﺍﺳﺘﺪﻋﺎﺀ
ﺍﻟﻌﻨﻮﺍﻥ ﲟﺠﺮﺩ ﻛﺘﺎﺑﺔ ﺍﺳﻢ ﺍﻟﺰﻣﻴﻞ ﺑﺪﻻ ﻣﻦ ﻛﺘﺎﺑﺔ ﺍﻟﻌﻨﻮﺍﻥ ﺑﺎﻟﻜﺎﻣﻞ ﰲ ﻛﻞ ﻣﺮﺓ .
ﻭﻟﻠﻤﺰﻳﺪ ﻣﻦ ﺍﳌﻌﻠﻮﻣﺎﺕ ﺣﻮﻝ ﺍﺳﺘﺨﺪﺍﻣﺎﺕ ﻧﻈﺎﻡ ﺍﻟﱪﻳﺪ ’ ‘Pineﻭﺧﺼﺎﺋﺼﻪ ﺍﺿﻐﻂ ﻋﻼﻣﺔ ﺍﻻﺳﺘﻔﻬﺎﻡ
’?‘ ﻋﻠﻰ ﺃﻱ ﻣﻦ ﺍﻟﻘﻮﺍﺋﻢ ﺍﻟﱵ ﺗﺮﻳﺪ ﺍﳌﺰﻳﺪ ﻣﻦ ﺍﳌﻌﻠﻮﻣﺎﺕ ﻋﻨﻬﺎ .ﻭﻟﻠﻌﻮﺩ ﺇﱃ ﺍﻟﻘﺎﺋﻤﺔ ﺍﻷﺳﺎﺳﻴﺔ ﺍﺿﻐﻂ ﺍﳊﺮﻑ
’ ‘Mﺃﻭ ﺍﳊﺮﻑ ’ ‘Qﻟﻠﺨﺮﻭﺝ ﻣﻦ ﺍﻟﱪﻳﺪ ﺍﻵﱄ ﻭﺃﻛﺪ ﺧﺮﻭﺟﻚ ﺑﺎﺧﺘﻴﺎﺭ ’. ‘Y
2-1-4ﺍﺳﺘﺨﺪﺍﻡ ﺑﺮﻧﺎﻣﺞ ’: ‘mail
ﻳﻌﺘﱪ ﺑﺮﻧﺎﻣﺞ ’ ‘mailﻟﻠﱪﻳﺪ ﺍﻵﱄ ﺃﻧﻪ ﺃﺩﻡ ﻣﻦ ﺑﺮﻧﺎﻣﺞ ’ ‘Pineﺇﻻ ﺃﻧﻪ ﻣﺎﺯﺍﻝ ﻣﺘﺎﺣﺎ ﻟﻠﻌﻤﻞ ﰲ ﻣﻌﻈﻢ
ﺃﻧﻈﻤﺔ ’ . ‘Unixﻭﺑﺎﻟﻄﺒﻊ ﺃﻧﺖ ﲢﺘﺎﺝ ﺇﱃ ﺭﻗﻢ ﺣﺴﺎﺏ ﺍﳌﺮﺳﻞ ﺇﻟﻴﻪ ﻟﺘﺴﺘﻜﻤﻞ ﻋﻨﻮﺍﻧﻪ ﺍﻟﱪﻳﺪﻱ .ﻓﺈﺫﺍ ﻓﺮﺿﻨﺎ
ﺃﻧﻚ ﺗﺮﻳﺪ ﺇﺭﺳﺎﻝ ﺭﺳﺎﻟﺔ ﺇﱃ ﺷﺨﺺ ﻣﺎ ﺭﻗﻢ ﺣﺴﺎﺑﻪ 16s101ﺍﻛﺘﺐ ﺍﻷﻣﺮ ﺍﻟﺘﺎﱄ :
linux110:~> mail 16s101@linuxserver2.ccis.ksu.edu.sa
22
PDF created with FinePrint pdfFactory Pro trial version http://www.fineprint.com
ﻣﻼﺣﻈﺔ :
ﺇﺫﺍ ﻛﻨﺖ ﺗﺴﺘﺨﺪﻡ ﻧﻔﺲ ﺍﳉﻬﺎﺯ ) ﺍﳋﺎﺩﻡ ( ﺍﻟﺬﻱ ﻳﻌﻤﻞ ﻋﻠﻴﻪ ﺍﳌﺮﺳﻞ ﺇﻟﻴﻪ ﻓﻴﻜﺘﻔﻲ ﺑﺈﺩﺧﺎﻝ ﺭﻗﻢ
ﺣﺴﺎﺑﻪ ﻓﻘﻂ ﰲ ﺍﳊﻘﻞ ' 'To:ﻭﲡﺎﻫﻞ ﺍﳉﺰﺀ ﺍﻟﺬﻱ ﻳﺒﺪﺃ ﺑﺎﻟﺮﻣﺰ @
linux110:~> mail 16s101 ﺃﻭ
ﻋﻨﺪﺋﺬ ﻳﻄﻠﺐ ﻣﻨﻚ ﺇﺩﺧﺎﻝ ﻣﻮﺿﻮﻉ ﺍﻟﺮﺳﺎﻟﺔ ’ ‘subjectﻭﻳﺘﻜﻮﻥ ﰲ ﺍﻟﻌﺎﺩﺓ ﻣﻦ ﲨﻠﺔ ﻗﺼﲑﺓ ﻣﻔﻴﺪﺓ
ﰲ ﺳﻄﺮ ﻭﺍﺣﺪ ﺃﻭ ﺃﻗﻞ .ﻭﻳﻠﻲ ﻫﺬﺍ ﺍﻟﺴﻄﺮ ﻧﺺ ﺍﻟﺮﺳﺎﻟﺔ ﺑﺎﻟﻜﺎﻣﻞ .ﻭﺑﻌﺪ ﺍﻻﻧﺘﻬﺎﺀ ﻣﻦ ﻛﺘﺎﺑﺔ ﺍﻟﺮﺳﺎﻟﺔ ﺍﺫﻫﺐ
ﺇﱃ ﺳﻄﺮ ﺟﺪﻳﺪ ﻭﺍﺿﻐﻂ ﻋﻠﻰ ﺭﻣﺰ ﺍﻟﻨﻘﻄﺔ " ".ﺣﻴﺚ ﻳﻌﲏ ﻫﺬﺍ ﺇﺭﺳﺎﻝ ﺍﻟﺮﺳﺎﻟﺔ ﻭﺍﳋﺮﻭﺝ ﻣﻦ ﺑﺮﻧﺎﻣﺞ ﺍﻟﱪﻳﺪ
ﻛﻤﺎ ﰲ ﺍﳌﺜﺎﻝ ﺍﻟﺘﺎﱄ :
linux110:~> mail 16s101@linuxserver2.ccis.ksu.edu.sa
Subject: Midterm I date.
Hello Ahmad,
Midterm I, will be held this upcoming Tuesday, at around 10
AM to 12 PM, room
no. 13/B/3. Please, meet me in the college at around 9:30 AM.
See you later,
Mohammad
.
EOT
_ >~linux110:
ﺃﻣﺎ ﺇﺫﺍ ﻏﲑﺕ ﺭﺃﻳﻚ ﻭﺃﺭﺩﺕ ﺍﳋﺮﻭﺝ ﺑﺪﻭﻥ ﺇﺭﺳﺎﻝ ﺍﺿﻐﻂ > <CTRL cﻣﺮﺗﲔ ﻟﺘﺄﻛﻴﺪ ﺍﳋﺮﻭﺝ
ﺑﺪﻭﻥ ﺇﺭﺳﺎﻝ ﺍﻟﺮﺳﺎﻟﺔ ﻛﻤﺎ ﰲ ﺍﳌﺜﺎﻝ ﺍﻟﺘﺎﱄ :
linux110:~> mail 16s101@linuxserver2.ccis.ksu.edu.sa
Subject: Midterm I date.
Hello Ahmad,
Ummm, er..
][ctrl+c
)(Interrupt -- one more to kill letter
][ctrl+c
23
PDF created with FinePrint pdfFactory Pro trial version http://www.fineprint.com
linux110:~> _
ﻭﰲ ﺣﺎﻟﺔ ﺗﻠﻘﻴﻚ ﺑﺮﻳﺪ ﺁﱄ ﻣﻦ ﺍﻟﻐﲑ ﻓﺈﻧﻚ ﺗﺘﻠﻘﻰ ﺭﺳﺎﻟﺔ ﻋﻨﺪ ﺑﺪﺀ ﺍﻟﺘﺸﻐﻴﻞ ﺗﻔﻴﺪ ﺃﻧﻪ ﻳﻮﺟﺪ ﺑﺮﻳﺪ ﰲ
: ‘ ﻛﻤﺎ ﰲ ﺍﳌﺜﺎﻝ ﺍﻟﺘﺎﱄmail’ ﻭﻟﻜﻲ ﺗﺘﻄﻠﻊ ﻋﻠﻰ ﺍﻟﺮﺳﺎﺋﻞ ﺍﻟﱪﻳﺪﻳﺔ ﺃﻛﺘﺐ ﺍﻷﻣﺮ. ﺍﻧﺘﻈﺎﺭﻙ
linux120:~> mail
Mail version 5.5 6/1/90. Type ? for help.
"/var/spool/mail/16s101": 2 messages 2 new
>N 1 rc@linuxserver2.ccis Fri Nov 1 10:51 20/565 "Seminar Announcement"
N 2 jalal@linuxserver2.c Fri Nov 1 10:54 17/601 "about our Meeting tod"
&_
‘ ﻭﻫﻲ ﺍﺧﺘﺼﺎﺭ ﻟﻜﻠﻤﺔN’ ﰲ ﺍﳌﺜﺎﻝ ﺍﻟﺴﺎﺑﻖ ﻳﺸﺎﺭ ﺇﱃ ﻭﺟﻮﺩ ﺭﺳﺎﻟﺘﲔ ﻳﺒﺪﺃ ﻛﻞ ﺳﻄﺮ ﺑﺎﳊﺮﻑ
rc@linuxserver2.ccis ﻭﻳﺘﺒﻊ ﻫﺬﺍ ﺍﳊﺮﻑ ﺭﻗﻢ ﺍﻟﺮﺳﺎﻟﺔ ﰒ ﻋﻨﻮﺍﻥ ﺍﳌﺮﺳﻞ ﻭﻫﻮ، "‘ ﻭﺗﻌﲏ "ﺟﺪﻳﺪNew’
.ﻭﻫﻮ ﻟﻠﺮﺳﺎﻟﺔ ﺍﻷﻭﱄ ﺑﻌﺪﻫﺎ ﻳﺄﰐ ﺍﻟﻴﻮﻡ ﻭﺍﻟﺘﺎﺭﻳﺦ ﻭﺍﻟﻮﻗﺖ ﺍﻟﺬﻱ ﺃﺭﺳﻠﺖ ﻓﻴﻪ ﺍﻟﺮﺳﺎﻟﺔ
ﺎ ﺗﻔﺘﺢ ﻓﺈﺫﺍ ﻭﺿﻌﺖ ﺭﻗﻢ ﺍﻟﺮﺳﺎﻟﺔ ﻓﺈ، ﺎﻳﺔ ﺍﳌﺜﺎﻝ ﲡﺪ ﺍﻟﻌﻼﻣﺔ & ﻭﻣﻌﻬﺎ ﻋﻼﻣﺔ ﺍﻟﺒﺪﺍﻳﺔ ﻟﻺﺩﺧﺎﻝ ﻭﰲ
: ﺎ ﻛﻤﺎ ﰲ ﺍﳌﺜﺎﻝ ﺍﻟﺘﺎﱄﻟﻚ ﻭﺗﺴﺘﻄﻴﻊ ﻗﺮﺍﺀ
&1
Message 1:
From rc@linuxserver2.ccis.ksu.edu.sa Fri Nov 1 10:51:57 1996
Date: Fri, 1 Nov 1996 10:51:57 -0300
From: RC <rc@linuxserver2.ccis.ksu.edu.sa>
To: jalal@linuxserver2.ccis.ksu.edu.sa
Subject: Seminar Announcement
Good Day,
There will be a seminar about Internet Programming held on the 13th
of November , 1998, from 1 PM to 3 PM...
Hope to see you there!
best regards,
RC
&_
24
PDF created with FinePrint pdfFactory Pro trial version http://www.fineprint.com
ﰲ ﺍﳌﺜﺎﻝ ﺍﻟﺴﺎﺑﻖ ﰎ ﻋﺮﺽ ﳏﺘﻮﻯ ﺍﻟﺮﺳﺎﻟﺔ ﺍﻷﻭﱃ ،ﻓﺒﻌﺪ ﻗﺮﺍﺀﺎ ﻗﺪ ﺗﻜﻮﻥ ﻟﻚ ﺍﻟﺮﻏﺒﺔ ﰲ ﺣﺬﻓﻬﺎ ،
ﻋﻨﺪﺋﺬ ﺃﻛﺘﺐ ﺍﻷﻣﺮ dﻣﺘﺒﻮﻋﺎ ﺑﺮﻗﻢ ﺍﻟﺮﺳﺎﻟﺔ ﺍﳌﻄﻠﻮﺏ ﺣﺬﻓﻬﺎ ﻛﻤﺎ ﻳﻠﻲ :
& d 1
_ &
ﺃﻣﺎ ﺇﺫﺍ ﻛﻨﺖ ﺗﺮﻳﺪ ﺍﻻﺣﺘﻔﺎﻅ ﺎ ﺍﺳﺘﺨﺪﻡ ﺍﻷﻣﺮ sﻟﺘﺨﺰﻳﻨﻬﺎ ﰲ ﻣﻠﻒ ﺣﻴﺚ ﻳﺘﺒﻊ ﺃﻣﺮ ﺍﻟﺘﺨﺰﻳﻦ ﺍﺳﻢ
ﺍﳌﻠﻒ ﺍﳌﺮﺍﺩ ﲣﺰﻳﻨﻬﺎ ﻓﻴﻪ ﻛﻤﺎ ﰲ ﺍﳌﺜﺎﻝ ﺍﻟﺘﺎﱄ :
& s 1 seminar.txt
ﻛﻤﺎ ﻳﻠﻲ : r ﻭﻟﻜﻲ ﲡﻴﺐ ﻋﻠﻰ ﺍﻟﺮﺳﺎﻟﺔ ﺍﺳﺘﺨﺪﻡ ﺍﻷﻣﺮ
&r1
ﺃﻣﺎﻡ ﺍﻟﻌﻼﻣﺔ & .ﻭﺃﺧﲑﺍ ﻟﻠﺨﺮﻭﺝ ﻣﻦ ﺍﻟﱪﻳﺪ ? ﻭﻟﻠﻤﺰﻳﺪ ﻣﻦ ﺍﳌﻌﻠﻮﻣﺎﺕ ﺍﺳﺘﺨﺪﻡ ﺍﻷﻣﺮ
ﺃﺩﺧﻞ ﺍﻷﻣﺮ qﻛﻤﺎ ﻳﻠﻲ :
& q
_ >~linux120:
: LANأوPPP ﺍﺳﺘﺨﺪﺍﻡ ﺍﻟﱪﻳﺪ ﺍﻵﱄ ﻋﱪ 3-1-4
ﳝﻜﻦ ﺇﺭﺳﺎﻝ ﻭﺍﺳﺘﻘﺒﺎﻝ ﺍﻟﱪﻳﺪ ﺍﻵﱄ ﻋﱪ ﺍﻟﺸﺒﻜﺔ ﺍﶈﻠﻴﺔ LANﺃﻭ ﺍﻻﺗﺼﺎﻝ ﺍﳍﺎﺗﻔﻲ PPPﺑﺎﺳﺘﺨﺪﺍﻡ
ﺑﺮﳎﻴﺎﺕ ﺍﻟﺸﺒﻜﺎﺕ ﺍﳋﺎﺻﺔ ﺑﺎﻟﱪﻳﺪ ﺍﻵﱄ ﻣﺜﻞ :
Netscape Mail, Netscape Messenger Mailbox, Microsoft Outlook, Eudora, etc.
: ﺗﻨﺼﻴﺐNetscape Mail ﻭﺗﻨﺼﻴﺐ ﺍﻹﺟﺮﺍﺀﺍﺕ ﳍﺬﻩ ﺍﻟﱪﳎﻴﺎﺕ ﻣﺘﺸﺎﺔ ﺇﱃ ﺣﺪ ﻣﺎ ﻭﻧﺸﲑ ﻫﻨﺎ ﺇﱃ
Servers ﺑﻌﺪ ﺗﺸﻐﻴﻞ Netscapeﺍﺧﺘﺮ Optionsﰒ Mailﻭ News Preferencesﰒ •
ﰲ ﻛﻼ ﺍﳊﻘﻠﲔ SMTPﻭ POP3ﺍﺩﺧﻞ ﺍﻟﻌﻨﻮﺍﻥ ﺍﻟﺘﺎﱄ : •
Linuxserver2.ccis.ksu.edu.sa
• ﰲ ﺣﻘﻞ ﺍﺳﻢ ﺍﳌﺴﺘﻔﻴﺪ POP3ﺍﺩﺧﻞ ﺭﻗﻢ ﺣﺴﺎﺑﻚ ) Linux IDﳚﺐ ﻣﺮﺍﻋﺎﺓ ﺍﳊﺮﻭﻑ ﺍﻟﻜﺒﲑﺓ
ﻭﺍﻟﺼﻐﲑﺓ ﰲ ﻋﻤﻠﻴﺔ ﺍﻹﺩﺧﺎﻝ (
ﺍﻛﺘﺐ ﺍﲰﻚ ﻭﻋﻨﻮﺍﻧﻚ ﺍﻟﱪﻳﺪﻱ ﲢﺖ ﻓﻘﺮﺓ ﺍﻟﺘﻌﺮﻑ ﻋﻠﻴﻚ identity •
Options ﺍﺧﺘﺮ OKﻟﻐﻠﻖ ﺷﺎﺷﺔ ﺍﻻﺧﺘﻴﺎﺭﺍﺕ •
25
PDF created with FinePrint pdfFactory Pro trial version http://www.fineprint.com
• ﺍﺧﺘﺮ Mailﺃﻭ ﺍﺿﻐﻂ ﻣﻔﺘﺎﺡ ﺍﻟﻔﺄﺭﺓ ﺍﻷﻳﺴﺮ ﻣﺮﺗﲔ ﻣﺘﺘﺎﻟﻴﺘﲔ ﻋﻠﻲ ﺃﻳﻘﻮﻧﺔ ﺍﻟﱪﻳﺪ Mailﰒ ﺍﻃﻠﺐ
ﺍﺳﺘﺪﻋﺎﺀ ﺍﻟﱪﻳﺪ " “Get Mailﻋﻨﺪﺋﺬ ﻳﺴﺄﻟﻚ ﺍﻟﻨﻈﺎﻡ ﻋﻦ ﻛﻠﻤﺔ ﺍﻟﺴﺮ ﳊﺴﺎﺑﻚ ﻓﺄﺩﺧﻠﻬﺎ ﻓﺘﺤﺼﻞ ﻋﻠﻰ
ﻗﺎﺋﻤﺔ ﺑﺎﻟﺮﺳﺎﺋﻞ ﺍﻟﱪﻳﺪﻳﺔ ﺍﳋﺎﺻﺔ ﺑﻚ .ﻛﻤﺎ ﳝﻜﻨﻚ ﺇﺭﺳﺎﻝ ﺍﻟﱪﻳﺪ ﻟﻶﺧﺮﻳﻦ ﺑﺎﺳﺘﺨﺪﺍﻡ "“Send Message
”“Compose ﺃﻭ
26
PDF created with FinePrint pdfFactory Pro trial version http://www.fineprint.com
ﺗﻨﺒﻴﻪ :
: ﳝﻜﻨﻚ ﺍﻻﺳﺘﻌﻼﻡ ﻋﻦ ﻋﻨﺎﻭﻳﻦ ﺍﳌﺸﺘﺮﻛﲔ ﰲ ﺍﻟﺸﺒﻜﺔ ﺍﶈﻠﻴﺔ ﻋﻦ ﻃﺮﻳﻖ ﺍﻟﻌﻨﻮﺍﻥ
http://www.ccis.ksu.edu.sa/homepage/emails/maillist.pl
http://students.ccis.ksu.edu.sa/ ﺃﻭ
2-4ﺍﺳﺘﺨﺪﺍﻡ ﺍﻷﻣﺮ ' 'fingerﻟﻼﺗﺼﺎﻝ ﺑﺎﻵﺧﺮﻳﻦ :
ﳝﻜﻦ ﺍﺳﺘﺨﺪﺍﻡ ﺍﻷﻣﺮ ' 'fingerﳌﻌﺮﻓﺔ ﻣﺎ ﺇﺫﺍ ﻛﺎﻥ ﺷﺨﺺ ﻣﺎ ﻳﻌﻤﻞ ﺍﻵﻥ ﻣﻦ ﺧﻼﻝ ﻧﻔﺲ ﺍﳉﻬﺎﺯ .
ﻓﻌﻨﺪ ﻛﺘﺎﺑﺔ ﻫﺬﺍ ﺍﻷﻣﺮ ﺗﻈﻬﺮ ﻗﺎﺋﻤﺔ ﲜﻤﻴﻊ ﺍﳊﺴﺎﺑﺎﺕ ﺍﻟﱵ ﺗﻌﻤﻞ ﺃﺛﻨﺎﺀ ﻋﻤﻠﻚ.
ﻛﻤﺎ ﳝﻜﻨﻚ ﺍﻻﺳﺘﻌﻼﻡ ﻋﻦ ﺍﻷﻓﺮﺍﺩ ﺍﻟﺬﻳﻦ ﻳﻌﻤﻠﻮﻥ ﻣﻦ ﺧﻼﻝ ﺟﻬﺎﺯ ﺁﺧﺮ ﺑﺈﺿﺎﻓﺔ ﻋﻨﻮﺍﻥ ﺍﳉﻬﺎﺯ ﺇﱃ
ﺍﻷﻣﺮ ﻛﻤﺎ ﻳﻠﻲ . finger @machine :
ﻓﺈﺫﺍ ﺃﺭﺩﺕ ﻣﺜﻼ ﺍﻻﺳﺘﻌﻼﻡ ﻋﻦ ﺍﻟﺬﻳﻦ ﻳﻌﻤﻠﻮﻥ ﻣﻦ ﺧﻼﻝ ﺍﳉﻬﺎﺯ ' 'linux110ﺃﻛﺘﺐ ﺍﻷﻣﺮ :
finger @linux110
ﺑﺎﻹﺿﺎﻓﺔ ﺇﱃ ﺫﻟﻚ ﳝﻜﻦ ﲢﺪﻳﺪ ﺍﺳﻢ ﺍﻟﺸﺨﺺ ﺍﳌﻄﻠﻮﺏ ﺍﻻﺳﺘﻌﻼﻡ ﻋﻨﻪ ﻋﻤﺎ ﺇﺫﺍ ﻛﺎﻥ ﻳﻌﻤﻞ
ﺍﻵﻥ ﺃﻡ ﻻ ﺃﻛﺘﺐ ﺍﺳﻢ ﺍﻟﺸﺨﺺ ﺑﻌﺪ ﻫﺬﺍ ﺍﻷﻣﺮ ﻛﻤﺎ ﻳﻠﻲ :
finger khaled
ﻭﻟﻠﻤﺰﻳﺪ ﻣﻦ ﺍﳌﻌﻠﻮﻣﺎﺕ ﺣﻮﻝ ﺍﻷﻣﺮ fingerﻓﺈﻧﻚ ﺗﺴﺘﻄﻴﻊ ﻃﻠﺐ ﺍﳌﺴﺎﻋﺪﺓ ﻣﻦ ﺍﻟﺪﻟﻴﻞ ﻛﺎﻵﰐ :
man finger
ﺗ ﻨﺒﻴ ﻪ :
ﳝﻜﻨﻚ ﲡﺮﺑﺔ ﺑﺮﻧﺎﻣﺞ fingerﻋﻠﻰ ﺍﻟﺸﺒﻜﺔ ﺍﶈﻠﻴﺔ ﺑﺎﺳﺘﺨﺪﺍﻡ :
http://server690.ccis.ksu.edu.sa/cgi-bin/finger
27
PDF created with FinePrint pdfFactory Pro trial version http://www.fineprint.com
3-4ﻭﺳﻴﻠﺔ ﺍﻻﺗﺼﺎﻝ ': 'talk
ﺗﺴﺘﺨﺪﻡ ﻫﺬﻩ ﺍﻟﻮﺳﻴﻠﺔ ﰲ ﺇﺟﺮﺍﺀ ﳏﺎﺩﺛﺔ ﻛﺘﺎﺑﻴﺔ ﻣﺒﺎﺷﺮﺓ ﺑﲔ ﺍﺛﻨﲔ ﰲ ﻧﻔﺲ ﺍﻟﻮﻗﺖ ) ﻳﻔﺘﺮﺽ ﺃﻥ ﻳﻜﻮﻥ
ﻛﻞ ﻣﻨﻬﻤﺎ ﺃﻣﺎﻡ ﺟﻬﺎﺯﻩ ( .ﻓﺈﺫﺍ ﺃﺭﺩﺕ ﺍﻻﺗﺼﺎﻝ ﺑﺄﺣﺪ ﺍﻷﺷﺨﺎﺹ ﻭﺇﺟﺮﺍﺀ ﳏﺎﺩﺛﺔ ﻣﻌﻪ ﻓﻌﻠﻴﻚ ﺃﻭﻻ ﻣﻌﺮﻓﺔ ﻣﺎ
ﺇﺫﺍ ﻛﺎﻥ ﻣﻮﺟﻮﺩﺍ ﺃﻡ ﻻ ﻭﺫﻟﻚ ﻋﻦ ﻃﺮﻳﻖ ﺍﻷﻣﺮ ، fingerﺑﻌﺪ ﺫﻟﻚ ﺗﺒﺪﺃ ﻋﻤﻠﻴﺔ ﺍﻻﺗﺼﺎﻝ .ﻓﺈﺫﺍ ﺃﺭﺩﺕ ﻣﺜﻼ
ﺍﻻﺗﺼﺎﻝ ﺑﺎﻟﺰﻣﻴﻞ 16s101ﺍﻟﺬﻱ ﻳﻌﻤﻞ ﻋﻠﻰ ﻧﻔﺲ ﺍﳉﻬﺎﺯ ﺃﻛﺘﺐ ﺍﻷﻣﺮ :
talk 16s101
ﺃﻛﺘﺐ ﺍﻷﻣﺮ linux110 ﺃﻣﺎ ﺇﺫﺍ ﻛﺎﻥ ﻳﻌﻤﻞ ﻋﻠﻰ ﺟﻬﺎﺯ ﳐﺘﻠﻒ ﻣﺜﻞ
talk 16s101@linux110
ﺍﻧﺘﻈﺮ ﻗﻠﻴﻼ ﻟﻼﺗﺼﺎﻝ ﻓﺘﺠﺪ ﺇﺟﺎﺑﺔ ﺷﺒﻴﻬﺔ ﺑﺎﻵﰐ :
Message from Talk_Daemon@ccis at 16:08 ....
talk: connection requested by rc@linux120.ccis.ksu.edu.sa
rc@linux120.ccis.ksu.edu.satalk: respond with: talk
ﻭﰲ ﺍﳉﺎﻧﺐ ﺍﻵﺧﺮ ﻋﻠﻴﻪ ﺃﻥ ﳚﻴﺒﻚ ﻋﻠﻰ ﺍﻟﻌﻨﻮﺍﻥ ﺍﳌﻮﺟﻮﺩ ﰲ ﺍﻟﺴﻄﺮ ﺍﻷﺧﲑ ﺃﻋﻼﻩ .ﻭﰲ ﺣﺎﻟﺔ ﺍﺗﺼﺎﻟﻪ
ﺗﻈﻬﺮ ﺭﺳﺎﻟﺔ ﺗﻔﻴﺪ ﲤﺎﻡ ﻋﻤﻠﻴﺔ ﺍﻻﺗﺼﺎﻝ .
][Connection Established
ﻭﺍﻵﻥ ﺃﻱ ﺷﻲﺀ ﺗﻜﺘﺒﻪ ﺃﻧﺖ ﻳﻈﻬﺮ ﰲ ﺍﻟﻨﺼﻒ ﺍﻷﻋﻠﻰ ﻟﺸﺎﺷﺘﻚ ،ﰲ ﺣﲔ ﺃﻥ ﺃﻱ ﺷﻲﺀ ﻳﻜﺘﺒﻪ ﻟﻚ
ﺍﻟﻄﺮﻑ ﺍﻵﺧﺮ ﻳﻈﻬﺮ ﰲ ﺍﻟﻨﺼﻒ ﺍﻷﺳﻔﻞ ﻟﺸﺎﺷﺘﻚ .ﻭﳝﻜﻦ ﻷﺣﺪﻛﻤﺎ ﺇﺎﺀ ﺍﶈﺎﺩﺛﺔ ﺑﺎﻟﻀﻐﻂ ﻋﻠﻰ ﺍﳌﻔﺘﺎﺣﲔ
ctrl+cﻭﰲ ﻫﺬﻩ ﺍﳊﺎﻟﺔ ﺗﻈﻬﺮ ﺭﺳﺎﻟﺔ ﺗﻔﻴﺪ ﺑﺈﺎﺀ ﺍﻻﺗﺼﺎﻝ ﻛﺎﻵﰐ :
][Connection closing.Exiting
ﺗﻨﺒﻴﻪ :
ﳝﻜﻨﻚ ﺃﻳﻀﺎ ﺍﻟﺘﺤﺪﺙ ﻣﻊ ﺍﻵﺧﺮﻳﻦ ﺑﺎﺳﺘﺨﺪﺍﻡ ﻗﺎﻋﺪﺓ ﺟﺎﻓﺎ ﺑﺎﻻﺗﺼﺎﻝ :
http://stn2.ccis.ksu.edu.sa:8080/
28
PDF created with FinePrint pdfFactory Pro trial version http://www.fineprint.com
ﻧﻈﺎﻡ Unix/Linux – 5ﻛﺘﺎﺑﺔ ﺍﻟﱪﺍﻣﺞ ﲢﺖ
ﺃﻧﺖ ﲢﺘﺎﺝ ﺇﱃ ﺑﺮﻧﺎﻣﺞ ﻣﻨﻘﺢ ﻧﺼﻮﺹ ) ﻣﻨﺴﻖ ﻛﻠﻤﺎﺕ ( ﺟﻴﺪ ﻟﻜﺘﺎﺑﺔ ﺍﻟﱪﺍﻣﺞ ﻭﺍﳌﺴﺘﻨﺪﺍﺕ ﻭﻏﲑﳘﺎ
ﻣﻦ ﺍﳌﻠﻔﺎﺕ ،ﻭﺃﺣﺪ ﻫﺬﻩ ﺍﻟﱪﺍﻣﺞ ﻫﻮ ﻣﻨﻘﺢ ﺍﻟﻨﺼﻮﺹ . Emacs
1-5ﺍﺳﺘﺨﺪﺍﻡ ﺍﳌﻨﻘﺢ : Emacs
ﻟﻜﻲ ﺗﻔﺘﺢ ﺻﻔﺤﺔ ﺟﺪﻳﺪﺓ ﻟﻠﻜﺘﺎﺑﺔ ﺑﺎﺳﺘﺨﺪﺍﻡ ﻣﻨﻘﺢ ﺍﻟﻨﺼﻮﺹ Emacsﺍﻛﺘﺐ ﺍﻷﻣﺮ :
emacs filename
ﺣﻴﺚ ﺗﺸﲑ ﻛﻠﻤﺔ filenameﺇﱃ ﺍﺳﻢ ﺍﳌﻠﻒ ﺍﳌﺮﺍﺩ ﺇﻧﺸﺎﺅﻩ .ﻓﺈﺫﺍ ﻛﺎﻥ ﺍﳌﻠﻒ ﻗﺪ ﺳﺒﻖ ﺇﻧﺸﺎﺅﻩ ﻓﺈﻧﻪ
ﻳﻈﻬﺮ ﲟﺎ ﺳﺒﻖ ﻛﺘﺎﺑﺘﻪ ﻓﻴﻪ ﻭﺇﻻ ﺳﺘﻈﻬﺮ ﺷﺎﺷﺔ ﺧﺎﻟﻴﺔ .ﻓﻤﺜﻼ ﻟﻜﺘﺎﺑﺔ ﺑﺮﻧﺎﻣﺞ ﺑﻠﻐﺔ ﺍﻟﺒﺎﺳﻜﺎﻝ ﻭﺍﲰﻪ
myprog.pasﺃﻛﺘﺐ ﺍﻷﻣﺮ :
emacs myprog.pas
ﻣﻼﺣﻈﺔ :
ﺗﺘﻜﻮﻥ ﻣﻠﻔﺎﺕ ﺍﻟﱪﺍﻣﺞ ﻣﻦ ﺷﻘﲔ ﺗﻔﺼﻞ ﺑﻴﻨﻬﻤﺎ ﻧﻘﻄﺔ ،ﺍﻟﺸﻖ ﺍﻷﻭﻝ ﻭﻫﻮ ﺍﺳﻢ ﺍﻟﱪﻧﺎﻣﺞ ،ﻭﺍﻟﺸﻖ
ﺍﻟﺜﺎﱐ ﻳﻌﱪ ﻋﻦ ﻧﻮﻉ ﺍﳌﺘﺮﺟﻢ ﺍﻟﺬﻱ ﻳﺴﺘﺨﺪﻡ ﻟﺘﺮﲨﺔ ﺍﻟﱪﻧﺎﻣﺞ .ﻓﻤﺜﻼ ﰲ ﻟﻐﺔ ﺍﻟﺒﺎﺳﻜﺎﻝ ﻳﻜﻮﻥ ﺍﻟﺸﻖ
ﺍﻟﺜﺎﱐ ” “pasﺃﻭ ” “pﻭﰲ ﻟﻐﺔ Cﻳﻜﻮﻥ ”“c
ﻭﻳﻮﺿﺢ ﺍﳉﺪﻭﻝ ﺍﻟﺘﺎﱄ ﺍﺳﺘﺨﺪﺍﻣﺎﺕ ﺃﻫﻢ ﺍﻷﻭﺍﻣﺮ ﻟﻠﻤﻨﻘﺢ : Emacs
ﺍﺿﻐﻂ ﻋﻠﻰ … ﻟﻌﻤﻞ …….
navigation ﺍﺳﺘﺨﺪﻡ ﺍﻷﻗﻮﺍﺱ ﲢﺮﻳﻚ ﻋﻼﻣﺔ ﺍﻟﺒﺪﺍﻳﺔ
><ctrl+v ﺻﻔﺤﺔ ﻷﺳﻔﻞ
><esc+v> or <alt+v ﺻﻔﺤﺔ ﻷﻋﻠﻰ
’>’esc+’>’ or alt+ ﺍﺫﻫﺐ ﺇﱃ ﺎﻳﺔ ﺍﳌﻘﻄﻊ
’<’esc+’<’ or alt+ ﺍﺫﻫﺐ ﺇﱃ ﺑﺪﺍﻳﺔ ﺍﳌﻘﻄﻊ
save/exit ><ctrl+x><ctrl+s ﲣﺰﻳﻦ ﻣﻠﻒ
><ctrl+x><ctrl+c ﺍﳋﺮﻭﺝ ﻣﻦ ﺍﳌﻨﻘﺢ
deletion Backspace or Delete ﺣﺬﻑ ﺭﻣﺰ ﺑﻌﺪ ﻋﻼﻣﺔ ﺍﻟﺒﺪﺍﻳﺔ
29
PDF created with FinePrint pdfFactory Pro trial version http://www.fineprint.com
<ctrl+k> ﺎﻳﺔ ﺍﻟﺴﻄﺮ ﺍﳊﺬﻑ ﻣﻦ ﻋﻼﻣﺔ ﺍﻟﺒﺪﺍﻳﺔ ﺇﱃ
<ctrl+y> < ﺇﱃ ﻣﺎ ﺑﻌﺪ ﻋﻼﻣﺔ ﺍﻟﺒﺪﺍﻳﺔctrl+k> ﻧﺴﺦ ﻣﺎ ﺳﺒﻖ ﺣﺬﻓﻪ ﺑﺎﻷﻣﺮ
<esc+d> or <alt+d> ﺇﻟﻐﺎﺀ ﺍﻟﻜﻠﻤﺔ ﺍﳊﺎﻟﻴﺔ
<esc+delete> or ﺇﻟﻐﺎﺀ ﺍﻟﻜﻠﻤﺔ ﺍﻟﺴﺎﺑﻘﺔ
<alt+delete>
multi-edit <ctrl+x><ctrl+f> ﻟﻔﺘﺢ ﻣﻠﻒ ﺇﺿﺎﰲ ﰲ ﺣﺎﺟﺰ ﺁﺧﺮ ﺣﻴﺚ ﳚﺐ ﺗﺴﻤﻴﺔ ﺍﳌﻠﻒ ﺑﻌﺪ ﺍﻷﻣﺮ
<ctrl+x> b ﺍﻻﻧﺘﻘﺎﻝ ﺇﱃ ﺣﺎﺟﺰ ﺁﺧﺮ ﻣﻊ
<ctrl+x> k to ‘kill’ the current buffer
misc. <ctrl+g> cancel current command and return to
editing mode
<ctrl+x> u undoes last command(s)
online help <ctrl+h> t activate a short Emacs tutorial
<ctrl+h> i to load the information documentation
reader and read all the types of help
available.
: ﺗﺮﲨﺔ ﺍﻟﱪﺍﻣﺞ2-5
( ) ﺭﺍﺟﻊ ﺍﳌﻼﺣﻈﺔ ﺍﻟﺴﺎﺑﻘﺔEmacs ﺃﻭ ﻟﻐﺔ ﺍﻟﺒﺎﺳﻜﺎﻝ ﺑﺎﺳﺘﺨﺪﺍﻡ ﺍﳌﻨﻘﺢC ﺑﻌﺪ ﻛﺘﺎﺑﺔ ﺍﻟﱪﻧﺎﻣﺞ ﺑﻠﻐﺔ
. ﻭﲣﺰﻳﻨﻪ ﻓﺈﻧﻚ ﺗﻜﻮﻥ ﺑﺬﻟﻚ ﻣﺴﺘﻌﺪﺍ ﻟﺘﺮﲨﺘﻪ
: ( The C Compiler ) C ﻣﺘﺮﺟﻢ ﻟﻐﺔ: ﺃﻭﻻ
30
PDF created with FinePrint pdfFactory Pro trial version http://www.fineprint.com
”“gcc ﻣﺘﺮﺟﻢ ﻟﻐﺔ Cﺍﳌﺘﻮﻓﺮ ﻣﻊ ﻣﻌﻈﻢ ﺃﻧﻈﻤﺔ Unixﻫﻮ ﻣﺘﺮﺟﻢ GNU Cﻭﺍﺧﺘﺼﺎﺭ ﺍﻷﻣﺮ ﻟﻪ ﻫﻮ
ﺃﻭ ” ،“ccﻭﻫﻮ ﻣﺘﻮﺍﻓﻖ ﻣﻊ ﺍﳌﺘﺮﺟﻢ . ANSI Cﻭﻟﺘﺮﲨﺔ ﺑﺮﻧﺎﻣﺞ ﺑﻠﻐﺔ Cﺃﻛﺘﺐ ﺍﻷﻣﺮ ﻳﻠﻴﻪ ﺍﺳﻢ ﺍﻟﱪﻧﺎﻣﺞ
ﻛﻤﺎ ﰲ ﺍﳌﺜﺎﻝ ﺍﻟﺘﺎﱄ :
gcc myprog.c
cc myprog.c ﺃﻭ
ﻭﻧﺘﻴﺠﺔ ﺗﻨﻔﻴﺬ ﺍﻷﻣﺮ ﺍﻟﺴﺎﺑﻖ ﻫﻲ ﺃﺣﺪ ﺍﺣﺘﻤﺎﻟﲔ :
– 1ﻓﺸﻞ ﺍﻟﺘﺮﲨﺔ ﺑﺎﻟﻜﺎﻣﻞ ﻧﺘﻴﺠﺔ ﻭﺟﻮﺩ ﺃﺧﻄﺎﺀ ﰲ ﻗﻮﺍﻋﺪ ﺍﻟﱪﳎﺔ .ﻭﰲ ﻫﺬﻩ ﺍﳊﺎﻟﺔ ﳚﺐ ﺍﻟﻌﻮﺩﺓ ﺇﱃ
ﺍﳌﻨﻘﺢ Emacsﻟﺘﺼﺤﻴﺢ ﺍﻷﺧﻄﺎﺀ .ﻣﺜﺎﻝ ﺫﻟﻚ :
Linux120:~> gcc myprog.c
myprog.c:1: parse error before testing
myprog.c:4: missing semi-column
myprog.c:14: character constant too long
_ >~Linux120:
ﻻﺣﻆ ﻣﻦ ﺍﳌﺜﺎﻝ ﺍﻟﺴﺎﺑﻖ ﻭﺟﻮﺩ ﺃﺭﻗﺎﻡ ﺍﻷﺳﻄﺮ ﺍﻟﱵ ﺎ ﺃﺧﻄﺎﺀ ﺑﲔ ﻋﻼﻣﱵ ﺍﻟﺘﻨﺼﻴﺺ ""::
-2ﺍﻛﺘﻤﺎﻝ ﺗﺮﲨﺔ ﺍﻟﱪﻧﺎﻣﺞ ﺑﻨﺠﺎﺡ .ﻭﰲ ﻫﺬﻩ ﺍﳊﺎﻟﺔ ﻓﺈﻥ ﺍﳌﺘﺮﺟﻢ gccﻳﻨﺸﺊ ﻣﻠﻒ ﻗﺎﺑﻞ ﺍﻟﺘﻨﻔﻴﺬ
ﺑﻌﺪ ﺗﻮﻓﺮ ﺍﻟﺒﻴﺎﻧﺎﺕ ،ﻭﻫﺬﺍ ﺍﳌﻠﻒ ﻳﺄﺧﺬ ﺍﻻﺳﻢ " "a.outﺣﻴﺚ ﳝﻜﻦ ﺗﻨﻔﻴﺬﻩ ﺑﻜﺘﺎﺑﺔ ﺍﻷﻣﺮ ./a.out :ﻛﻤﺎ
ﰲ ﺍﳌﺜﺎﻝ ﺍﻟﺘﺎﱄ :
Linux120:~> gcc myprog.c
Linux120:~> ./a.out
… … program execution
ﺇﺫﺍ ﱂ ﺗﻜﻦ ﺭﺍﻏﺒﺎ ﰲ ﺃﻥ ﻳﻜﻮﻥ ﺍﺳﻢ ﺍﻟﱪﻧﺎﻣﺞ ﺍﻟﺘﻨﻔﻴﺬﻱ " "a.outﻓﺈﻧﻪ ﳝﻜﻨﻚ ﺇﻋﻄﺎﺀ ﺍﻻﺳﻢ ﺍﻟﺬﻱ ﺗﺮﻏﺒﻪ ﻗﺒﻞ
ﺇﺟﺮﺍﺀ ﻋﻤﻠﻴﺔ ﺍﻟﺘﺮﲨﺔ ﻛﻤﺎ ﰲ ﺍﳌﺜﺎﻝ ﺍﻟﺘﺎﱄ :
Linux120:~> gcc -o myprog myprog.c
Linux120:~> ./myprog
… … program execution
31
PDF created with FinePrint pdfFactory Pro trial version http://www.fineprint.com
ﺍﻟﺒﺎﺳﻜﺎﻝPascal Compiler ﻣﺘﺮﺟﻢ ﻟﻐﺔ
ﻣﺘﺮﺟﻢ ﺍﻟﺒﺎﺳﻜﺎﻝ ﺍﳌﺴﺘﺨﺪﻡ ﻣﻊ ﻣﻌﻈﻢ ﺃﻧﻈﻤﺔ Unixﻫﻮ " . "gpcﻭﻳﺘﻤﻴﺰ ﻫﺬﺍ ﺍﳌﺘﺮﺟﻢ ﺑﻮﻇﺎﺋﻒ
ﻣﺘﻌﺪﺩﺓ ﲜﺎﻧﺐ ﻗﺪﺭﺗﻪ ﻋﻠﻰ ﺍﻟﺘﻌﺎﻣﻞ ﻣﻊ ﺍﳌﺘﺮﲨﺎﺕ ﺍﳌﺘﻮﺍﻓﻘﺔ ﻣﻌﻪ.
ﻭﻻﺳﺘﺪﻋﺎﺀ ﻫﺬﺍ ﺍﳌﺘﺮﺟﻢ ﻳﻜﺘﺐ ﺍﻷﻣﺮ " "gpcﺃﻭ ﻓﻘﻂ ) (pcﻟﻼﺧﺘﺼﺎﺭ ،ﻭﻳﺘﺒﻊ ﻫﺬﺍ ﺍﻷﻣﺮ ﻣﺒﺎﺷﺮﺓ
ﺍﺳﻢ ﺍﻟﱪﻧﺎﻣﺞ ﺍﳌﻄﻠﻮﺏ ﺗﺮﲨﺘﻪ ﻭﺍﳌﻜﺘﻮﺏ ﺑﻠﻐﺔ ﻭﻗﻮﺍﻋﺪ ﺍﻟﺒﺎﺳﻜﺎﻝ .ﻭﻳﺮﺍﻋﻰ ﺃﻥ ﻳﻜﻮﻥ ﺍﻟﺸﻖ ﺍﻟﺜﺎﱐ ﻣﻦ ﺍﻻﺳﻢ
ﻭﻫﻮ ﻧﻮﻉ ﺍﳌﻠﻒ ﻳﻌﱪ ﻋﻦ ﻟﻐﺔ ﺍﻟﺒﺎﺳﻜﺎﻝ ﺑﺎﻻﺧﺘﺼﺎﺭ ” “pasﺃﻭ " ."pﻓﺈﺫﺍ ﻛﺎﻥ ﺍﺳﻢ ﺍﻟﱪﻧﺎﻣﺞ ﺍﳌﻄﻠﻮﺏ
ﺗﺮﲨﺘﻪ myprog.pasﻓﺄﻣﺮ ﺍﻟﺘﺮﲨﺔ ﻳﻜﺘﺐ ﻛﺎﻵﰐ :
gpc myprog.pas
pc myprog.pas ﺃﻭ
ﻭﻳﻌﻮﺩ ﺗﻨﻔﻴﺬ ﻫﺬﺍ ﺍﻷﻣﺮ ﺑﺄﺣﺪ ﺍﺣﺘﻤﺎﻟﲔ :
.1ﻓﺸﻞ ﺍﻟﺘﺮﲨﺔ ﻧﺘﻴﺠﺔ ﻭﺟﻮﺩ ﺃﺧﻄﺎﺀ ﰲ ﻛﺘﺎﺑﺔ ﺍﻟﱪﻧﺎﻣﺞ .ﻭﰲ ﻫﺬﻩ ﺍﳊﺎﻟﺔ ﳚﺐ ﺍﻟﺮﺟﻮﻉ ﺇﱃ ﺍﳌﻨﻘﺢ
Emacsﻟﺘﺼﺤﻴﺤﻬﺎ ﺑﻨﺎﺀ ﻋﻠﻰ ﺗﻌﻠﻴﻤﺎﺕ ﺍﻟﺘﺮﲨﺔ ﺍﻟﱵ ﺗﻮﺿﺢ ﺭﻗﻢ ﺍﻟﺴﻄﺮ ﺍﻟﺬﻱ ﺑﻪ ﺍﳋﻄﺄ ﻭﺍﺣﺘﻤﺎﻝ ﺍﳋﻄﺄ
ﻛﻤﺎ ﰲ ﺍﳌﺜﺎﻝ ﺍﻟﺘﺎﱄ :
Linux120:~> pc myprog.pas
myprog.pas:1: parse error before testing
myprog.pas:4: missing semi-column
myprog.pas:14: character constant too long
_ >~Linux120:
ﻻﺣﻆ ﻭﺟﻮﺩ ﺭﻗﻢ ﺍﻟﺴﻄﺮ ﺍﻟﺬﻱ ﺑﻪ ﺍﳋﻄﺄ ﻭﺍﻟﺮﺳﺎﻟﺔ ﺍﻟﱵ ﺗﺪﻝ ﻋﻠﻰ ﺍﺣﺘﻤﺎﻝ ﺍﳋﻄﺄ.
ﳒﺎﺡ ﺍﻟﺘﺮﲨﺔ ،ﻭﰲ ﻫﺬﻩ ﺍﳊﺎﻟﺔ ﻳﻘﻮﻡ ﺍﳌﺘﺮﺟﻢ ﺑﺈﻧﺸﺎﺀ ﻣﻠﻒ ﺗﻨﻔﻴﺬﻱ ﻳﺴﻤﻲ ” “a.outﺣﻴﺚ .2
ﳝﻜﻦ ﺗﻨﻔﻴﺬﻩ ﻣﺒﺎﺷﺮﺓ ﺑﻜﺘﺎﺑﺔ ﺍﻷﻣﺮ ” “,/a.outﻛﻤﺎ ﰲ ﺍﳌﺜﺎﻝ ﺍﻟﺘﺎﱄ :
Linux120:~> pc myprog.pas
Linux120:~> ./a.out
… … program execution
32
PDF created with FinePrint pdfFactory Pro trial version http://www.fineprint.com
ﻭﺇﺫﺍ ﱂ ﺗﻜﻦ ﺭﺍﻏﺒﺎ ﰲ ﺃﻥ ﻳﻜﻮﻥ ﺍﺳﻢ ﺍﻟﱪﻧﺎﻣﺞ ﺍﻟﺘﻨﻔﻴﺬﻱ " "a.outﻓﺈﻧﻪ ﳝﻜﻨﻚ ﺇﻋﻄﺎﺀ ﺍﻻﺳﻢ ﺍﻟﺬﻱ ﺗﺮﻏﺒﻪ
ﻗﺒﻞ ﺇﺟﺮﺍﺀ ﻋﻤﻠﻴﺔ ﺍﻟﺘﺮﲨﺔ ﻛﻤﺎ ﰲ ﺍﳌﺜﺎﻝ ﺍﻟﺘﺎﱄ :
Linux120:~> pc -o myprog myprog.pas
Linux120:~> ./myprog
… … program execution
ﻃﺒﺎﻋﺔ ﺍﻟﱪﺍﻣﺞ :
ﻛﻤﺎ ﺳﺒﻖ ﺃﻥ ﺃﺷﺮﻧﺎ ﰲ ﺍﻟﻔﻘﺮﺓ . 8-3ﻣﺜﺎﻝ lpr ﻟﻄﺒﺎﻋﺔ ﺍﻟﱪﻧﺎﻣﺞ ﳝﻜﻨﻚ ﺍﺳﺘﺨﺪﺍﻡ ﺃﻣﺮ ﺍﻟﻄﺒﺎﻋﺔ
ﺫﻟﻚ ﺃﻛﺘﺐ ﺍﻷﻣﺮ :
lpr myprog.pas
ﻋﻨﺪﺋﺬ ﻳﺘﻢ ﻃﺒﻊ ﺍﻟﱪﻧﺎﻣﺞ ﻋﻠﻰ ﺍﻟﻄﺎﺑﻌﺔ ﺍﻟﱵ ﰎ ﺗﻮﺻﻴﻒ ﺍﻟﻨﻈﺎﻡ ﻋﻠﻴﻬﺎ ،ﻭﻫﻲ ﺍﻟﻄﺎﺑﻌﺔ
ﺍﳌﻮﺟﻮﺩﺓ ﰲ ﻣﺮﻛﺰ ﺍﳊﺎﺳﺐ ﺍﻵﱄ ﺑﺎﻟﻜﻠﻴﺔ ،ﻭﻋﻠﻴﻚ ﺍﻟﺬﻫﺎﺏ ﺇﱃ ﻣﺮﻛﺰ ﺍﳊﺎﺳﺐ ﻻﺳﺘﻼﻡ ﻃﺒﺎﻋﺘﻚ.
ﻭﻗﺪ ﺗﺮﻳﺪ ﰲ ﺑﻌﺾ ﺍﻷﺣﻴﺎﻥ ﻃﺒﺎﻋﺔ ﺍﻟﱪﻧﺎﻣﺞ ﻣﻊ ﺍﻟﻨﺘﺎﺋﺞ ،ﻓﺒﻔﺮﺽ ﺃﻥ ﺍﺳﻢ ﺍﻟﱪﻧﺎﻣﺞ ﻫﻮ : myprog
ﺃﻛﺘﺐ ﺃﻣﺮ ﺗﺮﲨﺔ ﺍﻟﱪﻧﺎﻣﺞ ﻛﺎﻵﰐ : •
pc myprog.pas
ﺍﺧﺘﺮ ﺍﺳﻢ ﻣﻠﻒ ﻟﻠﺘﺨﺰﻳﻦ ﺍﳌﺆﻗﺖ ﳉﻤﻴﻊ ﻣﺎ ﺗﺮﻳﺪ ﻃﺒﺎﻋﺘﻪ ﻻﺣﻘﺎ ،ﻭﻟﻴﻜﻦ ﺍﲰﻪ ’: ‘print.txt •
script print.txt
ﻭﻫﺬﺍ ﻳﻌﲏ ﺃﻥ ﻛﻞ ﻣﺎ ﺗﻜﺘﺒﻪ ﻻﺣﻘﺎ ﳍﺬﺍ ﺍﻷﻣﺮ ﻳﺘﻢ ﲣﺰﻳﻨﻪ ﰲ ﺍﳌﻠﻒ . print.txtﻭﺍﻵﻥ ﻗﻢ
ﺑﺘﺸﻐﻴﻞ ﺑﺮﻧﺎﻣﺞ ﺍﳌﺨﺮﺟﺎﺕ ﻛﺎﻵﰐ :
./a.out
print.txtﻋﻨﺪﺋﺬ ﻳﺘﻢ ﺗﻨﻔﻴﺬ ﺍﻟﱪﻧﺎﻣﺞ ﻭﻳﺮﺣﻞ ﺍﻟﱪﻧﺎﻣﺞ ﺍﻷﺻﻠﻲ ﻭﺍﳌﺨﺮﺟﺎﺕ ﺇﱄ ﻣﻠﻒ
ﻭﺑﻌﺪ ﺍﻻﻧﺘﻬﺎﺀ ﻣﻦ ﺍﻟﻄﺒﺎﻋﺔ ﳚﺐ ﺍﳋﺮﻭﺝ ﻣﻦ ﺍﻷﻣﺮ scriptﺑﻜﺘﺎﺑﺔ ﺃﻣﺮ ﺍﳋﺮﻭﺝ exit
ﻭﺍﻵﻥ ،ﳝﻜﻨﻚ ﻃﺒﺎﻋﺔ ﺍﻟﱪﻧﺎﻣﺞ ﻭﺍﳌﺨﺮﺟﺎﺕ ﺑﺎﻷﻣﺮ :
lpr myprog.pas print.txt
33
PDF created with FinePrint pdfFactory Pro trial version http://www.fineprint.com
: ﻣﻼﺣﻈﺔ
ﻟﻜﻲ ﺗﺘﺠﻨﺐ ﺍﻟﺮﻣﻮﺯ ﺍﻟﺸﺎﺫﺓ ﰲ ﻋﻤﻠﻴﺔ ﺍﻟﻄﺒﺎﻋﺔ ﳚﺐ ﺃﻻ ﺗﺴﺘﺨﺪﻡ "ﺍﻷﺳﻬﻢ ﺃﻭ ﻣﻔﺎﺗﻴﺢ ﺍﳊﺬﻑ" ﺑﻌﺪ
script ﺗﻨﻔﻴﺬﻙ ﻟﻸﻣﺮ
6.Using X-Window
The X-Window system is intended to provide a graphical user interface for the
UNIX operating system, it features a user friendly windowing system with icons, menus,
and mouse support, all to make life easier for you!
X-Window system is available when using a Linux machine directly, i.e. using one
of the Linux machines in the Linux lab.
¤ Note:
Remote users who are connected through LAN or PPP could run X-applications by
installing an X-Server software like PC-Xware™ for Windows™. For the latter case,
please contact the lab administrator for more information.
6.1 Starting X-Window
After you login into a Linux machine, you may start X-Window by typing:
startx
¤ Note:
It is also possible to use X-Window on Sun Workstations, type: 'openwin' to start the X-
Window system.
After running X-Window, a button-bar will appear somewhere in the lower section of the
screen. The buttons represent X-Window applications. One useful application is the xterm
application that you may activate by clicking on the xterm button, by using the ‘Start’ menu
located on the left-bottom corner and choosing ‘new shell’ (if available), or by clicking the
right mouse-button any place on the desktop to bring up the program menu.
34
PDF created with FinePrint pdfFactory Pro trial version http://www.fineprint.com
Once xterm is activated you may enter Linux commands as usual, you may also compile
your programs by using gcc and gpc (see above). Emacs, if activated, will appear on a window
by itself. Further, you no longer need to use encrypted commands in Emacs, instead, you may
select your commands from the menus. Additionally, you can run more than one instance of
Emacs at the same time. There are a large number of applications installed for X-Window.
You’ll find those applications either under Start/Applications menu or by clicking with right
mouse-button on the desktop.
7.Reading, Writing, and Manipulating DOS files under Linux
7.1 Introducing the ‘mtools’
mtools is a set of programs that allow Linux systems to read, write, and manipulate files
on an MS-DOS file system (usually a diskette). Some of the available tools include:
mcopy to copy files to/from DOS
mdel to delete a DOS file
mdir to list files on a DOS diskette
mformat to format a diskette for DOS use
for example, to list all files on a DOS diskette in drive A:
mdir a:
¤ Notes:
* ‘a:’ represents the floppy drive on the Linux systems in the Linux lab.
* if the above command displays an error message complaining about a bad FAT, then you
may need to issue an mformat before using the diskette.
Warning: this will format the disk, deleting any currently stored files.
To copy the file ‘myprog.pas’ from a DOS diskette to your Linux account:
mcopy a:myprog.pas
Wildcards are also allowed. To copy all your C files from a DOS diskette to your account:
mcopy a:\*.c
¤ Notes:
If one of the files on the diskette already exists on your account, then you’ll be warned about
this, and prompted for an action which may be one of the following:
35
PDF created with FinePrint pdfFactory Pro trial version http://www.fineprint.com
‘o’ à to overwrite the old file with the new one,
‘r’ à to rename the new file, you’ll be asked for the new name,
‘s’ à ‘skip’ this particular file (don’t copy it).
You can also copy any file from your account to the DOS diskette:
mcopy myfile.doc a:
If the DOS diskette has problems in its ‘FAT’ table, you may need to format it before use,
however, please beware that formatting will erase all files on the diskette:
mformat a:
That’s not all what ‘mtools’ has to offer, for additional information about the rest of the
‘mtools’ programs and their available options, summon the on-line help: man mtools.
" URL:
Also you can get on-line help on mtools by checking the following site:
http://www.ccis.ksu.edu.sa/cgi-bin/man2html
8. Surfing the CCIS Net Web Sites
The “World Wide Web”, “WWW” or “Web” for short, is the fastest growing
communication medium in history. The web is a network of servers that contains hypertext
documents. Web ‘pages’ can contain information in the form of text, graphics, images,
animation, sound, video, and even interactive light-weight applications (or applets). Portions of
the text or pictures may contain “links” that will allow you, once clicked by mouse, to move or
“surf” to another document or ‘page’. Every web page has an address, so that you can easily
locate it at a later time. This address is called a “URL”.
To access the web and “surf” you need to run a “Web Browser” program like Netscape
Navigator, Internet Explorer, etc.
¤ Note:
Previous sections contained URL addresses that you can visit by using the Web.
To cope with the emerging Intranet and information sharing technologies, CCIS net has
been providing Web pages and services for Students, faculty members, and even guests from
the outside world.
36
PDF created with FinePrint pdfFactory Pro trial version http://www.fineprint.com
In this section, we will show you how to utilize such service.
8.1 Accessing the Web from NT™ and Macintosh™ Labs
In those labs, you’ll find icons for
Internet Explorer 3.0+ or Netscape
Navigator 3.0+, which you can run. Once
it’s running you have to type a URL
address at the top of the window.
8.2 Accessing the Web from the Linux lab
log into your Linux account,
run X-Window: startx
(if not already in X-Window)
at the “xterm” window type:
netscape www
this will activate Netscape™ Navigator™ and will immediately load and display the
Linux lab homepage http://www.ccis.ksu.edu.sa/
¤ Note:
You can also run Netscape™ Navigator™ from Start/Applications/Netscape.
8.3 Accessing the Web from Home over PPP using Modem
You can surf the Web from home too:
You have to first get a Web Browser program, like Internet Explorer 3.0+ or Netscape
Navigator 3.0+ and install it in your system.
" URL:
You can download the latest Web Browsers at this place:
ftp://netgroup.ccis.ksu.edu.sa/
37
PDF created with FinePrint pdfFactory Pro trial version http://www.fineprint.com
8
) Connect to CCIS net through PPP (see page
Run the Web Browser on your machine and type in the URL address for the web site you
want to access in the text-box at the top.
" URLs:
URL address Description
http://www.ccis.ksu.edu.sa/ CCIS homepage
http://www.ccis.ksu.edu.sa/homepage/emails/ CCIS Faculty and Staff e-mail and Home-
page Directory
http://netgroup.ccis.ksu.edu.sa/ NetGroup homepage
http://netgroup.ccis.ksu.edu.sa/misc/faq.html Frequently Asked Questions - FAQ
http://netgroup.ccis.ksu.edu.sa/misc/access.htm Latest guide for accessing CCIS net
ftp://netgroup.ccis.ksu.edu.sa/ File download area
http://server690.ccis.ksu.edu.sa/ Sun SPARCserver690MP homepage
http://www.ccis.ksu.edu.sa/wwwboard/ CCIS Public Bulletin Board
http://www.ccis.ksu.edu.sa/awwwboard/ Arabic CCIS Public Bulletin Board
http://www.ccis.ksu.edu.sa/ccisguide/ Latest updates & corrections to this guide
http://stn2.ccis.ksu.edu.sa:8080/ CCIS online chat area
http://students.ccis.ksu.edu.sa/ CCIS Students’ Domain
http://newstar.ksu.edu.sa/ College of Engineering Web site
http://stator.ksu.edu.sa/ College of Science homepage
http://www.ksu.edu.sa/usersrv/ KSU’s Computer Center Services page
The sites above also contain links to other sites as well. Happy surfing!
8.4 Creating Your own Personal “homepage”
A “personal homepage” is a web page in which you post some information about yourself, your
interests and hobbies, as well as other information that you’d like to share with others. If you are
a CCIS student, you can use your Linux account to post a personal homepage.
To create your personal homepage you must:
* Read, understand and accept the “Terms of Use”,
ž Terms of Use:
The purpose of the Personal Home Page is to give students the ability to create a home .1
page on CCIS net that reflects their interests, hobbies and background. When creating a
homepage you are expected to use suitable language for a general audience. You should
adhere to proper behavior, and good etiquette as determined by "Commonsense". You may
NOT post information that violates what is considered acceptable by "commonsense", you
are NOT allowed to offend, insult, or flame other individuals, organizations, agencies, and
38
PDF created with FinePrint pdfFactory Pro trial version http://www.fineprint.com
3rd parties, or spread misleading information, rumors, etc. or post copyrighted material
without permission.
Each user is responsible for what he posts under his account. Violating the terms of use .2
could cause the termination of his account as well as possible suspension.
The system administrators reserve the right to remove pages that violates the terms of .3
use, or contain inappropriate material.
" URL:
The latest version of the “Terms of Use” is available at:
http://students.ccis.ksu.edu.sa/terms.html
After that follow these simple steps:
First time setup only: this step should only be done once. You have to log into your Linux .1
8
), and type the following case- account at the lab or using Telnet/WebTerm (see page
sensitive commands to create a directory called “public_html” and set it up properly:
mkdir public_html
chmod o+rx public_html
chmod o+x .
Create your homepage using any Homepage design/editor program like: MS Frontpage, .2
Netscape Composer, Notepad, etc. You can have any number of files, but remember to
name your main file as index.html
Now upload all the files to your Linux accout under the public_html directory by using .3
). (Remember: all your HTML must be 35) or by diskette (see page 8FTP (see page
under 'public_html' directory!)
Done! You can now see your homepage by using the URL: .4
http://students.ccis.ksu.edu.sa/~1#s###/
(Where 1#s### represents your Linux login)
" URL:
HTML (Hyper Text Markup Language) is the Language in which all web pages are written in, if
you like more information about HTML check:
39
PDF created with FinePrint pdfFactory Pro trial version http://www.fineprint.com
http://netgroup.ccis.ksu.edu.sa/misc/HTMLPrimer.html
" URL:
To see other students’ personal homepages check this site:
http://students.ccis.ksu.edu.sa/
To let others know about your homepage, register it by filling the form at:
http://students.ccis.ksu.edu.sa/hpreg/
Index
M C
Macintosh, 4, 8, 34 C Compiler, 28
man, 16, 25, 33 CCIS, 1, 4, 5, 6, 20, 34, 35, 36
mtools, 32, 33
D
N
Dialup, 5
Netscape, 24, 34, 35, 37 Directories, 13, 16
DNS, 5, 6
P domain, 5
DOS, 4, 32, 33
Pascal, 27, 28, 29
pathname, 13
E
PPP, 5, 6, 7, 24, 31, 35
Processes, 10 Emacs, 27, 28, 29, 31
e-mail, 13, 20, 21, 22, 23, 24, 25, 35
T E-Mail, 20, 23
talk, 25, 26
F
TELNET, 5, 6
finger, 25
U FTP, 5, 7, 8, 37
UNIX, 4, 9, 10, 12, 13, 31
H
URL, 7, 8, 12, 16, 25, 26, 33, 34, 35, 36, 37
homepage, 25, 35, 36, 37
V
I
Virtual Consoles, 10
Internet Explorer, 34, 35
W IP, 5, 6
Web, 5, 7, 16, 25, 34, 35, 36
L
Wildcards, 18, 32
Windows, 4, 5, 6, 7, 8, 31 Linux, 4, 5, 6, 7, 8, 9, 10, 12, 14, 16, 17, 18, 20, 21,
22, 24, 27, 28, 31, 32, 35, 36, 37
X login, 4, 7, 8, 9, 10, 20, 22, 25, 31, 37
xterm, 31, 35
X-Window, 31, 35
40
PDF created with FinePrint pdfFactory Pro trial version http://www.fineprint.com
PDF created with FinePrint pdfFactory Pro trial version http://www.fineprint.com
You might also like
- The Subtle Art of Not Giving a F*ck: A Counterintuitive Approach to Living a Good LifeFrom EverandThe Subtle Art of Not Giving a F*ck: A Counterintuitive Approach to Living a Good LifeRating: 4 out of 5 stars4/5 (5794)
- The Little Book of Hygge: Danish Secrets to Happy LivingFrom EverandThe Little Book of Hygge: Danish Secrets to Happy LivingRating: 3.5 out of 5 stars3.5/5 (399)
- Keil v5 FRDM KL25Z ProjectDocument16 pagesKeil v5 FRDM KL25Z ProjectDương Trương TấnNo ratings yet
- Keil Tutorial v2Document6 pagesKeil Tutorial v2Muhammad JamilNo ratings yet
- Cryo Genie Rpt10 PDFDocument25 pagesCryo Genie Rpt10 PDFMuhammad JamilNo ratings yet
- Isa-Scada OverviewDocument11 pagesIsa-Scada OverviewMuhammad JamilNo ratings yet
- Using Arduino With Matlab and Simulink PDFDocument15 pagesUsing Arduino With Matlab and Simulink PDFPrem KumarNo ratings yet
- Bts3900 GSM HuaweiDocument133 pagesBts3900 GSM Huaweilogin4r100% (5)
- Using Arduino With Matlab and Simulink PDFDocument15 pagesUsing Arduino With Matlab and Simulink PDFPrem KumarNo ratings yet
- Tutes PDFDocument14 pagesTutes PDFVipan SharmaNo ratings yet
- 5G The Microwave Perspective PDFDocument4 pages5G The Microwave Perspective PDFMuhammad JamilNo ratings yet
- Arik GPRDocument14 pagesArik GPRLeonardo Sierra LombarderoNo ratings yet
- ChannelDocument12 pagesChannelMuhammad JamilNo ratings yet
- HUAWEI DBS3900 Dual-Mode Base Station Hardware Structure and Pinciple-20090223-IsSUE1.0-BDocument79 pagesHUAWEI DBS3900 Dual-Mode Base Station Hardware Structure and Pinciple-20090223-IsSUE1.0-BUdo Elisha UcheNo ratings yet
- Smart Meter PDFDocument10 pagesSmart Meter PDFMuhammad JamilNo ratings yet
- IT Needs Assessment Report - 13 Oct 2013 - English VersionDocument58 pagesIT Needs Assessment Report - 13 Oct 2013 - English VersionMuhammad JamilNo ratings yet
- Bench MarkingDocument35 pagesBench MarkingMuhammad JamilNo ratings yet
- Guidance and Control Precision Guided WeaponsDocument20 pagesGuidance and Control Precision Guided Weaponshaniballkinga2778No ratings yet
- Smart Meter PDFDocument10 pagesSmart Meter PDFMuhammad JamilNo ratings yet
- KX 9010Document1 pageKX 9010Muhammad JamilNo ratings yet
- Ex2051 4cctDocument1 pageEx2051 4cctMuhammad JamilNo ratings yet
- FSM 60s SpecsDocument2 pagesFSM 60s SpecsMuhammad JamilNo ratings yet
- Microcontroller To Sensor Interfacing TechniquesDocument13 pagesMicrocontroller To Sensor Interfacing Techniquesmnohebat06No ratings yet
- CET Pvt Ltd Company ProfileDocument15 pagesCET Pvt Ltd Company ProfileMuhammad JamilNo ratings yet
- Fiber To The NodeDocument2 pagesFiber To The NodeMuhammad JamilNo ratings yet
- A Heartbreaking Work Of Staggering Genius: A Memoir Based on a True StoryFrom EverandA Heartbreaking Work Of Staggering Genius: A Memoir Based on a True StoryRating: 3.5 out of 5 stars3.5/5 (231)
- Hidden Figures: The American Dream and the Untold Story of the Black Women Mathematicians Who Helped Win the Space RaceFrom EverandHidden Figures: The American Dream and the Untold Story of the Black Women Mathematicians Who Helped Win the Space RaceRating: 4 out of 5 stars4/5 (894)
- The Yellow House: A Memoir (2019 National Book Award Winner)From EverandThe Yellow House: A Memoir (2019 National Book Award Winner)Rating: 4 out of 5 stars4/5 (98)
- Shoe Dog: A Memoir by the Creator of NikeFrom EverandShoe Dog: A Memoir by the Creator of NikeRating: 4.5 out of 5 stars4.5/5 (537)
- Elon Musk: Tesla, SpaceX, and the Quest for a Fantastic FutureFrom EverandElon Musk: Tesla, SpaceX, and the Quest for a Fantastic FutureRating: 4.5 out of 5 stars4.5/5 (474)
- Never Split the Difference: Negotiating As If Your Life Depended On ItFrom EverandNever Split the Difference: Negotiating As If Your Life Depended On ItRating: 4.5 out of 5 stars4.5/5 (838)
- Grit: The Power of Passion and PerseveranceFrom EverandGrit: The Power of Passion and PerseveranceRating: 4 out of 5 stars4/5 (587)
- Devil in the Grove: Thurgood Marshall, the Groveland Boys, and the Dawn of a New AmericaFrom EverandDevil in the Grove: Thurgood Marshall, the Groveland Boys, and the Dawn of a New AmericaRating: 4.5 out of 5 stars4.5/5 (265)
- The Emperor of All Maladies: A Biography of CancerFrom EverandThe Emperor of All Maladies: A Biography of CancerRating: 4.5 out of 5 stars4.5/5 (271)
- On Fire: The (Burning) Case for a Green New DealFrom EverandOn Fire: The (Burning) Case for a Green New DealRating: 4 out of 5 stars4/5 (73)
- The Hard Thing About Hard Things: Building a Business When There Are No Easy AnswersFrom EverandThe Hard Thing About Hard Things: Building a Business When There Are No Easy AnswersRating: 4.5 out of 5 stars4.5/5 (344)
- Team of Rivals: The Political Genius of Abraham LincolnFrom EverandTeam of Rivals: The Political Genius of Abraham LincolnRating: 4.5 out of 5 stars4.5/5 (234)
- The Unwinding: An Inner History of the New AmericaFrom EverandThe Unwinding: An Inner History of the New AmericaRating: 4 out of 5 stars4/5 (45)
- The World Is Flat 3.0: A Brief History of the Twenty-first CenturyFrom EverandThe World Is Flat 3.0: A Brief History of the Twenty-first CenturyRating: 3.5 out of 5 stars3.5/5 (2219)
- The Gifts of Imperfection: Let Go of Who You Think You're Supposed to Be and Embrace Who You AreFrom EverandThe Gifts of Imperfection: Let Go of Who You Think You're Supposed to Be and Embrace Who You AreRating: 4 out of 5 stars4/5 (1090)
- The Sympathizer: A Novel (Pulitzer Prize for Fiction)From EverandThe Sympathizer: A Novel (Pulitzer Prize for Fiction)Rating: 4.5 out of 5 stars4.5/5 (119)
- Her Body and Other Parties: StoriesFrom EverandHer Body and Other Parties: StoriesRating: 4 out of 5 stars4/5 (821)
- Hydraulics Engineering Course OverviewDocument35 pagesHydraulics Engineering Course Overviewahmad akramNo ratings yet
- Chromate Free CoatingsDocument16 pagesChromate Free CoatingsbaanaadiNo ratings yet
- Aries Computer Repair SolutionsDocument9 pagesAries Computer Repair SolutionsedalzurcNo ratings yet
- N4 Electrotechnics August 2021 MemorandumDocument8 pagesN4 Electrotechnics August 2021 MemorandumPetro Susan BarnardNo ratings yet
- The Service Marketing Plan On " Expert Personalized Chef": Presented byDocument27 pagesThe Service Marketing Plan On " Expert Personalized Chef": Presented byA.S. ShuvoNo ratings yet
- Philippine Population 2009Document6 pagesPhilippine Population 2009mahyoolNo ratings yet
- Excess AirDocument10 pagesExcess AirjkaunoNo ratings yet
- Dolni VestoniceDocument34 pagesDolni VestoniceOlha PodufalovaNo ratings yet
- Easa Management System Assessment ToolDocument40 pagesEasa Management System Assessment ToolAdam Tudor-danielNo ratings yet
- AD Chemicals - Freeze-Flash PointDocument4 pagesAD Chemicals - Freeze-Flash Pointyb3yonnayNo ratings yet
- Financial Analysis of Wipro LTDDocument101 pagesFinancial Analysis of Wipro LTDashwinchaudhary89% (18)
- KPUPDocument38 pagesKPUPRoda ES Jimbert50% (2)
- AVR Instruction Set Addressing ModesDocument4 pagesAVR Instruction Set Addressing ModesSundari Devi BodasinghNo ratings yet
- 02 Slide Pengenalan Dasar MapinfoDocument24 pages02 Slide Pengenalan Dasar MapinfoRizky 'manda' AmaliaNo ratings yet
- Speed Reducer GearboxDocument14 pagesSpeed Reducer Gearboxعبد للهNo ratings yet
- Paradigms of ManagementDocument2 pagesParadigms of ManagementLaura TicoiuNo ratings yet
- STS Prelim ExamDocument2 pagesSTS Prelim ExamMychie Lynne MayugaNo ratings yet
- Kalley Ltdn40k221twam Chassis msd6308 SM PDFDocument49 pagesKalley Ltdn40k221twam Chassis msd6308 SM PDFjulio cesar calveteNo ratings yet
- Copula and Multivariate Dependencies: Eric MarsdenDocument48 pagesCopula and Multivariate Dependencies: Eric MarsdenJeampierr Jiménez CheroNo ratings yet
- France Winckler Final Rev 1Document14 pagesFrance Winckler Final Rev 1Luciano Junior100% (1)
- United-nations-Organization-uno Solved MCQs (Set-4)Document8 pagesUnited-nations-Organization-uno Solved MCQs (Set-4)SãñÂt SûRÿá MishraNo ratings yet
- Anti Jamming of CdmaDocument10 pagesAnti Jamming of CdmaVishnupriya_Ma_4804No ratings yet
- Dermatology Study Guide 2023-IvDocument7 pagesDermatology Study Guide 2023-IvUnknown ManNo ratings yet
- Combined Set12Document159 pagesCombined Set12Nguyễn Sơn LâmNo ratings yet
- Typical T Intersection On Rural Local Road With Left Turn LanesDocument1 pageTypical T Intersection On Rural Local Road With Left Turn Lanesahmed.almakawyNo ratings yet
- Todo Matic PDFDocument12 pagesTodo Matic PDFSharrife JNo ratings yet
- CENG 5503 Intro to Steel & Timber StructuresDocument37 pagesCENG 5503 Intro to Steel & Timber StructuresBern Moses DuachNo ratings yet
- Desana Texts and ContextsDocument601 pagesDesana Texts and ContextsdavidizanagiNo ratings yet
- Emergency Management of AnaphylaxisDocument1 pageEmergency Management of AnaphylaxisEugene SandhuNo ratings yet
- Done - NSTP 2 SyllabusDocument9 pagesDone - NSTP 2 SyllabusJoseph MazoNo ratings yet