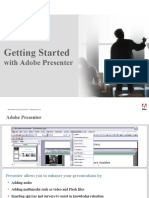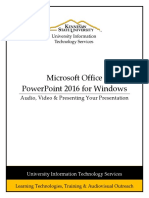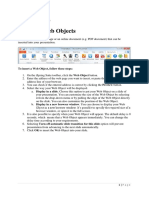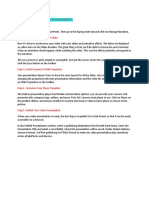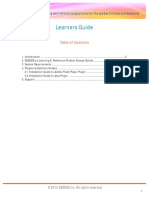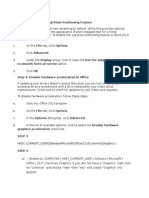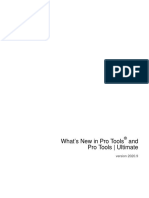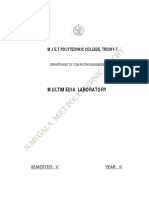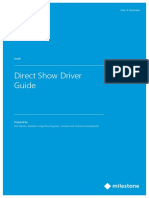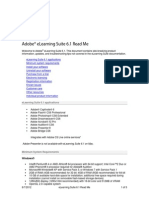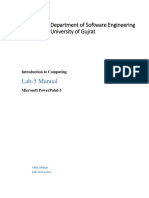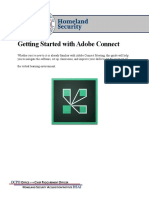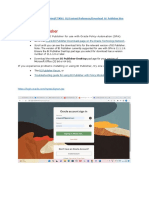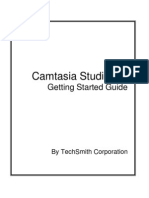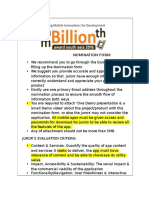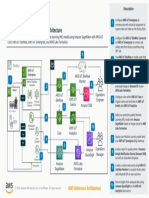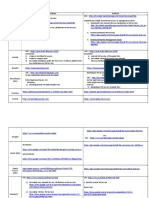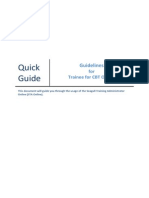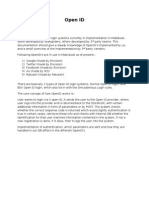Professional Documents
Culture Documents
Getting Started With Adobe Presenter 6v2
Uploaded by
Joekerry Saliung0 ratings0% found this document useful (0 votes)
6 views9 pagesCopyright
© Attribution Non-Commercial (BY-NC)
Available Formats
PPT, PDF, TXT or read online from Scribd
Share this document
Did you find this document useful?
Is this content inappropriate?
Report this DocumentCopyright:
Attribution Non-Commercial (BY-NC)
Available Formats
Download as PPT, PDF, TXT or read online from Scribd
0 ratings0% found this document useful (0 votes)
6 views9 pagesGetting Started With Adobe Presenter 6v2
Uploaded by
Joekerry SaliungCopyright:
Attribution Non-Commercial (BY-NC)
Available Formats
Download as PPT, PDF, TXT or read online from Scribd
You are on page 1of 9
Getting Started
with Adobe Presenter
2006 Adobe Systems Incorporated. All Rights Reserved.
Adobe Presenter
Presenter allows you to enhance your presentations by
Adding audio
Adding multimedia such as video and Flash files
Inserting quizzes and surveys to assist in knowledge retention
Converting into the Flash format
2006 Adobe Systems Incorporated. All Rights Reserved.
Set Preferences
1. 2. 3.
1. Choose Preferences from the Adobe Presenter menu.
2. Create a presenter profile. This profile is used to provide the default presenter
information for presentations.
3. Configure the Adobe Connect Enterprise server to which you want to publish.
If you do not know the URL of your server ask your Adobe Connect
Administrator.
2006 Adobe Systems Incorporated. All Rights Reserved.
Add Audio
1. 2. 3.
1. Choose Record Audio from the Adobe Presenter menu.
2. Set your microphone recording level.
3. Begin recording audio. Clicking Next >> advances the presentation to the
next slide. Clicking Next Animation allows you to time PowerPoint
animations to your narration. If there are no animations on the slide, click
Stop Recording, then Next>> to start narrating the next slide.
2006 Adobe Systems Incorporated. All Rights Reserved.
Add Multimedia
1. 2. 3.
1. Choose Insert Flash from the Adobe Presenter menu.
2. Browse for your content using the Insert Flash dialog.
3. The flash file is inserted on the slide.
4. To preview the flash file, click to view the presentation in slideshow mode.
2006 Adobe Systems Incorporated. All Rights Reserved.
Create Quizzes and Surveys
1. 2. 3.
1. Choose Quiz Manager from the Adobe Presenter menu.
2. A new quiz is created for you. Click Add New Question to add a question.
3. Choose the type of question you would like to create and fill in question properties.
4. Continue until you have created all questions and click OK in the Quiz Manager.
5. New slides are added to the presentation for each question you created.
2006 Adobe Systems Incorporated. All Rights Reserved.
Presentation Settings
1. 2. 3.
1. Choose Presentation Settings from the Adobe Presenter menu.
2. The Settings tab lets you change the presentation title, add a presentation
summary, and select other presentation settings.
3. Use the Attachments tab to add documents or web links to your presentation.
2006 Adobe Systems Incorporated. All Rights Reserved.
Publish Presentations
1. 2. 3.
1. Choose Publish from the Adobe Presenter menu.
2. Confirm presentation settings by looking at the Presentation Information.
3. Select publish locally ("My Computer") or publish to an Adobe Connect server.
4. Click Publish. If you published locally, you can click View Output to see the
presentation after conversion is complete. If you published to an Adobe Connect
Enterprise server, a URL is provided.
2006 Adobe Systems Incorporated. All Rights Reserved.
Additional Resources
Adobe Presenter Quick Start Guide
http://www.adobe.com/go/presenter_quickstart_en
Adobe Connect Resource Center
http://www.adobe.com/go/resources_connect_en
Adobe Connect Product Documentation
http://www.adobe.com/go/connect_documentation_en
2006 Adobe Systems Incorporated. All Rights Reserved.
You might also like
- 2022 Adobe® Premiere Pro Guide For Filmmakers and YouTubersFrom Everand2022 Adobe® Premiere Pro Guide For Filmmakers and YouTubersRating: 5 out of 5 stars5/5 (1)
- Getting Started: With Adobe PresenterDocument9 pagesGetting Started: With Adobe PresenterDaniela Pontes ScavassaNo ratings yet
- Getting Started: With Adobe PresenterDocument9 pagesGetting Started: With Adobe Presenterjiunsien5577No ratings yet
- Getting Started With Adobe PresenterDocument13 pagesGetting Started With Adobe PresenterHoangAnh NguyenNo ratings yet
- Getting Started: With Adobe PresenterDocument13 pagesGetting Started: With Adobe PresenterppllhrNo ratings yet
- Getting Started With Adobe PresenterDocument13 pagesGetting Started With Adobe PresenterAzriuddin Ab WahidNo ratings yet
- Getting Started With Adobe PresenterDocument13 pagesGetting Started With Adobe PresenterQwanBlueNo ratings yet
- Getting Started: With Adobe PresenterDocument13 pagesGetting Started: With Adobe PresenterWarkoAkodvNo ratings yet
- Adobe Presenter Video Express 2017 Readme - EN PDFDocument5 pagesAdobe Presenter Video Express 2017 Readme - EN PDFGrow LiveNo ratings yet
- Adobe Assistant User Guide 2.4Document21 pagesAdobe Assistant User Guide 2.4LucianNo ratings yet
- Microsoft Office Powerpoint 2016 For Windows: Audio, Video & Presenting Your PresentationDocument24 pagesMicrosoft Office Powerpoint 2016 For Windows: Audio, Video & Presenting Your PresentationRakiur RahmanNo ratings yet
- Prelude ReferenceDocument40 pagesPrelude Referenceraises1109No ratings yet
- Flash 8 Video EncoderDocument5 pagesFlash 8 Video EncoderMunirMadniNo ratings yet
- Rich Presentation Viewing ExperienceDocument9 pagesRich Presentation Viewing Experiencekanduri saicharanNo ratings yet
- Hdvideoshare! User Documentation Team January 31. 2012Document33 pagesHdvideoshare! User Documentation Team January 31. 2012Vippy FloNo ratings yet
- Microsoft Stream: U P D A T e D: 8 / 3 1 / 2 0 2 0Document11 pagesMicrosoft Stream: U P D A T e D: 8 / 3 1 / 2 0 2 0Tran DzungNo ratings yet
- Manual ISpring ProDocument59 pagesManual ISpring ProarmandoNo ratings yet
- Introducción A Adobe Premiere Pro - Tutoriales de Adobe PremiereDocument18 pagesIntroducción A Adobe Premiere Pro - Tutoriales de Adobe PremiereHenry PorcoNo ratings yet
- Adobemediaserver 5.0.1 InstallDocument18 pagesAdobemediaserver 5.0.1 InstallMoises Gil SolorioNo ratings yet
- Editshare Lightworks: Version 2010 Quick Start GuideDocument36 pagesEditshare Lightworks: Version 2010 Quick Start GuideStelios KarabasakisNo ratings yet
- Office Powerpoint Recording: Enabling The Recording TabDocument3 pagesOffice Powerpoint Recording: Enabling The Recording TabYanneLewerissaNo ratings yet
- Adobe L Adobe Dreamweaver Help and Tutorials PDFDocument688 pagesAdobe L Adobe Dreamweaver Help and Tutorials PDFMarz CJyNo ratings yet
- Adobe Connect - Provider - Instructions (28JAN2020)Document7 pagesAdobe Connect - Provider - Instructions (28JAN2020)AlexandraTongNo ratings yet
- System Requirements: Adobe Premiere Pro CS5 Requires A 64-Bit Operating SystemDocument24 pagesSystem Requirements: Adobe Premiere Pro CS5 Requires A 64-Bit Operating SystemAdhitya WijayaNo ratings yet
- How To Make A Video PresentationDocument1 pageHow To Make A Video PresentationDarkCalvoNo ratings yet
- Rovi TotalCode For Adobe Premiere Pro - Important NotesDocument6 pagesRovi TotalCode For Adobe Premiere Pro - Important Notesio.clarence.2007No ratings yet
- Extension Manager CS5.5 Read Me PDFDocument3 pagesExtension Manager CS5.5 Read Me PDFGiacomo AncillottoNo ratings yet
- Multimedia LabDocument88 pagesMultimedia LabEngr Suleman MemonNo ratings yet
- Learners Guide: E-Learning and Reference Solutions For The Global Finance ProfessionalDocument14 pagesLearners Guide: E-Learning and Reference Solutions For The Global Finance ProfessionalChaitanya MaruthiNo ratings yet
- Step 1: Disable The Sub-Pixel Positioning FeatureDocument2 pagesStep 1: Disable The Sub-Pixel Positioning FeatureVoicu MihaiNo ratings yet
- Creative Suite 5.5 Production Premium Read MeDocument14 pagesCreative Suite 5.5 Production Premium Read MeSanitaracNo ratings yet
- What's New in Pro Tools 2020.9 PDFDocument12 pagesWhat's New in Pro Tools 2020.9 PDFRaffaele CardoneNo ratings yet
- Photshppp ContentsDocument7 pagesPhotshppp ContentsRana PrathapNo ratings yet
- Best Practices For Using Lectora To Create Courses For ElevateDocument12 pagesBest Practices For Using Lectora To Create Courses For ElevateAshish AgarwalNo ratings yet
- Cyberlink Powerdirector Quick Start Guide: WelcomeDocument7 pagesCyberlink Powerdirector Quick Start Guide: WelcomeJM ReynanciaNo ratings yet
- Instructions GuideDocument3 pagesInstructions GuideLoïck Martineau St-OngeNo ratings yet
- Multimedia Lab 1Document83 pagesMultimedia Lab 1ram_somala100% (1)
- ProposalDocument2 pagesProposalHitaNo ratings yet
- Direct Show Driver Guide: Date: 8 December 2017Document6 pagesDirect Show Driver Guide: Date: 8 December 2017Winbox SoporteNo ratings yet
- Elearning Suite 6.1 Read MeDocument5 pagesElearning Suite 6.1 Read MeAkki KumarNo ratings yet
- ACE: Premiere Pro CC 2015 Exam OverviewDocument5 pagesACE: Premiere Pro CC 2015 Exam OverviewJns JanoNo ratings yet
- GUIDELINE - Video Presentation For SCESCM 2020 - EDITEDHAMIDAH - V3Document3 pagesGUIDELINE - Video Presentation For SCESCM 2020 - EDITEDHAMIDAH - V3Art JogjaNo ratings yet
- FLUENT12 - Compiling and Loading UDF's Using Microsoft Visual C++ 2008 Express EditionDocument1 pageFLUENT12 - Compiling and Loading UDF's Using Microsoft Visual C++ 2008 Express Editionrohit mukareNo ratings yet
- Users Guide To Topaz B&W EffectsDocument74 pagesUsers Guide To Topaz B&W EffectsbowlahNo ratings yet
- PDF 20221116 024604 0000Document18 pagesPDF 20221116 024604 0000FarahNo ratings yet
- Lab-5 Manual: Department of Software Engineering University of GujratDocument38 pagesLab-5 Manual: Department of Software Engineering University of GujratMirza AbubakrNo ratings yet
- Adobe Captivate 2019Document5 pagesAdobe Captivate 2019alexNo ratings yet
- Gettingstarted TeamaaackDocument10 pagesGettingstarted Teamaaackapi-482724270No ratings yet
- 30 Tips & Tricks To Master Microsoft ExcelDocument33 pages30 Tips & Tricks To Master Microsoft ExcelDennis NebekerNo ratings yet
- Creating Accessible Microsoft Word 2007/ 2010 DOCUMENTS: Headings Columns ListsDocument4 pagesCreating Accessible Microsoft Word 2007/ 2010 DOCUMENTS: Headings Columns ListssbikmmNo ratings yet
- Install Doc BIPDocument24 pagesInstall Doc BIPAditya DasNo ratings yet
- Adobe Acrobat Pro Student Guide: Bentley Systems Inc. - Academic ProgramsDocument22 pagesAdobe Acrobat Pro Student Guide: Bentley Systems Inc. - Academic ProgramsHoàng Hồng DươngNo ratings yet
- Wondershare FilmoraDocument56 pagesWondershare FilmoraJune Mae Roque BudadenNo ratings yet
- Getting StartedDocument16 pagesGetting StartedmsiskatemwaNo ratings yet
- (801797663) Top 25 Interview Questions On Microsoft Powerpoint 2014Document9 pages(801797663) Top 25 Interview Questions On Microsoft Powerpoint 2014Waqas MehmoodNo ratings yet
- TDT1 Task 3 Final 6.30Document18 pagesTDT1 Task 3 Final 6.30JMiahNo ratings yet
- Captivate 5.5 Read MeDocument4 pagesCaptivate 5.5 Read MeMahmut KocakusNo ratings yet
- PDF CamtasiaDocument18 pagesPDF CamtasiaMaria Teresa LópezNo ratings yet
- ENG Software PDFDocument11 pagesENG Software PDFSharada SampathkumarNo ratings yet
- VLOG PRoduction - PanasonicDocument11 pagesVLOG PRoduction - PanasonicAntoineNo ratings yet
- Tekkids QuizDocument3 pagesTekkids QuizCyril DaguilNo ratings yet
- Degradación de La Materia Orgánica...... : Acta Científica Venezolana January 1991Document7 pagesDegradación de La Materia Orgánica...... : Acta Científica Venezolana January 1991EverthNo ratings yet
- Lab Guide Active GridlinkDocument19 pagesLab Guide Active Gridlinktranhieu5959No ratings yet
- VTV 440 8x64ad2Document22 pagesVTV 440 8x64ad2olavagnerNo ratings yet
- SANS Top-20 Internet Security Attack Targets (2006 Annual Update)Document43 pagesSANS Top-20 Internet Security Attack Targets (2006 Annual Update)Kun nursyaiful priyo pamungkasNo ratings yet
- AbstractDocument9 pagesAbstractNayeem ArkNo ratings yet
- Kalila Wa Dimna-1819Document387 pagesKalila Wa Dimna-1819MoufasMparoufasNo ratings yet
- MBillionth Nomination Form 2016Document9 pagesMBillionth Nomination Form 2016Chinmaya ShrivastavaNo ratings yet
- 2.1.4.8 Packet Tracer - Navigating The IOS InstrucDocument5 pages2.1.4.8 Packet Tracer - Navigating The IOS InstrucVanessa MorochoNo ratings yet
- AWS Industrial - Predictive Quality Reference ArchitectureDocument1 pageAWS Industrial - Predictive Quality Reference ArchitectureKannan VaradhanNo ratings yet
- Tascam TM-D1000 Mixer Video ContentsDocument1 pageTascam TM-D1000 Mixer Video Contentstuxedo44No ratings yet
- Itis DocumentsDocument3 pagesItis DocumentsRamana DaliparthyNo ratings yet
- Crypta - Quick Start GuideDocument4 pagesCrypta - Quick Start Guideamir bilalNo ratings yet
- MK20109V1 1 HDRDocument13 pagesMK20109V1 1 HDRrubertussNo ratings yet
- Xitron USB Interface Installation: Install The Plugin and DriversDocument8 pagesXitron USB Interface Installation: Install The Plugin and DriversGRABADOS EXPRESNo ratings yet
- StratumFive - Thrane Thrane TT-3000SSA SSAS ConfigurationDocument1 pageStratumFive - Thrane Thrane TT-3000SSA SSAS ConfigurationRobin LalNo ratings yet
- SEO Proposal Template Last PDFDocument14 pagesSEO Proposal Template Last PDFradhaNo ratings yet
- Quick Guide - Seagull CBT Online (AET) PDFDocument6 pagesQuick Guide - Seagull CBT Online (AET) PDFRahul KumarNo ratings yet
- Control Center Mobile Datasheet - LetterDocument2 pagesControl Center Mobile Datasheet - LetterQuoc MaiNo ratings yet
- BASIC COBOL Programming Training Presentation - V1.0 Module 1Document15 pagesBASIC COBOL Programming Training Presentation - V1.0 Module 1Darshna GuptaNo ratings yet
- Mukesh Kumar@Sitel ComDocument4 pagesMukesh Kumar@Sitel Comshannbaby22No ratings yet
- Excel 2013 ShortcutsDocument2 pagesExcel 2013 ShortcutsMichael_1982No ratings yet
- React Projects For BeginnersDocument17 pagesReact Projects For BeginnersduomlyNo ratings yet
- SaasDocument6 pagesSaasrameshkoutarapuNo ratings yet
- YouTube One-PagerDocument1 pageYouTube One-PagerClaribeth MuñozNo ratings yet
- MAD Practical 21Document3 pagesMAD Practical 21Pradeep sahuNo ratings yet
- STi7105 PDFDocument313 pagesSTi7105 PDFkernuNo ratings yet
- Closing Ports On HPUX - Mac - Android - ScriptingDocument2 pagesClosing Ports On HPUX - Mac - Android - ScriptingSyahmie RamleyNo ratings yet
- Open IDDocument8 pagesOpen IDmanojgosamiNo ratings yet