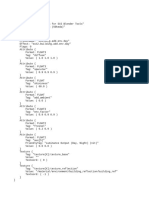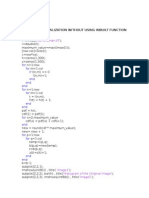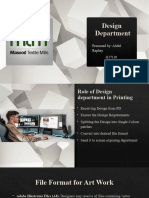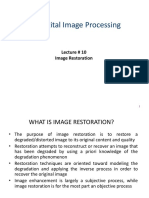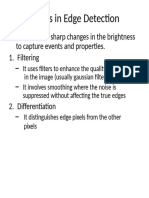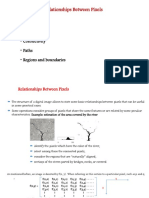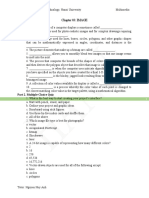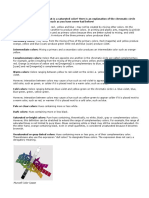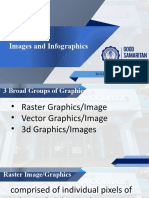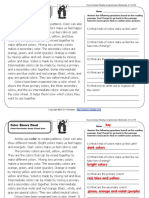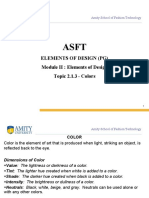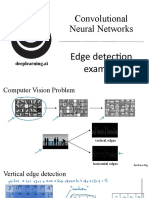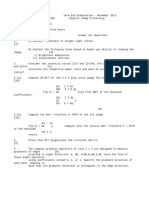Professional Documents
Culture Documents
Pipeline Guide
Pipeline Guide
Uploaded by
EliasCopyright
Available Formats
Share this document
Did you find this document useful?
Is this content inappropriate?
Report this DocumentCopyright:
Available Formats
Pipeline Guide
Pipeline Guide
Uploaded by
EliasCopyright:
Available Formats
Introduction
Here is a small and very basic guide that I have put together for users who want to work within a Zbrush to 3DS Max pipeline. The reason I have put this guide together is because I have
been trying to figure this out for a while now, and there was just nothing really explaining
the steps to me out there. Yes, there are tutorials all over the place, but they weren't answering the questions that I had.
hom posting all over ZbrushCentral and some other forums and a whole lot of dead-ends and trial and error, I have managed to establish a very VERY basic workflow from Zbrush to 3DS Max 2008 for the sale purpose of using Max to render my sculpts with MentalRay.
Please take note that this is in NO wayan authoritative guide, it has been written by a beginner for beginners ... 1 hope that this.quide can help some of you out, those of you who like me
were thinking something along the lines of: "How the heck do they do it?"
The way this guide is structured is as simple as possible. I have included screenshots with most of the steps taken so you can see exactly what I am doinq or referring to withing a given step.
In this guide the basic pipeline is as follows:
Zbrush 3.1 > Blender> Zbrush 3.1 > Photoshop > 3DS Max 2008
I have no doubt there are many different methods to achieve this pipeline, and probably ones that are way better, this is just what I have worked out for now.
I hope you enjoy this and maybe even learn something from it.
Adam
Index
Chapter 1 -Zbrush Start 1.
Chapter 2 - UVis In Blender ....•.......•..........................................•.......•....•.......•• 2
Cha pter ,3 -. Zbrush Aqain 1.2
Chaptere - Photoshop , , , , ,., ,., , ,.22
Chapter ,5 -. 3DS Max' 2008 2'3
1
ter 1 - Zbrush Start
Not so much a chapter as just abriefexplsnation of the model I will be usinq for this quide, It was heavily influenced by a model created by Ahmet Arif in his Uplift Universe ChaHenge entry. Thanks Ahmet:)
The model isa very simple mesh created from .Zspheres, The shots above show the progressIon from the dead simple basemesh all the way uptothefinal uri-textured image.The reason I have: not textured him yet will become deara little later on.
To see Ahrnet's thread, .go tal http://www.zbrushcentral.com/zbc/showthread .pho ?t=59416
2
Cha
ter .2 - Uv'sin Blender
Colour map made with Zhrush AINTIles (GUV tiles look much the same)
Colour map made with UV';> laid out In Ble-nder.
I will be using Slender to layout the UV's for this little alien guy. There are two reasons I will be using Blender:
1,) I don't know how do to UY(s in any other program 2) Its open source (ie FREE!).
www.blender.org
If you are new to UV's, I suggest you head on over here: http://www;zbrl.~h.info/doc~/index.ph~!T 001 .Textu re_SubpaJ ette
and read up on them, as th ey are pretty im porta nt, especially when It comes to exporti ng your sculpt from Zbrush and importing it into another program.
If you plan on just staying insideZbrush and using polypainting and alphas for your-textures and colours, there is really no heed to worry uvs. You will be able to use Zbrush to render out your coloured and textured sculpt without any problems. If, however, you want to make use of another softwa re packag e to render or even an i mate' your scul pt, I ayi ng out decent UV's (especially if you plan to tweak them in Photoshop for example) is vital. Zbrush DOES have thefacility to create UV's, but I personally prefer to do them myself so that I can get a nice
flat layout of my model (like a tshirt that has been cut on the seams and laid flat) sol can do' post work on them in Photoshop.
As you can see. Zbrush does create its own UV layout, but its pretty much unintelligible to the naked eye. Laying out UV's in Blender allows you to generate a much more legible map, which you can then take into something like Photoshop to tweak it/add to it etc etc.
3
Cha
ter .2 - Uv'sin Blender
(refer toCh apter 1 for the su bdiv levels .and resol utions)
50 lets get into this now, I will explain as best I can the process of using Slender to create your UV layout. If you are having trouble following some stili pictures and my ramblings, there are some Video tutorials made by Jason Welsh that will help a great deal.
To see these tutorials, ,go here:
http.//www.veoh.com!videos/V1130993cwD4fWZ
altern atively, go to www.veoh.comand under "Pea pie" search Ca n nedm ush rooms
Before-we gointp Blender, we need to export our model from Zbrush. As weare only exporting this model for the purposes of laying out UV's, there is no-sense In exporting the highest resolution model, as this will be very slow to work with, and there will be some many
vertices, selecting the necessary ones will be extremely difficult, not to mention a nn oying. The-way] usually do it is like thls: I move up and down mysubdivision levels, looking for the LOWEST res mesh I can find that has the best silhouette and shape of the HIGHEST res, mesh. This Is what I mean:
As you can see, (A) is far too low to give us an accurate representation of our final (E) model. I chose to use (B) for my UV layout, as it isthe lowest resolution mesh,with the best level of representation of the finaLYou could even use (C), but it is getting a little heavy in the number of polys, and th is wou Id interfere with Blenders performance.
I usually save' 2 versions of my model, because on one of them, I will be deleting the lower levels. Soin this case.) willfind my Blender export level, then hit the bel lower button (in the Tool: Geometry.subpalette),
4
Cha
ter .2 - Uv'sin Blender
Exporting to Blender:
Once we are happy with the model we are going to use in Blender, do.the followinq:
1) Make sure you are on the resolution that you wishto export
2) Scroll down theTool Palette until you come to the Export Options subpalette, make sure the s look like this:
3) When you hit the Export button, a dialogue box will appear asking where you want to save your model. Notice it saves it as a Wavefront Object (.ob)) fife. Remember this.
4) Save your model.
Importing into Blender:
Before-we begin, a quick note abou_t Blender. The navigation is a little differentto ZBrush, and will take a little-bit of getting used to.
Here is a quick rundown:
By default, there is one big viewport open. lit is orientated to the TOP of your scene when you start Blender, but you will be able to navigate around 3D space in that window just as in Zbrush. To Naviqate:
Scroll mouse wheel: zooms In and out
Click + hold mouse wiled: rotate around your model in XYZ axis. Shift + hold mouse wheel: Pan
Another tricky thing to get used to in Blender is that you will be using your RIGHT mouse button almost all the time. I know, its weird, but the right mouse button will be your main function button.
Lets go ahead an 'import our model into Blender;
When you open blender, you will see a big open spacewith a 'srna 1.1 pinkish square in the middle.select this with the tight button, hit delete on your keyboard and then OK. Your scene will now be clear and ready to import your model.
5
Cha
ter .2 - Uv'sin Blender
You will be presented with this. To move up a folder, dick the U.:' I usua lly save'OJ;l, my desktop a,s it is the easiest to get to in this way.
3) Once you have foundyour file, right dick it and it will be highlighted in a sort of lavender colour.
4) Hit the lmport Wavefront OBJ button to the right of the screen.
- -
~"'mp"t !ilPOO",,.
1=1' Smocmliro)J:Pt 'I M"'P!1Thrll'"
1-1 CQ!l$lec..:~:'GOD8:: I. ,a"",,~S<lOJ..,o,QIJ
u ~J"." ! l~g.,.s.OIO!I ""~
';S.pOl>lO oejacrs "o~ "<!I,
II' l)'l"'I' .I
II 6f1lUP .I
u Mi!!E!fi~ J - These are the im port setting s. Deselect every box by cllckl ngon it/and then click on the Clamp-Scale box, and move to the left until itis set at 0.00
6
Cha
ter .2 - Uv'sin Blender
I ~ 1 !Pbi~fa II ~e)\' I Per.t, fr'ori"ti'iOlJ~ 1- S,I/Hi 1 [)es;l!iOt
I I!Mlg~
1 $'6i'$looftS 1S,~t'iS\i["" 1
Your exported model will now be in the scene. You made need to zoom out (roll, mouse wheel back) to see what is going on.
1) Hight-click your model to enable it ..
Select Edit Mode from the menu in the middle of
A B
By defauit.tbeselect mode is set to Vertex select mode (A},-but·we want to use Edqe select mode (8) 50 go ahead and dick it.
Cha
7
ter .2 - Uv'sin Blender
As you can see, I haveput a seam around each "ankle;; assam up theinsideof each leg, a- seam arou nd the necko ne a round- the eye and 0 ne from theneck seemto theeye, and a seam on either side of his plates. Again, this is just 'my way of-doing ft. It win also be different for every model 'you do.
Now go ahead and start to select the edges where we will, be making seams (seams are the places where we win be 'cuttinq'upour model for the UV's.lmagine taking a tshirt and cutting along the seams of the shirt so, you could get a flat template from it. That is exactly what
we are going to be doing.
To select an edge, make- sure you have Edge Select mode on, and then right click on an edge, you will see it will turn yellow while the rest of the object is grey. To select another edge, hold downshift and riqhtclick on another one" and so on. Watch carefully whith edges are turning yellow, asit is very easy to select an edge on the other side of your object (In which case just hit Ctrl+Z to undo and try again .. .it can get frustrating)
When it-cernes to laying out UV's, there are-no rules set in stone about where to make your seams. It all comes down to personal preference. Many people will try and hide seams in
the inside of legs, underarms, andso on. I have included a shot of the way I did the seams for this model:
the process I use is this:
1) Select.an edge where I want my searn to be, then hit Ctrl + E and select Edge Loop Select from the popup dialogue box.
2) When the loop is selected that I like (you may need to deselect some vertices, in which case hold Ctrl + Shiftand drag out a lasso selection around the edges you don't want) again hit Ctrl + E and select Mark Seam .. The edges that were yellow will now turn. orange.
3) Repeat this until I have marked all the seams I want.
I HIGHLY suggest watching Jason. Welsh's video tutorial on this part, as describing it in words is very difficult.
8
ter .2 - Uv'sin Blender
Now select the drop down menu on the lower bar (C) and select UY/lmageeditor, 'thelower halfofyour screen will change and a blue square with a white dotted border will appear. This is where your UV's will go! Navigating around the bottom area is exactly the same as in the main window.
When a II the seams are rna rked, selectUv Face Select (A) from the same menu you fou nd Edit Mode-in. Your modelwill now turn light grey and opaque. Hit A on the keyboardand thiswill select AI.I (or dick-Select> Select/Deselect AI.I), Now your model will turn shades of lavender (B)
Hover your cursor above the top half of the window and hitU on the keyboard, select Unwrap fro.m the popup box.
ter .2 - Uv'sin Blender
A) Back EI).Head
C) Legs
D) Front
E) Eyes
F) Feet
Now you have a' nice UV Layout! You can see more clearly now what I meant about cutting upa tshirt and laying it out flat on the floor,
We have effectively taken this little alien quy.cut him up and laid him flat on the floor. Its like a blueprintof our model.
It would be perfectly acceptable to leave th is I ayout as i 51 a nd then to export it. I Ii ke to move th inqs a rou nd a little thoug h. You ca n see the eyes and the feet are all very close together, so I want to move things around to make the most of my space. Moving these maps around is actually very simple indeed. All you have to do is go to Select on the lower bar, and choose Active Face Select.This will enable you to select an entire face of a polyqon instead of just the
10
Cha
ter .2 - Uv'sin Blender
vertex.
Once Active Face Select is on, you can go ahead and right click somewhere on on of your areas. The face you clicked on will now. turn a purple colour, indicating it is selected. To select the rest of the faces within, say the leg, hit Ctrl + L. Thiswill select all the linked faces to the one you originally selected. The entire piece will hOW be purple.
To Move: Hit G (for Grab) and move-the piece around (if desired) to let qo.Ieft click and itwill drop into place
To Scale: Hit S,. moving mouse back and forwards will scale the piece up and down, left click to accept changes.
If you are moving or scaling, and don't like what is happening! dick the right button and the selected piece will revert back.
The picture onthe right shows my final map layout out. I like to move things away from edges. I don't know if this will make any difference, its just a personal choice.
When you are happy with your UV Layout (edited or not) Its time to export this and go back to Zbrush, To export your map, make sure you right dick outside the map area to deselect everything. Now go
File> Export > Wavefront (.obj) ...
Pretty much the same as Importing. Navigate to where you want to save your file, type in a
11
Cha
ter .2 - Uv'sin Blender
name and move over to the Export Wcwefront OBJ button and click. You will be presented with thefollowin dialo ue box:
use these settings and then hit OK.
Our UV Layout is no complete! ,Using a very simple proqrarn like BlenderwiH allow usto create great maps to use for our model, maps we will have a lot more control over than the ones created within Zbrush,
Below is a list of useful web sites that pertain to this Chapter,
http.z/www.blend, r.org
http://www.zbrush.lnfo/docs!i n dex.ph pff ool:Textu "e_Subpalette http://www.lJeoh.com!videos/v1130993cwD4fvVZ (Using Blender for UV s by Jason Welsh)
In the next Chapter we will bring our UV's backinto Zbrush and from there start to create all the maps We will need to exportourmodel and use iteffectively in 3DS Max,
12
Cha
ter 3 - Zbrush A
•
aln
Lets go ahead and bring out UV's into Zbrush.
If you left the program open while you were working in Blender, this is easy.Ifnot, then re-open yourfi Ie and make sure that your mode I is at the SAME subdiv I ever as it was when you exported it for use in Blender.
When you have your file open and sitting in theZbrush space, ensure you are in EditMode and then cI ick on I mporti n the tool pa lette (Of scroll down to the lrnportsu bpa lette) and se lett your file that you saved out from Blender (it should bea .obj filel)
Your modelrnay or may not change i.n-scale when you import these UV's (sometimes mine do, sometimes they don't) I'm not surewhy it happens, but its not a train wreck in the least. Now comes the moment of truth" when your Uv'sare loaded, move one up in your subdiv level, if your model doesn't explode an over the place, ta ke a nice deep breath and beha ppy. If your model DOES explode everywhere ... weIL.1 cant help you out there l'rn afraid. It
would more than likely be an issue with your UV layout, in which case, go back to Blender and start.from scratch.
I usuallygo all thewayup to the veryhigh.est res just to make sure everything ,is OK with my model before continuinq.l would recommend you_ save this as a new file (don't override your old work file incase you need to go backinto Blender)
Now comes the next 'little bit of anxiety in this process. You need to do a UV Check to see that none of your UV vertices or faces or whatever are overlapping (which will cause major problems when it comes to making all our maps a little bit later). Do do a UV Check is simple,
In your Texture subpalette, dick the UV Check button,
Cha
13
ter 3 - Zbrush A
•
aln
Above you can see an area- of overlapping faces (the darker blue a-reas) If you need to move some of these points around, its very simple (as long as you don't need to: move them too much, in which case you should justre-do your UV's-. trying a different way to mark out all your seams. To select one of the vertices to move-it, justriqht click and hold as you move the vertex, and then left dick when you are happy with its position.
If you didn't see any red in your UV's (as 'in the plctureon the right) its time to start painting' and adding fine texture details to your model!
Everyone will have a different approach to painti:ng and texturing their modeL They way that I like to do it is som-ething along these lines:
2 things will happen now:
1) Your model will suddenly get darker
2) You will see something fly into the Texture window (under the Alpha window)
These are your UVs. Look all around your model for ANY sign of red, be it a dot, or even a huqe line somewhere, you will also see any kind of red show up in your
UV layout in the Texture window. If you see red; it means that you have some overlapping UV's. Not good. If you do, then you have togo back to Blender to try and findthese overlapping faces or vertices.
To see if you have overlapping UVs you will need to zoom in to your layout In Blender and look for any areas that are
a darker shade of the normal blue colour.
14
ter 3 - Zbrush A
Once you have exported out the subdermal map, you can move- onto the normal skin map (as I said previously, you don't need to make a subdermal map like this, it can be done in Photoshopafterwards and ('11 show you how. The reason I do it here asopposed to Photoshop Is 50 thatI can
[like tostartoffby painting a subdermal layer to my model (basH:allywhat would be under the skin. The reasonfor this will be become clear when we get into Max)
On the left you can seethe under-skin paintin.g on my model, l inc] ude some veins to add to the realism of it. I did this with a Standard Brush,
, - .
Alpha 13 and Zadd on about 25., You don't need to have Zadd on, but I like to beta use it will also create the 'bump' of the veins under the skin. You can do it just as well with Zadd off, but you won't get that rea I ism ofa 51 ig htly raised ridge over the veins on the top skin layer. When [ was happy with my subdermal paintinq.! went over to the Textures sub lette and clicked on-the Col>Txr (Colour to texture) button to transfer the colour from the polypainting into ,a new colourmap. On the right you can see the colourmap that has been qenerated,
T ><1':;'( 01 (01::: TXI'
u,,:', T XI" Ill( (h~d<
.. ·.',·h·x.-' lXI' J'ul V:':--T x,'
Now we must export this map from Zbrush. To do this, lookfor the the top task bar in Zbrush.Click itand you 'will get a dialogue box like the-one on the left. Before you export this colourmap, you will need toftip Its vertical alignment in order for it to work correctly in 3DS. To do this, simply dick on the flip-V button and then save your colourrnap. [always save it
as a .PSD (Photoshop format).
Cha
15
ter 3 - Zbrush A
•
aln
Now I will create a CavityMap and a Norrna'Map using ZMapper. This may look daUnting, but we areonly interested in a few of the features. Beforeqoinq into ZMapper~ I added some finer details to my model (skin pores, some stretch marks on the stomach and thighs) You could do this.at anytime before now, I just did. itas a last minute addition,
1) IntheTextureWindow, make surethat you have nothing selected (ieTexture Off)
2) Drop down to a-subdivision level of less than 250,000 polys. (I usualJygo all the way down)
3) Hit the ZMapper button andthe-ZMapper screen will appear.
get a sense of the shape of the body. It is. possibleto do this on a flat layout, but then you don'thavethat third dimension to play with.
Onto the normal skin map now. I simply start to build up the skin 'shade over the subdermal map, using a a Standard Brush, the Colour Spray stroke-and Alpha 07. Zadd turned off.
Here I have gone ahead and completed-the. colourinqon my alien. You can see 1 have once again converted the polypaintinq to
a colourmap using the Col> Txr button.
'We apply the same process for saving out this colourrnap as we did with the subdermal ma-p.
This 'is the ZMa pper l nterface.
16
ter 3 - Zbrush A
" ... , 'f n !!TIS. 'J
...................................
We' are only going to be using the Normal & Cavity Map section.
Go ahead and dick on the liN ormal & Cavity Ma p" tab at the bottom of the ZMapper screen,
Your ZMapper screen should now look something like this (and your model: should be gently revolving around above it). The ONLY setting that I have chang.ed here is the Cavity Intensity. Feel free to play around and get a level you like. I like to keep it subtle (you will see why later), When you have a value set in the Cavity Intensity field, go ahead and hit the Create CavityMap button. You will now see a pretty cool littl-e thi nq happen ing as ZMapper 90es all over your model and creates this cavitymap. When you havecreated the map, you will see something like this:
When you have your map created, and this is VERY important, dick on the EXIT button of Zlvlepper, If you click anywhere outside of that dialogue box, the interface will disappear and you wont be-able to get it back without re-initialising or re-startinq Zbrush,
Cha
17
ter 3 - Zbrush A
•
aln
As you can see on the-right, ANY area where there is even the slightest change ih the height of the surfaceqecrnetry
is shown up.in black. This map is NOT essential; but I like to create them for use in Photoshop a little down the pipeline (again, I will be going there later on). Following the same steps as all the other maps so far; I export this out as a_PSD.
Nowwe have a CavrtyMap, we can go ahead and create a NormalMap (oryou could do itt-he other way round, it really doesn't matter.) To create a NormalMap,go back into Zrvlapper, exactly as before (make sure no texture is selected) and this time dick on the Create Normal Map button. (Cavity Intensity is also kinda important here, I left mine on the same value as for the Cavity Map). Now you will see something happening similar to the CavityMap creation, only this tirnelrstn technicolour.
We could quite happily go into Max now and create a very basic render oft-his little guy. On the other hand, I, [ike to, generate a few additional. maps, this gives me a load of options when ,I am in Max, say for example I don't like the way one map is working out as ,a bump map, I can
load in another map and try that and see how it looks. So bear with me a little longer as I show you some other ways of creating maps.
The purpose of a C~vityMap is fairly straightforward. As the name suqqests it will pick up all the cavities, in your model (ie the skin pores, stretch marks, ribs and so on) and create a map from it.
Once aqain, follow the stepsto save out th is rna p too (remember to FLip V)
OK, so before I goon I want to mention something about the way I create maps. We have created a colourmap (or even
2 if you did the subdermal map too), a NormalMap (which can be used asa Bump Map in Max, AND a CavityMap)
18
Cha
ter 3 - Zbrush A
•
aln
Displacement Maps ..
Now these maps have caused me afair amount of anger and frustration!' It took me ages to f gure out how to use this effective ly). and I'm still lea rni ng how to get the most out of them. As far as my method of creation goes; this is just the way that I know how to make them, you may well see what I'm doing and laugh because 'I'm takinq a long. route, but its all l've got
. .
at the' rno ment.
First take your model down to the lowest res (the res that we created the UV's at). Then in the Tool palette, scroll down until you see the Displacement subpalette.
. .
Then simply hit the Create DispMap button. it may take a whi Ie based on the complexity of the model you arecreatinq themap from. This one ,is fa.irly simple soittook about 15 seconds. Your newly created Displacement Map will. now appear in the Alpha window (NOT in the Texture window as all the other maps generated have done.) You could export this out by goi.hg
Alpha> Export and so on, or you (auld do what I'm about to doi) just a few more steps till Max I promise.
Nowwe.can go into and usethe Multi Displacement plugin that comes with Zbrush.lfyou had not created a Displacement Map beforehand, and you went into the settings for MD3, you wouldn't see anything (thats why I created that simple displacement map first)
19
Cha
ter 3 - Zbrush A
•
aln
016 Settings
in tab at the top and dick it. This is what you will see. I usually dock this in the divider on the left of my screen. I find it easier than always having to click the ZPlugin tab whenever I want to access it.
I am not going to change any of the initial settings you: see In this window. I usually just leave them asis,
Click on the-button thatsays Export Options and a new screen will pop up. This is another one of those rather intimidating screens that can
be found withing Zbrush. But again, we are only going to be making minor changes to the initial settinqs Within the DE3 window.
The DE3 window will looklike this whe_n au first click-on it.
I will only be using two maps from D16
Norma.l 16
There is way too much within DE3 for meto go into now (and to be honest, I'm not yet sure what half of it all does). But for now, we ca n make do with the D 16 and N ormal16 ta bs.
I have also included shots of the settings for D32 and Normal32 if you want to use 32bit maps. I 'm just going to stick with 16bit maps for now (my PC has issues with the 32bit sometimes')
If you don't want to go and change the val ues to matchmi ne one by one, you ca n also just use the Ouick Code. If you enter in the same codes that [ have In my screen shots, the exact same settings will be-applied. :Magic.
You can also look in forums on on the Zbrush Wiki site for other codes to use.
When you have these settings dialled in (for either 32bit or 16bit maps) go ahead and click on Close.
Now simplyclick on the button that says Create All in the MultiOisplacement 3 box. I usually give my maps a base name, eg "Maps_) and then tt will name them all for you startinq with Maps_whatever. Nice way of keeping track of whats potting.
Cha
ter 3 - Zbrush A
20
•
aln
Norma 116 Settings
032 Sett1ngs
Normal32 Settings
Cha
21
ter 3 - Zbrush A
•
aln
Its time to prep our model toexport to Max.
I have heard that Maxisn't too fond of meshes over 500,00 polys so I try and stay WELL dear of anumber that '. . Below aretwo . tionsfor exporting.
OK SOi lets go ahead and export this model and get to thefun side of all of this.
The-process for exporting this model is exactlythe same as the one we used to export the low res mesh for Blender;
Export and save your model out to your desired directory.
To sum up this ch apter: I have shown you a II the ways that I know to create all the required maps for Max. As 1 said, these are just the steps Itake.lfyou know of a different or better route then by all means go with that.
Thereare some videos in the ZClassroom on the Pixoloqic website that deal with a basic Zbrush to Max pipeline too (but the base mesh was created in Max first). Its worth looking at, as they talk a little about ZMapper in those video tutorials too,
I am going to use the model with the lower resolution in Max. I have found taking it in around this level doesn't hamper performance all that much, there Is a slight trade off however. Obviously because it has
a quarter of the resolution of the other model, there will be some Jagged edges onthe model. We can use arnodifier in Max called Turbosmooth to smooth the mesh out a little, but it will still be not as crisp as the higher model.
[t should also be said thatl am doinq this purely as
a pipeline for rendering. This would not work in
an animation example because the mesh is too cornplex. l am only interested in using MentalRay at the moment. I haven't yetgotten onto using low poly models and creating all the maps for those, as that
is a much more involved process. one that I am not
at all familiar with. Yet.
22
Cha
ter 4 - Photosh0r:2 -------J
I then just took asmallround brush, selected a nice darkish blue colour and drewin some veins. I did the same using a darkish red colour.
This chapter is going to be VERY quick and.simple one. I am just going to show some methods for creating a subdermal map usinq an already created skin mapfrom Zbrush.lfyou have used Zbrush to create: a su bdermal rna p or don It want or need a su bderrnal map, then give this one a skip.
The way to create a very basic subdermal mapin Photoshop is fairly straightforward. You can make your map as simple or as complex as you want, or have thetime to.
First, we can load up the-skin map we made in .Zbrush. For this case, I want the subdermal! to be high in red (something similar to subdermal layers of human skin) but your model could be any colour you want. Just think about what colours/ details you Want to show through the=skln" of your model, as this is why we arecreatinq this map, it will add a lotmore realism to your render.
So myfirst step here would be to increase the level of Red ln my image •. To do this, either go Image > Adjustments > Hue! Saturation or Lise the shortcut Ctrl+U, This will bring up the Hue/Saturation box, from the drop down box next to Edit (Al I selected Reds, then played with the values until I got something [ was happy with.
The main reason I don't like to: use Photoshopin the actual creation of my maps is that, as mentioned before, getting a 1I!!~~~~~~~~good sense of the shapes and contours of your model from these flat layouts is a little tricky .. However, most times I will bring maps I have created in Zbrushinto Photoshop to tweak them. This is an immensely powerful program, so adding itto your pipeline will only make your maps/textures etc look that much better.
For the purposesofthis guide, I will be using the subdermal map I made in.Zbrush, and [will notbe adding anything to it within Photoshop.
Now, onto 3DS Max!
Cha
terS - 305 Max 200,8
23
Navigate to the folder you exported your mesh to.
In the Files of Type drop down menu; scroll down and select Wavefront Object (*.08J) from the list (A), and your fil-e will become visiblein the main window.
50 now, finally, after all that prep, we can go into Max and.start to get this model ready to render. I apologise if this has been aslow process, butl wanted to include every step that I have taken to get to here,
Load up 3DS Max.
Now lets import our model. I'm going to assume you_ have some basic understanding of Max, specifically navigation. The rest I will explain as ,Igo along.
Onwards.
File > Import
This is what-my screen looks like immediately after importing my object file.
As you can see:, I have two Allen . ob] files.
alien_low is the 1 Oak poly model, and alien_middle isthe 400k poly model. I'm goihg to go ahe-ad and select the ali.en_low.obj (8) file for-this guide.
Hit the Open button to beqin,
A dialogue box like this.one will then pop upwith a whole bunch of options ,j h it., If yours looks different to the one in the picture, adjust it so that it looks like this one. Once you have all the settings dialled in, go aheadandhitthe OK button, It may, or may not, take a little time-while your machine imports the object into your scene.
Cha
24
terS - 305 Max 200·8
Now remember a few pages back when I was talking about which resolution your mesh should be when you import it? W~H here you can see what I was talking about. Because 1 chose to go for a slightly lower res mesh for the sake of my machines performance, there are some areas where the geometry really isn't all the nice and smooth. Don't worry about this though, as there are ways to fix this without having to import
a mesh 4 times as corn lexas this one.
beenapplied,your mesh will be visibly smoother.
To sort.out.the jagged edges, we can apply a Modifier called Turbo.Smooth to our object. To do this, make sure
the object is selected (has a white frame around it) and click on the Modify tab (A), then dick on the Modifier List drop down menu and either scroll down until you find TurboSmooth, or hitT on the keyboard to jump down to that vicinity of the list.
Select the TurboSmooth modifier and apply it by simply cllckinq on it. It may take a fewseconds to apply the modifier to your object. When it has
Themodel on theleft showsthe mesh before the TurbcSmooth modifier has been applied, and the model on the right is after the TurboSmooth modifier has been applied. As you can see; it does a good job of smoothing Gut all those jagged edges. If you want the mesh even smoother. you can, bump up the Iterations (default set at 1) in the TurbuSmooth modifier list. He careful when i rrcreasi ng thi 5 va I ue, DONT go and just type in .sorneth i n91 ike 3 or 4, your mach i ne may well melt.into the ground. Increase this number by a value of1 each step. I will almost always leave the lterations value at its default '1.
Cha
terS - 305 Max 200,8
Once you are happy with' the appearance of your mesh, its time to setup theMentalkay renderer. Thi s is very si mple 10 do.
Either go::
Rendering> Render to get the Rendering dialogue box, or just hit FlO on your keyboard.
This will make a new window popup called the Render Scene dialogue box.
25
Cha
26
terS - 305 Max 200,8
Here you can .see the Rehder Scene dialogue box. Under the Common (A) tab, scroll all the w.ay down to the bottom until you get a.littlesection called Assiqn Render (B). It. wi II
more than likely be collapsed" so
Just dick on the tittle cross to the left of the name and it 'will expand.
Once this section is opened up, click on little box next to the Production box (C) to get this popup box (D). Select mental ray Renderer and click OK. You have now told Max that you wish to use MentalRay instead of the default (and far less powerful) Scanlinemethod to render your scene.
E
:,1 ~I~ I8II:; 1~lview
A dialogue box that looks like the one on the right will now open up on your screen. This 'is what it will look like in its default state.
When you have set all this up. hit OKin the Choose Renderer window, and then dose the main Render Scene window. Now its time to assign a material to our model, and then to apply some of the maps created earlier to this model. First start by opening up the Material Editor window, you can do this either by hitting M on the keyboard, or by clicking on the Material Editor button (E).
Its time to now choose a material to use on our model. For this guide we are not gOIng to be using a Standard Material (these are the default materials) we will rather be using a material called an 555 Fast Skin Material.
The reason r am using this as opposed to
a Standard Material is the amount of control, you will have over the material on your model. It also just looks 50 much better when you get around to rendering.
~ 1.1.,,';.1 [d;,", -01 -P,foul! ~1;~J~
27
On the left you can see the ;=;;~~=E~::LiiEJ[l1J1
normal Material Editor
window. To assign the SSS Fast Skin Material is very simple. Clickon the button that says Standard (A). A new window will appear (shown on the-right). In this new window, you will see a whole list of materials. Select the SSS Fast Skin Material (8) and hit OK.
terS - 305 Max 200-8
Cha
B
Note: If you did not setup Mentalkayas your renderer, these materials will not
be available to you.
~~
@ Material Editor - 01 - Default ~Jg,rgJ .
d
When you have selected this material, it is time to assiqn it to your model, to do this, make sure your model is selected and then click 0 n the Assign Materia I, To 'Sel ection button (C). You
will notice a slight colour change in your model, this is.just Max letting you know the material has been applied.
The picture to the left is what your Material Editor Window should look like. This picture is thewindow in.its default state.
ERiaa[l1anIQRl.J"Y"IJS~leuadius_, ,,' ,.J ~:\ll5 ~ _j il"bdermall,,9,~r~lfulC!l1w h h ~ _j
-S"OQ9~Jrnalla~",_""tl"-' ¥leigh! : - : - ~ ±J J
S"OQ9~Jrnarla~",_""tt"-,~._g"-,, ~ ; - ; -; l:'b9M ±J J B~Wwriac~_tlhIQ"gbb'#l.r 0919r, -; _ J i}aclP"rl~Ge CthrO"Qh( ,,,,,Ileowelgi't. r.: ~~I --+ i}aclP"rl~Ge Cthr-O"Qh-( ,,,,,llek'8di:1i, 10:384· -~I --t
From here we will now assign some of the maps we created in the previous chapters. to our model to add in some more detail, colour and-so 00.
Cha
terS - 305 Max 200,8
28
To start off, click on the Bump Shader button (A), the Material Editor box will now change to what you see above.in the right picture. on the left of the' picture. From here, dick on the Map button (8), this will bring up a new window (C). SelectBitmap (D) and navigate to where you, saved out your Normal Map. tn this example 1 am 90i'ng to use the 16BiOt Normal map we made in Zbrush. Select the map, and hitOpen. You should see a change in your material now in the Material Editor. The ball showing your material should change from a smooth ball, to one that
some indents/marks etc (all depending on your map) ii' At\v~~=~=L9n"''''"""_ --~
1- ':Stjilil%
Now that the bump map has been applied, we can go and apply the colour maps to the model. To do this, hitthe Go To Parent button (E) a few times to return to the initial view of the-Material Editor Window. Now scroll down that window a little until you gettothe Shaders Section (again, ifit collapsed, hit the + sign
to open, it up)
As you can see from the image on the right, there are a bunch of things we tan doin this Shaders section. Weare going to keep
it fairly simple in this guide. On the next page I will show you how to assign the colour mapswemade (both skin and the subdermal maps) to get a nicerenderof our model,
-_,A ~."""'''''Iooi<I<iIt:<1 "_OI~_
J
Iivor~WI .. ",-..t.ri>'!" c::::::J J
If,,,,,,,,.,Oddllto e, ,tdi< !:===J 1
lI.!=ao"""'dililo>-'" ~s 1
e:~Rool~_ .. _ •.. , c::::::J _
r_lloI>llIi\Ie<'jtiOIl .. ~. ,.~_;j 1
~1l<:i>J1DIl"~"r""'" ~:;JJ
C$~I01 .. ~,,*,,~ c::::::J_1
Sllid!'m>ollojOOi_~j_".,.~:;J 1 S~Io!~",,¥~r05"'.,. ~;I J a~'''''''llbOUJl!>!diIoo&lo< .... ,._ _I
IlMl<ItOI_IW-""lI'lllO"".-"",*", ~::I I e_r!<i<""lO"!'~~,_''''O<liit- ~11 J
_~._:I_ ! __ .... _.. 1_11. __ T __ ~.!" ~ ..
--- - ---
~ MalAuial{Mop I3IIGWS-(!-1 [l)~
29
Cha
terS - 305 Max 200,8
-------- . __ .
, ® Materjal Editol . 01 . Default ~r:gIL8J
Once aqain.theappearance
of your material ball will change, now It will show your skin map along with the bump.
Here you. can see our material already with the bump map appl jed to it. (A - notice the su btle bum ps and rna rks on the surface of the ball)
First. off lets assign the skin colourmap to our model.Todo this dick on the Overall Diffuse Colour button ,(8), select Bitmap from the new window that pops Up, navigate to your skin
map (C- mine is in a, PSO format) and hit Open.
:3
A new box may pop up labelled PSD Input Options, make sure Collapsed Layers is checked and then. hit 0 K.
If you double dickonthe material ball, a new window will pop up that has a much larger version of the ball 'inside it. In this window you can even rotate and move the ball around to get a good idea of what your applied material will look like on the model.
30
Cha
terS - 305 Max 200,8
Once you have added your skinmap, its time-to do the subdermal F"U1i!C:l[~f!ldIJ'~ __ ~'------_-I'
.' r 0 ",.olteleo dlll""e ....
map. Applying it follows the exact same steps outlined on the --~------i
page before, except this time instead of clicking on the Overall Diffuse Colour button, you will dick on the Subdermal Layer Scatter Colour (A) and then navigate to the subdermal map you have made (if you chose to make one)
s ubderrna I_colo urmap.psd
Below here I have given a screen shot of what the Material Editor should look like after we have applied the maps. As you may notice, although I have only used two maps, namely .dermalcolourrnap.psd and subdermalcolourtnap.psd they have been used
more than once. The reason I do this is just personal choice. I do it because I find it gives much richer colour and depth to the skin of my models, the best way to see how using one map as, opposed to 3 for thetop layer skin would beforyou to just play around, rendering out some variations to see what best suits your stylelmodel/look etc
---------- --
19 Matelial Editor - 01 - Oefaull r;]1'Qi~
Cha
terS - 305 Max 200,8
31
And now we get to see all this work payoff.
Theirnaqes below arethe.result of the steps shown inthis guide. These renders have had NO additional lighting or-effects addedl As you can see, with a few very simple steps you can create some really nice looking renders usinq MentalRay and, in this case, Max.
Now, the observant among you may have noticed the lack of eyes in this model. That is very easily remedied. For this model, I would simply create 2 spheres in the scene, position them, assign a standard material, choose black(in this case) and jack up the gloss and spec levels, and that will give me nice black shiny eyes.
On the next and last pageofthis guide, I have added some additional renders of this model. All I have done to the last renders lsto add some eyes and aVERY basic 3 point light setup.
I h ope you have fou nd th is gu ide' useful in some way, even ifj ust to, see a different way of doi ng something you may already know. As I said in the very beginning, this is the most simple and efficient way of using Mentalltay to render a model created entirely in Zbrush.
Once again I would like to thank Ahmet Ariffor allowing me to use a model based on his Uplift Universe Challenqe entry.
32
Cha terS - 305 Max 200·8
You might also like
- The Subtle Art of Not Giving a F*ck: A Counterintuitive Approach to Living a Good LifeFrom EverandThe Subtle Art of Not Giving a F*ck: A Counterintuitive Approach to Living a Good LifeRating: 4 out of 5 stars4/5 (5814)
- The Gifts of Imperfection: Let Go of Who You Think You're Supposed to Be and Embrace Who You AreFrom EverandThe Gifts of Imperfection: Let Go of Who You Think You're Supposed to Be and Embrace Who You AreRating: 4 out of 5 stars4/5 (1092)
- Never Split the Difference: Negotiating As If Your Life Depended On ItFrom EverandNever Split the Difference: Negotiating As If Your Life Depended On ItRating: 4.5 out of 5 stars4.5/5 (845)
- Grit: The Power of Passion and PerseveranceFrom EverandGrit: The Power of Passion and PerseveranceRating: 4 out of 5 stars4/5 (590)
- Hidden Figures: The American Dream and the Untold Story of the Black Women Mathematicians Who Helped Win the Space RaceFrom EverandHidden Figures: The American Dream and the Untold Story of the Black Women Mathematicians Who Helped Win the Space RaceRating: 4 out of 5 stars4/5 (897)
- Shoe Dog: A Memoir by the Creator of NikeFrom EverandShoe Dog: A Memoir by the Creator of NikeRating: 4.5 out of 5 stars4.5/5 (540)
- The Hard Thing About Hard Things: Building a Business When There Are No Easy AnswersFrom EverandThe Hard Thing About Hard Things: Building a Business When There Are No Easy AnswersRating: 4.5 out of 5 stars4.5/5 (348)
- Elon Musk: Tesla, SpaceX, and the Quest for a Fantastic FutureFrom EverandElon Musk: Tesla, SpaceX, and the Quest for a Fantastic FutureRating: 4.5 out of 5 stars4.5/5 (474)
- Her Body and Other Parties: StoriesFrom EverandHer Body and Other Parties: StoriesRating: 4 out of 5 stars4/5 (822)
- The Emperor of All Maladies: A Biography of CancerFrom EverandThe Emperor of All Maladies: A Biography of CancerRating: 4.5 out of 5 stars4.5/5 (271)
- The Sympathizer: A Novel (Pulitzer Prize for Fiction)From EverandThe Sympathizer: A Novel (Pulitzer Prize for Fiction)Rating: 4.5 out of 5 stars4.5/5 (122)
- The Little Book of Hygge: Danish Secrets to Happy LivingFrom EverandThe Little Book of Hygge: Danish Secrets to Happy LivingRating: 3.5 out of 5 stars3.5/5 (401)
- The World Is Flat 3.0: A Brief History of the Twenty-first CenturyFrom EverandThe World Is Flat 3.0: A Brief History of the Twenty-first CenturyRating: 3.5 out of 5 stars3.5/5 (2259)
- The Yellow House: A Memoir (2019 National Book Award Winner)From EverandThe Yellow House: A Memoir (2019 National Book Award Winner)Rating: 4 out of 5 stars4/5 (98)
- Devil in the Grove: Thurgood Marshall, the Groveland Boys, and the Dawn of a New AmericaFrom EverandDevil in the Grove: Thurgood Marshall, the Groveland Boys, and the Dawn of a New AmericaRating: 4.5 out of 5 stars4.5/5 (266)
- A Heartbreaking Work Of Staggering Genius: A Memoir Based on a True StoryFrom EverandA Heartbreaking Work Of Staggering Genius: A Memoir Based on a True StoryRating: 3.5 out of 5 stars3.5/5 (231)
- Team of Rivals: The Political Genius of Abraham LincolnFrom EverandTeam of Rivals: The Political Genius of Abraham LincolnRating: 4.5 out of 5 stars4.5/5 (234)
- On Fire: The (Burning) Case for a Green New DealFrom EverandOn Fire: The (Burning) Case for a Green New DealRating: 4 out of 5 stars4/5 (74)
- The Unwinding: An Inner History of the New AmericaFrom EverandThe Unwinding: An Inner History of the New AmericaRating: 4 out of 5 stars4/5 (45)
- Shader PresetsDocument36 pagesShader PresetsArturNo ratings yet
- Sequence: Respiratory-Triggered Inversion Recovery-HASTE (IRHASTE) (31) Sequence With 4Document6 pagesSequence: Respiratory-Triggered Inversion Recovery-HASTE (IRHASTE) (31) Sequence With 4kingpintamNo ratings yet
- Projectreport UpdatedDocument13 pagesProjectreport Updatedrahulyadav957181No ratings yet
- BM2406 Digital Image Processing Lab ManualDocument24 pagesBM2406 Digital Image Processing Lab ManualDeepak DennisonNo ratings yet
- Assignment#2 Image ProcessingDocument5 pagesAssignment#2 Image Processingpradeep GNo ratings yet
- Role of Design Department in Printing TextileDocument14 pagesRole of Design Department in Printing TextileAbdul RaphayNo ratings yet
- Lab 1 - Basics of Image ProcessingDocument10 pagesLab 1 - Basics of Image ProcessingsusareshNo ratings yet
- Lect 10Document37 pagesLect 10raviNo ratings yet
- Edge Detection and LinkingDocument45 pagesEdge Detection and Linkingarya dadhichNo ratings yet
- Feature Detection and MatchingDocument50 pagesFeature Detection and Matchingarya dadhich100% (1)
- Basic Relationships Between PixelsDocument15 pagesBasic Relationships Between PixelsAnonymous aEBzOzAcX7No ratings yet
- Jurnal Resti: Analisis Perbandingan Nilai Kualitas Citra Pada Metode Deteksi TepiDocument7 pagesJurnal Resti: Analisis Perbandingan Nilai Kualitas Citra Pada Metode Deteksi TepiRahmad HidayatNo ratings yet
- Colours IntroductionDocument121 pagesColours IntroductionDeepak KumarNo ratings yet
- Unit 2Document106 pagesUnit 2Alex SonNo ratings yet
- Flock Color Scheme Worksheets - 1Document5 pagesFlock Color Scheme Worksheets - 1Olivia GogasNo ratings yet
- Chapter 03: IMAGE: Part 1: Key Term QuizDocument6 pagesChapter 03: IMAGE: Part 1: Key Term QuizHồng NhungNo ratings yet
- Colour Theory: For NATA & Jee B.archDocument10 pagesColour Theory: For NATA & Jee B.archpooja100% (1)
- Color TheorypdfDocument99 pagesColor TheorypdfNews OffbeatNo ratings yet
- Images and InfographicsDocument30 pagesImages and InfographicsRollyper ZateNo ratings yet
- UntitledDocument1 pageUntitledFaryeza AbubakarNo ratings yet
- An Enhanced Tibia Fracture Detection Tool Using ImageDocument7 pagesAn Enhanced Tibia Fracture Detection Tool Using Imageimad khanNo ratings yet
- Foliage Tutorial Notes (Photoshop and Planes)Document1 pageFoliage Tutorial Notes (Photoshop and Planes)saskya olsenNo ratings yet
- Karis Nanite SIGGRAPH Advances 2021 FinalDocument155 pagesKaris Nanite SIGGRAPH Advances 2021 FinalMarko FucekNo ratings yet
- Gr2 Wk12 Color Shows Mood PDFDocument2 pagesGr2 Wk12 Color Shows Mood PDFVinieysha LoganathanNo ratings yet
- Shading MethodsDocument28 pagesShading MethodsHimanshi CharotiaNo ratings yet
- Linear WorkflowDocument6 pagesLinear WorkflowRuben RamosNo ratings yet
- Q2 PPT3 (Colors)Document18 pagesQ2 PPT3 (Colors)Sakeena Naureen AshrafNo ratings yet
- Convolutional Neural Networks: Edge Detection ExampleDocument4 pagesConvolutional Neural Networks: Edge Detection Exampleh_shatNo ratings yet
- A Fast Image Dehazing Algorithm Using Morphological ReconstructionDocument10 pagesA Fast Image Dehazing Algorithm Using Morphological ReconstructionDan C. SâmpetreanNo ratings yet
- VIT Image Processing Question PaperDocument5 pagesVIT Image Processing Question Paperzeeshan ahmadNo ratings yet