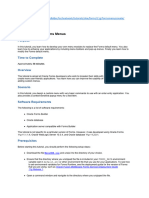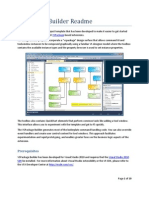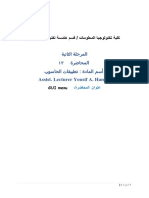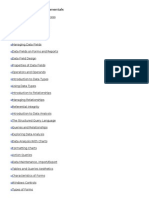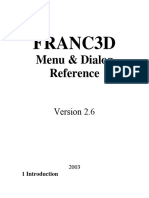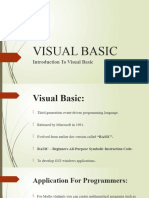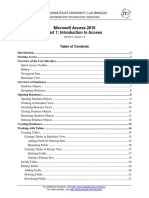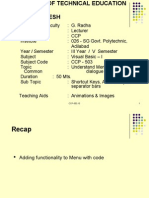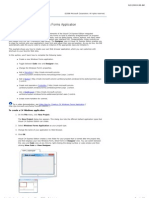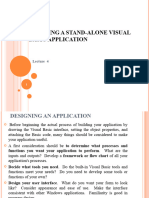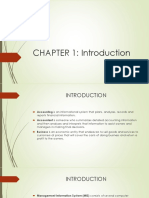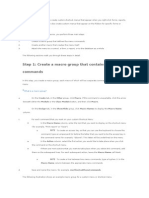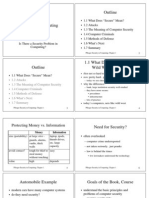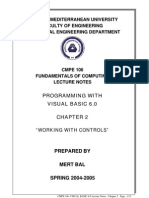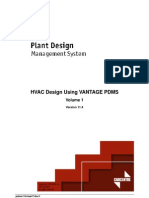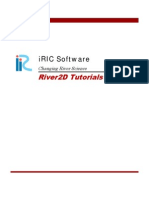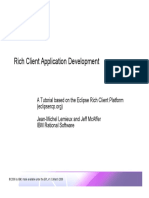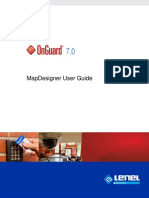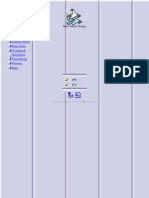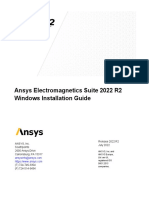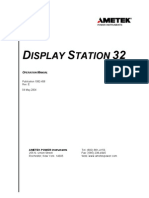Professional Documents
Culture Documents
Chapter 3
Uploaded by
04kalpanaCopyright
Available Formats
Share this document
Did you find this document useful?
Is this content inappropriate?
Report this DocumentCopyright:
Available Formats
Chapter 3
Uploaded by
04kalpanaCopyright:
Available Formats
EASTERN MEDITERRANEAN UNIVERSITY
FACULTY OF ENGINEERING
MECHANICAL ENGINEERING DEPARTMENT
CMPE 106
FUNDAMENTALS OF COMPUTING
LECTURE NOTES
PROGRAMMING WITH
VISUAL BASIC 6.0
CHAPTER 3
“WORKING WITH MENUS AND DIALOG
BOXES”
PREPARED BY
MERT BAL
SPRING 2004-2005
CMPE 106 -VISUAL BASIC 6.0 Lecture Notes – Chapter 3 - Page...1/12
Prepared by Mert Bal - Spring 2004-05
CHAPTER 3: WORKING WITH MENUS AND DIALOG
BOXES
This chapter focuses on processing input from another source in the user interface: menu
commands and dialog boxes. In this chapter, you will learn how to:
® Add menus to your programs by using the Menu Editor.
® Process menu choices by using program code.
® Use the CommonDialog ActiveX control to display standard dialog boxes.
3.1: Creating Menus
Menus, which are located on the menu bar of a form, contain a list of related commands. When
you click a menu title in a Windows-based program, a list of menu commands should always
appear in a well-organized list.
Most menu commands run immediately after they are clicked. For example, when the user clicks
the Edit menu Copy command, Windows immediately copies information to the Clipboard.
However, if ellipsis points (…) follow the menu command, Visual Basic displays a dialog box that
requests more information before the command is carried out.
This section includes the following topics:
• Using the Menu Editor
• Adding Access and Shortcut Keys
• Processing Menu Choices
3.1.1:Using The Menu Editor
The Menu Editor is a Visual Basic dialog box that manages menus in your programs. With the
Menu Editor, you can:
• Add new menus
• Modify and reorder existing menus
• Delete old menus
• Add special effects to your menus, such as access keys, check marks, and keyboard
shortcuts.
CMPE 106 -VISUAL BASIC 6.0 Lecture Notes – Chapter 3 - Page...2/12
Prepared by Mert Bal - Spring 2004-05
See the Figure below for Menu editor Window
Figure 1: The Menu Editor Window
Creating Menu Command Lists
To build lists of menu commands, you first need to create the menus and then add them to the
program menu bar.
u To create a list of menu commands on a form
1. Click the form itself (not an object on the form).
2. On the Visual Basic toolbar, click the Menu Editor icon, or select Menu Editor from the
Tools menu.
3. In the Caption text box, type the menu caption (the name that will appear on the menu bar),
and then press TAB.
4. In the Name text box, type the menu name (the name the menu has in the program code).
By convention, programmers use the mnu object name prefix to identify both menus and menu
commands.
5. To add the menu to your program menu bar, click Next.
The Menu Editor clears the dialog box for the next menu item. As you build your menus, the
structure of the menus and commands appear at the bottom of the dialog box.
6. In the Caption text box, type the caption of your first menu command.
7. Press tab, and then type the object name of the command in the Name text box.
8. With this first command highlighted in the menu list box, click the right arrow button in the
Menu Editor.
In the Menu list box, the command moves one indent (four spaces) to the right. Click the right
arrow button in the Menu Editor dialog box to move items to the right, and click the left arrow
button to move items to the left.
9. Click Next, and then continue to add commands to your menu.
CMPE 106 -VISUAL BASIC 6.0 Lecture Notes – Chapter 3 - Page...3/12
Prepared by Mert Bal - Spring 2004-05
The position of list box items determines what they are:
List box item Position
Menu title Flush left
Menu command One indent
Submenu title Two indents
Submenu command Three indents
u To add more menus
1. When you’re ready to add another menu, click the left arrow button to make the menu flush
left in the Menu list box.
2. To add another menu and menu commands, repeat Steps 3 through 9 in the preceding
procedure.
3. When you’re finished entering menus and commands, click OK to close the Menu Editor.
(Don’t accidentally click Cancel or all your menu work will be lost.)
The Menu Editor closes, and your form appears in the programming environment with the
menus you created.
Adding Event Procedures
After you add menus to your form, you can use event procedures to process the menu
commands. Clicking a menu command on the form in the programming environment displays the
event procedure that runs when the menu command is chosen. You’ll learn how to create event
procedures that process menu selections in Processing Menu Choices.
3.1.2: Adding Access and Shortcut Keys
Visual Basic makes it easy to provide access key and shortcut key support for menus and menu
commands.
Access and Shortcut Keys
The access key for a command is the letter the user can press to execute the command when the
menu is open. The shortcut key is the key combination the user can press to run the command
without opening the menu. Here's a quick look at how to add access and shortcut keys to existing
menu items:
Add an access key to a menu item Start the Menu Editor. Prefix the access key letter in the
menu item caption with an ampersand (&).
Add a shortcut key to a menu command Start the Menu Editor. Highlight the command in the
menu list box. Pick a key combination from the Shortcut drop-down list box.
Creating Access and Shortcut Keys
You can create access keys and shortcut keys either when you first create your menu commands
or at a later time.
The following illustration shows the menu commands associated with two menus, File and Clock.
Each menu item has an access key ampersand character, and the Time and Date commands are
assigned shortcut keys. See figure below.
CMPE 106 -VISUAL BASIC 6.0 Lecture Notes – Chapter 3 - Page...4/12
Prepared by Mert Bal - Spring 2004-05
Figure 2: Menu Editor Window showing how to create shortcut keys
3.1.3: Processing Menu Choices
After you place menu items on the menu bar, they become objects in the program. To make the
menu objects do meaningful work, you need to write event procedures for them. Typically, menu
event procedures:
® Contain program statements that display or process information on a form.
® Modify one or more object properties.
For example, the event procedure for a command named Time might use the Time keyword to
display the current system time in a text box.
Processing the selected command might require additional information (you might need to open a
file on disk, for example). If so, you can display a dialog box to receive user input by using a
common dialog box. You’ll learn this technique in the next section.
Disabling a Menu Command
In a typical Windows application, not all menu commands are available at the same time. In a
typical Edit menu, for example, the Paste command is available only when there is data on the
Clipboard. When a command is disabled, it appears in dimmed (gray) type on the menu bar. You
can disable a menu item by:
® Clearing the Enabled check box for that menu item in the Menu Editor.
® Using program code to set the item's Enable property to False. (When you’re ready to use the
menu command again, set its Enable property to True.)
CMPE 106 -VISUAL BASIC 6.0 Lecture Notes – Chapter 3 - Page...5/12
Prepared by Mert Bal - Spring 2004-05
3.2: Creating Dialog Boxes
A dialog box is simply a form in a program that contains input controls designed to receive
information. To make your programming faster, Visual Basic includes an ActiveX control, named
CommonDialog.
With this control, you can easily display six standard dialog boxes in your programs. These
dialog boxes handle routine tasks such as opening files, saving files, and picking fonts. If the
dialog box you want to use is not included in this ready-made collection of objects, you can create
a new one by adding a second form to your program. This section includes the following topics:
® Using the CommonDialog Control
® Common Dialog Object Event Procedures
3.2.1: Using the Common Dialog Control
Before you can use the CommonDialog control, you need to verify that it is in your toolbox. If you
don’t see the CommonDialog icon, follow this procedure to add it to the toolbox.
u To add the CommonDialog control to the toolbox
1. From the Project menu, click Components.
2. Click the Controls tab.
3. Ensure that the Selected Items Only box is not checked.
4. Place a check mark next to Microsoft Common Dialog Control, and then click OK.
Creating a Dialog Box
Follow this procedure to create a dialog box with the CommonDialog control.
u To create a common dialog object on your form
1. In the toolbox, double-click the CommonDialog control.
2. When the common dialog object appears on your form, drag it to an out -of-the-way location.
Note: You cannot resize a common dialog object, and it disappears when your program runs.
The common dialog object itself displays nothing — its only purpose is to display a standard
dialog box on the screen when you use a method in program code to request it.
CMPE 106 -VISUAL BASIC 6.0 Lecture Notes – Chapter 3 - Page...6/12
Prepared by Mert Bal - Spring 2004-05
Figure 3: A Common Dialog object on a form
This table lists the name and purpose of the six standard dialog boxes that the common dialog
object provides and the methods you use to display them:
Dialog Box Purpose Method
Open Gets the drive, folder name, ShowOpen
and file name for an existing
file that is being opened.
Save As Gets the drive, folder name, ShowSave
and file name for a file that is
being saved.
Print Provides user-defined ShowPrinter
printing options.
Font Provides user-defined font ShowFont
type and style options.
Help Provides online user ShowHelp
information.
Color Provides user-defined color ShowColor
selection from a palette.
CMPE 106 -VISUAL BASIC 6.0 Lecture Notes – Chapter 3 - Page...7/12
Prepared by Mert Bal - Spring 2004-05
3.2.2: Common Dialog Object event Procedures
To display a standard dialog box in a program, you need to call the common dialog object. You do
this by using the appropriate object method in an event procedure. If necessary, you also use
program code to set one or more common dialog object properties before the call. (For example, if
you are using the Open dialog box, you might want to control what type of files is displayed in the
list box.) Finally, your event procedure needs to process the choices made by the user when they
complete the standard dialog box.
This section presents two simple event procedures, one that manages an Open dialog box and
one that uses information received from a Color dialog box.
The following topics are included in this section:
• Creating an Open Dialog Box
• Creating a Color Dialog Box
3.2.2.1:Creating an Open Dialog Box
The following code window shows an event procedure named mnuOpenItem_Click. You can use
this event procedure to display an Open dialog box when the user clicks the Open command on
the File menu. The event procedure assumes that you have already created a File menu
containing Open and Close commands and that you want to open Windows metafiles (.wmf). See
the piece of code given below.
Private Sub mnuOpenItem_Click()
CommonDialog1.Filter = "Metafiles (*.WMF)|*.WMF"
CommonDialog1.ShowOpen
Image1.Picture = LoadPicture(CommonDialog1.FileName)
mnuCloseItem.Enabled = True
End Sub
The event procedure uses these properties and methods:
Object Property/Method Purpose
Common Dialog ShowOpen Displays the dialog box.
Common Dialog Filter Defines the file type in the
dialog box.
Menu Enabled Enables the Close menu
command, which users can
use to unload the picture.
Image Picture Opens the selected file.
CMPE 106 -VISUAL BASIC 6.0 Lecture Notes – Chapter 3 - Page...8/12
Prepared by Mert Bal - Spring 2004-05
Figure 4:Open Dialog Box
3.2.2.2: Creating a Color Dialog Box
If you need to update the color of a user interface element while your program runs, you can
prompt the user to pick a new color with the Color dialog box displayed by using the Common
Dialog object. The color selections provided by the Color dialog box are controlled by the Flags
property, and the Color dialog box is displayed with the ShowColor method.
This code window shows an event procedure that you can use to change the color of a label while
your program runs. The value used for the Flags property — which in this case prompts Visual
Basic to display a standard palette of color selections — is a hexadecimal (base 16) number. (To
see a list of other potential values for the Flags property, search for CommonDialog constants in
the Visual Basic online Help.) The event procedure assumes that you have already created a
menu command named TextColor with the Menu Editor. See the code given below
Private Sub mnuTextColorItem_Click()
CommonDialog1.Flags = &H1&
CommonDialog1.ShowColor
Label1.ForeColor = CommonDialog1.Color
End Sub
CMPE 106 -VISUAL BASIC 6.0 Lecture Notes – Chapter 3 - Page...9/12
Prepared by Mert Bal - Spring 2004-05
The figure below shows the color dialog box.
Figure 5: Color Dialog Box
EXERCISE: Creating a File Menu and Common Dialog Object Step by
Step
In this exercise, you use the Menu Editor to create a File menu with Open, Close , and Exit
commands for your program. You also assign access keys and shortcut keys to the commands,
so you can run them from the keyboard.
u To create a File menu
1. Start Visual Basic and open a new, standard Visual Basic application.
2. On the toolbar, click Menu Editor to open the Menu Editor dialog box.
3. In the Caption text box, type &File.
4. In the Name text box, type mnuFile, and then click Next.
By placing the & character before the letter F, you specify F as the menu access key.
u To assign access and shortcut keys
1. In the Caption text box, type &Open….
2. In the Name text box, type mnuOpenItem.
3. To indent the selected (highlighted) command, click the right arrow button.
4. In the Shortcut drop-down list, click CTRL+O for a shortcut key, and then click Next.
5. In the Caption text box, type &Close .
6. In the Name text box, type mnuCloseItem.
7. In the Shortcut drop-down list, click CTRL+C for a shortcut key, and then click Next.
8. In the Caption text box, type E&xit.
9. In the Name text box, type mnuExitItem.
10. In the Shortcut drop-down list, click CTRL+X for a shortcut key, and then click OK.
CMPE 106 -VISUAL BASIC 6.0 Lecture Notes – Chapter 3 - Page...10/ 12
Prepared by Mert Bal - Spring 2004-05
u To save your project
1. From the File menu, click Save Project As.
2. Save your form and project to disk under the name “Picture”. Visual Basic will prompt you
for two file names — one for your form file (Picture.frm), and one for your project file
(Picture.vbp).
u To create a common dialog object
1. Verify that the CommonDialog control is in your project toolbox. If it isn't, add it now by
using the Project menu Components command.
2. To add a common dialog object to your form, double-click the CommonDialog control in the
toolbox, and then drag the object to the lower right-hand side of the form.
u To create the image object
1. Click the Image control and create a large image object in the middle of your form.
When you run your program, the image object displays picture files with *.jpg extension on a
form.
2. On the form, click Image1. To restore the Properties window to full size, double-click the
Properties window title bar.
If you cannot see the Properties window, click Properties on the toolbar to display it.
3. Click the Stretch property and set it to True.
When you run your program, Stretch makes the metafile fill the entire image object.
4. On the toolbar, click Save Project to save these changes to your program.
u To write event procedures
1. In the Project window, click View Code , click the Code window Object drop-down list box,
and then click mnuOpenItem.
2. In the mnuOpenItem_Click event procedure, type the following code:
CommonDialog1.Filter = "JPEG FILES (*.JPG)|*.JPG"
CommonDialog1.ShowOpen
Image1.Picture = LoadPicture(CommonDialog1.Filename)
mnuCloseItem.Enabled = True
3. In the Object drop-down list box, click mnuCloseItem, and then type the following code:
Image1.Picture = LoadPicture("")
mnuCloseItem.Enabled = False
4. In the Object drop-down list box, click mnuExitItem, and then type End in the event
procedure.
5. On the toolbar, click Save Project to save your changes.
.
u To run the program
1. On the Visual Basic toolbar, click Start.
Visual Basic loads the program and the form with its File menu.
2. From the File menu, click Open.
3. When the Open dialog box appears, load a picture file from your computer.
The picture selected should appear correctly sized in your image object.
4. From the File menu, click Close .
Your program should clear the picture file and turn off the Close command.
CMPE 106 -VISUAL BASIC 6.0 Lecture Notes – Chapter 3 - Page...11/ 12
Prepared by Mert Bal - Spring 2004-05
5. Try using the access keys and the shortcut keys to run the File menu commands. When
you’re finished, click the File menu Exit command.
-END OF CHAPTER 3-
CMPE 106 -VISUAL BASIC 6.0 Lecture Notes – Chapter 3 - Page...12/ 12
Prepared by Mert Bal - Spring 2004-05
You might also like
- Working With Menus in Visual Basic 6 (VB6) : An Expanded Menu Editor WindowDocument5 pagesWorking With Menus in Visual Basic 6 (VB6) : An Expanded Menu Editor WindowPrince YadavNo ratings yet
- Create Custom Menus in Oracle FormsDocument36 pagesCreate Custom Menus in Oracle FormsdoitnofearNo ratings yet
- NX 9 for Beginners - Part 1 (Getting Started with NX and Sketch Techniques)From EverandNX 9 for Beginners - Part 1 (Getting Started with NX and Sketch Techniques)Rating: 3.5 out of 5 stars3.5/5 (8)
- Creating Oracle Forms MenusDocument26 pagesCreating Oracle Forms MenusVenkatesh VenkatNo ratings yet
- Creating Custom Visual FoxPro MenusDocument15 pagesCreating Custom Visual FoxPro MenusEduardNo ratings yet
- Menu Conventions and Toolbar ConventionsDocument2 pagesMenu Conventions and Toolbar ConventionsNivethaKannanNo ratings yet
- Software Specification - VB and AccessDocument12 pagesSoftware Specification - VB and AccessPrakash JayaramanNo ratings yet
- Week 8Document18 pagesWeek 8Master PlanerNo ratings yet
- Introduction A FormsDocument13 pagesIntroduction A FormsM BNo ratings yet
- Using Menus in Your Application: Visual Basic ConceptsDocument17 pagesUsing Menus in Your Application: Visual Basic ConceptsDhiya PoppinzzNo ratings yet
- LESSON 5 - Advanced Visual Basic ControlsDocument14 pagesLESSON 5 - Advanced Visual Basic Controlsapi-3709816100% (1)
- Unit Iii: Visual Basic Project DevelopmentDocument16 pagesUnit Iii: Visual Basic Project Developmentsuhail khanNo ratings yet
- Visual Basic 6.0 - Short Notes: Unit 1 Customizing A FormDocument11 pagesVisual Basic 6.0 - Short Notes: Unit 1 Customizing A FormRahul BaskarNo ratings yet
- Creating Popup Menus in All Versions of Excel - Microsoft DocsDocument9 pagesCreating Popup Menus in All Versions of Excel - Microsoft DocsAbraham ThomasNo ratings yet
- Tab Menu TutorialDocument15 pagesTab Menu TutorialdtriviNo ratings yet
- VC++ View ArchitectureDocument27 pagesVC++ View ArchitectureSamuel SkNo ratings yet
- Pro ET2001 BDocument3 pagesPro ET2001 BseventhhemanthNo ratings yet
- VSPackage Builder ReadmeDocument19 pagesVSPackage Builder ReadmejhonedwardNo ratings yet
- 1-Starting Visual BasicDocument27 pages1-Starting Visual BasicRonnel Joseph Cooper RenedoNo ratings yet
- HCI Lab Menus Interaction StylesDocument6 pagesHCI Lab Menus Interaction StylesYaseen RanaNo ratings yet
- Mod 7 GUIDocument21 pagesMod 7 GUIJay TolentinoNo ratings yet
- Install and debug Fujitsu COBOL programsDocument4 pagesInstall and debug Fujitsu COBOL programsHappy DsNo ratings yet
- تطبيقات - الحاسوب - Computer application GUI menuDocument8 pagesتطبيقات - الحاسوب - Computer application GUI menuyousifNo ratings yet
- ICT 10 - Lessons FinalsDocument4 pagesICT 10 - Lessons FinalsDivineGloryMalbuyoNo ratings yet
- Dynamic Popup Toolbar and MenuDocument29 pagesDynamic Popup Toolbar and Menusdancer75No ratings yet
- 10 Tips Access Custom MenusDocument5 pages10 Tips Access Custom MenuszoundNo ratings yet
- 1-Visual Basic User Interface HelpDocument121 pages1-Visual Basic User Interface HelpEl-shaimaa ShabaanNo ratings yet
- Basics Guide: Autodesk Maya 2020Document40 pagesBasics Guide: Autodesk Maya 2020KARTICK PRASADNo ratings yet
- Autodesk Maya Guide PDFDocument36 pagesAutodesk Maya Guide PDFPaulo ArrudaNo ratings yet
- MS Access FundamentalsDocument373 pagesMS Access Fundamentalskggan8678No ratings yet
- F3D Menu Dialog CFG V2.6Document118 pagesF3D Menu Dialog CFG V2.6Sandeep BhatiaNo ratings yet
- Autodesk Maya 2016 Basic Guide PDFDocument37 pagesAutodesk Maya 2016 Basic Guide PDFChristian HdezNo ratings yet
- Autodesk Maya 2017 Basic GuideDocument39 pagesAutodesk Maya 2017 Basic GuideLike MoveNo ratings yet
- 6c54a9fc 1701153049006Document9 pages6c54a9fc 1701153049006kashyaputtam7No ratings yet
- Visual BasicDocument23 pagesVisual BasicViswanathan SNo ratings yet
- Microsoft Access 2010 Part 1: Introduction To Access: C S U, L ADocument24 pagesMicrosoft Access 2010 Part 1: Introduction To Access: C S U, L APaul Mihai IrimescuNo ratings yet
- Limn ManualDocument146 pagesLimn ManualElmer Hp100% (1)
- Veyon User Manual en - 4.5.7Document12 pagesVeyon User Manual en - 4.5.7Pero PerićNo ratings yet
- Practice Vbdnet 08Document20 pagesPractice Vbdnet 08ysorath5221No ratings yet
- Structure OF Programming LanguagesDocument43 pagesStructure OF Programming Languagesasskicker15No ratings yet
- CCP503Document25 pagesCCP503api-3849444No ratings yet
- AMOS ManualDocument93 pagesAMOS ManualSrikanth Iyer33% (3)
- Introduction To C# Windows Forms ApplicationsDocument3 pagesIntroduction To C# Windows Forms ApplicationsI Don't Know My NameNo ratings yet
- Create A C# Windows Forms ApplicationDocument7 pagesCreate A C# Windows Forms ApplicationHoang TranNo ratings yet
- Operating Computer Using Gui Based Operating SystemDocument5 pagesOperating Computer Using Gui Based Operating SystemTabish Khan100% (1)
- Chapter 1. The Windows Application Environment: 1.1 Creating A New ProjectDocument10 pagesChapter 1. The Windows Application Environment: 1.1 Creating A New ProjectHoney Lance MoralesNo ratings yet
- The Cast: The Actors in The DramaDocument73 pagesThe Cast: The Actors in The DramaSushan KawanNo ratings yet
- de#4 #&Uhdwlqj#D#6Lpsoh#$Ssolfdwlrq: 2emhfwlyhvDocument8 pagesde#4 #&Uhdwlqj#D#6Lpsoh#$Ssolfdwlrq: 2emhfwlyhvEdgar RamirezNo ratings yet
- ProE NotesDocument125 pagesProE NoteshariharanbookNo ratings yet
- Menu in VBDocument11 pagesMenu in VBgladys temwoNo ratings yet
- Chapter 1 Introduction To Integrated Accounting SystemDocument51 pagesChapter 1 Introduction To Integrated Accounting SystemMay-Ann EneroNo ratings yet
- Step 1: Create A Macro Group That Contains The Menu CommandsDocument5 pagesStep 1: Create A Macro Group That Contains The Menu CommandsMin Hwa TehNo ratings yet
- VB6 Tutorial IntroductionDocument17 pagesVB6 Tutorial IntroductionAlok Jain100% (1)
- Graphical User Interface (GUI)Document28 pagesGraphical User Interface (GUI)Hoàn Vũ Trương LêNo ratings yet
- Unit Iv (2 Marks) 1. What Do You Meant by Document View Architecture?Document5 pagesUnit Iv (2 Marks) 1. What Do You Meant by Document View Architecture?Muthu KumarNo ratings yet
- Make Your Own GUI in ExcelDocument17 pagesMake Your Own GUI in ExcelLiviu100% (1)
- Flowcode V4.2 TUTORIAL Step by StepDocument76 pagesFlowcode V4.2 TUTORIAL Step by StepOgnjen BozicNo ratings yet
- Introduction To MinitabDocument36 pagesIntroduction To Minitabapi-3701688No ratings yet
- asset-v1-BerkeleyX CS105x 1T2016 Type@asset Block@lecture1s PDFDocument96 pagesasset-v1-BerkeleyX CS105x 1T2016 Type@asset Block@lecture1s PDFarjun.ec633No ratings yet
- Oracle 10g GuideDocument582 pagesOracle 10g Guide04kalpanaNo ratings yet
- Security 4Document12 pagesSecurity 4Ilavarasan TamizhNo ratings yet
- Oracle 10g GuideDocument582 pagesOracle 10g Guide04kalpanaNo ratings yet
- Windows XP Keyboard ShortcutsDocument2 pagesWindows XP Keyboard ShortcutskailasasundaramNo ratings yet
- Windows XP Keyboard ShortcutsDocument2 pagesWindows XP Keyboard ShortcutskailasasundaramNo ratings yet
- Chapter 2Document15 pagesChapter 2Monirul SkNo ratings yet
- Chapter 2Document15 pagesChapter 2Monirul SkNo ratings yet
- VB NotesDocument14 pagesVB NotesGachagua Lastborn50% (2)
- Unit 1 Digital DocumentationDocument16 pagesUnit 1 Digital DocumentationKanchan AgrawalNo ratings yet
- Rhino Level 1 Training ManualDocument276 pagesRhino Level 1 Training ManualClaudia TeodoroviciNo ratings yet
- Matrix® WMS EXPRESS User GuideDocument85 pagesMatrix® WMS EXPRESS User Guidemarialuz1517No ratings yet
- Dragon Dictate ManualDocument73 pagesDragon Dictate ManualCrystal BannonNo ratings yet
- 81028079EN Manual MagIC Net 3.3Document1,780 pages81028079EN Manual MagIC Net 3.3gohcheekeongNo ratings yet
- GEScene For Mapinfo User GuideDocument61 pagesGEScene For Mapinfo User GuideOumou DialloNo ratings yet
- Tutorial Vantage Pdms - Hvac Design Volume 1Document91 pagesTutorial Vantage Pdms - Hvac Design Volume 1wadinster100% (1)
- Heat Transfer Analysis in ABAQUSDocument26 pagesHeat Transfer Analysis in ABAQUSgiangfvuNo ratings yet
- Xlmill ManualDocument110 pagesXlmill ManualAlejandro Andres50% (2)
- River2D Examples PDFDocument23 pagesRiver2D Examples PDFfrankie986No ratings yet
- 99 MS Access Tips From Tony D'Ambra of AadconsultingDocument43 pages99 MS Access Tips From Tony D'Ambra of AadconsultingTony D'Ambra100% (17)
- Online Manual: DrivewizardDocument129 pagesOnline Manual: DrivewizardLP MaxNo ratings yet
- EclipseCon RCP Tutorial 2006Document110 pagesEclipseCon RCP Tutorial 2006Muthusankaranarayanan ValliammalNo ratings yet
- Configuration Example - Fence DevicesDocument38 pagesConfiguration Example - Fence DevicesGovinda GajulaNo ratings yet
- Dyno 2000308 InstallDocument16 pagesDyno 2000308 InstalloluchukwuNo ratings yet
- I/A Series Operator Action Journal: September 28, 2007Document22 pagesI/A Series Operator Action Journal: September 28, 2007Miguel Angel GiménezNo ratings yet
- Map DesignerDocument60 pagesMap DesignerMohammed Abdelrahman100% (1)
- AcuSolve 2019 Tutorial ManualDocument1,353 pagesAcuSolve 2019 Tutorial ManualPrabhakar Bharath50% (2)
- Ubuntu HandbookDocument102 pagesUbuntu HandbookSunder MandalaNo ratings yet
- Check even/odd number without % or / operator in JavaDocument86 pagesCheck even/odd number without % or / operator in JavaRoyAjit0% (1)
- Catia Sheet Metal Design PDFDocument90 pagesCatia Sheet Metal Design PDFNasos MasourasNo ratings yet
- RSA Archer 6.3 Platform User's GuideDocument128 pagesRSA Archer 6.3 Platform User's GuideCardano walletNo ratings yet
- Eplan Getting StartedDocument132 pagesEplan Getting StartedDanijel Marsic100% (1)
- DC42S PC Software User Manual V1.0-20220223Document36 pagesDC42S PC Software User Manual V1.0-20220223Carlos Di Martino100% (1)
- User Guide FRMU WebPortalDocument31 pagesUser Guide FRMU WebPortalPallavi SharmaNo ratings yet
- AnsysEMInstallGuide WindowsDocument91 pagesAnsysEMInstallGuide WindowsAhsonNo ratings yet
- CamWorks Mill Assemblies TutorialDocument55 pagesCamWorks Mill Assemblies TutorialOtniel Isaid Espriella VelascoNo ratings yet
- Display Station 32 ManualDocument156 pagesDisplay Station 32 Manualwrbromero0% (1)
- ZetCode JRuby Swing TutorialDocument59 pagesZetCode JRuby Swing Tutorialg_teodorescuNo ratings yet
- Display ManagerDocument26 pagesDisplay ManagerCasoNo ratings yet
- Learn Power BI: A beginner's guide to developing interactive business intelligence solutions using Microsoft Power BIFrom EverandLearn Power BI: A beginner's guide to developing interactive business intelligence solutions using Microsoft Power BIRating: 5 out of 5 stars5/5 (1)
- The Designer’s Guide to Figma: Master Prototyping, Collaboration, Handoff, and WorkflowFrom EverandThe Designer’s Guide to Figma: Master Prototyping, Collaboration, Handoff, and WorkflowNo ratings yet
- Excel Essentials: A Step-by-Step Guide with Pictures for Absolute Beginners to Master the Basics and Start Using Excel with ConfidenceFrom EverandExcel Essentials: A Step-by-Step Guide with Pictures for Absolute Beginners to Master the Basics and Start Using Excel with ConfidenceNo ratings yet
- How to Create Cpn Numbers the Right way: A Step by Step Guide to Creating cpn Numbers LegallyFrom EverandHow to Create Cpn Numbers the Right way: A Step by Step Guide to Creating cpn Numbers LegallyRating: 4 out of 5 stars4/5 (27)
- Generative Art: A practical guide using ProcessingFrom EverandGenerative Art: A practical guide using ProcessingRating: 4 out of 5 stars4/5 (4)
- A History of Video Games in 64 ObjectsFrom EverandA History of Video Games in 64 ObjectsRating: 4.5 out of 5 stars4.5/5 (26)
- Skulls & Anatomy: Copyright Free Vintage Illustrations for Artists & DesignersFrom EverandSkulls & Anatomy: Copyright Free Vintage Illustrations for Artists & DesignersNo ratings yet
- Google Certification: Learn strategies to pass google exams and get the best certifications for you career real and unique practice tests includedFrom EverandGoogle Certification: Learn strategies to pass google exams and get the best certifications for you career real and unique practice tests includedNo ratings yet
- 2022 Adobe® Premiere Pro Guide For Filmmakers and YouTubersFrom Everand2022 Adobe® Premiere Pro Guide For Filmmakers and YouTubersRating: 5 out of 5 stars5/5 (1)
- Windows 11 for Beginners: The Complete Step-by-Step User Guide to Learn and Take Full Use of Windows 11 (A Windows 11 Manual with Useful Tips & Tricks)From EverandWindows 11 for Beginners: The Complete Step-by-Step User Guide to Learn and Take Full Use of Windows 11 (A Windows 11 Manual with Useful Tips & Tricks)Rating: 5 out of 5 stars5/5 (1)
- iPhone X Hacks, Tips and Tricks: Discover 101 Awesome Tips and Tricks for iPhone XS, XS Max and iPhone XFrom EverandiPhone X Hacks, Tips and Tricks: Discover 101 Awesome Tips and Tricks for iPhone XS, XS Max and iPhone XRating: 3 out of 5 stars3/5 (2)
- Blender 3D Basics Beginner's Guide Second EditionFrom EverandBlender 3D Basics Beginner's Guide Second EditionRating: 5 out of 5 stars5/5 (1)
- Animation for Beginners: Getting Started with Animation FilmmakingFrom EverandAnimation for Beginners: Getting Started with Animation FilmmakingRating: 3 out of 5 stars3/5 (1)
- The Basics of User Experience Design by Interaction Design FoundationFrom EverandThe Basics of User Experience Design by Interaction Design FoundationRating: 4 out of 5 stars4/5 (6)
- Music Production for Beginners: How to Make Professional Electronic Dance Music, The Ultimate 3 in 1 Bundle for Producers (Synthesizer Explained, The Ultimate Melody Guide & Mixing EDM Music)From EverandMusic Production for Beginners: How to Make Professional Electronic Dance Music, The Ultimate 3 in 1 Bundle for Producers (Synthesizer Explained, The Ultimate Melody Guide & Mixing EDM Music)No ratings yet
- Simulation-Driven Electronics Design: The easy way to design your own electronics projects (English Edition)From EverandSimulation-Driven Electronics Design: The easy way to design your own electronics projects (English Edition)No ratings yet
- Management Science using Excel: Harnessing Excel's advanced features for business optimization (English Edition)From EverandManagement Science using Excel: Harnessing Excel's advanced features for business optimization (English Edition)No ratings yet