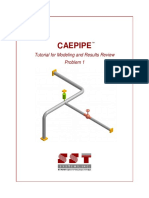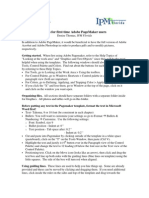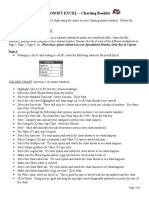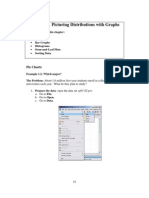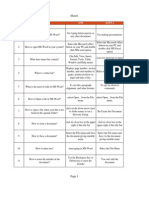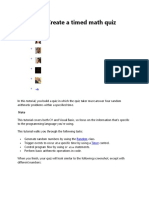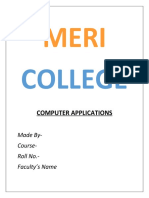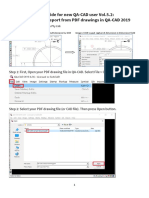Professional Documents
Culture Documents
Word Exercise: Exercise 3: Line Spacing, Table, Shapes and Pictures
Word Exercise: Exercise 3: Line Spacing, Table, Shapes and Pictures
Uploaded by
Ittap L GeneralOriginal Description:
Original Title
Copyright
Available Formats
Share this document
Did you find this document useful?
Is this content inappropriate?
Report this DocumentCopyright:
Available Formats
Word Exercise: Exercise 3: Line Spacing, Table, Shapes and Pictures
Word Exercise: Exercise 3: Line Spacing, Table, Shapes and Pictures
Uploaded by
Ittap L GeneralCopyright:
Available Formats
Word Exercise 2010
Exercise 3: Line Spacing, Table, Shapes and Pictures
Line Spacing
Paragraphs sometimes are formatted depending on the line spacing used. We cause single, 1.5
lines, Double spacing and others. To change the line spacing, block the paragraphs or Line to formatted,
on the format menu, click paragraph. Indicated the line spacing combo box and click OK. Apply it here
by using 1.5 line spacing.
Using Table Menu:
Table is used to create a tabular form of document, which may include line of border around each cell or
the entire table. To insert table in your document, select insert. Table on Table menu. A dialog box
appears for you to set the number of rows and columns you want to use.
First Grading Second Grading Third Grading Fourth Grading
Subject Grade Percent(20% Grade Percent(20% Grade Percent(20% Grade Percent(20%)
) ) )
English 85 17 89 17.8 90 18 90 18
Math 89 17.8 92 18.4 91 18.2 90 18
Filipino 94 18.8 94 18.8 92 18.4 93 18.6
Chemistr 96 19.2 90 18 94 18.8 91 18.2
y
Average 91 91.25 91.75 91
Using Drawing Shapes on Drawing Toolbar
Just click on the kind shapes that you want you to use on the drawing toolbar and then draw it
on the document. It includes a word art, text box, eclipse, rectangle, arrow and auto shapes for much more
shapes. Selecting an inserting objects will display the drag handles of an objects, which enable to resize or
move the object within the document.
Form Auto shapes
Inserting Picture
You can insert a picture or image in you document. the insert menu, select Picture>from file…
the insert Picture dialog box appears which prompts to locate the picture you’ll insert. In this a sample
the file is locate in My Document Folder having the filename, My Picture and WRI Logo.
You might also like
- SolidWorks 2015 Learn by doing-Part 3 (DimXpert and Rendering)From EverandSolidWorks 2015 Learn by doing-Part 3 (DimXpert and Rendering)Rating: 4.5 out of 5 stars4.5/5 (5)
- Diagrammatic &graphical Presentation of DataDocument54 pagesDiagrammatic &graphical Presentation of DataVishal_Mishra_335488% (8)
- AutoCAD 2010 Tutorial Series: Drawing Dimensions, Elevations and SectionsFrom EverandAutoCAD 2010 Tutorial Series: Drawing Dimensions, Elevations and SectionsNo ratings yet
- Microsoft Word Lecture Power PointDocument39 pagesMicrosoft Word Lecture Power Pointsfldyn8583No ratings yet
- SolidWorks 2016 Learn by doing 2016 - Part 3From EverandSolidWorks 2016 Learn by doing 2016 - Part 3Rating: 3.5 out of 5 stars3.5/5 (3)
- Solidworks 2018 Learn by Doing - Part 3: DimXpert and RenderingFrom EverandSolidworks 2018 Learn by Doing - Part 3: DimXpert and RenderingNo ratings yet
- CATIA V5-6R2015 Basics - Part II: Part ModelingFrom EverandCATIA V5-6R2015 Basics - Part II: Part ModelingRating: 4.5 out of 5 stars4.5/5 (3)
- Tableau Text Table - Tableau Crosstab: 1. ObjectiveDocument5 pagesTableau Text Table - Tableau Crosstab: 1. ObjectiveGiri RajNo ratings yet
- Mischa Maginot InvitationDocument9 pagesMischa Maginot InvitationPurwaUmbaraNo ratings yet
- Caepipe: Tutorial For Modeling and Results Review Problem 1Document45 pagesCaepipe: Tutorial For Modeling and Results Review Problem 1FRANCISCONo ratings yet
- Ex 1 3 Aim&AlgorithmDocument7 pagesEx 1 3 Aim&AlgorithmRam1028No ratings yet
- ICT Practical 10Nov2019-FINAL PDFDocument28 pagesICT Practical 10Nov2019-FINAL PDFRajesh WadhwaNo ratings yet
- Mathtype 6 5 For Windows CHMDocument367 pagesMathtype 6 5 For Windows CHMĐỗ Toàn100% (1)
- Kaleidagraph Quick Start GuideDocument16 pagesKaleidagraph Quick Start GuideIsac LavariegaNo ratings yet
- Getting Started GuideDocument16 pagesGetting Started GuideRaymond GordaNo ratings yet
- BVVVVDocument2 pagesBVVVVapi-280203933No ratings yet
- Excel 2011 Cheat SheetDocument3 pagesExcel 2011 Cheat SheetWilliam K. McIntoshNo ratings yet
- Quick Start PDFDocument17 pagesQuick Start PDFRafaelNo ratings yet
- Lesson IDocument5 pagesLesson IRuby Lynn M. LabianNo ratings yet
- 41 - Creating Graph ResultsDocument6 pages41 - Creating Graph ResultsSameOldHatNo ratings yet
- Add Borders and ShadingDocument3 pagesAdd Borders and ShadingsadathnooriNo ratings yet
- ACT5Document2 pagesACT5rachelNo ratings yet
- Hints For First Time Adobe Pagemaker UsersDocument3 pagesHints For First Time Adobe Pagemaker UsersSujith KuttanNo ratings yet
- Manual Ply Creation RevDocument10 pagesManual Ply Creation RevImam Munadi AniesNo ratings yet
- Spreadsheetbooklet 3Document4 pagesSpreadsheetbooklet 3api-307110187No ratings yet
- Word Quick Reference 2007Document2 pagesWord Quick Reference 2007Anonymous ZzsKAkBNo ratings yet
- Caepipe: Tutorial For Modeling and Results Review Problem 1Document43 pagesCaepipe: Tutorial For Modeling and Results Review Problem 1Antonio ZabalaNo ratings yet
- Lesson 3 - Introduction To Graphing: Return To Cover PageDocument9 pagesLesson 3 - Introduction To Graphing: Return To Cover PagezaenalkmiNo ratings yet
- Inventor HSM 2015 Help - To Rough Using Adaptive Clearing (Tutorial 4)Document4 pagesInventor HSM 2015 Help - To Rough Using Adaptive Clearing (Tutorial 4)Miguel Angel Munguia FloresNo ratings yet
- Picturing Distributions With GraphsDocument23 pagesPicturing Distributions With Graphs1ab4cNo ratings yet
- CP LabmanualDocument74 pagesCP LabmanualRanjith KumarNo ratings yet
- Laboratory Exercises 4 - IMPRESS: TitlesDocument2 pagesLaboratory Exercises 4 - IMPRESS: TitlesXabellx VixcextNo ratings yet
- Word Processing Program MS-Word NotesDocument29 pagesWord Processing Program MS-Word Notescollins chinsungweNo ratings yet
- Tutorial: Working With Layout: What You Will LearnDocument15 pagesTutorial: Working With Layout: What You Will LearnAbdul Jabbar Quraishi100% (1)
- Photo Shop LabDocument10 pagesPhoto Shop LabKamalakar SreevatasalaNo ratings yet
- Sheet1: Q-No Ques ANS AOPT-1Document52 pagesSheet1: Q-No Ques ANS AOPT-1Vineeta SinghNo ratings yet
- Crystal Reports 9,: Level 200Document7 pagesCrystal Reports 9,: Level 200maufonfaNo ratings yet
- Tutorial 2 C#Document40 pagesTutorial 2 C#Musharafi IqbalNo ratings yet
- Excel 2013 Cheat SheetDocument3 pagesExcel 2013 Cheat SheetSureshArigelaNo ratings yet
- Table of ContentDocument18 pagesTable of ContentrajivkunalNo ratings yet
- (Practice Test 2) : Task 1Document11 pages(Practice Test 2) : Task 1Eki SunriseNo ratings yet
- Kalkulator SapDocument3 pagesKalkulator SapSilvi NurrohmahNo ratings yet
- Excel 2010 Cheat SheetDocument3 pagesExcel 2010 Cheat SheetAmjad AzeemiNo ratings yet
- Sample FileDocument56 pagesSample Filevikrant kumarNo ratings yet
- Tekla EPM 2019: Set Up PricingDocument26 pagesTekla EPM 2019: Set Up PricingJoko MiyantoNo ratings yet
- Amazing Mazes Creating A Themed Maze in Microsoft Word Using The Tables and Borders ToolbarDocument2 pagesAmazing Mazes Creating A Themed Maze in Microsoft Word Using The Tables and Borders ToolbarMallidi Charishma ReddyNo ratings yet
- Minitab Quality Companion - Training Sample Fishbone QC3Document12 pagesMinitab Quality Companion - Training Sample Fishbone QC3theachieverNo ratings yet
- E03 and E04 ScriptDocument13 pagesE03 and E04 ScriptD BanerjeeNo ratings yet
- QA-CAD DocumentationDocument22 pagesQA-CAD DocumentationnargissuhailNo ratings yet
- Free Training Transcript: Pareto ChartsDocument3 pagesFree Training Transcript: Pareto ChartsSHIVALKAR JNo ratings yet
- Iiii-Bba PracticalsDocument19 pagesIiii-Bba PracticalsSabari SabariNo ratings yet
- Igrafx Process Diagrams Quick Reference GuideDocument8 pagesIgrafx Process Diagrams Quick Reference GuideDaniel GaleanoNo ratings yet
- Tut UnderstandingDrawingScaleDocument5 pagesTut UnderstandingDrawingScalericardoNo ratings yet
- Practical Lab Sheet 10: Fakulti Pendidikan Teknikal Dan VokasionalDocument39 pagesPractical Lab Sheet 10: Fakulti Pendidikan Teknikal Dan Vokasionalikhwan dwiNo ratings yet
- Mathcad 2001i TipsDocument4 pagesMathcad 2001i TipsscribdspamNo ratings yet
- Multiple Linear Regression: Data Analytics & Business IntelligenceDocument5 pagesMultiple Linear Regression: Data Analytics & Business Intelligenceagamdeep0% (1)