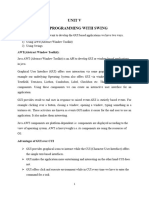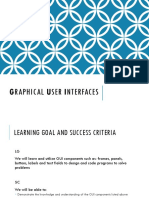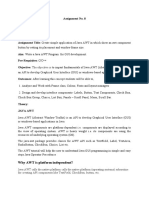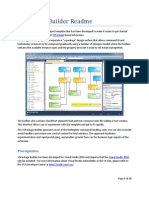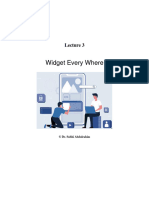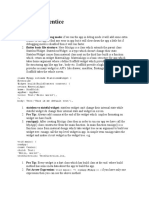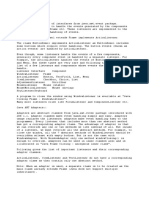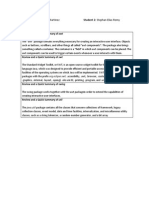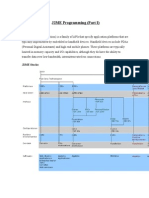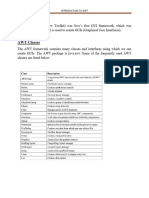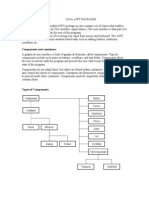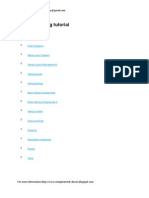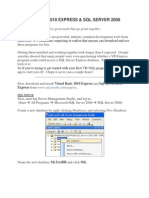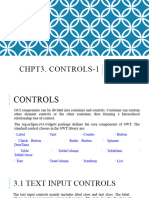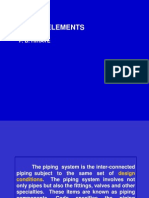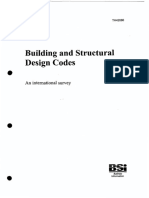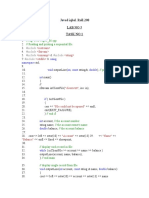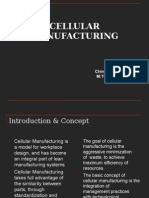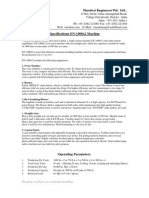Professional Documents
Culture Documents
2 Basic Widgets
2 Basic Widgets
Uploaded by
S ShantheepanCopyright
Available Formats
Share this document
Did you find this document useful?
Is this content inappropriate?
Report this DocumentCopyright:
Available Formats
2 Basic Widgets
2 Basic Widgets
Uploaded by
S ShantheepanCopyright:
Available Formats
Basic SWT Widgets 1, 2
by Shantha Ramachandran
Department of Computer Science, University of Manitoba, Winnipeg, Manitoba, Canada
Last revised: June 4, 2003
Overview:
In this document, we describe the basic SWT (Standard Widget Toolkit) widgets. Our
focus is on developing Java applications that use the SWT, not on developing plugins to
extend the Eclipse workbench. If you have not already run an SWT-based application
using the Eclipse workbench, you should review the information on installing Eclipse and
setting up the SWT libraries in the previous document, Installing Eclipse.
Widget Structure:
To create an application that uses SWT widgets, you need to start by importing the
following packages:
org.eclipse.swt.*;
org.eclipse.swt.widgets.*;
It is necessary to create a Display and a Shell to hold the SWT widgets:
Display display = new Display();
Shell shell = new Shell(display);
A display is an object that contains all GUI components. A display is not actually visible
but the components added to a display are visible. Typically, only one display is created
for an application. A shell is a window within the application. There may be any number
of shells created for an application, with shells being at the top level (attached to a
display) or shells being attached to other shells.
1
This work was funded by an IBM Eclipse Innovation Grant.
2
© Shantha Ramachandran and David Scuse
Department of Computer Science Basic SWT Widgets
University of Manitoba Tutorial 2 – Page 1 www.cs.umanitoba.ca/~eclipse
The properties of the SWT widgets are initialized and/or modified in the same manner as
Swing widgets. You can set the size of the shell:
shell.setSize(100,100);
Finally, you need to open the shell and run an event loop. This event loop is required for
the shell to visible on the screen. You can place it after any code you have initializing
widgets on the shell. When the shell is closed, the display must be disposed.
shell.open();
while(!shell.isDisposed()){
if(!display.readAndDispatch())
display.sleep();
}
display.dispose();
Now, you are ready to add any widgets to your shell. We will not use a layout manager
for now, as creating widgets with a layout manager is a little more complicated. The
following examples all deal with placing widgets on a shell with no layout.
Label
A label is a collection of characters that can not be modified by the user (although the
characters can be modified by the programmer).
To place a label on your shell, use the following code:
Label label1 = new Label(shell, SWT.BORDER);
The different styles of labels are BORDER, CENTER, LEFT, RIGHT, WRAP and
SEPARATOR. The separator style is a special kind of label that draws a line separating
your other widgets. The styles that can be added for a separator are HORIZONTAL,
VERTICAL, SHADOW_IN, SHADOW_OUT and SHADOW_NONE.
The following code creates five labels, two of which are separators. The first text label
has a border, the second is a normal label, and the third has a colored background that
was set using the setBackground() method. The two separators in the example are
horizontal, but the first has a shadow style applied to it.
Department of Computer Science Basic SWT Widgets
University of Manitoba Tutorial 2 – Page 2 www.cs.umanitoba.ca/~eclipse
Label label1 = new Label(shell, SWT.BORDER);
label1.setText("See no evil");
label1.setSize(100,20);
label1.setLocation(30,30);
Label sep1 = new
Label(shell, SWT.SEPARATOR| SWT.HORIZONTAL |
SWT.SHADOW_IN);
sep1.setBounds(30,60,100,20);
Label label2 = new Label(shell, SWT.NONE);
label2.setText("Hear no evil");
label2.setSize(100,20);
label2.setLocation(30,90);
Label sep2 = new Label(shell, SWT.SEPARATOR | SWT.HORIZONTAL);
sep2.setBounds(30,120,100,20);
Label label3 = new Label(shell, SWT.NONE);
label3.setSize(100,20);
label3.setLocation(30,150);
label3.setBackground(new Color(display,200,111,50));
label3.setText("Speak no evil");
This results in the following window:
Text
A text widget contains text that can normally be modified by the user.
To place a text widget on your screen, use the following code:
Text text1 = new Text(shell, SWT.BORDER);
Department of Computer Science Basic SWT Widgets
University of Manitoba Tutorial 2 – Page 3 www.cs.umanitoba.ca/~eclipse
The styles that are supported by Text are BORDER, H_SCROLL, V_SCROLL, MULTI,
SINGLE, READ_ONLY and WRAP.
The text widget has some interesting properties that can be set. If your text is editable,
you can set the maximum number of characters that can be typed:
text1.setTextLimit(30);
You can also create password text boxes by using the setEchoChar() method. The
argument for this method is the character that is to be displayed in the text. The correct
string will still be in the text, but will only be viewed as a sequence of a specified
character:
text2.setEchoChar('*');
The following code creates three text widgets. The first one has a 30 character text limit.
The second one displays all text as a series of asterisks, much like a password field. The
final text has used the setEditable() method to make the control read only. Another way
to accomplish this would be to give it the style SWT.READ_ONLY.
Try running the following code and typing in the text widgets:
Text text1 = new Text(shell, SWT.BORDER);
text1.setText("Type something in here");
text1.setBounds(10,10,200,20);
text1.setTextLimit(30);
Text text2 = new Text(shell, SWT.NONE);
text2.setEchoChar('*');
text2.setBounds(10,50,200,20);
text2.setText("Password");
Text text3 = new Text(shell, SWT.BORDER | SWT.H_SCROLL |
SWT.V_SCROLL);
text3.setBounds(10,90,200,100);
text3.setEditable(false);
text3.setText("Bet you can't type in here");
Department of Computer Science Basic SWT Widgets
University of Manitoba Tutorial 2 – Page 4 www.cs.umanitoba.ca/~eclipse
This produces the following window:
Button
A button is a widget that is clicked by the user in order to initiate some processing.
To place a button on the shell, use the following code:
Button button1 = new Button(shell,SWT.PUSH);
You can replace SWT.PUSH with any of the button types that SWT supports. This
includes PUSH, CHECK, RADIO, TOGGLE and ARROW. You can also use the styles
FLAT, BORDER, LEFT, RIGHT and CENTER with one of these types.
To set the text of the button, use the setText() method:
button1.setText("Hello");
In order for the button to be visible on the screen, you need to set the size and the location
of the button. Alternatively, you can set the bounds of the button and both the size and
the location will be set at once.
button1.setLocation(0,0);
button1.setSize(100,20);
You can also set the style, background, image and more by using set methods. To add an
event handler to your button, you first need to import the events package:
import org.eclipse.swt.events.*;
Department of Computer Science Basic SWT Widgets
University of Manitoba Tutorial 2 – Page 5 www.cs.umanitoba.ca/~eclipse
A basic event handler for the button is a selection event handler. This is called when the
button is selected by clicking on it. To create the event handler, we add a listener to the
button using the following code:
button1.addSelectionListener(new SelectionAdapter() {
public void widgetSelected(SelectionEvent e) {
System.out.println("Button1 was clicked");
}
});
Here is a small sample that incorporates all the code seen above. It creates a button
which, when clicked, will print “Button was clicked” to the console, an arrow button, and
a button with more than one style - toggle and flat.
Button button1 = new Button(shell,SWT.PUSH);
button1.setText("Click me");
button1.setLocation(0,0);
button1.setSize(100,20);
button1.addSelectionListener(new SelectionAdapter() {
public void widgetSelected(SelectionEvent e) {
System.out.println("Button1 was clicked");
}
});
Button button2 = new Button(shell, SWT.ARROW);
button2.setSize(20,20);
button2.setLocation(250,200);
Button button3 = new Button(shell, SWT.FLAT|SWT.TOGGLE);
button3.setSize(50,50);
button3.setLocation(0,150);
The following window is displayed:
Department of Computer Science Basic SWT Widgets
University of Manitoba Tutorial 2 – Page 6 www.cs.umanitoba.ca/~eclipse
List
A list is a widget that contains a collection of items; the user may select an item from the
list.
To place a list on your screen, use the following code:
List list1 = new List(shell, SWT.MULTI);
The different styles that a list supports are BORDER, H_SCROLL, V_SCROLL,
SINGLE and MULTI.
To add items to a list, you can use the setItems() method, or the add() method.
In the following example, two lists are created. The first list uses the H_SCROLL style to
create a horizontal scrollbar within the list. The second one uses a MouseListener to
respond to MouseDown and MouseUp events. The MouseListener works in a similar
fashion to the SelectionListener. A MouseAdapter is created with one of or both of
mouseUp() and mouseDown() methods. This is the code that is necessary:
list2.addMouseListener(new MouseAdapter() {
public void mouseDown(MouseEvent e) {
System.out.println(list2.getSelection()[0] +" wins");
}
public void mouseUp(MouseEvent e) {
System.out.println("Try again!");
}
});
Note that list2 must be declared as final in order to use it within the adapter:
List list1 = new List(shell, SWT.MULTI | SWT.H_SCROLL);
list1.setItems(new String[] {"Strawberry","Banana","Apple"});
list1.add("Pickle");
list1.setBounds(0,0,60,100);
final List list2 = new List(shell, SWT.SINGLE | SWT.BORDER);
list2.setItems(new String[] {"Rock","Paper","Scissors"});
list2.setBounds(110,0,50,50);
list2.addMouseListener(new MouseAdapter() {
public void mouseDown(MouseEvent e) {
System.out.println(list2.getSelection()[0] +" wins");
}
public void mouseUp(MouseEvent e) {
System.out.println("Try again!");
}
});
Department of Computer Science Basic SWT Widgets
University of Manitoba Tutorial 2 – Page 7 www.cs.umanitoba.ca/~eclipse
The following window is displayed:
Combo
A combo widget allows the user to select an item from a collection of items. The user
may also type a value into the combo widget.
To place a combo box on the shell, use the following code:
Combo combo1 = new Combo(shell,SWT.DROP_DOWN | SWT.READ_ONLY);
The styles that are supported by Combo are BORDER, DROP_DOWN, READ_ONLY
and SIMPLE. More than one style can be used at a time, as in the above code.
To add items to a Combo, use the setItems() method. This takes a string array as an
argument.
combo1.setItems(new String[] {"One","Two","Three"});
Use the select() method to select one of the list items. This method takes an integer
argument - the index of the item to be selected.
The following example creates three Combos. The first is a drop down list whose
location and size are set. The second is a simple Combo whose location and size are set at
one time using the setBounds() method. The third is a Combo with no items.
Combo combo1 = new Combo(shell, SWT.DROP_DOWN|SWT.READ_ONLY);
combo1.setItems(new String[] {"One","Two","Three"});
combo1.select(0);
combo1.setLocation(0,0);
combo1.setSize(100,20);
Combo combo2 = new Combo(shell, SWT.SIMPLE);
combo2.setItems(new String[] {"Red","Green","Blue","Yellow"});
combo2.setBounds(50,50,200,150);
combo2.select(1);
Combo combo3 = new Combo(shell, SWT.DROP_DOWN);
combo3.setLocation(200,0);
combo3.setSize(50,50);
Department of Computer Science Basic SWT Widgets
University of Manitoba Tutorial 2 – Page 8 www.cs.umanitoba.ca/~eclipse
The following is window is displayed:
Composite
A composite is a widget that can contain other widgets. Widgets are placed inside a
composite in the same manner that widgets are placed on a shell. The position of each
widget inside a composite is relative to the composite, so if the composite is moved on
the shell, the widgets inside the composite retain their relative positions.
To place a composite on your shell, use the following code:
Composite composite1 = new Composite(shell,SWT.BORDER);
The styles supported by composites are BORDER, H_SCROLL and V_SCROLL.
You can set properties of the composite, like background colour, but you cannot set a text
value.
Label label = new Label(composite1,SWT.NONE);
The following code is an example of placing a composite within a composite. The first
composite has a border and a coloured background, so it is easily spotted on the screen.
In order to use the setBackground() method for any control, you need to import the
graphics library and create a color:
import org.eclipse.swt.graphics.*;
Color myColor = new Color(display, 0, 0, 0);
Note that if you do not give a composite a border or a background, you will not be able to
distinguish it from the rest of the shell. The second composite exists within the first. It
has horizontal and vertical scroll bars, and a list within the composite:
Composite composite1 = new Composite(shell,SWT.BORDER);
composite1.setBounds(10,10,270,250);
composite1.setBackground(new Color(display,31,133,31));
Label label = new Label(composite1,SWT.NONE);
Department of Computer Science Basic SWT Widgets
University of Manitoba Tutorial 2 – Page 9 www.cs.umanitoba.ca/~eclipse
label.setText("Here is a green composite");
label.setBounds(10,10,200,20);
Composite composite2 = new
Composite(composite1,SWT.H_SCROLL|SWT.V_SCROLL);
composite2.setBounds(10,40,200,200);
List list = new List(composite2,SWT.MULTI);
for (int i=0; i<50; i++) {
list.add("Item " + i);
}
list.setSize(300,300);
This produces the following screen:
Group
A group is also a widget that can contain other widgets. A group is surrounded by a
border and may, optionally, contain a title. As with composites, the position of each
widget inside a group is relative to the group, so if the group is moved on the shell, the
widgets inside the group retain their relative positions.
To add a group to your screen, use the following code:
Group group1 = new Group(shell, SWT.BORDER);
The styles that are supported by group are BORDER, SHADOW_ETCHED_IN,
SHADOW_ETCHED_OUT, SHADOW_IN, SHADOW_OUT and SHADOW_NONE.
You can set all the standard properties for a group, such as size, location, background,
and more. However, the principal use of a group is to separate other controls into
sections. A group is a subclass of composite, and works in very much the same way. It
has additional functionality though, such as setting the text:
group1.setText("Group 1");
Department of Computer Science Basic SWT Widgets
University of Manitoba Tutorial 2 – Page 10 www.cs.umanitoba.ca/~eclipse
You can place a control onto a group in the same way you would add a control to a shell
or a composite:
Button button = new Button(group1, SWT.PUSH);
The following example only uses one group on the main shell, but has a second group
embedded within the first group. Since a group is a control as well as a composite, this is
allowable. You can have many nested groups to arrange numerous controls on a screen:
Group group1 = new Group(shell, SWT.BORDER);
group1.setBounds(30,30,200,200);
group1.setText("Group 1");
Button button = new Button(group1, SWT.PUSH);
button.setBounds(10,20,80,20);
button.setText("I'm in a group");
Label label = new Label(group1, SWT.NONE);
label.setBounds(10,50,80,20);
label.setText("So am I!!");
Group group2 = new Group (group1, SWT.NONE);
group2.setBounds(10,100,150,50);
group2.setBackground(new Color(display,233,20,233));
group2.setText("I'm a group inside a group");
Button button2 = new Button(group2, SWT.PUSH);
button2.setBounds(10,20,50,20);
button2.setText("Twice..");
This results in the following window:
Department of Computer Science Basic SWT Widgets
University of Manitoba Tutorial 2 – Page 11 www.cs.umanitoba.ca/~eclipse
Running under Linux:
The widgets shown in this document were also run under Linux (GTK and Motif). Other
than some slight differences in appearance, we have not found any differences in
behaviour.
GTK Motif
Events:
In the earlier sections of this document, we introduced the Eclipse event structure by
defining listeners for buttons and a few other simple events. We now describe the
Eclipse event structure in more detail and create listeners for a variety of common events.
To capture events in SWT, you need to add listeners to your controls. Then when the
event corresponding to the listener occurs, the listener code will be executed.
In order to capture events in SWT, you need to do two things. First, you create a listener
specific to the event that you wish to capture. There is an interface for each listener that
you can use (ie. SelectionListener). There is also a class that will provide you with the
event information (ie. SelectionEvent). Within the listener that you create, you must
implement the methods defined in the interface.
SelectionListener listener = new SelectionListener() {
public void widgetSelected(SelectionEvent arg0) {
System.out.println("Button Selected");
}
public void widgetDefaultSelected(SelectionEvent arg0) {
}
};
Department of Computer Science Basic SWT Widgets
University of Manitoba Tutorial 2 – Page 12 www.cs.umanitoba.ca/~eclipse
If there is more than one method, you can create an adapter instead (ie.
SelectionAdapter). An adapter implements the interface with empty methods so that you
do not have to define code for methods that you do not need in your listener. Note that in
our SelectionListener, we did not add any code for the widgetDefaultSelected() method.
In this case, we can create an adapter instead, and only implement the widgetSelected()
method.
SelectionAdapter adapter = new SelectionAdapter() {
public void widgetSelected(SelectionEvent arg0) {
System.out.println("Button Selected");
}
};
The second thing you need to do is add the listener to your widget. Each control has
methods to add listeners (ie. addSelectionListener()). You pass your listener to this
method, and you are all set to capture events.
Button button = new Button(shell, SWT.PUSH);
button.addSelectionListener(listener);
Or, in our case, we could have also used:
button.addSelectionListener(adapter);
Now that we know how to add a listener to a widget, we will go over the more common
types of listeners. The most common type of listener is the selection listener, which we
have just seen. Some other important ones include key listeners and mouse listeners.
Key Listener
The KeyListener has two methods, keyPressed and keyReleased, whose functions are
obvious. The event object is KeyEvent. Because there are two methods, there is also a
KeyAdapter you can use to implement only one of the methods.
The KeyEvent is the more interesting feature of capturing key events. In most cases, if
you are using a key listener, you wish to know which key was pressed. The KeyEvent has
a property called character, which stores which character was just pressed. You can
access this character value using e.character (where e is the KeyEvent parameter). You
can also access the key code and state mask of the key that was pressed. The key codes
for special keys are constants in the SWT library, like SWT.CTRL for the control key
and SWT.CR for the carriage return key. The state mask indicates the status of the
keyboard modifier keys. The example at the end of this section demonstrates how you
can use the state mask.
Department of Computer Science Basic SWT Widgets
University of Manitoba Tutorial 2 – Page 13 www.cs.umanitoba.ca/~eclipse
The following example demonstrates using the key pressed and key released methods in
the key listener. We attach the key listener to a basic text widget and a key event is
generated every time you type in the text. In the key pressed method, we check to see if
the key pressed was a special key (such as tab, carriage return, etc.), and print out the
readable character for that key. Otherwise, we print out the character as is. In the key
released method, we check to see if the control key was pressed before another character
was pressed, such as Control-C. This is a method that could be used to capture ctrl-key
sequences in a widget such as a text:
Text text = new Text(shell, SWT.MULTI|SWT.BORDER);
text.setBounds(10,10,100,100);
text.addKeyListener(new KeyListener() {
public void keyPressed(KeyEvent e) {
String string = "";
switch (e.character) {
case 0: string += " '\\0'"; break;
case SWT.BS: string += " '\\b'"; break;
case SWT.CR: string += " '\\r'"; break;
case SWT.DEL: string += " DEL"; break;
case SWT.ESC: string += " ESC"; break;
case SWT.LF: string += " '\\n'"; break;
default: string += " '" + e.character +"'";
break;
}
System.out.println (string);
}
public void keyReleased(KeyEvent e) {
if (e.stateMask == SWT.CTRL && e.keyCode != SWT.CTRL)
System.out.println("Command can execute here");
}
});
Try this code out and see what kind of results you get from pressing various keys. Note
that if we used a KeyAdapter instead of a KeyListener, we would have only had to
implement one of keyPressed and keyReleased.
Mouse Listeners
There are three types of mouse listeners; MouseListener, which tracks pressing the
mouse, MouseMoveListener, which tracks when the mouse is being moved, and
MouseTrackListener, which tracks where the mouse is in relation to the control. We will
go over all three of these listeners. Since we are dealing with events, it is not possible to
show the results here, so make sure you try out the code, to see what kind of results you
get.
Department of Computer Science Basic SWT Widgets
University of Manitoba Tutorial 2 – Page 14 www.cs.umanitoba.ca/~eclipse
MouseListener
The MouseListener has three methods, mouseDown, mouseUp and mouseDoubleClick.
The functions of these methods are stated in the names. Because there are three methods
in this listener, a MouseAdapter is available. The class that contains information on the
event is MouseEvent.
The fields in MouseEvent which are unique to the MouseListener are x, y, stateMask and
button. The button property returns the number of the button that was pressed or released.
So the first button on the shell would return a value of 1, the second would return 2, and
so on. The x and y properties return the location coordinates of the mouse at the time of
the event. The stateMask property returns the state of the keyboard modifier keys at the
time of the event.
The following example has two MouseAdapters. One of the adapters implements the
mouseUp and mouseDown methods. This adapter is attached to two different buttons. We
can do this by first creating the adapter, then adding it to whichever widgets need to use
it. We find the number of the button that has been pressed, and also the coordinates of the
mouse when it is both pressed and released. The other adapter implements the
mouseDoubleClick method. It opens a new window when the double click event it
created on the Label:
Button button = new Button(shell, SWT.PUSH);
button.setText("Push Me");
button.setBounds(10,10,60,20);
Button button2 = new Button(shell, SWT.PUSH);
button.setText("Push Me Too");
button.setBounds(100,10,60,20);
MouseAdapter mouseAdapter = new MouseAdapter() {
public void mouseDown(MouseEvent e) {
System.out.println("Button "+e.button+" pressed");
System.out.println("Mouse pressed at ("
+ e.x + ",” + e.y + ")");
}
public void mouseUp(MouseEvent e) {
System.out.println("Mouse released at ("
+ e.x + "," + e.y + ")");
}
};
button.addMouseListener(mouseAdapter);
button2.addMouseListener(mouseAdapter);
Label label = new Label(shell, SWT.NONE);
label.setText("Double Click Me");
label.setBounds(10,40,100,20);
label.addMouseListener(new MouseAdapter() {
Department of Computer Science Basic SWT Widgets
University of Manitoba Tutorial 2 – Page 15 www.cs.umanitoba.ca/~eclipse
public void mouseDoubleClick(MouseEvent e) {
Shell shell2 = new Shell(display);
shell2.setSize(100,100);
Label label2 = new Label(shell2,SWT.NONE);
label2.setText("Hello New Window!");
label2.setBounds(0,50,100,20);
shell2.open();
}
});
Try this code out. Note that if you press on the first button, it tells you that Button 1 has
been pressed, and pressing on the second button tells you that Button 2 has been pressed.
If you press your mouse down, move it around, and then release it, you will see the
different coordinates that your mouse was pressed and released at.
Mouse Move Listener
The MouseMoveListener has one method, mouseMove. This method is invoked when the
mouse is moved over the control onto which it is attached. The event generated is a
MouseEvent again.
See the example at the end of this section.
Mouse Track Listener
The MouseTrackListener has three methods, mouseEnter, mouseExit and mouseHover.
The mouseEnter method is called when the mouse enters into the area covered by the
control to which it is attached. Similarly, the mouseExit method is called when the mouse
exits said region. The mouseHover method is executed when the mouse hovers over the
control to which it is attached.
The following example illustrates how to use both the mouse move listener and the
mouse track listener. The first canvas has a mouse move listener attached to it. When you
move the mouse over top of the canvas, the colour of the canvas changes. The second
canvas has a mouse track listener attached to it. When your mouse enters over top of the
canvas, a number is displayed in the canvas. Each time you hover your mouse over the
canvas, the number is increased. When the mouse leaves the area of the canvas, the
number disappears and starts at zero again when the mouse re-enters the area.
int count1=0, count2=0;
final Canvas canvas = new Canvas(shell, SWT.BORDER);
canvas.setBounds(10,10,100,100);
Canvas canvas2 = new Canvas(shell, SWT.BORDER);
canvas2.setBounds(150,150,100,100);
final Text text = new Text(canvas2, SWT.READ_ONLY);
text.setBounds(40,30,20,20);
Department of Computer Science Basic SWT Widgets
University of Manitoba Tutorial 2 – Page 16 www.cs.umanitoba.ca/~eclipse
MouseMoveListener mouseMove = new MouseMoveListener() {
public void mouseMove(MouseEvent e) {
Color color = canvas.getBackground();
color.dispose();
canvas.setBackground(new
Color(display,count1,0,255));
count1++;
count1 = count1%255;
}
};
canvas.addMouseMoveListener(mouseMove);
MouseTrackListener mouseTrack = new MouseTrackListener() {
public void mouseEnter(MouseEvent arg0) {
text.setText(Integer.toString(count2));
}
public void mouseExit(MouseEvent arg0) {
text.setText("");
count2 = 0;
}
public void mouseHover(MouseEvent arg0) {
count2++;
text.setText(Integer.toString(count2));
}
};
canvas2.addMouseTrackListener(mouseTrack);
Note that in order to change a control within a listener, it must be declared as a final
variable. Run this code and see what kind of results you get by generating mouse events
on the controls.
Text Listeners
There are a couple of listeners that are useful when using Text widgets. These are the
ModifyListener and the VerifyListener. The ModifyListener is called when text is
modified, and the VerifyListener is called before text is modified. This one can be used to
verify that the new values being entered are valid. We will briefly go over both of these
listeners.
ModifyListener
The ModifyListener has one method, modifyText. The event object is a ModifyEvent.
This event is similar to a TypedEvent, and has fields such as time and widget.
Department of Computer Science Basic SWT Widgets
University of Manitoba Tutorial 2 – Page 17 www.cs.umanitoba.ca/~eclipse
The ModifyListener can be used when we need to be notified if text has been changed.
The modifyText method is called every time a character is modified. See the example at
the end of this section.
VerifyListener
The VerifyListener has one method, verifyText. The event object is a VerifyEvent. This
event has all the properties of a TypedEvent and a KeyedEvent, as well as the fields start,
end, doit and text. The start and end properties indicate the range of text which is about to
be modified. The text variable indicates the new text to which your text is being changed.
The doit flag indicates whether or not we should complete the action that triggered the
event.
We can use the VerifyListener to check and make sure certain characters can be entered
in specific fields. In the following example, we check to see if the user is entering an
asterisk in the text. If so, the action is cancelled. Notice that no matter how many times
the ‘*’ key is pressed, no asterisks will appear in the text.
Text text = new Text(shell, SWT.MULTI|SWT.WRAP);
text.setBounds(10,10,200,100);
text.setText("Here is some sample text");
text.addModifyListener(new ModifyListener() {
public void modifyText(ModifyEvent e) {
System.out.println("Modified at " + e.time);
}
});
text.addVerifyListener(new VerifyListener() {
public void verifyText(VerifyEvent e) {
if (e.text.equals("*")) {
System.out.println("Cannot type *");
e.doit = false;
}
}
});
Focus Listeners
This section deals with FocusListener and TraverseListener. The FocusEvent is generated
when a widget receives focus, by any means. A TraverseEvent is generated when a
widget gains focus by means of traversal. We will cover both kinds of event handlers.
FocusListener
The FocusListener has two methods, focusGained and focusLost. They are called at
obvious times. The event generated is a FocusEvent. This event has all the properties of a
TypedEvent. See the example at the end of this section for more details.
Department of Computer Science Basic SWT Widgets
University of Manitoba Tutorial 2 – Page 18 www.cs.umanitoba.ca/~eclipse
TraverseListener
The TraverseListener has one method, keyTraversed. This is called when the widget the
handler is attached to is traversed by a traversal method, such as tabs or up and down
arrows.
The event generated is a TraverseEvent. Some useful properties of this event object are
detail and doit. The doit property is the same as for the VerifyListener; it sets a flag
indicating whether the event should continue. The detail property indicates what kind of
traversal generated the event. These traversals can all be referred to by using
SWT.TRAVERSE_XXXX.
In the following example, you can see we compare the detail in the TraverseEvent with
SWT.TRAVERSE_TAB_PREVIOUS. If the traversal was a previous tab, we cancel the
action.
Button b1 = new Button(shell, SWT.PUSH);
Button b2 = new Button(shell, SWT.PUSH);
Button b3 = new Button(shell, SWT.PUSH);
Button b4 = new Button(shell, SWT.PUSH);
Button b5 = new Button(shell, SWT.PUSH);
Button b6 = new Button(shell, SWT.PUSH);
b1.setBounds(10,10,50,50);
b2.setBounds(100,10,50,50);
b3.setBounds(200,10,50,50);
b4.setBounds(10,100,50,50);
b5.setBounds(100,100,50,50);
b6.setBounds(200,100,50,50);
b1.setText("1");
b2.setText("2");
b3.setText("3");
b4.setText("4");
b5.setText("5");
b6.setText("6");
FocusListener focusListener = new FocusListener() {
public void focusGained(FocusEvent e) {
System.out.println(e.widget + " has focus");
}
public void focusLost(FocusEvent e) {
System.out.println("And now has lost it.");
}
};
Department of Computer Science Basic SWT Widgets
University of Manitoba Tutorial 2 – Page 19 www.cs.umanitoba.ca/~eclipse
TraverseListener traverseListener = new TraverseListener() {
public void keyTraversed(TraverseEvent e) {
if (e.detail == SWT.TRAVERSE_TAB_PREVIOUS) {
System.out.println("You can't go back!");
e.doit = false;
}
System.out.println(e.widget + " was traversed");
}
};
b1.addFocusListener(focusListener);
b4.addTraverseListener(traverseListener);
b4.addFocusListener(focusListener);
b6.addTraverseListener(traverseListener);
Basic Widgets Project
A project that contains the examples used in this document is available in a zip file
format. In order to make it possible to run each demo from a main shell, the instructions
used to create each demo had to be modified because Eclipse does not permit an
application to create more than one display.
To run a demo program by itself, a display is created at the beginning of the run method.
public class ButtonDemo {
public static void main(String[] args) {
ButtonDemo bd = new ButtonDemo();
bd.runDemo();
}
public void runDemo() {
Display display = new Display();
Shell shell = new Shell(display);
If the method may be called either by the demo program itself or by an external
supervisory routine, the following changes must be made to the program structure.
public class ButtonDemo {
public static Display myDisplay;
public static boolean internalCall = false;
public static void main(String[] args) {
internalCall = true;
myDisplay = new Display();
ButtonDemo bd = new ButtonDemo();
bd.runDemo(myDisplay);
}
public void runDemo(Display display) {
myDisplay = display;
Shell shell = new Shell(display);
Department of Computer Science Basic SWT Widgets
University of Manitoba Tutorial 2 – Page 20 www.cs.umanitoba.ca/~eclipse
Now, the method may be called by an external supervisory routine, as shown below.
Summary:
We have examined only the basic widgets, some of their common properties, and the
basic event structure in this document. For more information on each widget, review the
Eclipse API documentation at:
http://download.eclipse.org/downloads/documentation/2.0/html/plugins/org.eclipse.platform.doc.isv/reference/api/
We will examine some of the more sophisticated widgets in subsequent documents.
Department of Computer Science Basic SWT Widgets
University of Manitoba Tutorial 2 – Page 21 www.cs.umanitoba.ca/~eclipse
You might also like
- Basic College Mathematics 12th Edition Bittinger Solutions ManualDocument24 pagesBasic College Mathematics 12th Edition Bittinger Solutions Manualrosabellalatifahjfkntb100% (31)
- VCarve Inlay Description and ProcedureDocument13 pagesVCarve Inlay Description and Proceduremiguelez69100% (1)
- Nda CTSDocument2 pagesNda CTSDaron MalakianoNo ratings yet
- SoftX3000 Technical Manual-System DescriptionDocument115 pagesSoftX3000 Technical Manual-System DescriptionSoma ArunNo ratings yet
- Huawei OptiX PTN 950 Commissioning Guide (V100R005)Document106 pagesHuawei OptiX PTN 950 Commissioning Guide (V100R005)Thunder-Link.com100% (1)
- Basic SWT Widgets: by Shantha RamachandranDocument21 pagesBasic SWT Widgets: by Shantha RamachandranKartika MunirNo ratings yet
- 9-Custom SWT ControlsDocument14 pages9-Custom SWT ControlsS ShantheepanNo ratings yet
- Jface: by Lori WatsonDocument15 pagesJface: by Lori WatsonShantheepanNo ratings yet
- Mad 1 - 7 RecordDocument38 pagesMad 1 - 7 RecordShyam ShyamNo ratings yet
- Aim: Write A Program To Demonstrate The Use of AWT Components. X. Program CodeDocument9 pagesAim: Write A Program To Demonstrate The Use of AWT Components. X. Program CodeSiddhi SawantNo ratings yet
- Gui Programming With JavaDocument17 pagesGui Programming With JavaBittu rajNo ratings yet
- Mobile User Interface Design in JavaDocument38 pagesMobile User Interface Design in JavasmartemwaNo ratings yet
- Java Ui DarshanDocument22 pagesJava Ui Darshan8sakshipatelNo ratings yet
- Java Unit VDocument33 pagesJava Unit Vrajachauhan1234No ratings yet
- SWT DesignerDocument24 pagesSWT DesignerBragaol 86No ratings yet
- swt4 Controls2Document22 pagesswt4 Controls2Desire GooreNo ratings yet
- Unit V Gui ProgrammingDocument41 pagesUnit V Gui ProgrammingAnand KumarNo ratings yet
- ICS3U GUI Lesson 1 IntroDocument16 pagesICS3U GUI Lesson 1 IntroRazNo ratings yet
- PS 8Document6 pagesPS 8Arman ChhagNo ratings yet
- AWT in JavaDocument21 pagesAWT in JavaIsakNo ratings yet
- Lecture 8 Graphical User InterfaceDocument45 pagesLecture 8 Graphical User InterfaceMina FawzyNo ratings yet
- Chapter 3 - Part IIDocument94 pagesChapter 3 - Part IIwanofi israelNo ratings yet
- VSPackage Builder ReadmeDocument19 pagesVSPackage Builder ReadmejhonedwardNo ratings yet
- MA - 3 Widget Every WhereDocument15 pagesMA - 3 Widget Every Whereasiamohamed1909No ratings yet
- AWTDocument15 pagesAWT19BMA111 GOKULNo ratings yet
- Prak. Aplikasi MobileDocument157 pagesPrak. Aplikasi MobileArbi IswandaNo ratings yet
- MCAD2224 Advanced Java Programming MODULEDocument185 pagesMCAD2224 Advanced Java Programming MODULELEARNING LABS CONSULTINGNo ratings yet
- Borderlayout: Layout Style For Top-Level Windows. It Has FourDocument37 pagesBorderlayout: Layout Style For Top-Level Windows. It Has FourAnikNo ratings yet
- Flutter Apprentice Notes Part 1Document5 pagesFlutter Apprentice Notes Part 1Asad UllahNo ratings yet
- Ava AWT TutorialDocument12 pagesAva AWT TutorialsupriyaNo ratings yet
- Awt 2Document39 pagesAwt 2naresh madduNo ratings yet
- AJP Chapter 1 AWTDocument47 pagesAJP Chapter 1 AWTAayush ChalkeNo ratings yet
- Visual Studio 2005 IDE Tips and TricksDocument19 pagesVisual Studio 2005 IDE Tips and TricksKrishnamraju NadakuditiNo ratings yet
- Student 1: Karla Valcárcel Martínez: Part 1: Question 1 Review and A Quick Summary of AwtDocument7 pagesStudent 1: Karla Valcárcel Martínez: Part 1: Question 1 Review and A Quick Summary of Awtlobino2014No ratings yet
- Java Notes 6Document49 pagesJava Notes 6AbhishekNo ratings yet
- Unit ViDocument33 pagesUnit ViSeshu ChakravarthyNo ratings yet
- Java AWT Is An API That Contains Large Number of Classes and Methods To Create and Manage Graphical User InterfaceDocument17 pagesJava AWT Is An API That Contains Large Number of Classes and Methods To Create and Manage Graphical User InterfaceTejas ShuklaNo ratings yet
- Javafx Intro: A Sample Javafx ApplicationDocument23 pagesJavafx Intro: A Sample Javafx ApplicationHariNo ratings yet
- J2ME Programming (Part I)Document22 pagesJ2ME Programming (Part I)ArunkumarNo ratings yet
- Programming Java Desktop Application Using SWT PDFDocument24 pagesProgramming Java Desktop Application Using SWT PDFionizareNo ratings yet
- AWT ClassesDocument41 pagesAWT Classesthejugowda121No ratings yet
- Java Awt and Event and AppletDocument26 pagesJava Awt and Event and Appletvikram dasNo ratings yet
- Java Awt PackagesDocument36 pagesJava Awt PackagesmaskplyNo ratings yet
- Java AWT Hierarchy: Windows-Based Applications in JavaDocument9 pagesJava AWT Hierarchy: Windows-Based Applications in JavaHimanshu SakodeNo ratings yet
- Unit IvDocument48 pagesUnit IvHARSHITHA DAMMAVALAMNo ratings yet
- Graphical User Interface ProgrammingDocument68 pagesGraphical User Interface ProgrammingTalegeta zemechaNo ratings yet
- DIP Lab 3Document10 pagesDIP Lab 3Golam DaiyanNo ratings yet
- ? 2-Flutter Widgets - 6 HoursDocument4 pages? 2-Flutter Widgets - 6 HoursMR.SubTrioNo ratings yet
- Java Swing TutorialDocument342 pagesJava Swing TutorialVishal FalakeNo ratings yet
- Madhan 123Document12 pagesMadhan 123madhandhanabal13No ratings yet
- 11 Css PDFDocument20 pages11 Css PDFAlee AarifNo ratings yet
- Android WidgetsDocument17 pagesAndroid WidgetssakthinovemberNo ratings yet
- Lab 09Document17 pagesLab 09Tú NguyễnNo ratings yet
- Ajp Notes Chap1Document38 pagesAjp Notes Chap1Aryan KNo ratings yet
- Tips For VB ConnectionDocument10 pagesTips For VB Connectionrebornkai09No ratings yet
- Microsoft Word - Advanced Java ProgrammingDocument266 pagesMicrosoft Word - Advanced Java ProgrammingAmol MahajanNo ratings yet
- AWTDocument86 pagesAWTarunlaldsNo ratings yet
- TPL: Interfaces GraphiquesDocument19 pagesTPL: Interfaces Graphiquesing infNo ratings yet
- Java Unit 6 (R16) PDFDocument19 pagesJava Unit 6 (R16) PDFShankar reddyNo ratings yet
- swt3 Controls1Document13 pagesswt3 Controls1Desire GooreNo ratings yet
- How to Write a Bulk Emails Application in Vb.Net and Mysql: Step by Step Fully Working ProgramFrom EverandHow to Write a Bulk Emails Application in Vb.Net and Mysql: Step by Step Fully Working ProgramNo ratings yet
- Mastering JavaScript: The Complete Guide to JavaScript MasteryFrom EverandMastering JavaScript: The Complete Guide to JavaScript MasteryRating: 5 out of 5 stars5/5 (1)
- JavaScript Fundamentals: JavaScript Syntax, What JavaScript is Use for in Website Development, JavaScript Variable, Strings, Popup Boxes, JavaScript Objects, Function, and Event Handlers: JavaScript Syntax, What JavaScript is Use for in Website Development, JavaScript Variable, Strings, Popup Boxes, JavaScript Objects, Function, and Event HandlersFrom EverandJavaScript Fundamentals: JavaScript Syntax, What JavaScript is Use for in Website Development, JavaScript Variable, Strings, Popup Boxes, JavaScript Objects, Function, and Event Handlers: JavaScript Syntax, What JavaScript is Use for in Website Development, JavaScript Variable, Strings, Popup Boxes, JavaScript Objects, Function, and Event HandlersNo ratings yet
- JavaScript Fundamentals: JavaScript Syntax, What JavaScript is Use for in Website Development, JavaScript Variable, Strings, Popup Boxes, JavaScript Objects, Function, and Event HandlersFrom EverandJavaScript Fundamentals: JavaScript Syntax, What JavaScript is Use for in Website Development, JavaScript Variable, Strings, Popup Boxes, JavaScript Objects, Function, and Event HandlersNo ratings yet
- CORD-XL Dual Channel Electronic Chart RecorderDocument2 pagesCORD-XL Dual Channel Electronic Chart RecorderAB Francisco JuanNo ratings yet
- Codes Pipe LeDocument197 pagesCodes Pipe Levermaakash22No ratings yet
- Capital Area Transit 2014Document6 pagesCapital Area Transit 2014PennLiveNo ratings yet
- Air Disc BrakesDocument4 pagesAir Disc BrakesArijeet Sen0% (1)
- Installation Manual HVAC Pipework and Ductwork 2012 PDFDocument24 pagesInstallation Manual HVAC Pipework and Ductwork 2012 PDFsasan490% (1)
- Building and Structural Design Codes PDFDocument134 pagesBuilding and Structural Design Codes PDFnmblob0% (1)
- SLAManualDocument187 pagesSLAManualfarhadhassan100% (1)
- 27up600 27up650 EngDocument28 pages27up600 27up650 EngRaymond ArifiantoNo ratings yet
- SK Ghosh - Strong Column Weak BeamDocument3 pagesSK Ghosh - Strong Column Weak BeamrahuljoagNo ratings yet
- Fire Protection Water Mist SystemDocument18 pagesFire Protection Water Mist SystemAhmed MahmoudNo ratings yet
- Javed Iqbal. Roll.208 Labno5 Task No 1: // Fig. 14.6: Fig14 - 06.cpp // Reading and Printing A Sequential FileDocument4 pagesJaved Iqbal. Roll.208 Labno5 Task No 1: // Fig. 14.6: Fig14 - 06.cpp // Reading and Printing A Sequential FileMariyam khanNo ratings yet
- Cake Shop MSDocument22 pagesCake Shop MSShankar100% (4)
- Cellular ManufacturingDocument31 pagesCellular ManufacturingChintan TrivediNo ratings yet
- MPRDocument8 pagesMPRMohan SaravanaNo ratings yet
- Engines For Fire PumpDocument39 pagesEngines For Fire PumpMOHNISHKUMARJHANo ratings yet
- EN 1000x2 Machine SpecificationsDocument4 pagesEN 1000x2 Machine SpecificationsvinodraiengNo ratings yet
- Automatic Circuit RecloserDocument16 pagesAutomatic Circuit RecloserFarraziNo ratings yet
- MSD-PROJ-AK-12-00502 - General Specification 502 - Piping Fabrication Installation and Pressure TestingDocument71 pagesMSD-PROJ-AK-12-00502 - General Specification 502 - Piping Fabrication Installation and Pressure Testingvelap15504No ratings yet
- D7100 en PDFDocument19 pagesD7100 en PDFSasko DimitrovNo ratings yet
- Site Acceptance Test Certificate: Customer Abu Dhabi Distribution Company (ADDC) Device TypeDocument4 pagesSite Acceptance Test Certificate: Customer Abu Dhabi Distribution Company (ADDC) Device TypeamruthkiranbabujiNo ratings yet
- Fire Stop Systems 2008Document14 pagesFire Stop Systems 2008omh129No ratings yet
- AdMob API DocumentationDocument30 pagesAdMob API DocumentationVinh LeNo ratings yet
- Zom e - I 315U: Heal TH Servi Ces Supporti NG Devi Ces SetDocument1 pageZom e - I 315U: Heal TH Servi Ces Supporti NG Devi Ces SetDano CuyNo ratings yet
- Pdms Asl Modeler Accessways 01Document94 pagesPdms Asl Modeler Accessways 01Bukti SiahaanNo ratings yet
- M2 Module Development Ebook PDFDocument83 pagesM2 Module Development Ebook PDFIulian CristeaNo ratings yet