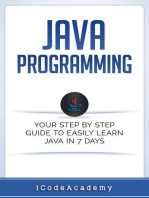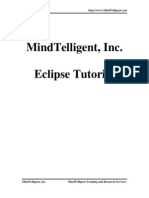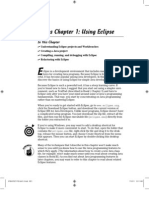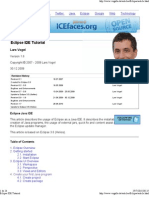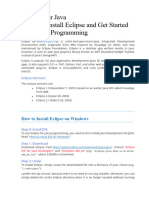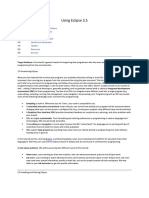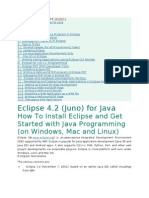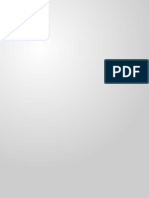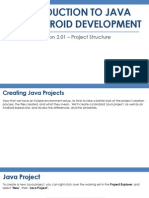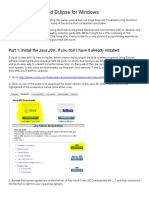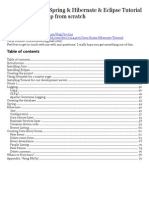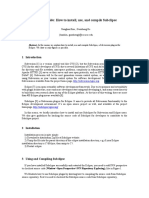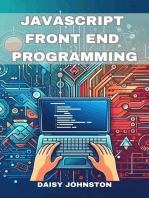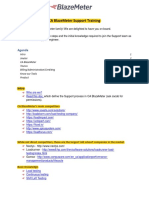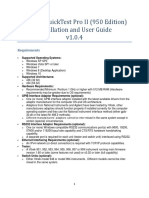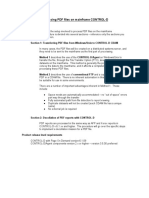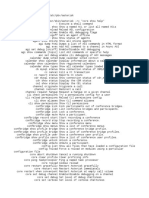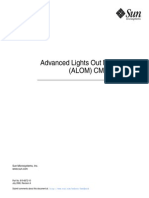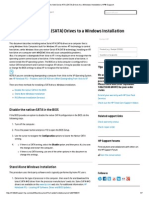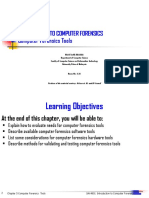Professional Documents
Culture Documents
1-Installing Eclipse and Running A Simple SWT Program
1-Installing Eclipse and Running A Simple SWT Program
Uploaded by
S ShantheepanOriginal Title
Copyright
Available Formats
Share this document
Did you find this document useful?
Is this content inappropriate?
Report this DocumentCopyright:
Available Formats
1-Installing Eclipse and Running A Simple SWT Program
1-Installing Eclipse and Running A Simple SWT Program
Uploaded by
S ShantheepanCopyright:
Available Formats
Installing Eclipse 1, 2
by Christopher Batty and David Scuse
Department of Computer Science, University of Manitoba, Winnipeg, Manitoba, Canada
Last revised: October 22, 2003
Overview:
In this collection of documents, we describe how to develop Java applications that use the
SWT (Standard Widget Toolkit) instead of using Java’s Swing or AWT widgets. SWT
applications are developed using the Eclipse workbench. By the end of this document,
you will be able to create a stand-alone Java application (jar file) that uses the SWT and
runs on either Windows or Linux.
In this document, we describe the installation of Eclipse on Windows and Linux
platforms and the creation of a simple Java program that uses the SWT. We have
attempted to note common problems that affect the install and provide solutions to these
problems. We used Windows XP Professional with the Java 1.4.0 JRE and Eclipse 2.1 as
the primary platform for illustrating the use of Eclipse, but issues specific to Linux (both
GTK and Motif) are also described at the end of this document.
Setting up Eclipse
To begin, download the “Latest Release” version of Eclipse from the downloads page of
the Eclipse website located at http://eclipse.org. (If you would like to try using the most
recent stable version of Eclipse containing the latest new features, you can install the
1
This work was funded by an IBM Eclipse Innovation Grant.
2
© Christopher Batty and David Scuse
Department of Computer Science Installing Eclipse
University of Manitoba Tutorial 1 – Page 1 www.cs.umanitoba.ca/~eclipse
“Current Stable Build”.) Ensure that you select the correct version for your particular
setup. The download file should have a name similar to “eclipse-SDK-2.1-win32.zip” or
“eclipse-SDK-2.1-linux-motif.zip” depending on the operating system and windowing
system you use. For each release of Eclipse, a page identifies the downloads that are
available. Note that the source code for the release is available at the end of the list.
The link to the Supported Versions page provides more information on the specific
requirements necessary for Eclipse.
The download file is in .zip format and can be expanded with any standard
decompression software. Expand it into the folder where you would like Eclipse to run
from, (e.g. “C:\Program Files\eclipse”). Note: There is no formal installation
Department of Computer Science Installing Eclipse
University of Manitoba Tutorial 1 – Page 2 www.cs.umanitoba.ca/~eclipse
executable to run. To remove Eclipse you simply delete the Eclipse folder, because
Eclipse does not alter the system registry.
Eclipse requires that a Java Runtime Environment (JRE) be installed on your system.
The minimum version is identified on the Supported Versions page. (A JDK comes with
a JRE, so if you can write and run Java programs, you already have a suitable JRE.)
Entering the command java –version at the command prompt displays the version of
the JRE. You can download and install Sun’s Java 2 Standard Edition SDK for your
particular operating system, available from Sun’s website at http://java.sun.com.
Once you have a Java runtime environment installed, you can simply run the Eclipse
executable located in the install directory. (If you do not have a Java runtime, Eclipse
will display an error message and refuse to run.) When Eclipse is run for the first time,
the following screen is displayed for a short period of time.
Then, after the Eclipse splash screen (shown on page 1) is displayed, the Eclipse
workbench screen is displayed.
Department of Computer Science Installing Eclipse
University of Manitoba Tutorial 1 – Page 3 www.cs.umanitoba.ca/~eclipse
The “Navigator”, “Outline”, and “Tasks” areas of the screen are known as “views”, while
the area labeled “Welcome” is called an editor. In general, views provide information
and allow you to navigate and modify properties of files, classes, packages, etc. Editors
are designed to allow you to edit the contents of various types of files. For example, you
will write your Java code in a Java editor window.
The combination of views and editors displayed on screen at a given time is called a
“perspective”. The current perspective is called the “Resource Perspective” and is used
to display and edit resources. The currently open perspectives are shown in the toolbar
down the left side of the screen. Other perspectives that will be useful later include the
“Java Perspective” for editing java files, and the “Debug Perspective,” for performing
debugging tasks.
Creating a Project
To begin developing a Java program using Eclipse, you must first create a new project.
From the File menu, select New -> Project.
A New Project Wizard is displayed. On the first page, select Java in the tree list on the
left, and choose Java Project from the choices on the right. Then select the Next button.
Department of Computer Science Installing Eclipse
University of Manitoba Tutorial 1 – Page 4 www.cs.umanitoba.ca/~eclipse
In the “Project name” field, enter a name for your new project. If you enter invalid
characters, an error message is displayed at the top area of the screen. All Eclipse
Wizards display errors in this manner. You may choose to store your project in the
default folder location which will be under <eclipse-install-
directory>\workspace\<project name> as in the following figure. Alternatively, you can
uncheck the “Use default” checkbox, and specify another location for your project.
When you have filled in these fields, hit the Next button.
Department of Computer Science Installing Eclipse
University of Manitoba Tutorial 1 – Page 5 www.cs.umanitoba.ca/~eclipse
The next page of the wizard allows you to modify various properties of the project. For
the time being, the only tab we will worry about is the “Source” tab. This determines
how the various files will be stored within your project folder. The “Projects”,
“Libraries” and “Order and Export” tabs deal with how Java locates and uses other
projects and libraries that may be required for the project you are creating. For example,
if we make use of the SWT user interface library, we must specify this under the
Libraries tab (configuring SWT will be covered later in this document). These settings
can all be modified later from the project’s Properties dialog.
The Eclipse source files are normally stored in their own directory in the project
directory. Click the Add Folder button to create a separate source folder.
Department of Computer Science Installing Eclipse
University of Manitoba Tutorial 1 – Page 6 www.cs.umanitoba.ca/~eclipse
Enter the name of the folder in which to store the .java files. A standard choice for this is
usually “src”.
The source folder is now displayed in the project hierarchy.
Eclipse will then ask if you would like to update the output folder to “<project
name>/bin”. This is where your output (usually *.class) files will be placed upon
compilation. Choose “Yes”.
Department of Computer Science Installing Eclipse
University of Manitoba Tutorial 1 – Page 7 www.cs.umanitoba.ca/~eclipse
The screen should now look like the following.
To finish creating the project, you may now hit “Finish”. Eclipse now asks if you want to
switch to the Java Perspective in the workbench.
Creating a Java program
When you finish creating the new Java project, the screen should look like the following.
Department of Computer Science Installing Eclipse
University of Manitoba Tutorial 1 – Page 8 www.cs.umanitoba.ca/~eclipse
There are several things to note about this. The view on the left of the screen is now the
“Package Explorer”, and the “Outline” view is on the right rather than the left. The
reason for this is that we are now looking at a different “perspective”. Recall that a
perspective is a combination of view and editor windows displayed on the screen. The
currently displayed perspective is the “Java Perspective”, usually used for editing java
files. The perspective seen earlier was the “Resource Perspective”.
Notice also that a new button has been added to the tool bar down the left side of the
screen. This button, which has a few shapes and a “J” on it, represents the “Java
Perspective.” To switch between perspectives, simply click the button for the perspective
you’d like to see.
More important than the change in perspective is the fact that our new project is now
listed in the Package Explorer view on the left. We will use this view to navigate the
packages, source files and libraries that comprise our project. If we click the “+” sign on
the tree beside the project name, and expand it we should see two subfolders displayed.
The first is labeled “src.” This is the folder in which our source java files will be placed.
The second may be labeled differently, depending on the JRE that is installed. In the
example to the left, the full path is:
JRE_LIB – C:\Program Files\Java\j2re1.4.1_03\lib\rt.jar
This is the location of the JAR (Java archive) file that contains Sun’s Java Libraries on
this machine. If you expand it further, you can browse the packages and classes of the
libraries. We can essentially ignore this library for now.
The next thing we do is create a new class for our first program. Select the “src” folder in
the Package Explorer. From the File menu, choose New -> Class. Alternatively, the
button on the toolbar that looks like will also run the “New Java Class” wizard.
(Note that you must be in the Java Perspective for this portion of the toolbar to be
displayed.) Many other useful functions have buttons on the toolbar as well. For
example, pressing is a quick way to run the “New Java Project” wizard.
Department of Computer Science Installing Eclipse
University of Manitoba Tutorial 1 – Page 9 www.cs.umanitoba.ca/~eclipse
When the “New Java Class” wizard runs you should see the following screen:
Enter the name of your class in the “Name” field.
The “Source Folder” should be <project name>/src already, so leave it as is. (If the
correct folder was not selected when you ran the Wizard, it may be incorrect and if so
you should change it to reflect the correct location for your source files.)
In the “Package” field, if you wish to put the new class in a particular package, you can
browse for the package to use, or specify its name. If the package you specify doesn’t
Department of Computer Science Installing Eclipse
University of Manitoba Tutorial 1 – Page 10 www.cs.umanitoba.ca/~eclipse
exist, a new package by that name will be created. For our purposes we can simply use
the default package, leaving the field blank.
The “Enclosing type” field is only used if you are creating an “inner class,” which we are
not.
Using this wizard we can also select access specifiers and identify superclasses or
interfaces we wish to extend or implement. Use the default settings.
One feature of the wizard that can be useful is the auto-generation of method stubs
(empty methods with the correct names, parameters and return values). If we were
implementing or extending an interface or class, stubbing the inherited classes would be
very helpful, since we would not have to continually refer back to the superclass to
determine the method signatures. For now, check only “public static void main (String[]
args)” which will stub the main method for us.
If there were any errors in how you have set up your class, a descriptive error message
will be displayed at the top of the page. Hit “Finish” to generate the new class.
The screen should now look like this:
You can see that in the central (editor) window, there is a new tab, with the title
“HelloWorld.java” corresponding to the name of the class specified in the wizard. To
switch between open files/documents, simply click the various tabs. To close one of the
Department of Computer Science Installing Eclipse
University of Manitoba Tutorial 1 – Page 11 www.cs.umanitoba.ca/~eclipse
files, click the tab so that the file is selected, and hit the ‘X’ button on the tab. To re-open
a closed file, you can double-click on its name in the Package Explorer or Navigator
views.
Notice that in the Outline view, an outline of the currently selected class is displayed. It
will show all fields and methods of the class. Double-clicking on a method/field will
jump to its definition in the source code. The buttons at the top of the view allow you to
set options such as displaying only public members, sorting the names alphabetically, or
hiding fields.
Edit the main() function of the HelloWorld class to contain the following line:
System.out.println(“Hello, World!”);
We will use this simple program to verify that we can successfully run a basic Java
program using the Eclipse environment.
From the File menu, choose “Save” to save the file. When you save the file, Eclipse
automatically compiles it, and updates the .class files. Note that if you do forget to save a
file before running a program, Eclipse will prompt you to ensure that you have saved all
the necessary files. The dialog for that looks like the following:
Department of Computer Science Installing Eclipse
University of Manitoba Tutorial 1 – Page 12 www.cs.umanitoba.ca/~eclipse
Check the boxes for each file/resource you wish to save before running the program.
Again, compilation will be performed, so the latest changes will be reflected in the .class
files for the program. (For small projects, this automatic compilation is generally quite
useful, but it can become a nuisance for very large projects, so there is a preference
available to turn it off under Window->Preferences. Choose the Workbench in the tree
on the left and uncheck “Perform build automatically on resource modification.” Ctrl+B
or Projects->Rebuild All can be used to rebuild the project when necessary.)
Running a Java program
From the Run menu, select the “Run…” option. You will see the following screen:
Department of Computer Science Installing Eclipse
University of Manitoba Tutorial 1 – Page 13 www.cs.umanitoba.ca/~eclipse
This screen allows you to set up “Launch Configurations”. The general idea is to set up
all the parameters and options for a particular run of your program. If there are different
“set-ups” that you use repeatedly, such as running with different command-line
parameters or different java libraries or runtimes, you can create a launch configuration
for each set-up. This way, you can select the correct launch configuration, and the
program will run with the correct parameters, rather than having to modify the parameters
each time you run the program.
Select the “Java Application” option as above and hit the “New” button. A new Launch
Configuration for a Java Application will be created and displayed (both on the right and
in the tree-view on the left).
For those who are interested in the other options:
- JUnit is a popular testing framework that is used to create automated tests for your
Java classes. See http://junit.org for more information.
- Run-time Workbench is used by developers who are creating plug-ins for Eclipse.
It runs a new instance of the Eclipse “Work-bench” for testing the new plug-in.
Assuming that the correct class was selected in the Package Explorer, most of the settings
should be filled in automatically, as seen below. If the class or project names are
incorrect, you can hit Search or Browse, respectively, to choose the correct name(s) from
a list. By default, the name of the launch configuration be the currently active class.
Department of Computer Science Installing Eclipse
University of Manitoba Tutorial 1 – Page 14 www.cs.umanitoba.ca/~eclipse
The Arguments tab allows you to specify command-line arguments to either the Java
virtual machine (that your program runs on) or to your program. The JRE tab allows you
to change which Java Runtime Environment you are using to run the program. The
Classpath tab is for setting the paths on your system where the program will look for
class files to run the program. The Source tab tells the system where to look for program
source files, and finally the Common tab sets various options dealing with shared (versus
local) launch configurations.
The defaults for these other tabs will work fine for now. To continue, hit Run.
The screen should look as follows after running the program. The console output is
displayed in a new “Console” view at the bottom of the screen. Note that the name of
JRE used to run the application is displayed at the top of the console window.
Once a Launch Configuration has been defined, it is not necessary to go through the Run
command each time that an application is run. Instead, click the run icon to run the
current launch configuration (or use Ctrl-F11). If multiple launch configurations have
been defined, clicking the down arrow beside the run icon displays a list of launch
configurations that can be selected.
Department of Computer Science Installing Eclipse
University of Manitoba Tutorial 1 – Page 15 www.cs.umanitoba.ca/~eclipse
Configuring Eclipse to use the SWT libraries
In the previous section, we configured the Eclipse workbench to run a simple Java
program. In fact, any Java program that uses only Sun’s Java run-time libraries
(including Swing and the AWT) can be run with this configuration. However, we are
interested in using the Eclipse SWT (Standard Widget Toolkit) instead of Java’s Swing
and AWT GUI widgets. In this section, we describe how to set up Eclipse to use the
SWT user interface libraries and to verify that the configuration works correctly.
To begin, create a new class called SWTHello in the existing HelloWorld Project.
Replace the auto-generated code with the following:
import org.eclipse.swt.widgets.*;
import org.eclipse.swt.*;
public class SWTHello {
public static void main(String[] args) {
Display display = new Display();
Shell shell = new Shell(display);
Label label = new Label(shell, SWT.NONE);
label.setText("Hello, World!");
shell.pack();
label.pack();
shell.open();
while(!shell.isDisposed())
if(!display.readAndDispatch())
display.sleep();
display.dispose();
label.dispose();
}
}
Use the File menu (or Ctrl-S) to save the file. This should cause numerous errors to be
displayed. Notice that the errors are displayed in several locations, typically using small
red circles containing white ‘X’s.
1. The Package Explorer identifies each branch of the project tree leading to an
offending class file(s).
2. The Outline view shows the methods in which the errors occur.
3. The central Java editor window signifies errors by “squiggly” red underlines,
similar to the mechanism used in Microsoft Word to identify spelling errors.
4. Lastly, the Task view at the bottom of the screen now includes a list of tasks that
are the errors returned by the Java compiler. Double-clicking the error message
will move your cursor to the location of the related error in the editor window. You
may also find the Task view useful for organizing your work. To add a new Task to
the list, right-click in the list (or use the button on the right side Task view title
bar).
Department of Computer Science Installing Eclipse
University of Manitoba Tutorial 1 – Page 16 www.cs.umanitoba.ca/~eclipse
The source of these errors is that we have not included the SWT libraries in the project,
so the compiler is unsuccessfully searching for the SWT packages and classes that the
program requires. To resolve this, we must supply the program with the locations of both
the Java classes for the SWT libraries and the “native” (OS-dependent) code that the
SWT classes use at run-time. The classes are in swt.jar and the run-time routines are in
the SWT DLL file. (The name of this DLL depends on the platform and current SWT
version. In our configuration it is “swt-win32-2133.dll”.)
To indicate where to find swt.jar, first right-click on the project name in the Package
Explorer, and choose Properties. This will bring up a Properties dialog containing many
of the same settings that were available when creating the Project.
Department of Computer Science Installing Eclipse
University of Manitoba Tutorial 1 – Page 17 www.cs.umanitoba.ca/~eclipse
In the tree-view choose Java Build Path. Then select the Libraries tab on the right side of
the screen. Currently the only library listed is Sun’s Java Runtime libraries necessary for
any java program to execute. We now add swt.jar to this list. Select the “Add External
JARs…” button on the right side of the screen.
This will bring up a standard file selection dialog, and you must now find swt.jar. Its
location is dependent on your platform. The SWT FAQ (available from the Eclipse
website) gives the following list of locations for various platforms:
win32: INSTALLDIR\eclipse\plugins\org.eclipse.swt.win32_2.1.0\ws\win32\
gtk: INSTALLDIR/eclipse/plugins/org.eclipse.swt.gtk_2.1.0/ws/gtk/
motif: INSTALLDIR/eclipse/plugins/org.eclipse.swt.motif_2.1.0/ws/motif/
photon: INSTALLDIR/eclipse/plugins/org.eclipse.swt.photon_2.1.0/ws/photon/
macosx: INSTALLDIR/eclipse/plugins/org.eclipse.swt.carbon_2.1.0/ws/carbon/
Once you have found and selected swt.jar, select Open. The swt.jar file should now be
displayed in the list of libraries. When you hit OK and close the Properties dialog, the
errors displayed earlier should be eliminated.
Department of Computer Science Installing Eclipse
University of Manitoba Tutorial 1 – Page 18 www.cs.umanitoba.ca/~eclipse
Click OK to close the window.
However, we are still not done. If you try running the program at this point, you will get
an error similar to: “java.lang.UnsatisfiedLinkError: no swt-win32-2133 in java.library.path”. The
SWT run-time DLL that swt.jar requires is not available to the program. There are
several ways of resolving this problem (described in the SWT FAQ also).
1. The first approach is to specify the location of the DLL as an argument to the Java
virtual machine when you run the program. This is done by editing the launch
configuration for your program. From the Run menu, choose “Run…”, and select
the specific launch configuration for your program in the tree-view on the left.
Choose the Arguments tab on the right side of the screen. This allows you to set
arguments to your program (if it takes input from the command-line) and to set
arguments to the virtual machine that affect how it runs. In the text area labeled
“VM arguments” enter the following line:
Department of Computer Science Installing Eclipse
University of Manitoba Tutorial 1 – Page 19 www.cs.umanitoba.ca/~eclipse
-Djava.library.path=<folder containing the SWT DLL>
As with swt.jar, the location of the DLL is platform dependent.
Windows: INSTALLDIR\eclipse\plugins\org.eclipse.swt.win32_2.1.0\os\win32\x86
Linux GTK: INSTALLDIR/eclipse/plugins/org.eclipse.swt.gtk_2.1.0/os/linux/x86
Linux Motif: INSTALLDIR/eclipse/plugins/org.eclipse.swt.motif_2.1.0/os/linux/x86
Note that if the path name contains spaces you must surround it with double-quotes, or
you will get an error when launching the program.
2. The “-D” VM argument sets a system property, and in this case the property is the
path where Java looks for libraries. A potential problem with the previous method
is that you must remember to set this VM option every time you create a new
launch configuration, which can be a nuisance. An alternative is to add the location
of the DLL to the environment variable that Java uses for its library path. For
Linux/UNIX modify LD_LIBRARY_PATH (as is described in more detail later in
this document). For Windows, the PATH variable can be modified. On Win9X
you can modify the PATH variable in the autoexec.bat file, and on NT/2K/XP it can
Department of Computer Science Installing Eclipse
University of Manitoba Tutorial 1 – Page 20 www.cs.umanitoba.ca/~eclipse
be modified through My Computer -> Properties -> Advanced -> Environment
Variables.
3. A third option is to determine a location that is already specified by
java.library.path, and copy the SWT DLL to that folder. A recommended standard
choice (for Windows) is your Windows\System32 folder, but note that any location
specified in the path environment variable discussed above will work. The
disadvantage of this method is that if you upgrade Eclipse and get a different
version of SWT, you must remember to copy the new SWT DLL to this location
again.
4. The final option is to just copy the DLL into the (root of the) project folder. This
has the drawback that you must do it for each project that uses SWT, and if you
upgrade to a newer Eclipse/SWT version, you have to copy the file again.
Once you have selected and performed one of these options, the native code that enables
the SWT to work will be available to the program, and it should run correctly. You
should see a Shell (window), containing the text “Hello, World!” as shown below.
Congratulations, you’ve just run your first SWT application!
Department of Computer Science Installing Eclipse
University of Manitoba Tutorial 1 – Page 21 www.cs.umanitoba.ca/~eclipse
Creating a JAR for a stand-alone SWT application
Using the sample SWT application, we will now create an executable JAR file that can
run from the command-line, outside of the Eclipse workbench. Right-click on the project
name in the Package Explorer and choose the “Export” option. In the Export wizard page
that appears, choose “JAR file” from the list, and click “Next”.
In the JAR Export screen that follows, use the tree-view at the top of the page to verify
that the correct project and files are selected to be exported. Usually the defaults are
correct. Check the “Export generated class files and resources” box, and if you wish to
include the source in the JAR file, also check “Export java source files and resources.” In
the “JAR file:” text box, either type a location and name for the JAR file you would like
to produce, or use the “Browse” button to select one using a file dialog. You can specify
whether to compress the files and whether to automatically over-write files using the
check boxes at the bottom.
Department of Computer Science Installing Eclipse
University of Manitoba Tutorial 1 – Page 22 www.cs.umanitoba.ca/~eclipse
When you have completed this page, choose “Next.” (Not Finish!)
On the page shown above, the default options will be fine, with the exception that you
should check “Save the description of the JAR in the workspace.” This way if you later
make changes and wish to export the JAR again, you do not need to go through the entire
Export Wizard a second time. Hit the Browse button to choose a location and filename.
Select the name of the project for which you are creating a JAR file and then enter a
filename for the jar description file that will be created. (The suffix .jardesc will be
appended to the name, unless you specify it yourself.)
Department of Computer Science Installing Eclipse
University of Manitoba Tutorial 1 – Page 23 www.cs.umanitoba.ca/~eclipse
The result should look like this. Choose “Next”
The final page of the JAR export Wizard allows you to set some of the available manifest
options. The manifest is a text file that is included in the JAR file, and which provides
information about the JAR file. For example, it can specify which is the Main class, what
libraries the JAR depends on, whether the JAR is “sealed”, and much more. (Many of
these options are not available from the Wizard.) Select the “Generate the manifest file”
radio button if it isn’t already selected. Check both “Save the manifest in the workspace”
and “Reuse and save the manifest in the workspace”. These options together will allow
you to make changes to the manifest, and have them reflected in the JAR file next time
you generate it (using the JAR description file we asked to be generated on the previous
page). This will be useful in identifying the SWT libraries as necessary for running your
JAR file. Just as you did for specifying the jar description file, use the Browse button to
select the project and enter a name for the manifest file. In the example below, the
manifest name is HelloManifest.
The Sun’s java developer website explains package sealing as follows: “A package
within a JAR file can be optionally sealed, which means that all classes defined in that
package must be archived in the same JAR file. You might want to seal a package, for
example, to ensure version consistency among the classes in your software or as a
security measure.” The options in the middle of the page allow you to seal some or all of
the packages in your JAR file.
Lastly, the “Main class:” field specifies which class file contains the main method that
will run your JAR file. Use the Browse button to choose the main class from a list of
available classes that have main() methods.
Department of Computer Science Installing Eclipse
University of Manitoba Tutorial 1 – Page 24 www.cs.umanitoba.ca/~eclipse
If you have done all this, choose “Finish” to generate the JAR file (as well as the manifest
and jar description files.)
Both the JAR description file and manifest files should now be displayed in the Package
Explorer view. The exported JAR file should be found in the target location you
specified in the wizard. However, since the application also requires the SWT libraries to
run, we must again take some additional steps to allow the new JAR file to use them.
First, we must make the JRE aware of swt.jar. There are essentially two ways to do this.
The first is to add swt.jar to your JRE\lib\ext folder. This folder is used for
extensions/libraries for java, so the system knows where to look for them. These libraries
will then be available at runtime for all your java programs. If you use this technique,
ensure that you find the correct library: the JRE is typically installed in the Program Files
folder. There may be another JRE folder inside the Java SDK (if it is installed) but this is
not the correct location.
Department of Computer Science Installing Eclipse
University of Manitoba Tutorial 1 – Page 25 www.cs.umanitoba.ca/~eclipse
The second method is slightly more complex, but may be useful if you are distributing
the program and cannot necessarily modify a user’s JRE installation.
First, copy swt.jar to the same folder that contains the JAR file you just created. The
manifest file must be modified to specify the fact that the JAR has a dependency on
swt.jar, and cannot run without it. We do this by adding a line to the manifest file. (You
can open it in Eclipse by double-clicking its name in the Package Explorer just like a java
file.)
The line to add is: Class-Path: swt.jar
This will allow the new JAR file to use the classes in swt.jar. Now, right-click on the
JAR description file in the Package Explorer and choose “Create JAR.” If the JAR
already exists (and it should if you’ve followed the steps above), it will prompt you to
ensure that you want to overwrite the file. Choose Yes. When the jar file is distributed,
the swt.jar file must be distributed with the jar and must be located in the same directory
as the jar file.
Now, we need to make the SWT DLL available at run-time. Depending on the method
you used to provide Eclipse with the location of the SWT DLL, you will need to perform
similar steps now when running from the command-line.
Option 1) If you used the –Djava.library.path option, this option can also be specified
when running the JAR from the command-line.
java –Djava.library.path=“C:\eclipse\plugins\org.eclipse.swt.win32_2.1.0\os\win32\x86” –jar HelloJAR.jar
Options 2 or 3) If you added it to the PATH, then you are already done. The DLL is
available everywhere.
Option 4) If you copied the DLL to the project folder, you must now copy the DLL to the
same folder as your new JAR file.
You should now be able to execute the program from the command-line. Navigate to the
correct folder, and typing the following command:
java –jar HelloJAR.jar
If your JAR file has a different name than HelloJAR.jar, substitute the name
appropriately.
The output should appear identical to when you ran it from the Eclipse environment.
Department of Computer Science Installing Eclipse
University of Manitoba Tutorial 1 – Page 26 www.cs.umanitoba.ca/~eclipse
When distributing the program, you must include both the application JAR file and the
SWT jar file, and it is typically easiest to include the SWT DLL as well, rather than
expecting the user to modify or know the PATH variable, or specify complicated
command-line options.
Importing an existing project
If you have been provided with an Eclipse project from another source, you can import it
into your workspace and begin using it right away, rather than creating a new project
from the beginning.
If you have been provided with the project in .zip format, first extract it to a location on
your hard drive. This will become the working directory for the project, so ensure that
the location you choose is where you intend to store the project while you work on it.
For example, if you have been given a zip file called “SampleProject.zip”, containing a
project called “MyFirstProject” and you wish to place the project folder in “My
Documents,” extract the zip file into “My Documents”, and the folder “MyFirstProject”
will be created containing all the files for the project. The folder name is always the
same as the name of the project.
If you have been given the project uncompressed, simply copy the project folder (along
with its contents) it to a location on your hard drive.
Ensure that the project folder contains a .project file. This is an XML data file used by
Eclipse to store information about the project. It is used when Eclipse imports the
project.
Start Eclipse, and from the file menu, choose the “Import” option. The Import Wizard
displays the following options.
Department of Computer Science Installing Eclipse
University of Manitoba Tutorial 1 – Page 27 www.cs.umanitoba.ca/~eclipse
Choose “Existing Project into Workspace,” and hit “Next.” You must now specify the
location of the project folder on your computer. Hit the browse button to bring up a
“Browse for Folder” dialog. Select the project folder. The “Project contents:” text field
should now display the location of the project folder, and the “Project name:” field
should be filled in automatically with the project name, using information extracted from
the “.project” file.
In this example, we copied a project titled BasicWidgets into the Eclipse workspace
directory. We then navigated to the project and selected the project.
Department of Computer Science Installing Eclipse
University of Manitoba Tutorial 1 – Page 28 www.cs.umanitoba.ca/~eclipse
When you select “Finish” the project is now displayed in the workspace.
Note that if the project you imported employs the SWT user interface libraries, you will
need to configure Eclipse to locate and use them correctly. This was covered in
“Configuring Eclipse for programming with the SWT libraries”.
Opening and Closing Projects
All projects that Eclipse is aware of are identified in the Package Explorer window.
Projects that are “open” have a + beside the name, indicating that the project contents can
be explored. Projects that are closed do not have a + beside the name. To open or close a
project, select the project in the package explorer and then select Project Æ Open Project
or Close Project.
Department of Computer Science Installing Eclipse
University of Manitoba Tutorial 1 – Page 29 www.cs.umanitoba.ca/~eclipse
In the workspace below, both the HelloWorld project and the BasicWidgets project are
open and can be explored and run.
To delete a project, right-click on the project name and then select Delete.
Department of Computer Science Installing Eclipse
University of Manitoba Tutorial 1 – Page 30 www.cs.umanitoba.ca/~eclipse
The Debug Perspective
When developing an application, it is often useful to be able to step through the program
line by line, and examine how the code is actually working. It often makes it possible to
quickly find and remove subtle bugs that are more difficult to locate when running the
program as a whole. The Java development tools that ship with Eclipse include a full-
featured set of Java debugging tools.
These tools are usually located within the Debug Perspective, represented by the icon
on the vertical toolbar on the left of the screen. An average debugging session will look
something like the following, (assuming you haven’t modified the default Debug
perspective settings):
The Debug view in the top-left displays a stack-trace. It lists the existing threads and the
method that each thread is currently in.
In the top-right there are four views stacked atop one another. The views are Variables,
Breakpoints, Expressions and Display. The Variables view gives us access to a list of
current variables and their values. The Breakpoints view lists the current breakpoints and
their locations. The Expressions view allows us to enter “watch expressions” to be
evaluated on the fly as we step through the code. Lastly, the Display view lets us enter
code or expressions to be executed dynamically at the press of a button. We will return
to look at these views in greater detail later in the tutorial.
Department of Computer Science Installing Eclipse
University of Manitoba Tutorial 1 – Page 31 www.cs.umanitoba.ca/~eclipse
The three views on the bottom two thirds of the screen are familiar to us from an earlier
tutorial, displaying the code, an outline of the code, and the console output from the
current program.
Basic Debugging
To demonstrate how each component in the set of debugging tools works, we will look at
a very simple Java class called DebugTest. It contains only one piece of data, and 3
methods to work with that data.
Create a new Java class with name DebugTest, and enter the following code for it:
public class DebugTest {
int data = 0;
public static void main(String[] args) {
DebugTest test = new DebugTest();
test.setData(5);
test.incData();
test.incData();
int result = test.getData();
System.out.println("Incremented result = " + result);
}
public void setData(int d) {
data = d;
}
public void incData() {
data++;
}
public int getData() {
return data;
}
}
To debug this program we must create a Launch Configuration as we did before when we
simply wanted to run our programs. The only difference is that we execute it by
choosing Debug… from the Run menu, or pressing the down arrow on the debug button,
, and selecting the desired program. If you are not currently in the Debug
Perspective, the default behaviour of Eclipse is to automatically switch to it. If you
Debug right now, your program will run straight through to completion, without
stopping. The result will be the following:
Incremented result = 7
This is not terribly useful to us, so what we must do is add “breakpoints” in our code. A
breakpoint tells the Java debugger where we would like to halt execution of the code to
Department of Computer Science Installing Eclipse
University of Manitoba Tutorial 1 – Page 32 www.cs.umanitoba.ca/~eclipse
take a closer look. There are several ways to create a breakpoint, the easiest of which is
to click on the margin of the code editor beside the desired line of code. (The other two
are pressing Ctrl-Shift-B, or choosing Add/Remove Breakpoint from the run menu, when
the keyboard cursor is on the relevant line.)
The blue circle that appears represents a breakpoint. If we Debug our program again (by
pressing the bug icon or just F11), code execution will stop prior to execution of the
selected line, and the line will be highlighted blue with an arrow in the margin.
Stepping Through Code
We can now step through the code one line at a time. We have several options,
represented by buttons on the Debug view. We can “Step Over” a line of code with ,
“Step Into” a line of code with , or “Step Return” from a particular method using .
These functions are also available from the Run menu.
“Step Over” means that if the line contains a method call, you will not enter that method
but instead execute the current line entirely and pause on the next line of code in the
current method. If the code is paused as in the above image, you can use the Step Over
button to proceed to the next line, containing the command test.incData().
“Step Into” will do just the opposite, following execution into the method that has been
called. It will pause on the first line of the called method. If execution is still paused on
the first line containing test.incData(), pressing Step Into will pause on the first line of
incData(), ie. data++. Notice that in the Debug view, the method incData() method is
now listed on the stack trace.
“Step Return” will skip execution ahead to the point where the current method has
returned, and again pause. If you have followed the above steps and execution is still
paused in the incData method, pressing Step Return will jump out of the method, and
Department of Computer Science Installing Eclipse
University of Manitoba Tutorial 1 – Page 33 www.cs.umanitoba.ca/~eclipse
stop on the next line in the main method. incData() will correspondingly disappear from
the stack trace in the Debug view.
(You may notice there is also a “Step with Filters/Step Debug” button, , which
allows you to set filters to determine which methods your code should step into. For
example, it would allow you to avoid stepping into 3rd party libraries, while still stepping
through your own code. You can modify the filters using the Java->Debug->Step
Filtering preferences page.)
To resume execution, we can press the Resume button represented by . Execution
will continue normally, stopping again at any breakpoints that may occur later in the
code.
To stop a program at any point in the middle of its execution, the Terminate button, ,
is used.
Once a program completes or is terminated, it will continue to be listed in the Debug
view.
Even if we run another program, this old information will continue to be listed. To get
rid of it, press the Remove All Terminated Launches button, shown as .
Examining The Data
So far we have only looked at how to walk through the code, which may be useful in
certain instances, but more often we would like to examine the state of the variables in
our program as we proceed through it. To do this, we make use of the four views located
in the top-right of the screen.
The Variables view shows us the state of all the local variables active in the current
method. If we run the sample program and stop it at any point in the main method, we
will see listed two variables, test and args. test is the instance of our main class, and args
is the array of strings representing the input to the method from the command line.
Department of Computer Science Installing Eclipse
University of Manitoba Tutorial 1 – Page 34 www.cs.umanitoba.ca/~eclipse
Since test is a sub-class of Object, we can examine the data members it contains by
clicking on the + beside its name. If any of the data members of test had been complex
Objects, we could click the + beside their names, and continue recursively down the tree.
An interesting example of this would be in debugging an implementation of a linked list,
where each node contains references to other nodes. To examine the current state of the
list we could simply follow the links.
The bottom section of the Variables view shows the value of the currently selected item.
In this case, data has a value of 7 at the current location.
The next view is the Breakpoints view, which lists the current breakpoints. By double-
clicking on a breakpoint in the list you can see that line displayed in the Java editor.
Another useful capability of the Breakpoint view is setting “hit counts” for breakpoints.
If you right-click on a breakpoint in the list, and choose Hit Count you are prompted to
enter a value. This value will determine how many times execution must pass that
breakpoint before stopping. This is for debugging things like loops, in which you may
only wish to see what is happening on the 421st iteration, for example.
Department of Computer Science Installing Eclipse
University of Manitoba Tutorial 1 – Page 35 www.cs.umanitoba.ca/~eclipse
The Expressions view allows you to specify particular expressions to evaluate on each
step in order to see what is happening in your code. The expression may just be the name
of a variable, or it can be a complex arithmetic expression. It can even contain method
calls, like test.getData(). To add an expression, right-click on the view and choose “Add
Java Watch Expression.” Enter an expression, and it will appear in the list along with its
current value. If a particular variable is not in scope, its value will be displayed as
“<error(s) during the evaluation>.”
Closely related to the Expressions view is the Display view. It allows you to enter an
expression or statement directly into it and run/evaluate it on command. To do so, simply
click in the Display view, and type the expression or statement. Then select the entire
expression and press the “Display Result of Evaluating Selected Text” button, , on the
Display view. This will run the code, and display the return value (if there is one).
Alternatively, if you press the left-most button (“Inspect Result…”, ), the current
value of the expression will be displayed in the Expressions view.
By right-clicking on it and choosing “Convert to Watch Expression” it will become a new
watch expression and get updated as you continue through the code.
That rounds out the list of basic debugging facilities offered by Eclipse’s Java
Development tools. Although they are very straightforward, they should simplify a great
deal of the debugging tasks that an average developer is faced with.
Department of Computer Science Installing Eclipse
University of Manitoba Tutorial 1 – Page 36 www.cs.umanitoba.ca/~eclipse
Eclipse and Linux
Installing Eclipse under Linux is almost identical to the Windows install. In this section,
we examine the differences between the Windows and the Linux installs.
In the following examples, Eclipse 2.1 was installed and run on SuSE Linux 8.1 (Office
Desktop version) running the 2.4.19 kernel. Eclipse was installed in /opt to make it
available to all users of the machine. The Java JRE 1.4.1 was used to run the programs.
After downloading and unzipping the GTK version of Eclipse, the Eclipse folder has the
following contents.
After installing the Motif version of Eclipse, the folder has the following contents.
Department of Computer Science Installing Eclipse
University of Manitoba Tutorial 1 – Page 37 www.cs.umanitoba.ca/~eclipse
If Eclipse is installed in a public directory, such as /opt, ensure that users have the
appropriate permissions to run the system.
The following script can be used to run Eclipse.
export LD_LIBRARY_PATH=/opt/eclipse-gtk-2.1/eclipse:$LD_LIBRARY_PATH
cd /opt/eclipse-gtk-2.1/eclipse
./eclipse -ws gtk
The workspace is placed either in the Eclipse directory or in /home/username/workspace
directory (it appears to depend on the permissions defined for the Eclipse directory). If
necessary, the –data parameter can be included to indicate that the workspace is to be
placed in a different directory.
export LD_LIBRARY_PATH=/opt/eclipse-gtk-2.1/eclipse:$LD_LIBRARY_PATH
cd /opt/eclipse-gtk-2.1/eclipse
./eclipse -ws gtk -data /home/user/gtk/workspace
When Eclipse with GTK is first run, the Welcome screen is displayed.
The following script is used to run the Motif version of Eclipse.
export LD_LIBRARY_PATH=/opt/eclipse-motif-2.1/eclipse:$LD_LIBRARY_PATH
cd /opt/eclipse-motif-2.1/eclipse
./eclipse -ws motif
Department of Computer Science Installing Eclipse
University of Manitoba Tutorial 1 – Page 38 www.cs.umanitoba.ca/~eclipse
Similarly, when Eclipse with Motif is first run, the Welcome screen is displayed.
A new project is created in exactly the same manner as described earlier in the Windows
section. The simple HelloWorld program generates the following output on GTK.
The simple HelloWorld program generates the following output on Motif.
Department of Computer Science Installing Eclipse
University of Manitoba Tutorial 1 – Page 39 www.cs.umanitoba.ca/~eclipse
As noted in the Windows section, when SWT widgets are used in an application, the
swt.jar library must be identified on the Java Build Path. As shown in the following
screenshot, when SWT widgets are included in a GTK program, the swt-pi.jar file must
also be included on the Java Build Path.
Similarly, when Motif is used, the swt.jar file must be included.
Department of Computer Science Installing Eclipse
University of Manitoba Tutorial 1 – Page 40 www.cs.umanitoba.ca/~eclipse
When SWT widgets are included in an application, the appropriate run-time libraries
must be identified to Eclipse; if these libraries are not available, a run-time error is
generated.
The run-time libraries are identified in the VM arguments section of the Run command:
-Djava.library.path=/opt/eclipse-gtk-2.1/eclipse/plugins/org.eclipse.swt.gtk_2.1.0/os/linux/x86
The Motif run-time libraries are identified in the same manner:
-Djava.library.path=/opt/eclipse-motif-2.1/eclipse/plugins/org.eclipse.swt.motif_2.1.0/os/linux/x86
Finally, once everything has been defined, the Hello World program runs correctly.
Department of Computer Science Installing Eclipse
University of Manitoba Tutorial 1 – Page 41 www.cs.umanitoba.ca/~eclipse
Creating and running a jar file
Generating an executable jar file for a Linux SWT application is almost identical to the
techniques described in the Windows section. In this section, we identify the differences
that exist between Linux and Windows.
As was mentioned in the Windows section, the swt.jar file (for GTK, the swt.jar and swt-
pi.jar files) must be available at run-time. These files may be made available by copying
them to the Sun’s Java jre/lib/ext directory. Alternatively, the two files could be placed
in the directory that will contain the jar file.
Use the Export command as was described in the Windows section. If the swt.jar file is
to be placed in the Java ext directory, the following manifest file may be used.
Manifest-Version: 1.0
Main-Class: SWTHello
If the swt.jar file is to be included in the same directory as the SWT application, the
following manifest file may be used. Note that the swt-pi.jar is required only for the
GTK window system. For this manifest file to work, the swt.jar (and swt-pi.jar) must be
copied to the directory in which the jar file is stored.
Manifest-Version: 1.0
Main-Class: SWTHello
Class-Path: swt.jar swt-pi.jar
If it is preferred that the files not be copied to the jar directory, then the following
manifest file may be used to specify the location of the jar files at run-time. Note that the
file names may be split over multiple lines, simply ensure that there is a blank in column
1 of the continued line(s).
Manifest-Version: 1.0
Main-Class: SWTHello
Class-Path: file:/opt/eclipse-gtk-2.1/eclipse/plugins/org.eclipse.swt.gtk_2.1.0/ws/gtk/swt.jar
file:/opt/eclipse-gtk-2.1/eclipse/plugins/org.eclipse.swt.gtk_2.1.0/ws/gtk/swt-pi.jar
Once the jar file has been built, it may be run from the command prompt with the
following script for GTK:
export LD_LIBRARY_PATH=/opt/eclipse-gtk-2.1/eclipse/plugins/org.eclipse.swt.gtk_2.1.0/os/linux/x86/:$LD_LIBRARY_PATH
cd workspace/HelloWorld
java -jar HelloWorld.jar
Department of Computer Science Installing Eclipse
University of Manitoba Tutorial 1 – Page 42 www.cs.umanitoba.ca/~eclipse
or with the following GTK script:
cd workspace/HelloWorld
java -Djava.library.path=/opt/eclipse-gtk-2.1/eclipse/plugins/org.eclipse.swt.gtk_2.1.0/os/linux/x86 -
jar HelloWorld.jar
If you are running with Motif, two sets of run-time routines are required: those in the
eclipse folder and those in the plugins os folder. To simplify running the jar, we copied
the 3 run-time files from the plugins os folder to the top level Eclipse folder. The
contents of the folder are shown below.
The Motif jar file can now be run with the following script:
export LD_LIBRARY_PATH=/opt/eclipse-motif-2.1/eclipse/:$LD_LIBRARY_PATH
cd workspace/HelloWorld
java -jar HelloWorld.jar
To avoid copying the run-time routines to the same directory, the export command that
sets the library path could be expanded to include both libraries.
When you are building a jar file for the first time and making changes to the manifest file
at the same time, you may receive a jar message that indicates the resources are not in
sync.
Department of Computer Science Installing Eclipse
University of Manitoba Tutorial 1 – Page 43 www.cs.umanitoba.ca/~eclipse
This message is not particularly self-explanatory but the problem can be fixed by
refreshing the current project. To do this, right-click on the project name and select
Refresh from the menu. This should eliminate the problem.
We encountered a few minor problems when running Eclipse with Linux. With SuSE
Linux/KDE, the accelerator combination for Run Last Launched (cntl-F11) did not work,
although it did work correctly on the same machine when running Windows XP and
when running Linux/Gnome. The Debug Last Launched (F11) did work correctly on
SuSE Linux/KDE.
Department of Computer Science Installing Eclipse
University of Manitoba Tutorial 1 – Page 44 www.cs.umanitoba.ca/~eclipse
Also, when running with Gnome, the SWTHelloWorld window was compacted when the
application was run and, as a result, it was easy to miss the window on the desktop.
Clicking on the bottom-right corner and dragging the window makes the window visible.
Department of Computer Science Installing Eclipse
University of Manitoba Tutorial 1 – Page 45 www.cs.umanitoba.ca/~eclipse
Summary
This document contains a brief introduction to installing and configuring Eclipse so that
Java programs can use the SWT. We have attempted to keep the configuration details
simple to avoid confusing the first-time user.
We have deliberately not included a comprehensive description of the Eclipse
workbench. For more information on the workbench, a document titled The Eclipse
Workbench User's Guide is available at:
http://eclipsewiki.swiki.net/239
The Eclipse Faq is currently available at:
http://www.eclipse.org/eclipse/faq/eclipse-faq.html
As you become more familiar with the workbench, you will likely want to use accelerator
keys instead of the menus for frequently used operations. A list of the accelerator keys is
available at:
http://dev.eclipse.org/viewcvs/index.cgi/~checkout~/platform-ui-home/accessibility/keys.html
Department of Computer Science Installing Eclipse
University of Manitoba Tutorial 1 – Page 46 www.cs.umanitoba.ca/~eclipse
You might also like
- Java: Programming: Your Step by Step Guide to Easily Learn Java in 7 DaysFrom EverandJava: Programming: Your Step by Step Guide to Easily Learn Java in 7 DaysRating: 4 out of 5 stars4/5 (30)
- Control-M For InformaticaDocument2 pagesControl-M For Informaticaranusofi100% (1)
- 1 Install - PsDocument46 pages1 Install - PsKartika MunirNo ratings yet
- 1 InstallDocument40 pages1 Installrachmat99No ratings yet
- Getting Started With Java and EclipseDocument14 pagesGetting Started With Java and EclipseBenneth ObilorNo ratings yet
- CSIS 235 02 GettingStartedwithJavaProgramsUsingEclipseDocument4 pagesCSIS 235 02 GettingStartedwithJavaProgramsUsingEclipseAnthony VargheseNo ratings yet
- Mindtelligent, Inc. Eclipse TutorialDocument26 pagesMindtelligent, Inc. Eclipse TutorialAgaeiouaweNo ratings yet
- Eclipse IDE Tutorial: Lars VogelDocument23 pagesEclipse IDE Tutorial: Lars VogelBabu ChaudharyNo ratings yet
- Bonus Chapter 1: Using EclipseDocument20 pagesBonus Chapter 1: Using EclipseWilly JohnsonNo ratings yet
- Eclipse IDE TutorialDocument26 pagesEclipse IDE TutorialIcaro AlmeidaNo ratings yet
- Developing Applications With EclipseDocument25 pagesDeveloping Applications With EclipserkpunjalNo ratings yet
- Lab 1Document10 pagesLab 1mey chuNo ratings yet
- How To Install Eclipse and Get Started With Java ProgrammingDocument3 pagesHow To Install Eclipse and Get Started With Java Programminghophuloc81No ratings yet
- Eclipse IDE Tutorial: Home Blog Java Eclipse Android Google Technology Web Algorithms Source TrainingDocument27 pagesEclipse IDE Tutorial: Home Blog Java Eclipse Android Google Technology Web Algorithms Source Trainingaaarafat_csecu782No ratings yet
- Eclipse Ref Card ZDocument6 pagesEclipse Ref Card Zprakashrao008No ratings yet
- Building OWASP ZAP Using Eclipse IDE For Java Pen-Testers: Date: December 17, 2012Document20 pagesBuilding OWASP ZAP Using Eclipse IDE For Java Pen-Testers: Date: December 17, 2012Anonymous mWQOmeIzJNo ratings yet
- The BalusC Code - JSF Tutori..Document51 pagesThe BalusC Code - JSF Tutori..Arr RANo ratings yet
- Eclipse Java TutorialDocument4 pagesEclipse Java TutorialShehryar AhmedNo ratings yet
- Eclipse TutorialDocument24 pagesEclipse TutorialAbe Stefan BacasNo ratings yet
- Eclipse TutorialDocument21 pagesEclipse TutorialKiran KumarNo ratings yet
- JcreatorDocument12 pagesJcreatorPepe91besNo ratings yet
- Tutorial de EclipseDocument10 pagesTutorial de EclipseAntonio Cláudio da SilvaNo ratings yet
- Setting Up Java, Eclipse, and UnfoldingMapsDocument9 pagesSetting Up Java, Eclipse, and UnfoldingMapsaleksandarpmauNo ratings yet
- En Mobile Comp Guide 170614Document22 pagesEn Mobile Comp Guide 170614Myo Min SweNo ratings yet
- Eclipse IDE TutorialDocument46 pagesEclipse IDE TutorialAndrea FerigoNo ratings yet
- Using Eclipse IDE For JavaDocument5 pagesUsing Eclipse IDE For Javanep_lafaNo ratings yet
- Lab#0Document8 pagesLab#0manorz2004No ratings yet
- Introduction To Java For Android Development: Lesson 2.01 - Project StructureDocument12 pagesIntroduction To Java For Android Development: Lesson 2.01 - Project StructureJuan Felipe QuirozNo ratings yet
- Starting GuideDocument13 pagesStarting GuideMioara FărcașNo ratings yet
- How To Install Eclipse Windows: 1.00/1.001/1.002 - Spring 2012Document7 pagesHow To Install Eclipse Windows: 1.00/1.001/1.002 - Spring 2012raghuwanshiram2562No ratings yet
- Setting Up Java and Eclipse WindowsDocument5 pagesSetting Up Java and Eclipse WindowsAnderson GonzálezNo ratings yet
- Eclipse TutorialDocument16 pagesEclipse Tutorialreply2sriNo ratings yet
- Development Environment SetupDocument18 pagesDevelopment Environment Setupaaronot6No ratings yet
- Building ZAP With Eclipse v1.0Document12 pagesBuilding ZAP With Eclipse v1.0MagnoLoganNo ratings yet
- Nad Installation Docs-AmitDocument79 pagesNad Installation Docs-AmitShaik Mahaboob BashaNo ratings yet
- Java Lab File - MergedDocument62 pagesJava Lab File - MergedDivyansh GuptaNo ratings yet
- Getting Started With Eclipse For JavaDocument23 pagesGetting Started With Eclipse For JavaEmily ZhuNo ratings yet
- Eclipse IDE Tutorial 2018Document23 pagesEclipse IDE Tutorial 2018UserfromromaniaNo ratings yet
- Eclipse Java Tutorial: 1. Download and Install JavaDocument4 pagesEclipse Java Tutorial: 1. Download and Install JavahNo ratings yet
- Liferay Portal Setup GuideDocument14 pagesLiferay Portal Setup GuideDanh Ho CongNo ratings yet
- How To Install Eclipse Mac OSDocument7 pagesHow To Install Eclipse Mac OSindyanexpressNo ratings yet
- Generating Password and Otp in JavaDocument17 pagesGenerating Password and Otp in JavachamanthiNo ratings yet
- Eclipse IDE TutorialDocument46 pagesEclipse IDE Tutoriala1777706No ratings yet
- Eclipse Interview QuestionsDocument4 pagesEclipse Interview QuestionsPavanKumarNo ratings yet
- Struts Spring Hibernate TutorialDocument83 pagesStruts Spring Hibernate Tutorialquakeb4u100% (1)
- IDE Case-Study (4,8,27,57)Document17 pagesIDE Case-Study (4,8,27,57)chamanthiNo ratings yet
- How To Write Java Program Using Integrated Development Environment (IDE) ? of 14Document13 pagesHow To Write Java Program Using Integrated Development Environment (IDE) ? of 14AestheticNo ratings yet
- Java Lab FileDocument61 pagesJava Lab FileDivyansh GuptaNo ratings yet
- Java BasicDocument2 pagesJava Basicnanda devi mishraNo ratings yet
- Using Eclipse To Run JavaDocument9 pagesUsing Eclipse To Run JavaBenneth ObilorNo ratings yet
- OOP Lab08 JavaFX - ExeptionHandlingDocument38 pagesOOP Lab08 JavaFX - ExeptionHandlingTú PhạmNo ratings yet
- OOP Lab01 EnvironmentSetup - JavaBasicsDocument17 pagesOOP Lab01 EnvironmentSetup - JavaBasicsHiền TrầnNo ratings yet
- Objectives: Programming Language Java LanguageDocument5 pagesObjectives: Programming Language Java LanguageNắng BKNo ratings yet
- Subclipse - Install, Use and CompileDocument7 pagesSubclipse - Install, Use and CompileCássio PaixaoNo ratings yet
- C# For Beginners: An Introduction to C# Programming with Tutorials and Hands-On ExamplesFrom EverandC# For Beginners: An Introduction to C# Programming with Tutorials and Hands-On ExamplesNo ratings yet
- JAVASCRIPT FRONT END PROGRAMMING: Crafting Dynamic and Interactive User Interfaces with JavaScript (2024 Guide for Beginners)From EverandJAVASCRIPT FRONT END PROGRAMMING: Crafting Dynamic and Interactive User Interfaces with JavaScript (2024 Guide for Beginners)No ratings yet
- Full-Stack Web Development with Jakarta EE and Vue.js: Your One-Stop Guide to Building Modern Full-Stack Applications with Jakarta EE and Vue.jsFrom EverandFull-Stack Web Development with Jakarta EE and Vue.js: Your One-Stop Guide to Building Modern Full-Stack Applications with Jakarta EE and Vue.jsNo ratings yet
- Android Device Porting WalkthroughDocument52 pagesAndroid Device Porting WalkthroughNguyễn Hữu TuyếnNo ratings yet
- Macintosh Library ModulesDocument49 pagesMacintosh Library ModulesRajesh2587No ratings yet
- Cumulus Linux 42Document2,308 pagesCumulus Linux 42ac ac100% (1)
- Getting Started With The RCMDR PDFDocument28 pagesGetting Started With The RCMDR PDFAsvin RizkiNo ratings yet
- Telit at Commands Reference GuideDocument604 pagesTelit at Commands Reference GuidefouzhanNo ratings yet
- Blaze Meter Support TrainingDocument5 pagesBlaze Meter Support TrainingvarunkatakamNo ratings yet
- ViTREK QuickTest Pro II (950 Edition) Installation and User Guide PDFDocument23 pagesViTREK QuickTest Pro II (950 Edition) Installation and User Guide PDFCarlos Alberto Viancha SalazarNo ratings yet
- Guia de Instalacion Minex 6.4.2Document19 pagesGuia de Instalacion Minex 6.4.2maria laura morales torresNo ratings yet
- Linux CLI Cheat SheetDocument6 pagesLinux CLI Cheat SheetThomas GrantNo ratings yet
- OS Concepts Galvin SlidesDocument1,266 pagesOS Concepts Galvin SlidesShiva KumarNo ratings yet
- Sec 14Document12 pagesSec 14Bruno AlvesNo ratings yet
- PDF Reports On Mainframe CONTROL-DDocument10 pagesPDF Reports On Mainframe CONTROL-DShridhar GavaiNo ratings yet
- Linux RajDocument172 pagesLinux RajSahil Suri100% (1)
- Asterisk ComandosDocument7 pagesAsterisk ComandosAriesColombiaNo ratings yet
- E LearningDocument550 pagesE LearningCraigDouganNo ratings yet
- Alom v1.2 PDFDocument178 pagesAlom v1.2 PDFakdenizerdemNo ratings yet
- How To Add Serial ATA (SATA) Drives To A Windows Installation - HP® SupportDocument7 pagesHow To Add Serial ATA (SATA) Drives To A Windows Installation - HP® SupportiqtadarNo ratings yet
- Quake 3 Console CommandsDocument4 pagesQuake 3 Console Commandsr3duxNo ratings yet
- HP Nonstop System Console Security Best Practices: Technical White PaperDocument11 pagesHP Nonstop System Console Security Best Practices: Technical White PaperKudo1234No ratings yet
- RQM Best PracticesDocument52 pagesRQM Best PracticesOlalekan FagbemiroNo ratings yet
- 05-Computer Forensic ToolsDocument53 pages05-Computer Forensic ToolsAnonymous Rn7azW100% (1)
- IBM+BPM+"Housekeeping"+Best+Practices IBM InternalDocument13 pagesIBM+BPM+"Housekeeping"+Best+Practices IBM InternalPramod YadavNo ratings yet
- Laboratory Manual: Vi Semester B.E. CseDocument63 pagesLaboratory Manual: Vi Semester B.E. CseAnonymous eVJqhUwebqNo ratings yet
- OverviewDocument60 pagesOverviewzoravarsNo ratings yet
- 6 Installing B QRadar Hardware GuideDocument78 pages6 Installing B QRadar Hardware GuidesuryamaheshNo ratings yet
- Introduction To: GambitDocument27 pagesIntroduction To: GambitaliosarusNo ratings yet
- prpcServiceUtils Properties and ArgumentsDocument11 pagesprpcServiceUtils Properties and ArgumentsPega TrainingNo ratings yet
- AIX (R) Version 7.1 Commands Reference, V - IBMDocument764 pagesAIX (R) Version 7.1 Commands Reference, V - IBMslimane00No ratings yet
- HyDraw CAD900 User ManualDocument184 pagesHyDraw CAD900 User ManualEmad ElsaidNo ratings yet