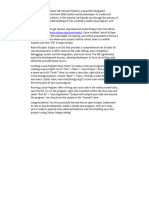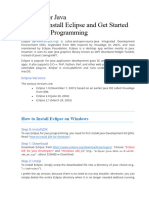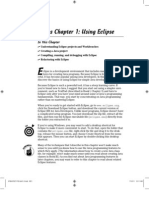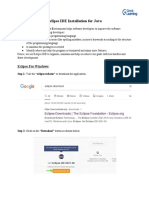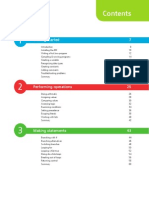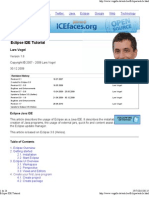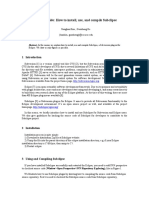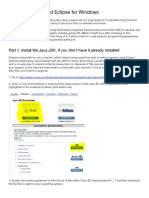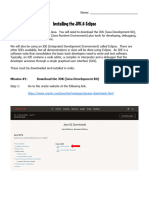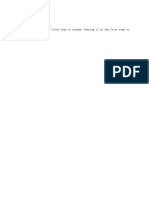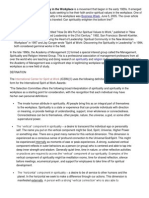Professional Documents
Culture Documents
Eclipse Tutorial
Uploaded by
reply2sriCopyright
Available Formats
Share this document
Did you find this document useful?
Is this content inappropriate?
Report this DocumentCopyright:
Available Formats
Eclipse Tutorial
Uploaded by
reply2sriCopyright:
Available Formats
Eclipse tutorial
Contents 1. Overview 2. Download and Installation 3. Starting a New Project
Overview Eclipse Eclipse is an open source community whose projects are focused on providing a vendor-neutral open development platform and application frameworks for building software. The Eclipse Platform is written in the Java language and comes with extensive plug-in construction toolkits and examples. It has already been deployed on a range of development workstations including Linux, HP-UX, AIX, Solaris, QNX, Mac OS X and Windows based systems. -www.eclipse.org Eclipse is a free, open source, platform-independent software framework. This framework has been used to develop an IDE for Java. Download and Installation Eclipse can be downloaded from http://www.eclipse.org/downloads. This link automatically detects your OS and provides the latest release of Eclipse for your platform (You can also browse other builds by clicking on 'All Versions'). Choose a mirror and save the zip file. Eclipse comes as a zipped dump rather than an installation. All you need to do is just unzip it to a preferred location and you can start using it. If you are using Linux, you need to append this location to you path. You can add this line below to .bashrc file in your home to open Eclipse from shell. export PATH=$PATH:/usr/local/eclipse Here Eclipse is assumed to be unzipped to /usr/local. In windows system, you can just copy the link to Eclipse executable to your start menu to access it.
Starting a New Project Launching Eclipse prompts you for workspace location. This is where all your projects will be stored and you can choose a different location every time you start Eclipse or check the Use this as the default option.
After you enter a workspace location, you will be presented with the Startup screen as shown below:
Click on the Arrow at the top-right hand corner to go to Workbench or just close this and go on with the tutorial. Starting a new project: Go to File > New >Project.
This opens a wizard that helps you in creating the project.
Select 'Java Project' and press 'Next>'
Give project name and click finish. In the project explorer pane to the left, you can see the project and clicking on it opens the files/librabies associates with it. Currently only default System Library is present.
Add a new Java class to this project:
Name the class and check the public static void main option and click Finish.
This will take you to code window where you can enter the sample Java code. (Note that function help pane is opened while typing the code.)
In Eclipse, Projects are automatically built while coding. This helps in identifying syntax errors while coding. You can change this option in Project menu.
As the project is build, now its time to run the code: Go to Run Menu > Run and it opens a run configuration chooser if you are running the project for the first time.
Choose the type of application you are developing and create a new configuration of that type by double clicking on it. In our case, it is a simple Java application and we are creating a new configuration under Java Application.
Once you choose the application type, we need to specify the main function to start with. We can either specify it manually or use search. Pressing Search button pops up the following window. You can see that the main function is already found. If we have multiple main functions, we can choose the one to run initially.
Bingo! We successfully created a Java application using Eclipse.
You might also like
- Getting Started With Java and EclipseDocument14 pagesGetting Started With Java and EclipseBenneth ObilorNo ratings yet
- Eclipse TutorialDocument24 pagesEclipse TutorialAbe Stefan BacasNo ratings yet
- Developing Applications With EclipseDocument25 pagesDeveloping Applications With EclipserkpunjalNo ratings yet
- Tutorial de EclipseDocument10 pagesTutorial de EclipseAntonio Cláudio da SilvaNo ratings yet
- Okkar Min ThwayDocument1 pageOkkar Min ThwayLoki .7thNo ratings yet
- CSIS 235 02 GettingStartedwithJavaProgramsUsingEclipseDocument4 pagesCSIS 235 02 GettingStartedwithJavaProgramsUsingEclipseAnthony VargheseNo ratings yet
- Write Your First Java Program in EclipseDocument13 pagesWrite Your First Java Program in EclipseAestheticNo ratings yet
- 1 InstallDocument40 pages1 Installrachmat99No ratings yet
- InstallDocument46 pagesInstallapi-26824535No ratings yet
- 1 Install - PsDocument46 pages1 Install - PsKartika MunirNo ratings yet
- Lab 1Document10 pagesLab 1mey chuNo ratings yet
- Eclipse Java TutorialDocument4 pagesEclipse Java TutorialShehryar AhmedNo ratings yet
- Setting Up Java, Eclipse, and UnfoldingMapsDocument9 pagesSetting Up Java, Eclipse, and UnfoldingMapsaleksandarpmauNo ratings yet
- 1. How To Install Eclipse and Get Started with Java Programming (1)Document3 pages1. How To Install Eclipse and Get Started with Java Programming (1)hophuloc81No ratings yet
- Eclipse TutorialDocument21 pagesEclipse TutorialKiran KumarNo ratings yet
- OpenVXML Without TearsDocument27 pagesOpenVXML Without TearsRashard Dyess-LaneNo ratings yet
- Install PHPeclipse GuideDocument8 pagesInstall PHPeclipse Guider4ka2710No ratings yet
- Installing The Android Development Kit: 4 Installation and Configuration of Your Development PlatformDocument5 pagesInstalling The Android Development Kit: 4 Installation and Configuration of Your Development Platformxm3powerNo ratings yet
- Eclipse IDE TutorialDocument46 pagesEclipse IDE Tutoriala1777706No ratings yet
- Eclipse IDE TutorialDocument46 pagesEclipse IDE TutorialAndrea FerigoNo ratings yet
- Java Lab ManualDocument58 pagesJava Lab ManualSRIHITHA YELISETTINo ratings yet
- Eclipse IDE Tutorial: Lars VogelDocument23 pagesEclipse IDE Tutorial: Lars VogelBabu ChaudharyNo ratings yet
- Bonus Chapter 1: Using EclipseDocument20 pagesBonus Chapter 1: Using EclipseWilly JohnsonNo ratings yet
- Eclipse Download and InstallationMIODocument31 pagesEclipse Download and InstallationMIOAndrew G. McDonaldNo ratings yet
- Eclipse Ref Card ZDocument6 pagesEclipse Ref Card Zprakashrao008No ratings yet
- Beginner's Guide to Using Eclipse CVSDocument79 pagesBeginner's Guide to Using Eclipse CVSbharatNo ratings yet
- Final InstructionsDocument5 pagesFinal Instructionsapi-509848173No ratings yet
- Using Eclipse To Run JavaDocument9 pagesUsing Eclipse To Run JavaBenneth ObilorNo ratings yet
- Eclipse IDE Installation For JavaDocument15 pagesEclipse IDE Installation For JavaAshutosh TrivediNo ratings yet
- Omnet++: Ide Developers GuideDocument13 pagesOmnet++: Ide Developers GuideLeonardo Serna GuarínNo ratings yet
- Android and Eclipse ConfigurationDocument2 pagesAndroid and Eclipse ConfigurationchrismorleyNo ratings yet
- Java For Dummies, 5th Edition Using Eclipse... Select A Workspace. (The Workspace Name That Eclipse Suggests Is Fine.)Document19 pagesJava For Dummies, 5th Edition Using Eclipse... Select A Workspace. (The Workspace Name That Eclipse Suggests Is Fine.)Oluwadamilola PopoolaNo ratings yet
- Intro To Eclipse MacDocument7 pagesIntro To Eclipse MacKumar BhambheyNo ratings yet
- Java IDE Eclipse GuideDocument22 pagesJava IDE Eclipse GuidechamanthiNo ratings yet
- Week 1 Bootcamp: Welcome To FIT2099Document7 pagesWeek 1 Bootcamp: Welcome To FIT2099陆亦爵No ratings yet
- Java 4 TOC+Ch1Document22 pagesJava 4 TOC+Ch1mohkristNo ratings yet
- Getting Started - JavaProgrammingDocument13 pagesGetting Started - JavaProgrammingLovemoreSolomonNo ratings yet
- Generating Password and Otp in JavaDocument17 pagesGenerating Password and Otp in JavachamanthiNo ratings yet
- Using Eclipse IDE For JavaDocument5 pagesUsing Eclipse IDE For Javanep_lafaNo ratings yet
- En Mobile Comp Guide 170614Document22 pagesEn Mobile Comp Guide 170614Myo Min SweNo ratings yet
- Eclipse Kepler Install Instructions WinDocument10 pagesEclipse Kepler Install Instructions WinShashi J ShaNo ratings yet
- Eclipse IDE Tutorial: Home Blog Java Eclipse Android Google Technology Web Algorithms Source TrainingDocument27 pagesEclipse IDE Tutorial: Home Blog Java Eclipse Android Google Technology Web Algorithms Source Trainingaaarafat_csecu782No ratings yet
- Eclipse IDE TutorialDocument26 pagesEclipse IDE TutorialIcaro AlmeidaNo ratings yet
- Installing The Eclipse IDE For C PlusPlusDocument29 pagesInstalling The Eclipse IDE For C PlusPlusederickcNo ratings yet
- Supplement J: Eclipse Tutorial For Introduction To Java Programming, 5E by Y. Daniel LiangDocument20 pagesSupplement J: Eclipse Tutorial For Introduction To Java Programming, 5E by Y. Daniel LiangEvert AriasNo ratings yet
- IDE Case-Study (4,8,27,57)Document17 pagesIDE Case-Study (4,8,27,57)chamanthiNo ratings yet
- Subclipse - Install, Use and CompileDocument7 pagesSubclipse - Install, Use and CompileCássio PaixaoNo ratings yet
- How To Install JavaDocument21 pagesHow To Install JavaDaya PhiriNo ratings yet
- Vogel LaDocument137 pagesVogel LaAk ChowdaryNo ratings yet
- Eclipse Tutorial and First Program: Java & Eclipse Platform Oulu, Spring 2005Document16 pagesEclipse Tutorial and First Program: Java & Eclipse Platform Oulu, Spring 2005Catdog CatNo ratings yet
- Java BasicDocument2 pagesJava Basicnanda devi mishraNo ratings yet
- Getting Started with Java - Install Java, NetBeans IDE & Run ProgramsDocument15 pagesGetting Started with Java - Install Java, NetBeans IDE & Run Programsrajak_khan786No ratings yet
- Getting Started With Eclipse For JavaDocument23 pagesGetting Started With Eclipse For JavaEmily ZhuNo ratings yet
- Eclipse IDE Tutorial 2018Document23 pagesEclipse IDE Tutorial 2018UserfromromaniaNo ratings yet
- Setting Up Java and Eclipse WindowsDocument5 pagesSetting Up Java and Eclipse WindowsAnderson GonzálezNo ratings yet
- Installing+JDK+and+EclipseDocument7 pagesInstalling+JDK+and+Eclipsetreehouse52906No ratings yet
- C++ With Visual BasicDocument10 pagesC++ With Visual BasicSovan PalNo ratings yet
- TextDocument1 pageTextreply2sriNo ratings yet
- Workplace Spirituality MovementDocument7 pagesWorkplace Spirituality MovementSurbhi MehtaNo ratings yet
- Suryakant Tripathi Nirala - Ram Ki Shakti PoojaDocument9 pagesSuryakant Tripathi Nirala - Ram Ki Shakti Poojaapi-3708828100% (1)
- Suryakant Tripathi Nirala - Ram Ki Shakti PoojaDocument9 pagesSuryakant Tripathi Nirala - Ram Ki Shakti Poojaapi-3708828100% (1)
- Pranagnihotra Yagna Vedic RitualDocument4 pagesPranagnihotra Yagna Vedic Ritualreply2sriNo ratings yet
- 5K Jigyasa: Towards DivinityDocument10 pages5K Jigyasa: Towards Divinityreply2sriNo ratings yet