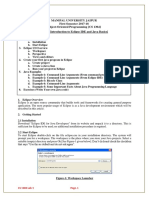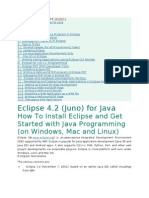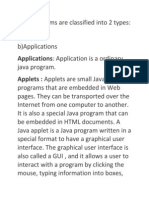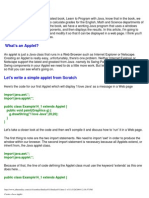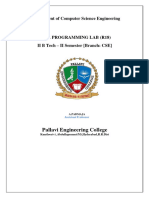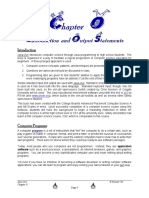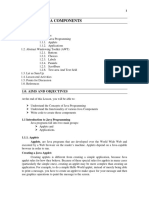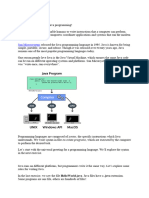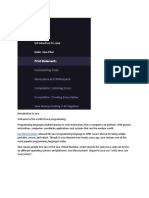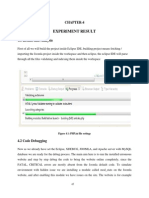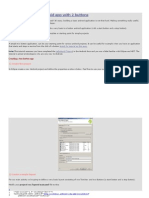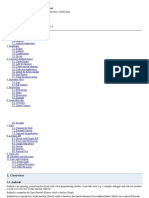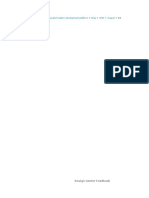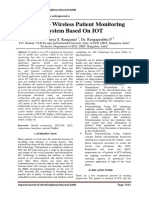Professional Documents
Culture Documents
Eclipse Tutorial and First Program: Java & Eclipse Platform Oulu, Spring 2005
Uploaded by
Catdog CatOriginal Title
Copyright
Available Formats
Share this document
Did you find this document useful?
Is this content inappropriate?
Report this DocumentCopyright:
Available Formats
Eclipse Tutorial and First Program: Java & Eclipse Platform Oulu, Spring 2005
Uploaded by
Catdog CatCopyright:
Available Formats
Eclipse Tutorial and First Program
Java & Eclipse Platform
Oulu, Spring 2005
Eclipse Tutorial and First Program
The Eclipse Platform is designed for building integrated development environments
(IDEs) that can be used to create applications as diverse as web sites, embedded Java
programs, C++ programs, and Enterprise JavaBeans. In this tutorial we will show the
(very) basic functionality of this program, which is call “The Platform” when talking about
Java Developing Tools. Visit www.eclipse.org for further information.
Eclipse is released open source software license, so you can download for free from its
website: http://www.eclipse.org/downloads/index.php. To install it, we need a Java
Virtual Machine, avaliable in:
http://java.sun.com/j2se/1.5.0/download.jsp
We select JRE 5.0 Update 1 for our platform, now we are ready to download Eclipse and
the Visual Editor:
http://download.eclipse.org/downloads/drops/R-3.0.1-200409161125/index.php
http://download.eclipse.org/tools/ve/downloads/
Remember to install also the required plugins to run Visual Editor: Java Eclipse Modeling
Framework (EMF) Model Runtime and GEF Runtime. To install the Java VM, click on the
installer and follow the steps, for Eclipse and the VE:
1- DeCompress Eclipse into a folder (usually where the Programs Binaries are)
2- DeCompress VisualEditor, GEF and EMF taking care of putting the files in the right
folder (plugins and features)
3-Run Eclipse /installation_folder/eclipse
If all the files are correct a Welcome window like this will appear:
University of Oulu, 2005 2
Eclipse Tutorial and First Program
These are the avaliable options for Eclipse, to create projetcs we should click on
Workbench, then we will be in the following screen; Eclipse works with a Tab system, it
means that each item is displayed in the same place all the time and we can select wich
Tabs we want to display in each moment. The default view contains:
● 1 Navigator Tab: This is the place where our projects will be located
● 2 Java View: The code of our programs as the Visual Editor preview will be displayed
here
● 3 Outline: All the functions and the includes of the code
● 4 Console: The Java Standard Output will be displayed here
● 5 Properties Tab: When using the Visual Editor, if we click on a item, the properties of
this object could be changed by change the values in this tab
● 6 Run Button: We can save time by clicking this button instead of going to the menu.
The first time that we run a project, Eclipse will prompt for the type and way to run it
● 7 New... To add new classes, visual classes we can click here instead of clicking on
the File Menu
University of Oulu, 2005 3
Eclipse Tutorial and First Program
First Program: Good Luck Number
Lets create our first program with Eclipse, we will write both Command Line and GUI
(Graphic User Interface) versions.
First we will create the Command Line Version:
1-Create a new project with Eclipse: Click on the 7 icon -> create a Java Project ->Finish
University of Oulu, 2005 4
Eclipse Tutorial and First Program
When the projetc is created the name and the files will appear in the Navigator Tab,we
can add the first Class: Again we click on the 7 icon and we will select the “Class” option,
a window like the following will open:
We should give a number and click: Finish. Now in the central part (Java View,2) we have
the code of the Program, Eclipse adds a header with some information about the author
and the data:
/*
* Created on Feb 25, 2005
*
* TODO To change the template for this generated file go to
* Window - Preferences - Java - Code Style - Code Templates
*/
/**
* @author Victor Arroyo Valle
*
* TODO To change the template for this generated type comment go to
* Window - Preferences - Java - Code Style - Code Templates
University of Oulu, 2005 5
Eclipse Tutorial and First Program
*/
public class MagicNumerText_Main {
Now is time to add some code to our program, we will start with the typical Hello World!,
if you have used Java before this shouldn't be too difficult:
public class MagicNumerText_Main {
public static void main(String[] args) {
System.out.println("Hello, world!");
}
}
Now is time to run the program for the first time, to make it easy, press the icon 6 on
the Eclipse toolbar; if its the first time that we run the program, a configuration window
will appear prompting us about the type of Java program that we want to run:
We will select Java Application, then New to create a new launch script and Run to
execute the program. The rest of the options should be leaved by default. After clicking
on Run the main Eclipse Screen will appear again with the result (if there arent
compilation errors). We can read the Standard Output in the Console:
University of Oulu, 2005 6
Eclipse Tutorial and First Program
Now is time to add some functionality to the program, this means incorporate
Input/Output and interaction with the user. In Programming that means read the user
input, do some kind of operation with this data and return a result. For our first program
we will calculate the “Lucky Number”.
We need to promt for the user name, this will be the Input, the operation will be
calculate a numerical value for each character of the name, add this values and get a
one-digit number, which will be the luky number. This result should be returned to the
user. Lets see it in a example:
Lets insert: Victor. In the Ascii Code, each character has a value that we can easily obtain
by using the method charAt():
i 0 1 2 3 4 5
userName(i) V I C T O R
charAt(i) 118 105 99 116 111 114
University of Oulu, 2005 7
Eclipse Tutorial and First Program
So is quite easy obtain the Σ of each value:
charAt(i) 118 105 99 116 111 114
Σ (charAt(i)) 663
Now we should calculate just one number from this 663; to get it:
663 ->6+6+3 = 15
15-> 1+5 = 6 =>This is the Lucky number!!
Lets write the code:
// Using the print() method lets us keep the cursor on the same line of output as our
printed text.
//This makes it look like a real prompt (instead of having the user's response appear on
the line below our prompt).
System.out.println("Welcome to the Lucky Number Program!");
// Prompt the user to enter their name
System.out.print("Enter your name: ");
// Open up standard input
BufferedReader br = new BufferedReader(new InputStreamReader(System.in));
// Create a variable where to save the Name
String userName = null;
// To read the username from the command-line we need to use try/catch with the
readLine() method
try {
userName = br.readLine();
} catch (IOException ioe) {
System.out.println("IO error trying to read your name!");
System.exit(1);
}
//Now in "userName" we have the User Input, lets make the operations
int i;
int aux=0;
University of Oulu, 2005 8
Eclipse Tutorial and First Program
//"aux" calculates the the sum of the characters of the Name, ie for "victor","aux" is 663
for (i=0 ; i < userName.length() ; i++) {
aux+=userName.charAt(i);
}
//The next step is calculate the result by adding every digit of aux: 663=6+6+3=15
=1+5=6
int result=0;
while (aux > 0 ) {
result+= (aux%10);
aux/=10;
if (aux==0 && result>10) { aux=result; result=0; }
}
//For finishing, print the result
System.out.println(userName + ", your Lucky Number is... " + result);
Now we will give our program a “real” Graphical user Interface. To make this task easy,
we will use the Visual Editor included in Eclipse. First of all we should save our
MagicNumerText Project, to do it, click with the right button on the name of the project
and choose the option: Close Project. Then we can import (ie to take it home) by
selecting the option: Export.
To create the new Visual Project we have to follow the same first step than with the Text
Version: Click on the 7 icon -> create a Java Project -> Finish. Now comes the diference,
instead of creating a new Class we will add a Visual Class:
University of Oulu, 2005 9
Eclipse Tutorial and First Program
To perform this menu, click with the right button on the name of the projet in our case
we will call it MagicNumberGUI and select New -> Visual Class; the following window will
open:
We will select Swing Style, because is powerful and widely used.the Swing API has 17
public packages:
javax.accessibility javax.swing.plaf javax.swing.text.html
javax.swing javax.swing.plaf.basic javax.swing.text.parser
javax.swing.border javax.swing.plaf.metal javax.swing.text.rtf
javax.swing.colorchooser javax.swing.plaf.multi javax.swing.tree
javax.swing.event javax.swing.table javax.swing.undo
javax.swing.filechooser javax.swing.text
Enough for our Programs. After clicking on “Finish” Eclipse will show the standard editor
view with all the required components to create Visual Aplications.
● 1 Preview, we can see how our program looks like while we are coding it
● 2 Properties View: To change the properties of each component, just click on it and
University of Oulu, 2005 10
Eclipse Tutorial and First Program
change the values in the properties box. The changes will be inmediatly updated in
the code
● 3 Editor, here we will modify and add new code to our programs
● 4 Palette: All the Swing avaliable components are here, click on each one and draw
directly over the preview window
After creating the new Visual Class we can run the program inmediatly, because Eclipse
has added the code required to make the project ready. Click on the Run icon and
choose the “Run” option to create a new launching profile. For this visual projects we
should select “Java Bean” and “New” to create a new configuration. To finish, click on Run
to build and run the program. A empty window will appear in the screen; now is time to
add some stuff to our empty window. The most easy component that we can add is a
Label, select it in the Palette Menu:
Swing Components -> JLabel
and “draw” the size of the label in the preview:
University of Oulu, 2005 11
Eclipse Tutorial and First Program
Then we can go to the Properties Tab and change the Text:
Now we can try to run the program and we will get our first Hello World! in Swing:
Lets start with the Magic Number program. In the text version, we asked the user to
write his/her name. In Swing there's a component that makes it easy: JTextField. Select it
on the Palette menu and “draw” it on the Preview. Eclipse will add the code for us:
private JTextField getJTextField() {
if (jTextField == null) {
jTextField = new JTextField();
jTextField.setBounds(22, 55, 171, 25);
}
return jTextField;
}
University of Oulu, 2005 12
Eclipse Tutorial and First Program
Then we need an “Action!” button, like when we pressed the Return key in the Command
Line version; Usually in the GUI programs it means a “OK” Button. Once more Swing
provides us the Button Component to be used easily by selecting it from the Palette and
drawing it over the Preview.
And for Finishing the GUI part, we need a place where to write the result, we can use a
JLabel. The design of the screen should be clear and easy to understand:
We can change the default values of the Visual Components: Size, Color, Location... by
“playing” with the options in the Properties Tab. As much as you work in the Visual
Interface, as much professional will it look like. Usually it means that the users will be
happy of using our programs if our programs are nice to the users.
After the Design Part, comes the Coding phase. Now is time to retake our Command Line
Version because the we have done the basic and the most “difficult” part of our program:
The Algorithm.
Thinking about the Text Version, the program should execute the user action whenever
the “Return” key pressed, this means that it should read the user input, process it and
write it in the Standard Output. In the GUI version “Return” means action Button (in this
case “Calculate!”. So we should make “things happen” whenever this button is pressed. In
Java this means Events, to add an Event to a Button, we should click whith the right
button on the Button and select the option Events -> Add Events:
University of Oulu, 2005 13
Eclipse Tutorial and First Program
Due this is a Mouse Event, we will select “mouseClicked” from the Mouse Event. After
clicking on Finish, Eclipse will add the code:
private JButton getJButton() {
if (jButton == null) {
jButton = new JButton();
jButton.setBounds(193, 67, 95, 25);
jButton.setText("Calculate!");
jButton.addMouseListener(new java.awt.event.MouseAdapter() {
public void mouseClicked(java.awt.event.MouseEvent e) {
System.out.println("mouseClicked()");
}
});
}
return jButton;
}
If we run the program and we make “click” on the Calculate! button the Standard Output
(=Console) will show the text: mouseClicked(). With this we can start adding code to
perform the operation; to read the user input Swing provides a easier method:
String userName = jTextField.getText();
instead of the try/catch way of the Text Version:
// Open up standard input
BufferedReader br = new BufferedReader(new InputStreamReader(System.in));
// Create a variable where to save the Name
String userName = null;
// To read the username from the command-line we need to use try/catch with the
readLine() method
try {
userName = br.readLine();
} catch (IOException ioe) {
System.out.println("IO error trying to read your name!");
System.exit(1);
}
Now as the last version in userName we have the information provided by the user, the
algorithm is exactly the same than the text version. Though we have used the same
University of Oulu, 2005 14
Eclipse Tutorial and First Program
variable, we can just copy and paste the code. If we want to write the result in the
window instead of using the standard output, we will use the JLabel that we created
before. By using the method setText(), the operation is quite easy:
jLabel1.setText("" + result);
The comiles come from the setText method, it needs a string variable to be displayed,
and we are providing an integer, so we can use the sum operator which is overloaded for
the type integer to get a string in the same way that we would do with:
“he” + “llo” = “Hello”
“” + “hello” = “Hello”
“” + 123 = “123”
Lets take a final look at the code:
public void mouseClicked(java.awt.event.MouseEvent e) {
//Read the user Input
String userName = jTextField.getText();
//Now in "userName" we have the User Input, lets make the operations
int i;
int aux=0;
for (i=0 ; i < userName.length() ; i++) {
//"aux" calculates the the sum of the characters of the Name, ie for "victor",
//"aux" is 663
aux+=userName.charAt(i);
}
//The next step is calculate the result by adding every digit of aux:
//663=6+6+3=15=1+5=6
int result=0;
while (aux > 0 ) {
result+= (aux%10);
aux/=10;
if (aux==0 && result>10) { aux=result; result=0; }
}
//Write it in the Result Box
jLabel1.setText("" + result);
}
University of Oulu, 2005 15
Eclipse Tutorial and First Program
This is the result:
Good Luck!
University of Oulu, 2005 16
You might also like
- LAB - 01 (Intro To Eclipse IDE) PDFDocument12 pagesLAB - 01 (Intro To Eclipse IDE) PDFAsafAhmadNo ratings yet
- Lab1 2022Document12 pagesLab1 2022Ishita MunshiNo ratings yet
- Eclipse TutorialDocument24 pagesEclipse TutorialAbe Stefan BacasNo ratings yet
- Eclipse Java Guide for BeginnersDocument12 pagesEclipse Java Guide for BeginnersMankush JainNo ratings yet
- IOS Programming For Beginners: The Simple Guide to Learning IOS Programming Fast!From EverandIOS Programming For Beginners: The Simple Guide to Learning IOS Programming Fast!No ratings yet
- OOP LAB - 01 Intro To JAVA and EclipseDocument12 pagesOOP LAB - 01 Intro To JAVA and EclipsehudhaifaNo ratings yet
- Eclipse TutorialDocument21 pagesEclipse TutorialKiran KumarNo ratings yet
- Applets - Unit8 OopsDocument34 pagesApplets - Unit8 OopsKrishna RamaNo ratings yet
- Java First ProgramDocument10 pagesJava First ProgramjirlieannlacasaNo ratings yet
- Lesson 2 Introduction To CDocument12 pagesLesson 2 Introduction To CMADONZA, CHERRILOU M.No ratings yet
- Object-Oriented Programming: Computer Science Year IIDocument18 pagesObject-Oriented Programming: Computer Science Year IIGebreigziabher M. AbNo ratings yet
- Java Aap LetDocument11 pagesJava Aap LetChaitAnya MärelläNo ratings yet
- Tutorial Week 4 - Introduction To OpenGLDocument3 pagesTutorial Week 4 - Introduction To OpenGLMrZaggyNo ratings yet
- Lab Report 1stDocument14 pagesLab Report 1stjgayansNo ratings yet
- COM 121 Practical ManualDocument42 pagesCOM 121 Practical ManualcaesarNo ratings yet
- Supplement J: Eclipse Tutorial For Introduction To Java Programming, 5E by Y. Daniel LiangDocument20 pagesSupplement J: Eclipse Tutorial For Introduction To Java Programming, 5E by Y. Daniel LiangEvert AriasNo ratings yet
- Java Lab ManualDocument27 pagesJava Lab ManualDr Narayana Swamy Ramaiah100% (1)
- Lab 1Document10 pagesLab 1mey chuNo ratings yet
- Eclipse IDE TutorialDocument46 pagesEclipse IDE TutorialAndrea FerigoNo ratings yet
- Eclipse IDE TutorialDocument46 pagesEclipse IDE Tutoriala1777706No ratings yet
- Java Lab ManualDocument58 pagesJava Lab ManualSRIHITHA YELISETTINo ratings yet
- ITC102 Reading MaterialsDocument14 pagesITC102 Reading MaterialsRodolfo IIINo ratings yet
- iOS Development Tutorial: Nikhil Yadav CSE 40816/60816: Pervasive Health 09/09/2011Document66 pagesiOS Development Tutorial: Nikhil Yadav CSE 40816/60816: Pervasive Health 09/09/2011sreedhuNo ratings yet
- AppletDocument6 pagesAppletTHIRUMALAXEROX INTERNETNo ratings yet
- Introduction To Mobile Phone Programming in Java Me: (Prepared For CS/ECE 707, UW-Madison)Document13 pagesIntroduction To Mobile Phone Programming in Java Me: (Prepared For CS/ECE 707, UW-Madison)Raaj KeshavNo ratings yet
- Java Applet Lifecycle and GraphicsDocument92 pagesJava Applet Lifecycle and GraphicsCggNo ratings yet
- Android Programming in Java: AppletsDocument8 pagesAndroid Programming in Java: AppletsYassab AzizNo ratings yet
- Chapter0 PDFDocument9 pagesChapter0 PDFmikeNo ratings yet
- Microsoft Word - Advanced Java ProgrammingDocument266 pagesMicrosoft Word - Advanced Java ProgrammingAmol MahajanNo ratings yet
- Step-By-Step Guide To Android Development With EclipseDocument15 pagesStep-By-Step Guide To Android Development With EclipseAinul HayatiNo ratings yet
- Applets Programming: Enabling Application Delivery Via The WebDocument23 pagesApplets Programming: Enabling Application Delivery Via The WebAneesh KumarNo ratings yet
- Chapter 4: Applets and Application: 4.1. Applet FundamentalsDocument12 pagesChapter 4: Applets and Application: 4.1. Applet FundamentalsSujan NeupaneNo ratings yet
- Unit 2Document111 pagesUnit 2api-339600685No ratings yet
- JBuilder Lesson 1 - Hello World AppDocument8 pagesJBuilder Lesson 1 - Hello World AppJai BalajiNo ratings yet
- Week 1 Bootcamp: Welcome To FIT2099Document7 pagesWeek 1 Bootcamp: Welcome To FIT2099陆亦爵No ratings yet
- Introduction To Opengl TutorialDocument76 pagesIntroduction To Opengl TutorialHamza KacimiNo ratings yet
- C# Tutorial: Hello WorldDocument6 pagesC# Tutorial: Hello Worlddenmark de veraNo ratings yet
- It Java PDFDocument266 pagesIt Java PDFvj singhNo ratings yet
- JAVA Programming, Include 100 Questions & AnswersDocument459 pagesJAVA Programming, Include 100 Questions & AnswersGetinet AdmassuNo ratings yet
- C# For Beginners: An Introduction to C# Programming with Tutorials and Hands-On ExamplesFrom EverandC# For Beginners: An Introduction to C# Programming with Tutorials and Hands-On ExamplesNo ratings yet
- Introduction To JavaDocument24 pagesIntroduction To JavaallieashikaNo ratings yet
- Installing The Eclipse IDE For C PlusPlusDocument29 pagesInstalling The Eclipse IDE For C PlusPlusederickcNo ratings yet
- C# Hello World: First Console Application ProgramDocument7 pagesC# Hello World: First Console Application ProgramRodNo ratings yet
- Java (College File)Document32 pagesJava (College File)CSD Naman SharmaNo ratings yet
- Workshop 2. - Your First AVR C ProgramDocument14 pagesWorkshop 2. - Your First AVR C ProgramHernan ColchaNo ratings yet
- Lab 1Document6 pagesLab 1Bryan Wen YaoNo ratings yet
- Manual ECS353Document8 pagesManual ECS353ashwinpertiNo ratings yet
- Week 1: Chapter 1: Introduction To Java ProgrammingDocument3 pagesWeek 1: Chapter 1: Introduction To Java ProgrammingOlivia Panterka Vainilla0% (1)
- Introduction To JavaDocument150 pagesIntroduction To Javaveronica1071985100% (1)
- Chapter 10 AppletDocument20 pagesChapter 10 Appletashis pradhanNo ratings yet
- Worksheet One - Variables, Loops and If/ElseDocument15 pagesWorksheet One - Variables, Loops and If/ElseavishanaNo ratings yet
- Experiment Result: Chapter-4Document16 pagesExperiment Result: Chapter-4Robert WilsonNo ratings yet
- Certificate Course in Java Programming Certificate Course in Java ProgrammingDocument25 pagesCertificate Course in Java Programming Certificate Course in Java ProgrammingSubhash SandilyaNo ratings yet
- Unit IVDocument20 pagesUnit IVdhivya kNo ratings yet
- Libgdx Cross-Platform Game Development Cookbook Sample ChapterDocument58 pagesLibgdx Cross-Platform Game Development Cookbook Sample ChapterPackt PublishingNo ratings yet
- En DM00629856Document186 pagesEn DM00629856Matheus Santana CedoNo ratings yet
- NetBeans vs Eclipse IDE ComparisonDocument11 pagesNetBeans vs Eclipse IDE ComparisonNorn malikNo ratings yet
- Manual Mcapl 2021Document168 pagesManual Mcapl 2021WALDYR TURQUETTI GONCALVESNo ratings yet
- Memory Game App: Bachelor of Engineering in Computer Science & EngineeringDocument19 pagesMemory Game App: Bachelor of Engineering in Computer Science & EngineeringRASHMINo ratings yet
- Adobe Flex RiaDocument36 pagesAdobe Flex RiaNaveenajuNo ratings yet
- Automatic Human Guided Shopping Trolley With Smart Shopping SystemDocument9 pagesAutomatic Human Guided Shopping Trolley With Smart Shopping SystemNupur DeoreNo ratings yet
- Install JuBulaDocument23 pagesInstall JuBulaEvaldo WolkersNo ratings yet
- Sita FioriDocument9 pagesSita FioripavanNo ratings yet
- Activity Diagram For Online Food Ordering SystemDocument9 pagesActivity Diagram For Online Food Ordering Systemmichael sevillaNo ratings yet
- Saphelp UiDocument244 pagesSaphelp UiAmit VermaNo ratings yet
- Creating A Simple Android App With 2 Buttons: Two Button Application Use CaseDocument8 pagesCreating A Simple Android App With 2 Buttons: Two Button Application Use CaseRazzy RazzNo ratings yet
- DasdDocument11 pagesDasdJb SantosNo ratings yet
- This Article Describes How To Create Android Applications With Eclipse. 30.12.2009 The Article Is Based On Eclipse 3.5 and Android 2.0Document40 pagesThis Article Describes How To Create Android Applications With Eclipse. 30.12.2009 The Article Is Based On Eclipse 3.5 and Android 2.0paulus1stNo ratings yet
- Unit - I Introduction To Android: Code Name Version Number Release Date API LevelDocument34 pagesUnit - I Introduction To Android: Code Name Version Number Release Date API Levelvarsha reddyNo ratings yet
- SAST Coverity DatasheetDocument4 pagesSAST Coverity DatasheetadgdsfgNo ratings yet
- Sarmago, Zhienrod D. 11-Locke Seatwork2 (Ict Java)Document9 pagesSarmago, Zhienrod D. 11-Locke Seatwork2 (Ict Java)zhienrod sarmagoNo ratings yet
- Java Full-Stack Developer JD: Technical SkillsDocument2 pagesJava Full-Stack Developer JD: Technical SkillsdfgdsfgNo ratings yet
- Freescale Freedom Development Platform (FRDM-K... Element14Document37 pagesFreescale Freedom Development Platform (FRDM-K... Element14uditagarwal1997No ratings yet
- Avi Carmi Resume 110207Document4 pagesAvi Carmi Resume 110207avicarmiNo ratings yet
- Dm00629856 Stm32cubeide User Guide StmicroelectronicsDocument237 pagesDm00629856 Stm32cubeide User Guide StmicroelectronicsVioletta GonzálezNo ratings yet
- Wong Wei LungDocument5 pagesWong Wei Lunglos2014No ratings yet
- Real Time Wireless PatientDocument7 pagesReal Time Wireless Patientrao rehNo ratings yet
- LWC11 XtextSubmission v1.2Document144 pagesLWC11 XtextSubmission v1.2Jho MeetNo ratings yet
- Project Management Plan SummaryDocument5 pagesProject Management Plan SummaryNam NamNo ratings yet
- Object Oriented Software Engineering: Experiment 2 UML Modeling in EclipseDocument15 pagesObject Oriented Software Engineering: Experiment 2 UML Modeling in EclipseAnonymous yKvSBKPLizNo ratings yet
- Android: An Open Platform For Mobile DevelopmentDocument18 pagesAndroid: An Open Platform For Mobile DevelopmentRevathi RevaNo ratings yet
- Development Embedded State Charts Block DiagramsDocument114 pagesDevelopment Embedded State Charts Block DiagramsNguyễn Mạnh HàNo ratings yet
- SAPUI5 with Local JSON ModelDocument14 pagesSAPUI5 with Local JSON ModelAntonioLeitesNo ratings yet