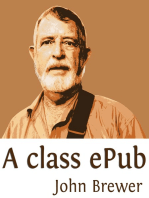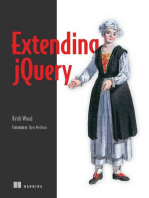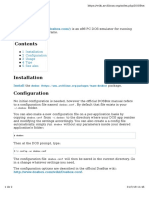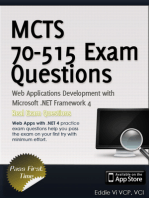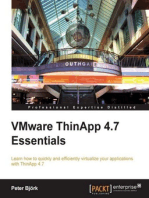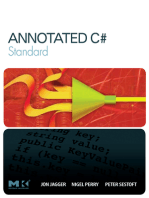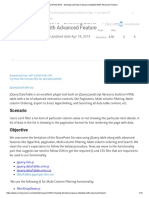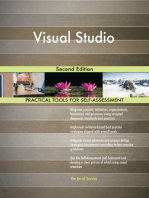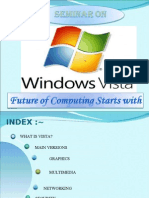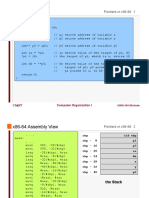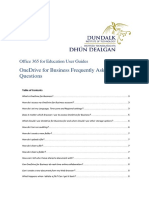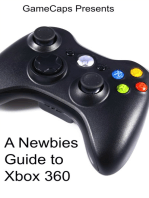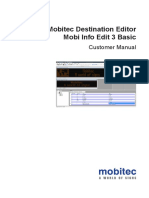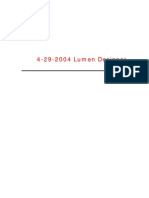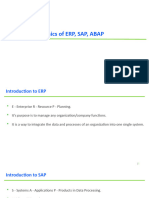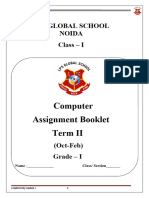Professional Documents
Culture Documents
Business Objects Xi Web Intelligence: SKW User Guide
Business Objects Xi Web Intelligence: SKW User Guide
Uploaded by
Suresh MandalapuOriginal Title
Copyright
Available Formats
Share this document
Did you find this document useful?
Is this content inappropriate?
Report this DocumentCopyright:
Available Formats
Business Objects Xi Web Intelligence: SKW User Guide
Business Objects Xi Web Intelligence: SKW User Guide
Uploaded by
Suresh MandalapuCopyright:
Available Formats
BUSINESS OBJECTS XI
WEB INTELLIGENCE
SKW USER GUIDE
(Skilled Knowledge Worker)
North Carolina Community College
Data Warehouse
BO XI SKW User Guide 033110
Last Saved: 3/31/10 9:40 AM Page 1 of 78
Contact Information – Helpdesk
If you have any questions about this document or need assistance with Business Objects XI Web
Intelligence, please contact the State-Level Reporting team using the following e-mail address.
Name/Title Email Address Phone Numbers
NCCCS DW (State Level DWReporting@nccommunitycolleges.edu 919-807-6983 (Director)
Reporting Team)
919-807-7045
919-807-7043
919-807-7044
BO XI SKW User Guide 033110
Last Saved: 3/31/10 9:40 AM Page 2 of 78
Table of Contents
1.0 INTRODUCTION........................................................................................................................................................ 6
1.1 PURPOSE AND INTENDED AUDIENCE ..................................................................................................................... 6
1.2 DOCUMENT ORGANIZATION ................................................................................................................................. 6
1.3 NEW TERMINOLOGY ............................................................................................................................................. 7
2.0 BUSINESS OBJECTS WEB INTELLIGENCE BASICS ........................................................................................... 8
2.1 NEW WEB INTELLIGENCE DOCUMENTS ................................................................................................................. 8
2.2 LOGGING ON TO WEBINTELLIGENCE ..................................................................................................................... 9
2.3 CHANGING YOUR PASSWORD ............................................................................................................................. 10
2.4 SETTING OPTIONS............................................................................................................................................... 11
2.5 CREATING A NEW DOCUMENT ............................................................................................................................ 13
2.6 QUERY PANEL .................................................................................................................................................... 14
2.7 DATA MANAGER ................................................................................................................................................ 15
DATA TAB ...................................................................................................................................................... 15
PROPERTIES TAB ............................................................................................................................................ 16
SEARCH FUNCTION ......................................................................................................................................... 16
2.8 RESULTS OBEJCTS .............................................................................................................................................. 17
2.9 QUERY FILTERS .................................................................................................................................................. 18
2.10 EXECUTING THE QUERY ..................................................................................................................................... 23
2.11 SAVING A DOCUMENT ........................................................................................................................................ 24
2.12 SENDING A DOCUMENT ...................................................................................................................................... 27
2.13 CLOSING A DOCUMENT ...................................................................................................................................... 27
2.14 EXITING WEB INTELLIGENCE .............................................................................................................................. 27
2.15 OTHER FUNCTIONS ............................................................................................................................................. 28
PREDEFINEED CONDITIONS ............................................................................................................................. 28
PROMPTS ........................................................................................................................................................ 28
REFRESH ON OPEN .......................................................................................................................................... 30
EXERCISE 2A ............................................................................................................................................................... 32
3.0 EDITING QUERIES .................................................................................................................................................. 33
3.1 OPEN A DOCUMENT ............................................................................................................................................ 33
3.2 ADDING/REMOVING RESULT OBJECTS ................................................................................................................. 33
3.3 ADDING/REMOVING QUERY FILTERS ................................................................................................................... 34
EXERCISE 3A ............................................................................................................................................................... 37
BO XI SKW User Guide 033110
Last Saved: 3/31/10 9:40 AM Page 3 of 78
4.0 FORMATTING WEB INTELLIGENGE DOCUMENTS......................................................................................... 39
4.1 TOOLBARS ......................................................................................................................................................... 39
FORMATTING TOOLBAR .................................................................................................................................. 39
REPORTING TOOLBAR ..................................................................................................................................... 41
PAGE NAVIGATION .......................................................................................................................................... 42
4.2 TITLES ............................................................................................................................................................... 42
ADD A TITLE ................................................................................................................................................... 42
MOVING THE TITLE BOX ................................................................................................................................. 43
CHANGING THE SIZE OF THE TITLE BOX........................................................................................................... 43
REMOVE THE BORDER IN THE TTILE BOX ......................................................................................................... 44
PLACE THE TITLE IN REPORT HEADER BOX ...................................................................................................... 46
ADJUST TOP MARGIN OF DOCUMENT ............................................................................................................... 46
4.3 SECTIONS........................................................................................................................................................... 47
CREATING SECTION HEADERS ......................................................................................................................... 47
REMOVING SECTION HEADERS ........................................................................................................................ 48
4.4 BREAKS ............................................................................................................................................................. 49
INSERTING A BREAK ....................................................................................................................................... 49
REMOVING A BREAK ....................................................................................................................................... 50
4.5 COLUMNS .......................................................................................................................................................... 50
RESIZING COLUMNS ........................................................................................................................................ 50
ADDING COLUMNS.......................................................................................................................................... 51
REMOVING COLUMNS ..................................................................................................................................... 51
CHANGING COLUMN HEADER NAMES .............................................................................................................. 52
4.6 SORT ................................................................................................................................................................. 53
ADDING A SORT .............................................................................................................................................. 53
REMOVING A SORT ......................................................................................................................................... 54
4.7 CALCULATIONS.................................................................................................................................................. 54
ADDING CALCULATIONS ................................................................................................................................. 54
REMOVING CALCULATIONS ............................................................................................................................ 55
EXERCISE 4 .................................................................................................................................................................. 57
5.0 EDIT FRAME ....................................................................................................................................................... 60
5.1 DATA TAB .......................................................................................................................................................... 60
5.2 TEMPLATES TAB ................................................................................................................................................ 61
REPORT ........................................................................................................................................................... 61
TABLES/CHARTS .............................................................................................................................................. 62
FREE STANDING CELLS .................................................................................................................................... 63
5.3 MAP TAB ............................................................................................................................................................ 64
BO XI SKW User Guide 033110
Last Saved: 3/31/10 9:40 AM Page 4 of 78
5.4 PROPERTIES TAB ................................................................................................................................................ 64
CHANGING PROPERTY SETTINGS ...................................................................................................................... 65
DESCRIPTION OF PROPERTIES ........................................................................................................................... 66
GENERAL PROPERTIES ................................................................................................................................ 66
DISPLAY PROPERTIES ................................................................................................................................. 66
APPEARANCE PROPERTIES .......................................................................................................................... 68
TEXT PROPERTIES ...................................................................................................................................... 69
SORT PROPERTIES....................................................................................................................................... 70
PAGE LAYOUT PROPERTIES ......................................................................................................................... 70
BREAK PROPERTIES .................................................................................................................................... 71
5.5 INPUT CONTROLS TAB ........................................................................................................................................ 74
EXERCISE 5 .................................................................................................................................................................. 75
APPENDIX A. ABBREVIATIONS, ACRONYMS, AND DEFINITIONS ........................................................................ 78
BO XI SKW User Guide 033110
Last Saved: 3/31/10 9:40 AM Page 5 of 78
1.0 INTRODUCTION
1.1 Purpose and Intended Audience
This user guide has been developed to assist all users of the North Carolina Community Colleges Data
Warehouse (NCCCSDW) in the use of Business Objects XI Web Intelligence to create Web Intelligence
documents. The intended audience of this guide is to help previous Business Objects 5.1 SKW (Skilled
Knowledge Worker) users create documents in Business Objects XI Web Intelligence.
NOTE
Web Intelligence users should have a basic understanding of navigation techniques and
conventions used in Microsoft Windows and Microsoft Word.
User IDs
College users will have a SKW id to access Business Objects Web Intelligence. College SKW ids allow
users to retrieve data for their own college. Other colleges’ data cannot be retrieved.
1.2 Document Organization
This user guide is organized into the following sections. A brief summary of the information contained in
each section is also provided.
Section 1: Introduction – Describes the document’s purpose and intended audience, provides an
outline of document organization and new terminology.
Section 2: Business Objects XI Web Intelligence Basics – Provides guidance on how to log in to,
navigate in and set options in Business Objects XI Web Intelligence. Guidance on how to create
documents, edit and save documents, print reports, and send documents is also provided.
Section 3: Editing Queries – An example has been created demonstrating how to add or remove
objects and filters in a query.
Section 4: Formatting Reports– Provides guidance on how to use various functions associated with
a formatting a document such as toolbars, sections, breaks, columns, sorts and calculations.
Section 5: Formatting Using the Edit Functions – Provides guidance on how to use the various
edit functions in the Edit Pane (Data, Templates, Maps, Properties).
Appendix A: Abbreviations, Acronyms and Definitions – Defines all abbreviations, acronyms and
special terms used in this document.
BO XI SKW User Guide 033110
Last Saved: 3/31/10 9:40 AM Page 6 of 78
1.3 New Terminology
Some of the terminology used with the Data Warehouse has changed. The table below lists the
terminology changes.
Terminology in Previous Version (5.1) Terminology in New Version (XI)
Corporate Documents / Canned Queries Public Documents
Queries or Reports Documents
Results Result Objects
Conditions Query Filters
• Query Panel – This is where a query is built. It is made up of four panes (sections).
• Query Panel Toolbar - Allows user to perform various functions such as executing a query.
• Data Manager Pane - Class and objects are displayed along the left side of the screen.
• Results Objects pane - These are the objects a user has chosen to be displayed in a report.
• Query Filters pane - Objects are used to narrow your search range. For example, Reporting
Term.
• Document - consists of two parts: the query and the report.
• Query - The combination of result objects and query filters needed to pull the desired data from
the Data Warehouse.
• Report - the presentation of the data returned from executing the query.
• Predefined conditions - This object was created to automatically retrieve the data based on a
predefined period of time. These objects are recognized with a yellow filter in front of their name
and are used in the Query Filters pane.
BO XI SKW User Guide 033110
Last Saved: 3/31/10 9:40 AM Page 7 of 78
2.0 Web Intelligence Basics
This section will discuss how to create new documents and modify them.
2.1 New Web Intelligence Documents
In Business Objects XI, reports and queries are two separate entities. A report is the “presentation” of the
query. A query defines the data columns, query filters, query prompts and calculations that are applied to
the database objects selected to generate the report. The term for the combined item that consists of both
a query and its resulting report is called a Web Intelligence Document (i.e., document).
By default, a document is created when all the selected objects and measures in the query are displayed in
a report. Once a Web Intelligence Document is built, the report, the query (data), or both can be edited.
NOTE: If an existing document is edited, any new objects added to the query will also need to
be added to the report.
This is done by clicking on the object and dragging it into the report. New objects will not be
automatically added to the report.
Before creating a new document, it is helpful to form a business question to construct a query that returns
the desired data. This prevents retrieving more data than necessary and executing a query multiple times
before achieving the desired report.
Example of a business question:
How many students were enrolled in the curriculum code T90920 (Learn and Earn Online) at my
college for Fall, 2008 and Spring, 2009?”
The following questions are a guide to use when creating a query.
Question Answer Query Component
1. Where is the data located? Choose the appropriate universe. Curriculum-II Universe
2. What measures object? Number of students. Student Registrations Object
3. Which dimension objects? Curriculum code and reporting Curriculum code and Reporting
term. Term Objects
4. What is the time object? Select the two reporting terms. Reporting Term In List
200803;200901
BO XI SKW User Guide 033110
Last Saved: 3/31/10 9:40 AM Page 8 of 78
2.2 Logging on Web Intelligence
After using the Web Intelligence Installation manual to download Web Intelligence Rich Client, follow
the directions below to log into Web Intelligence.
1. Type your User Name and Password.
Do not change the System or Authentication entry. If changed, you will not be able to log in to
Web Intelligence.
2. Click Log on.
BO XI SKW User Guide 033110
Last Saved: 3/31/10 9:40 AM Page 9 of 78
2.3 Changing Your Password
After three failed attempts to log in, a password will be disabled. Call the DW State-Level Reporting
Team to request the password be reset.
Click on Tools and Options:
Rules for New Passwords
1. Minimum of six characters.
2. Cannot re-use a password.
3. Mixed case required (letters and numbers).
When done, click on OK.
The main screen will be displayed.
BO XI SKW User Guide 033110
Last Saved: 3/31/10 9:40 AM Page 10 of 78
2.4 Setting Options
There are two options that will need to be considered before using Web Intelligence: the Welcome
Wizard and Measurements Unit.
Welcome Wizard
When Web Intelligence opens, the Welcome Wizard will appear. You can use 1) the Welcome Wizard
or 2) the File Menu to create or open documents.
NOTE: In the SKW manual, we will be using the File menu to demonstrate how to create and
open documents.
If you wish to disable the Welcome Wizard:
1. Click on the Tools menu.
2. Click on Options.
In the Options window:
3. Click on the General Tab.
4. Click on the checked box beside “Show Welcome Wizard at startup”. This will disable the
Welcome Wizard.
5. Click on OK. The next time Web Intelligence is opened the “Welcome Wizard” will not
appear.
BO XI SKW User Guide 033110
Last Saved: 3/31/10 9:40 AM Page 11 of 78
Measurement Units
The view for measurements should be changed from pixels to inches.
1. Click on the Tools drop down menu and click on Options.
2. When the “Options” window opens, click on the Viewing tab.
3. The Measurement unit is Pixel. Click on the down arrow to view the choices and select Inch.
4. Click on OK ( ). The change will be permanent until another setting is selected.
BO XI SKW User Guide 033110
Last Saved: 3/31/10 9:40 AM Page 12 of 78
2.5 Creating a New Document
To create a new document:
1. Click on the File menu.
2. Select New.
The next window to appear will be the Data Source Selection.
3. Always select “Universe”.
4. Click on “Next”.
The list of available universes will display in a new window. Universes are different views of the data
stored in the data warehouse.
5. Select the Course_FTE universe.
6. Click on OK.
BO XI SKW User Guide 033110
Last Saved: 3/31/10 9:40 AM Page 13 of 78
As the universe is being loaded onto your PC, the following window will appear.
2.6 Query Panel
The Query Panel will open. It consists of four areas: Query Panel Toolbar, Data Manager pane, Result
Objects pane and the Query Filters pane.
Query
Panel
toolbar
Result Objects Pane
Data
Manager
Pane
Query Filters Pane
BO XI SKW User Guide 033110
Last Saved: 3/31/10 9:40 AM Page 14 of 78
Query Panel Toolbar
Button Description Purpose
Show/Hide Data Manager By default, the classes and objects are displayed. If you
have a large query with many result objects, then you may
want to hide the objects to see more data.
Show/Hide Filter Pane A toggle that hides the Query Filters pane to allow you to
display more result objects.
Create a second query User can create a second query on the same report to
retrieve data that could not be in the first query.
(Example: on and off campus FTE)
Add a combined query Queries that are combined with the SQL operators
UNION, INTEREST, and MINUS.
View SQL Launch the SQL Viewer to view SQL query.
Run Query Execute the query and retrieve the data.
Close Query Panel A user can close with changes or close to undo changes.
2.7 Data Manager
The Data Manager has two tabs: Data and Properties. The Data tab list all the objects a user can choose
from to build a document. The Properties tab will list information about the report and various options.
Data Tab
Objects are grouped in folders. To open a folder, click on the “+” sign beside the folder. A list of objects
will be displayed to build a report.
BO XI SKW User Guide 033110
Last Saved: 3/31/10 9:40 AM Page 15 of 78
There are several object types displayed within the Data Manger pane.
Dimension (Blue square) Denotes text data. Example:
Measure (Orange bar) A number to be analyzed. Example:
Filter (Yellow funnel) This is a pre-defined condition a user can select instead of
creating one. Example:
Search Function (Data Tab)
Web Intelligence has the ability to “Search” ( ) for an object.
In the example below, the word “college” is searched. Web Intelligence locates the first instance of
“college”. Press Enter to search for the next instance of the search word.
NOTE: To search for another part of the object name other than the first word, place an ‘*’ in
front of the word. If not, the search will fail.
Properties Tab
It is recommended that the option “Allow other users to edit all queries” be disabled unless you specifically
want other users to have the ability to edit a document. This would have to be done each time a document is
created.
No other changes are needed in the Properties tab.
BO XI SKW User Guide 033110
Last Saved: 3/31/10 9:40 AM Page 16 of 78
2.8 Result Objects
Objects placed in the Result Object pane will be displayed in a report.
Add objects
To add objects to the Result Objects pane, drag the individual objects from the Data Manager pane to the
Result Objects pane or double-click the object name. The objects will appear in the report in the same
order as they were chosen.
Remove Objects
To remove objects, select the object and press DELETE or click and drag an object from the Result
Objects pane back to the Data Manager pane.
Example - How to build a Query (Course/FTE Universe)
1. Class: Curriculum Courses
Object: (1) Reporting Term
2. Class: Curriculum Courses
Sub-class: Program Details
Objects: (2) Curr ICR Calculated FTE
(3) Degree Code
(4) Degree Code Desc
The Results Objects pane would look like the one below.
BO XI SKW User Guide 033110
Last Saved: 3/31/10 9:40 AM Page 17 of 78
2.9 Query Filters
Query Filters are used to limit the amount of data in a report. For example, data can be limited to a
particular reporting term or curriculum code.
Query Filters are made up of the three parts
- Objects,
- Operators,
- Operands
Objects
Objects are selected from the Data Manager pane and dragged into the Query Filter pane.
Example: Reporting Term.
Operators – See the list below for available operators.
Operator Explanation
Equal to Equal to one value.
Not Equal to Select all other values not equal to one particular value.
Greater than Greater than a particular number, date, or character.
Greater than or Equal to Greater than or equal particular number, date, or character.
Less than Less than a particular number, date, or character.
Less than or Equal to Less than or equal to a particular number, date, or character.
Between Records between and including two values – for example, Total Number of
Student between 20 and 30.
Not Between All values outside a particular range.
In list Returns only the records matching the value or multiple values specified. If
multiple values are specified, separate each with a semicolon (;).
Not in List Returns records that do not match any of the values specified. If multiple
values are specified, separate each with a semicolon (;).
Is null Records are returned in which no value has been entered, i.e., is empty.
“Null” is not the same as zero.
Is not null Returns records that contain a value.
BO XI SKW User Guide 033110
Last Saved: 3/31/10 9:40 AM Page 18 of 78
Operator Explanation
Matches pattern Returns records that begin with or end with a particular string. This operator
is used with a wildcard character such as “%” or “_” (underscore).
% - matches more than one space.
_ (underscore) – matches one particular space.
“A% will return all curriculum codes beginning with “A”.
“_1%” will return all curriculum codes with “1” as the second position.
Different from pattern Does not match the pattern specified.
Both Returns records containing both of the two values that you specify. You
must specify two values as the criteria for this operator.
Except Returns records containing values other than the value you specify for this
operator.
Operands
Operands allow you to specify the values used to limit the data in your report.
Constant Allows a value to be typed. If multiple values are entered, connect them
with a semicolon with no spaces.
Values(s) from List Returns the list of values for the field that are in the database, if a list of
values is available for the particular object.
NOTE: Click the Refresh Value(s) button to update the list.
Prompt Allows a user to selects the value(s) each time the query is executed.
Example: Create a reporting term prompt to analyze data from different
reporting terms.
Add a Filter
Click on an object and drag it from the Data Manager pane to the Query Filters pane. The object
does not have to be a result object and it can be a measure object.
A predefined condition object can be used as well. Example:
Remove a Filter
Click and drag the object from Query Filters pane into the Data Manager pane.
BO XI SKW User Guide 033110
Last Saved: 3/31/10 9:40 AM Page 19 of 78
Example: Reporting Term will be selected for the filter.
1. The screen would look like the following example:
2. Click on the Reporting Term object and drag it into the Query Filters pane.
BO XI SKW User Guide 033110
Last Saved: 3/31/10 9:40 AM Page 20 of 78
3. Web Intelligence uses the default operator In List. Leave it as the default.
4. Click on the gray box to list options. An example follows:
5. The default operand is a constant. A constant can be entered, but it must match the List of Values
exactly or data may not be returned when the query is run. Example: 20901 is incorrect.
NOTE: It is recommended that the Value(s) from List be used when creating a Query
Filter.
6. Select “200901” (Spring, 2009).
NOTE: If you do not see the value you need, click on Refresh Values to update the list.
7. Click OK to close the List of Values and return to the Query Panel.
8. The filter has now been completed.
BO XI SKW User Guide 033110
Last Saved: 3/31/10 9:40 AM Page 21 of 78
The Query Panel should now look like the following:
BO XI SKW User Guide 033110
Last Saved: 3/31/10 9:40 AM Page 22 of 78
2.10 Execute the Query
Once a query has been built, the query must be executed to see the results in a report. To do this, the
“Run Query” function is selected.
A query has been created with four objects and one filter as viewed below.
1. To execute the query, click on Run Query ( ). It is located in the upper right-hand
corner of the Query Panel.
2. While the data is being retrieved from the data base, the following window will appear.
BO XI SKW User Guide 033110
Last Saved: 3/31/10 9:40 AM Page 23 of 78
3. The following document has been created.
2.11 Saving a Document
1. Click on the File drop down menu
2. Click on “Save”.
BO XI SKW User Guide 033110
Last Saved: 3/31/10 9:40 AM Page 24 of 78
3. The Save Document window opens.
NOTE: If the Web Intelligence document is being saved to send to other Business
Objects users, check the “Save for all users” box.
4. Always uncheck the “ ” box, if it is checked. By leaving the
box checked, future editing and saving will generate errors.
BO XI SKW User Guide 033110
Last Saved: 3/31/10 9:40 AM Page 25 of 78
- Type the file name “Sample Document 2”.
- Click on “Save”.
5. The default location for storing documents:
c:\Documents and Settings\ncccsuser\ncccuser’s Documents\My Business Objects
Documents\userDocs.
BO XI SKW User Guide 033110
Last Saved: 3/31/10 9:40 AM Page 26 of 78
2.12 Sending a document
To send a document, use e-mail.
By E-mail
Create an e-mail and attach the document. By default, Business Objects documents are saved at
this location:
c:\Documents and Settings\ncccsuser\ncccsuser’s documents\My Business Objects
Documents\Usersdocs
2.13 Closing a Document
Click on the File drop down menu and select Close.
2.14 Exiting Web Intelligence
Click on the File drop down menu and select Exit. Web Intelligence will close.
NOTE: Keep Sample Document 2 open to use in next section.
BO XI SKW User Guide 033110
Last Saved: 3/31/10 9:40 AM Page 27 of 78
2.15 Other Functions
Predefined Conditions
Predefined Conditions are a particular kind of object that has built-in operators and values to restrict the
number of rows returned and to display only the data you are interested in analyzing. They are identified
with a filter icon ( ). For example, to analyze the data for the current reporting term – use
( ).
Add a Predefined Condition
From the Data Manager Pane, double-click the predefined condition to add it to the Query Filters
pane or drag the object into the pane.
Predefined
condition
added.
Remove a Predefined Condition
Click on the predefined object and drag it into the Data Manager pane.
Prompts
Prompts allow user to refresh a query interactively. Prompts are useful when your query filters
periodically change or a report is being created for other users.
In the example below, Reporting Term is created as a prompt.
1. The Reporting Term object is selected and dragged into the Query Filters pane.
2. On the filter “Reporting Term”, the operand drop-down menu is selected. Prompt is chosen.
BO XI SKW User Guide 033110
Last Saved: 3/31/10 9:40 AM Page 28 of 78
3. Web Intelligence creates a default prompt message. The message can be accepted or changed.
4. To set the Prompt properties, select this button ( ) following the prompt message.
5. The following window appears.
Prompt Properties
Prompt Text. The prompt text can be modified.
Prompt with List of Values. This is enabled by default. This box should not be checked if your
query filter is on a measure object.
Keep last values selected. This option keeps the last prompt value selected.
NOTE: It is recommended the “Keep last values selected” always be unchecked.
Select only from list. If a user types an incorrect value in the wrong format or case, no data will
be returned in the report. If this option is selected, you force users to choose from the list of
values. The ability to type a value is not available.
Optional Prompt. Not for use at this time.
BO XI SKW User Guide 033110
Last Saved: 3/31/10 9:40 AM Page 29 of 78
Choosing OK will close the Prompt Properties window and return the user to the Query Filters
pane.
6. The completed Prompt filter is now displayed in the Query Filters pane.
7. When the report is executed, the user will see a window open asking them to “Enter value(s) for
Reporting Term. This function is very helpful if a user wants to use the same report for different
reporting terms.
Refresh on Open
Refresh on Open is a function that is often used with a Prompt. Each time the report is opened, it will be
empty of data until the user selects a value in a Prompt. The “Refresh on Open” option is located in
Document Properties.
1. From the File drop-down menu, click on Properties.
BO XI SKW User Guide 033110
Last Saved: 3/31/10 9:40 AM Page 30 of 78
2. The Document Properties panel will appear to the right of your report. Under document Options,
check the box Refresh On Open.
3. Remove the prompt and add the filter “Reporting Term In List 200901”.
4. Click on File and save the document.
5. Close Sample Document 2. (File, Close)
BO XI SKW User Guide 033110
Last Saved: 3/31/10 9:40 AM Page 31 of 78
Exercise 2 (Create a query on the Course/FTE Universe)
Business Question: What was the Curriculum FTE earned for “Other Distance Learning Courses”
(DL) by college for Reporting Year 2009?
1. Select the following universe: Course/FTE
2. Select the following Result Objects:
-Class: College Information
Object: College Name
-Class: Curriculum Courses
Object: Reporting Year
-Class: Curriculum Courses
Sub-Class: Program Details
Object: Curr ICR Calculated FTE
-Class: Curriculum Courses
Sub-Class: Program Details
Object: CU Method of Instruction Code Desc
3. Create the following Query Filters.
Reporting Year In List 2009
CU Method of Instruction Code In List DL
4. Click on “Run Query” to execute the query. The document should look like the one below.
5. Save the document as Exercise 2.
6. Close the document.
BO XI SKW User Guide 033110
Last Saved: 3/31/10 9:40 AM Page 32 of 78
3.0 Editing Queries
In this section, an example is shown on how to edit a previously created document by adding and
removing result objects and query filters.
Business Question: What is the Curriculum FTE by Degree Code for Traditional Method of
Instruction for Reporting Term 200901 (Spring, 2009)?
Universe: Course/FTE
Result Objects: Degree Code Desc
Reporting Term
Curr ICR Calculated FTE
(Remove Result Object) Degree Code
(Add Result Object) CU Method of Instruction Code Desc
Query Filters: Reporting Term In list 200901
(Add Filter) CU Method of Instruction Code In List TR
3.1 Open a Document
1. Click on File and Open. Select Sample Document 2.
3.2 Adding/Removing Result Objects
2. Click on Edit Query ( ).
3. Remove the object “Degree Code” by clicking on the object and dragging it into the Data
Manager pane.
4. Add the object “CU Method of Instruction Code Desc” by clicking and dragging it into the
Result Objects pane.
5. The Result Objects pane should now look like the one below.
BO XI SKW User Guide 033110
Last Saved: 3/31/10 9:40 AM Page 33 of 78
3.3 Adding/Removing a Query Filters
To complete the requirements for the report, a filter must be added to select only Traditional courses.
1. Click on CU Method of Instruction and drag it into the Query Filter pane.
2. The filter needs the operator and operand.
Leave the operator as “In List”
Click on to select Value(s) from List. Select TR for Traditional for the operand.
The query should look like the example below.
3. Click on “Run Query”.
BO XI SKW User Guide 033110
Last Saved: 3/31/10 9:40 AM Page 34 of 78
4. The report will display as follows:
“CU Method of Instruction Code Desc” is listed in the group of objects, but not in the report.
NOTE: Any time an object is added to a query, the user must manually add the object to the
report by clicking the object and dragging it to the desired location.
5. Add “CU Method of Instruction Code Desc” to the report as shown in the example below.
BO XI SKW User Guide 033110
Last Saved: 3/31/10 9:40 AM Page 35 of 78
The report should look like the following.
6. Click on the File drop down menu. Click on “Save as”.
7. If the box is checked, uncheck before saving.
8. Name the document Sample Document 3.
9. Close the document.
BO XI SKW User Guide 033110
Last Saved: 3/31/10 9:40 AM Page 36 of 78
Exercise 3 (Edit query)
Business Question: What was the FTE for Other Distance Learning Courses earned by
College by Course Prefix and Number for Fall, 2008 and Spring, 2009?
1. Open Exercise 2.
2. Click on Edit Query.
3. Remove “Reporting Year” from the Result Objects pane.
4. Add the following Result Objects to the query:
-Class: Curriculum Courses
Sub-class: Program Details
Object: Course Prefix
-Class: Curriculum Courses
Sub-class: Program Details
Object: CU Course Number
-Class: Curriculum Courses
Object: Reporting Term
5. Remove “Reporting Year” from the Query Filter pane.
6. Add “Reporting Term In list 200803;200901”. Web Intelligence will add the semi-colon (;).
7. Click on “Run Query”.
8. Add the new objects to the report so the columns are listed in this order in the document.
1) College Name
2) Reporting Term
3) Course Prefix
4) CU Course Number
5) CU Method of Instruction Code
6) Curr ICR Calculated FTE
The document should look similar to the example below.
BO XI SKW User Guide 033110
Last Saved: 3/31/10 9:40 AM Page 37 of 78
9. Click on the File drop down menu. Click on “Save as”.
10. If the box is checked, uncheck before saving.
11. Name the document Exercise 3.
12. Close the document.
BO XI SKW User Guide 033110
Last Saved: 3/31/10 9:40 AM Page 38 of 78
4.0 Formatting Web Intelligence Documents
4.1 Toolbars
Open Sample Document 3. (File, Open)
By default, the toolbars (Formatting, Reporting, and Page navigation) are enabled when Web Intelligence
toolbar is installed on your computer. They can be located in the View drop-down menu.
Formatting toolbar
Click on the item you want to format (example: the title box, column header, or data in the column) and
then click on the icon to format the text.
Formatting Toolbar
Icon Function
Front type (drop down box displays all font choices)
Font size (drop down box displays font sizes)
Makes text bold
BO XI SKW User Guide 033110
Last Saved: 3/31/10 9:40 AM Page 39 of 78
Icon Function
Italicizes text
Underlines text
Text color (drop down box displays other color options)
Background color (drop down box displays other color options)
Background image
Applies borders to cells
Applies color to borders
Left justifies text
Centers text
Right justifies text
Aligns text to the top of a cell
Aligns text in the middle of a cell
Aligns text in the bottom of a cell
Wraps text
Merge cells
Format painter
BO XI SKW User Guide 033110
Last Saved: 3/31/10 9:40 AM Page 40 of 78
Reporting Toolbar
Icon Function
Show/Hide Filter pane
Show/Hide Formula bar
Variable Editor
Undo previous action
Redo action
Alerters
Apply/Remove Ranking
Add Filter
Insert/Remove Break
Apply/Remove Sort
Calculation function for measure objects only.
Count function for dimension objects only.
Insert row above the current line
Ability to hide columns or cells
Align blocks and cells
Switch page/Quick display
(Toggle) can switch between View Structure and
View Results. View Structure – view report.
(Toggle) can switch between View Results and
View Structure. View Results – displays objects,
formatting, sections, etc.
BO XI SKW User Guide 033110
Last Saved: 3/31/10 9:40 AM Page 41 of 78
Page Navigation
Icon Function
Zoom in and out to view a report
Move forward and backward to view pages
4.2 Titles
Add a Title
1. To add or change a title, double click in the report Title Box. A text box for the title will display
with the title text above the report.
2. Type in the text for your title “Traditional FTE Courses by Degree Code” and press Enter.
Your title will be displayed on the report.
BO XI SKW User Guide 033110
Last Saved: 3/31/10 9:40 AM Page 42 of 78
Moving the Title Box
3. To move the title box, click in the title box and drag the title to the desired location. In the
example below, the title will be moved to the left in order to center it over the report.
4. The title cell is centered after moving the title box.
Changing the Size of the Title Box
5. To change the size of the title box, move the mouse over the edge of the title box until it change
to a double arrow.
Move cursor here
until double lines
appear. Move to
the left.
6. Then click and drag to the left until desired size is reached.
7. The height of the title box can also be changed in the same manner.
BO XI SKW User Guide 033110
Last Saved: 3/31/10 9:40 AM Page 43 of 78
Remove the Border in Title Box
If the report has several lines in the header, you may want to remove the line under the header.
8. Click on the Title box.
9. Click on the Properties tab ( ) at the top of the left pane.
10. Click on the plus sign (+) beside Appearance.
11. The Text properties appear beneath the word Appearance.
Click on the plus sign (+) beside Text properties.
12. Go to bottom of the list until you see Borders.
Click on …. (dots).
Click here.
BO XI SKW User Guide 033110
Last Saved: 3/31/10 9:40 AM Page 44 of 78
13. The Border Editor window opens.
14. Click on the choice with no lines around a cell.
15. Click OK.
16. The title will no longer have a line under it.
BO XI SKW User Guide 033110
Last Saved: 3/31/10 9:40 AM Page 45 of 78
Place a Title in the Report Header Box
17. By default, the title is located in the report body. It needs to be placed in the report header.
Click on the title “Traditional FTE Courses by Degree Code” and drag it up until a light blue
box is displayed with the title in it. Release the button on the mouse.
-To verify the title is in the report header box, go to the Map Tab in the Edit pane.
-Click on the Structure tab.
-Click on the “+” sign beside “Report Header”. The title will be displayed underneath it.
18. To view the page as it will be printed, click on the Switch Page/Quick Display ( ) button on
the Reporting Toolbar.
Adjust Top Margin after adding a Title
19. Adjust the Top Margin of the document. (Screen shot follows instructions).
-With the document still open, click on the Properties tab in the Edit frame.
-Click in the white area outside of the report to bring up the Page Layout properties.
-Click on the “+” sign to open up Page Layout.
-Change the top margin to 0.25”.
-Press “Enter”.
BO XI SKW User Guide 033110
Last Saved: 3/31/10 9:40 AM Page 46 of 78
4.3 Sections
NOTE: Remove CU Method of Instruction Code Desc from the report.
Data can be sectioned by a column of your choice. The section functionality allows a column to be pulled
out of the table and placed as a section header, which looks like a table header.
Example:
Without a Section With a Section
Creating Section Headers
1. To divide the data into sections, click on one column that you want to use to section the data.
In this example, Reporting Term will be used. Right-click on it.
BO XI SKW User Guide 033110
Last Saved: 3/31/10 9:40 AM Page 47 of 78
2. A speed menu will appear. Click on “Set as Section” option.
3. The report now has a section header “Reporting Term”.
Removing Section Headers
4. Click on the Section Header ( ) and drag it over the report where you want to
place the column until the box displaying “Drop here to insert a cell shows”. Then drop the
object.
BO XI SKW User Guide 033110
Last Saved: 3/31/10 9:40 AM Page 48 of 78
5. You may be asked if you are sure you want to delete a section header cell.
Click on OK.
6. The Section Header “Reporting Term” is now in the report.
4.4 Breaks
By placing a “break” on a column, the table is broken down into multiple tables in which data can be
better analyzed.
Without a Break
Inserting a Break
To create a break, click on the column that you want to break the data by and then click on the
break icon ( ) in the Reporting Toolbar.
BO XI SKW User Guide 033110
Last Saved: 3/31/10 9:40 AM Page 49 of 78
In the example below, a break will be placed on the “Degree Code Desc” column.
With a Break on Degree Code Desc
Removing a Break
To remove a break, click in the body of the break column and then click on the break icon ( ).
4.5 Columns
Resizing Columns
Move the cursor over the edge of the column until it becomes double arrows. Then click and drag the
arrow over until the column is the desired size.
BO XI SKW User Guide 033110
Last Saved: 3/31/10 9:40 AM Page 50 of 78
Adding Columns
1. To add a new column to a report, click on the “CU Method of Instruction Code Desc” on the
Data tab of the Data Manager Frame.
2. Drag the object over the report where you want to insert the new column until the box display
“Drop here to insert a cell” shows. Then drop the object.
Removing Columns
3. To remove a column, you can choose to right click in the body of the “CU Method of
Instruction Code Desc” column and select “Remove” option.
The second option is to click on “CU Method of Instruction Code Desc” and remove the object
from the query. For this exercise, remove the object from the query.
BO XI SKW User Guide 033110
Last Saved: 3/31/10 9:40 AM Page 51 of 78
4. The report should look like the following.
Changing Column Header Names
1. To change a column header name, double click on the “Curr ICR Calculated FTE”.
A text box will display with above the report.
2. Type in the new column name (Curriculum FTE) in the text box and press Enter.
3. A warning message may appear asking you to validate the new column header. Click on “Yes”.
To avoid this warning when making changes, click on the green check mark beside the formula
toolbar. . This will validate the change and no warning
message will appear.
BO XI SKW User Guide 033110
Last Saved: 3/31/10 9:40 AM Page 52 of 78
4.6 Sorts
There are two options for applying a sort on a column: 1) speed menu or 2) toolbar button ( ).
Adding a Sort (Speed Menu option)
1. Right click on the Curriculum ICR Calculated FTE column. This will bring up a speed menu.
2. Click on Sort.
3. Select Ascending from the menu.
4. The report displays Curriculum ICR Calculated FTE in ascending order.
BO XI SKW User Guide 033110
Last Saved: 3/31/10 9:40 AM Page 53 of 78
Removing a Sort
5. To remove a sort, right click on the Curriculum FTE column. Select the Sort option and then
select the None option.
6. The report has returned to its original listing.
4.7 Calculations
Adding Calculations
1. Left-click in the body of the Curriculum FTE column.
BO XI SKW User Guide 033110
Last Saved: 3/31/10 9:40 AM Page 54 of 78
2. Click on the drop down Calculation icon . The calculation options will display.
3. Click on Sum. The total sum of Curriculum FTE will be displayed.
Removing Calculations
a. Hold the Ctrl button down and select all the cells in the row that are to be deleted. They will
be highlighted.
b. Right-click to bring up the speed menu.
c. Select Remove --> Remove Row.
BO XI SKW User Guide 033110
Last Saved: 3/31/10 9:40 AM Page 55 of 78
4. The report will be displayed with the “Sum” line removed.
5. Click on the File drop down menu. Click on “Save as”.
6. If the box is checked, uncheck before saving.
7. Name the document Sample Document 4.
8. Close the document.
BO XI SKW User Guide 033110
Last Saved: 3/31/10 9:40 AM Page 56 of 78
Exercise 4 (Formatting a previously created report)
1. Open Exercise 3.
2. Report Columns
Double-click in the cells and change the following column headers. Click “Enter” after each
change.
“Curr ICR Calculated FTE” to “Curriculum FTE”
“CU Method of Instruction Code Desc” to “Method of Instruction”
“CU Course Number” to “Course Number”
3. Breaks
Click in the body of the “College Name” column and place a break ( ) on the column.
4. Calculations
Click in the body of the “Curriculum FTE” column and place a sum ( ) calculation on
the column.
Clear the cells with the word “Sum:”.
Add “Final Total” to the total line at the bottom of the report.
BO XI SKW User Guide 033110
Last Saved: 3/31/10 9:40 AM Page 57 of 78
5. Sorts
Click in the body of the “Curriculum FTE” column and place an ascending sort on it. Only
first three lines are shown below.
6. Title
Double-click on title cell and add “Fall 2008 and Spring 2009 Curriculum FTE - Other
Distance Learning Courses”.
Adjust the width of the title box so the title can be seen.
Move the title to the Report Header box.
Left-click on the title and drag it up into the header cell.
The document should look similar to the example below. Only Beaufort County is shown to save
space.
BO XI SKW User Guide 033110
Last Saved: 3/31/10 9:40 AM Page 58 of 78
7. Click on the File drop down menu. Click on “Save as”.
8. If the box is checked, uncheck before saving.
9. Name the document Exercise 4.
10. Close the document.
BO XI SKW User Guide 033110
Last Saved: 3/31/10 9:40 AM Page 59 of 78
5.0 Edit Frame
Open Sample Document 4. (File, Open).
The Edit Frame is located on the left side of the Web Intelligence viewer.
Edit Frame
The Edit Frame is made up of four tabs. Each will be discussed in a separate section.
1. Data
2. Templates
3. Map
4. Properties
5. Input Controls
5.1 Data Tab
The Data tab is the default for the Edit Frame. The Result Objects chosen in the Query Panel are listed
here.
BO XI SKW User Guide 033110
Last Saved: 3/31/10 9:40 AM Page 60 of 78
5.2 Templates Tab
Templates allow the users to add a second report to an existing document and change a standard table to
other table forms and charts.
Free-Standing Cells is another element that many users will find helpful when creating new reports. An
empty cell is created in which a user can add additional information.
Report
1. Click on and drag it into the Report pane to add another report to the document as
shown below.
2. Right click on Report 2 to bring up a menu that lists several options.
Select “Delete Report”.
BO XI SKW User Guide 033110
Last Saved: 3/31/10 9:40 AM Page 61 of 78
Tables/Chart
The report table can be converted to another type of table or to a chart.
Click on the table/chart and drag it over the report and drop it. In the example below, the Bar chart is
dragged over the report table.
The table will be transformed into the chart selected.
BO XI SKW User Guide 033110
Last Saved: 3/31/10 9:40 AM Page 62 of 78
Free Standing Cells
The user is given the ability to create cells to display various document data.
In the sub-folder “Formula and Text Cells”, only the ones listed below are recommended for use in a
report.
Blank Cell
Click on “Blank Cell and drag it to where the data is desired to displayed. The
cell can contain any data/information you wish to add to it. Example: titles.
Last Refresh Date
The data and time a report was last refreshed will be displayed wherever the cell is
dropped in the report.
Document Name
The document name will be automatically displayed wherever the cell is dropped in the
report.
In the sub-folder “Page Number Cells”, several options are available for displaying page numbers. Click
and drag the option to the desired location in the report.
If a mistake is made, click on the cell and press the Delete button to remove it.
Page Number - will be displayed.
Page Number/Total Pages - will be displayed.
Total Number of Pages - will be displayed.
BO XI SKW User Guide 033110
Last Saved: 3/31/10 9:40 AM Page 63 of 78
5.3 Map Tab
The Map tab is made up of three sections: Map, Filters, Structure.
Map – Lists all reports in a document.
Filters – Lists any filters.
Structure – Lists each section of a document such as report header, report body, report footer.
5.4 Properties Tab
Each section of a report has properties. There are properties for titles, columns, column headers, free
cells, report tables, and the overall report.
1. To access the Properties for a specific area of a report, click on section. The Properties
displayed will automatically change according to the area selected in the report. For
example, if you click in the title box, all of the properties are for the title.
2. To set the properties for multiple cells, hold the CTNL key down while you click on the
cells.
3. The properties can be sorted by alphabetical order by clicking the sort icon .
4. To return to the original sort order, click the categorized icon .
5. To expand every folder at once, click on this icon .
6. To close every folder at once, click on this icon .
7. To Show/Hide the Description Area, click on this icon .
BO XI SKW User Guide 033110
Last Saved: 3/31/10 9:40 AM Page 64 of 78
Changing Property Settings
There are four methods for changing property settings.
1. Text Box – Click in the box and type the new data.
2. Yes Check Box – Click inside the box to change the check mark.
3. Drop Down List – Click on the arrow for the drop down list and select the desired option.
The arrow for the drop down list will not be displayed until you click in the box for the
property.
4. Pop Up Window – Click on the button and the pop up window for that property will
display.
Note: The pop up window will not be displayed until you click in the box for the property.
The pop up window will appear as shown below. Make the desired changes and click on
OK.
BO XI SKW User Guide 033110
Last Saved: 3/31/10 9:40 AM Page 65 of 78
Description of Properties
A. General Properties – Informational text (ex. Syntax of object).
B. Display Properties - Apply to the display of the cells.
(Display Properties) Click in the body of the table to see these properties.
Name Function
Autofit width Check yes to automatically adjust the width of the cell(s) to fit the
contents of the cell(s).
Width The width of the cell(s) in inches. Type in a new value to change
the width.
Autofit height Check yes to automatically adjust the height of the cell(s) to fit
the contents of the cell(s).
Height The height of the cell(s) in inches.
Read cell content as Leave as default “text”.
BO XI SKW User Guide 033110
Last Saved: 3/31/10 9:40 AM Page 66 of 78
Name Function
Horizontal padding The amount of space placed in front of the text in the cell(s).
Vertical padding The amount of space placed below the text in the cell(s).
More Display Properties - Apply to the display of the cells.
(Display Properties) Click on the edge of the report to display these properties.
Name Function
Cell spacing The space between table cells.
Show table headers Show or hide table headers.
Show table footers Show or hide table footers.
Avoid duplicate row Avoid duplicate row aggregation in this table.
aggregation
Show rows with empty Shows rows where measures have null values.
measure values
Show rows with empty Shows rows where dimensions have null values.
dimension values
Show when empty Displays even when empty.
BO XI SKW User Guide 033110
Last Saved: 3/31/10 9:40 AM Page 67 of 78
C. Appearance Properties – They apply to the appearance of the cell(s).
(Appearance Properties) Click in the white area outside of a report to see these properties.
Name Function
Background The background color of the cell(s). The color can be changed by selecting a
color different color from the drop down list.
Background The image used as the background fo rhte cell(s). The image can be changed by
image slecting a different image in the Background Image popup. A couple of the
options include DRAFT and FINAL COPY under the Skins options.
Borders The border of the cell(s). To change the border, select a new border on the
Border Editor pop up.
Merge cells Check yes to merge cells. At least two cells must be selected to use this option.
The merged cell will contain the text of the first cell that was selected, not the
text of all cells.
Number Sets the number format of the selected cell(s). Click on the box to view the
format Number Format pop up window. NOTE: This function will only appear
when a column containing numbers is selected. Ex: Curr ICR Calculated
FTE.
BO XI SKW User Guide 033110
Last Saved: 3/31/10 9:40 AM Page 68 of 78
D. Text Format – This will allow a user to change the formatting of the text in the selected
cells.
(Text Properties) Click in a cell for these properties to appear.
Name Function
Font name The font of the text in the cell(s). The font can be changed by selecting a
new font from the drop down list.
Size The size of the text in the cell(s). The size can be changed by selecting a
new size from the drop down list or by typing in a new size.
Style The font style for the cell9s) including Regular, Bold, Italic, and Bold Italic.
The style can be changed by selecting a style from the drop down list.
Underline Check yes to underline the text in the cell(s).
Strikethrough Check yes to strikethrough the text in the cell(s).
Text color The color of the text in the cell(s). The color can be changed by selecting a
different color from the drop down list.
Wrap text Check yes to wrap text in the cell(s). Wrapping the text will put the text on
multiple lines to fit the cell size. If the “yes” box is not checked, the text
will be on a single line.
Vertical text The vertical orientation of the text in the cell(s). The alignment can be
alignment changed by selecting a new orientation from the drop down list.
Horizontal text The horizontal orientation of the text in the cell(s). The alignment can be
alignment changed by selecting a new orientation from the drop down list.
BO XI SKW User Guide 033110
Last Saved: 3/31/10 9:40 AM Page 69 of 78
E. Sort Properties - The user can sort a column of data in Ascending or Descending order.
To undo a sort, click on None.
Click in the body of a table or the outline of the table to bring up this property.
F. Page Layout Properties - The Page Layout Properties vary greatly depending on the section
selected. Click in the white area outside a table or in the Header cell to display the
properties.
Relative Position is a subcategory of Page Layout. The Relative Position properties affect the
positioning of the report.
Click on the white area outside of a report and the following Page Layout properties are
displayed.
Click outside
of report.
BO XI SKW User Guide 033110
Last Saved: 3/31/10 9:40 AM Page 70 of 78
(Page Layout properties) Click on the white area outside of a report to see the
properties.
Name Function
Top margin Adjust the top margin of a report.
Bottom margin Adjust the bottom margin of a report
Left margin Adjust the left margin of a report.
Right margin Adjust the right margin of a report
Page size Default is A4. Report page format.
Page orientation Report page orientation (landscape or portrait).
Show page header Shows/hides page header. Click on Yes box to display the header.
Header height Page header height. Click on the up or down arrow to adjust the
height.
Show page footer Shows/hides page footer. Click on Yes box to display the footer.
Footer height Page footer height. Click on the up or down arrow to adjust the
height.
G. Break Properties - Break properties apply to breaks in a report.
In the example below, a break ( ) will be applied to Degree Code Desc.
BO XI SKW User Guide 033110
Last Saved: 3/31/10 9:40 AM Page 71 of 78
-Select “Degree Code Desc” column by left clicking in the body of the column.
-Click on the break button ( ). The report now breaks on Degree Code Desc.
Once the report is displayed with the break, the Break properties will appear in the Edit
Pane.
BO XI SKW User Guide 033110
Last Saved: 3/31/10 9:40 AM Page 72 of 78
(Break Properties)
Name Function
Show break header Displays the break header (column header) when checked
yes.
Show break footer Display the break footer when checked yes.
Remove duplicate values Removes duplicate values from the break column.
Center values across break Centers the break value across all cells for each value.
Apply implicit sort to Applies implicit sorts to the columns.
values
A sub-category of the Break properties is Page Layout properties. The Page Layout
properties, in this example, apply only to breaks.
Page Layout Properties (subset of Break Properties)
Name Function
Start on new page Start each break section on a new page.
Avoid page breaks in the Avoid breaks in the table where possible.
table
Repeat header on every Repeat the table header on every page.
page
Report break value on Report the break value on every page.
every new page
BO XI SKW User Guide 033110
Last Saved: 3/31/10 9:40 AM Page 73 of 78
5.5 Input Controls Tab
This option is not available at this time.
BO XI SKW User Guide 033110
Last Saved: 3/31/10 9:40 AM Page 74 of 78
Exercise 5 (Additional Formatting Functions)
1. Open Exercise 4.
2. Add a Free Standing Cell
Add a blank cell under the title.
Double-click on the cell and type “by Course Prefix and Number”.
Adjust the width of the cell to see all of the title.
BO XI SKW User Guide 033110
Last Saved: 3/31/10 9:40 AM Page 75 of 78
3. Add the Free-Standing Cell, “Last Refresh Date”, to the right of the title.
Change the font size to “9” for the “Last Refresh Date”. Hint: Click on the cell and use the
Text format properties.
4. Borders
Remove the border under the titles and the “Last Refresh Date” cell. Hint: Hold down the
Ctrl button to select all the cells at the same time.
5. Wrap Text Function
Apply the “Wrap Text” function to the column headers. Hint: Hold down the Ctrl button to
select all the cells at the same time.
BO XI SKW User Guide 033110
Last Saved: 3/31/10 9:40 AM Page 76 of 78
Adjust the height and width of the column header cells so the text can be viewed.
View the how the document will look when printed by using “Switch Page/Quick Display”
function.
The document should look similar to the following example:
6. Click on the File drop down menu. Click on “Save as”.
7. If the box is checked, uncheck before saving.
8. Name the document Exercise 5.
9. Close the document.
BO XI SKW User Guide 033110
Last Saved: 3/31/10 9:40 AM Page 77 of 78
Appendix A: Abbreviations, Acronyms, and Definitions
Term Definition
NCCCSDW North Carolina Community College Data Warehouse
CSV Comma Separated Value
Document A Web Intelligence Document contains two parts: a query and the
formatted report resulting from that query.
EIS User (Executive Information System) User has the ability to retrieve and
refresh documents, save, send, and print documents from the data
warehouse. EIS users can not create documents.
Folder A storage mechanism for Public Documents available in InfoView.
Public Documents are stored in Public Folders. .
Frame A subsection of a Workspace panel.
Panel One of three main types of elements that display on every page in
InfoView, unless one of these elements has been hidden. The types
are the Header panel, which displays at the top of each page and
functions as the main InfoView menu; the Navigation panel, which
displays on the left side of each page and allows you to find stored
documents; and the Workspace panel, which displays on the right side
of each page and allows you to select, run, and edit documents.
PDF Portable Document Format
SKW User (Skilled Knowledge Worker) User has the ability to create documents
on their own college’s data.
URL Uniform Resource Locator
BO XI SKW User Guide 033110
Last Saved: 3/31/10 9:40 AM Page 78 of 78
You might also like
- Ab Initio Interview QuestionsDocument3 pagesAb Initio Interview QuestionsRatika Miglani MalhotraNo ratings yet
- Why Functional Programming MattersDocument23 pagesWhy Functional Programming MattersSergeiNo ratings yet
- DSC System PCEI99339pdfDocument17 pagesDSC System PCEI99339pdfNeelam RanjanNo ratings yet
- Tiger Language SpecificationDocument5 pagesTiger Language SpecificationChadMillerNo ratings yet
- Classic Data Structures Samanta 68360056Document1 pageClassic Data Structures Samanta 68360056Ajith0% (3)
- LearnJavaForFTC PDFDocument181 pagesLearnJavaForFTC PDFAnthony uNIUfneNo ratings yet
- BasicGuide OOo3.2.0Document188 pagesBasicGuide OOo3.2.0Otávio CamargoNo ratings yet
- SqliosimDocument12 pagesSqliosimraviNo ratings yet
- Implementing Rapidly Changing Dimension: What Are Fast Changing Dimensions?Document5 pagesImplementing Rapidly Changing Dimension: What Are Fast Changing Dimensions?Ratika Miglani MalhotraNo ratings yet
- Creating A Design Surface Extender Framework For Windows Forms 2.0 - Microsoft Docs PDFDocument22 pagesCreating A Design Surface Extender Framework For Windows Forms 2.0 - Microsoft Docs PDFsantisal11No ratings yet
- Host Integration Server 2006 TI PerformanceDocument48 pagesHost Integration Server 2006 TI Performancelegion347No ratings yet
- Sap Business Objects 4 0 Training GuideDocument45 pagesSap Business Objects 4 0 Training Guidebuscandoconocerte100% (1)
- Office Base ManualDocument260 pagesOffice Base ManualEvan BuntoroNo ratings yet
- Android 12 CDDDocument142 pagesAndroid 12 CDDGilberto RibeiroNo ratings yet
- Tutorial Borland C++ BuilderDocument8 pagesTutorial Borland C++ BuilderHari KurniawanNo ratings yet
- Beginning PBR Texturing: Learn Physically Based Rendering with Allegorithmic’s Substance PainterFrom EverandBeginning PBR Texturing: Learn Physically Based Rendering with Allegorithmic’s Substance PainterNo ratings yet
- Rust for the IoT: Building Internet of Things Apps with Rust and Raspberry PiFrom EverandRust for the IoT: Building Internet of Things Apps with Rust and Raspberry PiNo ratings yet
- Dosbox: 1 Installation 2 Configuration 3 Usage 4 Tips 5 See AlsoDocument2 pagesDosbox: 1 Installation 2 Configuration 3 Usage 4 Tips 5 See AlsokakarotoNo ratings yet
- Getting Started with Visual Studio 2019: Learning and Implementing New FeaturesFrom EverandGetting Started with Visual Studio 2019: Learning and Implementing New FeaturesNo ratings yet
- How To Build Your First RobotDocument51 pagesHow To Build Your First RobotAdi BadescuNo ratings yet
- Essential Visual Studio 2019: Boosting Development Productivity with Containers, Git, and Azure ToolsFrom EverandEssential Visual Studio 2019: Boosting Development Productivity with Containers, Git, and Azure ToolsNo ratings yet
- Final C ManualDocument186 pagesFinal C Manualsonu1070100% (1)
- Dynamodb Applied Design Patterns: Chapter No. 1 "Data Modeling With Dynamodb"Document23 pagesDynamodb Applied Design Patterns: Chapter No. 1 "Data Modeling With Dynamodb"Packt PublishingNo ratings yet
- Web Development Essentials: A Beginner's Guide to HTML, CSS, JavaScript, and SEO: HTML 101 : Beginner to proFrom EverandWeb Development Essentials: A Beginner's Guide to HTML, CSS, JavaScript, and SEO: HTML 101 : Beginner to proNo ratings yet
- Pro SQL Server 2019 Administration: A Guide for the Modern DBAFrom EverandPro SQL Server 2019 Administration: A Guide for the Modern DBANo ratings yet
- MCTS 70-515 Exam: Web Applications Development with Microsoft .NET Framework 4 (Exam Prep)From EverandMCTS 70-515 Exam: Web Applications Development with Microsoft .NET Framework 4 (Exam Prep)Rating: 4 out of 5 stars4/5 (1)
- PCML OverviewDocument1 pagePCML OverviewGlenden KhewNo ratings yet
- Beginning JavaScript: The Ultimate Guide to Modern JavaScript DevelopmentFrom EverandBeginning JavaScript: The Ultimate Guide to Modern JavaScript DevelopmentNo ratings yet
- Esc - 1991 - Vol2 - Page710 - Ward - Manipulating Hardware With CDocument6 pagesEsc - 1991 - Vol2 - Page710 - Ward - Manipulating Hardware With CGiap LeNo ratings yet
- Architecting CSS: The Programmer’s Guide to Effective Style SheetsFrom EverandArchitecting CSS: The Programmer’s Guide to Effective Style SheetsNo ratings yet
- Web ServerDocument11 pagesWeb ServerFaisal Sikander KhanNo ratings yet
- PC Today April 2011 Ebook PDF-NoGrpDocument80 pagesPC Today April 2011 Ebook PDF-NoGrpCosti MihailaNo ratings yet
- SQL Server Data Automation Through Frameworks: Building Metadata-Driven Frameworks with T-SQL, SSIS, and Azure Data FactoryFrom EverandSQL Server Data Automation Through Frameworks: Building Metadata-Driven Frameworks with T-SQL, SSIS, and Azure Data FactoryNo ratings yet
- SharePoint 2013 - Showing List Data in Jquery Datatable With Advanced Feature PDFDocument12 pagesSharePoint 2013 - Showing List Data in Jquery Datatable With Advanced Feature PDFVincent TacdaNo ratings yet
- Basic Guide to Programming Languages Python, JavaScript, and RubyFrom EverandBasic Guide to Programming Languages Python, JavaScript, and RubyNo ratings yet
- Query Store for SQL Server 2019: Identify and Fix Poorly Performing QueriesFrom EverandQuery Store for SQL Server 2019: Identify and Fix Poorly Performing QueriesNo ratings yet
- Windows VistaDocument32 pagesWindows VistaSumit KumarNo ratings yet
- ActiveX Data ObjectsDocument26 pagesActiveX Data Objectsakirank1No ratings yet
- Delphi 2010 DataSnapDocument53 pagesDelphi 2010 DataSnapLuis Alberto Angulo100% (1)
- Ignite SampleDocument88 pagesIgnite Samplexbsd0% (1)
- Pointers & AssemblyDocument16 pagesPointers & AssemblyAli100% (1)
- Practical Azure SQL Database for Modern Developers: Building Applications in the Microsoft CloudFrom EverandPractical Azure SQL Database for Modern Developers: Building Applications in the Microsoft CloudNo ratings yet
- Onedrive For Business Frequently Asked Questions: Office 365 For Education User GuidesDocument13 pagesOnedrive For Business Frequently Asked Questions: Office 365 For Education User GuidesganeshNo ratings yet
- CassandraTraining v3.3.4Document183 pagesCassandraTraining v3.3.4Ratika Miglani Malhotra100% (1)
- The Necessity of Data Profiling: A How-To Guide To Getting Started and Driving ValueDocument2 pagesThe Necessity of Data Profiling: A How-To Guide To Getting Started and Driving ValueRatika Miglani MalhotraNo ratings yet
- Python For PrintDocument139 pagesPython For PrintsdrtfgNo ratings yet
- WHO DQR Data Verification v1 0 Collection Tools CSPro ManualDocument83 pagesWHO DQR Data Verification v1 0 Collection Tools CSPro ManualSADOUN SeNo ratings yet
- S7 WCF Blocks Motor eDocument62 pagesS7 WCF Blocks Motor ebrctlnNo ratings yet
- Laetus WT - OperatingManual - iBoxCOSI221Document56 pagesLaetus WT - OperatingManual - iBoxCOSI221André SimõesNo ratings yet
- SYS600 - Visual SCIL ObjectsDocument568 pagesSYS600 - Visual SCIL ObjectsJose Blanco RojasNo ratings yet
- ThinkVantage Fingerprint SoftwareDocument18 pagesThinkVantage Fingerprint SoftwareFederico NicolasNo ratings yet
- Signalling Manager User GuideDocument78 pagesSignalling Manager User GuideJayanta BanerjeeNo ratings yet
- GXT4 Configuration Program User ManualDocument28 pagesGXT4 Configuration Program User ManualGerardoAntonioMuñozLepeNo ratings yet
- Unit I - CabDocument35 pagesUnit I - CabsathyaNo ratings yet
- ICDL Computer Essentials Win 10 Quick ReferenceDocument4 pagesICDL Computer Essentials Win 10 Quick ReferenceIduhoze JeanpaulNo ratings yet
- GV300W Manage Tool User Guide V1.08Document22 pagesGV300W Manage Tool User Guide V1.08Mario Barreto SignoriniNo ratings yet
- Robot Operation Manual en PDFDocument518 pagesRobot Operation Manual en PDFex-2156No ratings yet
- Mobitec Destination Editor Mobi Info Edit 3 BasicDocument24 pagesMobitec Destination Editor Mobi Info Edit 3 BasicDiego DiegNo ratings yet
- Corel Draw ManualDocument59 pagesCorel Draw ManualGiannis Papanikolopoulos100% (1)
- Advancrd Python Practical SEM II PDFDocument48 pagesAdvancrd Python Practical SEM II PDFomkar dhumalNo ratings yet
- Delcam - FeatureCAM 2012 Getting Started en - 2011Document180 pagesDelcam - FeatureCAM 2012 Getting Started en - 2011Stefka PetrovaNo ratings yet
- Pro II 81 User GuideDocument406 pagesPro II 81 User GuideYves-donald MakoumbouNo ratings yet
- AdministeringAvayaIPOfficewithManager en UsDocument1,141 pagesAdministeringAvayaIPOfficewithManager en Usதியாகராஜன் பன்னீர்செல்வம்No ratings yet
- Parts of VS IDEDocument7 pagesParts of VS IDEParkKyleNo ratings yet
- Parts of The MS WordDocument3 pagesParts of The MS Wordjonathan labajoNo ratings yet
- LVCore1 Course Manual English SampleDocument30 pagesLVCore1 Course Manual English SampleabscammNo ratings yet
- Discovering Computers Fundamentals Living in A Digital World Gary B. Shelly, Misty E. Vermaat-134-157Document24 pagesDiscovering Computers Fundamentals Living in A Digital World Gary B. Shelly, Misty E. Vermaat-134-157Cj SernaNo ratings yet
- Spss Demystified A Simple Guide and Reference 4Th Edition Ronald D Yockey Online Ebook Texxtbook Full Chapter PDFDocument69 pagesSpss Demystified A Simple Guide and Reference 4Th Edition Ronald D Yockey Online Ebook Texxtbook Full Chapter PDFgino.browning510100% (5)
- PGDCA-II Programming in VB - Net Compiled by Prafulla SirDocument91 pagesPGDCA-II Programming in VB - Net Compiled by Prafulla SirVijayant VermaNo ratings yet
- Etka7 3Document41 pagesEtka7 3gilbertogatoNo ratings yet
- Lumen Designer Help 4-04Document215 pagesLumen Designer Help 4-04Husnain AssociatesNo ratings yet
- Gaurav Java Internship ReportDocument30 pagesGaurav Java Internship Reportgauravjadhav2025No ratings yet
- EN - 07 - SDL Trados Studio Getting Started Part 1 - ENDocument100 pagesEN - 07 - SDL Trados Studio Getting Started Part 1 - ENAinhoa Medina VegaNo ratings yet
- 1 - Basics of Erp, Sap, AbapDocument71 pages1 - Basics of Erp, Sap, Abapjai krishnanNo ratings yet
- Operator Manual ACOM - PC 5.0 and HigherDocument146 pagesOperator Manual ACOM - PC 5.0 and HighererikarobertNo ratings yet
- Computer Ass. BookletDocument64 pagesComputer Ass. Bookletskathayat92No ratings yet