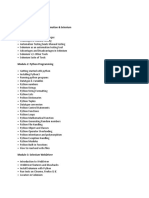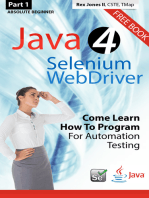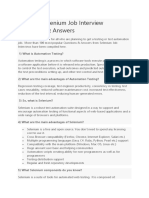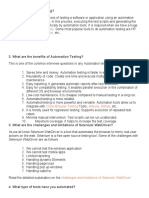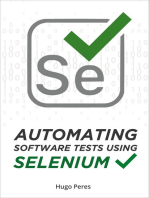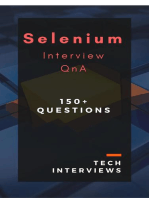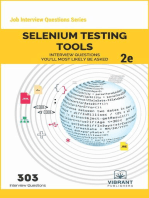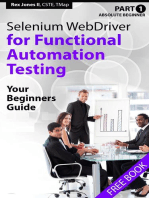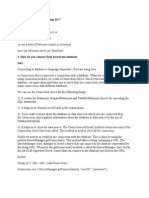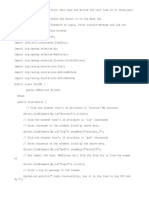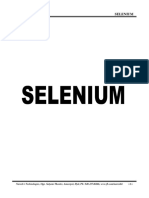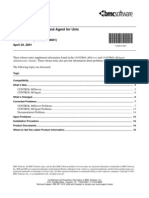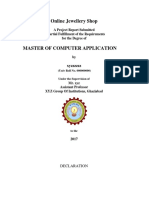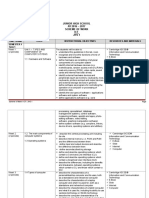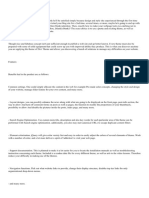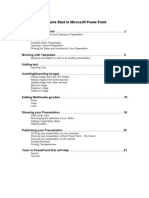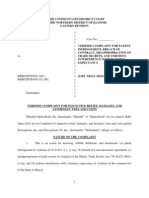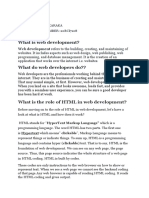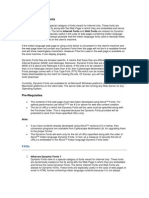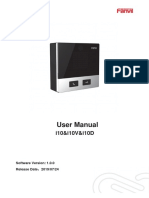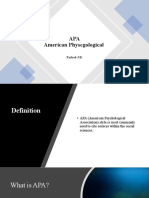Professional Documents
Culture Documents
Seleniumidecorerc Imp
Seleniumidecorerc Imp
Uploaded by
Vijaykm VijuOriginal Title
Copyright
Available Formats
Share this document
Did you find this document useful?
Is this content inappropriate?
Report this DocumentCopyright:
Available Formats
Seleniumidecorerc Imp
Seleniumidecorerc Imp
Uploaded by
Vijaykm VijuCopyright:
Available Formats
Selenium Tutorial(IDE, Core, RC)
CONTENT
About Selenium
1. Origin of Selenium
2. About Selenium
a. What is selenium
b. Advantage & Disadvantage of selenium
c. variants of selenium
3. General Concepts of Functional testing
4. General Concepts of Compatibility testing
Installation instruction of Selenium IDE
Mozilla Firefox – prerequisites
Download the selenium IDE
Firebug -Addon
Tutorial on Selenium IDE
1. Introduction
2. Sample test
3. How to use firebug
4. Advantages and Disadvantages of SeleniumIDE
Installation instruction of Selenium Core
1. Install webserver (for ex: Install any of these webserver IIS, Apache, Tomcat)
2. Download Selenium Core
3. Working in Seleniumcore
Installation instruction of Selenium Remote Control(RC):
1. JDK 1.5 or greater version
2. Download Selenium Remote control
Tutorial on Selenium Remote Control
1. Introduction
2. working in command prompt
3. Selenium RC with multiple users
4. Integrating Selenium RC with Eclipse
1. Installing Eclipse
2. Configuring Eclipse with Selenium RC
5. Sample program
6.Supporting tools for Selenium RC (bromine, cubic test,etc..,)
7. Using Selenium RC with Multiple Users
Platforms supported by selenium
1. Browsers
2. Operating systems
3. Programming language
4. Testing Frameworks
Conclusion
Created by Usha Kannappan Created on :13th November 2008
Selenium Tutorial(IDE, Core, RC)
About Selenium:
Thought work is a global IT outsourcing company which focuses on Agile software development. The
company has contributed many open source product and one of the product is called Selenium.
Selenium Contributors
The story of Selenium starts at 2004 in chicago by Jason Huggin buildings core made as “Javascript
Test Runner”. They created this core for the testing of an internal time & expenses application written
in (python, plone). Automatic testing of any applications is core to ThoughtWork's style, given the
Agile leanings of this consultancy. He has help from Paul Gross and Jie Tina Wang. For them, this was
a day job.
Later Jason started giving demo to other colleague in his team and people got impressed by the testing
framework & he got very good feedback for this work.
Soon after in 2004 fellow ThoughtWorker Paul Hammant saw the demo, and started discussions about
the open sourcing of selenium, as well as defining a “driven” mode of Selenium where you'd get to use
selenium over the wire from a language of your choice, that would get around the 'same origin policy'.
Another colleague Aslak Hellesoy, experimented with different ideas for the 'Server' piece, including
page rewriting to get around the same origin policy. Paul wrote the original server piece in Java and
Aslak and obie fernandez ported that the client driver to Ruby setting the foundation for drivers in yet
more languages.
Outside of ThoughtWork:
At Bea, Dan Fabulich and Nelson Sproul came to the conclusion that the driver/server to browser
architecture was not the most useful or flexible, so forked the driver coder and crafted that into a
standalone server that leveraged and bundled MortBay's Jetty as a web-proxy. When the code was
merged back it became known as "Selenium Remote Control" and the old driven codeline and
capability was retired.
Selenium-IDE: Made in Japan:
Shinya Kasataniin Japan became interested in Selenium, and realised that he could wrap the core code
into an IDE module into the Firefox browser, and be able to record tests as well as play them back in
the same plugin. This tool, turned out an eye opener in more ways that was originally thought as it is
not bound to the same origin policy.
Created by Usha Kannappan Created on :13th November 2008
Selenium Tutorial(IDE, Core, RC)
Contributors of Selenium an overall:
Created by Usha Kannappan Created on :13th November 2008
Selenium Tutorial(IDE, Core, RC)
Created by Usha Kannappan Created on :13th November 2008
Selenium Tutorial(IDE, Core, RC)
Created by Usha Kannappan Created on :13th November 2008
Selenium Tutorial(IDE, Core, RC)
What is selenium?
Selenium is one of the most powerful open source automation tool for web application
testing(even we can say acceptance testing for web application). This tool is primarily developed in
Java Script and browser technologies such as DHTML and Frames and hence supports all the major
browsers on all the platforms. For example, you can have your automation scripts written for Firefox
on Windows and run them on Firefox in Mac. Most of the time, you will not need to change your
scripts for them to work on Mac. It is more suited for the agile methodology of coding and testing. User
can customize the selenium tool based on their requirement(code is available for the user). In terms of
coverage for platform and browser, Selenium is probably one of the best tool available in the market
for web applications. Selenium is an automate web application testing across many platforms .
Especially for Compatibility and functional testing.
Advantage of selenium:
1. Opensource tool
2. No licensing cost associated with it
3. Customize according to our requirement
Disadvantage of selenium:
1. we cannot be assured of any add-ins which would be required if selenium fails to recognize
objects
2. Also Support provided for Selenium would be very less ( Incase of QTP, Mercury provides
standard solutions and supports to issues)
Variants of Selenium:
There are four variants of Selenium, which can be used in isolation or in combination to create
complete automation suite for your web applications.
• Selenium IDE
• Selenium Core
• Selenium Remote Control
• Selenium Grid
General Functional Testing:
Functional testing tool with its powerful set of features allows automated GUI testing in minutes.
Listed below are some of the features of functional testing.
Created by Usha Kannappan Created on :13th November 2008
Selenium Tutorial(IDE, Core, RC)
Scripting capabilities
Portability
Validation & Verification
Playback Options
Reporting Capabilities
AJAX Testing
Scripting Capabilities
Simplified Script Creation – In selenium, the default script is in html and it is the most common
scripting language used among peoples.
• Keyword driven testing
• Standard Scripting Language allows you to easily create/update scripts without much
programming knowledge.
• Object Repository is not available in selenium but it is one of the features of all Functional
testing tool.
• Data driven Testing enables you to perform functional testing in different scenarios by just
changing the test data in an external data source. Selenium supports Data driven testing.
• Unicode supports allows you to test multi-language deployments of your applications.
• Supports pattern-matching capabilities to improve test script reuse, if application changes
frequently.
Portability :
• Allows you to record scripts in Windows and replay it in Linux without re-creating the scripts.
• Browser Abstraction Layer allows scripts recorded in one browser to be replayed in all other
supported browsers.
• Runtime locale option lets you to simultaneously test all language versions of your application
with a single script.
Validation and Verification
• Rich Library of Built in function added using the Function Generator tool. This helps you to
construct function calls for specific testing requirements which include: In selenium, user has to
create Built in function for their testing.
• Checkpoints that include Text, GUI, XML, File and Database enable thorough validation of
your web applications/web sites. In selenium, there is a similar thing for checkpoint called
verify or asset. But user can't able to check for images/bitmap. If user wants to check for
database then they have to create a database connection with JavaScript and put it in user-
extensions.js but not sure about creating check points in the database. I left the choice to the
user.
Created by Usha Kannappan Created on :13th November 2008
Selenium Tutorial(IDE, Core, RC)
Playback Options
• Automatic/Customizable Error Recovery for unattended testing to handle unexpected window,
like an ASSERT box, pop- ups, etc. But automatic error recovery for unattended testing is not
available for selenium but user can write his/her own scripts to handle this.
• Playback Synchronization to handle the variation in time the application takes to load a new
page. Ex: In selenium ClickAndWait is a command which will wait for the page to load and
start executing the next command.
• Option to chain scripts for controlling the order of script execution. In selenium core, we can
do the order of execution and if user wish he can execute everything as a batch file.
• Multiple Play back options that enables testers to debug test errors while creating and
maintaining test scripts. Selenium supports multiple play back options.
• Allows execution of individual and/or groups of tests from one or many workstations.
• Provision for command-line invocation allows invocation from batch files or scheduling
utilities.
Reporting Capabilities
• Clear and Powerful Reports are provided to indicate the status of the test execution.
• Hyperlinks or color coding(RED color for failure) allow easy navigation through the report.
This helps you to quickly identify application failures and clearly assess application quality.
Supported Environments: Internet Explorer 6, Firefox 1.5.x and Mozilla 1.7.x, Windows XP, 2000
and Linux.
Web Functional Resources :
Compatibility Testing:
Today organizations trying to automate their web applications/web sites are looking for a uniform
testing solution. This will help them to reuse test scripts to test it in different platforms/different
browsers/different languages/different databases/different servers. The common testing issues are
Different Browsers
Different Browser Versions
Different Computer Types
Different Screen Sizes
Different Font Sizes
HTML Errors
Browser Bugs
Created by Usha Kannappan Created on :13th November 2008
Selenium Tutorial(IDE, Core, RC)
Different Browsers:
Your Web browser is a translation device. It takes a document written in the HTML language
and translates it into a formatted Web page. The result of this translation is a little like giving two
human translators a sentence written in French and asking them to translate it into English. Both will
get the meaning across, but may not use the same words to do so.
The basic rules for translating HTML documents are established by the World Wide Web
consortium,which publishes the official HTML standards. Though they defined standards, they missed
out by providing certain information.
For example: HTML standards says that if you are using table, then CellSpacing(spaces allocated to
each cell) should be defined in your code. But the standards didn't mention what is the default
cellspacing. So developers defining their own value for Cellspacing. If the webdevelopers is not
mentioning any value for cellspacing then the browser will take the default browser's value. So two
browsers may use different amounts of white space in your table
In addition, the HTML standards usually run ahead of what the browsers support. No browser as yet
supports 100% of the HTML Version 5 standard, but some browsers come closer than others. Over
the past few years Internet Explorer has done a much better job of this than Netscape Navigator,
though Opera has done arguably the best job.
latest HTML tags isn't universal, you could be building your pages with parts of the language that not
all browsers understand. In that case the browser will ignore that part of your page it can't translate, and
the way your page displays will be affected.
Different Browser Versions
The major difference between two versions of the same browser is their support for newer portions
of the HTML language. A new browser is generally better at displaying Web pages than an old one.
Suppose if I create a webpage using latest version of html standards and browsers(ex I.E 7) but the
client (user) doesn't using the latest version of browser then they can't able to view the browser page
properly.
A good rule of thumb is to design your pages to work for the last two versions of the major browsers.
Different Computer Types
The Macintosh is still used by 12% of computer users, and has a very loyal following among graphic
designers and publishers. In theory, if you view your page on both a PC and a Mac using the same
version of the same browser, it should display the same, right?
In practice that's rarely the case. There are three reasons for this:
Created by Usha Kannappan Created on :13th November 2008
Selenium Tutorial(IDE, Core, RC)
• Font Availability: When you tell your Web page to use a particular typeface, such as "Arial,"
you may not always get the font you want. Fonts are a computer resource, and not all
computers have the same fonts as your computer. That's true even between different PCs, but
it's especially true between the PC and the Mac. If the typeface of your page suddenly
changes between these computers, you've probably used a font that isn't available on both
computer types.
• Font Size: The Mac will generally render your typeface in a smaller pixel size than the PC
will. That's especially true if you use the FONT tag to set your type size, since this tag uses
abstract units to define size. You can avoid this problem is you use Cascading Style Sheets to
set your font size in pixels. ac.
• Internet Explorer: Microsoft outsources the development of Internet Explorer for the Mac,
and so to a large extent this is a different browser from the PC version. In particular, the Mac
version of Internet Explorer is prone to quirks and bugs that you won't see in the PC version.
If you check your Web page under only one browser on the Mac, do so under Internet
Explorer!
Different Screen Sizes
If you don't test your pages using different screen resolutions, your page may be stretched to fit a large
screen, or be cropped to fit a small screen.
Many experienced Web designers use HTML tables to control their page layout, yet they design their
pages on large, 1024x768 pixel screens. When these pages are displayed on smaller computer
screens, the browser may not be able to fit all the content onto the screen. In these cases, the content
will scroll of the right of the page. While this may not sound like much of a problem, users hate
scrolling left and right to view a page.
This problem should be easy to avoid, yet a surprising number of otherwise well-designed Web sites
don't fit within the standard 800-pixel PC computer screen. This is especially a problem for pages
built by graphic artists using a Macintosh, whose standard screen size is 1024x768. Many designers
forget that designing for an 800-pixel screen means using roughly a 750-pixel layout.
Many less experienced Webmasters design their pages without tables, or dimension their tables to fit
100% of the screen width. If you've built your Web page this way on a computer with an 800-pixel
screen, you may be surprised how your page is stretched to fit a larger screen. Text and graphics that
were adjacent on your smaller screen may not be so on a large screen.
To avoid this, wrap the content of your page inside a single, large, one-cell table. Set the width of this
table to be about 560-pixels, if you're designing for a 600 pixels layout, or 750-pixels if you're
designing for an 800 pixel layout.Because the majority of Internet users have a screen resolution of 800
pixels or less, it's a bad idea to design your site for a larger screen.
Different Font Sizes
Created by Usha Kannappan Created on :13th November 2008
Selenium Tutorial(IDE, Core, RC)
Most browsers allow users to customize their default font size. Many users who work on computers
all day do this to reduce eye strain. As a result, user preferences may cause the typeface that you used
to design your Web page to increase as much as 50% larger in a user's browser. This increase in font
size can hurt many carefully-planned page designs.
Everyone is eager to start testing the application in selenium. Now let us get to know about
SeleniumIDE.
Selenium IDE:
Installation instruction of Selenium IDE:
Prerequisites:
Mozilla Firefox – browser minimum version 1.5
Step1: Download the mozilla firefox from the following site:
http://www.mozilla.org/download.html
Created by Usha Kannappan Created on :13th November 2008
Selenium Tutorial(IDE, Core, RC)
Step 2: Go to the latest version of Firefox page, click the download button. Here we are using version3
of mozilla.
Created by Usha Kannappan Created on :13th November 2008
Selenium Tutorial(IDE, Core, RC)
Step 3: Sometimes, Default browser “IE” is having certain restriction in downloading the software.
Allow the software to download.
Created by Usha Kannappan Created on :13th November 2008
Selenium Tutorial(IDE, Core, RC)
Step 4: continue....
Step 5: Save the file in the desired location of your computer.
Created by Usha Kannappan Created on :13th November 2008
Selenium Tutorial(IDE, Core, RC)
Step 6: Double click the executable(Firefox setup3.0.1.exe) file.
Step 7: After clicking the executable file, user will be getting the extraction dialog box. Just watch.
Step 8: Click “Next” button in the welcome window
Created by Usha Kannappan Created on :13th November 2008
Selenium Tutorial(IDE, Core, RC)
Step 9: Accept the license agreement
Created by Usha Kannappan Created on :13th November 2008
Selenium Tutorial(IDE, Core, RC)
Step 10: Choose “Standard”, if the user prefers to install the software in “ C:\Program Files\”, then
click next button and proceed with the installation.If you want to install in different location of your
system, then click custom and choose the directory where you wanted to install the software.
Step 11: If the user prefers to have shortcut icon in the following location, then enable “All”,
Created by Usha Kannappan Created on :13th November 2008
Selenium Tutorial(IDE, Core, RC)
otherwise choose whichever is applicable to them.
Step 12: This will create a start menu folder for the Mozilla , you can choose your own name for the
folder. It's advisable give the default name.
Created by Usha Kannappan Created on :13th November 2008
Selenium Tutorial(IDE, Core, RC)
Step 13: Screenshot of installation process
Step 14: Installation has been completed successfully. Click the “finish” button.
Created by Usha Kannappan Created on :13th November 2008
Selenium Tutorial(IDE, Core, RC)
Now the Mozilla browser will open the default page of it.
Step 15: Once you clicked finish, automatically Mozilla browser will launch with the default page.
Congratulation, you successfully installed Mozilla firefox browser. Now let's proceed further for
selenium IDE.
Created by Usha Kannappan Created on :13th November 2008
Selenium Tutorial(IDE, Core, RC)
Download the Selenium IDE:
After installing the Mozilla, the next step is to download the selenium IDE. Selenium IDE is
available as .xpi file(executable), user can download it from the following site.
Step1 : Click the following link, user will be move to the Open QA selenium page, Choose the latest
version of the selenium IDE for download.
http://selenium-ide.openqa.org/download.jsp
Other relevant sites for Selenium IDE:
http://selenium.openqa.org/
http://www.brothersoft.com/selenium-ide-163845.html
http://www.brothersoft.com/selenium-ide-download-163845.html
Created by Usha Kannappan Created on :13th November 2008
Selenium Tutorial(IDE, Core, RC)
Created by Usha Kannappan Created on :13th November 2008
Selenium Tutorial(IDE, Core, RC)
Step 2: Sometimes, browser may block the sites, Unblock and allow the sites for download.
Created by Usha Kannappan Created on :13th November 2008
Selenium Tutorial(IDE, Core, RC)
Step 3:Mozilla Firefox start adding the extensions in the Mozilla browser
Created by Usha Kannappan Created on :13th November 2008
Selenium Tutorial(IDE, Core, RC)
Step 4: Inorder to activate the Selenium IDE , restart the browser.
Created by Usha Kannappan Created on :13th November 2008
Selenium Tutorial(IDE, Core, RC)
Step 5: Continue,...
Created by Usha Kannappan Created on :13th November 2008
Selenium Tutorial(IDE, Core, RC)
Step 7: Now Selenium IDE has been successfully added into the Mozilla Firefox browser.
Step 8:
Open the Mozilla firefox
|
-------------Click the Tools
|
-----------------Selenium IDE
By default, selenium starts in recording mode.
Created by Usha Kannappan Created on :13th November 2008
Selenium Tutorial(IDE, Core, RC)
Congratulation! You successfully installed Selenium IDE.
Created by Usha Kannappan Created on :13th November 2008
Selenium Tutorial(IDE, Core, RC)
Tutorial on Selenium IDE:
Introduction about Selenium IDE:
Selenium IDE is a Firefox plug in, which includes the entire Selenium Core,allows you to
record, play back, edit, and debug tests in browser. It provides the simplest introduction to Selenium
and is highly recommended for beginners.
Selenium IDE is the only flavor of Selenium which allows you to record user action on browser
window. It can also record user actions in most of the popular languages like Java, C#, Perl, Ruby etc.
This eliminates the need of learning new vendor scripting language. However to run them in an
automated fashion you need to use Selenium Remote Control.
Selenium is a powerful tool for controlling, automating, or testing websites. If there is any
repetitive tasks or predictable task that you are always doing in browsers that you can handle it in
Selenium IDE.
So if you are excited about the tool, Lets start playing with Selenium IDE now. If installed
properly, Selenium can be accessed from tool --> Selenium IDE in your browser tool bar. By default,
Selenium IDE will open in Record mode.
Created by Usha Kannappan Created on :13th November 2008
Selenium Tutorial(IDE, Core, RC)
Figure 1: Selenium IDE window
The four execution buttons on the top are:
• Run All Tests: Run every test in the test suite.
• Run Selected Test: Click on one test in the test suite, then click here to run just that one test.
• Pause / Continue: While a test is running, press the Pause button to temporarily stop
running commands. After you press Pause, you can press Continue to resume the test.
Created by Usha Kannappan Created on :13th November 2008
Selenium Tutorial(IDE, Core, RC)
• Step: Click on a test in the test suite, then click on just one line of the test to set a
"breakpoint." When the TestRunner reaches a breakpoint, it will automatically pause execution
on that line. You may then press the Step button to run the next line of the test and pause again.
You can also click on a breakpoint line to remove the breakpoint.
Figure 2:
In selenium IDE , user can do certain customization that will be available as a default settings.For that,
click the Options tab in the menu bar, there you can able to see “Options” , click this “Options.
Created by Usha Kannappan Created on :13th November 2008
Selenium Tutorial(IDE, Core, RC)
Selenium IDE options window will open. User can able to see two tab.
1. General tab
2. Format tab
In general tab, you can change the setting like encoding format UTF-8 format into anyother format. By
default Selenium IDE is available in UTF-8 (UTF-8 stands for Unicode Transformation Format-8. It is
an octet (8-bit) lossless encoding of Unicode characters).
Default timeout value of the action is 30000 milliseconds. user can change according to their
requirement
Created by Usha Kannappan Created on :13th November 2008
Selenium Tutorial(IDE, Core, RC)
Similarly they can do other modification according to their wish. Most of the information are self
explanatory.
It is not mandatory , user should know about all these data's. If we know, it's additional information to
the user , merely we can say it as GK(general knowledge)
Created by Usha Kannappan Created on :13th November 2008
Selenium Tutorial(IDE, Core, RC)
Option format list out the available language of the selenium. User can customize the format according
to their requirement.
Steps: choose the language,in the corresponding language format will be displayed in the RHS. Edit
the default format and provide your own format to be appear in the language. The few are “Template”,
“Command” entries. “regular expression” , “Header”, “Footer”, etc..,
Any way selenium default scripts is html(added javascript) and that is the script we are going to use it
in selenium IDE. The reason for availability of other language is , user can get the scripts for Selenium
Remote Control. In selenium RC, user has to write the scripts on their own, instead of writing they can
get the scripts(with little modification) from Selenium IDE and execute it in Selenium RC.
Now let's create a sample script in Selenium IDE , so that the user will get to know about the usefulness
of Selenium IDE well.
Step1:
I am assuming that your home page is “www.google.co.in”
Open the mozilla firefox
|
----------------Click the Tools
|
----------------Options
|
---------------Selenium IDE
By default, Selenium IDE will open in record mode. No need to click the “Record” button. Minimize
the Selenium IDE window.
Created by Usha Kannappan Created on :13th November 2008
Selenium Tutorial(IDE, Core, RC)
Step 2:
Type “Picasa Web album” in google,
Created by Usha Kannappan Created on :13th November 2008
Selenium Tutorial(IDE, Core, RC)
Step 3: Now Google will list out the search result. Choose the Picasa webalbum which usually appears
in the first of search. Click and move to the login page.
Created by Usha Kannappan Created on :13th November 2008
Selenium Tutorial(IDE, Core, RC)
Step 4: This is the login page of the picasa web album. If you are having gmail account, then use the
same username and password to login. If you doesn't have then try to create for this selenium test.
Created by Usha Kannappan Created on :13th November 2008
Selenium Tutorial(IDE, Core, RC)
Step 5:
Now login to the picasa webalbum. Whenever you login to any web page using your account, the next
page is the welcome page for the user. Most of the website, display the username or else useraccount
email id to display. In this example, it is displaying “usha.kannappan@gmail.com”. Next click the
“signout” link.
Now open the seleniumIDE, choose either “table” tab or “source” tab. In table tab, the steps has been
generated in a table format. If you click the source tab, then the html + javascript coding has been
generated.
Created by Usha Kannappan Created on :13th November 2008
Selenium Tutorial(IDE, Core, RC)
Created by Usha Kannappan Created on :13th November 2008
Selenium Tutorial(IDE, Core, RC)
If the user wants to see the generated scripts in other programming/scripting language, Go to Option →
format-> choose any other language. Source tab automatically update the scripts in the corresponding
chosen language. Other programming scripts cannot be run in Selenium IDE,user has to use selenium
RC(remote control) to execute the scripts. The purpose of this is, user can record and get the scripts for
selenium RC not for selenium IDE. Here we are going to use HTML only.
Created by Usha Kannappan Created on :13th November 2008
Selenium Tutorial(IDE, Core, RC)
Now user can save the scripts in the desired location of the computer. Now click the run button and
start executing the scripts. This will give an assurance to the user, the generated scripts is running
properly. Later they can customize the script for validation, robustness, etc..,
Created by Usha Kannappan Created on :13th November 2008
Selenium Tutorial(IDE, Core, RC)
Created by Usha Kannappan Created on :13th November 2008
Selenium Tutorial(IDE, Core, RC)
Whenever Selenium execute, it will highlight the executing line in “Yellow” color , if the line executed
successfully then the color will change to “Green” else failed line in “Red” color.
There are many things to check in webpage like text appeared or not, image displaying properly in
different browser or not, button enabled or not etc..,
Here in our example, we are going to check , after login the page is moving to welcome page. In
welcome page, is the web page displaying the username (username or email id of the login) properly or
not.
Now let's modify or tweak our generated scripts little bit.
“Assert text present” is the inbuilt command present in Selenium IDE. This command will check
whether the webpage is having the text or not.
Created by Usha Kannappan Created on :13th November 2008
Selenium Tutorial(IDE, Core, RC)
Created by Usha Kannappan Created on :13th November 2008
Selenium Tutorial(IDE, Core, RC)
Created by Usha Kannappan Created on :13th November 2008
Selenium Tutorial(IDE, Core, RC)
Created by Usha Kannappan Created on :13th November 2008
Selenium Tutorial(IDE, Core, RC)
After saving the scripts, user can open the scripts either in notepad or else in wordpad to view the
scripts.
Created by Usha Kannappan Created on :13th November 2008
Selenium Tutorial(IDE, Core, RC)
After asserting the scripts, now try to run the scripts. The scripts will execute successfully. If you give
different username, the scripts will fail.
Congratulation!!! Now you can able to record and do testing in Selenium IDE.
Created by Usha Kannappan Created on :13th November 2008
Selenium Tutorial(IDE, Core, RC)
Now we will see certain things in little advance.
1. The default commands generated by selenium when you are browsing the page as a normal user
should be modified to make the test more robust and to add test cases to it.
For ex:
Replace all click commands by clickAndWait. click simply clicks the specified link and
goes on to execute the next command without waiting. On the other hand clickAndWait waits
for the new page to loaded before executing the next command. clickAndWait should be used
to make more robust test cases.
Insert assertTextNotPresent command after each clickAndWait command to confirm a
text must not be present in the browsed page.
Use assertTextPresent command to confirm a text must be present in the browsed page.
Let's see the code present in Selenium IDE table tab.
Created by Usha Kannappan Created on :13th November 2008
Selenium Tutorial(IDE, Core, RC)
When you look at the table , there are 3 columns
1. command
2. target
3. value
This is actually crux of selenium work.
Command Target Value
Command Target   (no value) , relevant value
Assertion Expected Actual
A command is what tells Selenium what to do. Selenium commands come in three 'flavors':
Actions,Accessors and Assertions. Each command call is one line in the test table of the form.
Command Target Value
Actions:
Actions are commands that generally manipulate the state of the application. They do things
like "click this link" and "select that option". If an Action fails, or has an error, the execution of the
current test is stopped.
Many Actions can be called with the "AndWait" suffix, e.g. "clickAndWait". This suffix tells Selenium
that the action will cause the browser to make a call to the server, and that Selenium should wait for a
new page to load.
Accessors:
Accessors examine the state of the application and store the results in variables, e.g.
"storeTitle". They are also used to automatically generate Assertions.
Assertions:
Assertions are like Accessors, but they verify that the state of the application conforms to what is
expected. Examples include "make sure the page title is X" and "verify that this checkbox is checked".
All Selenium Assertions can be used in 3 modes
1. assert
2. verify
3. waitfor
Created by Usha Kannappan Created on :13th November 2008
Selenium Tutorial(IDE, Core, RC)
For example, you can "assertText", "verifyText" and "waitForText". When an "assert" fails,
the test is aborted. When a "verify" fails, the test will continue execution, logging the failure.
This allows a single "assert" to ensure that the application is on the correct page, followed by a
bunch of "verify" assertions to test form field values, labels, etc.
"waitFor" commands wait for some condition to become true (which can be useful for testing
Ajaxapplications). They will succeed immediately if the condition is already true. However, they will
failand halt the test if the condition does not become true within the current timeout setting (see the
setTimeout action below).
TARGET:
Element Locators tell Selenium which HTML element a command refers to. The format of a
locator is:
locatorType =argument
selenium supports the following strategies for locating element:
1. id
2. name
3. xpath
4. dom
5. identifier
6. link
7. css
id and name:
Whenever you open any web page, right click and try to view the source code. You will come
across id or name for the web object.
Based on this , user can uniquely identify the webobjects such as textbox, listbox, radio button
etc.., Each will be having it's own id , name.
In our example:
we used google as the webpage. “q” is the name for the “google textbox”. That is the
reason,first line of our scrips had “q” as the target and “Picasaweb album “ as the value we typed in the
text box
Created by Usha Kannappan Created on :13th November 2008
Selenium Tutorial(IDE, Core, RC)
xpath:
To put it in a simple way, xpath is like hierarchy or the order used to identify any object.
In out Example:
Link:
Select the link (anchor) element which contains text matching the specified
pattern.
• link=The link text
CSS:
Select the element using css selectors.
css=a[href="#id3"]
DOM:
dom=javascriptExpression.
User can find an element by evaluating the specified string.
dom=document.forms['myForm'].myDropdown
• dom=document.images[56]
• dom=function foo() { return document.links[1]; }; foo();
After reading all these , few tester would have an idea to drop down to use selenium. The reason might
be, more of codes and finding the objects(element) unique name, id or else css name, etc..,
No worries guys, No need to break your head to find it out.
There is a tool called “FIREBUG”. Using this tool, user can able to identify any object's id,
name,xpath, CSS, dom , link, etc..,
Now let's look on to the firebug installation and continue our selenium IDE.
Created by Usha Kannappan Created on :13th November 2008
Selenium Tutorial(IDE, Core, RC)
FIREBUG:
Firebug is add on available for Mozilla Firefox.
Step1:
User can get it in the following link.
https://addons.mozilla.org/en-US/firefox/addon/1843
Created by Usha Kannappan Created on :13th November 2008
Selenium Tutorial(IDE, Core, RC)
Step 2:
Sometimes software will be blocked by the browser , So click and allow for downloading and
installation.
Created by Usha Kannappan Created on :13th November 2008
Selenium Tutorial(IDE, Core, RC)
Step 3:
After installing the add-on , restart the browser.
Created by Usha Kannappan Created on :13th November 2008
Selenium Tutorial(IDE, Core, RC)
Step 4:
Installation has been successfully done. Click the tools , firebug and open firebug.
Created by Usha Kannappan Created on :13th November 2008
Selenium Tutorial(IDE, Core, RC)
Step 5:
Now user can see the Firebug window in the lower part of the browser. Click the inspect , then
wherever you are moving the corresponding coding will be displayed in the console of firebug.
Using this user can find the target value and make the testcases more robust.
Created by Usha Kannappan Created on :13th November 2008
Selenium Tutorial(IDE, Core, RC)
Advantages:
• It is a Freeware
• Simple, Easy to install, Easy to work
• Selenium IDE is the only flavor of Selenium which allows you to record user action on browser
window
• Can also record user actions in most of the popular languages like Java, C#, Perl, Ruby
• It will not record any operation that you do on your computer apart from the events on Firefox
browser window
• During recording if you right click on any element it will show all the selenium commands
available
• You can also edit existing command, by selecting it and editing on the boxes available
• You can also insert/delete commands by choosing appropriate option after right clicking
• Choose appropriate run option - i.e walk, run or test runner and review your results
Disadvantages:
1. Limitation in terms of browser support (It runs only in Mozilla)
2. We can’t run recorded script if it is converted to Java, C#, Ruby etc.
3. Not allowed to write manual scripts like conditions and Loops for Data Driven Testing
4. There is no option to verify images.
Congratulation Reader!!! Now you can start exploring SeleniumIDE on your own and do testing.
The content given above is just a glimpse not for the expert level of SeleniumIDE. The more user
practicing the scripts in real time will give more idea of using the Selenium IDE. “ALL THE
BEST” for it.
Created by Usha Kannappan Created on :13th November 2008
Selenium Tutorial(IDE, Core, RC)
SELENIUM CORE:
Selenium Core requires a web server and the Selenium Core zip file. Here I am using Apache as
my web server. User can even use other web server (IIS, Tomcat, etc..,)for selenium core
Installation instruction for Selenium Core:
1. Web server-Apache
2. Selenium -Core
1. Download and install apache2.2.4(download the latest version of
Click the following link and download the Apache2.2.4:
http://archive.apache.org/dist/httpd/binaries/win32/
Search for the following msi( windows installer)
apache_2.2.4-win32-x86-no_ssl.msi
Created by Usha Kannappan Created on :13th November 2008
Selenium Tutorial(IDE, Core, RC)
Step 1:
Now we're ready to install. “Double-click” the installer.
Step 2:
Click the “next” button in the Installation Wizard
Created by Usha Kannappan Created on :13th November 2008
Selenium Tutorial(IDE, Core, RC)
Step 3: Accept the License agreement and click the “next” button
Step 4:
Provide the Server information details in the window.
Domain Name : ITCINFOTECH.COM
Server Name : The computer name
Administrator’s Email id: Provide administrator email id. (If any error or problem in application you
will get the information “asking the user to contact the administrator” For Ex: “Please contact
usha.kannappan@itcinfotech.com
Created by Usha Kannappan Created on :13th November 2008
Selenium Tutorial(IDE, Core, RC)
Step 5:
Choose "Custom" and press "Next".
Created by Usha Kannappan Created on :13th November 2008
Selenium Tutorial(IDE, Core, RC)
Step 6:
On the following screen you will see the default path of Apache to installs. Click the "Change..." , and
choose the D:\ProgramFiles folder (or whatever other name you chose) you made when you created
the directory structure above. Click "Next".
Step 7:
Continuation…
Created by Usha Kannappan Created on :13th November 2008
Selenium Tutorial(IDE, Core, RC)
Step 8:
Create a folder “Apache Software Foundation\Apache2.2”.The directory structure is like this:
D:\ProgramFiles\Apache Software Foundation\Apache2.2\
Step 9:
Click the “install” button and proceed further for installation.
Created by Usha Kannappan Created on :13th November 2008
Selenium Tutorial(IDE, Core, RC)
Step 10:
You can see the status of Installation status in the Installation wizard.
Step 11:
Once the installation has been completed, you will be getting the following window. Click finish.
Congratulation, apache 2.2.4 installation has been successfully finished.
Created by Usha Kannappan Created on :13th November 2008
Selenium Tutorial(IDE, Core, RC)
Step 12:
Let's make sure it worked. Go to your programs folder in the Start menu and find the Apache HTTP
Server folder. Go to the Control Apache Server folder, and start Apache
If you installed Apache as a service, you can also start it by double-clicking on the Apache Service
Monitor tray icon (which looks like: ) and pressing the "Start" button in the window that appears. If
you did not install it as a service, you will see a blank command prompt window appear while Apache
is running. This is normal.
The first time you run Apache, you will probably see a security warning pop up:
Created by Usha Kannappan Created on :13th November 2008
Selenium Tutorial(IDE, Core, RC)
This is because windows has detected that Apache is opening a port on your computer, and it is
checking with you about whether it should let Apache continue. Click the "Unblock" button to allow
Apache to function.
Now, let's open up a web browser and make sure Apache is running. Type in the name of your server
(e.g. local host, or your domain name or IP address) in the location bar of the browser.
http://localhost/
or
http://localhost:8080/
Created by Usha Kannappan Created on :13th November 2008
Selenium Tutorial(IDE, Core, RC)
If so, you're ready to move on. If not, something is wrong. It is hard to be sure what, but it might help
to ask for assistance in the ERT forum. Otherwise, your best bet is to uninstall Apache and try again.
Before proceeding to forum, check whether the following fields are having correct data and also these
are the lines where user can modify.
Listen 80
Port 80
ServerType standalone
ServerName UshaK-Maithri-ITCINFOTECH.COM:80
ServerAdmin Usha.Kannappan@ITCINFOTECH.com
Created by Usha Kannappan Created on :13th November 2008
Selenium Tutorial(IDE, Core, RC)
Download Selenium Core:
Click the following link to download the Selenium Core. Try to download the latest version.
Note: The latest version always available at the top of the page.
http://selenium-core.openqa.org/download.jsp
Created by Usha Kannappan Created on :13th November 2008
Selenium Tutorial(IDE, Core, RC)
Created by Usha Kannappan Created on :13th November 2008
Selenium Tutorial(IDE, Core, RC)
Created by Usha Kannappan Created on :13th November 2008
Selenium Tutorial(IDE, Core, RC)
Step 2:
Downloading the selenium core
Created by Usha Kannappan Created on :13th November 2008
Selenium Tutorial(IDE, Core, RC)
Step 3:
Unzip the selenium-core0.8.3 then copy the extracted one to the root directory of
Apache2.2.4(“D:\ProgramFiles\ApacheSoftwareFoundation\apache2.2.4\”Selenium-core0.8.3)
Now , open the Internet Explorer (any browser such as firefox , netscape, etc...), type the following
http://localhost/
Created by Usha Kannappan Created on :13th November 2008
Selenium Tutorial(IDE, Core, RC)
User can able to see the Selenium-core folder available in the webpage. Click it.
Now the page will be having the Selenium core related information. By default, selenium core comes
with an example. Using selenium core, user can do Acceptance and Unit testing. If you click the link
such as Selenium Test runner, then you will move the selenium Testing home page.
Created by Usha Kannappan Created on :13th November 2008
Selenium Tutorial(IDE, Core, RC)
Created by Usha Kannappan Created on :13th November 2008
Selenium Tutorial(IDE, Core, RC)
User will be getting the following page. The page has been classified into Test suite, Current test,
control panel.
Test suite :
The testsuite and individual test will be available in this location
Control panel:
There are many options available in control panel. They are Runall , Run individual testcases, step in ,
pause, log file, dom viewer etc.., Once the testcases has been run, test summary will be available for the
user.
Current Test:
In this location, user can view the steps of the test cases. When you start running, each line of the test
cases will be executed and the execution line will be in yellow color , the passed and the failed test
cases will automatically get the green and red color.
Created by Usha Kannappan Created on :13th November 2008
Selenium Tutorial(IDE, Core, RC)
The application under test
Created by Usha Kannappan Created on :13th November 2008
Selenium Tutorial(IDE, Core, RC)
I hope the user learnt the overview of the Selenium Core. Now let's start using the selenium Core with
some practical examples.
Steps:
1 . open the Internet explorer
2. type http://localhost/
3. choose the seleniumcore-0.8.3
4. Now user will be getting the selenium list of testing type
5. choose the first option “Selenium TestRunner”
6. user will be getting selenium functional testrunner page
7. LHS, test suite is available and the default values of it is “../tests/TestSuite.html”, below it there
is a “GO” button. Click the “GO” button
8. Now user can see, list of Testsuite. Choosing any of the testsuite , corresponding test will be
available in the middle tab.
9. First time you are doing testing in selenium core , so I prefer user to choose RunAll tests button.
Created by Usha Kannappan Created on :13th November 2008
Selenium Tutorial(IDE, Core, RC)
10. Now wait and watch. (yellow is for executing test cases , red is for failed testcases, green is for
passed testcases)
11. After 3 minutes, the entire test suite run and user will be getting the status of the ran testsuite.
Now the user ran the available scripts. But as a user we should know how to add our scripts in
the LHS testsuite and trying to execute it.
Before adding scripts we should know certain things.First of all Selenium core requires the application
under test should be in the same pc. We can't able to do other webtesting. For example: if we try to do
testing, we will be getting “Permission denied”. So we need the application to be in the server.
So I couldn't able to give a sample application. But I will give an overall idea of how to add your
testsuite in Testsuite window.
Created by Usha Kannappan Created on :13th November 2008
Selenium Tutorial(IDE, Core, RC)
Let's learn how to add our testsuite in the LHS window.
The default testsuites are available in the following location,
“D:\ProgramFiles\ApacheSoftwareFoundation\Apache2.2\htdocs\selenium-core-0.8.3\tests”
Open the tests folder, search for a “TestSuite.html” file. Open the file(TestSuite.html) either in
wordpad or notepad.
End of the html coding, you can able to see the following code,
<tr><td><a href="./dogfood/TestFailures.html">DogfoodTestFailures</a></td></tr>
The meaning of the above code is, open a folder called “dogfood” and search for TestFailures.html
When the user click “DogfoodTestFailures”, it will try to open the file TestFailures.html from the
folder dogfood.
Now we will give our own name for the sample testsuite. For example: “MyScript”
Add the following line next to the “DogfoodTestFailures”
<tr><td><a href="./sample/TestFailures.html">MyScript</a></td></tr>
Now create a folder called “sample” in the following location,
“D:\ProgramFiles\ApacheSoftwareFoundation\Apache2.2\htdocs\selenium-
core-0.8.3\tests\sample”
Right now we don't have our own application need to test. So we will take the provided sample
application “dogfood”. Copy all the content (folder and files) from the
D:\ProgramFiles\ApacheSoftwareFoundation\Apache2.2\htdocs\selenium-”core-0.8.3\tests\dogfo
od” and paste it in sample folder.
Now we are ready with the application need to be tested.
Created by Usha Kannappan Created on :13th November 2008
Selenium Tutorial(IDE, Core, RC)
Step 1: Open the Internet Explorer – type http://localhost/
Step 2: choose “selenium-core-0.8.3”
Step 3: Select the “Selenium Test Runner”
Step 4: In LHS(Testsuite) window, you can able to see the text box having “../tests/TestSuite.html”
Step 5: Click the “Go”button
Step 6: Now you can able to see list of “Testsuite”, at the end “MyScript” the one which we created in
the Testsuite.html file. Select the testsuite.
Step 7: Click the Run button in the control panel
Step 8: The testcases will be executed and the result will be displayed in the control panel.
Created by Usha Kannappan Created on :13th November 2008
Selenium Tutorial(IDE, Core, RC)
User cannot do testing on cross-site. If the user prefers to use Seleniumcore then they should have the
application under test in the same machine. If you wants to do cross site testing or web application then
you have to go for SeleniumIDE or Selenium Remote control.
Now we will end up the seleniumcore here. Now let's proceed with the SeleniumRemote control.
Created by Usha Kannappan Created on :13th November 2008
Selenium Tutorial(IDE, Core, RC)
Selenium Remote Control:
Installing JDK latest version:
Step 1: Go to the following link, try to download the latest version of JDK(right now 6.0 is the latest
version but in my screenshot , I used the older version , so get confused with it)
http://java.sun.com/javase/downloads/index.jsp
Created by Usha Kannappan Created on :13th November 2008
Selenium Tutorial(IDE, Core, RC)
Step 2: Accept the license agreement appearing in the next page of download.
Note: Before moving to this page, user has to choose the platform and language option.
Platform: Windows
Language: Multilanguage
Step 3: Choose the offline installation , save dialog box will open. Save the executable file in the
desired location.
Created by Usha Kannappan Created on :13th November 2008
Selenium Tutorial(IDE, Core, RC)
Step 1: Run the installer. Don’t click cancel
Created by Usha Kannappan Created on :13th November 2008
Selenium Tutorial(IDE, Core, RC)
Step 2: Accept the License Agreement and click the next button
Step 3: Choose a location for installation. click the next button.
Created by Usha Kannappan Created on :13th November 2008
Selenium Tutorial(IDE, Core, RC)
Step 4: Installation are being in Progress
Step 5: Run Time Environment – Custom Setup. Click the next button to continue.
Created by Usha Kannappan Created on :13th November 2008
Selenium Tutorial(IDE, Core, RC)
Step 6: Browser Registration. Click the next button
Step 7 : Installation is in Progress
Created by Usha Kannappan Created on :13th November 2008
Selenium Tutorial(IDE, Core, RC)
Step 8: Successfully Installed
Created by Usha Kannappan Created on :13th November 2008
Selenium Tutorial(IDE, Core, RC)
Checking the java installation:
Go to command prompt and type javac. If it successfully installed, you will be getting the information
about the java.
Created by Usha Kannappan Created on :13th November 2008
Selenium Tutorial(IDE, Core, RC)
Step 9: See the java home and path in the system properties
If the Java class path is not set properly, then you need to set manually. Go to command prompt, type
the following,
set JAVA_HOME=C:\Program Files\Java\jdk1.5.0_08
set PATH=%PATH%;%JAVA_HOME%\bin
or else
Right click on My Computer, click system properties,
5. go to Advanced
Created by Usha Kannappan Created on :13th November 2008
Selenium Tutorial(IDE, Core, RC)
6. Environment Variables
7. Click new and set the path.
set JAVA_HOME=C:\jdk1.5.0_08
set PATH=%PATH%;%JAVA_HOME%\bin
Created by Usha Kannappan Created on :13th November 2008
Selenium Tutorial(IDE, Core, RC)
Download the selenium Remote control from the following link.
http://selenium-rc.openqa.org/download.jsp
Created by Usha Kannappan Created on :13th November 2008
Selenium Tutorial(IDE, Core, RC)
Created by Usha Kannappan Created on :13th November 2008
Selenium Tutorial(IDE, Core, RC)
Created by Usha Kannappan Created on :13th November 2008
Selenium Tutorial(IDE, Core, RC)
Extract the Selenium remote and paste in any directory(For convenience, I placed in D: drive). Now
Open the selenium Remote control folder, you will be having the different client drivers.
Created by Usha Kannappan Created on :13th November 2008
Selenium Tutorial(IDE, Core, RC)
Now that you have installed the Selenium files, you need to let windows know where to look if you run
a selenium command. You do this by adding the Selenium directory to your environment path:
To add Selenium to your Windows environment take the following steps:
3. Click on Start
4. Right Click on My Computer
5. Click on Properties
6. Click on the Advanced tab.
7. Click on Environment Variables
8. On the upper half there should be a Variable named PATH
1. If you located it, double click on it, and add this value at the end of what is already in
“Variable value”:
;C:\selenium-remote-control-0.9.2\selenium-server-0.9.2\selenium-server.jar
Make sure you replace -0.9.2 with the version you downloaded
2. If you do not located it, do this:
1. Click on New
2. For Variable name: enter: PATH
3. For Variable value: enter:
C:\selenium-remote-control-0.9.2\selenium-server-0.9.2\selenium-server.jar
(Make sure you replace -0.9.2 with the version you downloaded)
4. Click on OK
9. Click on OK
10. Click on OK
Now you have finished setting up the environment, the next step is to run a few selenium
commands.
Created by Usha Kannappan Created on :13th November 2008
Selenium Tutorial(IDE, Core, RC)
Ok now we are going to run some basic selenium commands from the command line.
To start off lets first open the command line window:
Click on Start
Click on Run…
Type in cmd
Now that the command line window is open lets try some basic Selenium commands as
mentioned on the Selenium tutorial page
Once you've got Java installed and ready to go, you can start the Selenium Server from the command
line like this:
java -jar selenium-server.jar -interactive
That will start the Selenium Server and allow you to type commands in the command window. After a
number of log messages, you should see the following message:
Entering interactive mode... type Selenium commands here
(e.g: cmd=open&1=http://www.yahoo.com)
Let's begin by using Selenium Server to open up a browser. If you're on Windows and want to run your
Selenium commands using Internet Explorer, try typing this:
cmd=getNewBrowserSession&1=*iexplore&2=http://www.google.com
If you want to use Firefox, try this:
cmd=getNewBrowserSession&1=*firefox&2=http://www.google.com
You're running the "getNewBrowserSession" command, using the browser of your choice (*iexplore
for Internet Explorer, *firefox for Firefox, or *opera for Opera), starting at www.google.com. Typing
commands in this window automatically fires off HTTP web requests to the Selenium Server,
requesting work to be done. (In non-interactive mode, you can use any automated tool you like to send
these HTTP requests to the server, instead of typing them by hand.) When you press Enter, you'll see a
message describing the request you just made:
---> Requesting http://localhost:4444/selenium-server/driver?
cmd=getNewBrowserSession&1=*firefox&2=http://www.google.com
If all goes well, you should see a new browser window starting with the browser of your choice. Back
in the Selenium Server command window, you should see the following message:
Got result: OK,260113 on session 260113
(If this doesn't happen, you may need to take a look at our fine Troubleshooting guide.)
Created by Usha Kannappan Created on :13th November 2008
Selenium Tutorial(IDE, Core, RC)
The first part of this message "Got result: OK" says that your request for work was successful. The
second part of this message, the number, is a Session ID. The Session ID will be different every time
you run the "getNewBrowserSession" command from the command line.
Let's try some more commands; let's do a Google search! We'll start by opening up the Google website.
Type this in the Selenium Server command window, replacing the Session ID below with the number
you got when you ran "getNewBrowserSession":
cmd=open&1=http://www.google.com/webhp&sessionId=260113
When this command finishes, your browser window should reveal google.com in the lower frame. (The
/webhp makes sure we stay on www.google.com; otherwise, we might get redirected to a country-
specific Google server, e.g., www.google.fr.) Don't forget that you need to replace the Session ID above
with your own personal Session ID, the one you got when you ran the "getNewBrowserSession"
command.
Now that Google is open, let's try typing something in the search box. Type this in the Selenium Server
command window:
cmd=type&1=q&2=hello world&sessionId=260113
Again, don't forget to replace the Session ID with your own Session ID. If all goes to plan, you should
see "hello world" in the search box for your Google search.
Now, let's do a search!
cmd=click&1=btnG&sessionId=260113
You should now see the results of your Google Search in your browser window. You can run dozens of
Selenium commands to automate all manner of browsing tasks. For more information on particular
commands, you can go look at the Selenium Core section at the Open QA website, or check out the
reference materials available for any of our Client Drivers (Java, .NET, Perl, PHP, Python or Ruby).
The next thing we might want to do is read some information back out of the page... for example, let's
retrieve the HTML title of the current page, like this:
cmd=getTitle&sessionId=260113
The browser will return the title of the HTML page we've loaded, like this:
Got result: OK,hello world - Google Search on session 260113
That's enough Interactive Mode for now; let's move on to writing some code! But before we go, let's
stop the browser we started. Type this command in the Selenium Server command window:
cmd=testComplete&sessionId=260113
When this command finishes, your browser window should automatically close. To quit the Selenium
Server, type "quit" or just press Ctrl-C.
Created by Usha Kannappan Created on :13th November 2008
Selenium Tutorial(IDE, Core, RC)
When you look at the selenium Remote control page, they mentioned that you can do programming in
any of the following language (php,perl, java, C#, python,Ruby). If you go to the following site, they
gave scripts in different programming language.
http://selenium-rc.openqa.org/tutorial.html
Instead of knowing everything, let's understand with one programming language. I am assume that
everyone would have learnt java in their college life and feel little comfortable in this language. So now
we will take how to write our scripts in java and need to execute it.
Even if you don't know java , don't worry I will tell you how to get the scripts and need to execute it in
available tool.
Selenium Java programming with Eclipse:
The first step is to get Eclipse.
Eclipse is a software platform comprising extensible application frameworks, tools and a
runtime library for software development and management. It is written primarily in Java to provide
software developers and administrators an integrated development environment (IDE).
In other words Eclipse is a software that allows you to write and execute programs in many different
languages. In our case we will be using Eclipse to write and execute Selenium via Java.
Best of all Eclipse is a free software! (~Thank you Open Source)
Let us begin…
Getting Eclipse:
Go to http://www.eclipse.org/downloads/
3. You will want to get Eclipse Classic 3.4
4. Click on “Windows” link to the right.
5. Now to download it, Click on the link that appears to the right of “Download from:”
Created by Usha Kannappan Created on :13th November 2008
Selenium Tutorial(IDE, Core, RC)
6. Save the file.
After it has finished downloading, you need to extract the files to your D: driver directory.
In windows you would take the following steps:
3. Right Click on the zip file you just downloaded
4. Click on Extract All...
5. Click Next
6. Click on Browser…
7. Click on My Computer
8. Click on Local Disk (D:)
9. Click on OK
10. Click on Next
11. Click on Finish
At this point Eclipse is installed and ready to be used
Note: Keep in mind Eclipse is an “Executable” program; there is no installation need other than extracting the files
on to your hard drive.
Now let us start up Eclipse…
Go to your C: driver and open up your Eclipse folder.
Double Click on Eclipse to run the program.
A Settings Window will open up letting you know that Eclipse saves your projects into a folder called
“workspace.”
Created by Usha Kannappan Created on :13th November 2008
Selenium Tutorial(IDE, Core, RC)
If you wish to change the location of this folder from it’s default location, Click on Browser… and
choose your desired location.
If you do not wish to be informed about this again, Check the Box next to “Use this as the default and
do not ask me again.”
Click on OK to continue.
Once Eclipse has loaded you will have the option to get an overview of the application, find out what is
knew, review come sample codes, go through some tutorials, or go to your workbench. In our case, we
want to go to the workbench, so click on the icon with the title “Workbench.”
This will bring you to the environment that you will be working in:
Created by Usha Kannappan Created on :13th November 2008
Selenium Tutorial(IDE, Core, RC)
Created by Usha Kannappan Created on :13th November 2008
Selenium Tutorial(IDE, Core, RC)
Our first step will be to create a Project*.
Go to File
Click on New
Click on Project…
At this point a new window has opened, here you will tell Eclipse what type of Project you want to
create.
Click on Java
Click on Java Project
Click Next
On the top next to Project name: give your project the name “First”
Click Finish
Now you should be back at your work bench with your project’s folder visible to the left.
Created by Usha Kannappan Created on :13th November 2008
Selenium Tutorial(IDE, Core, RC)
* A Project is basically what will save property setting of your environment and create a folder that will contain all
the files you will be creating/using to accomplish your programming tasks.
The next step in the process is to import two Selenium Libraries, without them, you would not be able
to run Selenium.
5. Right Click on the “First” folder
6. Click on Properties
(Please note I crop the screenshots sometimes to a more appropriate size)
7. Click on Java Build Path
8. Click on the Libraries tab
9. Click on Add External JARs…
10. Find and select selenium-server.jar then Click Open
(i.e. C:\selenium-remote-control-0.9.2\selenium-server-0.9.2\selenium-server.jar)
11. Click on Add External JARs… again
12. Find and select selenium-java-client-driver.jar then Click Open
(i.e. C:\selenium-remote-control-0.9.2\selenium-java-client-driver-0.9.2\ selenium-java-client-driver.jar)
Created by Usha Kannappan Created on :13th November 2008
Selenium Tutorial(IDE, Core, RC)
13. You should now see the two new JARs added to your Libraries list
14. Click OK
You have finished setting up your project to run selenium, now we create a class and write a simple
Selenium program.
4. Right Click on First Folder
5. Click on New
6. Click on Class
At this point a new Window will open up
7. In the Name field give it the name MySelenium
8. Click Ok
A new sub folder was created called “src” (short for source), and in this subfolder your class file was
created called “MySelenium.java”
Further more your class file is opened up in eclipse and ready to be populated by code.
Created by Usha Kannappan Created on :13th November 2008
Selenium Tutorial(IDE, Core, RC)
Lets try to run a simple Selenium program that opens of a Cafe express in Internet explorer.
Suppose if the user doesn't know java , no worries. Use selenium IDE and record the scripts.
Go to selenium IDE-> options->format-> choose Java-Selenium RC. Now you will be getting the
following scripts in java format.
Step1: Open the mozilla firefox , I assume your homepage of the Firefox is http://www.google.com
Step2: Go to tools-> click SeleniumIDE
Step3: Now SeleniumIDE will open, minimize the Selenium IDE
Step4: By default, seleniumIDE opens in Recording mode
Step 5: Type the cafeexpress home page url, http://10.6.13.180/default.asp
Step 6: login to the cafeexpress, for someuser it will show session expired. Click the relogin link and
move to the home page.
Step 7: click few links and do signout.
Step 8: Now if you go to Selenium IDE → Options → format → select Java-SeleniumRC , copy the
scripts and paste it in Eclipse.
But usually the scripts won't be that much perfect like the following. Edit accordingly.
import com.thoughtworks.selenium.Selenium;
import com.thoughtworks.selenium.DefaultSelenium;
public class MySelenium {
static Selenium browser;
public static void main(String arg[])
{
browser = new DefaultSelenium("localhost",
4444, "*iexplore", "http://10.6.13.180/default.asp");
browser.start();
Created by Usha Kannappan Created on :13th November 2008
Selenium Tutorial(IDE, Core, RC)
browser.open("http://10.6.13.180/default.asp");
browser.open("/index.asp?message=expired");
browser.click("//table[@id='Table1']/tbody/tr/td/a/strong");
browser.waitForPageToLoad("30000");
browser.click("//table[@id='Table1']/tbody/tr[4]/td[3]/a/b");
browser.waitForPopUp("eprintwinclose", "30000");
browser.selectWindow("name=eprintwinclose");
browser.click("Submit3");
browser.close();
}
}
Supporting other tools:
Here we used eclipse for java and executed our scripts. There are many open source tools available in
the market for supporting different programming language. We should know , which tool to use and
how to use the tool.
Here I am mentioning few supporting tools for SeleniumRemote control. They are
1. Bromine
2. Cubic Test
3. pyWinAuto
4. Frankenstein
5. Watir Recorder
6. WET
7. JTC
Created by Usha Kannappan Created on :13th November 2008
Selenium Tutorial(IDE, Core, RC)
Save the file, and now before we run the program we need to start the Selenium Server.
8. Click on Start (Windows Start menu)
9. Click Run
10. Type cmd
This will open up the command window
11. Type in java –jar <location of your selenium-server.jar file> -multiWindow
(i.e. java -jar C:\selenium-remote-control-0.9.2\selenium-server-0.9.2\selenium-server.jar
-multiWindow)
The Selenium Server should be running now:
Now that Selenium Server is running in the background lets go back to Eclipse and run our program.
3. Click on Run
4. Click on Run As
5. Click on 2 Java Application
And you are DONE! Congratulations you have written your first Java-Selenium program using Eclipse.
Similarly you can get the scripts for other programming language from SeleniumIDE and run the
scripts in Selenium Remote control.
Created by Usha Kannappan Created on :13th November 2008
Selenium Tutorial(IDE, Core, RC)
Using Selenium RC With Multiple Users:
Additional information Selenium RC server on any port you wish, allowing multiple clients to connect
at the same time.
To start the selenium RC server, you would typically run this command:
java -jar selenium-server.jar
Which will start it on the default port of 4444. If you want to start it on another port, simply add -port
<portnumber> to the command like this:
java -jar selenium-server.jar -port 1234
This command would start the server on port 1234.
Great, now I can start the server on multiple ports, so what?
So here is the good news for those of us in shared development environments. Say you have a windows
virtual machine running selenium with your test browser installed. Things get complicated when
multiple clients are testing at the same time. Tests can fail unexpectedly, developers begin fighting for
time on the test server, and all hell breaks loose. By running multiple servers on different ports, we can
avoid the third world war. Everyone can connect at the same time to their personal server, and we have
peace and harmony in our testing environment.
User can even create a .bat file which is having the following code. So that selenium RC
automatically starts running in different port.
start "Selenium 4444" /min java.exe -jar selenium-server.jar -port 4444
start "Selenium 4445" /min java.exe -jar selenium-server.jar -port 4445
start "Selenium 4446" /min java.exe -jar selenium-server.jar -port 4446
start "Selenium 4447" /min java.exe -jar selenium-server.jar -port 4447
With this in place, we now have 4 selenium RC servers running at all times. If one or more crashes for
any reason, running the batch file again will start any that are missing. The selenium RC server will not
start if its port is in use, so only the ones missing will run, and you’ll have them all up and running
again.
Ok, what about the client side? I don’t want to have to edit another file in my development
environment.
Suppose if you are using any programming language then you have to write your scripts in the concern
language for execution.
Created by Usha Kannappan Created on :13th November 2008
Selenium Tutorial(IDE, Core, RC)
For example:
If I am using php scripting language then I have to write my scripts in the code and need to open the
selenium RC in different port.
Ex:
<?php
class SeleniumTestHelper
{
public function setup()
{
$ports = array(‘user1‘ => 4444,
‘user2‘ => 4445,
‘user3‘ => 4446,
‘user4‘ => 4447);
$user = someFunctionThatDeterminesUser();
define(‘BROWSER‘, ‘*firefox‘);
define(‘URL‘, ‘http://www.example.com‘);
define(‘SERVER‘, ‘192.168.0.2‘);
define(‘PORT‘, $ports[$user]);
$this->selenium = new Testing_Selenium(BROWSER, URL, SERVER, PORT);
}
}
?>
Congratulation !!! now the user comes to know how to run the scripts in different port.
Created by Usha Kannappan Created on :13th November 2008
Selenium Tutorial(IDE, Core, RC)
Platforms Supported by Selenium
Browsers
Browser Selenium IDE Selenium Remote Control Selenium Core
Firefox 3 Record and playback tests Start browser, run tests Run tests
Firefox 2 Record and playback tests Start browser, run tests Run tests
IE 8b1 not supported ? ?
IE 7 not supported Start browser, run tests Run tests
Safari 3 not supported Start browser, run tests Run tests
Safari 2 not supported Start browser, run tests Run tests
Opera 9 not supported Start browser, run tests Run tests
Opera 8 not supported Start browser, run tests Run tests
Others not supported Partial support possible* Run tests**
* Selenium Remote Control server can start any executeable, but depending on browser security
settings, there may be technical limitations that would limit certain features.
** Selenium Core is written in Javascript so it should work (in theory) on most browsers with decent
Javascript support. Some operations are only possible via Selenium Remote Control because of
browser security settings.
Operating Systems
OS Selenium IDE Selenium Remote Control Selenium Core
Windows Works in Firefox 2+ Start browser, run tests Run tests
OS X Works in Firefox 2+ Start browser, run tests Run tests
Linux Works in Firefox 2+ Start browser, run tests Run tests
Solaris Works in Firefox 2+ Start browser, run tests Run tests
Others Should work in Firefox 2+ Start browser, run tests* Run tests**
* Selenium Remote Control server is written in Java, so it may run on other systems as well, as long as
there's a supported web browser available.
** Selenium Core is written in Javascript so it should work (in theory) on most browsers with decent
Javascript support. Some operations are only possible via Selenium Remote Control because of
browser security settings.
Created by Usha Kannappan Created on :13th November 2008
Selenium Tutorial(IDE, Core, RC)
Programming Languages
Programming languages are supported through Selenium Remote Control "drivers." These are libraries
made for each language that expose commands from the Selenium API natively in the form of methods/
functions.
Language Selenium IDE Selenium Remote Control Selenium Core
C# Generate code Library ("driver") support n/a
Java Generate code Library ("driver") support n/a
Perl Generate code Library ("driver") support n/a
PHP Generate code Library ("driver") support n/a
Python Generate code Library ("driver") support n/a
Ruby Generate code Library ("driver") support n/a
Others Generate custom code* Commands via HTTP requests** n/a
* You can actually set up a custom code generator to output to any language. The templates are written
in Javascript, but they just output text.
** Any language that can make an HTTP call can pass commands to the Selenium Remote Control
server. Languages listed here have a wrapper library made already.
Testing Frameworks
Testing frameworks aren't required, but they can be helpful if you want to automate your tests.
Framework Selenium IDE Selenium Remote Control Selenium Core
Comes with template to Manipulate browser, check assertions via Special
Bromine
add to IDE custom driver support**
Out-of-the-box code Manipulate browser, check assertions via
JUnit n/a
generation Java driver
Out-of-the-box code Manipulate browser, check assertions
NUnit n/a
generation via .NET driver
Custom code generation Manipulate browser, check assertions via
RSpec (Ruby) n/a
template* Ruby driver
Test::Unit Out-of-the-box code Manipulate browser, check assertions via
n/a
(Ruby) generation Ruby driver
Custom code generation Manipulate browser, check assertions via
TestNG (Java) n/a
template* Java driver
unittest Out-of-the-box code Manipulate browser, check assertions via
n/a
(Python) generation Python driver
Custom code generation Manipulate browser, check assertions via
Others n/a
template* HTTP requests***
* Built-in code generation creates code specifically for the "out-of-the-box" frameworks, but you can
modify the Javascript-based templates to output any kind of code you want.
** Bromine is built specifically for Selenium and it directly supports both Selenium Core and Selenium
Created by Usha Kannappan Created on :13th November 2008
Selenium Tutorial(IDE, Core, RC)
Remote Control. The other testing frameworks use Selenium Remote Control drivers for testing.
*** Using the appropriate driver (or HTTP commands), you can manipulate and test the browser using
any testing framework by calling commands like "click" or "isElementPresent." Selenium Remote
Control just deals with the commands and doesn't care about what actually calls those commands.
Conclusion:
There are n no. of open source tools available in the market. Each tool has it's own advantages and
disadvantages. When it comes to open source tool contribution is very less. Obviously when you
compare the opensource tool with the licensed version, the disadvantages may seen visible. But if the
tester who is using the tool knows the tool end to end then he/she can able to handle any sort of
situation successfully. Similarly selenium is also having it's own advantage and disadvantages but still
people are using frequently shows that the tool is having something unique and useful to the IT
organization. So learn and explore the tool thought it's useful now or not. The tools success is entirely
depends upon the person who is going to use the tool. Selenium actually reached certain level of
success in the market which really shows not only the tools features but also the people who used it in
the right situation.
Created by Usha Kannappan Created on :13th November 2008
You might also like
- Selenium With PythonDocument4 pagesSelenium With Pythonmagillani67% (3)
- Practical Question Paper For Computer Operator Examination - Vol 3Document10 pagesPractical Question Paper For Computer Operator Examination - Vol 3Suresh Khanal73% (26)
- (Part 1) Absolute Beginner: Java 4 Selenium WebDriver: Come Learn How To Program For Automation TestingFrom Everand(Part 1) Absolute Beginner: Java 4 Selenium WebDriver: Come Learn How To Program For Automation TestingNo ratings yet
- Selenium Real Time ScenariosDocument41 pagesSelenium Real Time Scenariosvenunaini83% (12)
- Mastering Selenium WebDriver - Sample ChapterDocument39 pagesMastering Selenium WebDriver - Sample ChapterPackt PublishingNo ratings yet
- Selinium Webdriver ScriptsDocument5 pagesSelinium Webdriver Scriptsseleniumuser1230% (1)
- Rest AssuredDocument25 pagesRest AssuredraviinterNo ratings yet
- 100 Best Selenium Job Interview QuestionsDocument49 pages100 Best Selenium Job Interview Questionshemanthasn100% (1)
- 80 REAL TIME SELENIUM Interview Questions and Answers List of Top Selenium Interview Questions and Answers For Freshers Beginners and Experienced PDFDocument45 pages80 REAL TIME SELENIUM Interview Questions and Answers List of Top Selenium Interview Questions and Answers For Freshers Beginners and Experienced PDFPuneet Bahri83% (29)
- Java For Selenium Interview QuestionsDocument8 pagesJava For Selenium Interview Questionssaravanan vNo ratings yet
- My Surveillance Car ReportDocument53 pagesMy Surveillance Car ReportGaurav Mehta100% (1)
- CLM Implementation GuideDocument320 pagesCLM Implementation GuidePrasad KaruturiNo ratings yet
- Regression Test Cases Selenium Webdriver: What Is Automation Testing?Document34 pagesRegression Test Cases Selenium Webdriver: What Is Automation Testing?manuNo ratings yet
- Selenium Framework Design in Keyword-Driven Testing: Automate Your Test Using Selenium and AppiumFrom EverandSelenium Framework Design in Keyword-Driven Testing: Automate Your Test Using Selenium and AppiumNo ratings yet
- Selenium Interview Questions: Guide to Crack Selenium Automation InterviewsFrom EverandSelenium Interview Questions: Guide to Crack Selenium Automation InterviewsRating: 2.5 out of 5 stars2.5/5 (3)
- Selenium Testing Tools Interview Questions You'll Most Likely Be Asked: Second EditionFrom EverandSelenium Testing Tools Interview Questions You'll Most Likely Be Asked: Second EditionNo ratings yet
- (Part 2) Java 4 Selenium WebDriver: Come Learn How To Program For Automation TestingFrom Everand(Part 2) Java 4 Selenium WebDriver: Come Learn How To Program For Automation TestingNo ratings yet
- Absolute Beginner (Part 1) Selenium WebDriver for Functional Automation TestingFrom EverandAbsolute Beginner (Part 1) Selenium WebDriver for Functional Automation TestingRating: 5 out of 5 stars5/5 (3)
- SeleniumDocument44 pagesSeleniumArun Pandey100% (3)
- Selenium Cheat Sheet - Download in PDF & JPG Format - IntellipaatDocument7 pagesSelenium Cheat Sheet - Download in PDF & JPG Format - Intellipaatjbala64No ratings yet
- Selenium Programming Cookbook PDFDocument72 pagesSelenium Programming Cookbook PDFsurendranath chowdary cNo ratings yet
- Selenium Webdriver NotesDocument104 pagesSelenium Webdriver Notesraj kNo ratings yet
- Notes On Selenium WebDriverDocument12 pagesNotes On Selenium WebDrivervvenkat123No ratings yet
- Selenium Student MaterialDocument69 pagesSelenium Student Materialvvenkat12357% (7)
- Selenium QuestionsDocument52 pagesSelenium QuestionsrangaNo ratings yet
- Selenium Webdriver BookDocument428 pagesSelenium Webdriver BookLesuperzak75% (4)
- Best Resources To Learn Selenium WebDriver 1Document24 pagesBest Resources To Learn Selenium WebDriver 1saurav_031No ratings yet
- Narayanan Palani - Selenium Webdriver Cheat SheetDocument5 pagesNarayanan Palani - Selenium Webdriver Cheat SheetHaleem.No ratings yet
- Selenium Webdriver Cheat SheetDocument2 pagesSelenium Webdriver Cheat SheetPrakhar SharmaNo ratings yet
- Selenium Programming Cookbook PDFDocument72 pagesSelenium Programming Cookbook PDFZverko Veselic100% (2)
- Selenium Tutorial PDFDocument316 pagesSelenium Tutorial PDFIlmuwebsite AutoBlogIDNo ratings yet
- Java Automation TestingDocument11 pagesJava Automation TestingAmar DeshmukhNo ratings yet
- Real World Selenium ResumeDocument5 pagesReal World Selenium Resumevickram_chandu9526No ratings yet
- Top 50 Selenium Interview QuestionsDocument9 pagesTop 50 Selenium Interview Questionstotal QANo ratings yet
- Most Important Selenium Interview QuestionsDocument14 pagesMost Important Selenium Interview Questionsnagub100% (2)
- Selenium Interview QuestionssDocument46 pagesSelenium Interview QuestionssVinay Gowda100% (1)
- Tester Interview Questions and Answers Are Completely Based On The Interview I and My Friends Attended During Last Years of Working Experience As Quality Assurance TestersDocument10 pagesTester Interview Questions and Answers Are Completely Based On The Interview I and My Friends Attended During Last Years of Working Experience As Quality Assurance TestersedubharathNo ratings yet
- Interview Questions For QA TesterDocument27 pagesInterview Questions For QA TesterSadan KumarNo ratings yet
- TestNG by MeDocument13 pagesTestNG by MeAkash YadavNo ratings yet
- Automation Testing Interview QuestionsDocument11 pagesAutomation Testing Interview QuestionsSunita100% (1)
- Selenium Crucial Interview Questions TestWithUSDocument11 pagesSelenium Crucial Interview Questions TestWithUSMANOJ_GUPTA257No ratings yet
- Selenium Java Interview QuestionsDocument22 pagesSelenium Java Interview QuestionsRaj Yadav100% (5)
- Testing Tools MaterialDocument132 pagesTesting Tools MaterialEshwar Chaitanya100% (4)
- Amit - Automation Using SeleniumDocument30 pagesAmit - Automation Using SeleniumReynaldi DwiNo ratings yet
- 20 - PyTesT Selenium MethodsDocument26 pages20 - PyTesT Selenium Methodsxavi lifeNo ratings yet
- SeleniumDocument20 pagesSeleniumabirami mayakrishnanNo ratings yet
- Selenium - TestNgDocument14 pagesSelenium - TestNgJASPER WESSLYNo ratings yet
- Selenium 003Document186 pagesSelenium 003Amrita SinghNo ratings yet
- Browser - Based Automation Testing Using Selenium WebdriverDocument93 pagesBrowser - Based Automation Testing Using Selenium WebdriverMettia100% (1)
- Top 20 Questions On API TestingDocument6 pagesTop 20 Questions On API TestingAshuThakurNo ratings yet
- What Is Selenium Grid 2? When To Use Grid?: This PageDocument44 pagesWhat Is Selenium Grid 2? When To Use Grid?: This PageAdriano BarbirNo ratings yet
- Seleniumscripts 161031144953Document62 pagesSeleniumscripts 161031144953BammuNo ratings yet
- Selenium - Page Object ModelDocument4 pagesSelenium - Page Object ModelJASPER WESSLYNo ratings yet
- Selenium PDFDocument136 pagesSelenium PDFrohanwaghNo ratings yet
- Selenium FrameworksDocument61 pagesSelenium FrameworksNandhalala IsaiNo ratings yet
- Selenium and TestNGDocument4 pagesSelenium and TestNGaawaakNo ratings yet
- Rupu Selenium Notes PDFDocument110 pagesRupu Selenium Notes PDFVikash Singh Rajput100% (3)
- Web Page Design Using Templates and Online Wysiwyg PlatformsDocument12 pagesWeb Page Design Using Templates and Online Wysiwyg PlatformsCatherine BustamanteNo ratings yet
- CRLF InjectionDocument18 pagesCRLF InjectionAat Subhanallah'Walhamdulillah Walailahaillallah Wallahu'AkbarNo ratings yet
- InRoads Design - Guidelines PDFDocument179 pagesInRoads Design - Guidelines PDFKetemawNo ratings yet
- CM Release NotesDocument18 pagesCM Release NotesLuana DantasNo ratings yet
- SAP TERP10 Part0 - IntroductionDocument91 pagesSAP TERP10 Part0 - IntroductionNithus Nate Apimonbutra100% (1)
- Cyber OSINT Coding Python Transforms For Maltego LibreDocument49 pagesCyber OSINT Coding Python Transforms For Maltego LibreDanisio PereiraNo ratings yet
- Online Jewellery Shop: A Project Report Submitted in Partial Fulfillment of The Requirements For The Degree ofDocument76 pagesOnline Jewellery Shop: A Project Report Submitted in Partial Fulfillment of The Requirements For The Degree ofVishnu Gite100% (1)
- Wepik Building Dynamic Websites A Guide To HTML Css and Javascript Development 20230910015320vsrRDocument19 pagesWepik Building Dynamic Websites A Guide To HTML Css and Javascript Development 20230910015320vsrRrohit kumawatNo ratings yet
- Keyboard Shortcuts That Work in All Web BrowsersDocument9 pagesKeyboard Shortcuts That Work in All Web Browsersrgupta30No ratings yet
- Digital Governance Municipalities Worldwide 2009Document100 pagesDigital Governance Municipalities Worldwide 2009World e-Gov ForumNo ratings yet
- Module 7 PDFDocument97 pagesModule 7 PDFBricious MulimbiNo ratings yet
- Sow Ict JHS 1Document14 pagesSow Ict JHS 1Edwizard Lenardo J. SitorusNo ratings yet
- List of Practicals Xii 2019-20.odtDocument5 pagesList of Practicals Xii 2019-20.odtTauseef MustafaNo ratings yet
- Tpack Creating Template sp19 1Document6 pagesTpack Creating Template sp19 1api-456298388No ratings yet
- BCA III - Web Tech Lab ExercisesDocument3 pagesBCA III - Web Tech Lab ExercisesKumar VarunNo ratings yet
- Divi ThemeDocument2 pagesDivi ThemeAnonymous gZYFfGONo ratings yet
- Okp NFP Atlas User Manual For Dutch InstitutionsDocument71 pagesOkp NFP Atlas User Manual For Dutch InstitutionsAyano Midakso0% (1)
- Using Microsoft Power PointDocument23 pagesUsing Microsoft Power PointGrober T. AgacitaNo ratings yet
- OpinionLab v. Iperceptions Et. Al.Document34 pagesOpinionLab v. Iperceptions Et. Al.PriorSmartNo ratings yet
- Electronic Controllers and SensorsDocument12 pagesElectronic Controllers and Sensorsfaizan abbasiNo ratings yet
- What Is The Role of HTML in Web Development?Document6 pagesWhat Is The Role of HTML in Web Development?rupa sreeNo ratings yet
- Akruti Dynamic FontsDocument2 pagesAkruti Dynamic Fontsapi-3720975100% (1)
- Darsul QuranDocument13 pagesDarsul QuranGM KibriaNo ratings yet
- SRS Training QA (1) .OdtDocument38 pagesSRS Training QA (1) .OdtAnonymous sdOf3tPJraNo ratings yet
- Additive Foam Pump ControllerDocument12 pagesAdditive Foam Pump ControllerAdeel AslamNo ratings yet
- I10 - I10v - I10d Mini Intercom-I10 - I10v - I10d User ManualDocument59 pagesI10 - I10v - I10d Mini Intercom-I10 - I10v - I10d User Manualservicio TUEMNo ratings yet
- APA Style-BasicsDocument18 pagesAPA Style-BasicsCamilo MoralesNo ratings yet