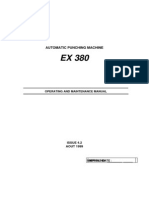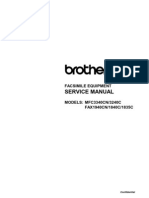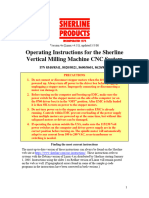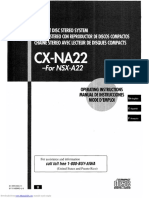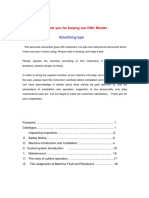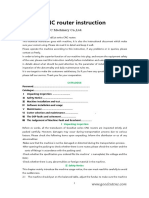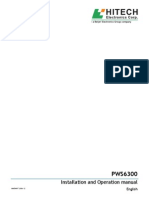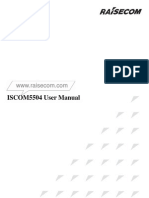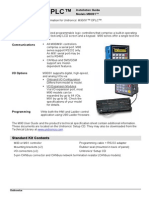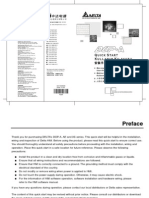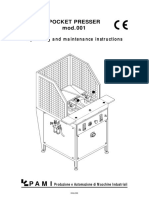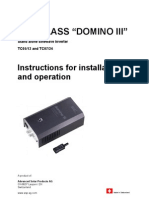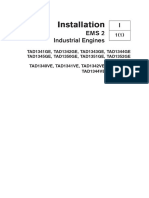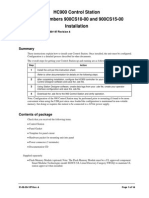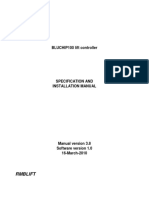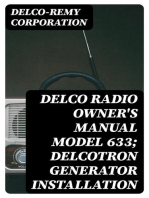Professional Documents
Culture Documents
Operating Guide For The Novamill Series of CNC Machines
Uploaded by
pmcooke0 ratings0% found this document useful (0 votes)
251 views125 pagesThis manual applies only to the machine having the serial number shown below. This number will be required should Denford Limited be contacted regarding this machine. Any operational features, specific to the Novamill range, are also covered in this guide.
Original Description:
Original Title
Operating guide for the novamill series of CNC machines
Copyright
© Attribution Non-Commercial (BY-NC)
Available Formats
PDF, TXT or read online from Scribd
Share this document
Did you find this document useful?
Is this content inappropriate?
Report this DocumentThis manual applies only to the machine having the serial number shown below. This number will be required should Denford Limited be contacted regarding this machine. Any operational features, specific to the Novamill range, are also covered in this guide.
Copyright:
Attribution Non-Commercial (BY-NC)
Available Formats
Download as PDF, TXT or read online from Scribd
0 ratings0% found this document useful (0 votes)
251 views125 pagesOperating Guide For The Novamill Series of CNC Machines
Uploaded by
pmcookeThis manual applies only to the machine having the serial number shown below. This number will be required should Denford Limited be contacted regarding this machine. Any operational features, specific to the Novamill range, are also covered in this guide.
Copyright:
Attribution Non-Commercial (BY-NC)
Available Formats
Download as PDF, TXT or read online from Scribd
You are on page 1of 125
for the Novamill
Series of CNC
Denonc
Milling Machines
- Installation
- Specific
Features
- Routine
Maintenance
OW CHET
a
DENFORD
Operating Guide
This manual applies only to the machine having the
serial number shown below.
Please note that this number will be required should
Dentord Limited be contacted regarding this machine.
Machine Serial Number :
Year of Manufacture :
Menufactured by
Denford Limited,
Birds Royd, Brighouse, West Yorkshire, HD6 1NB, England
Telephone: +44 (0)1484 712264,
Fax: +44 (0)1484 722160.
Email: service@denford.co.uk
‘Noam tesaanon GuDe
ConTeNTs.
INTRODUCTION.
AdWaanine.
2 ‘Nora frau Gace
4
Section
Introduction | Warning...
EC Declaration of Conformity .
Unpacking & Lifting the Machine ....
Levelling & Positioning the Machine
Connecting the PC...
Electrical Diagrams and Control Box Seal ..
Connecting the Mains Supply . 7
Component Connection Schematic Diagrams ...8
Removal of Protective Coatings
Novamill - General Layout
Safety Features .
Install and Run the Machine Control Software ..12
Running the Control Software ...
Automatic Search for Datum Point
Lubrication Points on the Novamill .
Lubrication Chart .
Maintenance Schedule...
Novamill Specification
Denford Contacts, Products and Services
| This guide will describe how to transport, site and
setup your Denford Novamill CNC Milling Machine.
Any operational features, specific to the Novamill range,
are also covered in this guide. General operating
| functions are explained in the separate "Generic CNC
| Milling Manual” delivered with your machine.
A Routine Maintenance section is also included. Please |
note, the Electrical Diagrams for your machine are held
in a folder fixed inside the electrical contro! box.
IF YOU HAVE ANY DOUBTS AND/OR QUESTIONS |
REGARDING THE SPECIFICATION, SERVICING OR
FEATURES OF YOUR MACHINE, PLEASE CONTACT
CUSTOMER SERVICES AT DENFORD.
The Warranty on this machine will be invalidated if
any modifications, additional ancillary equipment is
fitted, or any adjustments made to the controlling
devices without prior notification from Denford
Limited.
Do not carry out any portable appliance testing (PAT)
on any of the supplied equipment.
Unpackine &
LIFTING THE
Machine.
4 Nowaune tstauaron Gane
Cut the top of the delivery box open and remove the
styrofoam packaging carefully.
To obtain better access to the machine and the power
supply box, remove all the sides from the delivery box,
leaving the machine standing on its wooden delivery
pallet.
Lift the power supply control box from the packaging.
If possible, lift the power supply box using a porters
trolley.
Lift_the machine from the packaging. Denford does
NOT recommend direct lifting of the machine !!
Always use sensible lifting precautions in accordance
with Health and Safety Regulations in your
establishment.
Denford recommends using two 5 metre long slings
and a professional hoist, arranged as shown in the
diagram below.
Before fitting the slings, remove the guard. Do not lift
the machine with the guard still in place - the pressure
of the slings may cause the guard to crack. The guard
is held in position using two nuts and bolts. Some
machines will also have a side mounted safety
interlock switch (this should be set "open" on delivery
of the machine to allow the guard to be removed, but
must be set “closed” when the machine operates).
Ensure that the machine is both secure and balanced
before lifting.
To transport the machine over longer distances, use a
suitably sized trolley. Remember to refit the guard when
the machine has been sited.
Use a professional noist
to life the machine.
NOTE - THE GUARO MUST BE
Weap two reinforced
straps rourd the
machine as shown,
LEVELLING &
Positionine
THE MACHINE.
Remember when positioning the machine in the room,
space will be required for the electrical contro! box.
Sufficient room should also be provided for effective
maintenance to be carried out.
The Novatmill is a bench mounted machine, so it should
be sited on a bench of sturdy construction to take the
weight of the machine, and of a height which enables
comfortable operating and programming to take place.
The machine should rest level on the two hollow
sections which run beneath the machine cabinet. The
lathe itself has been levelled to the machine cabinet
prior to dispatch, so it is only necessary to level the
machine to the table on which it is to be situated,
If the machine is not stable resting on these two
hollow sections, insert four anti-vibration pads under
the sections at each corner of the machine - as
illustrated in the diagram below. Adjust the pads until
the machine is stable and level. The pads will also help
to reduce the amount of noise and vibration generated
when the machine is operating.
Note - the pads are ONLY used to help stabilise the
machine, the main weight of the machine should still be
taken by the hollow sections (ie, these sections should
ALWAYS be in direct contact with the table surface).
Anti-vibration pads can be
fitted on the machine. Turn the
nut on the pad anti-clockwise
(when looking down) to
increase the height of the pad.
LEVELLING THE MACHINE USING
AnTI-virATION Paps.
Novas tustauron Guoe
Connectine
THE PC.
ELECTRICAL
Diagrams
AND
Controt
Box Seat.
6 Novaw staan Gune
Warning! Do not connect cables between any
electrical hardware with the mains power
switched on, since this could damage the ,
hardware.
\deally, the pe (personal computer) should be placed
next to the machine and its electrical control box, with
access to a mains power supply.
Connect the elements of the pc together as described
in the pe manufacturers operating manual.
The pe and the machines electrical control box are
physically linked by the RS232 cable (supplied). This
cable is fitted with 25 pin connectors at both ends.
One end connects to the 25 pin port on the electrical
control box labelled "RS 232",
The opposite end of this cable connects to the 25 pin
port of the pc labelled "COM2". If this port cannot be
identified on the back panel of the pc, please refer to
the pe manufacturers operating manual.
Note. On some personal computers, this port may have
a9 pin connection. If this is the case, a 25 pin to 9 pin
adapter, available from most good computer/electrical
retailers must be fitted to allow the cable to be
connected to the pe.
A schematic diagram illustrating these component
connections is shown on page 8.
The Electrical Diagrams for your machine are held in a
folder fixed inside the electrical control box.
electrical hardware with the mains power
switched on, since this could damage the
hardware.
A Warning! Do not connect cables between any
The electrical control box is inspected then
sealed with a yellow seal; if this seal is broken
on delivery, inform the suppliers immediately.
The seal should only be broken for the initial
mains power connection
ConNecTING
THE MAINS
SuppLy.
The large flexible machine power cable, leading from
the side of the electrical control box is connected to
the fixing bracket on the side of the milling machine.
Check that the connector is inserted into the bracket
with the main cable from it leading towards the back
of the machine (see the diagram on page 9).
Warning! Do not insert the connector into the
bracket the wrong way round; this could
damage the connector pins. Check that the
letters and numbers on the two halves of the
connector and bracket match before closing
the junction.
Ensure the two roller clips holding the maie connector
against the female bracket are fully closed. There should
be no free movement at the junction.
The mains power supply is fed to the electrical contro!
box, which in turn, is connected to the milling
machine.
This electrical control box is delivered with the mains
supply cable connected directly into the isolator with
approximately 3 metres of cable. The cable should then
be fitted with a standard 13 amp. plug suitable for the
mains power supply.
The supply is 220/240volt Single Phase 50Hz.
Cable required:- 2 Core + Earth, 1.5mm per core.
Current Taken 11 Amps.
All electrical connections should only be made by a
suitably qualified electrical engineer.
A schematic diagram illustrating these component
connections is shown on page 8 and 9.
Nowa Herat ation Ge
7
Component
Connection
ScHEMATIC
Diacram.
S< SS
Avcare Eouwenr, such as Tis
Ten, comezt TO THE Pera,
orton He PC.
Peasonat Conruren
Po.
Anwetens av 95
squire v0 MAKE THE
cowwecrons. at TH
SOOKETS Ov HEPC =
eSiuum
‘we S292 came comesrs
me Macune Ecectaieat
Court: Box ro He PC rant
aseueo Com 2,
7 desxror Turon
‘oNMeers To THe PC.
oar peizo Cos f
8 Novae Iestawarion Got
Component
Connection
SCHEMATIC
Diacram. chet
Eusune mis comecrionis
AATTED ww THE conaect
omiewraTion (ove r.enaiz
|) sux came sxouto eT
Towa0s THe Back OF THE
ace,
acum Evecrmcas
CCowrao. Box Mam
Counce,
Mass. Power Lane, eens
Surry Puss, commucerea caste,
The RS232 came connezrs
we Macuine Etecrsicat
Contac Box to THe PC roRr
aoeueo Com 2
To re Poet seen
Macioe Eicrmca,
“RS 232".
Cone. Box
(wore = Te pnrsca.
your on woos
‘ores war vay)
Novamanstauanou Gune -
REMOVAL OF
PROTECTIVE
Coatines.
NovamiLt -
GENERAL
Layout.
10 Novawu hestatarion Guce
Once the machine has been sited and connected
electrically, the protective coatings must be removed
to prepare the machine for running.
The protective coatings applied to the slideways and
bright surfaces can be removed using a kerosene based
solvent. The coatings must be removed from the
slideways before any attempt to move them is made.
Once these protective coatings have been removed,
all untreated surfaces should be coated with a light
covering of machine oil (eg BP: CS 68).
The protective plastic sheeting on the guard windows
should be removed and the perspex cleaned with an
| anti-static cleaner.
Enclosed Guard, Machine heed.
Machine column.
‘Automatic Too!
Changer (when
fitted
locking switch Connector
Emergency for Electrical
Stop button. Control Box.
GENERAL
SAFETY
PRECAUTIONS.
General Safety Precautions :
- Wear clothing suitable for operating the machine and
follow the safe working procedures in place at your
establishment.
- Do not place any objects so that they interfere with |
the guards or the operation of the machine.
- Never try to clean the machine if any part of it is
rotating, or in motion.
- Always secure the work on the table or in a fixture
or vice.
- Ensure that the correct cable for the power source
is used.
- If power fails turn off the yellow isolator (found on
the electrical contro! box) immediately.
Ensure the power is switched off before starting any
maintenance work on the machine or opening/
working on the electrical control box.
- Check the state of the slideway lubrication daily, to
prevent the axes from becoming jammed,
- Further operational safety precautions are outlined
in the separate "Generic CNC Milling Manual”.
Novawns Instauaton Guoe © 11
INSTALLING &
RUNNING THE
Machine
ContTRoL
SorTware.
top tutor to
{connect t9 COM 1 andthe CNC
‘machine to COM 2.
To install the machine control software onto your
pe hard disk, switch on your pe and run/type the
following:
A:\lnstall.exe
...where A: is the label for the floppy (3.5 inch) disk
drive.
Press the [ENTER] / [RETURN] key on the pe qwerty
keyboard to confirm this command.
The install routine will ask you for a drive destination
(the label assigned to your pc hard disk - the default is
set as C:) and a directory destination (the name of the
area/folder you would like the software to be stored -
the default is set as \NOVAMILL).
The machine contro! software is an MS-DOS
application.
Each time you wish to run the machine control
| software from your pe hard disk, exit,if necessary,
@ to the 'DOS' prompt and type the following:
c:
«where C: is the label for the drive where the
software is installed, then press the [ENTER] /
[RETURN] key on the pc qwerty keyboard. Next, type:
CD\NOVAMILL
.-where NOVAMILL is the directory where the soft-
ware is stored and press the [ENTER] / [RETURN] key
on the pe qwerty keyboard. Then type:
FANUCMD
Press the [ENTER] / [RETURN] key on the pc qwerty
keyboard and the software will start.
Alternatively, the software can be run directly off one
floppy (3.5 inch) disk.
if necessary, to the 'DOS' prompt.
Type the following line at the ‘DOS" prompt:
A:\FANUCMD
«where A: is the label for the floppy (3.5 inch) disk
drive.
Press the [ENTERI / [RETURN] key on the pc qwerty
keyboard to confirm this command.
To load the machine controlling software from a
floppy (3.5 inch) disk, switch on your pc and exit,
Foscnlee
The machine control software will now start.
12 Novants tusraation Gue
Macuine Start-up
- AUTOMATIC
SEARCH FOR
Datum Point .
Keys Helpbox.
‘The following kays are used in this section:
(HOME) (TRVAS]
OG, (+ xt
On loading up the DENFORD FANUC
MILLING software, the start-up screen will
be displayed.
It is necessary to home the machine
whenever it is switched on, to find the
machine datum point - this is used as a
zero reference for describing other
co-ordinates on the machine.
To set the machine datum point
automatically, first press the [HOME] key.
Next press the [TRVRS.] key. On a Novamill
the table will move to the extreme
righthand front corner of the machine
| (when looking directly from the front). The
| screen display shows the ‘working area’
of the machine in the Y and Z axes. X is
shown as ‘zero’ due to the way this ma-
chine datum point is set. This does not
| mean that there is a ‘working length’ of
‘zero’ in the X axis !!
To display the ‘working area’ in the X axis,
the table must be driven to the extreme
lefthand front corner of the machine. This
can be achieved by pressing the [JOG] key,
then the [+X] key to move the table until
its X limit is reached. On completion, the
screen co-ordinates shown relate to the
maximum limits of travel for each axis on
the Novamill.
Peron)
eS
(greeny
Nova, Istauaton Gune
13
MaInTENANCE
SCHEDULE.
Daily - Clean and remove swarf.
- Check that the slides are lubricated
Weekly > Clean machine.
- Oil the slides and ballscrews.
- Oil the enclosed guard pivot points.
- Check exposed screws and nuts for tightness.
Bi-annually - Check condition of electrical connections.
' - Check and clean collet.
- Check all cables for kinks and breaks.
= Clean sensors and microswitches.
Annually - Check slides for wear.
LUBRIACATION
Cart.
Lubrication Point | Lubricating System | Frequency Recommended Oil/Grease | Quantity
Slide ways and | Pump-action As required BP : CS 68
Ballscrews cil can Shell: Vitroa 68
Castrol : Perfecto NN
Headstock Grease Seal (On change Kluber Isoflex NBU 15 | 4 cc/Bearing
of bearings
Axis Bearings | Grease Seat Onceayesr | BP:1S3 2 cciBearing
Shell : Alvania No, 3
Coolant Cincinnati Millacron
Simcool C 60
- Dilution 2.5%
14 Novnu nstauaron Guoe
LUBRICATION
POINTS ON THE
Novamitt.
8. HeadiColumn
Slisoways
ys
and Table
Bailscrew.
‘A. Column
é screws
Cross Stide Sel
Beliscrow.
Lusrication Points on THE Novant. |
Covumn Bauscrew.
| Machine head
Ldortediiney.
The column ballscrew is iubricated by removing
the two screws which hold the cover plate to the
underside of the head and with a pump action oilgun
pump oil onto the ballscrew. Replace the cover
after running the head up and down the column to |
distribute the oil - see diagram A. |
View of
machine head,
Diagram 8.
Heao | Cotumn Suoeways. |
Oil can be pumped directly on to the column slides, |
oiling points are situated on both sides of the head |
slideways - see above diagram B.
Nowawu bsrauarion Gane = 15,
LUBRICATION
POINTS ON THE
Novamitt.
see below diagrams C and D.
will be located under the machine table -
left diagram C.
the slideways.
Cross Supeways ano Taste Baiscrew.
The cross slideways can be lubricated by pumping oil
into the oiling points on both sides of the cross slide -
Easy access to the table ballscrew is obtained by
moving the machine table to the far left. Oil can then
be pumped directly along the ballscrew - the ballscrew
see below |
|
Note - Always run the slides to distribute the oil along
Diagram C.
Left hand side
view of cross Oil along
she. baliseraw.
Machine table (dotted Machine table
fine) moves to extreme moved to extreme
lett hand side.
left hand side.
‘lida
here.
Diagram D.
Right hand
side view of
evose slide.
16 + Novum tsrauaron Gone
Crossuine BatscRew.
crosslide baliscrew which is
see above diagram E.
Lift the slide base covers and pump oil on to the
revealed when the
machine table is moved (back) towards the column -
Novamite
SPECIFICATION.
Mecuanicat.
Working Table Surface .... 360mm x 130mm (14" x 5.125")
225mm (9")
150mm (6")
-. 115mm (4.5")
+. 225mm x 115mm (9" x 4.5")
.- 180mm (7.0625")
+ 110mm (4.75")
Spindle Taper (+ Quick Change Holder) |SO30
Spindle Taper for ATC .. .. BT30
2 Tee Slots . .. 10mm width 50mm centres
Z Axis Ballscrew ..
Longitudinal Travel (Xx)
Cross Travel (Y)
Head Travel (Z)
Machineable Area ...
Spindle to Table...
Spindle to Column .
+ 16mm dia. x 5mm Pitch
X Axis Ballscrew .. 16mm dia. x 5mm Pitch
16mm dia. x 5mm Pitch
900mm (35.5")
»- 890mm (35")
. 860mm (26")
- 620mm (24.4")
320mm (12.5")
640mm (25.2")
. 170 Kilos (375 Ibs)
34 Kilos (75 Ibs)
-0.01mm (0,0004")
Y Axis Ballscrew .
Max. Machine Length
Max. Machine Width ...
Max. Machine Height ..
Controt Box Length
Control Box Width
Control Box Height
Machine Weight (net) ..
Control Box Weight (net) ..
System Resolution ...
ELectricaL.
Mains Supply
80/60 Hz - 1 phase 220/240 Volts 8 Amp
Spindle Motor:
| Vari Speed 0.5 HP 180 VDC 0.37 Kw
Axes Motor:
Stepper Motors - 200 stepsirev
Novamis nsrawanow Guoe » 17
Denrorb
Contacts,
Propucts
AND SERVICES
18 ~ Novem tnsra.enion Guve
If you require specific help regarding the specifica-
tion, operation or maintenance of this machine, con-
tact Denford on the phone/fax number below. Please
have the machine serial number and year of manufac-
ture (printed on the front of this guide) to hand, when
you call.
Telephone: +44 (0)1484 712264.
Fax: (01484) 722160.
Denford Limited,
Birds Royd, Brighouse, West Yorkshire, HD6 1NB, England.
Email: education@denford.co.uk
Stuck for projects and ideas?
Denford produces a range of project based courseware
material, especially designed for use with our range
of CNC Milling Machines and software products.
Denford Courseware is developed to encourage the
use of CNC machines and software within Keystages
3 and 4 of the Design and Technology National Cur-
riculum.
Products available include:
- Milling Courseware Introductory (a brief
introduction to the milling machine and Denfords
"MilICAM Designer" software).
- Keystage 3 Projects for Milling.
- Milling Courseware Intermediate (exploring how
the machine works, basic G-code program writing
and the use of CNC machines in Industry).
- Keystage 4 Projects for Milling.
Need further training?
The Denford PTDC (Professional Training and
Development Centre) is a purpose built centre
specialising in project guidance, CNC machine train-
ing and software development skills for Denford
customers, Training packages can be tailored to suit
your needs, with the help of our experienced
Education Support team. The centre can cater for
training sessions from the very basics of CNC ma-
chine operation, upto the complexities of G-code
programming, then further into ‘new’ Technology
areas such as video conferencing.
Dentord Limited is committed to the development of
its training guides and manuals. If you have found
certain sections in this setup guide useful, or feel that
Particular sections could be further developed, or new
sections added in future, we would welcome your
suggestions and comments.
‘
O@RTORE!
DENFORD
FANUC OM
(Offline Milling)
Programming
Manual
- DOS version
Denford Limited
Birds Royd
Brighouse
West Yorkshire
HD6 1NB
Tel: +44 (0)1484 712264
Fax: +44 (0)1484 722160
EMail: service@denford.co.uk
INTRODUCTION.
UsING THIS
Manual.
fe software is a very powerful Educational
and Industrial system used for teaching the principles
of CNC (Computer Numerically Controlled) Machine
Tool operation and G and M code programming
techniques.
In Education, students can learn to program CNC
Machine Tools at the computer and prove their CNC |
Programs using animated simulations of the cutting |
path.
In Industry, the ability to prove out CNC part pro-
grams away from the actual machine in a clean and
quiet environment and store CNC Files on disk media
has many obvious advantages.
Additionally, the use of the CNC Desktop Tutor
overcomes the problems of group training by offering
true MDI (Manual Data Input) programming at a
computer rather than a machine.
This manual covers both the qwerty keyboard and the
Desktop Tutor versions of the offline software.
Each section contains combined information on the
keys required for both packages - see the next page.
Choose the relevant keys according to the package
being operated.
Areas that are included for a specific package are also
clearly marked.
Conventions
USED IN THIS
Manuat.
02
Iwovoaveron
Coventions used in this manual follow this format :
For qwerty keyboard operation :
{.. ot} - Text enclosed by braces show the
individual qwerty keyboard keys to |
press. i
For example, {Escape} means press the
scape" key.
For example, {Ctrl-F1} means press the |
"Ctrl" key and the "F1" key at the same
time.
For example, {F5} {Escape} means
press the "F5" key, then press the
"Escape" key.
For Desktop Tutor operation :
[.....] - Square brackets with text show the
individual Desktop Tutor keys to press,
for example, [EDIT] means press the
Tutor pad "Edit" key.
Additionally, any section involving use of the Desktop
Tutor contains the Desktop Tutor graphic, as shown
below. The keys required to complete each particular
section are highlighted in grey. For example.
Desktop Tutor Kays Helpbox.
Ths following keys are used in this section:
[CURSOR ARROWS)
G08), [RESET]
GIGI ISI
The helpbox above would show that the [CURSOR
ARROWS, [EOB] and [RESET] tutor keys are used at
some point during that particular section.
Common elements :
Italics, - \talics are used to show menu and text
selections within the software. |
|
Sections in the manual can be easily located using the
indexing captions in the bottom corner of each page.
HarDWARE
REQUIREMENTS.
- IBM PC, XT, AT and all 100% compatible
computers.
- Standard 3.8 inch floppy drive. |
- CGA, EGA, VGA graphics.
- Serial port (for Desktop Tutor connection). |
|
|
~ Serial port (for machine or external device
connection).
- Parallel port (for security dongle).
Heromaae Reousuewrs ako Couvecnans uw
HARDWARE
Connections.
Persona
‘ROAPTERS WaT
eouineo To axe Te
connezTons A TH
sack on THe PC,
|
>
[Toe CNC wacume on | |
xu
covers rome PC
| sea, PORT LaBeLLED
tow.
‘cox Turen comers
rom PC sen Pont
seueo Com 1
1.2» Hanowane Recunsuswrs a30 Comecrions
SOFTWARE
INSTALLATION.
software is run, the pc keyboard will be disabled.
Both the qwerty keyboard and the Desktop Tutor
offline software packages are contained on one 3.5
inch floppy disk each.
Note, although the pe keyboard is used to install both
software packages, when the Desktop Tutor offline
To install from a "DOS" prompt :
1) Insert the disk into the floppy drive, this is usually
labelled as A:
2) Change to that drive letter, ie, type A: and press
{Enter}.
3) Type install and press {Enter}
4) Follow the on-screen instructions.
To install using "Windows 3.x’
1) Insert the disk into the floppy drive, this is usually
labelled as A:
2) In the "Program Manager”, click "File" on the top
menu bar, then select "Run" from the drop-down
menu,
3) Type A:install in the dialog box and click "OK".
4) Follow the on-screen instructions.
DE sce
To install using "Windows 95'
1) Insert the disk into the floppy drive, this is usually
labelled as A:
2)To view the contents of the disk, double-click the
left mouse button on, first "My Computer", then
"3-1/2 floppy (A
3) Double-click the left mouse button on the Install
4) Follow the on-screen instructions.
Important
Make backup copies of your disks and place the
master copies in a safe dry location.
Sarrwage Istauiaray = 1.3
OPERATING THE | W2ieBSGarQe ta oe no
Desktop TuToR —
Controt Panet.
PC based Desktop Tutor (otfine
land machine contreling software)
The Denford Desktop Tutor is the keypad input
controller, equivalent to the qwerty keyboard on a pc.
They are ideal for offline training and programming
purposes since the Desktop Tutor is also used for MDI
(manual data input) on the Denford series of CNC
milling machines. Desktop Tutors are also fully
flexible, since their overlays are interchangeable,
according to the type of CNC machine and control
method required.
fet] f2|| F3) FS L {reser |
operation seuect tet |
| pero | {
ee | i
weal f
SNOLE +Z 4Y Ser
Blocx - —
+X | TRVAS) -X peers
Howe \
| a rs]
| i coe |
cooLANT v4] Es
or hor | AXISIDIRECTION foment |
a
EXECUTION ‘SPINDLE |
cyoue | Cyc SPNDL || SPINDL | SPNDL lore
Sans | | SoS || Seer, Soa [oredr
This section explains the uses of keys applicable to the offline software, on the
Denford FANUC milling keypad controller overlay shown above.
Orerarans rs Dssero> Turon Cowrace Paws = 2.1
The following keys perform no functions when
used with the offline software:
1) Operation Select [AUTO]
2) Operation Select [HOME]
3} Operation Select [JOG]
4) Coolant [ON]
5) Coolant (OFF!
The [EDIT] key can be used to directly
access the Edit and Simulate screen display.
The (SINGLE BLOCK] key is used to run a
program in single blocks (ie, line by line).
The [BLOCK SKIP] key is used select the
option to ignore, or include, specific program
blocks (activated by a "/" character in front
of the block).
The [CYCLE STARTI key is used to:
1) Simulate any program currently loaded.
3) Resume a program which has been paused.
The [CYCLE STOP] key is used to:
1) Stop a program currently running.
2) Pause a program currently running.
22 (Orcsarne re Destror Turok Comrt. Pane,
The following keys perform no functions when
used with the offline software:
1) Axis/Direction [+X]
2) Axis/Direction [-X]
3) Axis/Direction [+ Y]
4) Axis/Direction [-Y]
5) Axis/Direction [+Z]
6) Axis/Direction [-Z]
7) Axis/Direction (TRVRS]
8) Spindle [SPNDL.CW]
9) Spindle [SPNDL.STOP}
10)Spindle [SPNDL.CCW]
The blue [CURSOR ARROWS] keys are [{
used to:
1) Move up or down lines on purple Menu
Selection screens.
2) Move up or down text lines when editing
programs.
The blue [PAGE ARROWS] cursor keys are
used to:
1) Move between the top and bottom lines
of purple Menu Selection screens.
2) Move up or down between the pages of a
program.
The [ALPHA/NUMERICAL] keys are used to
enter characters and numbers used in program
data.
Multi-character keys will toggle between the
characters shown according to the number
of times the key is pressed.
(Oreaurws rie Desct? Turon Covracx Panes 23
The [UTILS] key is used to display any
directives within a program, shown on screen
as [YELLOW LINES]. Directives are Denford
definitions for tool sizes, billet sizes etc...
The [PGR.] key is used to toggle between
these screen modes: Simulate Only, Edit only
or Edit and Simulate.
The [INPUT OUTPUT] key is used to select
the Remote Device Link Menu (this menu
allows data to be sent or received from
external devices).
The following keys perform no functions when
used with the offline software:
1) (MENU OFFSET]
2) (POS. GRAPH]
Tutor Keypad.
24 Drenarins re Deseror Turok Conttt Pane.
The [RESET] key is used to:
1) Move back through any menu screens
accessed, one by one, until the highest
(start) level is reached.
2) Clear any red warning or error messages
from the screen.
3) Move to the top of a program.
The [EOB] key is the ‘End of Block’ command,
used to signify the end of sequence of events
or to confirm choices within the software. It
is the equivalent of the {Return} or {Enter} |
key on a pe.
The [ALTERI key is used to:
1) Change any words (made from an address
letter and a number) in a program line.
2) Delete information in a text entry box/
window (ie, load/save boxes).
The [INSERT] key is used to place a word into
ce
a program line. Tutor erped \
The [DELETE] key is used to: 1
1) Remove a word from a program line. |
2) Remove unwanted characters that have been
typed in.
The [CANCEL] key is used to:
1) Remove a word from a program data entry
line.
2) Abort a running program.
Census he Deserce Turae Coaraat Pane. 25
short-cuts to other screens. An information
bar is usually displayed at the base of the
screen displaying the functions allocated to
each particular key.
i help ctri-F1 G/M help F2 save F3 1
The [F1] key is used to display General Help
screens concerning software features,
commands and menus.
The [F2] key is used to save a program to the
default drive.
The [F3] key is used to load a program from
the default drive.
The {F5) key is used to display the Data
Information Help screen.
The [FS] key is used to display the
Simulation Menu.
The (F10] key is used to display the Main Menu.
The [CTRL F1] key is used to display G and M
code Help screens concerning uses and
definitions of G and M codes.
The [FUNCTION NUMBERS] keys are used as
The Fast key Strip
displays the function
allocated to each
key..
See
2.8 (Onenarwe rie Osseror Turor Contr. Paws.
STARTING THE
OFFLINE
Qwerty
SOFTWARE.
To run the qwerty keyboard offline software using
To run the qwerty keyboard offline software from a |
“DOS” prompt :
1)Change to the drive and directory where the |
software has been installed, eg, type C:\Denford and |
press {Enter}, |
2) Type fanucm and press {Enter} |
The software will now load and show the default
start-up screen,
"Windows
1) Open the folder where the software has been
installed, eg, CADenford
2) Double-click the right mouse button on the fanucm
icon: Py
Fanuem ote
The software will now load and show the default
start-up screen.
Note, "Windows 95" users can access the software
through the Start Menu.
The default start-up screen is shown below.
‘Stari toe Orne Sortwaae 3.1
STARTING THE
OFFLINE
Tutor
SOFTWARE.
3.2 + Sranmas He Orrune Soerwane
1
| To run the Desktop Tutor offline software from a "DOS" |
| prompt :
1) Ensure that the Desktop Tutor is is connected to |
the po Com/Serial port (default is Com). |
| 2)Change to the drive and directory where the |
| software has been installed, eg, type C:\Denford and
press {Enter} on the pe keyboard.
|
3) Type fanucmd and press {Enter} on the pc keyboard. |
The software will now load and show the default
start-up screen.
Note, the pc keyboard will be disabled from
controlling the software.
To run the Desktop Tutor offline software u:
"Windows'
1) Ensure that the Desktop Tutor is is connected to |
the pe Com/Serial port (default is Com1).
2) Open the folder where the software has been
installed, eg, C:\Denford
3) Double-click the right mouse button on the
fanucmd icon ol
Farucnd exe
The software will now load and show the default
start-up screen,
Note, the pe keyboard will be disabled from
controlling the software.
"Windows 95” users can access the software through
the Start Menu.
The default start-up screen is shown below.
Cosine THE
OFFLINE
SoFTWARE.
Desktop Tutor Keys Helabox.
‘The following kays afe used in this section:
(F101, (PAGE OCWN), (NIV. EOI
[Tesriorm
{F10} key.
Press the [PAGE DOWN] / {Page Down} key to
highlight ‘Quit’, then press the [EOB] / {Enter} key to
Select the Main Menu by pressing the [F10] /
close the software.
|
|
|
|
|
When the Quit option is selected a message may be
displayed, asking whether the current program being
used needs to be saved. |
If this program does not need to be saved, press the
IN] / {N} key.
If this program does need to be saved, press the [Y] /
{Y} key. Enter the filename (only number characters
can be used with the Desktop Tutor) and press [EOB]
/ {Enter} to save the program on the currently selected
drive.
Close THe Ortune Sorrmmae = 3.3
Hetp ScREENS.
HELP ScREENS
- GENERAL HELP.
Desktop Tutor Keys Heinbox
The following keys are used in this sectin.
(811, (51, [CTRL FT
[CURSOR ARROWS), [PAGE UPI, [PAGE DOWN:
TEOBI, (RESET)
The offline software contains a powerful help system,
split into 3 main sections :
1) General Help (assigned to the [F1] / {F1} key).
2)G and M code Help (assigned to the [CTRL F1] /
{Ctrl-F1} key).
3) Data Information Help (assigned to the [F5] / {F5}
key).
Options 1) and 2) are context sensitive. Context
sensitive help displays information related to the
position of the main screen cursor and is available at
all times during the use of the software.
General Help.
Use the context sensitive General Help to find out |
anything about the software except G and M code
uses and definitions.
To select the General Help screen press the [Fi] / {F1}
key. The information on the help screen will depend
on the position of the cursor when the [F1] / {F1} key
was pressed (eg, if the cursor was highlighting an
option in the Main Menu, the help screen will display
information about options available within the Main
Menu). Pressing the [F1] / {F1} key again will display a
sub-related topic.
continued
Haw Soiceus = 4.1
HELP SCREENS | som continued... a
- GENERAL HELP. |
Main Help
Help Fast
Keys Strip
ee hae
pean eereee rst sy |
Bk ava time vow ea sastiey
COU at nie
Petree co
eri
Press (F1) 1 {1} key
or Sub-elated topic.
re
Ree ee ey
Navigate around the General Help screens using the
following keys :
[CURSOR ARROWS] / (keyboard arrows) keys - Used
to select categories from the pink/red help options
menus.
(PAGE UPI / {Page Up} and [PAGE DOWNI / {Page |
Down} keys - Used to cycle through different help |
pages, when more than one page is available.
{RESET] / {Escape} key - Used to exit the help screens.
\
|
42 Hui Sores
Hetp SCREENS
- Gano M cone
HeLp.
G and M code Help.
Use the context sensitive G and M code Help to find
out more about G and M code uses and definitions.
To select the G and M code Help screen press the |
{CTRL FA} / {Cire F1} key. The information on the help |
screen will depend on the position of the cursor when
the (CTRL F1] / (Ctrl-F1} key was pressed (eg, if the
cursor was highlighting the code G09, the help screen
would display information about that particular code,
fast traverses).
Prose [CTRL FI] / (Ct-F1} key for
context sensitive G and M code Help.
pea
Ce
pees
fice =
ces
Navigate around the G and M code Help screens using
the following keys : |
[CURSOR ARROWS} / {keyboard arrows} keys - Used
to select categories from the pink/red help options
menus.
(PAGE UPI / {Page Up} and [PAGE DOWNI / {Page |
Down} keys - Used to cycle through different help
pages, when more than one page is available.
[RESET] / {Escape} key - Used to exit the help screens.
Hur Scars - 43
HELP SCREENS | 02% taformacion Hep.
| Use Data Information Help to find the date, time and |
- DATA | current software/device settings.
To select the Data information Help screen press the |
INFORMATION IF5] / {F5} key. Use the [PAGE UP] / {Page Up} and |
* | [PAGE DOWNI / {Page Down} keys to cycle through |
| the information pages available. To exit the help screen,
| press the (RESET] / {Escape} key.
4A He Soveens
Main
Menu.
Oasicop Tutor Kays Helnbox —
Tha folowing Keys are used in thi action i
trio) |
CURSOR AAROWS! |
ies, Rese
The Main Menu navigates around the most commonly
used options of the offline software.
Select the Main Menu by pressing the (F101 / {F10}
key. To select one of the ten options available,
highlight the required option using the (CURSOR
ARROWS] / {keyboard arrows} keys and press the
{EOB} / {Enter} key to confirm this choice.
Unwanted menus can be removed by pressing the
[RESET] / {Escape} key.
: a
|.
Sera ate
Edit only
Mam Mew 51
Main
Menu.
See
Sections
Section
at
See
Section
5a
Section
an
See
See
Section
5a
See
Section
3.3
52 Man Mew
Teen
IL
IF 1
l
The Main Menu contains ten options:
3)
4)
5)
6)
7)
8)
9)
10)
Edit Only. This option will display the full screen
CNC File Editor with 241 characters sideways
scrolling facility. The CNC File can be altered
using this option. Simulation is not available from
this section but pressing the (F9} / {F9} key will
run a syntax check on the CNC code.
Edit and Simulate. This option will display the CNC
File Editor, Simulation graphics and Tutorial
windows as a split screen. If the CNC line is longer
than the Editor window, a sideways scrolling
facility will be offered. During CNC File editing, a
graphical Simulation can be started at any time.
When this Simulation has been completed, the
cursor will return to its last position in the CNC
File Editor. The CNC File can be altered using this
option.
Simulate Only. This option will display the CNC
File in full screen graphical format only. The
Tutorial window is still displayed at the bottom
of the screen. If an error occurs during a CNC File
execution, the Edit and Simulate Mode will be
automatically selected and the error code
highlighted. The CNC File cannot be altered
using this option.
Link to Controller. This option allows a CNC File
to be downfed or loaded from an external FANUC
controller via an RS 232 serial connection.
CNC Files. This option gives access to a sub-menu
allowing CNC Files to be loaded, saved, deleted
and the drive directories changed.
Print. This option will print the currently loaded
CNC File in various formats.
Remote Link. This option gives access to a
sub-menu allowing the machine controller to be
linked to an external device (such as a paper tape
punch etc) for CNC File transfer.
Settings. This option gives access to a sub-menu
allowing many of the options listed above to be
customised and configured.
Utilities. This option will allow access to other
software products running through DOS.
Quit. This option will exit the machine controlling
software and returns to DOS.
Main Menu -
Link To
ConTROLLER.
Desktop Tutor Keys Helpbon
‘Tha fellowing keys sre used in thie section
(10)
[CURSOR annows}
[E0B}, (RESET)
Tutor keypad.
The Link to Controller option allows a CNC File to be
downfed or loaded from an external FANUC contro!ler
via an RS 232 serial connection (see page 1.2).
Select the Main Menu by pressing the IF10} | {E10}
key. Highlight ‘Link to Controller’ using the [CURSOR
ARROWS] / {keyboard arrows} keys and press the
{£08} / {Enter} key. 5
The Link to Controller Sub-menu contains two options:
1) Load from Controller. This option will allow a CNC
File to be accepted from an outside source.
2) Downfeed to Controller. This option will allow a CNC
File to be transferred to an outside source.
Select the required option using the [CURSOR
ARROWS] / {keyboard arrows} keys, then press the
(EOB] / {Enter} key.
Press the [RESET] / {Escape} key to remove any
unwanted menus from the screen.
Maw Mew 53
Main Menu - Becowasie ee ala heen |
[CURSOR ARROWS} i
PRINT. icusson aan
| The Print option allows you to generate a paper copy
of the currently loaded CNC File from a connected |
printer
Select the Main Menu by pressing the [F10] / {F10}key.
| Highlight ‘Print’ using the [CURSOR ARROWS] /
{keyboard arrows} keys and press the (EOBI / {Enter} |
| key.
|
|
|
|
| The Printing Sub-menu contains two options : |
| I) Line format with errors. This option will print the
| CNC File as displayed in the Editor window with
any errors highlighted.
2) Line format no errors. This option will print the CNC
File as displayed in the Editor window without
highlighting any errors.
54 Mam Men
Main Menu - | continues...
Select the required option using the (CURSOR
PRINT. ARROWS] / {keyboard arrows} keys, then press the
{E08} / {Enter} key.
eons
2 |
Press the [RESET] / {Escape} key to remove any
unwanted menus from the screen.
1)Is the cabling between the computer and printer |
secure?
Printine Errors.
if the printer does not respond, check the following :
2)ls the printer set for Parallel or Serial |
communications? |
3)Have the correct parameters been set in the
"Settings Menu - Print Device” (see section 9.14) ? |
4)Is the printer switched ‘on’ and is there enough
paper available for the printout?
Pace Layout Errors.
If the layout on the printout is incorrect, the page widths
and linefeeds can be changed in the "Settings Menu -
Print Page Layout" (see section 9.15).
Man Mew 8.
Main Menu -
Remote Link.
56 Man Mena
Desktop Tutor Keys Helobox.
The folowing Keys are used in this section
{10}, [CURSOR AAROWS)
iN
E08), (RESET)
The Remote Device option allows a CNC File to be |
sent or received from a remote device, such as_
another computer, paper tape punch reader, data |
carrier etc.... |
Select the Main Menu by pressing the [F101 / {F10} |
key. Highlight ‘Remote Link’ using the [CURSOR
ARROWS] [ {keyboard arrows} keys and press the |
{EOB) / {Enter} key.
The Remote Link Sub-menu contains two options : |
1) Load from device. This option will load the CNC File
from the remote device. |
2) Send to device. This option will send the CNC File
to the remote device.
Select the required option using the [CURSOR
ARROWS] / {keyboard arrows} keys, then press the
(EOB] / {Enter} key.
Main Menu -
Remore Link.
continued...
}
Loan From Device. |
If there is a CNC File currently loaded in the offline
software, you will be asked whether to merge the CNC |
File when loading from the remote device. |
Press the (YI / (Y} key to merge both CNC Files into |
one and the [N} / (N} key to clear the current CNC File |
from the offline software. }
Seno to Device.
You will be prompted with a ‘Ready to send?’
message. Press the [Y] / {Y} key to send the CNC File
and the [Ni / {N} key to abort the operation.
During CNC File transfer, a 'Transmitting to device’
message window will be displayed, showing the
number of bytes and lines sent. A ‘Transmission
completed’ message will be displayed to confirm that
the whole CNC File has been sent to the remote
device.
Press the [RESET] / {Escape} key to remove any
unwanted messages and menus from the screen
Communication Errors.
If an error is encountered, check the following :
1)1s the cabling between the computer and remote
device secure?
2) Is the cable connected to the correct ports with the
correct pin connections?
3)Have the correct parameters been set in the
"Settings Menu - Remote Link" (see section 9.17)?
4}Is the remote device switched ‘on’ and ready to
send or receive data?
Maw Mew 87
Main Menu - See aCe MeO cen: |
UTILITIES. ES
—_____J
The Utilities option allows access to other software
packages (if available) and ‘DOS’. |
Select the Main Menu by pressing the IF10) | {F10}
key. Highlight ‘Utilities’ using the [CURSOR ARROWS]
| {keyboard arrows} keys and press the [EOB] / |
{Enter} key. re
pica aess
perirenet
eee este
ners
Qu
Press the [EOB] / {Enter} key when ‘Dos Access"
highlighted to temporarit he offline software
The Utilities Menu will give access to other programs
and DOS mode. To return to the offline software, type
‘EXIT’ at the DOS prompt or close the other program |
being used. In addition, Desktop Tutor users will also
have to press the (EOB] key.
Press the [RESET] / {Escape} key to remove any
unwanted menus from the screen
58 Maw Men
Main Menu - | contiouea.
| Loan From Device. '
Remote Link. | if there is a CNC File currently loaded in the offline
software, you will be asked whether to merge the CNC |
| File when loading from the remote device. |
Press the LY] / {Y} key to merge both CNC Files into |
| one and the [NJ / (N} key to clear the current CNC File |
from the offline software.
| Seno to Device.
You will be prompted with a ‘Ready to send?’
| message. Press the IY / {Y) key to send the CNC File
and the (N] / {N} key to abort the operation.
| During CNC File transfer, a "Transmitting to device’
message window will be displayed, showing the
| number of bytes and lines sent. A ‘Transmission
completed’ message will be displayed to confirm that
the whole CNC File has been sent to the remote
device.
| Press the [RESET] / {Escape} key to remove any
unwanted messages and menus from the screen.
Communication Errors.
If an error is encountered, check the following :
1)Is the cabling between the computer and remote
device secure?
2) Is the cable connected to the correct ports with the
correct pin connections?
3)Have the correct parameters been set in the
"Settings Menu - Remote Link” (see section 9.17)?
4) Is the remote device switched ‘on’ and ready to
Maw Mew 67
Main Menu - [Sees ene eam |
The folowing keys are sed in this section
(F70], (CURSOR ARROWS,
(608), (RESET!
Uriuities.
The Utilities option allows access to other software
packages (if available) and ‘DOS’.
Select the Main Menu by pressing the [F10} / {F10}
key. Highlight 'Utilities' using the [CURSOR ARROWS}
| {keyboard arrows} keys and press the [EOB] /
{Enter} key.
Press the [EOB] / {Enter} key when ‘Dos Access'
highlighted to temporé
The Utilities Menu will give access to other programs
and DOS mode. To return to the offline software, type
"EXIT at the DOS prompt or close the other program
being used. In addition, Desktop Tutor users will also
have to press the {EOB) key.
Press the [RESET] / {Escape} key to remove any
unwanted menus from the soreen.
58 Man Men
CNC Fites
Menu.
Desktop Tutor Keys Halptbox
|| The following keys are wand in this section,
| 10,
ICURSOR aRROws}
(EO & (RESET}
[ tere kevpaas
Select the Main Menu by pressing the (F10] / {F10}
key. Highlight ‘CNC Files’ using the [CURSOR
ARROWS] / {keyboard arrows} keys and press the
[EOB] / {Enter} key to confirm this choice.
The CNC Files Menu contains 5 options :
i) Load - Load a selected CNC File.
ii) New - Clear a currently loaded CNC File.
iii) Save - Overwrite a CNC File with the same name
or save a newly created CNC File.
iv) Save as - Save a CNC File with a specific name. |
v) Change dir - Change the drive used to load and
save CNC Files.
Press the [RESET] / {Escape} key to clear any menus.
CONG Fuss Mew -Laxowe ano Sanus CNG Fis = 8,1
c N C Fives Desktop Tutor Kaye Halpbox.
‘The following keys are used in this saction
[CURSOR ARROWSI, [EO8}, (=3) |
INUMBERSI - not highlighted
Menu - Loap. ote
aA Ploase Nota - tha software
Wil be set to rea thar the
Compuershardcnve naive) || Highlight ‘Load’ in the CNC Files Menu using the |
ie ey ask are xsaly | [CURSOR ARROWS| / {keyboard arrows} keys and |
‘Slot oe eve ties namie | | press the [EOB] / {ENTER} key.
nen the are
be changed i
2 “checalng the
Dive Drsctery ONC Fl
As Note - The (F31 / (#3)
kev can be used ss 3 shortcut to
| Hoading trom tha currently
| selected drive and directory
Type in the name of the CNC File you wish to load,
using the [NUMBERS] / {Numbers} keys. Incorrect
characters can be removed using the [DELETE] /
{Backspace} key. Press the [EOB] / {ENTER} key to
load the CNC File.
Note that CNC Files can only be saved with alphabet
characters when using a Qwerty keyboard. If the
filename contains any alphabet characters, it can only
be loaded from a directory listing using Desktop |
Tutors (see the next page}.
6.2 - CNC Fare Menu Lonomc sna Sarg CNC Fas
CNC Fites
Menu - Loap.
If the filename is unknown, press the [E08] / {Enter} |
key to fist all the CNC Files stored on the currently
selected drive. CNC Files within these lists can be
loaded by highlighting them using the [CURSOR |
ARROWS] / {keyboard arrows} keys and pressing the
[E08] / {Enter} key
The name of the CNC File you have just loaded is
displayed in the top right hand corner of the screen.
Note - If there is a CNC File currently in the editor
when loading a new CNC File, the screen will display
‘Do you want to merge?’ (ie, do you want to combine
the program you wish to load with the program
already loaded).
To merge CNC Files press the [EOBI / {Enter} key,
otherwise, press the [N] / {N} key to clear the current
CNC File and load the selected CNC File into the
editor.
CNC Furs Mews -Loxonc ana Saas ONC Fuss» 6.3
__
CNC Fites | If no CNC Files can be found on the selected drive, an |
error message will be displayed (see example below).
Menu - Loa.
To clear this message, press the {RESET] / {Escape}
key. In most cases, this message is displayed when
the computer is trying to read the CNC Files from the
wrong drive or directory - refer to section 6.8
"Changing the Drive Directory - CNC Files”.
Error -
oe
The error message below will be displayed if the CNC
File you want to load has been entered incorrectly or |
does not exist in the directory being read. |
Se eee
Press the [RESET] / {Escape} key to clear the screen
of any unwanted menus, error messages or
information,
64 - CIC Fes Mewy-Lotons ano Save CNC Fuss
CNC Fies Stk Oot
Menu - New. wesen)
Tutor Keypad.
The ‘New’ command will clear any CNC File currently
loaded in the editor.
Highlight ‘New’ in the CNC Files Menu with the
[CURSOR ARROWS] / {keyboard arrows} keys and
press the [EOBI / {Enter} key.
The current CNC File is cleared leaving the editor with
no CNC File loaded.
Press the [RESET] / {Escape} key to clear the screen
of any unwanted menus or information.
CONC Fees Mew Lanois ano Savos CNC Fuss © 6.5
CNC Fies Sen arn aa
{CURSOR ARROWS), (F2)
| INUMBERS| - not highligntea
|
Menu - Save. | Sess |
68
—
Tutor keypad. |
Pasco Note - the software
will be set to read eitnar tne | | Highlight ‘Save’ in the CIC Files Menu using the
compunersnarserve wsualy) | (CURSOR ARROWS! / {keyboard arrows} keys and
or tre “opby dak ave tsvaly
dotouk.ryoudonot nant | | Press the [EOB] / {Enter} key.
the CNC Ples cn the
drive, then the drive
ination must be changes
See page 6.8 “Changing, the
Brive Drectory- CNC Flas”
A... Noto - The (F21 / {£2}
‘ey can De used as a shortcut to
‘saving to the currently selected
ative and directory withthe same |
filename.
If the CNC File has never been saved, ie, it has just
been manually entered, the software will prompt for a
filename. Use the [NUMBERS] / {Numbers} keys to
write a filename into the dialog box. Incorrect
characters can be removed using the [DELETE] /
{Backspace} key. Press the [EOB) / {Enter} key to save
the CNC File,
| Note that CNC Files can only be saved with alphabet |
characters when using a qwerty keyboard.
If a CNC File has been previously loaded, then edited,
the 'Save' command will overwrite the original CNC
| File with the new edited version - no filename dialog
box will be displayed. Press the [RESET] / {Escape} |
key to clear the screen of any unwanted menus or
information.
CNC Fes Mens Loaone avo Sannc CNC Furs
CNC Fites
Menu - Save as.
Keys Helpbox
'aF@ used in this sect
5, (E08)
3
Please Note - the software
will be set to read either the
| computers nara arive (usually C:)
fr the floppy disk drive (usually
‘A: by dataut H you do not want
to save the CNC Files on the
| default drive, then the
Drive Directory - CNC Files"
To save a newly edited CNC File with a different name
from the original version, the 'Save as' command must
be used.
Highlight ‘Save as‘ in the CNC Files Menu using the
[CURSOR ARROWS] / {keyboard arrows} keys and
press the (EOB] / {Enter} key.
To remove the old filename, press the [ALTER] /
{Delete} key, then enter the new filename using the
[NUMBERS] / {Numbers} keys. Any characters typed
| in by mistake can be corrected using the [DELETE] /
{Backspace} key.
Press the [EOB] / {Enter} key to Save this new CNC
File to the currently selected drive. Press the [RESET]
/ {Escape} key to clear the screen of any unwanted
menus or information.
(CNC Fes Menu Lovo no Sars CNC Fuss. 8.7
CHANGING THE SE Ee a en
|
{F190} |
|
[CURSOR arRows!
Drive Directory resgsoa are
- CNC Fites.
Select the Main Menu by pressing the {F10] / {F10}
key. Highlight 'CNC Files' using the [CURSOR
ARROWS] / {keyboard arrows} keys and press the
(€08] / {Escape} key to confirm this choice.
| Paaresatens
Grate
| Highlight ‘Change dir’ with the [CURSOR ARROWS] / |
{keyboard arrows} keys and press the (EOB) /
{Escape} key. "
continued...
6.8 - CNC Fees Mew - Losome ano Same ENC Fass
CHANGING THE
Drive Directory
- CNC Fites.
| Highlight the drive required (in this example ‘A:' is |
continued... i
selected) using the [CURSOR ARROWS] / {keyboard
arrows) keys.
Upon pressing the [EOBI / {Enter} key the selected
drive will be displayed
Press the [RESET] / {Escape} key to clear the screen
of any unwanted menus or information.
CONG Facs Mew Lonoves amo Sens CNE Fuss - 6.9
Saving CNC
FILES ON A
CHANGED
Drive.
Tutor Keys Helpbox.
3 flowing kaye are used i thie section
0}, (CURSOR ARROWS)
WUMBERS! - 901 hghlightes
:E08!, |ALTER), (RESET)
Tutor Keype3.
(Teer kevee’ |
Select the Main Menu by pressing the (F10] / {F10}
key, highlight ‘CNC Files’ and press (EOBI / {Enter}
Highlight the ‘Save as‘ option and press the [EOB} /
{Enter} key.
re eas
Note - the screen may display the previous setting for |
the drive, In the example above, the screen displays
the drive as ‘C:" , even though it has just been changed
to save on A." , as shown in the last section. If this
occurs, press the [ALTER] / {Delete} key to reset to
the new drive.
Press (ALTER / {Deleto} key to
raset to the new drive and slvectory.
Enter the filename using the [NUMBERS] / {Numbers}
keys and press [E08] / {Enter} to confirm this. The
CNC File will now be saved on the new drive.
Note that CNC Files can only be saved with alphabet
characters when using a Qwerty keyboard.
6.10 + CNC Fuss Menu Lotons ano Sarvs CNC Fuss
Loaoine CNC
FILES On A
CHANGED
Drive.
| Select the Main Menu by pressing the [F101 / {F10} |
key, highlight "CNC Files' and press the [EOB] /;
| (Enter) key. Highlight the ‘Load’ option and pross the
[EOB] / {Enter} key. \
Coby
perirs
| Note - the screen may display the previous setting for
| the drive. In the example above, the screen displays
| the drive as 'C:" , even though it has just been changed
to load from ‘A:" , as shown in the last section. If this,
| occurs, press the [ALTER] / {Delete} key to reset to
the new drive,
Sine
Enter the filename using the [NUMBERS] / {Numbers}
keys and press [E08] / {Enter} to confirm this. The
CNC File will now be loaded from the new drive.
| Note that CNC Files can only be saved with alphabet
characters when using a Qwerty keyboard.
| If the filename is unknown, the list of CNC Files stored
| on the drive can be accessed by pressing the [EB] /
{Enter} key.
D1 eae
Bea
The screen below will be shown, if there are no
matching files on the drive that is being read. To clear
this, press the [RESET] / {Escape} key.
‘Exror-——=
Docs
CONC Fuss Menu -Lasoncano Stine CNC Fes 8.11
Epitine A
CNC Fite -
Screen View
Options.
Once a CNC File has been loaded, its content can be
altered using the Editor windows. |
|
Pages 7.1 - 7.2 apply to editing with both a qwerty |
keyboard and a Desktop Tutor.
Pages 7.3 - 7.6 apply to editing with a Desktop |
Tutor only.
Pages 7.7 - 7.10 apply to editing with a qwerty
keyboard only.
CNC Files can be edited in two main screen view
options:
Edit and Simulate. The CNC File can
be altered using the Editor side of the
screen and then simulated using the
graphical display(plan or 3d).
Edit only. The CNC File can be altered
using a full screen Editor window.
Eommes CNC RG = 7.1
Eniting a OE Ea A ein
CNC Fit - |=
Screen View
Options.
Tutor kevped.
Le
|
key. Highlight either the ‘Edit and Simulate’ or
| ‘Edit only’ options, using the ICURSOR ARROWS! /
{keyboard arrows} keys and press the (EOB] / {Enter}
key to select the highlighted option.
|
| Select the Main Menu by pressing the [F10] / {F10}
i
|
Note - The "Edit and Simulate’ option can be directly
accessed on the Desktop Tutor by pressing the [EDIT]
7.2 - Eomwen CNC Fue
Epitine A
CNC Fite -
Desktop Tutor
Key Functions.
sed in this section:
(cUASoR aRaows!
{NUMBERSILETTERS| - no highlighted
| tavrem tcanceu)
(OELETE}, INSERT]
| ggrUP Aor race own ana
(08)
Tutor keypad.
When editing a CNC File using the Desktop Tutor, the
following keys are used:
[CURSOR ARROWS] keys.
These keys will cycle the yellow cursor up or down
through each program word/character in the CNC File.
(DELETE] key.
This key will remove the program word/character
highlighted by the cursor in the CNC File.
UINSERT] key.
This key will place a ‘new’ program word/character
(from the edit line) directly after the program word/
character highlighted by the cursor in the CNC File.
{PAGE UP ARROW] and [PAGE DOWN ARROW] keys.
These keys will move the CNC File text up or down by
one full screen page.
{EO8] key. |
This key ends the program line, by placing an end of
block character (; or /).
[CANCEL] key.
This key will clear any characters from the edit line.
(ALTER] key.
Pressing this key will replace the program word/
character highlighted by the cursor in the CNC File
with any ‘new’ text entered on the edit line.
EormeatNC fre - 7.3
Desktop Tutor -
Enrtor Winoow
Layour.
14 Eninye x GNC Fus
All example screenshots are shown using the ‘Edit and |
Simulate’ option.
The CNC File Editor window, in the ‘Edit and Simulate’ |
option, is displayed by default on the left side of the
screen. To alter the screen display properties, see
section 9.3 "Change Settings - Editor” and section 9.18
“Change Settings - Miscellaneous”. i
The generat layout of the CNC File Editor window is |
shown below:
position
\otormation
ar.
A) The Cursor position information
bar displays the exact location of the
cursor by program line and column.
B) The yellow Editor cursor highlights
the program word or character that can
be edited. In this example it highlights
the program word 'S2800', referring to
the spindle speed.
C) The Edit line (at the bottom of the
Editor window) is the area of the
display where ‘new" program words/
es can be written, then inserted into
the CNC File. In this example, a ‘new’
spindle speed of 'S7500' has been
entered on the edit line, using the
tutor keypad.
Desktop Tutor -
Epiting A
CNC Fie.
—
"Desktop Tutor Keys:
ipbox.
The following keys 2ra used in this cection:
ICURSOR ARROWS]
[NUMBERSILETTERS] - aot hightgnted
ALTER}, [CANCEL
(DELETE), (INSEAT|
(PAGE UP ARACW!, PAGE DOWN ARROW}
(coe)
————S
Tutor keypad.
Using the ‘Edit and Simulate’ screen shown on the
previous page as an example, the CNC File could be
edited in a variety of different ways.
Setectine Program Text. {
Using the main screen displayed on the previous page
as an example, the program word 'S2800' is |
highlighted in the CNC File by using the [CURSOR
ARROWS] keys. As the [CURSOR ARROWS] keys are |
pressed, the corresponding program word is
highlighted. Note that the Editor window can only
display a certain number of lines on the screen. To |
move through a larger CNC File quickly use the [PAGE
UP ARROW] and [PAGE DOWN ARROW] keys. |
The ‘new’ program word 'S7500' is entered on the
edit line using the tutor keypad.
Any ‘new’ program word, or set of words, is always
entered from the edit line.
The [CANCEL] key is used to clear unwanted text from
the edit line.
The [EOB} key will enter any text entered on the edit |
line as a ‘new’ program line in the CNC File.
Eomaa NC Fue = 75
Insertine ano Devetins Program Text. 1
Desktop Tutor -
EnITInG A
CNC Fite.
Edie fine tat,
REET
|
i
If the (INSERT] key is pressed, any ‘new’ program |
word entered on the edit line is placed at the position
| of the cursor. The ‘new’ program line reads M3 $2800
$1500 ;' as shown above.
| Any ‘new! text is placed directly after the last
program word/character highlighted by the cursor.
To remove the highlighted program word 'S7500", the
[DELETE] key would be pressed whilst it is still
highlighted.
a
' Avrering a Program Line.
Edit ine tex.
|
If the [ALTER] key is pressed when '$7500' is
| entered on the edit line and 'S2800' is highlighted by
the cursor, 'S2800" is replaced by 'S1500'.
If [ALTER] is pressed when the edit line contains a number
of program words, they will all be placed over the
| program word/character last highlighted by the cursor
dt
1.8. Eomg a CNC Fue
EnITInG A
CNC Fite -
Qwerty
KEYBOARD
FUNCTIONS.
Copies marked area to current cursor position
When editing a CNC File using the qwerty keyboard,
the following keys are used:
{keyboard arrows} keys.
Moves the cursor up, down, left and right.
{Delete} key.
Deletes the one character highlighted by the cursor.
{Back arrow} key.
Deletes one character to the left of the cursor.
{Insert} key
Toggles between the two settings ‘insert’ and
‘overwrite’.
{Home} key.
Moves the cursor to the start of the current line. |
{End} key. i
Moves the cursor to the end of the current line. '
{Page up} key.
Moves up a page.
{Page down} key. i
Moves down a page.
{Ctrl-Page up} keys.
Moves to first program line.
{Ctrl-Page down} keys. i
Moves to last program line.
{Ctrl-Y} keys.
Deletes all of the current line.
{Ctri-N} keys.
Inserts a new blank line. \
{Ctrl-R} keys. i
Restores an edited line (only possible if you do not
move off the line).
These keys relate to marking in Anchor Mode:
{F7} key.
Sets start of marked area.
{F8} key.
Sets end of marked area.
These keys relate to marking in Drag Mode:
{F7} key.
Starts making (use {keyboard arrows} to drag out the
marked area).
{F8} key.
Stops marking. If pressed again cancels marked area.
These keys relate to program line group editing:
{Alt-D} keys.
Deletes marked area.
{Alt-M} keys.
Moves marked area to current cursor position
{Alt-C} keys.
Le
Enns aCNC Rue 7.7
Qwerty
KEYBOARD -
Eorror Winpow
Layour.
78 ~ Eonno a CNC Fur
All example screenshots are shown using the ‘Edit and |
Simulate’ option
The CNC File Editor window, in the ‘Edit and Simulate’
option, is displayed by default on the left side of the |
screen. To alter the screen display properties, see
section 9.3 "Change Settings - Editor" and section 9.18
“Change Settings - Miscellaneous”.
The general layout of the CNC File Editor window is
| shown below: {
position
‘er.
| A) The Cursor position information |
bar displays the exact location of the
‘cursor by program line and column. The |
current setting of the /nsert/Overwrite
feature is also highlighted at the right |
of this information bar
\ B) The yellow Editor cursor highlights |
the program word or character that can
be edited. In this example the cursor
highlights the text character '8' in the |
program word 'S2800', referring to the
spindie speed.
Note - the qwerty version of the
software does not require an “Edit
Line", since the qwerty keyboard is |
much more flexible than the Desktop
{ Tutor when manipulating text |
characters.
Note - End of block characters are not |
displayed on the qwerty keyboard
software Editor.
|
Le
Qwerty
Keyeoaro
Enitine a
CNC Fie.
Using the ‘Edit and Simulate’ screen shown on the
previous page as an example, the CNC File could be
edited in a variety of different ways.
Sevectinc Procram Text.
Using the main screen displayed on the previous page
as an example, the program word 'S2800' is
highlighted in the CNC File by using the {keyboard
arrows} keys. The yellow cursor can be moved up,
down, left and right through the text in a similar way
to many pe based word processor packages.
ka sze0o
Pressing the {Home} key will quickly select the start
of the current program line.
(EER)
Similarly, pressing the {End} key will move the cursor
to the end of the current program line.
Note that the Editor window can only display a certain
number of lines on the screen. To move through a
larger CNC File quickly use the {Page up} and
{Page down} keys to cycle through the lines of the
program.
erred
Pressing the {Ctrl-Page up} keys will quickly select the
first line of the program.
Similarly, pressing the {Ctrl-Page down} keys will
select the last line of the program.
Eom CNC Fit 78
Qwerty
KEYBOARD -
Enitine A
CNC Fite.
EnTerING Program Text usinc Insert Mone. }
Insert Mode should be used to manually enter
completely new programs.
|
When editing an existing program, Insert Mode is |
useful for adding new program words into the line,
ro
oto
Check that the Editor window is set to Insert Mode, |
selected by pressing the {Insert} key.
Serer
New characters / program words can be inserted at
the cursor position by using the {alphabet} and
{numbers} keys. Any characters typed in are placed to
the left of the cursor position. In the example above,
the charcters '7234' have been entered.
Enterine Procram Text usin Overwrite Move.
When editing an existing program, Overwrite Mode is
useful for altering program words.
Check that the Editor window is set to Overwrite Mode,
selected by pressing the {Insert} key.
Any characters highlighted by the cursor, of to the
right of the cursor, are replaced as new text is
entered.
In the example above, the charcters '1234" have been
entered. |
Eom a CNC Fu 7.11
Qwerty | Creatine a New Buanx ProcRaM LINE.
KEYBOARD -
Eoitine A
CNC Fie.
Cave mere)
Pressing the {Cirl-N} keys will create a new blank |
program ine directly before the program line on which
|
|
| the cursor is currently placed.
| |
In the example shown above, the cursor is highlighting |
| program line starting 'M3", so the new program line is
| inserted between program lines starting 'G43' and "M3".
Unpo | Restore A Program Line. |
Pressing the {Ctrl-R} keys will undo any editing of a |
program line. [
Note - this feature will only operate if the cursor has |
| not been moved off the program line before pressing
| the {Ctri-R} keys.
7.42 fovnve 4 CNC Fae
Qwerty
KeyBoARD -
EnITiNG A
CNC Fite.
112
Formas « CNC Fur
! Creatine A New BLank PROGRAM LINE.
|
{
|
| Pressing the {Ctri-N} keys will create a new blank |
| program line directly before the program line on which {
| the cursor is currently placed i
| 1
{
In the example shown above, the cursor is highlighting
| program line starting ‘M3", so the new program line is |
| inserted between program lines starting "G43" and M3".
Pe
—_— a
Unoo / Restore a Program Line.
Pressing the {Ctrl-R} keys will undo any editing of a
program line.
Note - this feature will only operate if the cursor has
not been moved off the program line before pressing
| the {Ctri-R} keys.
Qwerty
KEYBOARD -
EnitinG A
CNC Fite usine
AncHor Mooe.
Coneigurine Anchor Mone. |
lines that can be copied, moved or deleted. Using
Anchor Mode will not highlight program lines as they
are selected.
To configure the Editor for Anchor Mode follow this
procedure:
1) Press (F10}, highlight ‘Settings’ and press {Enter}.
2) Highlight ‘Eaitor' and press {Enter}.
3) Highlight ‘Marking Mode’ and press {Enter} until
‘Anchor’ is shown.
Anchor Mode is used to select a group of program
4) Press {Escape} to clear the menus from the screen. rsen |
Fons a CNC Fue» 7.13
Qwerty | Setecrne a Grove oF Proceaw Ls, |
To select a group of program lines, follow this
KEYBOARD - procedure:
EvITING A iene
CNC Fite usine
Anchor Mone. | Seater
1) Position the cursor anywhere on the first program |
line of the group you wish to select and press the
{F7} key.
This marks the start point of the grouping.
In the example above, program line starting "M6"
has been chosen as the start of the grouping.
Pear u mates)
If nT
ETOOLDEF Ti DS
after the last program line of your grouping and press
| 2)Move the cursor down to the program line directly |
the (F8} key.
This marks the end point of the grouping. |
|
\
In the example above, a grouping of program lines
| starting "M6, G43 and M3’ was required, so the |
cursor was pi ioned on program line starting 'G90"
| ‘to mark the end of this grouping.
7.14 Eovme a ONE Fue
Qwerty "Seecrins a Grove oF Prosram Lies.
KEYBOARD - eee
EnITING A
CNC File usine | eeseceoecneaa
Ancor Mooe. |e
3) When the {F8} key is pressed the group of program
lines will be highlighted in a green box.
If the cursor is moved to other parts of the program,
the grouping will still be retained in memory:
| Desevectine a Group oF Procram Lines.
To undo/clear a grouping of program lines, press the
{F8} key on the program line that started the
grouping.
Eons CNC Fie 7.18
a
Qwerty Conricurinc Dras Mooe.
KEYBOARD -
EDITING A
CNC Fite usine aes
Dracs Mone.
that can be copied, moved or deleted. Using Drag Mode
will highlight program lines as they are selected, in a
similar way to dragging around objects to select them
in "Windows" packages.
To configure the Editor for Drag Mode follow this pro-
cedure:
1) Press {F10}, highlight ‘Settings’ and press {Enter}.
2) Highlight ‘Editor’ and press {Enter}.
3) Highlight ‘Marking Mode’ and press {Enter} until
"Drag’ is shown.
Drag Mode is used to select a group of program lines |
|
4) Press {Escape} to clear the menus from the screen.
TAB ome 4 CNC Fue
Qwerty | Sevectine a Group oF Procnam Lines. |
| To select a group of program lines, follow this
KEYBOARD - | procedure:
EDITING A 7 Geni
CNC Fite usine
Drac Mope.
1) Position the cursor anywhere on the first program
line of the group you wish to select and press the
{F7} key. The selected program line will be highlighted
in a green box.
This marks the start point of the grouping,
In the example above, program line starting 'M6"
has been chosen as the start of the grouping.
2)To group a number of program lines, press the
{Down keyboard arrow}. As the cursor moves down,
through the program, each program line included in
the grouping is highlighted in the green box.
EomoaCNCFur - 7.17
Qwerty
KEYBOARD -
EDITING A
CNC Fite usine
Drac Mooe.
2.18 - Eons a CNC Fue
Sevectine a Group of ProcRam Lines.
= Bar
rons! i
S|
| 3) When all the required program lines are highlighted
in the green box, press the {F8} key.
This marks the end point of the grouping.
In the example above, program lines starting 'M6,
G43 and M3' have been chosen as the grouping,
4) If the cursor is now moved to other parts of the
program, the grouping will still be retained in
memory.
Desetectinc A Grour of Program Lines.
To undo/clear a grouping of program lines that have
just been selected, press the {F8} key.
(ie, pressing the {F8} key once will end a grouping,
pressing it again will clear the grouping)
Qwerty
KEYBOARD -
Epitinc A
CNC Fite usine
ANCHOR OR
Drac Mooe.
Copvine a Group oF Program Lines.
SSL maces
Pressing the {Ait-C} keys will place a copy of the
grouping directly before the program line that the
cursor is currently highlighting.
In the above example, the program lines starting 6,
G43 and M3" have been grouped and the cursor has
been moved to highlight program line starting 'G1’,
When the {Alt-C} keys are pressed, a confirmation
window will be displayed. Press the {Y} key to copy
the grouping or the {N} key to clear the command.
arr rs
ose Mm ete
estes
ORT)
In the above example, the grouping (program lines
starting 'M6, G43 and M3‘) has been successfully
copied so it fits between program lines starting '22"
and 'GT".
Eormex CNC Fu - 7.19
Qwerty
KEYBOARD -
EpITING A
CNC Fite usine
ANCHOR oR
Drac Mone.
7.20 - Eom x ONG Fee
Movine a Group oF Procram Lines.
SUC)
Teer
Pressing the {Alt-M} keys will move the grouping to a
position directly before the program line that the
cursor is currently highlighting,
In the above example, the program lines starting 'M6,
G43 and M3’ have been grouped and the cursor has
been moved to highlight program line G7’.
When the {Alt-M} keys are pressed, a confirmation
window will be displayed. Press the {Y} key to move
the grouping or the {N} key to clear the command.
oor
eee
eian
fearon
fain
ot
In the above example, the grouping (program lines
starting 'M6, G43 and M3') has been successfully
moved from its original location so it now fits between
program lines starting 'Z2" and ‘G1’.
Qwerty
KeyBoARD -
EpiTING A
CNC Fite usine
ANCHOR OR
Drac Mone.
Detetine A Group oF Procram Lines.
prerers
CoCo mesos)
sees)
Pressing the {Alt-D} keys will delete the current
grouping of program lines..
In the above example, the program lines starting 'M6,
G43 and M3" have been grouped and the cursor has
been moved to highlight program line 'G7".
When the {Alt-D} keys are pressed, a confirmation
window will be displayed. Press the {Y} key to delete
the grouping or the {N} key to clear the command.
Peneate
In the above example, the grouping (program lines
starting 'M6, G43 and M3") has been successfully
deleted.
Eomea CNC Fu. 7.21
SIMULATE -
Screen View
Options.
Once a CNC
simulated on-screen, Remember that the name of the
CNC File is displayed in the top right-hand corner of
the display. In the example screenshots, a program
called 'E/GHT" has been loaded.
Simulating a program is useful for checking the order
of cutting commands, the appearance of the end
result and whether the program contains any mistakes.
CNC Files can be simulated in two main screen view
options:
Edit and Simulate. The CNC File can
be altered using the editor side of the
screen and then simulated using the
graphical display (plan or 3d).
Simulate only. The CNC File can be
simulated using a full screen graphical
display (plan or 3d).
Suoesnon Mews < 8.1
SIMULATE - Tr tatlowing oye se ots section |
Fo
IGURGOR ARROWS} [E081
Setect ae
Screen View.
The required screen view can be accessed by
selecting the Main Menu by pressing the [F10] / {F10}
key. Highlight either the ‘Edit and Simulate’ or
"Simulate only’ options, using the (CURSOR ARROWS)
| {keyboard arrows} keys and press the (EO8] /
{Enter} key to select the highlighted option.
Note - The ‘Edit and Simulate’ option can be directly
accessed on the Desktop Tutor by pressing the (EDIT)
key.
errant
8.2 Sawiannw Mew
SIMULATION
Menu -
Cueck SYNTAX.
a
Keys Helodor.
The following keys are used in this section
(F9l[CURSCA ARROWS)
[EOBI. {106}, (PAGE UPL
[GVCLE START!, [CYCLE STOP}, [RESET]
[GN UP ARROW}, [2F DOWN ARROW!
[62 RIGHT ARROW), (ax LEFT ARROW)
9G UPPER RIGHT ARROW, (1H LOWER LEFT ARROW!
Tutor Keypad.
To start simulating the CNC File (program) in the
chosen screen view, select the Simulation Menu by
pressing the [F9] / {F9} key. All example screenshots
are shown using the ‘Edit and Simulate’ option.
1) Check Syntax. This checks for illegal G-codes
without running the program,
To run this option, highlight "Check Syntax’ using the
[CURSOR ARROWS] / {keyboard arrows} keys and
press the (EOB] / {Enter} key.
The message indicating the results of this this
exercise is cleared by pressing the [RESET] / {Escape}
key.
SwuuanouMew - 83
SIMULATION
Menu -
Run Program.
a4
(On Desktog Tutors, the
TCYCLE-STOPI key can also be
used to pause a tun. The
remainder ofthe program willbe
fun as @ seperate cycle by
prossing the (CYCLE START]
key. Once this smaller cycle has
finished press the (RESET] key
0 return to the start of the
program,
Sowuarin Mev
2) Run Program. This instructs the computer to run |
through the program.
To start this option, highlight Run Program using the
[CURSOR ARROWS] / {keyboard arrows} keys and
press the [EOB] / {Enter} k
The Run Program option is set to run through the
entire program cycle, from start to finish. Whilst the
program is running, the written text will scroll down
the screen and the pictorial view will be simultaneously
updated.
eer
aon
Pressing the [CYCLE STOPI | {Escape} key at any time
will abort the run, To reset back to the start of the
program, press the [RESET] key twice on Desktop
Tutors, or the {Page up} key continuously until the
first lines of the program are visible on qwerty
keyboards.
SIMULATION
Menu -
Dry Run.
3) Dry Run. This option performs a Check Syntax and
also checks the validity of the machining requirements
(for example, any axis overtravel limits programmed
into the offline software) by running the program in
the computer memory.
To run this option, highlight Dry Run using the
[CURSOR ARROWS] / {keyboard arrows} keys and
press the [E08] / {Enter} key. j
creer
sree
per ie
Poe
ee
On short programs it may appear that nothing has
happened, since the Ory Run operation may take less
than a second to complete.
Dry Run will display any errors in your program, so if
none are shown after pressing (E08) / {Enter}, your
CNC program has run correctly. Error messages are
displayed with the appropriate incorrect line in your
program highlighted. Any error messages which are
displayed can be cleared by pressing the [RESET] /
{Escape} key.
Pere
peasant
Eee ery
Smustion Mew < 8.5
SIMULATION 4) Set Datum. This allows the datum point for the
graphical simulation to be set to match the
M co-ordinates of the ‘real’ work datum point used in the |
ENU - CNC File (ie, it simulates the tool offset that would be |
“used on the ‘actual’ billet). To run this option,
SET Datum. highlight ‘Set Datum’ using the [CURSOR ARROWS] /
{keyboard arrows} keys and press [EOB] / {Enter}.
| To select this option, highlight Set Datum using the
[CURSOR ARROWS] / {keyboard arrows} keys and
press the [EOBI / {Enter} key.
eo
or
Use the following keys to move the position of the
datum point (see screenshots on next page) :
[8N UP ARROW] / {Cursor up arrow} key =
Purple/biue Crosshair up.
| [2 DOWN ARROW] / {Cursor down arrow} key =
Purple/blue Crosshair down,
(6Z RIGHT ARROWI / {Cursor right arrow} key =
Purple/biue Crosshair right.
[4X LEFT ARROW] / {Cursor left arrow} key =
Purple/biue Crosshair left.
| (9G UPPER RIGHT ARROW) / {U} key =
Yellow tool depth up.
11H LOWER LEFT ARROW! / {D} key =
Yellow tool depth down.
continued...
86 - Suanerion Menu
SIMULATION
Menu -
Set Datum.
4) Set Datum. continued.
Press the (EOB] / {Enter} key to set the graphical
datum point, then the [RESET] / {Escape} key to clear
any unwanted menus from the screen.
Shenarion Mens - 8.7
SIMULATION 5) Set View (not applicable to the Edit only option).
This allows the detail/magnification level of the
M ENU - pictorial view to be selected.
To select this option, highlight Set View using the
(CURSOR ARROWS] / {keyboard arrows} keys and
SET View. press (EOB) / {Enter}.
Enlarged area of screen
shown 9” next pa
88 - Sawanon Mem
SIMULATION
Menu -
Set View.
Press the [JOG] / {Space} key to cycle through the
different views. To select the view highlighted press
the [EOB] / {Enter} key.
Now, when Run Program is selected, the plan pictorial
view shown will be the one previously chosen in the
Set View option.
Default view shows smallest bilet size
Smaxarow Mew - 89
Simutation
Menu -
3D View.
8.10
Smawarion Mew
— _
6) 3D View. This allows a three dimensional model of
the work to be displayed in place of the plan view. |
To select this option, highlight 3D View using the |
(CURSOR ARROWS! | {keyboard arrows} and press |
the [EOBI / {Enter} key.
The 3D View option will only display a static 3d view
of the current stage of the work.
To return to the 2d plan view, select the Run Program
option.
lf a 3d view is permanently required during the Run
Program operation, the 3d view must be set from the
Change Settings Simulation} Menu (see section 9.9).
SIMULATION
Menu -
PosTPROCESS.
6) Postprocess. This simulates the program in the |
computer's memory, then writes a new file to disk, |
describing co-ordinate positioning and movements for |
that program. |
The new file has the extension ".tnc” and will be saved |
in the last drive and directory set by the offline |
software (usually C:\Denford or C:\Denford\Data).
These new files can be used by the separate Denford
Postprocessor software package to generate new CNC
programs understood by other machine controllers (eg,
Heidenhain).
The post process option will not alter the original ".fnc"
file used to generate the new ".tnc" file.
To select this option, highlight Postprocess using the
[CURSOR ARROWS] / {keyboard arrows} and press |
the (EOB] / {Enter} key.
Note - no message window will be displayed to
indicate the program has been postprocessed.
ee
a
Sowavow Mew - 8.17
CHANGE
SETTINGS
- Menu.
The Change Settings Menu allows the offline software
to be customised to suit the requirements of the end
user.
When ail the options have been fully configured, the
| settings should be saved to disk. Each time the
software is started it will load these customised settings.
u
The fellowing keys are Used in tn section:
rio}
ICURSOR ARROVES}
(oa)
| Keys Helpoox
Tria] ae
Sem ie
ABI
Race
The Change Settings Menu 's used to switch on and
off the various options available within the machine
controlling software
Select the Main Menu by pressing the [F10] / {F10} |
key. Highlight ‘Settings’ using the [CURSOR ARROWS]
1 {keyboard arrows} keys and press the [EOB] //
{Enter} key to confirm this choice, |
\
At the Change Settings Menu, select the required
‘option and press the [EOB] / {Enter} key.
CHANGE
SETTINGS
- Menu.
8
2
Chance Series
The Change Settings Menu contains nine options
1) Editor. This option allows the CNC File Editor
window to be customised.
2) Simulation. This option allows the graphics and
views in the Simulation window to be customised.
3) Print Device. This option aliows any printers
attached to the pe to be configured.
4) Print Page Layout. This option allows the layouts
of any printouts to be customised.
5) Controller Link. This option allows the
communication protocols between the pc on which
the offline software is running and an external
FANUC controller to be configured.
6) Remote Link, This option allows the
communication protocols between the pc on which
the offline software is running and an external
device to be configured
7) Miscellaneous. This option allows the units of
measurement, user's name and screen text size to
be customised.
8) Load Settings. This option allows a collection of
settings to be loaded from a disk.
9) Save Settings. This option allows the current
collection of settings to be saved to a disk.
CHANGE
SETTINGS
- Enitor.
Keys Helpbox.
|
|
|
|
“Tutor keypad.
The Change Settings (Editor) Menu contains the
following options:
———
1) Auto-error Check. This option, when set to ‘Yes',
will check the validity of CNC program lines as they
are manually entered. When the [EOB] / {Enter} key is
pressed (to signify the end of a program line) an error
description box will be displayed if an error is
encountered. Press the [RESET] / {Escape} key to clear
the error description box. The cursor will highlight where
on the program line the error occurred.
To select this option, highlight 'Auto-error Check’ using
the [CURSOR ARROWS] / {keyboard arrows} keys and
press the [EOB] / {Enter} key.
The screen will indicate the current setting of the
option, Continual pressing of the [EOBI / {Enter} key
will toggle the option between ‘Yes’ and 'No’.
When the setting is correct, press the [RESET] /
{Escape} key until all the menus have been removed
from the screen.
Sarr
Sry a erp sre
eee ca
cs
Chance Sermcs 9.3
CuaNceE
SETTINGS
- Epitor.
8
4
Chance Serres
2) Marking Mode.
The Marking Mode feature will only operate on qwerty
keyboard versions of the offline software.
This option, will select between the ‘Drag’ or ‘Anchor'
| methods of copying, moving and deleting parts of CNC
Files.
In Anchor Mode, program lines are not highlighted
on-screen, as they are selected. In Drag Mode,
program lines are highlighted on-screen, as they are
selected.
To select this option, highlight 'Marking Mode’ using
the {keyboard arrows} keys and press the {Enter} key,
The screen will indicate the current setting of the
option. Continual pressing of the {Enter} key will
toggle the option between ‘Anchor’ and ‘Drag’.
When the setting is correct, press the {Escape} key
until all the menus have been removed from the screen.
Drog
es
Yes
CHANGE
SETTINGS
- Epitor.
7.
3) Edit Only Mode. This option toggles the preference
of the Edit Only display between ‘Text’ or ‘Graphics’.
In Graphics Mode preference is given to the
appearance of the alphabet characters used by the
offline software (ie, the software drivers). In Text Mode
preference is given to the computer video card, giving
a slight speed increase when scrolling the text and
direct access to specific character maps controlled by
the video card (ie, the computer drivers)
To select this option, highlight ‘Edit Only Mode" using
the (CURSOR ARROWS] / {keyboard arrows} keys and
press the [E08] / {Enter} key
The screen will indicate the current setting of the
option. Continual pressing of the {EOB] / {Enter} key
will toggle the option between 'Text' and ‘Graphics’.
When the setting is correct, press the [RESET] /
{Escape} key until all the menus have been removed
| from the screen.
continued...
Comme Serrmes = 9.5
CHance |) cae Onty Mode. continued... =
Settines | ‘Fait Only Mode’ sotto ‘Text’
- Epitor.
‘Edit Only Mode’ set to 'Graphics’
allt
3.6 - Chance Serrmes
CHANGE
SETTINGS
- Eprror.
4) Editor On Left. This option, when set to "Yes", wi
display the CNC Editor window on the left side of the
screen (when the control is set in ‘Edit and Simulate’
Mode). Selecting "No' will display the CNC Editor
window on the right side of the screen (when the
control is set in 'Edit and Simulate’ Mode).
To select this option, highlight ‘Editor On Left’ using |
the [CURSOR ARROWS] / {keyboard arrows} keys and
press the {EOB] / {Enter} key.
The screen will indicate the current setting of the
option. Continual pressing of the {EOB] / {Enter} key
will toggle the option between 'Yes" and ‘No’.
When the setting is correct, press the [RESET] / |
{Escape} key until all the menus have been removed |
from the screen.
4]
q
U
Chance Serres 9.7
| cursor arrows}
(£08)
SETTINGS wesen
CHANGE «eee reuse misezton |
|
~ SIMULATION.
Tutor Keynes.
The Change Settings (Simulation) Menu contains the |
following options:
| 1) Simulation Window. This option will switch the si
of the graphical simulation window between wide and
normal.
Normal splits the display screen to 50% editor
window and 60% graphical simulation window. Wide
increases the graphical simulation window, at the
expense of the Editor window size.
To select this option, highlight ‘Simulation Window’
using the [CURSOR ARROWS] / {keyboard arrows}
keys and press the [EOB] / {Enter} key
The screen will indicate the current setting of the
option. Continual pressing of the {EOB] / {Enter} key
will toggle the option between 'normaf' and ‘wide’.
When the setting is correct, press the [RESET] /
{Escape} key until all the menus have been removed
from the screen.
rsa ree
te
continued...
9.8 Chance Serres
CHANGE
SETTINGS
~ SIMULATION.
1) Simulation Window. continued...
Simulation
Window set
to ‘Normal’.
Simulation
Window set
to 'Wide'.
2) Short Cuts. This option is active when set to 'Yes'.
Shorts Cuts, when set to 'Yes', will speed up the
simulation graphics by shortening any repetitive cycle
commands (eg, peck drilling). The numbers of cycles
required to complete the command are shown on screen
by one single operation, rather than a series of repeat
operations,
To select this option, highlight ‘Short Cuts' using the
[CURSOR ARROWS] / {keyboard arrows} keys and
press the [EOB] / {Enter} key.
The screen will indicate the current setting of the
option. Continual pressing of the [EO8] / {Enter} key
will toggle the option between ‘Yes’ and 'No'.
When the setting is correct, press the (RESET) /
{Esacpe} key until all the menus have been removed
from the screen,
sg pre
= ces
ca
Cs
Come Sermss 9.9
a
CHANGE 3) Show 3d. This option, when set to 'Yes', will
| display the work as a three dimensional object.
To select this option, highlight "Show 3d" using the
SETTINGS {CURSOR ARROWS} / {keyboard arrows} keys and
| press the [EOB] / {Enter} key.
~ SIMULATION.
| The screen will indicate the current setting of the
| option. Continual pressing of the [EOB) / {Enter} key |
will toggle the option between ‘On' and ‘Off.
When the setting is correct, press the (RESET! /
{Escape} key until all the menus have been removed
| from the screen.
continued.
9.10 - Grane Serres
CHANGE
SETTINGS
~ SIMULATION.
3) Show 3d. continued.....
When ‘Run Program’ is selected, the work will be
displayed in 3d, throughout the running of the program
cycle.
Cuanse Series
—- ee
gaat
Cu ANGE 3) Display Fast Traverses. This option is active when
set to 'Yes' (not available for 3d views)
1
|
i
SETTINGS Display Fast Traverses, when set to 'Yes', will show |
all fast traverse movements as yellow dotted lines. i
Lines cut into the billet are shown in white. |
: SIMULATION. To select this option, highlight ‘Short Cuts’ using the |
ICURSOR ARROWS] / {keyboard arrows} keys and |
press the [EO8! / (Enter} key. i
The screen will indicate the current setting of the |
| option. Continual pressing of the (EOB] / {Enter} key
will toggle the option between 'Yes' and "No.
When the setting is correct, press the [RESET] /
{Escape} key until all the menus have been removed
from the screen.
rere ror recs
aor ee
poet te
cere No
rae
ag
4
Lo
9.12.» Cuunoe Serrwcs
CHANGE
SETTINGS
- SIMULATION.
4) Tool Motion. This option, when set to 'Yes' will
| display a graphic of the tool being used, showing it's
| path as it moves and cuts the material (not available
for 3d views).
| To select this option, highlight 'Too/ Motion’ using the |
[CURSOR ARROWS] / {keyboard arrows} keys and |
press the [E08] / {Enter} key.
| The screen will indicate the current setting of the |
option. Continual pressing of the [EOB] / {Enter} key
| will toggle the option between "Yes' and 'No’.
When the setting is correct, press the (RESETI /
| {Escape} key until all the menus have been removed
from the screen.
perms
When ‘Run Program’ is selected, the tool motion will
be shown , throughout the running of the program
cycle. The program cycle will run slower with this
option switched ‘on’
traverses.
White cutting
|
Yellow Fast:
Blue cutting =
tool.
CHANGE
SETTINGS
- Print Device.
Aen
‘Any changes made to these
settings should be carvied cut by
either your IT Manager or
| computer technician,
8.14 ~ Ceawoe Sermncs
Keys Helabox
The following keys are used in this section
[CURSOR ARROWS]
(c08)
(Reser)
Tutor keypad
| The Print Device option is used to configure the
settings for any printers attached to the pc.
There are three different printer options, selected by
pressing the [EOB] / {Enter} key when the cursor is
highlighting the ‘Device : Type" :
1) DOS Device - A DOS Device is normally the parallel
port which can be set to LPT1. LPT2. or PRN.
Select this option if your printer has a parallel port.
2) Serial Device - Select the individual settings using
the [CURSOR ARROWS] / {keyboard arrows} keys
and press the [EOBI / {Enter} key to toggle between
the different values.
3) File - This option is used to save the CNC File on
disk, for printing off at a later date. The currently
loaded CNC File will be saved with an extension |
"UST",
When the setting is correct, press the [RESET] /
{Escape} key until all the menus have been removed
from the screen.
CHANGE
SETTINGS
- Print Pace
Layout.
Keys Hielnbox. |
‘Tha following keys are used in ths section
{CURSOR ARROWS} |
(co8y
RESET?
Tutor keypad
settings should be carried out
er your 1T Manager of
‘computer technician,
| the Print Page Layout option is used to customise ow |
| printouts taken from the control software.
If several printers are available, save each individual
setting with a different filename (see page 9.22).
Select the individual settings on the Change Print Page
Layout Menu using the [CURSOR ARROWS] /
{keyboard arrows}. Press the [E08] / {Enter} key to
move the cursor across, type in the required values,
then press the [EB] / {Enter} key to confirm the new
value.
When the setting is correct, press the [RESET] /
{Escape} key until all the menus have been removed
from the screen.
Sra rae i rr
rin
Chance Sermas - 9.15)
CHANGE
SETTINGS
- CONTROLLER
Link.
Keys Holpbox.
| The following keys are used in this section:
| [UaSOR ARROWS!
) oa.
[ReseT]
Tutor keyped.
‘any changes made to these
Ssotings shoul be sareg out By |
sitnor your IT Manager oF
Somputer techncion,
8.18 + Cuanse Serres
—
‘The Controller Link option is used to configure the
communication protocols between the pe and an
external FANUC controller.
The unused serial port (usually COM2) on the pc should
be used (if available) to link to the external FANUC
controller.
To select the individual settings use the (CURSOR
ARROWS] / {keyboard arrows} keys and press the
{EOB] / {Enter} key to toggle between the different
values.
When the settings are correct, press the [RESET] /
{Escape} key until all the menus have been removed
from the screen.
ST ers esa et ee
eu
etd
ros
Cuance
SETTINGS
- Remote Linx.
Keys Helpbox.
The following keys are used in ths section:
[cursor aanows}
(08)
(RESET)
Tutor kava. |
Piease note
‘Any changes made to thi
settings should be carried out by
ither your IT Manager oF
computer technician,
The Remote Link option is used to configure the
communication protocols between the pe and an
external device (such as a remote computer, paper
tape punch, or printer}.
The unused serial port (usually COM2) on the pe should |
be used {if available) to link to the external device.
To select the individual settings use the {CURSOR
ARROWS] / {keyuboard arrows} keys and press the
{EOB} / {Enter} key to toggle between the different
values.
When the settings are correct, press the (RESET] /
{Escape} key until all the menus have been removed
from the screen.
Ss ee ea es
4 eet
pons
Ce
Fi
ce
ise.
esti | 00
gat hea
Chance Serraas
a7
CHANGE [sere ucsnmencer |
(CURSOR ARROWS}
G08}, (RESET, {ALTER)
SETTINGS | tlhe a oc
- MisceLLANeous.
The Change Settings (Miscellaneous) Menu contains
the following options:
1) Global Units. This option, when set to ‘Metric’, will
set the programming units of measurement as metric
(millimetres). When set to '/mperia/’, the programming
units of measurement are set as imperial (inches).
To select this option, highlight 'G/oba/ Units' using the |
[CURSOR ARROWS] / {keyboard arrows} keys and
press the [EOB) / {Enter} key. Continual pressing of
the [EOB] / {Enter} key will toggle the option between
the two settings.
When the setting is correct, press the [RESET] /
{Escape} key until all the menus have been removed
from the screen.
9.18 - Chanse Sermmas
CHANGE
SETTINGS
- MisceLLANeous.
2) User's Name. This option allows the user's name to
be printed out on any subsequent CNC File printouts
To select this option, highlight ‘User's Name' using
the [CURSOR ARROWS] / {keyboard arrows} keys and
press the (EOB] / {Enter} key to move the cursor across.
to the text 'A N Other’.
Other
To delete the text 'A N Other’ press the [ALTER] /
{Delete} key.
Enter the new text and press the (EOBI / {Enter} key
to confirm (note - Desktop Tutor users can only enter
numerical names}.
When the setting is correct, press the [RESET] /
{Escape} key until all the menus have been removed
from the screen.
Crass Serres» 9.19
CHANGE 3) Screen Text Size. This option, when set to ‘Large’,
will set the text size to 25 lines on screen :
SETTINGS
- MIscELLANeous.
‘Tho serean text size option
‘operate when the maim sereon
display is set ta "EGA" moce but
will NOT operete when set to
"VGA" mode. The sereen mode
can be altered by opening 2 005
window and. editing the
“tanuc.go file, found inthe root
of the Software directory. The
screenshots in section 3} are
akan fromm "EGA displays
When set to 'Smaii’, the text size is set to 43 lines on
screen
To select this option, highlight ‘Screen Text Size’
using the [CURSOR ARROWS] / {keyboard arrows}
keys and press the EOBI / {Enter} key. Continual
pressing of the [EQB] / {Enter} key will toggle the
option between the two settings.
When the setting is correct, press the [RESET] /
{Escape} key until all the menus have been removed
from the screen.
9.20 + Ghuncs Seroms
CHANGE
SETTINGS
- Loan Settines.
Keys
The following keys are used in this section: |
|
|
[CURSOR ARROWS!
{08}, (RESET), [ALTER]
[NUMBERS] - not highiighted
The Load Settings option is used to load any previously
saved offline software settings.
When the Load Settings option is selected,the default
settings filename will appear in the edit window. The
default filename is:
1) 'FANUCMD' for Desktop Tutor controlled software.
ree BT
2)'FANUCM' for qwerty keyboard controlied software.
aera
To list all of the available Settings Files, clear the edit
window by pressing the [ALTER] / {Delete} key and press
the (EOB] / {Enter} key. Select the required settings file
from the list using the [CURSOR ARROWS] / {keyboard
arrows) keys and press the [EOB) / {Enter} key to load
the highlighted file,
When the Setting File has been loaded, press the
[RESET] / {Escape} key until all the menus have been
removed from the screen.
Chase Sermmss - 9.21
CHANGE
SETTINGS
- SAVE SETTINGS.
[key aon i
“he folowing Kevs are used inchs socom i
| (CURSOR anROWs! |
| teow meser.atTeR) \
| HER rare
A. Please nate -
If tne current settings file is to
become the "new" default
settings fle, save the file with
the name “FANUCHD" on
Deektop Tutors, of 'FANUCH
‘on qwerty keyboards and ensure
‘tig saved on the machines hard
rve,
The Save Settings option is used to save the currentiy |
loaded software settings.
When the Save Settings option is selected,the default
settings filename will appear in the edit window. The
default filename is:
1) 'FANUCMD' for Desktop Tutor controlled software.
Sara ge
If the settings are saved with this default filename,
they will be reloaded as the default settings whenever
the offline software is restarted. To save the settings.
with a different name, press the [ALTER] / {Delete}
key to clear the window. Type in the ‘new’ filename
and press the (EOBI / {Enter} key. The ‘new’ Settings
File will be saved on the currently selected drive.
When the Settings File has been saved, press the
[RESET] / {Escape} key until ail the menus have been
removed from the screen.
9.22» Ghunne Serrncs
PROGRAMMING
TERMS AND
ConveNTIONS.
WHAT Is A
Part
Program ?
This section describes the composition of a basic CNC
part program, listing the following terms used
1) Program Address characters.
2) G Codes used on Denford CNC Milling Machines.
3) M Codes used on Denford CNC Milling Machines.
4) Denford Directives (program codes specific to
Denford CNC Machines).
A Part Program is a list of coded instructions which
describes how the designed component, or part, will
be manufactured. This part program is also called the
CNC File.
These coded instructions are called data - a series of
letters and numbers. The part program includes all the
geometrical and technological data to perform the
required machine functions and movements to
manufacture the part.
The part program can be further broken down into
separate lines of data, each line describing a particular
set of machining operations. These lines, which run in
sequence, are called blocks.
A block of data contains words, sometimes called
codes. Each word refers to a specific cutting/
movement command or machine function. The
programming language recognised by the CNC, the
machine controller, is an I..0. code, which includes
the G and M code groups.
Each program word is composed from a letter, called
the address, along with a number.
These terms are illustrated on the next page....
Prackaw Srructur,Lisninas avo Dracres it
Composition
oF A PART
ProGRAM.
The component is designed “on-screen using Mill CAM
Designer.
This CAD/CAM software package automatically
generates a G code part program suitable for Denford
CNC machines, listed on the bottom left of this page.
I :
Part ProGRAM EXAMPLE - ADDRESS EXAMPLE 6
(Mi. CAM Oesienes - Taians. ICD)
(3/3/1997)
} Navan (wera)
(Post ranucw:4.22 24 June 1994)
Ge1
(BILLET X82 Y55 210
[EDGEMOVE x2 Yo
TOOLDEF T1 D2
NQO18 G91 G2exayaza;
Naaeg MET. Wor Examete - ca1
N@O3 GasH1; ——
NQ24B 381580;
N@ASB GIBGZX4By48;
N@BEE Z2;
NQB7G G12G.5F 120;
N@AES X72Y16F 150;
NBBSB xB;
N@128 x4BY48;
N@110 Gaze;
-NA12a xeaya: Ip
x eee eee Biock EXAMPLE - N@13@ G1Z-1F 12,
“NETS XSEF TSS [nt
N@150 X4By 16; ——— ———
NQ169 X24Y32;
NOG ooze Denroro Directive Example - reiceT
NO18@ M5;
NO19G G91G28xBYOzB;
Nd288 M38;
10.2 + Paoaruse Srrustuae, Lames ano Oaccrnes
ListinG OF
ADDRESS
CHARACTERS.
[ N — - Program Sequence (line) number.
[% X — - Primary motion in X axis.
- Primary motion in Y axis.
|Z - Primary motion in Z axis.
G _ - Preparatory functions.
|} ~'nremental distance parallel to X axis.
- Incemental
stance parallel to Y axis.
- Incremental distance parallel to Z axis
- Radius.
J
kK
R
M_— - Miscellaneous functions.
T — - Tool numbers.
S _ - Spindle speeds.
F
- Feed rates.
Prosman Sreucrum, Listes ako Daecrves
103
G Cones
LisTING FOR
Denroro
CNC Mittine
Machines.
\ NOTE: NOT ALL G CODES ARE AVAILABLE.
Group 1 Gd Positioning (Rapid Traverse)
1 GQ1 Linear Interpolation (Cutting Feed)
11 G@2 Circular Interpolation CW
1 G3 Circular Intepolation CCW
GG4 Dwell, Exact Stop
G29 Input in Inches
G21 Input in millimeters
B20
G28 Return to Reference Point
G4@ Cutter Compensation Cancel
G41 Cutter Compensation Left
G42 Cutter Compensation Right
G73 Pecking Drill Cycle
G76 Fine Boring
G8 Canned Cycle Cancel
G81 Drilling Cycle, Spot Boring
G82 Drilling Cycle, Counter Boring
G83 Peck Drilling Cycle
G85 Boring Cycle
G86 Boring Cycle
G87 Back Boring Cycle
G88 Boring Cycle
G89 Boring Cycle
G9 Absolute Zero
G91 Incremental Command
G94 Feed per Minute
5 G95 Feed per Revolution
19° G98 Return to Initial Point in Canned Cycle
10 G99 Return to R in Canned Cycle
AON OCLCLCCECLLELOOY VN
Notes.
G codes from group © are non-modal (they must be
programmed into every program block when required)
| All other G codes are modal (they remain active through
subsequent program blocks, until replaced or cancelled
by a G code from their particular group).
The G codes indicated by an asterisk (*) are
reactivated as defaults when the machine started.
104 Prochas Savcrute, Lsraas ato Osecres
M Cones
LisTING FOR
Denrorp
CNC Mituine
Machines.
M@Q* Program Stop
Ma1*
| mo2*
| M3
Mo@4
| M@5*
Mo&6
| Mes
mMes*
MIS
M11
mi3
M14
M15
M20
M21
M22
M23
M24
M25
M27
M28
M29
M30
m32
M33
M38
M39
M62
M63
Optional Stop
Program Reset
Spindle Forward
Spindle Reverse
Spindle Stop
Auto Tool Changer
Coolant "A" ON
Coolant OFF
Work Clamp Open
Work Clamp Close
Spindle Forward and Coolant ON
Spindle Reverse and Coolant ON
Program Input Using "MIN P" (Special Function)
ATC Arm IN
ATC Arm BACK
ATC Arm DOWN
ATC Arm UP
ATC Drawbar UNCLAMP
ATC Drawbar CLAMP
Reset Carousel to Pocket One (MDI only)
Reset Carousel to Pocket Position
Select "DNC" Mode
Program Reset and Rewind
Carousel CW
Carousel CCW
Door Open
Door Close
AUX. 1. ON
AUX, 2. ON
Poonam Sreucrue,Listnes ano Dvconves 05
M Cooes | mea AUX. 1, OFF
| M65 AUX. 2. OFF
LisTING FOR | M66) Wait for INPUT 1 |
Denrora [70 Morin xON
© M71 Mirror in Y ON
CNC Mitune M76 Wait for Input 1 to go LOW
MACHINES.
M77 Wait for Input 2 to go LOW
M82 Mirror in X OFF
M81 Mirror in Y OFF
M98 Sub- Program Call
M99 Sub-Program End
Notes.
Not all M codes listed are available, all M codes marked
with an asterisk (*) will be performed at the end of a
program block (ie, after any axis movement).
105 = Poocaam Srauctu, Lsraas #40 Oreonves
Denrorp
Directives.
Directives are program terms defined by Denford
Limited.
They are used to help generate the ‘Simulation Mode!
gtaphics used by the machine controlling software.
[BILLET |
This directive allows a billet that appears in a
simulation window to be given a size. The billet |
definition should be placed at the start of a program,
after the units of measurement have been set.
Example:
G21
(BILLET X199.9 Y99.0 220.9
This sets the measure to metric (Note - if set to |
Imperial the units would be inches) and defines the
billet as1@Gmm long by ¥\Smm wide, with a depth of
20mm.
[SUBPROGRAM
This directive allows a program with a non-numeric
name to be called as a subprogram.
Example:
[SUBPROGRAM 20 FRED
Mg8 P2280
This example assigns a subprogram number of 2209
to the program named FRED, then calls the subprogram
9200.
(TOOLDEF
This directive sets the length and diameter of a
cutting tool. The length of a tool is the distance from
the spindle nose to the bottom of the cutter.
Example:
G21
(TOOLDEF T1 08 Z65
This example defines tool number 1 as being 8mm in
diameter, and 65mm long
‘Prooraw Sonactue, sts ano DneCTnES 107
DenrForD
Directives.
ISTEP |
This directive runs an on-screen program in single steps.
This means the program will run one program line, then
wait for the operator to prompt it to move to the next.
line; this continues until the program is instructed to |
stop this function.
The directive applies to both simulation and actual
machining with a program.
{NO STEP
This directive runs an on-screen program without
single steps. This means the program will run as
originally intended with no pausing, unless a pause is
requested from within the program itself.
The directive applies to both simulation and actual
machining with a program.
{SHOW
This directive allows the machining operations to be
graphically simulated on-screen.
[NOSHOW
This directive stops the machining operations from
being graphically simulated on-screen. \
([EDGEMOVE
This directive will move the edges of the billet relative
to the workpiece datum point. For the purposes of
graphical simulation, the workpiece datum point is
usually set as the lower front corner of the billet.
IEDGEMOVE is useful when a workpiece datum point
written into a G-code program does not match this
default (lower lefthand front corner) position on the
billet.
It moves the graphic display of the billet so the
workpiece datum point in the graphical simulation aligns
with the workpiece datum point in the program.
| Example: i
@21
IEDGEMOVE X@ Y-28
This example moves the billet Omm on X and -28mm
on Y from the workpiece datum point.
Le
108 Prootaw Sraucrune, sts axo Deeernes
DEnForD
DIRECTIVES.
An exclamation mark is used to display a message in
the tutorial messages window (shown in the lower part
of the screen). The message will be shown until it is
either cleared or replaced by another message.
Tutorial messages are shown coloured green, within |
the program, on-screen, Messages must be entered
off-line since text cannot be entered with the tutor
keyboard.
Example:
! NOW CUTTING 1mm BORDER
This example would print the line "NOW CUTTING
1mm BORDER" in the tutorial messages window in
the lower part of the screen.
?
A question mark is used to display a message in the
tutorial messages window (shown in the lower part of
the screen). When the message is displayed the
program will stop. A keypress is required to set the
program running again. Any messages will be shown
until they are either cleared or replaced by another
message.
Tutorial messages are shown coloured green within
the program, on-screen. Messages must be entered
off-line since text cannot be entered with the tutor
keyboard.
Example:
? CHECK THAT A 6mm SLOT DRILL IS PRESENT
This example would print the line "CHECK THAT A
6mm SLOT DRILL IS PRESENT" in the tutorial
messages window and stop the program, A key would
need to be pressed to allow the program to continue.
[CLEAR
This clears any messages currently displayed in the
tutorial messages window.
_
Proctan Stoucru, Lor ano Onecrnes 10.8
TOAD + Procsaw Sreverune, Liss ano Dcrves
Glossary.
ABSOLUTE
ARC
AUTOMATIC CYCLE
AUXILIARY FUNCTION
AXIS (AXES)
BILLET
BLOCK
CHARACTER
CIRCULAR
INTERPOLATION
COMMAND:
CO-ORDINATES
In absolute programming, zero is the point from which
all other dimensions are described.
A portion of a circle.
A mode of control operation that continuously runs a
cycle or stored program until a program stop or end of
program word is read by the contraller.
The function of the CNC machine (ie, F, S, T, M codes
etc.), other than co-ordinate based commands.
The planes of movement for the cutting tool, usually
referred to as X (horizontal left and right, parallel to the
front edge of the table), Y (horizontal forward and
backwards, parallel to the side edge of the table) and Z
(directly vertical). Combinations of all 3 allow precise
co-ordinates to be described.
The actual material being machined, sometimes referred
to as the “workpiece”.
A collection of program words that collectively describe
a machining operation.
A number, letter or symbol as entered into.a CNC
program.
G-code term for a programmed arc movement.
A signal (or group of signals) instructing one step/
operation to be carried out.
Positions or relationships of points or planes.
Co-ordinates are usually described using three numbers
referring to the (X,Y,Z) axes, e.g. the co-ordinate
{23,35,45) means X axis = +23 units, Y axis = +35
units and Z axis = +46 units.
Guossay -1h1
cnc
| CUTTER SPEED
CYCLE
DATUM
DESKTOP TUTOR
DIRECTORY
DISK
DRIVE
DRY RUN
DWELL
EDIT
END OF BLOCK SIGNAL
ERROR .
G-CODE
Computer Numerical Control.
The velocity of the cutting edge of the tool relative to
the workpiece. With circular tools, the cutting speed is
related to the tool when new (maximum cutting
diameter). Usually the effect of feedrate is ignored.
A sequence of events or commands. |
The point (co-ordinate) from which a series of |
measurements are taken.
The input control keypad for the machine. Keypad
overlays are interchangeable according to the type of
controller required.
|
An area of a disk containing the names and locations of |
the files it currently holds.
A computer information storage device, examples, C:
(drive) is usually the computers hard {internai) disk and
A: (drive) is usually the floppy (portable 3.5" diskette)
disk.
The controller unit for a disk system.
An operation used to test how a CNC program will
function without driving the machine itself.
A programmed time delay.
The mode used for altering the content of a CNC
program via the Desktop Tutor or qwerty keyboard.
A symbol or indicator that defines the end of a block of
data. The ‘pc’ equivalent of the ‘return’ key.
The deviation of an attained value from a desired value.
The programming language understood by the machine
controller.
1.2 - Guossaar
FEEDRATE
FILE
FORMAT
G CODE
HARDWARE
INCREMENTAL
INPUT
INTERFACE
M CODE
MACHINE CODE
MpI
MODAL
The rate, in mm/min or in/min at which the cutting tool
is advanced into the workpiece. For milling and
drilling, the feedrate applies to the reference point on
the end of the axis of the tool,
An arrangement of instructions or information, usually
referring to work or control settings.
The pattern or way that data is organised,
A preparatory code function in a CNC program that
determines the control mode.
Equipment such as the machine tool, the controller, or
the computer.
Incremental programming uses co-ordinate movements
that are related from the previous programmed position.
Signs are used to indicate the direction of movement.
The transfer of external information (data) into a control
system.
The medium through which the control/computer directs
the machine tool.
A miscellaneous code function in a CNC program used
to indicate an auxiliary function (ie, coolant on, tool
change etc.)
The code obeyed by a computer or microprocessor
system with no need for further translation.
MDI - Manual Data Input is the method used for insert-
ing data into the control system (ie, Desktop Tutor,
qwerty keyboard etc.).
Modal codes entered into the controller by a CNC
program are retained until changed by a code from the
same modal group or cancelled.
Giossa = 114
NC
PC
PROGRAM
SPINDLE SPEED
SOFTWARE
TOOL OFFSET
TOOLPOST
TRAVERSE
WORK (WORKPIECE)
WORD
Numerical control.
Personal computer.
A systematic arrangements of instructions or
information to suit a piece of equipment.
The rate of rotation (velocity) of the machine head/
cutting tool, measured in RPM.
Programs, tool lists, sequence of instructions ete.
When machining, allowances must be made for the size
of tools being used, since they all differ in length. The
tool offset is the amount the Z value must be moved (or
offset), so that all the different cutting tool tips used
line up with each other, on the surface of the piece of
work being machined.
The holder for the various cutting tools. ATCs
(Automatic Tool Changers) are mounted above the
spindle centreline, whilst manual toolposts are mounted
below it.
Movement of the cutting tool through the 3 machine
axes between cutting settings.
The actual material being milled. Quite often, this work
is also secured onto a sub-table. The work is sometimes
referred to as the ‘billet’.
A combination of a letter address and digits, used in a
CNC program (ie, G42, M04 etc.).
VA ~ Ghoseanr
You might also like
- Nova MillDocument18 pagesNova MillrastaeggNo ratings yet
- Triac VMCDocument20 pagesTriac VMCpmagrawalNo ratings yet
- EX380 Operator Maint ManualDocument35 pagesEX380 Operator Maint ManualChandra Sekar50% (2)
- BHL3MFC eDocument390 pagesBHL3MFC emanel_amelaNo ratings yet
- KWT-620A Twin-Side Labeling Machine (A980803003)Document59 pagesKWT-620A Twin-Side Labeling Machine (A980803003)juno81100% (1)
- Sherlin Cncinst4eDocument90 pagesSherlin Cncinst4ePetar JuricNo ratings yet
- Kenwood Stereo Reverberation Amplifier Ra-59Document8 pagesKenwood Stereo Reverberation Amplifier Ra-59lunwenNo ratings yet
- Product Manual - E80213 - CR450 Las BambasDocument38 pagesProduct Manual - E80213 - CR450 Las BambasAngel Sanchez VilcaNo ratings yet
- PWS6500 Hardware ManualDocument15 pagesPWS6500 Hardware ManualOmar Alberto Quisbert TapiaNo ratings yet
- Manual Aiwa Cxna22Document64 pagesManual Aiwa Cxna22Atila HunoNo ratings yet
- DSP CNC Router Advertising Type Manual PDFDocument15 pagesDSP CNC Router Advertising Type Manual PDFSanda Cucovici-DiaconNo ratings yet
- Singer 9210 Manual PDFDocument28 pagesSinger 9210 Manual PDFRobert100% (1)
- Tài liệu màn hình Hitech PWS6600S-S, PWS6600S-P, PWS6600C-S, PWS6600C-P, PWS6600C-N,Document16 pagesTài liệu màn hình Hitech PWS6600S-S, PWS6600S-P, PWS6600C-S, PWS6600C-P, PWS6600C-N,Nguyễn Văn DũngNo ratings yet
- Instruction OF CNC ROUTERDocument16 pagesInstruction OF CNC ROUTERcathyNo ratings yet
- Kac PS811DDocument28 pagesKac PS811DLisa RickwoodNo ratings yet
- IHM Hitec ManualDocument0 pagesIHM Hitec ManualMkleberNo ratings yet
- COILERS Hand Lei Ding ENG - R2Document34 pagesCOILERS Hand Lei Ding ENG - R2gertvanwijkNo ratings yet
- DCS800ServiceManual RevADocument96 pagesDCS800ServiceManual RevAElinplastNo ratings yet
- SM Intellifax 1840c Intellifax 1940cn MFC 3240c 3340cn en 1209Document0 pagesSM Intellifax 1840c Intellifax 1940cn MFC 3240c 3340cn en 1209VJ2K2No ratings yet
- Manual Inversor OFF GridDocument28 pagesManual Inversor OFF GridCalvin CrispimNo ratings yet
- Crane SmartDocument60 pagesCrane SmartDatNo ratings yet
- Cams 1v-2p ManualDocument48 pagesCams 1v-2p Manualjoecentrone100% (2)
- Bomda Dosadora SeekoDocument18 pagesBomda Dosadora SeekoVITOR barbosaNo ratings yet
- ISCOM5504 User Manual 200810Document19 pagesISCOM5504 User Manual 200810waqkhanNo ratings yet
- PLC m91 UnitromicsDocument8 pagesPLC m91 UnitromicsJammil VenegasNo ratings yet
- Pro Wedge VM 20 ManualDocument31 pagesPro Wedge VM 20 ManualJohan SongohanNo ratings yet
- Pro Wedge (PW) VM 20 ManualDocument48 pagesPro Wedge (PW) VM 20 ManualcarlosyanezlagosNo ratings yet
- Delta Dop-A ManualDocument53 pagesDelta Dop-A ManualCarlos Silva100% (1)
- Hybrid Inverter: User ManualDocument51 pagesHybrid Inverter: User ManualBanjo MirandillaNo ratings yet
- Hybrid Inverter: User ManualDocument43 pagesHybrid Inverter: User ManualZaw Myo HtetNo ratings yet
- Vibrating MachineDocument16 pagesVibrating Machinevasudeva yasasNo ratings yet
- Aiwa Amplifier PDFDocument60 pagesAiwa Amplifier PDFKUMAARRRNo ratings yet
- Deye Inverter ManualDocument46 pagesDeye Inverter ManualVicente II DeocarezaNo ratings yet
- Yas j3000Document186 pagesYas j3000gangan555No ratings yet
- Ae57bstd PDFDocument37 pagesAe57bstd PDFEduardo HuaytaNo ratings yet
- C-ITOH 500e 1000e Users ManualDocument458 pagesC-ITOH 500e 1000e Users ManualJD Franklin RottNo ratings yet
- Riello Dialog Dual Ups DLD Series 5000 6000 ManualDocument32 pagesRiello Dialog Dual Ups DLD Series 5000 6000 ManualMiguel Ángel de los RíosNo ratings yet
- 2535/2545/2535p/2545p 3502/4502/3502p/4502p 2235/2245/2335/2345 Series Operator Manual Copy ReferenceDocument68 pages2535/2545/2535p/2545p 3502/4502/3502p/4502p 2235/2245/2335/2345 Series Operator Manual Copy ReferenceAmer Al-GaddafiNo ratings yet
- Yamaha RX V2090Document0 pagesYamaha RX V2090John MayNo ratings yet
- KT-5020 UsermanualDocument12 pagesKT-5020 UsermanualsmallmitaNo ratings yet
- Parker SSD Drives 650V C F Installation ManualDocument146 pagesParker SSD Drives 650V C F Installation ManualAnton SnaiderNo ratings yet
- Manual Markon NAC160 NAC190Document23 pagesManual Markon NAC160 NAC190Sajjad HussainNo ratings yet
- Instruction Manual Champion 990 Promotional Printing MachineryDocument37 pagesInstruction Manual Champion 990 Promotional Printing MachineryAnonymous 2MRGC0w1100% (2)
- Preormadora de Bolsillos. Pami. 001 - INGDocument33 pagesPreormadora de Bolsillos. Pami. 001 - INGedinson garciaNo ratings yet
- Ds Domino-Manual en 3639Document10 pagesDs Domino-Manual en 3639Irfanullah KhanNo ratings yet
- Apc Sai 10K Surt10000xl PDFDocument20 pagesApc Sai 10K Surt10000xl PDFcocibolca61No ratings yet
- 【b】30240301001283 使用说明书 储能单相 sun (5 8) k sg01lp1 us eu 德业英文Document56 pages【b】30240301001283 使用说明书 储能单相 sun (5 8) k sg01lp1 us eu 德业英文nguyenvancuong12051999No ratings yet
- VOLVO 7748542 - US - Installation EMS 2 - D13Document62 pagesVOLVO 7748542 - US - Installation EMS 2 - D13Cui100% (4)
- Kenwood Stereo Cassette Tape Deck Kx-w791Document25 pagesKenwood Stereo Cassette Tape Deck Kx-w791lunwenNo ratings yet
- HC900 Control Station Model Numbers 900CS10-00 and 900CS15-00 InstallationDocument14 pagesHC900 Control Station Model Numbers 900CS10-00 and 900CS15-00 InstallationChiuda DanielNo ratings yet
- Inversor Abb 5kwDocument2 pagesInversor Abb 5kwapi-290643326No ratings yet
- Aspiro - 2RU 3200W Quick Install Guide BCG.00037 PDFDocument2 pagesAspiro - 2RU 3200W Quick Install Guide BCG.00037 PDFlitemenNo ratings yet
- Fuji Frenic Mega ManualDocument288 pagesFuji Frenic Mega ManualAndrewcaesar100% (1)
- Sec Electronics: G - Type Lift ControllerDocument56 pagesSec Electronics: G - Type Lift Controllermohammad ghassanNo ratings yet
- Liwin V7-1 enDocument24 pagesLiwin V7-1 enClaudiu Radu100% (1)
- Werkstatt Ø1 ManualDocument29 pagesWerkstatt Ø1 ManualFi LinNo ratings yet
- 3ADW000194R0601 DCS800 Hardware Manual e FDocument128 pages3ADW000194R0601 DCS800 Hardware Manual e FDeepak JainNo ratings yet
- Bluchip100 Ver3 (1) .8Document52 pagesBluchip100 Ver3 (1) .8eng abdelhameed ShawkeyNo ratings yet
- Delco Radio Owner's Manual Model 633; Delcotron Generator InstallationFrom EverandDelco Radio Owner's Manual Model 633; Delcotron Generator InstallationNo ratings yet
- Radio Shack TRS-80 Expansion Interface: Operator's Manual: Catalog Numbers: 26-1140, 26-1141, 26-1142From EverandRadio Shack TRS-80 Expansion Interface: Operator's Manual: Catalog Numbers: 26-1140, 26-1141, 26-1142No ratings yet