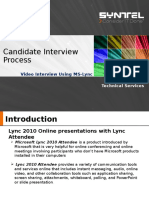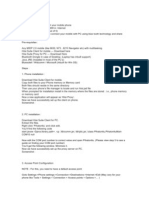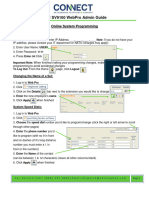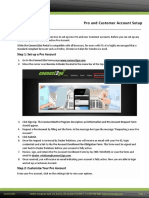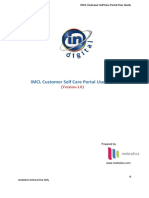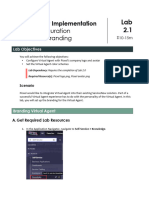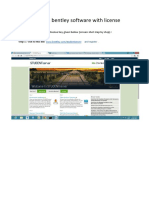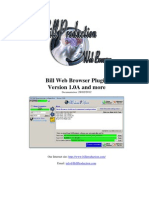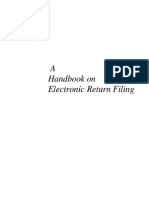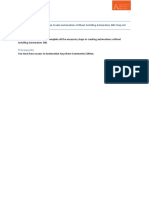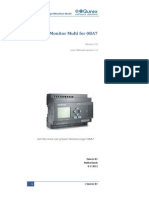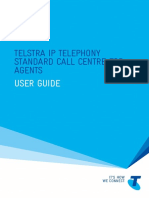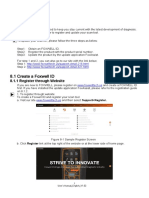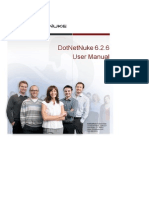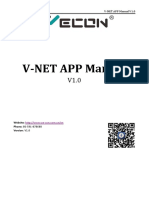Professional Documents
Culture Documents
Comm100 Live Chat Step by Step Walkthrough: Open Source & Free Hosted Customer Service Software
Uploaded by
pathakexiOriginal Title
Copyright
Available Formats
Share this document
Did you find this document useful?
Is this content inappropriate?
Report this DocumentCopyright:
Available Formats
Comm100 Live Chat Step by Step Walkthrough: Open Source & Free Hosted Customer Service Software
Uploaded by
pathakexiCopyright:
Available Formats
Open Source & Free Hosted Customer Service Software
Comm100 Live Chat
Step by Step Walkthrough
Copyright © 2010 Comm100. All Rights Reserved.
Open Source & Free Hosted Customer Service Software
Comm100 Live Chat
Step by Step Walkthrough
This is an operational demo which walks you through the major processes of Comm100 Live Chat, including
signing up, pasting code, monitoring visitors and chatting with a visitor. This chapter is designed to give you a
quick overall idea of Comm100 Live Chat.
Step 1. Signing up
Visit Comm100 Live Chat product page at http://www.comm100.com/livechat/ to sign up.
Note:
1. If you already have an account with Comm100, please click here to log in.
2. All Comm100 applications can run either independently or with other applications. And you can have
all Comm100 products under one site account. Please click here for details.
Fill in your information in the registration form then click OK to submit your registration. You will be guided
to the Registration Succeeded page as shown in Figure 1-1.
Figure 1-1 Registration Succeeded
Your site ID, Email and Password are shown in this page.
Note:
1. An email including your Comm100 account information will be sent to your register email address
(which is recorded as your default Site Email).
2. Your offline messages, Comm100 maintenance notifications and newsletters will be sent to your Site
Email. Please make sure that your Site Email is a valid and currently-in-use address in order not to miss any
important information from your visitors and Comm100.
3. You can always change your Site Email. Please click here for details.
Copyright © 2010 Comm100. All Rights Reserved. 1
Open Source & Free Hosted Customer Service Software
Step 2. Logging in
In Login page, enter your site Id, email and password in the appropriate fields to log into your Comm100
account. A sample Login page is shown in Figure 2-1.
Figure 2-1 Login
Now you are at Live Chat portal as shown in Figure 2-2.
Figure 2-2 Live Chat Portal
Note: Comm100 is adding new applications. After you choose different applications from Feature Center, the
look of this page may be different from this screen shot. Please click here for details.
Copyright © 2010 Comm100. All Rights Reserved. 2
Open Source & Free Hosted Customer Service Software
Step 3. Create a New Code Plan
A Code Plan is a set of configurations that defines your window styles and chat processes. The configurable
items include Chat Button, Chat Window, Invitation Window, Pre-Chat Window, Offline Message
Window and Language. Click on Code Plans in Live Chat portal to bring up the Code Plans page as shown
in Figure 3-1.
You can create your own plan according to your needs or use the default code plan.
Figure 3-1 Code Plans
To create a new plan, please click New Plan and then fill in the general settings as shown in Figure 3-2.
Figure 3-2 New Code Plan - General Setting
Click Next to customize the detail settings as shown in Figure 3-3.
Copyright © 2010 Comm100. All Rights Reserved. 3
Open Source & Free Hosted Customer Service Software
Figure 3-3 New Code Plan - Detail Settings
Click Finish to save the settings and you will be guided to the Get Code page directly.
Note:
1. Comm100 Live Chat provides four types of chat buttons as shown in Figure 3-3. If you want to use
another type of the chat button, please create a new code plan then you can select another button type for it
since the button type cannot be changed once it is created.
2. Please click here to learn more about how to customize the code plans.
Step 4. Getting code
You need to copy the code of the plan and then paste the code into your web pages. After you finish necessary
customizations, click Finish to come to the Get Code page as show in Figure 3-2.
If you are in the Code Plans page, please select a plan then click on the icon to get code.
Note: If you want to do a test before pasting the code onto your web pages, please click Preview.
Copy the code with JavaScript (the upper one) if it is used on web pages.
Copyright © 2010 Comm100. All Rights Reserved. 4
Open Source & Free Hosted Customer Service Software
Figure 3-2 Get Code
Note: Please click here to learn the differences between the code with JS and without JS.
Step 5. Pasting the Code onto Your Website
Open your web page with Notepad then paste the copied code into the source code of your web page as shown
in Figure 4-1.
Figure 4-1 Pasting Code
Open the web page with the code you have just pasted and a chat button appears. The status of the chat button
will be Offline if you have not logged into your Visitor Monitor. Please log into Visitor Monitor to make it
show online.
Copyright © 2010 Comm100. All Rights Reserved. 5
Open Source & Free Hosted Customer Service Software
Note:
1. You need to paste the code onto all web pages you want to monitor without any changes. Any
modification might make your live chat not work properly.
2. The process of pasting code depends on the website provider and website builder being used.
3. The code might be modified automatically by the website builder. Please contact us by email or live
chat if you come across such a problem. Click here for more examples and welcome to sharing your
experience with us.
Step 6. Log into Visitor Monitor
Click on Visitor Monitor in Live Chat portal to log into Visitor Monitor as shown in Figure 5-1.
Figure 5-1 Log into Visitor Monitor
Note: The status of the chat button will change to Online automatically after you log into Visitor
Monitor if you are using the code with JavaScript.
Copyright © 2010 Comm100. All Rights Reserved. 6
Open Source & Free Hosted Customer Service Software
Step 7. Chatting with Visitors
Visitors on your web pages (pasted with live chat code) are shown in the Visitor List of the Visitor Monitor
window as shown in Figure 5-2.
Select a visitor then you can view the information of this visitor, including: IP, Time Zone, City,
State/Province, Country, Browser, Operating System, Flash Version, Screen Resolution, Language, etc.
Visitors can click on the chat button to request a chat with you. After a visitor submits his request, the visitor's
status changes from In site to Waiting for chat.
Select this waiting-for-chat visitor and click on the button Accept to accept the request as shown in Figure
5-2.
Figure 5-2 Accept a Chat Request
A chat panel displays in the Visitor Monitor window once the chat session is initialized successfully. You
chat with your visitor in this chat panel as shown in Figure 5-3.
Copyright © 2010 Comm100. All Rights Reserved. 7
Open Source & Free Hosted Customer Service Software
Figure 5-3 Chat Panel
Click on Ticket tab to manually attach this chat to a ticket as shown in Figure 5-4.
Figure 5-4 Attacked to a ticket
Click Stop in the chat panel to stop the chat if you want to end it as shown in Figure 5-5.
Copyright © 2010 Comm100. All Rights Reserved. 8
Open Source & Free Hosted Customer Service Software
Figure 5-5 Stop a Chat
Step 8. Integrated with Comm100 Email Ticket
After integrating your live chat with Comm100 Email Ticket, your offline messages and chat transcripts can
be changed into new tickets or attached to existing tickets.
Click on Ticket Follow UP Settings in Live Chat portal to enable the options. A sample Ticket Follow UP
Settings page is shown in Figure 6-1.
Figure 6-1 Integrated with Email Ticket
Note: With the option Automatically create a ticket when an offline message is submitted is selected, the
offline messages will be received as tickets automatically (not be sent to your Site Email anymore).
Copyright © 2010 Comm100. All Rights Reserved. 9
Open Source & Free Hosted Customer Service Software
Click Tickets from Email Ticket tab to manage your tickets. A sample Tickets page is shown in Figure 5-6.
Figure 5-6 Tickets
Note: You can go to your Email Ticket system to view and follow your tickets. Please click here to learn more
about Comm100 Email Ticket.
This is the major processes of getting start with Comm100 Live Chat. For more about Comm100 Live Chat,
please refer to: http://www.comm100.com/livechat/
Contact Us and Get Help
Comm100 is committed to continuously improving your experience with our products. If you have a technical
issue with our products that you need help resolving, you can either visit our Knowledge Base to get a quick
answer or post your feedback in our Forum at Comm100 Live Chat support forum.
Thanks for reading!
Copyright © 2010 Comm100. All Rights Reserved. 10
You might also like
- Autoboss+V30 Software Update InstructionDocument5 pagesAutoboss+V30 Software Update Instructionnakuintan100% (1)
- Audiocodes PNC With Dialogflow Es Quick GuideDocument12 pagesAudiocodes PNC With Dialogflow Es Quick Guidekovu737No ratings yet
- Lgtool User Manual: Using Service Area Account Activation and RegistrationDocument11 pagesLgtool User Manual: Using Service Area Account Activation and RegistrationBayarmagnai BNo ratings yet
- M U S I C I A N S F I R S T: Installation ManualDocument12 pagesM U S I C I A N S F I R S T: Installation ManualFrederick LeggettNo ratings yet
- Banktext GuideDocument930 pagesBanktext GuidebroukpitlikNo ratings yet
- BR-030 Student GuideDocument28 pagesBR-030 Student Guidemute.francestheNo ratings yet
- IRON-GPT Guide EnduserDocument930 pagesIRON-GPT Guide EnduserMarcusAureliusRPNo ratings yet
- SAP MOBILE Internet Transaction Serverice SETUPDocument23 pagesSAP MOBILE Internet Transaction Serverice SETUPArpan SenguptaNo ratings yet
- BlueJeans User GuideDocument38 pagesBlueJeans User GuideLe Viet100% (1)
- User Guide LyncDocument15 pagesUser Guide LyncAbhayNo ratings yet
- Chap 8 PDFDocument11 pagesChap 8 PDFgngfergusNo ratings yet
- Bci ManualDocument95 pagesBci ManualmamiNo ratings yet
- Affiliate Suit Understanding Report UPDATED CLReplyDocument4 pagesAffiliate Suit Understanding Report UPDATED CLReplyMichael DiekeNo ratings yet
- Commercial EPC New ManualDocument23 pagesCommercial EPC New ManualEmma JardineNo ratings yet
- Bentley Installation GuideDocument15 pagesBentley Installation GuideToribioGomezNo ratings yet
- REA User ManualDocument3 pagesREA User ManualTezyan SandyNo ratings yet
- PhonetopcDocument3 pagesPhonetopcruchir2000No ratings yet
- SV9100 SV8100 WebPro Admin GuideDocument3 pagesSV9100 SV8100 WebPro Admin GuideLe Monde selon St-MarcNo ratings yet
- Pro and Customer Account SetupDocument17 pagesPro and Customer Account Setupdavid zabalaNo ratings yet
- Indigital Userguide CHANNELSDocument20 pagesIndigital Userguide CHANNELSanubhavlNo ratings yet
- Deploy Chatbots Unit5Document18 pagesDeploy Chatbots Unit5Tharun kondaNo ratings yet
- Corporate SOPDocument13 pagesCorporate SOPGOODS AND SERVICES TAXNo ratings yet
- Steps:: Radio Buttons in Module Pool ProgrammingDocument4 pagesSteps:: Radio Buttons in Module Pool Programmingcharan817No ratings yet
- Client Configuration - Web Client BrandingDocument9 pagesClient Configuration - Web Client Brandingathoma09No ratings yet
- UserManual Account Activation (Contractor) v1Document8 pagesUserManual Account Activation (Contractor) v1Vintonius Raffaele PRIMUSNo ratings yet
- Bentley Installation GuideDocument14 pagesBentley Installation GuideDedi MulyadiNo ratings yet
- How To Install Bentley Software With LicenseDocument14 pagesHow To Install Bentley Software With LicenseMCano8921No ratings yet
- Bentley Installation Guide PDFDocument14 pagesBentley Installation Guide PDFVidya MishraNo ratings yet
- Make Online Railway ReservationsDocument16 pagesMake Online Railway ReservationsAdrian van HandsNo ratings yet
- Activation InstructionsDocument5 pagesActivation InstructionsMarcos André BarbosaNo ratings yet
- Bidder Manual - Tender SubmissionDocument54 pagesBidder Manual - Tender SubmissionSDOT AshtaNo ratings yet
- Tally User Manual With FAQs - Print 3 Copies of C Form in 1 PageDocument10 pagesTally User Manual With FAQs - Print 3 Copies of C Form in 1 PageSolomon MungeNo ratings yet
- Guia NPDPDocument8 pagesGuia NPDPHaniel AustriaNo ratings yet
- Infinite MLM Software RequirementDocument24 pagesInfinite MLM Software RequirementABDUL MAJEED pk100% (1)
- Airtel HelpDocument4 pagesAirtel HelpAbhishek MishraNo ratings yet
- Cuckoo Lover User ManualDocument34 pagesCuckoo Lover User ManualAdam0% (1)
- Vitalpbx Communicator Reference Guide Ver. 2.1.3Document39 pagesVitalpbx Communicator Reference Guide Ver. 2.1.3Mr. SimpleNo ratings yet
- Fring User Guide IphoneDocument36 pagesFring User Guide IphoneanycikaNo ratings yet
- User Manual FOR SELFIE 3.7.0Document43 pagesUser Manual FOR SELFIE 3.7.0sajinNo ratings yet
- EAuction User ManualDocument14 pagesEAuction User ManualNAKSH CREATIONNo ratings yet
- Bill Web Browser PluginDocument11 pagesBill Web Browser PluginSteveNo ratings yet
- E ReturnsDocument129 pagesE ReturnsAdmin MKNo ratings yet
- Did You Know That You Can Create Automations Without Installing Automation 360: Step ListDocument3 pagesDid You Know That You Can Create Automations Without Installing Automation 360: Step ListSandeep BhatNo ratings yet
- Facedominator Manual UpdatedDocument35 pagesFacedominator Manual UpdatedKalin DObrevNo ratings yet
- Mobile Phone Monitor Software User's Manual Symbian OS-2010-01Document11 pagesMobile Phone Monitor Software User's Manual Symbian OS-2010-01Liviu BodogNo ratings yet
- Unlock IEWB VO VOL I V3.Section.4.Unity.0.2Document25 pagesUnlock IEWB VO VOL I V3.Section.4.Unity.0.2Luis SeverinoNo ratings yet
- Dealership InstructionDocument21 pagesDealership Instructionsriparans356No ratings yet
- 3300 Setup For Connecting To NuPointDocument28 pages3300 Setup For Connecting To NuPointAmil AlexanderNo ratings yet
- Operation Manual (Voov Meeting)Document25 pagesOperation Manual (Voov Meeting)Kim Chi NguyễnNo ratings yet
- Manual Logo!Monitor MultiDocument43 pagesManual Logo!Monitor MultiAndres Gonzalo Rubiano DelgadoNo ratings yet
- Business-Call-Centre-Agent-User-Guide (Telstra) PDFDocument83 pagesBusiness-Call-Centre-Agent-User-Guide (Telstra) PDFTanya GreenNo ratings yet
- IAWC 1 - 0 User Guide PDFDocument16 pagesIAWC 1 - 0 User Guide PDFRichNo ratings yet
- Fps Processing System 2Document9 pagesFps Processing System 2arunvelu_12No ratings yet
- Manual de Uso Actualización FoxwellDocument13 pagesManual de Uso Actualización FoxwellLorenzoNo ratings yet
- DO.070.3.PO.10: Supplier User Training ManualDocument51 pagesDO.070.3.PO.10: Supplier User Training ManualbalakrishnakadapaNo ratings yet
- DotNetNuke 6.2.6 User Manual PDFDocument638 pagesDotNetNuke 6.2.6 User Manual PDFsomnathkharatNo ratings yet
- More InfoDocument63 pagesMore Infotonye joelNo ratings yet
- V-NET APP Manual V1.0Document27 pagesV-NET APP Manual V1.0psv159No ratings yet
- Introductory Guideline for Using Twilio Programmable Messaging and Programmable Voice ServicesFrom EverandIntroductory Guideline for Using Twilio Programmable Messaging and Programmable Voice ServicesNo ratings yet
- Zoom Meeting For Beginners: A Step by Step Illustrated Manual to Using Zoom for Video Conferencing, Webinars, Live Streams and Mastering Online MeetingsFrom EverandZoom Meeting For Beginners: A Step by Step Illustrated Manual to Using Zoom for Video Conferencing, Webinars, Live Streams and Mastering Online MeetingsNo ratings yet