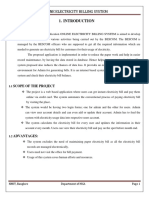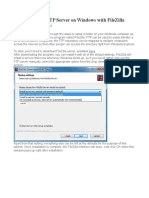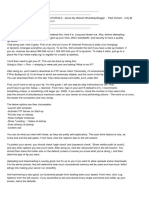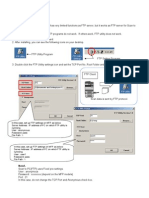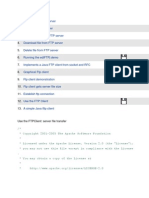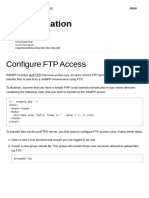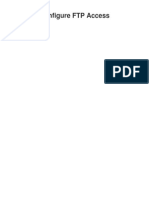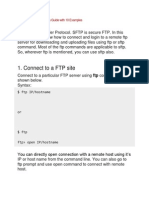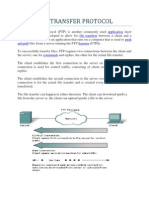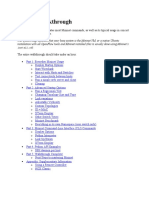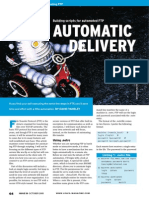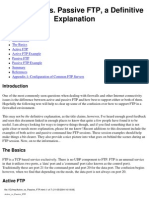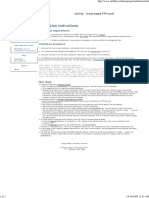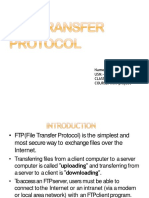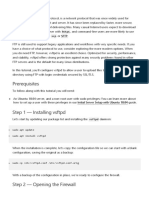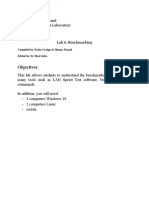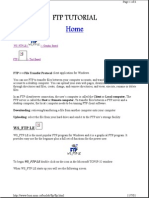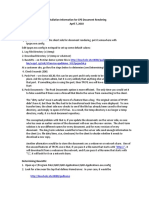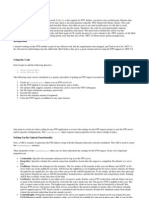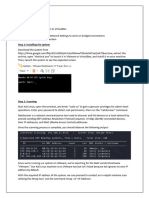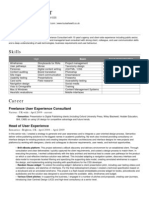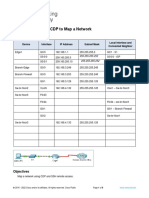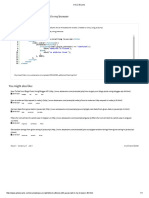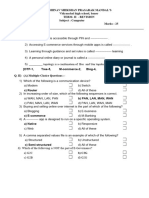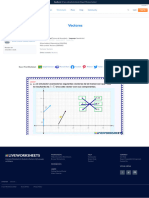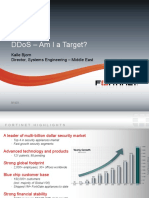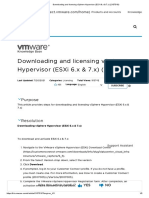Professional Documents
Culture Documents
FTP Tunneling How To
FTP Tunneling How To
Uploaded by
Abhishek Acharya0 ratings0% found this document useful (0 votes)
16 views4 pagesThis document provides instructions for setting up an FTP tunnel over HTTP. It involves 9 steps: 1) Starting the TunnelEx Control Center software and creating a new rule, 2) Choosing FTP as the protocol and clicking next, 3) Configuring the tunnel input and FTP server settings, 4) Checking the "Use HTTP proxy server" box, 5) Entering the proxy server host and port, 6) Enabling user authorization if needed, 7) Starting the rule, 8) Checking the event log to ensure the rule started successfully, and 9) Testing the FTP tunnel by configuring an FTP client to use the local interface and port specified in the tunnel settings.
Original Description:
Original Title
ftp tunneling how to
Copyright
© Attribution Non-Commercial (BY-NC)
Available Formats
DOCX, PDF, TXT or read online from Scribd
Share this document
Did you find this document useful?
Is this content inappropriate?
Report this DocumentThis document provides instructions for setting up an FTP tunnel over HTTP. It involves 9 steps: 1) Starting the TunnelEx Control Center software and creating a new rule, 2) Choosing FTP as the protocol and clicking next, 3) Configuring the tunnel input and FTP server settings, 4) Checking the "Use HTTP proxy server" box, 5) Entering the proxy server host and port, 6) Enabling user authorization if needed, 7) Starting the rule, 8) Checking the event log to ensure the rule started successfully, and 9) Testing the FTP tunnel by configuring an FTP client to use the local interface and port specified in the tunnel settings.
Copyright:
Attribution Non-Commercial (BY-NC)
Available Formats
Download as DOCX, PDF, TXT or read online from Scribd
0 ratings0% found this document useful (0 votes)
16 views4 pagesFTP Tunneling How To
FTP Tunneling How To
Uploaded by
Abhishek AcharyaThis document provides instructions for setting up an FTP tunnel over HTTP. It involves 9 steps: 1) Starting the TunnelEx Control Center software and creating a new rule, 2) Choosing FTP as the protocol and clicking next, 3) Configuring the tunnel input and FTP server settings, 4) Checking the "Use HTTP proxy server" box, 5) Entering the proxy server host and port, 6) Enabling user authorization if needed, 7) Starting the rule, 8) Checking the event log to ensure the rule started successfully, and 9) Testing the FTP tunnel by configuring an FTP client to use the local interface and port specified in the tunnel settings.
Copyright:
Attribution Non-Commercial (BY-NC)
Available Formats
Download as DOCX, PDF, TXT or read online from Scribd
You are on page 1of 4
FTP over HTTP: How to redirect FTP requests to real
server over HTTP Tunnel
The following article is a how-to on creating a FTP tunnel over a HTTP tunnel. In this
example we setup a tunnel for example.com FTP server, but of course you can set the
attributes you need. Note that the "FTP over HTTP tunnel" feature works only in passive
mode for transfers.
1. Start the TunnelEx
Control Center and
select the "File / New /
Rule..." main menu
item.
2. The new rule dialog will be
opened. Enter a rule name if
necessary (optional). Choose
"FTP" and click "Next"
button.
3. At second step set the
following settings for the
tunnel Input:
Adapter: All available
Port: network port
You can choose any port (for
FTP commonly used port 21)
and another adapter if you
need. But do not forget about
it when you will be using this
tunnel - as it will change the
tunnel entrance as well.
Set the following settings for
the FTP server:
Host: host name or IP
address
Port: network port
The host and the port should
be actual addresses of a FTP
server that you want to create
a tunnel for.
4. Set the "Use HTTP proxy
server" checkbox. You can
change proxy server settings at
any time by clicking the
"Settings" button. First time
the settings dialog will be
opened automatically.
5. Enter the host and the port
of a proxy server. If you do
not know which server to use,
try the Pathfinder feature - it
automatically chooses a proxy
server for you.
6. Set "User authorization"
check box and enter the user
name and the password if a
proxy server requires
authorization.
Click "OK" to apply. The
proxy server setting dialog
will be closed, click on the
rule dialog "Finish" to create
new rule.
7. The rule has been started.
8. To ensure the rule has
started successfully, you can
use the event log. Select the
"Service / Show/Hide Log..."
main menu item to open it.
9. Find the input endpoint in
the event list to see its
operation status.
Now you are ready to test it. Configure your FTP client application to work in passive mode
and connect with the local network interface (ex. "localhost" or "127.0.0.1" if you used "All
available" or "Loopback" for the adapter field at the step 3) and use the port which you
entered to the port field at the step 3. A new FTP tunnel will be created.
You might also like
- Online Electicity Biiiling Report FinalDocument22 pagesOnline Electicity Biiiling Report FinalPoornimaNo ratings yet
- All About FTP Must Read PDFDocument7 pagesAll About FTP Must Read PDFruletriplexNo ratings yet
- Filezilla ConfigurationDocument7 pagesFilezilla ConfigurationElectric DepartmentNo ratings yet
- FTP Server Error FTP Connect No Route To Host SolutionDocument17 pagesFTP Server Error FTP Connect No Route To Host Solutioniftikhar ahmedNo ratings yet
- VSFTPDocument8 pagesVSFTPErwinMacaraigNo ratings yet
- Job Configuration For Local, UNC, FTP and SSH Upload Types: © Auvesy GMBHDocument11 pagesJob Configuration For Local, UNC, FTP and SSH Upload Types: © Auvesy GMBHTrần Nhật VươngNo ratings yet
- All About FTP Must ReadDocument7 pagesAll About FTP Must ReadPINOY EUTSECNo ratings yet
- FileZilla - Hosting An FTP Server On WindowsDocument4 pagesFileZilla - Hosting An FTP Server On WindowsViju K GNo ratings yet
- Konica Minolta FTP Setup GuideDocument5 pagesKonica Minolta FTP Setup GuideBryan MillerNo ratings yet
- ZmodemDocument3 pagesZmodemITIugiwaraNo ratings yet
- FTPDocument51 pagesFTPAnshika GuptaNo ratings yet
- Configure FTP Access XAMPPDocument5 pagesConfigure FTP Access XAMPPbadpiccoloNo ratings yet
- Getting To Know FTPDocument12 pagesGetting To Know FTPjohnNo ratings yet
- Transfer Files FTPDocument4 pagesTransfer Files FTPmmonti2005No ratings yet
- FTP and SFTP Beginners GuideDocument7 pagesFTP and SFTP Beginners GuideSwaroop VanteruNo ratings yet
- Setting Up An FTP ServerDocument2 pagesSetting Up An FTP Serverjelenjek83No ratings yet
- Understanding The FTP Protocol For Transferring FilesDocument12 pagesUnderstanding The FTP Protocol For Transferring FilesKristijan ZbiljskiNo ratings yet
- VVVDocument13 pagesVVVFakhr Al-TimimiNo ratings yet
- Active FTP Vs Pasive FTPDocument5 pagesActive FTP Vs Pasive FTPinogomezpy5435No ratings yet
- Notes On FTPDocument6 pagesNotes On FTPkaranvaioNo ratings yet
- Install and Configure FTP Server On CentOS 7Document9 pagesInstall and Configure FTP Server On CentOS 7JOHN JAIRO ARGUELLO GODOYNo ratings yet
- Mininet WalkthroughDocument14 pagesMininet WalkthroughTrần Đinh Xuân ThànhNo ratings yet
- Install FTP Server On IIS Windows ServerDocument12 pagesInstall FTP Server On IIS Windows Servermhku1100% (1)
- Automating FTPDocument4 pagesAutomating FTPDidiet Kyo NurcahyantoNo ratings yet
- Active FTP vs. Passive FTP, A Definitive Explanation: ContentsDocument7 pagesActive FTP vs. Passive FTP, A Definitive Explanation: ContentsTapan BhatiaNo ratings yet
- ProxifierDocument1 pageProxifierMarco RodriguezNo ratings yet
- FTP ConfiguratgionDocument14 pagesFTP Configuratgionbk channelNo ratings yet
- FTP AbstractDocument1 pageFTP AbstractAji KgNo ratings yet
- FTPDocument14 pagesFTPsajidsiddique2824No ratings yet
- An Introduction To FTP PDFDocument4 pagesAn Introduction To FTP PDFchandan gowdaNo ratings yet
- Lab+ +Enumerating+Windows+10+Using+WinPEASDocument8 pagesLab+ +Enumerating+Windows+10+Using+WinPEASIncreible ReyesNo ratings yet
- Net2ftp - A Web Based FTPDocument1 pageNet2ftp - A Web Based FTPAwis QiraniNo ratings yet
- Name:-Sriranjan N R USN:-1NH15CS724 CLASS:-6 Sem A Sec COURSE: Mini ProjectDocument16 pagesName:-Sriranjan N R USN:-1NH15CS724 CLASS:-6 Sem A Sec COURSE: Mini ProjectAbhishek ChoudharyNo ratings yet
- CSE4108 - Lab 6 20220524Document2 pagesCSE4108 - Lab 6 20220524Ariful HaqueNo ratings yet
- Readme lj5500fw 04.020.3Document13 pagesReadme lj5500fw 04.020.3erparveenbajaj8309No ratings yet
- How To Set Up VSFTPD For A User's Directory On Ubuntu 18.04 - DigitalOceanDocument18 pagesHow To Set Up VSFTPD For A User's Directory On Ubuntu 18.04 - DigitalOceanBarış ŞenliolNo ratings yet
- Version 9 Manuals Installation Update Upgrade SkaDate 9 Installation Guide For BeginnersDocument5 pagesVersion 9 Manuals Installation Update Upgrade SkaDate 9 Installation Guide For BeginnersGsmHelpNo ratings yet
- Visual Foxpro 5.0+ FTP Service Class: DisclaimerDocument14 pagesVisual Foxpro 5.0+ FTP Service Class: DisclaimerJoseph ChircopNo ratings yet
- Transfer Files FTP PDFDocument4 pagesTransfer Files FTP PDFGustu Maulana FirmansyahNo ratings yet
- Objectives:: Compiled by Nayla Greige & Hanna Daoud Edited by DR Riad SabaDocument9 pagesObjectives:: Compiled by Nayla Greige & Hanna Daoud Edited by DR Riad SabaNayla GreigeNo ratings yet
- Assi C12 - HTTPDocument11 pagesAssi C12 - HTTPvaibhav patilNo ratings yet
- Webserver Web - Creating A Simple Webserver in LazarusDocument7 pagesWebserver Web - Creating A Simple Webserver in LazarusDANIEL PAULINONo ratings yet
- Fawn Write-Up: Definition On WikipediaDocument12 pagesFawn Write-Up: Definition On WikipediarikiNo ratings yet
- FTP Tutorial FTP Tutorial FTP Tutorial FTP Tutorial: Home Home Home HomeDocument8 pagesFTP Tutorial FTP Tutorial FTP Tutorial FTP Tutorial: Home Home Home HomeSomsankar ChakrabortyNo ratings yet
- LAB-Creating First Mule Flow: Name Host Port Doc:nameDocument4 pagesLAB-Creating First Mule Flow: Name Host Port Doc:nameRameshChNo ratings yet
- Installation and Debugging Notes For CPE Document RenderingDocument2 pagesInstallation and Debugging Notes For CPE Document RenderingWresni Catur SNo ratings yet
- FTP AssignmentDocument15 pagesFTP AssignmentmannanciitNo ratings yet
- How To Set Up An FTP Server in Windows 10Document28 pagesHow To Set Up An FTP Server in Windows 10sameer43786No ratings yet
- FTP in C#Document7 pagesFTP in C#Satyabrota DasNo ratings yet
- What Is FTPDocument8 pagesWhat Is FTPMhelo MelNo ratings yet
- Lab 2.3: Simple Sharing and File Transfer Protocol (FTP) : November 2018Document7 pagesLab 2.3: Simple Sharing and File Transfer Protocol (FTP) : November 2018Nur NabiNo ratings yet
- Transfer Files FTPDocument6 pagesTransfer Files FTPフェリックスオルテガNo ratings yet
- Lab 6.2.3 Exploring FTP 1Document2 pagesLab 6.2.3 Exploring FTP 1onlycisco.tkNo ratings yet
- Admin Nodeb A) Lap Ip 17.21.2.17 B) Server 17.21.2.15 Node B Hwbs@Com A) Lap Ip 192.168.0.50 To 74 B) Server 192.168.0.49 Node BDocument7 pagesAdmin Nodeb A) Lap Ip 17.21.2.17 B) Server 17.21.2.15 Node B Hwbs@Com A) Lap Ip 192.168.0.50 To 74 B) Server 192.168.0.49 Node BThanhQuangNo ratings yet
- Lab#5 Seidygali DarynDocument7 pagesLab#5 Seidygali DaryndarynNo ratings yet
- 22MCAR0033 CF Activity2Document11 pages22MCAR0033 CF Activity2Fatema TahaNo ratings yet
- Development of FTP ServerDocument29 pagesDevelopment of FTP ServeramansyahNo ratings yet
- File Transfer Protocol (FTP), A List of FTP CommandsDocument8 pagesFile Transfer Protocol (FTP), A List of FTP CommandssptharunNo ratings yet
- How To Configure OpenVPN Shared Key Tunnels Using PfSense and OpenWRTDocument6 pagesHow To Configure OpenVPN Shared Key Tunnels Using PfSense and OpenWRTcrisao23No ratings yet
- The Mac Terminal Reference and Scripting PrimerFrom EverandThe Mac Terminal Reference and Scripting PrimerRating: 4.5 out of 5 stars4.5/5 (3)
- Louise Hewitt CVDocument2 pagesLouise Hewitt CVLouHewittNo ratings yet
- NSC December 2015 Sample Exam MS FinalDocument13 pagesNSC December 2015 Sample Exam MS FinalMelkamu BayuNo ratings yet
- Netmate IIIDocument4 pagesNetmate IIIEka RatnaNo ratings yet
- Report Sem 7Document25 pagesReport Sem 7Hitesh PurohitNo ratings yet
- Cisco Load Balancer SAPDocument34 pagesCisco Load Balancer SAPsrinig26@gmaiNo ratings yet
- UNIMAID Admission List: UNIMAID Students Registration Procedure Registration Procedure For UNIMAID Fresh StudentsDocument1 pageUNIMAID Admission List: UNIMAID Students Registration Procedure Registration Procedure For UNIMAID Fresh StudentsSunday Obidah GwaryNo ratings yet
- Designing Modern Web Forms With HTML 5 and CSS3 LegendThemes PDFDocument14 pagesDesigning Modern Web Forms With HTML 5 and CSS3 LegendThemes PDFbobaxhanque472No ratings yet
- FortiToken 200Document2 pagesFortiToken 200Temo TsurtsumiaNo ratings yet
- Mobile App Security QuizDocument2 pagesMobile App Security QuizAnkur SinghNo ratings yet
- JSP Vulnerabilities and Fixes For DevelopersDocument6 pagesJSP Vulnerabilities and Fixes For DevelopersabhijitchNo ratings yet
- Francisco Carmela Reflection Paper Technical WebinarDocument2 pagesFrancisco Carmela Reflection Paper Technical WebinarCarmela FranciscoNo ratings yet
- ASA MessagesDocument468 pagesASA MessagesAntonio ReginaNo ratings yet
- Jncis-Sec (Nat) - My Tech Notes & JuniperDocument7 pagesJncis-Sec (Nat) - My Tech Notes & JuniperlatheeshttNo ratings yet
- SHS Week 2024 List of ActivitiesDocument3 pagesSHS Week 2024 List of ActivitiesRomeo PilongoNo ratings yet
- Use CDP To Map A NetworkDocument6 pagesUse CDP To Map A Networkajieee honeyyNo ratings yet
- Tryhackme Resources For Security+ 701Document2 pagesTryhackme Resources For Security+ 701Ishtiyaaq RajahNo ratings yet
- PCIHispano PCI-DSS-v4 0Document177 pagesPCIHispano PCI-DSS-v4 0John TRUJILLO DIAZNo ratings yet
- Detect AdBlock With Javascript A To Z ExamsDocument1 pageDetect AdBlock With Javascript A To Z ExamsAtoz ExamsNo ratings yet
- Hill CipherDocument6 pagesHill CipherFadlan FasyaNo ratings yet
- f5 Load Balancing Vmware Unified Access Gateway Servers 2Document56 pagesf5 Load Balancing Vmware Unified Access Gateway Servers 2vabrex99No ratings yet
- Angular 01052023Document62 pagesAngular 01052023Y20CS113 MANOJ KUMAR CHATTINo ratings yet
- Dump-Networking-2021 1015 122151 StopDocument422 pagesDump-Networking-2021 1015 122151 Stopgleida crespo100% (1)
- DnyaneshwariDocument4 pagesDnyaneshwarigittesonali8No ratings yet
- Vectores Activity For Tercero de Secundaria - Live WorksheetsDocument1 pageVectores Activity For Tercero de Secundaria - Live WorksheetsAri RcNo ratings yet
- Ddos - Am I A Target?: Kalle Bjorn Director, Systems Engineering - Middle EastDocument54 pagesDdos - Am I A Target?: Kalle Bjorn Director, Systems Engineering - Middle EastSandro Henrique de OliveiraNo ratings yet
- PMH para PARADOX IP 150Document4 pagesPMH para PARADOX IP 150dccmasiNo ratings yet
- B BNG CG Asr9000 62xDocument488 pagesB BNG CG Asr9000 62xZeus TitanNo ratings yet
- Downloading and Licensing Vsphere HypervisorDocument5 pagesDownloading and Licensing Vsphere Hypervisora_kamesh20005666No ratings yet