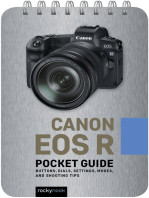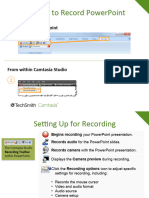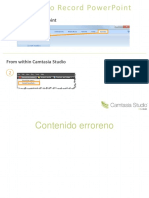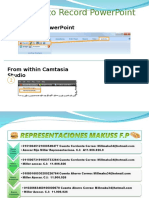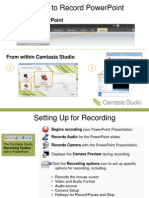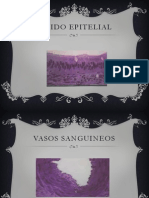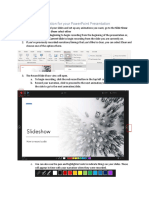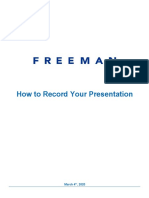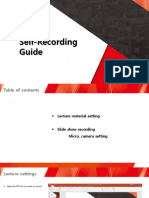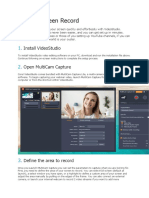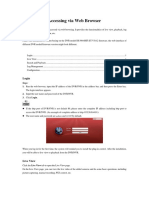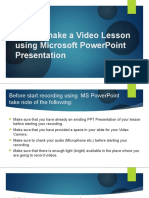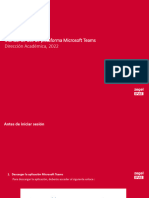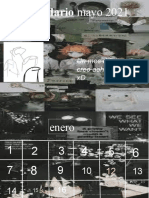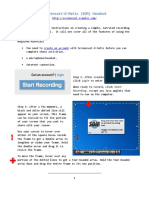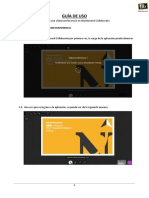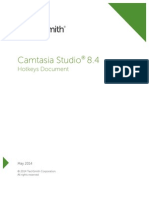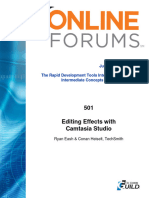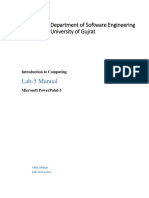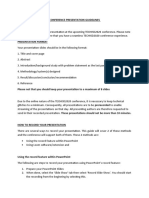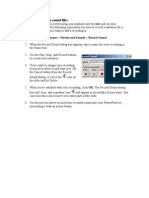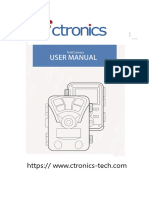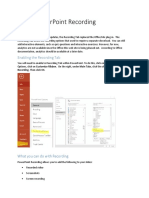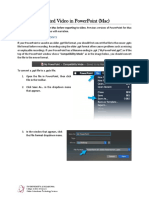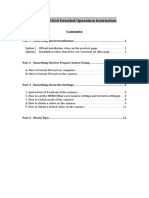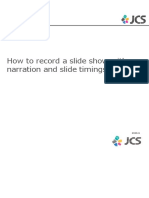Professional Documents
Culture Documents
From Within Powerpoint: Camtasia Studio Training
Uploaded by
tabowangOriginal Title
Copyright
Available Formats
Share this document
Did you find this document useful?
Is this content inappropriate?
Report this DocumentCopyright:
Available Formats
From Within Powerpoint: Camtasia Studio Training
Uploaded by
tabowangCopyright:
Available Formats
3 Ways to Record PowerPoint
From within PowerPoint
From within Camtasia Studio
Camtasia Studio Training
Setting Up for Recording
Begins recording your PowerPoint Presentation.
Records Audio for the PowerPoint slides.
The Camtasia Studio
Recording Toolbar Records Camera with the PowerPoint Presentation.
within PowerPoint
Displays the Camera Preview during recording.
Click the Recording options icon to set up specific
options for recording, including:
• Records the mouse cursor
• Video and Audio Format
• Audio source
• Camera Setup
• Hotkeys for Record/Pause and Stop
Opens help topic more information.
Camtasia Studio Training
During Recording
1. Click record to launch the Slideshow
2. Check microphone volumes and when
ready, click the Click to begin recording
button.
3. Recording starts and REC will appear.
This will not appear in your recording.
4. Control the PowerPoint presentation
normally during the recording.
5. Hit Esc to stop recording.
Camtasia Studio Training
After Recording
1. At the end of recording; choose
whether to Stop Recording
or Continue Recording.
If choosing to Continue Recording,
click the Stop Recording button
in the PowerPoint recording toolbar.
2. After saving the file, choose whether to:
• Produce your recording.
or
• Edit your recording before
producing it.
Camtasia Studio Training
Cancelling a Recording
1. Hit
2. When the Save Camtasia
Recording As… dialog box appears,
click Cancel.
3. When the dialog box appears
asking if you are sure you want
to delete the current video capture,
click Yes.
Camtasia Studio Training
You might also like
- Canon EOS R: Pocket Guide: Buttons, Dials, Settings, Modes, and Shooting TipsFrom EverandCanon EOS R: Pocket Guide: Buttons, Dials, Settings, Modes, and Shooting TipsNo ratings yet
- Screencast-O-Matic (SOM) Handout: Required MaterialsDocument6 pagesScreencast-O-Matic (SOM) Handout: Required Materialsiman14No ratings yet
- PalestraDocument5 pagesPalestraRômulo Cesar PiresNo ratings yet
- 2 Ways To Record PowerpointDocument6 pages2 Ways To Record PowerpointJuanCamiloLópezNo ratings yet
- 2 Ways To Record PowerpointDocument6 pages2 Ways To Record PowerpointHector Zagaray SpogliNo ratings yet
- Como Usar El Grabador de CamtasiaDocument7 pagesComo Usar El Grabador de CamtasiaEmprendedor CreadorNo ratings yet
- 2 Ways To Record Powerpoint: LJSHFVSNDÑ-K JKLCCVN-LKDocument5 pages2 Ways To Record Powerpoint: LJSHFVSNDÑ-K JKLCCVN-LKMauricio NuñezNo ratings yet
- Human ResourcesDocument3 pagesHuman ResourcesStephanie StephensNo ratings yet
- 2 Ways To Record PowerpointDocument5 pages2 Ways To Record PowerpointDimasDianaFerreiraNo ratings yet
- Camtasia Getting Startedok GuideDocument5 pagesCamtasia Getting Startedok Guide,qwerty.No ratings yet
- Camtasia Getting Started GuideDocument5 pagesCamtasia Getting Started GuidemanuerimeNo ratings yet
- Camtasia Getting Started GuideDocument5 pagesCamtasia Getting Started GuideDhail GomezNo ratings yet
- Begins Recording Your Powerpoint Presentation. Records Audio For The Powerpoint Slides. Records Camera With The Powerpoint PresentationDocument4 pagesBegins Recording Your Powerpoint Presentation. Records Audio For The Powerpoint Slides. Records Camera With The Powerpoint PresentationMuhamad Sigit AhmadiNo ratings yet
- Tejido EpitelialDocument8 pagesTejido EpitelialMaricriz Montes ArteagaNo ratings yet
- Camtasia Getting Started GuideDocument5 pagesCamtasia Getting Started Guideljnes1No ratings yet
- Camtasia 2eDocument2 pagesCamtasia 2eHariyadi W TriNo ratings yet
- Bakul Bu Wulan Praktek Berdasarkan BuktiDocument16 pagesBakul Bu Wulan Praktek Berdasarkan BuktiPuji RahayuNo ratings yet
- Ksh&ilaDocument5 pagesKsh&ilaCatherine RyanNo ratings yet
- Video Steps Images 20200131 FinalDocument11 pagesVideo Steps Images 20200131 FinalKhristine M. LumalangNo ratings yet
- Adding Narration To Powerpoint SlidesDocument5 pagesAdding Narration To Powerpoint SlidesMOTHERS JOY EDUCATIONAL CONSULTANCY SERVICESNo ratings yet
- Camtasia Recording Toolbar: Begin Recording Toggle Camera Recording Adjust Specific Recording OptionsDocument436 pagesCamtasia Recording Toolbar: Begin Recording Toggle Camera Recording Adjust Specific Recording OptionsJavier Montesinos TagleNo ratings yet
- How To Record Your PresentationDocument8 pagesHow To Record Your PresentationVictor BrasilNo ratings yet
- Self-Recording GuideDocument8 pagesSelf-Recording GuideDale Ros CollamatNo ratings yet
- Narrated Powerpoint (Office 365)Document4 pagesNarrated Powerpoint (Office 365)Katherine UmaliNo ratings yet
- Installation: System RequirementDocument2 pagesInstallation: System Requirementgery salazarNo ratings yet
- How To Screen RecordDocument4 pagesHow To Screen Recordcak kerenNo ratings yet
- Capture Video From A Tape in A DV CameraDocument4 pagesCapture Video From A Tape in A DV CameraSuhana IbrahimNo ratings yet
- Kinemaster and Office 365: By: Jerold JamenDocument24 pagesKinemaster and Office 365: By: Jerold JamenJerold JamenNo ratings yet
- Quintic Quick User Guide PDFDocument37 pagesQuintic Quick User Guide PDFJulio Daniel Lazaro GonzalesNo ratings yet
- DVRNVR Web Component QSG 0 PDFDocument5 pagesDVRNVR Web Component QSG 0 PDFAlex TabacNo ratings yet
- How To Make A Video Lesson Using Microsoft Powerpoint PresentationDocument21 pagesHow To Make A Video Lesson Using Microsoft Powerpoint PresentationJeo Mar MillanoNo ratings yet
- PDF CamtasiaDocument18 pagesPDF CamtasiaMaria Teresa LópezNo ratings yet
- Converting Powerpoint Presentations To Video With Camtasia StudioDocument11 pagesConverting Powerpoint Presentations To Video With Camtasia StudioMarvin RetutalNo ratings yet
- Manual Teams.Document51 pagesManual Teams.fertitan2020No ratings yet
- Windows Movie Maker: Menu Bar Panes (Movie andDocument29 pagesWindows Movie Maker: Menu Bar Panes (Movie andMichael John GregorioNo ratings yet
- Instruction Manual Ie Active: CatalogueDocument22 pagesInstruction Manual Ie Active: CatalogueAlvaro Latorre RadaNo ratings yet
- Calendario Mayo 2021: 2 Ways To Record PowerpointDocument3 pagesCalendario Mayo 2021: 2 Ways To Record PowerpointLuz aldana Villarroel AlmendrasNo ratings yet
- Screencast-O-Matic (SOM) Handout: Required MaterialsDocument6 pagesScreencast-O-Matic (SOM) Handout: Required MaterialsAbiana ElfarabiNo ratings yet
- How To Make Your First RecordingDocument2 pagesHow To Make Your First RecordingLINDON DADULLANo ratings yet
- 10.1 Blackboard CollaborateDocument6 pages10.1 Blackboard CollaborateMarco Edinson Yparraguirre PretellNo ratings yet
- Using Windows Movie Maker To Create MoviesDocument8 pagesUsing Windows Movie Maker To Create MoviesBpsuCwtsNo ratings yet
- Camtasia Studio 8.4 HotkeysDocument18 pagesCamtasia Studio 8.4 HotkeysKelly MullinsNo ratings yet
- Camtasia TutorialDocument60 pagesCamtasia Tutorialrohit.digitalmarketingguruNo ratings yet
- How To Screen Record On MacDocument2 pagesHow To Screen Record On MacTriyaNo ratings yet
- Instructions Tips Recording VirtualConference PresentationDocument3 pagesInstructions Tips Recording VirtualConference Presentationatvoya JapanNo ratings yet
- Lab-5 Manual: Department of Software Engineering University of GujratDocument38 pagesLab-5 Manual: Department of Software Engineering University of GujratMirza AbubakrNo ratings yet
- KD-208 User ManualDocument17 pagesKD-208 User ManualmazacotesNo ratings yet
- Techisd2020 Presentation GuideDocument4 pagesTechisd2020 Presentation GuidesirdumNo ratings yet
- Camera Auto InstructiuniDocument76 pagesCamera Auto InstructiuniRaul EneNo ratings yet
- Record SoundDocument1 pageRecord Soundjohnson237No ratings yet
- H885 Wifi User ManuaDocument22 pagesH885 Wifi User ManuaStefan DuvalNo ratings yet
- Cs 4 Audio EditorDocument29 pagesCs 4 Audio EditoraptureincNo ratings yet
- How To Create A Narrated Powerpoint Presentation: Check Your MicrophoneDocument4 pagesHow To Create A Narrated Powerpoint Presentation: Check Your MicrophoneVivi NatashaNo ratings yet
- Office Powerpoint Recording: Enabling The Recording TabDocument3 pagesOffice Powerpoint Recording: Enabling The Recording TabYanneLewerissaNo ratings yet
- Narrated Powerpoint (Mac)Document5 pagesNarrated Powerpoint (Mac)pranavNo ratings yet
- Dash Cam ManualDocument16 pagesDash Cam ManualMaria Rodriguez RiveraNo ratings yet
- Instruction For Preparing Your Presentation VideoDocument27 pagesInstruction For Preparing Your Presentation VideoIsa HaironiNo ratings yet
- How To Speed Up A Video: Install VideostudioDocument3 pagesHow To Speed Up A Video: Install Videostudiocak kerenNo ratings yet
- Record Your Zoom: by ThahiraDocument7 pagesRecord Your Zoom: by ThahiraRini SandeepNo ratings yet