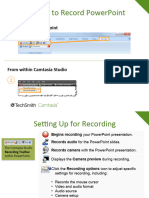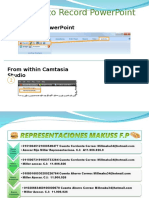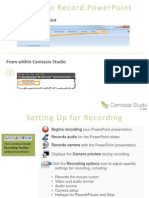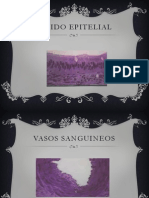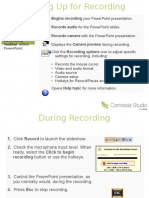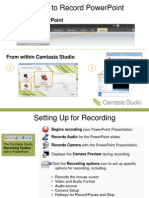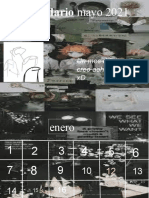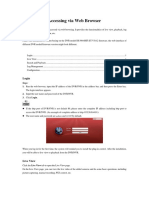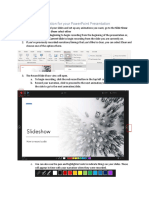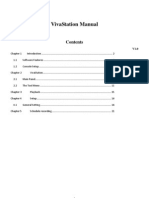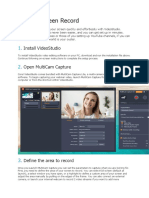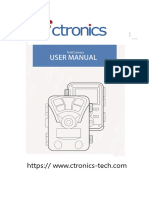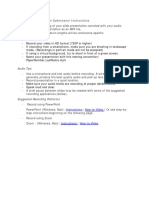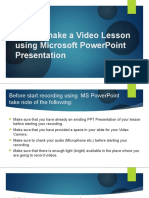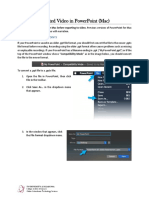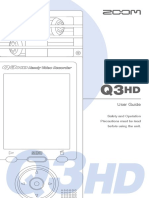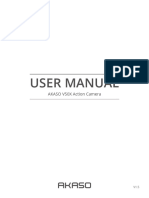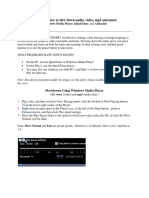Professional Documents
Culture Documents
2 Ways To Record Powerpoint: LJSHFVSNDÑ-K JKLCCVN-LK
Uploaded by
Mauricio Nuñez0 ratings0% found this document useful (0 votes)
6 views5 pagesOriginal Title
Andree
Copyright
© © All Rights Reserved
Available Formats
PPT, PDF, TXT or read online from Scribd
Share this document
Did you find this document useful?
Is this content inappropriate?
Report this DocumentCopyright:
© All Rights Reserved
Available Formats
Download as PPT, PDF, TXT or read online from Scribd
0 ratings0% found this document useful (0 votes)
6 views5 pages2 Ways To Record Powerpoint: LJSHFVSNDÑ-K JKLCCVN-LK
Uploaded by
Mauricio NuñezCopyright:
© All Rights Reserved
Available Formats
Download as PPT, PDF, TXT or read online from Scribd
You are on page 1of 5
2 Ways to Record PowerPoint
Ljshfvsndñ-k JKLCCVN-LK
From within Camtasia Studio
Setting Up for Recording
Begins recording your PowerPoint presentation.
Records audio for the PowerPoint slides.
The Camtasia Studio
Recording Toolbar Records camera with the PowerPoint presentation.
within PowerPoint.
Displays the Camera preview during recording.
Click the Recording options icon to adjust specific
settings for recording, including:
• Records the mouse cursor
• Video and audio format
• Audio source
• Camera setup
• Hotkeys for Record/Pause and Stop
Opens Help topic for more information.
During Recording
1. Click Record to launch the slideshow.
2. Check the microphone input level. When
ready, select the Click to begin
recording button or use the hotkeys.
3. Control the PowerPoint presentation, as
you normally would, during the recording.
4. Press Esc to stop recording.
After Recording
1. At the end of the recording; choose
whether to Stop recording
or Continue recording.
If you choose to Continue recording,
click the Stop recording button
in the PowerPoint recording toolbar.
2. After you save the file, choose whether
to:
• Produce your recording.
or
• Edit your recording before
producing it.
Cancelling a Recording
1. Press
2. When the Save Camtasia
Recording As… dialog box appears,
click Cancel.
3. When the dialog box appears
asking if you are sure you want
to delete the current video capture,
click Yes.
You might also like
- PalestraDocument5 pagesPalestraRômulo Cesar PiresNo ratings yet
- 2 Ways To Record PowerpointDocument6 pages2 Ways To Record PowerpointJuanCamiloLópezNo ratings yet
- 2 Ways To Record PowerpointDocument6 pages2 Ways To Record PowerpointHector Zagaray SpogliNo ratings yet
- From Within Powerpoint: Camtasia Studio TrainingDocument5 pagesFrom Within Powerpoint: Camtasia Studio TrainingtabowangNo ratings yet
- Como Usar El Grabador de CamtasiaDocument7 pagesComo Usar El Grabador de CamtasiaEmprendedor CreadorNo ratings yet
- Camtasia 2eDocument2 pagesCamtasia 2eHariyadi W TriNo ratings yet
- Camtasia Getting Startedok GuideDocument5 pagesCamtasia Getting Startedok Guide,qwerty.No ratings yet
- 2 Ways To Record PowerpointDocument5 pages2 Ways To Record PowerpointDimasDianaFerreiraNo ratings yet
- Human ResourcesDocument3 pagesHuman ResourcesStephanie StephensNo ratings yet
- Tejido EpitelialDocument8 pagesTejido EpitelialMaricriz Montes ArteagaNo ratings yet
- Begins Recording Your Powerpoint Presentation. Records Audio For The Powerpoint Slides. Records Camera With The Powerpoint PresentationDocument4 pagesBegins Recording Your Powerpoint Presentation. Records Audio For The Powerpoint Slides. Records Camera With The Powerpoint PresentationMuhamad Sigit AhmadiNo ratings yet
- Camtasia Getting Started GuideDocument5 pagesCamtasia Getting Started GuidemanuerimeNo ratings yet
- Camtasia Getting Started GuideDocument5 pagesCamtasia Getting Started GuideDhail GomezNo ratings yet
- Ksh&ilaDocument5 pagesKsh&ilaCatherine RyanNo ratings yet
- Camtasia Getting Started GuideDocument5 pagesCamtasia Getting Started Guideljnes1No ratings yet
- Bakul Bu Wulan Praktek Berdasarkan BuktiDocument16 pagesBakul Bu Wulan Praktek Berdasarkan BuktiPuji RahayuNo ratings yet
- Self-Recording GuideDocument8 pagesSelf-Recording GuideDale Ros CollamatNo ratings yet
- Narrated Powerpoint (Office 365)Document4 pagesNarrated Powerpoint (Office 365)Katherine UmaliNo ratings yet
- Calendario Mayo 2021: 2 Ways To Record PowerpointDocument3 pagesCalendario Mayo 2021: 2 Ways To Record PowerpointLuz aldana Villarroel AlmendrasNo ratings yet
- Video Steps Images 20200131 FinalDocument11 pagesVideo Steps Images 20200131 FinalKhristine M. LumalangNo ratings yet
- DVRNVR Web Component QSG 0 PDFDocument5 pagesDVRNVR Web Component QSG 0 PDFAlex TabacNo ratings yet
- Quintic Quick User Guide PDFDocument37 pagesQuintic Quick User Guide PDFJulio Daniel Lazaro GonzalesNo ratings yet
- How To Record Your PresentationDocument8 pagesHow To Record Your PresentationVictor BrasilNo ratings yet
- Adding Narration To Powerpoint SlidesDocument5 pagesAdding Narration To Powerpoint SlidesMOTHERS JOY EDUCATIONAL CONSULTANCY SERVICESNo ratings yet
- Dictopro X100 Manual Latest 1Document36 pagesDictopro X100 Manual Latest 1Allan Z McMaken100% (1)
- Fast ManualDocument14 pagesFast ManualCatalin AlecuNo ratings yet
- Instruction Manual Ie Active: CatalogueDocument22 pagesInstruction Manual Ie Active: CatalogueAlvaro Latorre RadaNo ratings yet
- Capture Video From A Tape in A DV CameraDocument4 pagesCapture Video From A Tape in A DV CameraSuhana IbrahimNo ratings yet
- KD-208 User ManualDocument17 pagesKD-208 User ManualmazacotesNo ratings yet
- HU368-DX VivaStation User Manual HiVisionDocument24 pagesHU368-DX VivaStation User Manual HiVisionalelendoNo ratings yet
- Panasonic GH4 Quick StartDocument71 pagesPanasonic GH4 Quick StartAmr MassoudNo ratings yet
- DVR 550Document67 pagesDVR 550hedsal2013No ratings yet
- 601WSUser Manual V1.0Document5 pages601WSUser Manual V1.0api-3710420No ratings yet
- Kinemaster and Office 365: By: Jerold JamenDocument24 pagesKinemaster and Office 365: By: Jerold JamenJerold JamenNo ratings yet
- How To Screen RecordDocument4 pagesHow To Screen Recordcak kerenNo ratings yet
- ManualDocument42 pagesManualCholobravoNo ratings yet
- H885 Wifi User ManuaDocument22 pagesH885 Wifi User ManuaStefan DuvalNo ratings yet
- AgroCam Pro - User-Manual PDFDocument25 pagesAgroCam Pro - User-Manual PDFMoises Garcia Durand0% (1)
- User Guide Video Wonder Pro IIIDocument14 pagesUser Guide Video Wonder Pro IIIVladimir MaytaNo ratings yet
- Instructions Tips Recording VirtualConference PresentationDocument3 pagesInstructions Tips Recording VirtualConference Presentationatvoya JapanNo ratings yet
- How To Make A Video Lesson Using Microsoft Powerpoint PresentationDocument21 pagesHow To Make A Video Lesson Using Microsoft Powerpoint PresentationJeo Mar MillanoNo ratings yet
- Narrated Powerpoint (Mac)Document5 pagesNarrated Powerpoint (Mac)pranavNo ratings yet
- Action CameraDocument164 pagesAction CameraJaviieloNo ratings yet
- English Manual-HT-828 Colors 2GBDocument15 pagesEnglish Manual-HT-828 Colors 2GBDnl Mrc Rjs SchmpkNo ratings yet
- ENMVG 3 ManualDocument17 pagesENMVG 3 ManualluissanchezmNo ratings yet
- HU358-E VivaStation User Manual HiVisionDocument25 pagesHU358-E VivaStation User Manual HiVisionalelendoNo ratings yet
- Digilife DDV-C340 Digital Video Camcorder ManualDocument69 pagesDigilife DDV-C340 Digital Video Camcorder ManualdonutzNo ratings yet
- Camera Auto InstructiuniDocument76 pagesCamera Auto InstructiuniRaul EneNo ratings yet
- Brave 4 ProDocument134 pagesBrave 4 ProEakaphathara TantawhutthoNo ratings yet
- Handy Video Recorder: User GuideDocument24 pagesHandy Video Recorder: User Guidemisko_mtcNo ratings yet
- Azdome gs65h TaxiDocument14 pagesAzdome gs65h Taxiseaday1No ratings yet
- Mode Emploi GO PRO KasagoDocument164 pagesMode Emploi GO PRO KasagophilippinededNo ratings yet
- Toguard CE45 Dual Channel Full HD 1080P Dash CameraDocument20 pagesToguard CE45 Dual Channel Full HD 1080P Dash CameraTim ThurmanskiNo ratings yet
- TD Dash Cam Instruction Manual New June 12Document8 pagesTD Dash Cam Instruction Manual New June 12Lakes Media 3600% (1)
- ScreenRecord 2 User's GuideDocument13 pagesScreenRecord 2 User's GuideGunturPrimagotamaNo ratings yet
- Call Recorder ManualDocument4 pagesCall Recorder ManualMax KrawinkelNo ratings yet
- Call Recorder Manual From EcommDocument5 pagesCall Recorder Manual From EcommtonygogoNo ratings yet
- Tech Tip AudioSlowdownDocument2 pagesTech Tip AudioSlowdownJames LaguanaNo ratings yet
- Canon EOS R: Pocket Guide: Buttons, Dials, Settings, Modes, and Shooting TipsFrom EverandCanon EOS R: Pocket Guide: Buttons, Dials, Settings, Modes, and Shooting TipsNo ratings yet