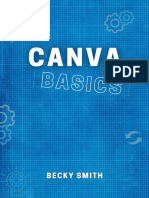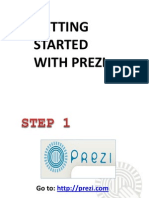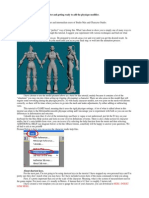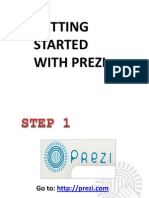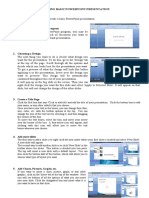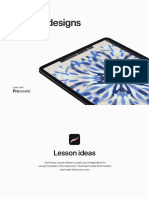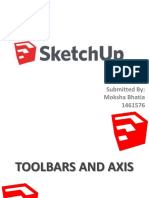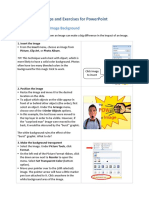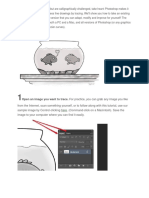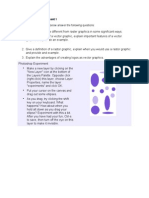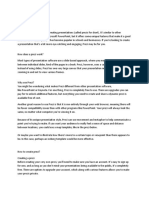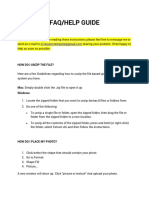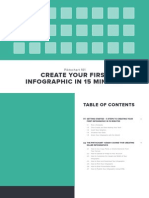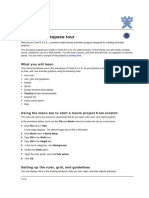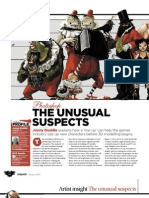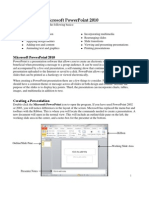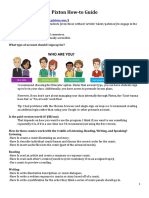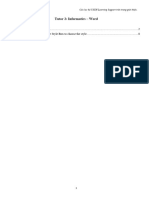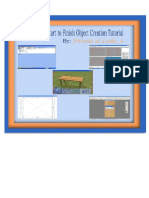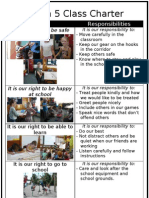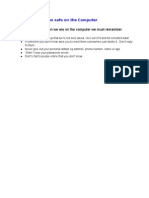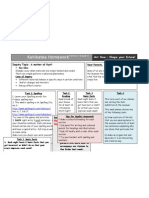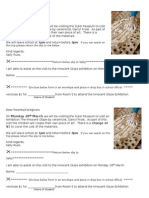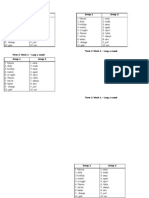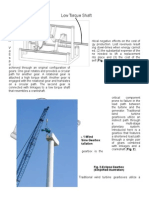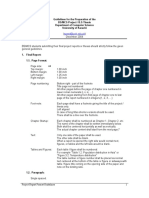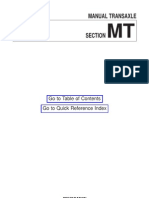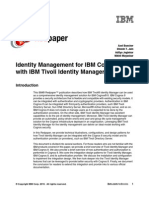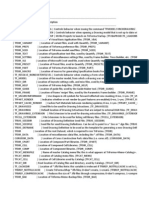Professional Documents
Culture Documents
Prezi Notes
Prezi Notes
Uploaded by
sal_in_nz9490 ratings0% found this document useful (0 votes)
434 views2 pagesCopyright
© Attribution Non-Commercial (BY-NC)
Available Formats
PDF, TXT or read online from Scribd
Share this document
Did you find this document useful?
Is this content inappropriate?
Report this DocumentCopyright:
Attribution Non-Commercial (BY-NC)
Available Formats
Download as PDF, TXT or read online from Scribd
0 ratings0% found this document useful (0 votes)
434 views2 pagesPrezi Notes
Prezi Notes
Uploaded by
sal_in_nz949Copyright:
Attribution Non-Commercial (BY-NC)
Available Formats
Download as PDF, TXT or read online from Scribd
You are on page 1of 2
Prezi Basics Help Notes
Sally Russ – Nelson Central School
http://nelsoncentral.wikispaces.com/Prezi
Email: sallyr@nelsoncentral.school.nz
These notes can be found at: http://prezi.com/learn/getting-started/
1. Double click anywhere to write
When you create a prezi, the canvas is your
workspace. You can double-click anywhere on the
canvas to add a text box to jot down your key ideas. As
your ideas fill the canvas, you can drag it around to
create more space.
2. Zoom in to develop your ideas
Once you have added your ideas to the canvas as
text, you can zoom in to these ideas to develop them
and add more text. You can use the zoom buttons on
the right side of the screen or scroll your mouse wheel
to zoom in and out.
3. Use the zebra for structure and
size
Now, you can arrange your ideas and create hierarchy
through size. When you click on one of the text boxes,
you'll see the striped transformation zebra, which lets
you move (center of the zebra), size and scale (inner
ring of the zebra), and rotate objects of any kind (outer
ring of the zebra).
4. Add images & videos from the
Insert menu
When you're ready to add images/videos, you can
simply click Insert on the menu in the upper left, and
click on the image you want to use. Once the image
appears on the canvas, you can click on the image
and use the zebra to move, size, or rotate it. Quick tip:
before you get started, collect images you plan to use
in your prezi and place them in a folder for easy
access.
5. Add links to your prezi
To create live links in your prezi that open when clicked,
copy the desired URL, paste it into a text box and click
OK. Save your prezi and click Exit. When you return to
the prezi, the link will be live.
6. Create your storyline
After you've added and arranged your text and
images, it's time to add the storyline or path. Use the
zoom buttons or mouse wheel to zoom out, as seeing
the "big picture" can help you determine the right path
for the ideas in your prezi. Click on Path, and add your
storyline by clicking on the parts in the order in which
you want to show them. If you want to change the
order of your path, you can Delete All and start again
or drag the unassigned path ball (that appears
between path numbers) to the object you want to
show.
7. Click 'Show' to present!
Ready to present? To move into presentation mode,
click on Show and step through your prezi with the
arrow buttons or arrow keys. In Show, you can click to
zoom in and out of your ideas at any point and press
the arrows to get back to the path. Publish from
Prezi.com with a click After you present, you can
publish your prezi by clicking on it from prezi.com/my
and checking the box marked Publish. On the Share
tab, you can invite others to view or edit your prezi, and
obtain an embed code to easily add the prezi to your
blog.
You might also like
- Applying The CRISP-DM Framework For Teaching Business AnalyticsDocument20 pagesApplying The CRISP-DM Framework For Teaching Business Analytics48Yasir AhmedNo ratings yet
- ICT CSS 9 Budget of Work 2nd QuarterDocument3 pagesICT CSS 9 Budget of Work 2nd QuarterJinky Barbie50% (2)
- Prezi CreatingPresentationsDocument3 pagesPrezi CreatingPresentationsIRFAN KARIMNo ratings yet
- Microsoft Powerpoint 2013 Part 1: The Basics: Theme VariationsDocument21 pagesMicrosoft Powerpoint 2013 Part 1: The Basics: Theme Variationselom marycynthiaNo ratings yet
- The Prezi CanvasDocument2 pagesThe Prezi CanvasGavin KhanNo ratings yet
- Prezi Application: Discussion: What Is Prezi Application ? How To Use Prezi Application ?Document32 pagesPrezi Application: Discussion: What Is Prezi Application ? How To Use Prezi Application ?Nathaniel Ivan Talucod DausinNo ratings yet
- Canva BasicsDocument75 pagesCanva BasicsALEXANDRA AleNo ratings yet
- Tortoise and The HareDocument16 pagesTortoise and The HarekniteshNo ratings yet
- Getting Started With PreziDocument14 pagesGetting Started With Preziking amdanNo ratings yet
- Getting Started With PreziDocument14 pagesGetting Started With PreziadamskbdNo ratings yet
- Ebook - ViewBugDocument47 pagesEbook - ViewBugFernanda DaliaNo ratings yet
- Positioning Biped Into Your Character and Getting Ready To Add The Physique ModifierDocument15 pagesPositioning Biped Into Your Character and Getting Ready To Add The Physique ModifierEsteban MacIntyreNo ratings yet
- Getting Started With PreziDocument14 pagesGetting Started With PreziChe Affandi ArmiNo ratings yet
- Creating Basic Powerpoint Presentation: Create A Title PageDocument2 pagesCreating Basic Powerpoint Presentation: Create A Title PageHexeil Meana FloresNo ratings yet
- MindfulDesigns ProcreateLessonIdeasDocument15 pagesMindfulDesigns ProcreateLessonIdeassafokhan094No ratings yet
- 1ST MeetingDocument4 pages1ST MeetingericajanesarayanNo ratings yet
- PreziDocument2 pagesPreziaimeesmithNo ratings yet
- Animating A StickfigureDocument4 pagesAnimating A Stickfigureapi-281052494No ratings yet
- What's Zoho Show?Document13 pagesWhat's Zoho Show?Shuktarai Nil JosnaiNo ratings yet
- Basic Sketchup Tools and FunctionsDocument61 pagesBasic Sketchup Tools and FunctionsAustin Capal Dela CruzNo ratings yet
- WWW - Cours Gratuit - Com Id 12228Document6 pagesWWW - Cours Gratuit - Com Id 12228ChristianNo ratings yet
- Prezi TutorialDocument14 pagesPrezi TutorialDede Trie KurniawanNo ratings yet
- Canva Basics FreeDocument20 pagesCanva Basics FreeBecky Smith100% (1)
- How To Trace An Image Using PhotoshopDocument11 pagesHow To Trace An Image Using PhotoshopGessa BulaongNo ratings yet
- Google Drawings - BasicsDocument20 pagesGoogle Drawings - Basicstaufeek_irawan7201No ratings yet
- Fusion Basics 020152019Document13 pagesFusion Basics 020152019seanNo ratings yet
- Lesson 1Document6 pagesLesson 1Kammy AudishNo ratings yet
- Raster Vs Vector AssignmentDocument24 pagesRaster Vs Vector Assignmentapi-237366460No ratings yet
- IMindMap 7 - Quick Start GuideDocument15 pagesIMindMap 7 - Quick Start GuideYovanyOchoaGonzalezNo ratings yet
- Christian Prezi 2Document7 pagesChristian Prezi 2Tin Tan VlogNo ratings yet
- Id-Instructors Manual FinalDocument11 pagesId-Instructors Manual Finalapi-267208468No ratings yet
- Sketchup Tutorial - 10 Steps To Create A Table in Sketchup: Getting Set UpDocument21 pagesSketchup Tutorial - 10 Steps To Create A Table in Sketchup: Getting Set UpkopikoNo ratings yet
- Sketchup Tutorial - 10 Steps To Create A Table in Sketchup: Getting Set UpDocument21 pagesSketchup Tutorial - 10 Steps To Create A Table in Sketchup: Getting Set UpkopikoNo ratings yet
- Low-Poly Character Modeling and Texturing TutorialDocument6 pagesLow-Poly Character Modeling and Texturing TutorialSwapon SwaponNo ratings yet
- 1.introducing Power Point 2007Document9 pages1.introducing Power Point 2007rhenabethcaniyasNo ratings yet
- Concepts Manual Android 1.0Document37 pagesConcepts Manual Android 1.0HetshreeNo ratings yet
- Lesson 7 Presentation MakingDocument11 pagesLesson 7 Presentation MakingJenny Lyn MasgongNo ratings yet
- Lesson-5-Slide-Basicsdocx in ICT Microsoft PowerpointDocument21 pagesLesson-5-Slide-Basicsdocx in ICT Microsoft Powerpointkai kamalNo ratings yet
- ICT - Year 4Document100 pagesICT - Year 4ravi 6662No ratings yet
- Arapahoe YYYY Scratch Project Greeting CardDocument6 pagesArapahoe YYYY Scratch Project Greeting CardMK LeeNo ratings yet
- MURAL Quick Guide FULLDocument22 pagesMURAL Quick Guide FULLWaldon HendricksNo ratings yet
- Faq Help Guide PDFDocument4 pagesFaq Help Guide PDFBisik TasikNo ratings yet
- Cap81 Tut StencilDocument6 pagesCap81 Tut StencilgrafikeyesNo ratings yet
- You Are What You Eat Project: Step by Step TutorialDocument12 pagesYou Are What You Eat Project: Step by Step Tutorialapi-310416394No ratings yet
- Introduction To Computers Lab Manual 8: University of Engineering and Technology, TaxilaDocument24 pagesIntroduction To Computers Lab Manual 8: University of Engineering and Technology, TaxilaNasir Ali / Lab Engineer, Electrical Engineering DepartmentNo ratings yet
- Procedure Text: Group Name: Hussein Khalid B Muhammad Zakky I Toni GunawanDocument11 pagesProcedure Text: Group Name: Hussein Khalid B Muhammad Zakky I Toni GunawanMuti WingsNo ratings yet
- Beginner Tutorial For VisioDocument7 pagesBeginner Tutorial For VisioChintha KaluarachchiNo ratings yet
- Working With Slides Learning Competency:: Self-Learning Package inDocument10 pagesWorking With Slides Learning Competency:: Self-Learning Package inanderson villalunaNo ratings yet
- Building A TV Listings CoverDocument32 pagesBuilding A TV Listings CoverraybloggsNo ratings yet
- 1st Meeting MIDTERM in ADVANCE WORD PROCESSINGDocument5 pages1st Meeting MIDTERM in ADVANCE WORD PROCESSINGChristopher CristobalNo ratings yet
- Creating A New Publication: How To Use Microsoft PublisherDocument2 pagesCreating A New Publication: How To Use Microsoft PublisherSKSNo ratings yet
- Piktochart e Book 2 Create Your First Infographic in 15 MinutesDocument15 pagesPiktochart e Book 2 Create Your First Infographic in 15 MinutesFiona FabutimaNo ratings yet
- RV 01 PDFDocument9 pagesRV 01 PDFJhoan AmayaNo ratings yet
- Character DesignDocument4 pagesCharacter DesignMark Rous50% (4)
- Introduction To Microsoft Power Point 2010Document4 pagesIntroduction To Microsoft Power Point 2010Ronald_Bautist_5557No ratings yet
- Pixton Directions dcwk4Document14 pagesPixton Directions dcwk4api-374659380No ratings yet
- Informatics Tutor 2Document8 pagesInformatics Tutor 2Đạtt PhíNo ratings yet
- Select and Resize Images. 2. Create A New File and Add Images. 3. Positioning. 4. Adding Borders and Background Colors.Document3 pagesSelect and Resize Images. 2. Create A New File and Add Images. 3. Positioning. 4. Adding Borders and Background Colors.Ayat RaufNo ratings yet
- The Sims 2 Start To Finish Object Creation Tutorial V2.1 (Blender 3D) - PART - 1of2Document58 pagesThe Sims 2 Start To Finish Object Creation Tutorial V2.1 (Blender 3D) - PART - 1of2Mario Raccagni OlguinNo ratings yet
- OFA-CF Workbook PreWeek Day2Document20 pagesOFA-CF Workbook PreWeek Day2beanbeanNo ratings yet
- Learn How to Draw Computer Portraits For the Beginner: Step by Step Guide to Drawing Portraits Using SAI Paint ToolFrom EverandLearn How to Draw Computer Portraits For the Beginner: Step by Step Guide to Drawing Portraits Using SAI Paint ToolNo ratings yet
- Midjourney Mastery - The Ultimate Handbook of PromptsFrom EverandMidjourney Mastery - The Ultimate Handbook of PromptsRating: 4.5 out of 5 stars4.5/5 (2)
- Term 3 Week 4 CK For BlogDocument1 pageTerm 3 Week 4 CK For Blogsal_in_nz949No ratings yet
- Term 3 Week 8 Contractions For BlogDocument1 pageTerm 3 Week 8 Contractions For Blogsal_in_nz949No ratings yet
- 2012 Class CharterDocument1 page2012 Class Chartersal_in_nz949No ratings yet
- Homework Term 2 Week 10Document1 pageHomework Term 2 Week 10sal_in_nz949No ratings yet
- Homework Term 3 Week 2Document1 pageHomework Term 3 Week 2sal_in_nz949No ratings yet
- Term 2 Week 5 For BlogDocument1 pageTerm 2 Week 5 For Blogsal_in_nz949No ratings yet
- Untitled DocumentDocument1 pageUntitled Documentsal_in_nz949No ratings yet
- Homework Term 2 Week 9Document1 pageHomework Term 2 Week 9sal_in_nz949No ratings yet
- K Sound Week 9 For BlogDocument1 pageK Sound Week 9 For Blogsal_in_nz949No ratings yet
- Suter NoticeDocument3 pagesSuter Noticesal_in_nz949No ratings yet
- Term 2 Week Long A SoundDocument2 pagesTerm 2 Week Long A Soundsal_in_nz949No ratings yet
- Fossil Hunting MapDocument1 pageFossil Hunting Mapsal_in_nz949No ratings yet
- Ur - Er - Ir Week 7 For BlogDocument1 pageUr - Er - Ir Week 7 For Blogsal_in_nz949No ratings yet
- Richmond HillsDocument1 pageRichmond Hillssal_in_nz949No ratings yet
- Segmentation FaultsDocument9 pagesSegmentation FaultschandankumarpandaNo ratings yet
- CH 12 - Data ConvertersDocument24 pagesCH 12 - Data ConvertersKoi Toh HaiNo ratings yet
- Musical Composition, Music Composition, or Simply Composition, Can Refer ToDocument1 pageMusical Composition, Music Composition, or Simply Composition, Can Refer ToFatih TuranNo ratings yet
- Eclipse Gearbox Wind TurbineDocument9 pagesEclipse Gearbox Wind TurbinePankaj KatreNo ratings yet
- CSEC Information Technology SummaryDocument6 pagesCSEC Information Technology SummaryAnonymous hWHYwX6No ratings yet
- Guidelines For The Preparation of The BS/MCS Project / B.S Thesis Department of Computer Science University of KarachiDocument12 pagesGuidelines For The Preparation of The BS/MCS Project / B.S Thesis Department of Computer Science University of KarachiMuhammad REhan AliNo ratings yet
- Struktur Fungsion Fuel SistemDocument57 pagesStruktur Fungsion Fuel Sistemempu pacolNo ratings yet
- Anomaly DetectionDocument17 pagesAnomaly DetectionRashul ChutaniNo ratings yet
- ComputerDocument104 pagesComputerPhadadosty Owusu KwadwoNo ratings yet
- Recurrent Neural Networks by Xiaolin Hu, P. BalasubramaniamDocument410 pagesRecurrent Neural Networks by Xiaolin Hu, P. Balasubramaniamzafar hussainNo ratings yet
- Extract - Theorems About TrianglesDocument3 pagesExtract - Theorems About Trianglesdolat28No ratings yet
- Dragon Command ReferenceDocument2 pagesDragon Command ReferenceottuserNo ratings yet
- BOSCH ACCESS NETWORK. System Description. FlexPlex MSV5. 1 Application 2 FlexPlex MSV5 Functions 3 Mechanical Design 4 Technical CharacteristicsDocument48 pagesBOSCH ACCESS NETWORK. System Description. FlexPlex MSV5. 1 Application 2 FlexPlex MSV5 Functions 3 Mechanical Design 4 Technical CharacteristicsRobison Meirelles juniorNo ratings yet
- Asi-3 Gateways With Integrated Safety MonitorDocument8 pagesAsi-3 Gateways With Integrated Safety MonitorMario GonzalezNo ratings yet
- A32 MTDocument47 pagesA32 MTLevin Tan HtNo ratings yet
- Identity Management For IBM Cognos 8 With IBM Tivoli Identity Manager Redp4643Document40 pagesIdentity Management For IBM Cognos 8 With IBM Tivoli Identity Manager Redp4643bupbechanhNo ratings yet
- Syllabus Activity PointsDocument56 pagesSyllabus Activity PointssalmanNo ratings yet
- Aectp 100 3Document26 pagesAectp 100 3AlexNo ratings yet
- Dent 345 Dental WaxesDocument20 pagesDent 345 Dental WaxesBarep ApriadiNo ratings yet
- Bill of Materials 555Document1 pageBill of Materials 555Daniel Hernandez GarciaNo ratings yet
- Bajaj Home ComfortDocument30 pagesBajaj Home ComfortShabbir WahabNo ratings yet
- Learning CurvesDocument15 pagesLearning CurvesInnocent Won AberNo ratings yet
- Specifi Cations: Mage Shown Is For Radiator Version and Will Be Different For Heat Exchanger VersionDocument7 pagesSpecifi Cations: Mage Shown Is For Radiator Version and Will Be Different For Heat Exchanger VersionariwibowoNo ratings yet
- Quick Reference Guide: Important InformationDocument16 pagesQuick Reference Guide: Important InformationDanijela MravikNo ratings yet
- AverageDocument4 pagesAveragePhani teja RedlaNo ratings yet
- Radiant Tube BurnersDocument18 pagesRadiant Tube BurnersRajeshNo ratings yet
- Triforma Configuartion VariablesDocument17 pagesTriforma Configuartion VariablesPoppy LooksNo ratings yet
- Lesson 7 Kinetics of Curvilinear Translation, Dynamic EquilibriumDocument6 pagesLesson 7 Kinetics of Curvilinear Translation, Dynamic EquilibriumNadjer C. AdamNo ratings yet