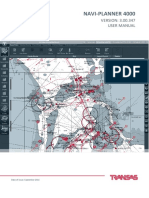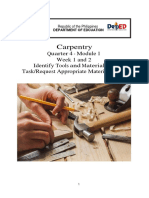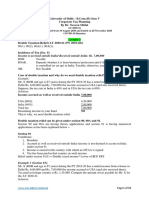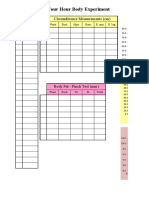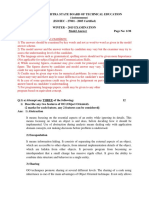Professional Documents
Culture Documents
DLP QuickStart
Uploaded by
adertsOriginal Description:
Original Title
Copyright
Available Formats
Share this document
Did you find this document useful?
Is this content inappropriate?
Report this DocumentCopyright:
Available Formats
DLP QuickStart
Uploaded by
adertsCopyright:
Available Formats
QuickStart
15.10.10 N/A
RSA DLP QuickStart
This document shows you how to get a complete installation of the RSA DLP (Data
Loss Prevention) Suite—including all three DLP products—up and running in the
least amount of time.
You can use this document to create demo and proof-of-concept deployments. For
production deployments, refer to the full DLP documentation set (see “Appendix C:
List of RSA DLP Documentation” on page 55).
Contents:
Planning Your Deployment .................................................................. 2
Installing the DLP Products ................................................................. 9
Installing Enterprise Manager and Enterprise Coordinator ............... 9
Installing the Rest of DLP Datacenter ..............................................11
Installing the Rest of DLP Endpoint ................................................ 12
Connecting DLP Network ............................................................... 12
Configuring the DLP Products ........................................................... 14
Using Enterprise Manager .............................................................. 14
Configuring DLP Network ............................................................... 16
Configuring DLP Endpoint .............................................................. 17
Configuring DLP Datacenter ........................................................... 18
Setting Up Content Blades and Policies ........................................... 26
Detecting Personal Credit-Card Information (PCI) ......................... 26
Detecting Personally Identifiable Information (PII) .......................... 28
Detecting Violations of HIPAA Laws and Regulations .................... 28
Detecting Confidential Data with a Custom Content Blade ............ 30
Protecting Intellectual Property with Fingerprints ........................... 31
Scanning Data (DLP Datacenter Only) .............................................. 35
Interpreting and Acting On Results ................................................... 39
Viewing Events and Incidents ......................................................... 39
Searching for Incidents and Events ................................................ 40
Working with Network Incidents and Events ................................... 41
Working with Datacenter Incidents and Events .............................. 42
Working with Endpoint Incidents and Events .................................. 44
Working with Reports ......................................................................... 45
Using the Dashboard ...................................................................... 45
Using the Report Manager .............................................................. 46
Appendix A: Summary of DLP Platform Requirements ................... 48
Appendix B: Example Database Connection Strings ...................... 54
Appendix C: List of RSA DLP Documentation ................................. 55
3 December 2010 Copyright © 2010 EMC Corporation. All rights reserved. 1
RSA DLP QuickStart
Planning Your Deployment
It is possible to deploy the RSA DLP Suite in many different hardware configurations,
ranging from shared components on a few machines to all components on separate,
geographically scattered machines. How you can best set up RSA DLP depends on
what your data security needs are and how your organization is structured.
This QuickStart can help you quickly deploy and use the RSA DLP Suite, assuming
that most of the product defaults will meet your needs. It is best suited for use when
you do not require optimal performance or when you want to test product features you
have not used, and in combination with limited amounts of data and numbers of
machines.
Decide What Information Needs Protecting
The first step is to decide what sensitive content you want your DLP solution to
protect.
• Formally standardized information defined as sensitive by government laws and
industry regulations, such as personal credit card information (PCI) or personally
identifiable information (PII).
RSA DLP provides expert tools (content blades and policy templates) designed
specifically to detect PCI and PII, as well as many other types of formally
standardized information.
• Informally standardized information or information with a well-understood
format, such as employee records or software source code.
RSA DLP provides other expert tools that you can use as-is or customize to
identify many different types of informally standardized information.
• Information unique to your organization, such as product design documents or
pre-release marketing documents or new-product photographs.
RSA DLP includes facilities that let you create custom blades and policies, or
make “fingerprints” of sensitive documents and files.
Decide Which Data-Loss Scenarios to Cover
The second step is to specify the contexts in which your organization needs to detect
and act on sensitive data. With the RSA DLP Suite, you can provide protection in any
or all of these scenarios:
• Data in motion. RSA DLP Network monitors your network traffic, to record or
prevent the transmission of sensitive data to external sites.
• Data at rest. RSA DLP Datacenter locates and protects stored sensitive data,
wherever it may reside in your organization’s servers, file repositories, databases,
or employees’ computers.
2 Planning Your Deployment
RSA DLP QuickStart
• Data in use. RSA DLP Endpoint continuously monitors end users’ actions to
record or prevent unauthorized actions (such as printing or copying to removable
drives) with sensitive data.
To cover these scenarios, there are three separate RSA DLP products that you can
install, alone or in various combinations. Which products you should deploy depends
on your organization’s specific security needs.
Note: All three DLP products use Enterprise Manager, an integrated
management console with a web-based interface that provides administration,
configuration, policy management, incident remediation, and reporting.
DLP Network
If you need to detect sensitive content in emails, web pages, or other transmissions
leaving your network, deploy RSA DLP Network.
DLP Network includes the following components:
• Network Controller. The main appliance that maintains information about
confidential data and content transmission policies, and communicates with
Enterprise Manager, the web-based administrative interface for all RSA DLP
products.
• Managed devices. One or more of any of these devices:
– Sensor. Deployed at network egress points. Passively monitors traffic,
analyzing it for sensitive content. Can only monitor; cannot block
transmissions.
– Interceptor. Deployed as an inline mail transfer agent to monitor, quarantine,
or block sensitive email (SMTP) traffic. Can also be used with an email
encryption gateway to encrypt messages.
– ICAP Server. Deployed in association with a proxy server to monitor or
block sensitive HTTP, HTTPS, or FTP traffic.
Planning Your Deployment 3
RSA DLP QuickStart
DLP Datacenter
If you need to locate sensitive content wherever it may be stored on machines in your
organization, including employees’ computer hard drives, file shares, document
repositories, and databases, deploy RSA DLP Datacenter.
DLP Datacenter performs scans of machines on the network to detect and act on
instances of stored sensitive data.
DLP Datacenter includes the following components:
• Enterprise Coordinator. Manages the activities of all deployed Site
Coordinators, sending configuration information and policies to them, receiving
scan results from them, and passing that information on to Enterprise Manager.
• Site Coordinators. Local administrative modules, they manage the activities of
groups of agents and grid workers, deploying them, commissioning (starting)
them for a scan, retrieving scan results from them, and passing that information on
to the Enterprise Coordinator.
• Scanning agents. Small programs that run as services on endpoint machines,
performing the analysis that detects sensitive data.
• Grid workers. Special-purpose scanning agents that execute in groups, analyzing
large data repositories.
The Enterprise Coordinator can manage many geographically scattered Site
Coordinators. One Site Coordinator can manage one or more (typically local)
agent-scan groups, each of which can consist of up to hundreds of individual endpoint
computers, each containing an agent.
Site Coordinators also manage grid-scan groups, in which a number of grid workers
on dedicated machines collaborate to scan a large file share. Site Coordinators also
manage repository-scan groups and database-scan groups, specialized grid-scan
groups that analyze proprietary file repositories (such as SharePoint) and databases,
respectively.
4 Planning Your Deployment
RSA DLP QuickStart
DLP Endpoint
If you need to monitor end-user actions—such as printing or copying to removable
devices—involving sensitive files, deploy RSA DLP Endpoint.
DLP Endpoint includes the following components:
• Enterprise Coordinator and Site Coordinator. DLP Endpoint relies on the same
infrastructure used by DLP Datacenter—Enterprise Manager communicates with
the Enterprise Coordinator, which in turn communicates with one or more Site
Coordinators, which manage the agents on endpoint machines.
• Enforcement agents. Like DLP Datacenter scanning agents, DLP Endpoint
enforcement agents analyze files for sensitive content, but they do it in the context
of a user action. If the combination of the action and the file being acted on
constitutes a risk, the action can, for example, be reported or blocked or the user
can be asked to justify it.
For DLP Endpoint, a Site Coordinator manages one or more Endpoint groups, each of
which can consist of up to hundreds of individual endpoint computers, each
containing an enforcement agent.
About Content Analysis and Policy Application
All three DLP products make use of content analysis (detection of sensitive content in
documents or messages) and application of policy (a specification of how to handle
sensitive documents or messages).This section gives a high-level summary of the
concepts; for more information, see the DLP documentation or online help.
Content Blades
Content blades are highly accurate pattern-matching detectors of sensitive content.
RSA DLP supports two kinds of content blades:
• Described-content blades are detailed descriptions of sensitive content, and may
contain terms, regular expressions, programmatic entities, and other factors to
accurately detect classes of sensitive content such as Social Security Numbers.
Approximately 150 pre-defined “expert” content blades are available for
immediate use in the product, and you can customize them or create other content
blades that are unique to your organization.
Planning Your Deployment 5
RSA DLP QuickStart
• Fingerprinted-content blades (or “fingerprints”) are mathematical descriptors of
individual sensitive documents or fragments of documents. They will “match” any
copies of those documents or fragments found anywhere in the organization.
You create fingerprints of known sensitive documents, and then use them to
ensure that unauthorized copies of the documents are not being used.
The DLP products use content blades to perform content analysis on intercepted
messages, stored files, and files being manipulated by users. Each document or
message is assigned a score, or risk factor, depending on how strongly it matches a
content blade. (For example, a document containing dozens of Social Security
Numbers might be considered a higher risk than a document containing just one.)
Policies
Policies are sets of rules that specify when to create an event (a record that a sensitive
document or message has been detected) and how to act on, or remediate, that event
(for example, by blocking or quarantining a message). A policy can base its decision
on the results of content analysis (the risk factor, or severity, of the analyzed content)
and on non-content-based factors such as the identity of the message sender or the
destination of the user action.
Approximately 150 pre-defined “expert” policy templates are available for immediate
use in the product, and you can customize them or add new policies that are unique to
your organization.
Incidents
When events of sufficient severity or number occur, RSA DLP creates incidents that a
security officer can evaluate and take appropriate steps to manually remediate the
security issues that they represent (for example, by quarantining highly sensitive
files).
Reports
To further aid in understanding and remediating the security issues revealed by events
and incidents, Enterprise Manager includes a reporting facility that security officers
and executives can use to gauge areas of risk, risk trends, and levels of regulatory
compliance.
Design Your Deployment
Deploying an RSA DLP solution means setting up one to three DLP products. The
process may involve installing software components on various machines that you
own, or connecting hardware appliances containing pre-installed software to your
network. In either case, you then configure the solution using a graphical
administration tool into which all three products are fully integrated.
6 Planning Your Deployment
RSA DLP QuickStart
The following diagram presents an example of a complete deployment of the RSA
DLP Suite for a small but dispersed enterprise. The rest of this QuickStart document
explains how to implement and use this example deployment.
This example corporation has these characteristics:
• It consists of a headquarters office, which might contain 100 or more employees,
plus several branch offices, each of which might contain 50 or more employees.
• The branch offices connect with headquarters by means of a high-speed WAN.
The headquarters in addition includes a firewall and Internet connection.
• For Internet access, the branch offices connect through the headquarters’ Web
servers.
Planning Your Deployment 7
RSA DLP QuickStart
• For email, the branch offices connect to the headquarters’ mail server.
• Most corporate data repositories and all large databases are located at
headquarters, although some branch offices might have large file servers of their
own.
Given this arrangement of corporate resources and connections, a complete DLP
deployment might consist of the following components:
Administration, Control, and Infrastructure RSA DLP Datacenter
• Enterprise Manager installed at headquarters • One Site Coordinator at headquarters, one at each
on a dedicated machine. branch office. Created by configuration.
• Enterprise Coordinator installed at • Agent-scan groups—one at headquarters and one at
headquarters, on the same machine as Enterprise each branch office, for scanning endpoints (users’
Manager. computers). Created by configuration.
• Network Controller appliance deployed at • Grid-scan groups—one for each large file server
headquarters. (NAS, SAN, etc.) at headquarters or the branches.
Created by configuration.
(Database used by Enterprise Manager is also • Repository-scan groups—one for each data repository
installed at headquarters.) (such as SharePoint) at headquarters. Created by
configuration.
RSA DLP Network • Database-scan groups—on for each corporate
• Network Sensor appliance attached (by means database at headquarters that needs to be scanned.
of a network tap) at point of network egress to Created by configuration.
the Internet. • Grid-worker machines—configured for use by each
• Network Interceptor appliance attached to grid, repository, or database-scan group. Automatically
network, downstream of main email server (to installed as needed.
catch outgoing email), and upstream of an email • Scanning agents—automatically installed as needed on
gateway. each endpoint and grid-worker machine.
• Network ICAP Server attached to network in
conjunction with a proxy server (to catch HTTP RSA DLP Endpoint
and FTP transmissions). • One Site Coordinator at headquarters, one at each
branch office (already created for DLP Datacenter).
• Endpoint groups—one at headquarters and one at each
branch office, for monitoring user actions on endpoints.
Created by configuration.
• Enforcement agents—automatically installed as
needed on each endpoint.
Note: In larger enterprises, multiple instances of Enterprise Manager,
Enterprise Coordinator, Site Coordinator, and Network managed devices may
be deployed, possibly in clustered arrangements, for load-balancing,
high-availability, or failover.
8 Planning Your Deployment
RSA DLP QuickStart
Installing the DLP Products
Once your deployment architecture plan is in place, you are ready to install the
installable software (for Enterprise Manager, DLP Datacenter, and DLP Endpoint) and
connect appliance machines to your network (for DLP Network).
Installing Enterprise Manager and Enterprise Coordinator
In a dispersed enterprise with a headquarters and satellite offices, Enterprise Manager
and the Enterprise Manager Database are typically installed at headquarters.
Furthermore, in a relatively small enterprise, the Enterprise Coordinator (for DLP
Endpoint and DLP Datacenter) is typically installed on the same host machine as
Enterprise Manager.
Prerequisites—Things to Gather and Set Up Before You Start
• Domain user account: Credentials—a user name and password—that will allow
Enterprise Manager to run as a domain user and as a Windows service. If you
don’t control user account setup, have a network or IT administrator set up this
account.
• Microsoft SQL Server database for Enterprise Manager use: Enterprise
Manager stores information in a SQL Server or SQL Server Express database
usually referred to as “the Enterprise Manager database” or “the database”. If you
don’t control the SQL Server deployment, have your database administrator create
the database and set necessary access permission (for detailed information about
the SQL database setup, see the “Enterprise Manager” section of “Appendix A:
Summary of DLP Platform Requirements” on page 48 and the RSA DLP
Deployment Guides). You will need:
– The host name of the SQL Server host machine and the instance name of the
database server.
– The name of the SQL Server database (for example, RSA_DLP_EM).
– Permission for the domain user account to access the database.
• Get the software you will install:
Software Where to get it
Two Microsoft SQL Server 2005 client http://www.microsoft.com/dow
software packages: nloads/details.aspx?familyid
=df0ba5aa-b4bd-4705-aa0a-b47
• Native Client 7ba72a9cb&displaylang=en
• Command Line Query Utility
RSA DLP Enterprise Manager installation RSA download or Customer Support
software:
RSA_DLP_Installer_xxx.exe
Installing the DLP Products 9
RSA DLP QuickStart
A. Add the Domain User Account for Enterprise Manager Use
1. Download both SQL Server 2005 client software packages—Native Client and
Command Line Query Utility—from this location:
http://www.microsoft.com/downloads/details.aspx?familyid=df0ba5aa-b4bd-4705
-aa0a-b477ba72a9cb&displaylang=en
Important: Download the X86 or X64 package versions for the software
as needed to run on the Enterprise Manager machine.
2. In Microsoft Windows, on the machine on which Enterprise Manager is installed,
open Control Panel > User Accounts.
3. Add the domain user to the Administrators group.
4. Verify that the user has permissions to run as a Windows service: Open Control
Panel > Administrative Tools > Local Security Policy, then in the left panel
select Local Policies > User Rights Assignment. If the user appears in the Log
on as a service line, the permissions are correct. If not, double-check the line and
add the user to the Log on as a service policy.
B. Install Required SQL Server Client Software
Enterprise Manager uses Microsoft SQL Server Native Client and Command Line
Query Utility software to access SQL Server. Install both downloads on the Enterprise
Manager machine before installing Enterprise Manager.
C. Install Enterprise Manager and Enterprise Coordinator
1. Copy the DLP installer to a machine that meets the requirements listed in
“Appendix A: Summary of DLP Platform Requirements” on page 48.
2. Start the installation by double-clicking the installation executable,
RSA_DLP_Installer_xxx.exe (where xxx is a numeric version designation).
10 Installing the DLP Products
RSA DLP QuickStart
3. Enter or select the following options when prompted. (Accept the defaults offered
by other installation prompts.)
At this installation prompt Enter
Feature Selection screen RSA DLP Enterprise Manager and
RSA DLP Enterprise Coordinator
(the default)
Database Server screen: Database Server field Machine name and instance name for
the DLP installer to use to access the
SQL Server database, in the format
machineName\instanceName
Database Server screen: The installer will User credentials for the DLP installer to
connect using selection connect to SQL Server and create the
Enterprise Manager database:
• Windows authentication if the
current logged-in user can connect
and create the database
• Server authentication if the current
logged-in user has insufficient
permission, then enter the Login ID
and Password of a user with
sufficient permission
Enterprise Manager Service Credentials screen: User name (in DOMAIN\username
Username and Password fields format) and password for Enterprise
Manager to use to store and retrieve
information in its database during
normal operations
Note: If you are installing the Enterprise Coordinator on Windows 2008, see
“Turning Off UAC (Windows 2008)” in Chapter 2 of the RSA DLP
Datacenter Deployment Guide or Enterprise Manager online help.
Installing the Rest of DLP Datacenter
After or before installing the Enterprise Coordinator, complete the DLP Datacenter
deployment by installing drivers (and, optionally, permanent scanning agents).
A. Install Drivers for Database Scanning and Fingerprinting
If your DLP installation will be scanning databases or creating fingerprinted-content
blades of databases, the appropriate database driver must be installed on these
machines:
• The Enterprise Coordinator machine.
• All grid-worker machines in the scan groups that will be scanning databases.
Installing the DLP Products 11
RSA DLP QuickStart
• All Site Coordinator machines that will be crawling databases to create
fingerprinted-content blades.
If you will be scanning or fingerprinting SQL Server databases, most Windows
machines will already have the required driver installed. If not, or if you will be
scanning or fingerprinting Oracle databases or DB2 databases, see “Installing Drivers
for Database Scanning and Crawling” in Chapter 2 of the RSA DLP Datacenter
Deployment Guide or Enterprise Manager online help.
B. Install Scanning Agents (Optional)
When it conducts a scan, DLP Datacenter can automatically install either temporary or
permanent scanning agents or grid workers on all machines that need them. In general,
that is the preferred process; however, you can also manually install permanent agents
on specific machines before scanning them. For instructions, see “Installing a
Permanent Agent” in Chapter 2 of the RSA DLP Datacenter Deployment Guide or
Enterprise Manager online help.
Installing the Rest of DLP Endpoint
Completing the installation of DLP Endpoint involves running the agent installer on
each computer that is to be monitored. You can install the enforcement agent on one
computer at a time, or you can use enterprise desktop management software to install
it on multiple desktop computers. For instructions, see “Installing DLP Endpoint” in
Chapter 2 of the RSA DLP Endpoint Deployment Guide or Enterprise Manager online
help.
Note: Each agent requires a password during installation, and all agents in an
Endpoint Group must share the same password. When you configure the
Endpoint Group later (see “Configuring DLP Endpoint” on page 17), use the
password you supplied during installation.
Connecting DLP Network
In a dispersed enterprise with a headquarters and small satellite offices, satellite
network traffic typically passes through headquarters on the way to or from external
sites. In that case, the Network Controller and all managed devices would be installed
at headquarters.
A. Connect the Appliances
Physically connect your managed devices to your network as described in the RSA
DLP Network Deployment Guide.
For the example enterprise described in this document, this would mean attaching four
appliances: the Network Controller, one Sensor, one Interceptor, and one ICAP Server.
12 Installing the DLP Products
RSA DLP QuickStart
B. Set up the Network Controller and Managed Devices
The Network Controller and the managed-device appliances ship with operating
systems and software pre-loaded. To complete the installation, you must provide
network and account information, as shown here.
Note: To configure an ICAP Server, you must first configure an HTTP,
HTTPS and/or FTP proxy with an ICAP client. You then configure the proxy
to communicate with the DLP Network ICAP Server. You can use an HTTP
proxy server such as SQUID or Blue Coat.
Repeat these steps for each Network appliance.
1. Connect a USB keyboard and monitor (KVM) to the Network appliance to
perform the initial installation.
2. Reboot the appliance.
3. Follow the on-screen prompts, and login using the following information:
userid: tablus
password: ChangeMe!
4. Select Configure from the Main Menu. All the initial configuration of appliances
is done from this menu.
5. Configure Networking:
a. Select Configure Networking.
b. At the Reconfigure Networking? prompt, enter Y.
c. At the Stop RSA DLP Network Services? prompt, enter Y.
d. Once the services are stopped, enter the following information at the prompts:
• The fully qualified host name of this Network appliance.
• The IP address of this appliance.
This is for communication via the ETH0 management interface (do not
use DHCP to select an IP address). The ETH0 (shown in the diagram of
the rear of a DLP appliance below) is used for communication between
Enterprise Manager, the Network Controller, and the managed devices. In
the case of ICAP Servers and Interceptors it is also used for intercepting
traffic.
• The netmask. Normally 255.255.0.0
• The default gateway IP Address.
Installing the DLP Products 13
RSA DLP QuickStart
• The domain to which this appliance belongs. This is automatically
populated based on the host name you entered above.
• The primary name server IP Address (DNS server for the subnet).
• (Optional) The secondary name server IP Address (DNS server for the
subnet).
e. At the Restart Networking? prompt, enter Y.
f. At the Restart RSA DLP Network Services? prompt, enter Y.
g. Press Enter to continue and return to the Configure menu.
6. Configure Network Time Protocol:
a. Enter 5 (Set timezone, clock, and timeserver) from the Configure menu.
The Configure Clock menu appears.
b. Enter 1 (Timezone) to select a time zone. Select a geographical area, then the
time zone you are in from the subsequent menus.
c. Enter 2 (Manually set the clock) to set the current time.
d. Enter 3 (Configure ntp timeserver) to configure the appliance to set its time
by an external timeserver.
e. Enter 0 to Return to Main Menu twice to return you to the Main Menu.
f. Enter 0 to Exit / Logoff from this appliance.
Configuring the DLP Products
Once the DLP Network appliances have been initially configured and the basic DLP
Datacenter and DLP Endpoint software has been installed, you need to launch
Enterprise Manager to complete the configuration of the products.
Using Enterprise Manager
This QuickStart does not discuss how to integrate your DLP installation with your
organization’s AD or LDAP directory, nor does it take you through creating your own
Enterprise Manager users, groups, and roles. Instead, it uses only the built-in default
Admin User.
To integrate with LDAP or to create users and roles, see Chapter 8 of the Enterprise
Manager online help or any of the RSA DLP User Guides.
A. Log in
Your system administrator or DLP Suite administrator should provide you with the
appropriate URL for logging into Enterprise Manager.
14 Configuring the DLP Products
RSA DLP QuickStart
1. Enter the URL for Enterprise Manager into your web browser.
2. Enter the following information in the login screen:
Username: admin
Password: admin
3. Click Login.
B. Enter License Keys
1. In Enterprise Manager, click the Admin tab. Select Support > Product Licenses
from the drop-down menu.
2. Click Enter Keys.
3. For Company Name, enter the name specified by your license agreement.
4. Enter the license keys for each product in the appropriate fields.
5. Click Save.
C. Configure Admin User
You need to set up an email address for the admin user, and also provide remediation
credentials.
1. In Enterprise Manager, click the Admin tab. Select Users and Groups.
2. Expand the Admin Group in the directory on the left, then select the Admin
User.
3. Click Edit in the View User pane on the right.
4. Leave the default values for all the fields except the following:
– Email Address: Enter a valid email address.
– Remediation User Name: Enter a name (in DOMAIN\username format) of a
user with domain-administrator privileges that Enterprise Manager can use for
performing manual remediation actions on matched files.
– Remediation password. Enter the password for the manual-remediation user.
5. Click Save.
Configuring the DLP Products 15
RSA DLP QuickStart
Configuring DLP Network
Note: This QuickStart assumes this is a new installation of DLP Network and
that the Network appliances are being deployed for the first time.
The Network Administration page is the focus for all DLP Network administration
using Enterprise Manager. To access the administration page, do this:
1. In Enterprise Manager, click the Admin tab, then click Network. The Network
administration page appears.
A. Configure the Network Controller
You must use Enterprise Manager to configure a Network Controller before you can
configure any other DLP Network managed devices.
1. Click New Network Device above the deployment tree on the left side of the
Network administration page, then select New Controller from the drop-down
menu.
2. Enter a name or an IP address for the Network Controller in the Controller Name
field.
3. Fill in the Description field. Leave default values for everything else.
4. Click Save.
B. Configure Managed Devices
You need to add any Network managed devices (Sensors, ICAP Servers, or
Interceptors) to the Network Controller and Enterprise Manager before you can use
them.
1. Click New Network Device above the deployment tree on the left side of the
Network administration page, then select the type of managed device you are
configuring from the drop-down menu.
2. Enter a name or an IP address for the managed device in the
Sensor/Interceptor/ICAP Server Name field.
3. Fill in the Description field. Leave default values for everything else.
4. For Network Interceptors:
Enter the following information in the General Settings pane:
16 Configuring the DLP Products
RSA DLP QuickStart
a. Smart Host. Specify the SMTP host to which this Interceptor should forward
emails.
b. Relay Domain. Enter a space-separated lists of hosts and domains that this
Interceptor can relay mails to. For example: rsa.com rsa1.org 10.11.0
c. Admin Alias. Alias email address for message queue errors.
5. For Network ICAP Servers:
Keep the default values.
6. For Network Sensors:
Since you have already set up an ICAP Server to monitor and act on traffic using
HTTP/HTTPS/FTP protocols and an Interceptor to monitor and act on SMTP
traffic, you may want to configure the Sensor to not duplicate those efforts and
only monitor certain protocols.
a. In the Sensor configuration pane, click the Protocols tab.
b. Select the check boxes for each protocol you want the Sensor to monitor. For
each protocol also enter the port(s) you want the Sensor to monitor for each of
the selected protocols. Since the ICAP Server and the Interceptor are already
monitoring HTTP, FTP, and SMTP traffic, do not select these protocols.
7. Click Save.
Configuring DLP Endpoint
An Endpoint group is a defined set of computers that are monitored by Endpoint DLP.
An Endpoint group must be associated with a Datacenter Site Coordinator. Only one
Endpoint group can be associated with each Site Coordinator.
A. Create (or Use) a Datacenter Site Coordinator
You cannot create any Endpoint groups until you have created one or more sites (Site
Coordinators). See “B. Create Site Coordinators” on page 19 for details.
However, you do not need to create a Site Coordinator exclusively for DLP Endpoint.
You can use an existing Site Coordinator that was originally created for DLP
Datacenter use.
B. Create an Endpoint Group
The Endpoint Group Manager is the focus for DLP Endpoint administration using
Enterprise Manager. To access the Endpoint Group Manager page, do this:
Configuring the DLP Products 17
RSA DLP QuickStart
1. In Enterprise Manager, click the Admin tab, then click Endpoint. The Endpoint
Group Manager page appears.
2. Click the New Endpoint Group link at the top of the Endpoint Group Manager
page, the Endpoint Group New/Edit panel appears.
3. Select the Datacenter Site Coordinator you want associated with this Endpoint
group from the Select Site dropdown menu. This dropdown menu lists all
currently configured Site Coordinators that are not already associated with an
Endpoint group.
4. Enter a description of the group in the Group Description field.
5. In the Computers in Endpoint Group fields, specify the target computers to be
included in this group. You can identify them in any or all of the following ways
– In the Computers (DNS names or IP addresses) field, specify computers by
entering a comma-separated list of Domain Name Service (DNS) names or IP
addresses.
– In the IP address range fields, specify a starting address and an ending
address. Any machine whose IP address falls within that range (inclusive) will
be assigned to the scan group.
(Alternatively, select computers by browsing or searching your organization’s
LDAP or Active Directory.)
• Configure Passwords. Enter the following passwords:
– GPO/Push Agent Password. Password for installing enforcement agents
with push technology. Use the same password that was used when you
installed the agents (see “Installing the Rest of DLP Endpoint” on page 12).
– Internal Agent Password. Leave the default value.
6. Click Save to save the Endpoint Group.
Configuring DLP Datacenter
Completing the configuration of DLP Datacenter means creating the remaining
components of the Datacenter infrastructure—Site Coordinators, scan groups, and
worker sets. The Datacenter administration page is the focus for all DLP Datacenter
administration using Enterprise Manager. To access the administration page, do this:
1. In Enterprise Manager, click the Admin tab, then click Datacenter. The
Datacenter administration page appears.
18 Configuring the DLP Products
RSA DLP QuickStart
A. Configure the Enterprise Coordinator
The Enterprise Coordinator is fully functional after installation, but you may want to
enter a description:
1. Click Enterprise Coordinator in the tree on the left side of the Datacenter
administration page. The Enterprise Coordinator panel appears, with blank fields.
2. Fill in the Description field. Leave default values for everything else.
3. Click Save.
B. Create Site Coordinators
In general, create a Site Coordinator for every geographically separate location in
which you plan to scan or monitor endpoint machines or repositories. For a dispersed
enterprise, for example, you might create one Site Coordinator at headquarters and
one in each branch location.
Do this to create a Site Coordinator:
1. In Enterprise Manager, above the deployment tree on the Datacenter
administration page, click New Item and select New Site from the drop-down
menu. The New / Edit Datacenter Site panel appears on the right.
Configuring the DLP Products 19
RSA DLP QuickStart
2. Enter a name and optional description for the Site Coordinator.
3. Enter values into these fields:
a. Hostname or IP. The Site Coordinator machine’s DNS name or IP address.
b. Administrative Username. The user name (DomainName\userName) that
the Enterprise Coordinator will use to connect to the site machine to deploy
and install the Site Coordinator. This user must be in the Administrators group
on the site machine.
c. Administrative Password. Enter the password for the Site Coordinator
administrative user.
Leave the other settings unchanged.
4. Click Save. The Site Coordinator is installed on the remote machine and it now
appears in the deployment tree.
C. Set Up Agent-Scan Groups
Agent-scan groups examine an organization’s computers and servers for stored
sensitive data. You typically set up one or a few agent-scan groups for a given Site
Coordinator.
Members of an agent-scan group are commonly geographically correlated, such as all
the computers in a single department, building, or campus. Thus, for a small dispersed
enterprise, you might want one agent-scan group at headquarters and one in each
branch location.
Here is the quick way to create an agent-scan group:
1. In the deployment tree on the left side of the Datacenter administration page,
select the Site Coordinator to which the new agent-scan group will belong, then
click (or hover over) New Item at the top of the tree and choose New Agent Scan
Group from the drop-down list.
2. Enter a name and optional description for the agent-scan group.
3. In the Run as this user fields under Scan Settings, enter the user name and
password of the user that the Site Coordinator will run as when this scan group
executes. The Run As user must be a valid domain user in the domain of the Site
Coordinator.
20 Configuring the DLP Products
RSA DLP QuickStart
4. In the Computers to Scan fields, select the target computers to be included in this
scan group by either of these ways:
– In the Computers... field, specify computers by entering a comma-separated
list of Domain Name Service (DNS) names or IP addresses.
– In the IP address range fields, specify a starting address and an ending
address. Any machine whose IP address falls within that range (inclusive) will
be assigned to the scan group.
5. Beside Paths to Scan (above the Computers... field), click the link (by default
All fixed drives) to specify the drives and paths that you want scanned on this scan
group’s target computers.
6. Click Save to save the agent-scan group.
Many additional optional settings are available for customizing an agent-scan group,
including, for example, changing the default file types that are scanned. See “Specify
Optional Settings” in Chapter 10 of the RSA DLP Datacenter Deployment Guide or
Chapter 12 of the Enterprise Manager online help.
D. Create Worker Sets for Grid Scanning
Grid scanning requires a named bank of machines (typically 1 to 10 machines), each
with an installed scanning agent (grid worker), to carry out the scans. Typically you
might permanently requisition a dedicated set of machines for those workers, but you
can also use any machines that are not currently busy, as long as they meet the
minimum requirements (see “Appendix A: Summary of DLP Platform Requirements”
on page 48).
Note: If you will be performing database scanning (see “G. Set Up
Database-Scan Groups” on page 24), you will need to create at least one
worker set that consists of one grid worker only, to be used by that scan group.
1. From the Datacenter administration page, select a Site Coordinator and click (or
hover over) New Item at the top of the deployment tree, then choose
New Grid Worker Set from the drop-down list.
2. Enter a name and optional description of the worker set.
3. Specify the computers that will make up this grid-worker set. You can identify
them in either of these ways:
Configuring the DLP Products 21
RSA DLP QuickStart
– In the Computers... field, specify individual computers by entering a
comma-separated list of Domain Name Service (DNS) names or IP
addresses.
– In the IP address range fields, specify a starting address and an ending
address. Any machine whose IP address falls within that range (inclusive) will
be assigned to the scan group.
4. Click Save to save the worker set.
Note: You do not have to manually install the agent software on the grid
machines. DLP will automatically deploy the scanning agents to the grid
machines at the beginning of each grid scan.
E. Set Up Grid-Scan Groups
A grid-scan group consists of one or more large file repositories whose data is to be
examined for sensitive information by a set of scanning agents (grid workers).
Applying multiple workers to a single repository allows scanning of up to terabytes of
data in a reasonable time frame.
An enterprise might have a SAN or NAS volume at headquarters containing multiple
terabytes of research information gathered over many years. A single grid-scan group
with 5 grid workers might be sufficient to scan this information.
Here is the quick way to create a grid-scan group:
1. In the deployment tree on the left side of the Datacenter administration page,
select the Site Coordinator to which the new grid-scan group will belong, then
click (or hover over) New Item at the top of the tree and choose New Grid Scan
Group from the drop-down list.
2. Enter a name and optional description for the grid-scan group.
3. In the Run as this user fields, enter the user name and password of the user that
the Site Coordinator will run as when this scan group executes. The Run As user
must have administration privileges on the Site Coordinator machine and by
default on all grid-worker machines in the scan group
4. Specify a set of grid workers for this scan group to use.
a. Click the WorkerSetName link (default link text = none) beside the New Grid
Worker Set button. The Machine Sets dialog box opens:
22 Configuring the DLP Products
RSA DLP QuickStart
b. Choose the desired worker set (see “D. Create Worker Sets for Grid
Scanning” on page 21) and click Save to close the dialog box.
5. Designate specific repository paths (UNC paths or mapped drives on the worker
machine) to scan:
a. In the Path field, enter a path to the repository to be scanned.
b. Optionally enter a user name and password for the grid workers to use as
credentials for accessing this repository using this path. (If the scan group’s
Run As user does not have permissions to this path).
c. Use the Add button to add more paths (with optional credentials) to scan.
6. Designate specific repository machines and shares on those machines to scan (you
must specify at least one share and at least one repository):
a. In the Scan Shares field, use a comma-separated list to designate the
administrative shared directories (for example, C$,D$) that are to be scanned
on the repository machine(s).
b. Specify the repository machines in either of these ways:
• In the Computers... field, specify individual computers by entering a
comma-separated list of Domain Name Service (DNS) names or IP
addresses.
• In the IP address range fields, specify a starting address and an ending
address. Any machine whose IP address falls within that range (inclusive)
will be assigned to the scan group.
7. Click Save to save the grid-scan group.
Many additional optional settings are available for customizing a grid-scan group,
including, for example, changing the default file types that are scanned. See “Specify
Optional Settings” in Chapter 11 of the RSA DLP Datacenter Deployment Guide or
Chapter 13 of the Enterprise Manager online help.
F. Set Up Repository-Scan Groups
A repository-scan group is a specialized grid-scan group that examines an
organization’s proprietary collaboration and document-management servers for stored
sensitive data.
A small dispersed enterprise might, for example, have a SharePoint server installed at
headquarters that the whole firm uses for document sharing and collaboration. Thus a
single repository-scan group, associated with the headquarters Site Coordinator,
would be sufficient.
Here is the quick way to create a repository-scan group:
1. In the deployment tree on the left side of the Datacenter administration page,
select the Site Coordinator to which the new repository-scan group will belong,
then click (or hover over) New Item at the top of the deployment tree. Choose
New Repository Group from the drop-down list and then select a type of
repository—for example, SharePoint (WebDAV)—from the additional
drop-down.
Configuring the DLP Products 23
RSA DLP QuickStart
The New/Edit Repository Group panel for that type of repository appears.
2. Enter a name and optional description for the repository-scan group.
3. In the Run as this user fields, enter the user name and password of the user that
the Site Coordinator will run as when this scan group executes. The Run As user
must have administration privileges on the Site Coordinator machine and by
default on all grid-worker machines in the scan group
4. Specify a set of grid workers for this scan group to use.
a. Click the WorkerSetName link (default link text = none) beside the New Grid
Worker Set button. The Machine Sets dialog box opens:
b. Choose the desired worker set (see “D. Create Worker Sets for Grid
Scanning” on page 21) and click Save to close the dialog box.
5. Designate specific repository paths to scan:
a. In the Path field, enter a path (UNC path only) to the repository to be
scanned.
For example, if the URL of a SharePoint repository is
http://mysharepoint/sites/MySite
the proper UNC path to use is
\\mysharepoint\sites\MySite.
b. Optionally enter a user name and password for the grid workers to use as
credentials for accessing this repository using this path. (If the scan group’s
Run As user does not have permissions to this path).
c. Use the Add button to add more paths (with optional credentials) to scan.
6. Click Save to save the repository-scan group.
G. Set Up Database-Scan Groups
Database-scan groups are specialized repository-scan groups that examine an
organization’s large databases for stored sensitive data. An enterprise might, for
example, have a client-information database at headquarters that the branch offices
use for tracking and upselling. To scan this database requires a database-scan group
associated with the headquarters Site Coordinator.
24 Configuring the DLP Products
RSA DLP QuickStart
Here is the quick way to create a database-scan group:
1. In the deployment tree on the left side of the Datacenter administration page,
select the Site Coordinator to which the new database-scan group will belong,
then click (or hover over) New Item at the top of the deployment tree. Choose
New Repository Group from the drop-down list and then select Database from
the additional drop-down.
The New/Edit Database Group panel appears.
2. Enter a name and optional description for the database-scan group.
3. In the Run as this user fields, enter the user name and password of the user that
the Site Coordinator will run as when this scan group executes. The Run As user
must have administration privileges on the Site Coordinator machine and by
default on the grid-worker machine in the scan group
4. Specify a worker set (consisting of a single grid worker) for this scan group to use.
a. Click the WorkerSetName link (default link text = none) beside the New Grid
Worker Set button. The Machine Sets dialog box opens:
b. Choose the desired worker set (see “D. Create Worker Sets for Grid
Scanning” on page 21) and click Save to close the dialog box.
5. In the Database Connection String field, enter a string to connect the grid
worker to the database. Note that the format of the string you enter here differs,
depending on how you specify the database user in the following step. See
“Appendix B: Example Database Connection Strings” on page 54 for examples of
Oracle and SQL Server strings.
6. Specify the database user:
– Select Use “run as user” credentials... if this scan group’s run-as user is also
to be the database user.
– Select Enter username and password... to specify a separate database user.
Enter the user credentials in the Username and Password fields. (These
credentials are stored encrypted.)
7. Click Validate Connection to verify that the connection string and user
credentials are sufficient to allow access to the database.
8. Specify which database tables to scan:
Configuring the DLP Products 25
RSA DLP QuickStart
– All Tables (default). Select this if you want to scan all tables in the database.
– Selected tables. Select this to specify individual tables to scan by selecting
them from a dialog box.
(Alternatively, you can supply a SQL query or stored procedure to select the
portions of the database to scan. See Chapter 12 of the RSA DLP Datacenter
Deployment Guide or Chapter 14 of the Enterprise Manager online help.)
9. Click Save to save the database-scan group.
Setting Up Content Blades and Policies
Once all your DLP products are deployed and configured, the next step is to (1) define
the content analyses that need to be performed, and (2) implement the DLP policies
that will meet your organization’s data-security needs.
This section consists of examples that step you through setting up several kinds of
content blades and policies to detect and protect different types of sensitive
information.
Detecting Personal Credit-Card Information (PCI)
The RSA DLP Suite includes expert components designed to detect sensitive personal
credit-card information, or PCI, as defined by the Payment Card Industry Data
Security Standard (PCI DSS). If your organization needs to detect PCI, take steps such
as the following.
A. Enable the Content Blades Used by the PCI-DSS Policy
1. In Enterprise Manager, select Policies > Content Blades > Content Blade
Manager.
2. Under Expert Content Blades, find the Credit Card Number category, click + to
expand its list, and select Enable for the Credit Card Number content blade in
the list. (The content blade for HTML forms need not be enabled.)
3. Under Expert Content Blades, find the Credit Card Track Data category, click +
to expand its list, and select Enable for the content blade in the list.
B. Customize and Enable the PCI-DSS Policy
1. In Enterprise Manager, select Policies > Policies > Policy Template Library.
2. Click Regulatory Compliance, find PCI-DSS (Payment Card Industry Data
Security Standard) in the expanded alphabetized list, and click Customize.
3. To the right of the policy name box, set This Policy is to Enabled.
26 Setting Up Content Blades and Policies
RSA DLP QuickStart
4. Set up the product-specific policy rule:
DLP Network:
For DLP Network, this example blocks and audits messages containing sensitive
content, based on severity:
a. On the policy page, select the Network tab and select Enabled.
b. Find the Policy Violation Rules > Severity - Action settings.
c. Edit the policy violation rule:
• Set severity to High (click Any and select High), and set action to Block
& Audit.
DLP Network will stop a message with high or critical content-match severity
and log the event with Enterprise Manager.
DLP Endpoint:
For DLP Endpoint, this example blocks and audits, or simply audits, print and
copy operations on files containing sensitive content, based on severity:
a. On the policy page, select the Endpoint tab and select Enabled.
b. Edit the policy violation rule:
i. Find the Policy Violation Rules > Detect setting, click Any User Action,
select Any print and Any copy, and click Save.
ii. Find the Policy Violation Rules > Severity - Action settings, set the
severity to High (click Any and select High), and set the action to Block
& Audit.
DLP Endpoint will stop a print or copy operation on a file with high or critical
content-match severity and log the event with Enterprise Manager.
c. Click New Rule to create a second policy violation rule, then edit the rule:
i. In the new rule, click Any User Action, select Any print and Any copy,
and click Save.
ii. Set the severity to Low, and set the action to Audit only.
DLP Endpoint will log an event for a print or copy operation on a file with
low or medium content-match severity.
DLP Datacenter:
For DLP Datacenter, this example audits files that contain sensitive content
matching a low or higher severity level.
a. On the policy page, select the Datacenter tab and select Enabled.
b. Find the Policy Violation Rules > Severity - Action settings.
Setting Up Content Blades and Policies 27
RSA DLP QuickStart
c. Edit the agent/grid rule:
• Set the severity to Low (click Any and select Low), and set the action to
Audit only.
DLP Datacenter will log an event in Enterprise Manager for each file with
low, medium, high, or critical content-match severity.
5. Click Save to save the customized policy.
The policy is now enabled with all customizations and appears in the list of active
policies on the Policies > Policies > Policy Manager page.
Detecting Personally Identifiable Information (PII)
The RSA DLP Suite includes expert components designed to detect sensitive
personally identifiable information, or PII, as defined by many different state and
international laws. For example, if your organization needs to detect US Social
Security numbers, take steps such as those shown here.
A. Enable the Content Blades Used by the US SSN Policy
1. In Enterprise Manager, select Policies > Content Blades > Content Blade
Manager.
2. Under Expert Content Blades, find the US Social Security Number category,
click + to expand its list, and select Enable for the content blades in the list (you
need not enable the blades that detect numbers in HTML forms).
B. Customize and Activate the US SSN Policy
1. In Enterprise Manager, select Policies > Policies > Policy Template Library.
2. Click Privacy Protection, find US Social Security Numbers in the expanded
alphabetized list, and click Customize.
3. To the right of the policy name box, set This Policy is to Enabled.
4. Set up product-specific policy rules and save the customized policy, using exactly
the same customizations described earlier for the PCI-DSS policy. See step 4, “Set
up the product-specific policy rule:” on page 27.
Detecting Violations of HIPAA Laws and Regulations
The RSA DLP Suite includes expert components designed to detect sensitive
information that, when used in unauthorized ways, may violate laws and regulations.
You can customize these components to detect any information types and formats
unique to your organization.
For example, if your organization needs to detect content defined as sensitive by
HIPAA (Health Insurance Portability and Accountability Act), take steps such as those
shown here.
28 Setting Up Content Blades and Policies
RSA DLP QuickStart
A. Customize Patient Identification Numbers Content Blade
This example creates a regular expression (regex) to detect organization-specific
patient IDs.
1. In Enterprise Manager, select Policies > Content Blades > Content Blade
Manager.
2. Under Template Content Blades, find and click the Patient Identification
Numbers content blade, then click Edit to customize the blade.
3. Under Rule Set: Must Occur, note that the Type field setting is New Regular
Expression.by default.
4. In the Value field, enter a regular expression that defines the format of patient
identification numbers used by your organization. For help creating regular
expressions, see the Enterprise Manager online help. Here are some example
regular expressions and numbers they match:
Regular Expression Numbers It Matches
\bPAT[- ]0\d{7}\b Any number beginning with the letters “PAT”, followed
by a dash or space and then an eight-digit number that
always starts with a zero (0):
PAT-02345678
PAT 02345678
\s\(\d{4},\d{4}\)\s Any pattern of two four-digit numbers separated by a
comma and enclosed in parentheses:
(0010,0020)
(1234,1234)
5. Optionally, to ensure that the regular expression will match numbers you expect it
to match, click Test Regular Expression (bottom of page) and validate and test the
expression with sample text.
6. Under Rule Set: May Occur, in the first Value field, modify or add to the words
and phrases as needed to match words and phrases used in your organization’s
documents. (Words and phrases are case-insensitive.)
7. Click Save to save the customized content blade. It is now enabled under
Template Content Blades on the Content Blade Manager page.
B. Enable Content Blades Used by the HIPAA Policy
1. In Enterprise Manager, select Policies > Content Blades > Content Blade
Manager.
2. Under Template Content Blades, find the Patient Identification Numbers
content blade, click Disabled and select Enable to enable the blade.
3. Under Expert Content Blades, find each of these categories, click + to expand its
content blade list, and select Enable for all of its content blades:
– Healthcare Dictionaries
Setting Up Content Blades and Policies 29
RSA DLP QuickStart
– US National Provider Identifier
– US Social Security Number
4. Customize and Activate the HIPAA Policy
1. In Enterprise Manager, select Policies > Policies > Policy Template Library.
2. Click Regulatory Compliance, find HIPAA (Health Insurance Portability and
Accountability Act) in the expanded alphabetized list, and click Customize.
3. To the right of the policy name box, set This Policy is to Enabled.
4. Set up product-specific policy rules and save the customized policy, using exactly
the same customizations described earlier for the PCI-DSS policy. See step 4, “Set
up the product-specific policy rule:” on page 27.
Detecting Confidential Data with a Custom Content Blade
In some situations, you may need to create a custom described-content blade that
detects confidential information unique to your organization. This section describes
how to do that, and how to add that new blade to a new policy that you also create.
A. Create a Custom Described-Content Blade
This example creates a custom content blade defining words, phrases, customer or
client names, and so on, that will allow detection of confidential documents and data
unique to your organization:
1. In Enterprise Manager, select Policies > Content Blades > Content Blade
Manager.
2. Under Template Content Blades, find and click Confidential Documents, then
click Edit to modify this expert blade. (You will save the modifications in a new
blade with a different name.)
3. Make these changes on the New/Edit Described Content Blade page:
Field Name Change
Blade name Change the content blade name so that saving your
changes creates a new blade and does not overwrite the
default expert blade.
30 Setting Up Content Blades and Policies
RSA DLP QuickStart
Field Name Change
This blade is Select Enabled.
Search for sensitive data in Select Body to include a text search in the document
body, as well as in the already selected Header, Footer,
and Metadata.
Rule Set: Must Occur Edit the default rule (Type set to Words and Phrases)
by adding to the Value box any words, terms, customer
and client names, and other unique text defined as
confidential by your organization. (For more about rule
set options, see the Enterprise Manager online help or
the RSA DLP User Guides.)
4. Click Save As to save the new custom content blade with its new name.
B. Create a Custom Policy to Include the Content Blade
1. In Enterprise Manager, select Policies > Policies > Policy Template Library.
2. Click Company Confidential, find Confidential Documents in the expanded
list, then click Customize to modify this policy. (You will save the modifications
in a new policy with a different name.).
3. Make these changes on the Policy - Confidential Documents page:
Field Name Change
Policy Name Change the policy name so that saving your changes
does not overwrite the default policy template.
This Policy is Select Enabled.
Content Blades Click Select Blades, unselect the default expert blade
Confidential Documents, find the new content blade
you created in the list and select it, then click Save.
4. Set up product-specific policy rules and save the customized policy, using exactly
the same customizations described earlier for the PCI-DSS policy. See step 4, “Set
up the product-specific policy rule:” on page 27.
Protecting Intellectual Property with Fingerprints
If your organization has specific documents, source code, logos, photographs, or
database content that needs to be protected against copying and external distribution,
you can use fingerprinting to allow RSA DLP to identify copies of that information
wherever they may be encountered.
This section steps you through creating two different kinds of fingerprinted-content
blades and then adding them to a new policy that you also create.
Setting Up Content Blades and Policies 31
RSA DLP QuickStart
A. Create a File Fingerprinted-Content Blade
Note: For simplicity, the files used to create one file fingerprinted-content
blade should be stored in a single folder.
1. Gather this information before you begin:
What Details
Storage location of files to Full UNC path (including host name or IP address) to
fingerprint the folder containing the files
Site Coordinator Name of the Site Coordinator that will run the crawl
(creating a Site Coordinator is a pre-requisite)
Credentials for the file User name and password of valid domain user in the
crawler to use to run on the domain of the Site Coordinator
Site Coordinator
Credentials for the file User name and password of valid domain user in the
crawler to use to access the domain of the Site Coordinator who has full read
files to be fingerprinted. permissions for all files to be fingerprinted
2. In Enterprise Manager, select Admin > Settings > Fingerprint Crawler
Manager.
3. Select New Crawler, then New File Crawler.
4. Make these entries on the Crawler Configuration - New/Edit page:
Field Name Entry
Crawler Name Enter a name for the file crawler.
Resulting Content Blade Enter a name for the file fingerprinted-content blade that the
Name file crawler will create. Its name can be the same as the
name of the file crawler.
Run at Site Select the name of the Site Coordinator in the DLP
Datacenter deployment that will run the crawl.
Username/Password Enter the credentials—user name and password—for the file
crawler to use while running on the Site Coordinator.
File Content Match Select both Full and Partial Text and Full Binary (matches
entire file or any significant part of its text).
Default User Enter the credentials—user name and password—for the file
crawler to use to access the files to be fingerprinted.
Full UNC Path Enter the complete UNC path to one file share, folder, or file
that you want fingerprinted. All files in a specified file share
or folder will be fingerprinted.
32 Setting Up Content Blades and Policies
RSA DLP QuickStart
5. Click Save to save the new file crawler.
6. Return to the Fingerprint Crawler Manager page (select Admin > Settings >
Fingerprint Crawler Manager), find the new file crawler in the list, and wait
until its status changes to Ready.
7. Click Run Now to run the new crawler and create the content blade.
After the file crawl finishes, the new file fingerprinted-content blade appears in the
Fingerprinted Content Blades section of the Content Blade Manager page and will be
enabled automatically.
B. Create a Database Fingerprinted-Content Blade
Note: For simplicity, this section demonstrates fingerprinting all cells in all
rows of one database. For other options, see Chapter 6 of the RSA DLP
Datacenter User Guide or the Enterprise Manager online help.
1. Gather this information before you begin:
What Details
Database connection string SQL Server, Oracle, or DB2 connection string for the
Site Coordinator to use to access the database to be
crawled. See “Appendix B: Example Database
Connection Strings” on page 54 for examples.
Site Coordinator Name of the Site Coordinator that will run the crawl.
Credentials for the database User name and password that is a valid domain user in
crawler to use the domain of the Site Coordinator and that has full
read permissions on the database to be crawled.
2. In Enterprise Manager, select Admin > Settings > Fingerprint Crawler
Manager.
3. Select New Crawler, then New Database Crawler.
4. Make these entries on the Crawler Configuration - New/Edit page:
Field Name Entry
Crawler Name Enter a name for the database crawler.
Resulting Content Blade Enter a name for the database fingerprinted-content
Name blade that the database crawler will create.
Run at Site Select the name of the Site Coordinator in the DLP
Datacenter deployment that will run the crawl.
Username/Password Enter the credentials—user name and password—for the
database crawler to use to run on the Site Coordinator
and to access the database.
Setting Up Content Blades and Policies 33
RSA DLP QuickStart
Field Name Entry
Database Connection Enter the database connection string to use to access the
String database.
Use “Run as user” Select this option to confirm that the credentials entered
credentials to connect to for Site Coordinator access (Username/Password
database above) should also be used to access the database.
(If for some reason this user cannot access the database,
enter another user name/password pair that will allow
access.)
SQL Query (or stored Enter a SQL query that specifies all cells in the database
procedure) Describing you want to fingerprint.
Table and Columns to be This example instructs the database crawler to
Fingerprinted fingerprint the contents of all cells in the
CC_SNN_2009 database:
select * from CC_SSN_2009
(For more information about SQL queries, see your SQL
documentation.)
Table Column Matching - Select this option, which specifies that a document or
Option 1: All columns message will match the content blade only if it contains
described in the above all content from any single row of the fingerprinted
query are required database. (Database fingerprints are row-related;
matches to all cell content in a single row are considered
high-severity matches.)
(For other options, see the Enterprise Manager online
help or the instructions for creating a database crawler in
the RSA DLP user guides.)
5. Click Save to save the new database crawler.
6. Return to the Fingerprint Crawler Manager page (select Admin > Settings >
Fingerprint Crawler Manager), find the new database crawler in the list, and
wait until its status changes to Ready.
7. Click Run Now to run the new crawler and create the content blade.
After the database crawl finishes, the new database fingerprinted-content blade
appears in the Fingerprinted Content Blades section of the Content Blade Manager
page and will be enabled automatically.
C. Create a Policy to Include the Fingerprinted Blades
1. In Enterprise Manager, select Policies > Policies > New Policy.
34 Setting Up Content Blades and Policies
RSA DLP QuickStart
2. Make these entries on the New Policy page:
Field Name Change
Policy Name Enter a name for the new policy.
This Policy is Select Enabled.
Content Blades Click Select Blades, find and select the two
fingerprinted-content blades you created, then click
Save.
3. Set up product-specific policy rules, using exactly the same settings as described
earlier for the PCI-DSS policy. See “Set up the product-specific policy rule:” on
page 27.
4. Click Save to save the new policy.
Scanning Data (DLP Datacenter Only)
Once you have created scan groups, and have enabled or created content blades and
policies that apply to those scan groups, you can execute agent-based scans of
endpoint computers or grid-based scans of large file servers, data repositories, and
databases.
Whether you are performing an agent scan, grid scan, repository scan, or database
scan, the overall process is the same—you (1) start the scan from the scan-group status
or history page, (2) monitor the scan progress from the same pages, and (3) verify the
success of the scan on those scan-group pages and also on the Incident Manager and
Event Manager pages of Enterprise Manager.
Note: A scan can be either full (all documents encountered are analyzed) or
incremental (only documents that are new or changed since the last scan are
analyzed). After your first full scan of a given repository or set of machines,
an incremental scan may be much faster.
A. Start the Scan
1. In Enterprise Manager, click the Admin tab and then click Datacenter to display
the Datacenter administration page.
2. In the deployment tree, expand the site and select the scan group (for example, the
agent-scan group under the headquarters Site Coordinator) to use for the scan.
(Note that database scan groups appear under the category of Repository
Groups)
3. In the panel for that scan group, click or hover over Scan Now and choose Run
Full Scan.
Scanning Data (DLP Datacenter Only) 35
RSA DLP QuickStart
The Site Coordinator starts to deploy (install and start up) the scanning agents on its
endpoint machines (for an agent group) or grid workers in a worker set (for a grid
group, repository group, or database group).
Use both the Status tab and the History tab to view the progress of the scan you have
started.
B. View Deployment/Commissioning Progress
Note that the status page for agent scans is slightly different from the status page for
grid, repository, and database scans.
For Agent Scans
Click the Status tab if it is not already in front.
The upper part of the display shows summary progress of the deployment phase, with
information such as scanning-agent deployment status, start time of the scan, and the
number of computers waiting to be contacted by the Site Coordinator.
The lower part of the display includes deployment information for each scanning
agent. The agent machine appears in this table as the Site Coordinator attempts to
contact it, and disappears from the table when the commissioning phase is complete.
When the agent-deployment phase of the scan is completely over, this table is empty
and further scan information is available on the History tab.
36 Scanning Data (DLP Datacenter Only)
RSA DLP QuickStart
For Grid, Repository, or Database Scans
Click the Status tab if it is not already in front.
The upper part of the display shows a summary progress checklist of the
commissioning and scanning phases, with information such as scan status, the number
of currently running grid workers, and the status of event and incident generation.
The lower part of the status display dynamically shows the load—CPU and memory
utilization—on each of the grid worker machines.
Once the grid scan is complete, additional information on this scan becomes available
on the History tab.
C. View Scan Progress and History
The scan-history page for agent scans is slightly different from the scan-history page
for grid, repository, and database scans.
For Agent Scans
After the agent-deployment phase completes on a given machine in the scan group,
the scanning phase begins. To see status for that phase, click the History tab of the
scan group.
1. Click View Status Log to see recent scanning log entries.
Scanning Data (DLP Datacenter Only) 37
RSA DLP QuickStart
2. In the header of the History tab, each row in the table includes information for
one machine in the scan group, including the most recent status and the last
successful communication with the Site Coordinator.
3. Click the name of a machine in the table to open a separate window showing the
details of each scan (the current one and any previous ones) that has occurred on
that machine.
For Grid, Repository, or Database Scans
To see post-scan status click the History tab of the grid-scan group.
1. Click View Status Log to see recent scanning log entries.
2. View each row the table for information for one grid scan, including start and end
date and elapsed time, plus links to further details such as worker status and file
statistics (or table statistics for a database scan).
D. Verify Creation of Events and Incidents
As soon as the History tab indicates that results from this scan have been retrieved,
you may be able to view events (matched files) in the Event Manager. Once all results
from the scan have been retrieved, the events are grouped into incidents and you may
view those incidents in the Incident Manager.
To view events and incidents, do this:
1. At the top of the Enterprise Manager page, click the Incidents tab.
2. To see events, click the Events tab.The Event List appears. If any events are
available, they are displayed in the event list.
3. View events and event details, as described in “Viewing the Event List” on
page 40.
4. To see incidents, click the Incidents tab.The Incident List appears. If any
incidents are available, they are displayed in the incident list.
5. View and handle incidents and incident details, as described in “Viewing Events
and Incidents” on page 39.
38 Scanning Data (DLP Datacenter Only)
RSA DLP QuickStart
Interpreting and Acting On Results
An event is generated whenever a policy violation occurs. One or more events
(depending upon policy rules) triggers the generation of an incident. Each incident is
assigned an ID number, and the details of the incident are displayed in Enterprise
Manager.
You can use incident details for review, for generating reports, and for conducting
audits. You can assign, reassign, and set the severity level of an incident, and perform
other functions to efficiently record, update, and track incidents.
Viewing Events and Incidents
You view and act on incidents and events through the Enterprise Manager Incidents
tab.
Viewing the Incident List
To view the Incident List, click the Incidents tab in Enterprise Manager; the
Incidents subtab is selected by default.
The default Incident List displays summary information about all incidents that have a
status of Open or In Progress, that are assigned to the person logged in, and that have
been generated in the last seven days. You can filter the incidents displayed by either
performing a quick search or building an advanced search. See “Searching for
Incidents and Events” on page 40.
You can also manipulate the Incident List to define what columns of information
about each incident is displayed, and can export the contents of the list, or have it
emailed (immediately or on schedule) to any number of email addresses.
Interpreting and Acting On Results 39
RSA DLP QuickStart
Viewing the Event List
To view the Event List, click the Incidents tab on Enterprise Manager, then click the
Events subtab.
The default Event List displays summary information about all events occurring
within the last 7 days. You can filter the events displayed by performing a quick
search or building an advanced search. See “Searching for Incidents and Events”
(next).
Searching for Incidents and Events
You can change the incidents or events displayed by performing either a quick or
advanced search, the results of which are displayed in the Incident/Event List.
• Quick Search. Type the term(s) you want to search for in the Quick Search text
box and click Go. The incident or event list refreshes with the results from the
quick search.
• Advanced Search.
a. On the Incident Manager or Event Manager page, click the Advanced Search
link. The Advanced Search pane expands.
b. Specify the criteria by which you want to filter the incidents or events
displayed. Examples of filter parameter/value pairs are:
• Incident Status: Specify that you only want to view incidents that have a
status of Open.
• Policy: Specify that you only want to view incidents or events that have
violated a specific policy.
For more examples of search parameters refer to the Enterprise Manager
online help.
c. Click Search to execute the search. The Incident or Event List refreshes with
the results that match your search criteria.
40 Interpreting and Acting On Results
RSA DLP QuickStart
Working with Network Incidents and Events
Scroll down the Incident List (or perform a search) to find a Network incident
(identified by the Network icon in the Type column) of interest. The Incident List
displays summary information about the incident, but you may need to see more
details.
A. View Incident Details
1. Click on a Network Incident in the Incident List.
2. Examine the Incident Details and determine if any manual action is required. For
example:
a. In the summary section at the top of the Incident Details page, make note of
the following:
• The Sender (email address) of the transmission that was found to be in
violation of policy.
• The Policy Matched; the names of one or more policies this incident
violated.
• The Content Blade; the names of the content blade(s), if any, that
triggered the policy match.
b. The Component Detail section of the Incident Details page lists each
component of a transmission such as the body of an email message and any
attachments. Click a component and the content of that component (if any)
that was in violation of policy appears in the Matched Content section.
Based on the information you discover from the incident details, you may decide to
take manual action on this incident, as described next, or you may decide to inspect
the event that triggered this incident, as described in “C. View Event Details,” below.
B. Act On the Incident (Change Severity)
After you have examined the incident’s details, you (as the assignee of the incident)
may decide to take manual action on the incident. For example, you can change its
severity, re-assign it to someone else, change its validity, or add a comment to its
history. Or, if it is a quarantined Network incident, you can manually release it from
quarantine or discard it.
To change the severity of this incident:
1. With the Incident Details page displayed, click the Set Severity action link from
the top menu.
2. Change the severity level to a higher level.
3. Add a comment describing why you are changing the severity level.
4. Click Save.
Interpreting and Acting On Results 41
RSA DLP QuickStart
C. View Event Details
You can view Network Event details to see even more information about the
transmission (event) that triggered this incident.
1. With the Incident Details page displayed, click the View Event Detail link below
the incident summary section.
2. Examine the event details to determine if manual action is required.
For example, if the transmission included an attachment, you will see a
Component Detail of Type: attachment. Click the Download link to download
the attachment and examine the contents.
3. Click the View Incident link at the top of the Event Details, to return to the
Incidents Details page, where you can perform any manual actions you
determined to be necessary.
Note: Alternately, you can view any event’s details by accessing the
Events List. To view the Events List, click the Incidents tab on Enterprise
Manager, then select the Events tab.
Working with Datacenter Incidents and Events
Scroll down the Incident List (or perform a search) to find a Datacenter incident
(identified by the Datacenter icon in the Type column) of interest. The Incident
List displays summary information about each incident, but you may want to see more
details.
A. View Incident Details
1. Click on a Datacenter Incident in the Incident List.
2. Examine the Incident Details and determine if any manual action is required. For
example:
a. In the summary section at the top the Incident Details page, make note of the
following:
• The Policy Matched; the names of one or more policies this incident
violated.
• The Content Blade; the names of the content blade(s), if any, that
triggered the policy match.
b. The Matched Files section of the Incident Details page lists of all the files
(events) discovered to contain sensitive content in violation of policy that
generated this incident. Click one of the matched files listed and the content of
the file that was in violation of policy appears in the Matched Content
section below.
Based on the information you discover from the incident details, you may decide to
take manual action on this incident, as described next, or you may decide to inspect
the event that triggered this incident, as described in “C. View Event Details,” below.
42 Interpreting and Acting On Results
RSA DLP QuickStart
B. Act On the Incident (Move to Secure)
After you have examined the incident’s details, you (as the assignee of the incident)
may decide to act on the incident. For example, you can change its severity, re-assign
it to someone else, change its validity, or add a comment to its history. Or, if it is a
Datacenter incident, you can move its matched files to a secure location, delete or
shred them, or quarantine and change their access permissions.
To move matched files to a secure location:
1. On the Incident Details page, in the Matched Files list, select the checkbox of the
file(s) you want to move to a secure location.
2. Click Move to Secure.
3. Specify the location where you want the selected files moved manually entering a
valid path in the Enter UNC Path text box.
Note: The location must be specified as a UNC path (for example:
\\c$\<hostname>\securedatastore)
4. Optionally enter the Username\Password of the user whose credentials will be
used to access the secure location to which the file(s) are being moved. This user
must have write access to the destination location.
If you do not enter user credential information here, the move is executed by your
remediation-user account (in this case, the Admin user; see “C. Configure Admin
User” on page 15).
5. Click Save.
C. View Event Details
You can view Datacenter Event details to see even more information about any one of
the files (events) that triggered this incident.
1. With the Incident Details page displayed, click the Event ID link adjacent any of
the files in the Matched Files list.
2. Examine the file details to determine if manual action is required.
3. Click the View Incident link at the top of the Event Details to return to the
Incidents Details page, where you can perform any manual actions you
determined to be necessary.
Note: Alternately, you can view any event’s details by accessing the Events
List. To view the Events List, click the Incidents tab on Enterprise Manager,
then select the Events tab.
Interpreting and Acting On Results 43
RSA DLP QuickStart
Working with Endpoint Incidents and Events
Scroll down the incident list (or perform a search) to find an Endpoint incident
(identified by the Endpoint icon ( ) in the Type column) of interest. The Incident
List displays summary information about each incident, but you may want to see more
details.
A. View Incident Details
1. Click on an Endpoint incident in the Incident List.
2. Examine the Incident Details and determine if any manual action is required. For
example:
a. In the summary section at the top of the Incident Details page, make note of
the following:
• The Policy Matched; the names of one or more policies this incident
violated.
• The Content Blade; the names of the content blade(s), if any, that
triggered the policy match.
• The User Action; the type of user action that triggered this event. For
example Copy to USB.
• The Policy Action; the policy action defined for this type of user action
on this type of sensitive content. For example Justify and Audit.
b. In the Events section of the Incident Details page, click one of the events and
more details about the user action that triggered that event are displayed.
Based on the information you discover from the incident details, you may decide to
take manual action on this incident, as described next, or you may decide to inspect
the event that triggered this incident, as described in “C. View Event Details,” below.
B. Act On the Incident (Send Notification)
After you have examined the incident’s details, you (as the assignee of the incident)
may decide to act on the incident. For example, you can change its severity, re-assign
it to someone else, change its validity, or add a comment to its history.
To send a one-time notification about this incident:
1. On the Incident Details page, click the Notify button.
2. Enter one or more valid email addresses, separated by semi-colons or commas.
3. Click Send.
C. View Event Details
You can view Endpoint Event details to see even more information about any one of
the users actions (events) that triggered this incident.
44 Interpreting and Acting On Results
RSA DLP QuickStart
1. With the Incident Details page displayed, click the Event ID link adjacent any of
the events.
2. Examine the event details to determine if manual action is required.
3. Click the View Incident link at the top of the Event Details to return to the
Incidents Details page, where you can perform any manual actions you
determined to be necessary.
Note: Alternately, you can view any event’s details by accessing the
Events List. To view the Events List, click the Incidents tab on Enterprise
Manager, then select the Events tab.
Working with Reports
Enterprise Manager includes two separate interfaces for viewing and manipulating
reports—the Dashboard, best for snapshot overviews and trend summaries; and the
Report Manager, for more detailed investigation of DLP risk issues.
Using the Dashboard
The Dashboard presents a summary picture of your organization’s data-loss risk in a
series of gauges, charts, and tables; and provides links to saved searches and reports
designated as favorite reports. Many of the Dashboard components are interactive; for
example, clicking on a segment of a pie chart will take you to the incident list
displaying the incidents that segment represents.
A. View the Dashboard
Whenever you log into Enterprise Manager, the initial page displayed (after the login
page) is the Enterprise Manager Dashboard.
Working with Reports 45
RSA DLP QuickStart
B. Customize the Dashboard
1. Click Customize at the top right of the Dashboard. The Customize Dashboard
Reports dialog appears. This dialog contains two columns of reports, a list of
available reports, and a list of reports selected for display on the Dashboard.
2. Customize your Dashboard’s appearance by selecting then dragging reports from
one column to the other.
– Drag reports into the left column if you do not want them displayed on the
Dashboard.
– Drag reports into the right column if you want them displayed on the
Dashboard.
– Click Save. The Dashboard is updated.
Using the Report Manager
RSA DLP Enterprise Manager comes with a set of pre-defined reports, grouped by
category, these are all accessible via the Report Manager page.
A. View the Report Manager
1. In Enterprise Manager, click the Reports tab. The Report Manager page appears.
B. Generate and View a Report
1. If necessary, click the expand button to expand the category the report is in.
46 Working with Reports
RSA DLP QuickStart
2. Click a report name. The report page opens and the report is generated.
C. Edit a Report
1. To edit a report either:
– Click the Edit icon next to the name of the report on the main Report Manager
page.
– Click the Edit and Schedule action button along the top of an open report.
The Edit Report page appears.
2. Enter the Report Name.
3. Optionally enter text a description of the report.
4. Use the Report Category drop-down menus to choose the category you want
your report to belong to.
5. Specify the date range you want the report to include data from. Select one of the
following.
– Select a pre-defined date range from the first drop-down menu.
– Type or use the calendars to specify a start date and end date for the range.
Note: Depending upon the type of report you opened, other filter
parameters may be available for this report. Optionally select any
other filter parameters for your report.
6. Click Save to save the report. The report is added to the specified report category
on the Reports Manager page.
Working with Reports 47
RSA DLP QuickStart
Appendix A: Summary of DLP Platform Requirements
Enterprise Manager
• 64-bit: Windows server 2003 SP2, R2, R2 SP2, Windows Server 2008
SP2, R2
O.S.:
• 32-bit: Windows server 2003 SP2, R2, R2 SP2, Windows Server 2008
SP2
RAM: 4 GB
200 GB to 1 TB free
Disk space: NOTE: If Enterprise Manager is installed on a different volume than the
Database and Report Indexing Folder, that volume requires a minimum of
1GB free.
CPU: 2 x 2 GHz
Database • SQL Server 2005/2008 Command Line Query Utility
client • SQL Server 2005/2008 Native Client
software: (if Enterprise Manager database is on a remote machine)
• Microsoft SQL Server 2005 SP2 and SP3 (SP3 recommended)
• Microsoft SQL Server 2008 SP1, R2
• SQL Server 2005 Express (for evaluation deployments only)
If the database server is on a host other than the Enterprise Manager host ,
both hosts must be network-accessible to one another, with the
Database: above-specified database client software installed on the Enterprise
Manager machine.
Note: The Enterprise Manager user must have owner and create
privileges on the database.
For other SQL requirements, see the “Setting up Microsoft SQL Server”
section of the DLP product Deployment Guides.
• Microsoft Internet Explorer: Versions 6, 7, and 8 (7 or 8 recommended)
Browser:
• Mozilla Firefox: Versions 3.x, 3.5.x, and 3.6.x
VM Support VMware ESX version 3.5, 4.0, and 4.1
48 Appendix A: Summary of DLP Platform Requirements
RSA DLP QuickStart
DLP Datacenter
Enterprise Coordinator
O.S.: • 64-bit: Windows Server 2003 SP2, R2, R2 SP2, Windows Server 2008
SP2, R2
(64-bit is not supported for scanning Lotus Domino servers)
• 32-bit: Windows Server 2003 SP2, R2, R2 SP2, Windows Server 2008
SP2
.NET: Microsoft.NET Framework 2.0 SP1 (minimum)
Microsoft.NET Framework 2.0 SP2
Microsoft.NET Framework 3.5 SP1
RAM: 2 GB
Disk space: 20 GB free
CPU: 1x 2 GHz;
2 x 2 GHz CPU recommended
DB client (to support database scanning or database fingerprint crawling)
software: • MDAC 2.8 SP1 (For SQL Server databases version 2005 and 2008)
• Oracle 10, 11, or 11g R2 OLEDB driver (for Oracle databases version 10g,
11g, or 11g R2)
• IBM OLEDB Provider for DB2 or Microsoft OLEDB Provider for DB2
(for DB2 databases version 8 and 9)
Repository (to support document repository scanning)
client • Lotus Notes client version 6.5.6, 8.0, and 8.5 (for scanning Lotus Domino
software servers version 6.5, 8.0, and 8.5 respectively)
VM Support VMware ESX version 3.5, 4.0, and 4.1
Recommended Virtualization Environment:
• Windows Server 2003 (32 bit)
• Hardware Resources: 2 GB RAM, 2x2 GHz CPU, 20 GB Disk Space
Appendix A: Summary of DLP Platform Requirements 49
RSA DLP QuickStart
Datacenter Agent
O.S.: • 64 bit: Windows Vista SP1 and SP2, Windows Server 2003 R2, SP2,
Windows 7 Professional, Windows 7 Enterprise, Windows Server 2008
SP2 and R2
• 32bit: Windows Vista SP1 and SP2, Windows Server 2003 R2, and SP2,
Windows XP SP3, Windows 7 Professional, Windows 7 Enterprise,
Windows Server 2008 SP2
NOTE: A Site Coordinator on a 32-bit system can use permanent agents or
grid workers on 64-bit systems, but cannot bootstrap agents or workers to
those systems.
.NET1: Microsoft.NET Framework 2.0 SP1 (minimum)
Microsoft.NET Framework 2.0 SP2
Microsoft.NET Framework 3.5 SP1
RAM: 1 GB2
Storage: 250 MB free
VM Support VMware ESX version 3.0, 4.0, and 4.1
Recommended Virtualization Environment:
• Windows XP, Windows Server 2003 (32 bit)
• Hardware Resources: 1 GB RAM, 2x1 GHz CPU, 20 GB Disk Space
1You can configure DLP Datacenter to install the required .NET libraries on target machines when it installs agents.
See the discussions on creating scan groups in the RSA DLP Datacenter User Guide or the Enterprise Manager online
help.
2
512 MB should work, but the user of the endpoint system is likely to see a performance impact.
50 Appendix A: Summary of DLP Platform Requirements
RSA DLP QuickStart
Grid Worker
O.S.: • 64-bit: Windows Vista SP1 and SP2, Windows 7 Professional, Windows 7
Enterprise, Windows Server 2008 SP2, Windows Server 2003 SP2, R2,
and R2 SP2
(64-bit is not supported for scanning Lotus Domino servers)
• 32-bit: Windows Vista SP1 and SP2, Windows Server 2003 SP2, R2, R2
SP2, Windows 7 professional, Windows 7 Enterprise, Windows Server
2008 SP2, Windows XP SP2 or higher
NOTE: A Site Coordinator on a 32-bit system can use permanent agents or
grid workers on 64-bit systems, but cannot bootstrap agents or workers to
those systems. In this case, the agent should be manually installed using the
Site Coordinator’s GPO password.
.NET1: Microsoft.NET Framework 2.0 SP1 (minimum)
Microsoft.NET Framework 2.0 SP2
Microsoft.NET Framework 3.5 SP1
RAM: 512 MB minimum, 1 GB recommended
CPU: 1 x 2 GHz;
2 x 2 GHz CPU Recommended
Storage: 20 GB free
DB client (to support database scanning)
software: • MDAC 2.8 SP1 (for SQL Server databases version 2005 and 2008)
• Oracle 10, 11, or 11g R2 OLEDB driver (for Oracle databases version 10g,
11g, or 11g R2)
• IBM OLEDB Provider for DB2 or Microsoft OLEDB Provider for DB2
(for DB2 databases version 8 and 9)
Repository (to support document repository scanning)
client • Lotus Notes client version 6.5.6, 8.0, and 8.5 (for scanning Lotus Domino
software servers version 6.5, 8.0, and 8.5 respectively)
NOTE: Scanning of Lotus Domino servers by 64 bit grid workers is not
supported.
VM Support VMware ESX version 3.5, 4.0, and 4.1
Recommended Virtualization Environment:
• Windows XP, Windows Server 2003 (32 bit)
• Hardware Resources: 1GB RAM, 2x1 GHz CPU, 20 GB Disk Space
1
You can configure DLP Datacenter to install the required .NET libraries on target machines when it installs agents.
See the discussions on creating scan groups in the RSA DLP Datacenter User Guide or the Enterprise Manager online
help.
Appendix A: Summary of DLP Platform Requirements 51
RSA DLP QuickStart
DLP Endpoint
Endpoint Agent
O.S.: • 64-bit: Windows XP Professional x64 bit, Windows Vista, SP1 and SP2,
Windows 7 Professional, Windows 7 Enterprise, Windows Server 2003, R2
and SP2, Windows Server 2008, SP2 and R2
• 32-bit: Windows Vista SP1 and SP2, Windows Server 2003 SP2 and R2,
Windows XP SP3, Windows 7 Professional, Windows 7 Enterprise,
Windows Server 2008 SP2
.NET: Microsoft.NET Framework 2.0 SP1 (minimum)
Microsoft.NET Framework 2.0 SP2
Microsoft.NET Framework 3.5 SP1
RAM: 512 MB
Storage: 250 MB free
Browsers For Disconnected Endpoint:
• Internet Explorer version 6, 7 and 8
• Firefox version 2.x, 3.x, and 3.6.x
Note: DLP Endpoint requires the presence of DLP Datacenter.
Supported Platform Combinations
DLP Datacenter
Agent or grid worker
32-bit 64-bit1
Win XP SP2, SP3
Win 2003 SP2,
Enterprise or Site Coordinator
R2, R2 SP2 Win Win 2008 Vista Windows
Win 2008 SP2 2003 SP2, R2 SP1 7
Vista SP1
Windows 7
Win 2003 SP2, R2,
32-bit R2 SP2 Yes Yes2 Yes Yes2 Yes2
Win 2008 SP2
Win 2003 SP2/R2,
64-bit R2 SP2 Yes Yes Yes Yes Yes
Win 2008 SP2, R2
1Not supported for scanning Lotus Domino servers
2Scanning with permanent agents supported; bootstrapping not supported
52 Appendix A: Summary of DLP Platform Requirements
RSA DLP QuickStart
DLP Endpoint
Endpoint agent
32-bit 64-bit
Win XP Prof
Win XP SP2/
Vista SP1, SP2,
Win 2003
Windows 7,
Vista SP1
Win 2003, R2, SP2,
Windows 7
Win 2008, SP2, R2
Win 2003 SP2
Coordinator
32-bit Yes Yes
Win 2008 SP1/SP2
64-bit Win 2003 SP1/SP2
Yes Yes
Site
Win 2008 SP1/SP2
Port Component Protocol Config?
25 Network Interceptor SMTP port (to mail server) TCP No
Mail Server (to Interceptor) TCP Yes
80 Browser to Enterprise Manager HTTP No
135 Datacenter to agent machine, during bootstrapping Encrypted TCP No
137 Datacenter to agent machine, during bootstrapping Encrypted TCP No
138 Datacenter to agent machine, during bootstrapping Encrypted TCP No
139 Datacenter to agent machine, during bootstrapping Encrypted TCP No
443 Browser to Enterprise Manager HTTPS No
445 Datacenter to agent machine, during bootstrapping Encrypted TCP No
1344 ICAP Server ICAP port (to ICAP client) TCP No
9108 IP Mapper to Network Controller TLS No
9143 Network Controller to Enterprise Manager HTTPS No
Enterprise Coordinator to Enterprise Manager HTTPS No
9144 Enterprise Manager to Network Controller HTTPS No
9145 Enterprise Manager to Enterprise Coordinator HTTPS No
9150 Enterprise Coordinator to Site Coordinator HTTPS Yes
Site Coordinator to agent (Datacenter and Endpoint) HTTPS No
9202 Network Controller to Managed Devices TLS No
Appendix A: Summary of DLP Platform Requirements 53
RSA DLP QuickStart
SIEM Integration Requirements
RSA enVision Version 3.7 or later with the September 2010 ESU (event source
update) applied.
Appendix B: Example Database Connection Strings
Use connection strings such as the following when configuring a database crawler or a
database-scan group.
Note: For pairs of strings marked a and b:
• use string a if you supply database-user credentials in the fields provided for that
purpose.
• Use string b if you are using the Site Coordinator’s run-as user as the database
user.
These strings and others are described more fully in Chapters 6 and 12 of the RSA
DLP Datacenter User Guide, or Chapters 6 and 14 of the Enterprise Manager online
help.
Oracle examples 1a and 1 b:
Provider=OraOLEDB.Oracle;Data Source=DBName;
Provider=OraOLEDB.Oracle;Data Source=DBName;OSAUTHENT=1;
Oracle examples 2a and 2b:
Provider=OraOLEDB.Oracle;Data
Source=(DESCRIPTION=(CID=GTU_APP)(ADDRESS_LIST=(ADDRESS=(PROTOCOL=TCP)(HOST
=IPAddress)(PORT=PortNum)))(CONNECT_DATA=(SID=DBName)(SERVER=DEDICATED)));
Provider=OraOLEDB.Oracle;Data
Source=(DESCRIPTION=(CID=GTU_APP)(ADDRESS_LIST=(ADDRESS=(PROTOCOL=TCP)(HOST
=IPAddress)(PORT=PortNum)))(CONNECT_DATA=(SID=DBName)(SERVER=DEDICATED)));
OSAUTHENT=1;
SQL Server examples 1 a and 1b:
Provider=sqloledb;Data Source=DBServer;Initial Catalog=DBName;
Provider=sqloledb;Data Source=DBServer;Initial Catalog=DBName;
Integrated Security=SSPI;
54 Appendix B: Example Database Connection Strings
RSA DLP QuickStart
SQL Server examples 2 a and 2b:
Provider=sqloledb;Data Source=DBServer\DBInstance;Initial Catalog=DBName;
Provider=sqloledb;Data Source=DBServer\DBInstance;Initial Catalog=DBName;
Integrated Security=SSPI;
DB2 example using IBM OLE DB provider for DB2:
Provider=IBMDADB2;Database= SalesDB;Hostname=10.31.252.127;
Protocol=TCPIP; Port=50000;
DB2 example using Microsoft OLE DB Provider for DB2:
Provider=DB2OLEDB;Network Transport Library=TCPIP;
Network Address=10.31.252.127;Network Port=50000;
Initial Catalog=SalesDB;Package Collection=DLP;Default Schema=DLP;
Appendix C: List of RSA DLP Documentation
The following manuals, technical notes, and online help are available to help you better deploy, use,
and maintain the RSA DLP Suite.
Manuals and help Selected technical notes
(provided with the RSA DLP Suite) (available for download)
RSA DLP Network Deployment Guide DLP Deployment Worksheets and Checklists
RSA DLP Datacenter Deployment Guide DLP High-Availability and Failover Strategies
RSA DLP Endpoint Deployment Guide Configuring Blue Coat Proxy for RSA DLP Network
RSA DLP Network User Guide Creating Custom DLP Reports Using BIRT
RSA DLP Datacenter User Guide Creating Custom DLP Reports with EM Database Views
RSA DLP Endpoint User Guide Configuring AD RMS for use with RSA DLP
RSA DLP Upgrade Guide Using the RMS Test Tool
RSA DLP QuickStart Deploying RSA DLP in FIPS-Compliant Mode
RSA DLP Enterprise Manager online help
Appendix C: List of RSA DLP Documentation 55
You might also like
- Shoe Dog: A Memoir by the Creator of NikeFrom EverandShoe Dog: A Memoir by the Creator of NikeRating: 4.5 out of 5 stars4.5/5 (537)
- C++ Program To Create A Student Database - My Computer ScienceDocument10 pagesC++ Program To Create A Student Database - My Computer ScienceSareeya ShreNo ratings yet
- The Yellow House: A Memoir (2019 National Book Award Winner)From EverandThe Yellow House: A Memoir (2019 National Book Award Winner)Rating: 4 out of 5 stars4/5 (98)
- Navi-Planner User ManualDocument331 pagesNavi-Planner User ManualRichard KershawNo ratings yet
- The Subtle Art of Not Giving a F*ck: A Counterintuitive Approach to Living a Good LifeFrom EverandThe Subtle Art of Not Giving a F*ck: A Counterintuitive Approach to Living a Good LifeRating: 4 out of 5 stars4/5 (5794)
- Flip The Coin - EbookDocument306 pagesFlip The Coin - EbookAjesh Shah100% (1)
- India Biotech Handbook 2023Document52 pagesIndia Biotech Handbook 2023yaduraj TambeNo ratings yet
- The Little Book of Hygge: Danish Secrets to Happy LivingFrom EverandThe Little Book of Hygge: Danish Secrets to Happy LivingRating: 3.5 out of 5 stars3.5/5 (400)
- SahanaDocument1 pageSahanamurthyarun1993No ratings yet
- Grit: The Power of Passion and PerseveranceFrom EverandGrit: The Power of Passion and PerseveranceRating: 4 out of 5 stars4/5 (588)
- Chunking Chunking Chunking: Stator Service IssuesDocument1 pageChunking Chunking Chunking: Stator Service IssuesGina Vanessa Quintero CruzNo ratings yet
- Elon Musk: Tesla, SpaceX, and the Quest for a Fantastic FutureFrom EverandElon Musk: Tesla, SpaceX, and the Quest for a Fantastic FutureRating: 4.5 out of 5 stars4.5/5 (474)
- Remedy MidTier Guide 7-5Document170 pagesRemedy MidTier Guide 7-5martin_wiedmeyerNo ratings yet
- A Heartbreaking Work Of Staggering Genius: A Memoir Based on a True StoryFrom EverandA Heartbreaking Work Of Staggering Genius: A Memoir Based on a True StoryRating: 3.5 out of 5 stars3.5/5 (231)
- Aspek Perpajakan Dalam Transfer Pricing: Related PapersDocument15 pagesAspek Perpajakan Dalam Transfer Pricing: Related PapersHasrawati AzisNo ratings yet
- Hidden Figures: The American Dream and the Untold Story of the Black Women Mathematicians Who Helped Win the Space RaceFrom EverandHidden Figures: The American Dream and the Untold Story of the Black Women Mathematicians Who Helped Win the Space RaceRating: 4 out of 5 stars4/5 (895)
- Corporate Restructuring Short NotesDocument31 pagesCorporate Restructuring Short NotesSatwik Jain57% (7)
- Team of Rivals: The Political Genius of Abraham LincolnFrom EverandTeam of Rivals: The Political Genius of Abraham LincolnRating: 4.5 out of 5 stars4.5/5 (234)
- 02 Chapter 2 - Corporate Governance MechanismDocument19 pages02 Chapter 2 - Corporate Governance MechanismHanis ZahiraNo ratings yet
- Never Split the Difference: Negotiating As If Your Life Depended On ItFrom EverandNever Split the Difference: Negotiating As If Your Life Depended On ItRating: 4.5 out of 5 stars4.5/5 (838)
- Carpentry Grade 8 Week 1 2Document20 pagesCarpentry Grade 8 Week 1 2SANTIAGO ALVISNo ratings yet
- The Emperor of All Maladies: A Biography of CancerFrom EverandThe Emperor of All Maladies: A Biography of CancerRating: 4.5 out of 5 stars4.5/5 (271)
- VerificationManual en PDFDocument621 pagesVerificationManual en PDFurdanetanpNo ratings yet
- Devil in the Grove: Thurgood Marshall, the Groveland Boys, and the Dawn of a New AmericaFrom EverandDevil in the Grove: Thurgood Marshall, the Groveland Boys, and the Dawn of a New AmericaRating: 4.5 out of 5 stars4.5/5 (266)
- Cpar ReviewerDocument6 pagesCpar ReviewerHana YeppeodaNo ratings yet
- On Fire: The (Burning) Case for a Green New DealFrom EverandOn Fire: The (Burning) Case for a Green New DealRating: 4 out of 5 stars4/5 (74)
- Saif Powertec Limited Project "Standard Operating Process" As-Is DocumentDocument7 pagesSaif Powertec Limited Project "Standard Operating Process" As-Is DocumentAbhishekChowdhuryNo ratings yet
- Chapter 24 - The Solar SystemDocument36 pagesChapter 24 - The Solar SystemHeather Blackwell100% (1)
- The Unwinding: An Inner History of the New AmericaFrom EverandThe Unwinding: An Inner History of the New AmericaRating: 4 out of 5 stars4/5 (45)
- Beautiful SpotsDocument2 pagesBeautiful SpotsLouise Yongco100% (1)
- GA Power Capsule For SBI Clerk Mains 2024 (Part-2)Document82 pagesGA Power Capsule For SBI Clerk Mains 2024 (Part-2)aa1904bbNo ratings yet
- Nyamango Site Meeting 9 ReportDocument18 pagesNyamango Site Meeting 9 ReportMbayo David GodfreyNo ratings yet
- The Hard Thing About Hard Things: Building a Business When There Are No Easy AnswersFrom EverandThe Hard Thing About Hard Things: Building a Business When There Are No Easy AnswersRating: 4.5 out of 5 stars4.5/5 (345)
- Atom SDDocument5 pagesAtom SDatomsa shiferaNo ratings yet
- Corporate Tax Planning AY 2020-21 Sem V B.ComH - Naveen MittalDocument76 pagesCorporate Tax Planning AY 2020-21 Sem V B.ComH - Naveen MittalNidhi LathNo ratings yet
- The World Is Flat 3.0: A Brief History of the Twenty-first CenturyFrom EverandThe World Is Flat 3.0: A Brief History of the Twenty-first CenturyRating: 3.5 out of 5 stars3.5/5 (2259)
- Four Hour Body Experiment Tracker TemplateDocument4 pagesFour Hour Body Experiment Tracker Templatechanellekristyweaver100% (1)
- Sample Interview Questions For Planning EngineersDocument16 pagesSample Interview Questions For Planning EngineersPooja PawarNo ratings yet
- Chestionar 2Document5 pagesChestionar 2Alex AndruNo ratings yet
- HPCL CSR Social Audit ReportDocument56 pagesHPCL CSR Social Audit Reportllr_ka_happaNo ratings yet
- The Gifts of Imperfection: Let Go of Who You Think You're Supposed to Be and Embrace Who You AreFrom EverandThe Gifts of Imperfection: Let Go of Who You Think You're Supposed to Be and Embrace Who You AreRating: 4 out of 5 stars4/5 (1090)
- Afzal ResumeDocument4 pagesAfzal ResumeASHIQ HUSSAINNo ratings yet
- Specimen Signature FormDocument27 pagesSpecimen Signature FormnandukyNo ratings yet
- Case Study On Goodearth Financial Services LTDDocument15 pagesCase Study On Goodearth Financial Services LTDEkta Luciferisious Sharma0% (1)
- Model Answer Winter 2015Document38 pagesModel Answer Winter 2015Vivek MalwadeNo ratings yet
- The Sympathizer: A Novel (Pulitzer Prize for Fiction)From EverandThe Sympathizer: A Novel (Pulitzer Prize for Fiction)Rating: 4.5 out of 5 stars4.5/5 (121)
- Paper II - Guidelines On The Use of DuctlessDocument51 pagesPaper II - Guidelines On The Use of DuctlessMohd Khairul Md DinNo ratings yet
- Ankle Injury EvaluationDocument7 pagesAnkle Injury EvaluationManiDeep ReddyNo ratings yet
- Her Body and Other Parties: StoriesFrom EverandHer Body and Other Parties: StoriesRating: 4 out of 5 stars4/5 (821)