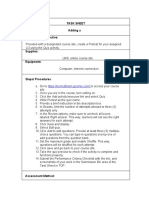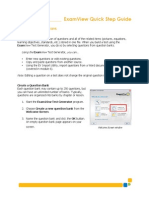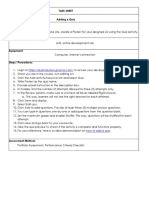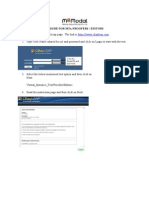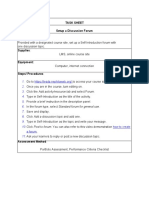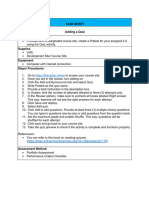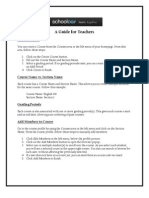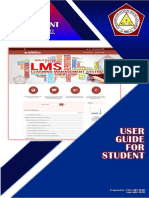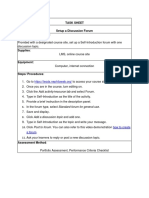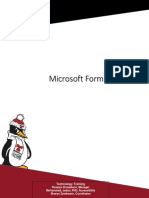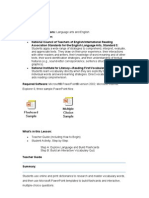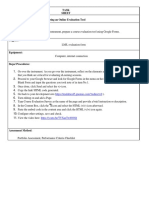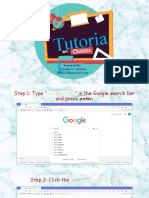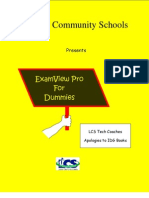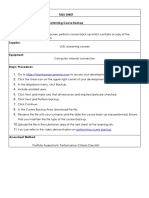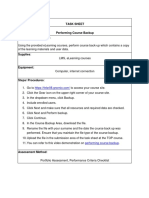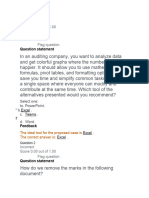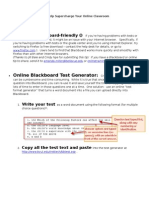Professional Documents
Culture Documents
Search From Google
Search From Google
Uploaded by
Arjun Singh Faguda0 ratings0% found this document useful (0 votes)
2 views1 pageTo add an audio recording question to an assessment in Scholar, select audio recording from the add question dropdown, enter details like the point value and time limit, and options for attempts and feedback, then save the question. The document provides step-by-step instructions for adding an audio recording question to a test, quiz, or survey in Scholar, including setting point values, time limits, and feedback.
Original Description:
Copyright
© Attribution Non-Commercial (BY-NC)
Available Formats
DOCX, PDF, TXT or read online from Scribd
Share this document
Did you find this document useful?
Is this content inappropriate?
Report this DocumentTo add an audio recording question to an assessment in Scholar, select audio recording from the add question dropdown, enter details like the point value and time limit, and options for attempts and feedback, then save the question. The document provides step-by-step instructions for adding an audio recording question to a test, quiz, or survey in Scholar, including setting point values, time limits, and feedback.
Copyright:
Attribution Non-Commercial (BY-NC)
Available Formats
Download as DOCX, PDF, TXT or read online from Scribd
0 ratings0% found this document useful (0 votes)
2 views1 pageSearch From Google
Search From Google
Uploaded by
Arjun Singh FagudaTo add an audio recording question to an assessment in Scholar, select audio recording from the add question dropdown, enter details like the point value and time limit, and options for attempts and feedback, then save the question. The document provides step-by-step instructions for adding an audio recording question to a test, quiz, or survey in Scholar, including setting point values, time limits, and feedback.
Copyright:
Attribution Non-Commercial (BY-NC)
Available Formats
Download as DOCX, PDF, TXT or read online from Scribd
You are on page 1of 1
Audio
Question:
How do I add an audio recording question to a test, quiz, or survey assessment in Scholar?
Answer:
1. In the left menu column, click the Tests & Quizzes link.
2. Click the link of the assessment where you want to add an audio recording response.
3. From the Add Question: drop-down list, select Audio Recording.
4. In the Answer Point Value text box, type the point value you want for the question.
5. In the Question Text text box, type the question and format it.
6. If you want to add an attachment:
A. Click the Add Attachments button.
B. Click the Browse button.
C. Select the file you want to attach.
D. Click the Open button.
E. Click the Continue button.
7. In the Time allowed (seconds): Indicate how long student has to record answer text box, type
the number of seconds each student will have to record an answer.
8. From the Number of attempts: Indicate number of times students are allowed to re-record
answer drop-down list, select how many times a student can re-record an answer.
9. From the Assign to Part drop-down list, select an assessment part where you want the question
assigned.
10. From the Assign to Question Pool drop-down list, select a question pool where you may want to
assign the question.
11. In the Feedback (optional) text box, type any question level feedback you may want to include.
12. Click the Save button.
Video
http://www.email247.net/tutorials/Online-Surveys-question-types.aspx
Image highlighter
You might also like
- DEMO Task Sheet Providing Tech Support UC3 Group 3Document3 pagesDEMO Task Sheet Providing Tech Support UC3 Group 3Geboy AguilarNo ratings yet
- CMA P2 Plan A4Document26 pagesCMA P2 Plan A4Santhosh K KomurojuNo ratings yet
- PRAXIS Core Test Strategy: Winning Multiple Choice Strategies for the PRAXIS Core Test!From EverandPRAXIS Core Test Strategy: Winning Multiple Choice Strategies for the PRAXIS Core Test!No ratings yet
- Create A Variety of Assessments Using Pathways 2E Examview ContentDocument3 pagesCreate A Variety of Assessments Using Pathways 2E Examview ContentMaha Al AmadNo ratings yet
- Web 2.0 Quiz & Assessment Tools: A Quick GuideDocument178 pagesWeb 2.0 Quiz & Assessment Tools: A Quick GuideProfDrAminNo ratings yet
- The Official ACT Prep Guide, 2018-19 Edition (Book + Bonus Online Content)From EverandThe Official ACT Prep Guide, 2018-19 Edition (Book + Bonus Online Content)No ratings yet
- Quize CreaterDocument3 pagesQuize CreaterYedapally Rahul ReddyNo ratings yet
- TASK SHEET - QuizDocument2 pagesTASK SHEET - QuizSherwin EvangelistaNo ratings yet
- Getting Started With AssignmentsDocument4 pagesGetting Started With AssignmentssteveokaiNo ratings yet
- Assess in HaikuDocument4 pagesAssess in Haikuapi-218865569No ratings yet
- Creating An Oral Test in ItslearningDocument5 pagesCreating An Oral Test in Itslearningapi-356156148No ratings yet
- Create A Question Bank and QuestionsDocument2 pagesCreate A Question Bank and Questionsapi-192482999No ratings yet
- TASK SHEET - QuizDocument2 pagesTASK SHEET - QuizJo ann AbadNo ratings yet
- FeedbackDocument9 pagesFeedbackEdTechSystemsNo ratings yet
- Instructions WithoutproctoringDocument5 pagesInstructions WithoutproctoringAditya SumanNo ratings yet
- 213024Document2 pages213024Joseph JeansonneNo ratings yet
- RSU Elearning Portal Training Manual 1Document9 pagesRSU Elearning Portal Training Manual 1Oba-Elvis IkenyenweNo ratings yet
- IIBF CTB User ManualDocument17 pagesIIBF CTB User ManualsaiNo ratings yet
- EdmodoDocument9 pagesEdmodoQueen M SANo ratings yet
- Wondershare Quiz Creator User Manual PDFDocument46 pagesWondershare Quiz Creator User Manual PDFJocelyn Flores-JunioNo ratings yet
- Steps For Creating Random TestDocument23 pagesSteps For Creating Random TestthiyagupsgNo ratings yet
- Universiti Teknologi MARA: User ManualDocument31 pagesUniversiti Teknologi MARA: User ManualAzlan Abdul Rahim IINo ratings yet
- myITS-Classroom-Guide v1 1 ENGDocument17 pagesmyITS-Classroom-Guide v1 1 ENGAulia Arif WardanaNo ratings yet
- Test ProceduresDocument4 pagesTest ProceduresAjay IyerNo ratings yet
- TASK SHEET - ForumDocument2 pagesTASK SHEET - ForumMark Kevin DaitolNo ratings yet
- Hot Potatoes TutorialDocument64 pagesHot Potatoes TutorialAzizah IndahNo ratings yet
- Creating Quiz CaptivateDocument12 pagesCreating Quiz CaptivateSumit BhardwajNo ratings yet
- 11 TASK SHEET - Adding A Quiz (Revise)Document2 pages11 TASK SHEET - Adding A Quiz (Revise)diomedes pataniNo ratings yet
- Task Sheet Title: Performing Course Backup Performance ObjectiveDocument2 pagesTask Sheet Title: Performing Course Backup Performance ObjectivejesiebelNo ratings yet
- Schoology GuideDocument4 pagesSchoology GuideCary Schwarz Harrod100% (1)
- MyEmate Teacher User ManualDocument19 pagesMyEmate Teacher User ManualMarian CrastoNo ratings yet
- StudentUserGuide PDFDocument15 pagesStudentUserGuide PDFEde ShingNo ratings yet
- Center For Teaching and Learning: Introduction To Google ClassroomDocument18 pagesCenter For Teaching and Learning: Introduction To Google ClassroomKokak DelightsNo ratings yet
- 4.TASK SHEET - Course SectionDocument2 pages4.TASK SHEET - Course SectionBhong BerteNo ratings yet
- Blackboard Learn 9.1 Getting Started With AssignmentsDocument6 pagesBlackboard Learn 9.1 Getting Started With Assignmentsbugme22No ratings yet
- TASK SHEET - Forum PDFDocument2 pagesTASK SHEET - Forum PDFJoven RoqueNo ratings yet
- What Is KahootDocument11 pagesWhat Is Kahootapi-321004552No ratings yet
- Blackboard Open LMS Student Guide: Welcome To Our University Virtual Classroom!Document18 pagesBlackboard Open LMS Student Guide: Welcome To Our University Virtual Classroom!Emmanuel GallegoNo ratings yet
- MIcrosoft Forms 7-2-2019Document13 pagesMIcrosoft Forms 7-2-2019Ailton LopesNo ratings yet
- Posting Lectures in MoodleDocument12 pagesPosting Lectures in MoodleKamau GabrielNo ratings yet
- Blinn ECampus Quick GuideDocument8 pagesBlinn ECampus Quick GuideTerra DrakeNo ratings yet
- Guide For Utilizing The Sookmyung UENSCO-UNITWIN Website UpdateDocument24 pagesGuide For Utilizing The Sookmyung UENSCO-UNITWIN Website UpdateVõ Thị Huyền NgânNo ratings yet
- Beachfront Quizzer: White PaperDocument9 pagesBeachfront Quizzer: White PaperManish GargNo ratings yet
- Vocabulary BlastDocument6 pagesVocabulary BlastAnurag GoelNo ratings yet
- TASK SHEET - Online Evaluation ToolDocument2 pagesTASK SHEET - Online Evaluation ToolElieNo ratings yet
- Edpuzzle Instructions FinalDocument2 pagesEdpuzzle Instructions Finalapi-282741159No ratings yet
- Led110 QuizizzDocument28 pagesLed110 QuizizzAr JenotanNo ratings yet
- TASK SHEET - ForumDocument2 pagesTASK SHEET - ForumGenevieve MerroNo ratings yet
- E Learning System Tutorial For Students and ParentsDocument13 pagesE Learning System Tutorial For Students and ParentsKeith RasalanNo ratings yet
- ExamView For DummiesDocument12 pagesExamView For DummiesZura ZulNo ratings yet
- TASK SHEET - BackupDocument2 pagesTASK SHEET - BackupJo ann AbadNo ratings yet
- TASK SHEET - Backup PCCDocument2 pagesTASK SHEET - Backup PCCCarish Grace GaraldeNo ratings yet
- Tutorial: QuizizzDocument28 pagesTutorial: QuizizzAr JenotanNo ratings yet
- How To Use Owl CHM 11500-1Document3 pagesHow To Use Owl CHM 11500-1Alexander GreenNo ratings yet
- User Document: For Any Further Queries Drop A Mail ToDocument9 pagesUser Document: For Any Further Queries Drop A Mail Tosumitsahu009No ratings yet
- Teaching SW TestingDocument2 pagesTeaching SW TestingalinamariadartuNo ratings yet
- Evaluation 3rd UnitDocument20 pagesEvaluation 3rd UnitScribdTranslationsNo ratings yet
- Online Blackboard Test GeneratorDocument5 pagesOnline Blackboard Test Generatorapi-14641946No ratings yet
- Valamis 2.3 User GuideDocument33 pagesValamis 2.3 User GuideRedaayJimenezNo ratings yet