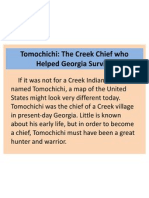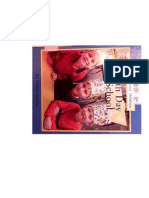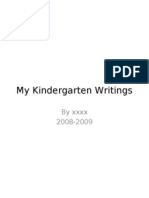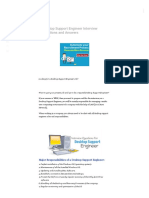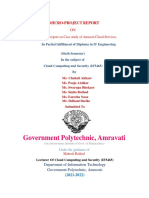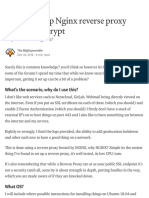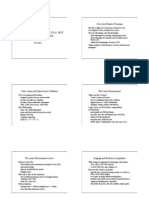Professional Documents
Culture Documents
Creating A Digitized Book With The Lumens Document Camera
Uploaded by
api-76541302Original Description:
Original Title
Copyright
Available Formats
Share this document
Did you find this document useful?
Is this content inappropriate?
Report this DocumentCopyright:
Available Formats
Creating A Digitized Book With The Lumens Document Camera
Uploaded by
api-76541302Copyright:
Available Formats
Creating a digitized book with the Lumens document camera
Before beginning, you will need: Lumens software installed on your computer Smart Tools software installed on your computer Lumens document camera the power cord, usb cord and red body document camera Black background (ie poster board) for backdrop Book to digitize
Getting started: Plug the Lumens document camera into a power source and then attach to your computer using its usb cord. Double click the queue icon on your desktop to start the document camera program.
A second eye-ball icon will appear (most likely in the top right corner of your desktop). This is the actual program for the document camera.
Position your mouse over this eyeball and a picture-menu box will appear.
Click on the Display Live Images button in this menu. This will allow you to view what the document camera sees on your computer screen.
Click on the
Advanced button to view more options.
A larger menu screen will appear.
Your camera and program are now ready to take pictures to digitize a book. Place the book on the black background and adjust the zoom to get the picture you wish (what you see on the computer screen is what your picture will look like). Either the zoom on the menu or the zoom on the camera base may be used.
You are now going to take pictures of the book and save them. 1. When you have the book positioned as desired, click on the Capture Still Images button of the menu.
2. The document camera will take a picture and prompt you to save this picture as a .jpg. To save: A. Click on My Documents button to save to your computer B. Click on Create New Folder button and label the folder as the name of the book you are digitizing. Double click on the file folder you just created, to open this folder. C. In the File name box, type 01 so that you will know this is the first page of the book (usually the cover). D. Click Save button.
C B A D
You are now ready to continue taking pictures throughout the book repeating these last two sets of steps, but changing the file name for each page (ie picture 2 would be given the file name 02, picture 3 would be given the file name 03, etc.).
When you have finished saving each of the pictures you have taken of the pages of the book, you may close the document camera program by clicking the Exit button on the menu. You may also turn off the document camera itself by pushing the power button on the document camera.
Now you are going to put this into a Smart Board Notebook. Open the Smart Board program by double clicking on the icon at the bottom right hand of the computer screen.
In the window that pops-up, click on the New Notebook File button.
This is what the new notebook will look like.
You are now going to place your pictures of the book you digitized into the new notebook.
B A D&C
1. Click on the word Insert then Picture File on the drop-down menu.
2. In the Insert Picture File box that pops-up, you will A. Click on My Documents button to open from your computer B. Double click on the file folder you created earlier of the name of the book you are digitizing, to open this folder. C. Click on the file 01 so that you will open the picture of first page of the book (usually the cover) into the notebook. D. Click the Open button. You have now inserted the first page into your new notebook.
1.
To insert the next slide of the notebook, click on the inset page button at the top left of the screen
You are now ready to continue inserting the pictures of the book repeating these last three sets of steps, but changing the file name for each page you are inserting (ie picture 2 would be the file name 02, picture 3 would be the file name 03, etc.).
When you have finished inserting all of the pictures, click on the word File then Picture File on the drop-down menu.
Choose where to save this file and for the file name, use the name of the book with the word Book after it.
The book has been digitized and is now ready to use on a projector, with a Smart Board or with Mimeo.
You might also like
- The Subtle Art of Not Giving a F*ck: A Counterintuitive Approach to Living a Good LifeFrom EverandThe Subtle Art of Not Giving a F*ck: A Counterintuitive Approach to Living a Good LifeRating: 4 out of 5 stars4/5 (5794)
- The Gifts of Imperfection: Let Go of Who You Think You're Supposed to Be and Embrace Who You AreFrom EverandThe Gifts of Imperfection: Let Go of Who You Think You're Supposed to Be and Embrace Who You AreRating: 4 out of 5 stars4/5 (1090)
- Never Split the Difference: Negotiating As If Your Life Depended On ItFrom EverandNever Split the Difference: Negotiating As If Your Life Depended On ItRating: 4.5 out of 5 stars4.5/5 (838)
- Hidden Figures: The American Dream and the Untold Story of the Black Women Mathematicians Who Helped Win the Space RaceFrom EverandHidden Figures: The American Dream and the Untold Story of the Black Women Mathematicians Who Helped Win the Space RaceRating: 4 out of 5 stars4/5 (895)
- Grit: The Power of Passion and PerseveranceFrom EverandGrit: The Power of Passion and PerseveranceRating: 4 out of 5 stars4/5 (588)
- Shoe Dog: A Memoir by the Creator of NikeFrom EverandShoe Dog: A Memoir by the Creator of NikeRating: 4.5 out of 5 stars4.5/5 (537)
- The Hard Thing About Hard Things: Building a Business When There Are No Easy AnswersFrom EverandThe Hard Thing About Hard Things: Building a Business When There Are No Easy AnswersRating: 4.5 out of 5 stars4.5/5 (344)
- Elon Musk: Tesla, SpaceX, and the Quest for a Fantastic FutureFrom EverandElon Musk: Tesla, SpaceX, and the Quest for a Fantastic FutureRating: 4.5 out of 5 stars4.5/5 (474)
- Her Body and Other Parties: StoriesFrom EverandHer Body and Other Parties: StoriesRating: 4 out of 5 stars4/5 (821)
- The Sympathizer: A Novel (Pulitzer Prize for Fiction)From EverandThe Sympathizer: A Novel (Pulitzer Prize for Fiction)Rating: 4.5 out of 5 stars4.5/5 (119)
- The Emperor of All Maladies: A Biography of CancerFrom EverandThe Emperor of All Maladies: A Biography of CancerRating: 4.5 out of 5 stars4.5/5 (271)
- The Little Book of Hygge: Danish Secrets to Happy LivingFrom EverandThe Little Book of Hygge: Danish Secrets to Happy LivingRating: 3.5 out of 5 stars3.5/5 (399)
- The World Is Flat 3.0: A Brief History of the Twenty-first CenturyFrom EverandThe World Is Flat 3.0: A Brief History of the Twenty-first CenturyRating: 3.5 out of 5 stars3.5/5 (2219)
- The Yellow House: A Memoir (2019 National Book Award Winner)From EverandThe Yellow House: A Memoir (2019 National Book Award Winner)Rating: 4 out of 5 stars4/5 (98)
- Devil in the Grove: Thurgood Marshall, the Groveland Boys, and the Dawn of a New AmericaFrom EverandDevil in the Grove: Thurgood Marshall, the Groveland Boys, and the Dawn of a New AmericaRating: 4.5 out of 5 stars4.5/5 (266)
- A Heartbreaking Work Of Staggering Genius: A Memoir Based on a True StoryFrom EverandA Heartbreaking Work Of Staggering Genius: A Memoir Based on a True StoryRating: 3.5 out of 5 stars3.5/5 (231)
- Team of Rivals: The Political Genius of Abraham LincolnFrom EverandTeam of Rivals: The Political Genius of Abraham LincolnRating: 4.5 out of 5 stars4.5/5 (234)
- On Fire: The (Burning) Case for a Green New DealFrom EverandOn Fire: The (Burning) Case for a Green New DealRating: 4 out of 5 stars4/5 (73)
- The Unwinding: An Inner History of the New AmericaFrom EverandThe Unwinding: An Inner History of the New AmericaRating: 4 out of 5 stars4/5 (45)
- Chassis IPC connection drop troubleshootingDocument4 pagesChassis IPC connection drop troubleshootingPayal PriyaNo ratings yet
- Ga Beginning Senteo SetDocument18 pagesGa Beginning Senteo Setapi-76541302No ratings yet
- 100th Day of SchoolDocument17 pages100th Day of Schoolapi-76541302No ratings yet
- Creating An Ejournal EntryDocument5 pagesCreating An Ejournal Entryapi-76541302No ratings yet
- Gingerbread Man BookDocument17 pagesGingerbread Man Bookapi-76541302No ratings yet
- My Kindergarten Writings: by XXXX 2008-2009Document29 pagesMy Kindergarten Writings: by XXXX 2008-2009api-76541302No ratings yet
- Nov Calendar 2009Document11 pagesNov Calendar 2009api-76541302No ratings yet
- Science VocabDocument4 pagesScience Vocabapi-76541302No ratings yet
- How To Install PyInstallerDocument38 pagesHow To Install PyInstallerfewdNo ratings yet
- OS SyllabusDocument10 pagesOS Syllabusneena joiceNo ratings yet
- OSMOCOMBB+C118 GSM Sniffer Setup GuideDocument3 pagesOSMOCOMBB+C118 GSM Sniffer Setup GuideBan JelacicjNo ratings yet
- Desktop Support Engineer Interview Questions and AnswersDocument7 pagesDesktop Support Engineer Interview Questions and AnswersjosephNo ratings yet
- Inventory Data Report: Hardware InformationDocument10 pagesInventory Data Report: Hardware InformationfrancisNo ratings yet
- Model Bank R13: AML Setup GuideDocument25 pagesModel Bank R13: AML Setup GuideViệt NguyễnNo ratings yet
- Build Linux Using YoctoDocument55 pagesBuild Linux Using Yoctojacob haNo ratings yet
- CommonDOS CommandsDocument2 pagesCommonDOS CommandsslishanadataNo ratings yet
- Python Installation InstructionsDocument4 pagesPython Installation InstructionswasslifeNo ratings yet
- Cloud Computing Part ADocument4 pagesCloud Computing Part A19IF001 Chaitali AkhareNo ratings yet
- UsbFix ReportDocument2 pagesUsbFix ReportValdeir De Souza aguiarNo ratings yet
- Net View - Net Session - Net File - Net Use - Windows CMD - SS64Document2 pagesNet View - Net Session - Net File - Net Use - Windows CMD - SS64xavierfelix07No ratings yet
- Osy MicroprojectDocument11 pagesOsy MicroprojectMogliNo ratings yet
- Dongle Driver Installation On Windows PDFDocument6 pagesDongle Driver Installation On Windows PDFJesus A Garcia TNo ratings yet
- Remote Firmware Update of 7SC80 Via DIGSI 4 Syscon: Siemens Aktiengesellschaft 1Document8 pagesRemote Firmware Update of 7SC80 Via DIGSI 4 Syscon: Siemens Aktiengesellschaft 1Ricardo Rodriguez TorresNo ratings yet
- How to install and run Consul on UbuntuDocument1 pageHow to install and run Consul on UbuntuSandeep CharyNo ratings yet
- Word 2016 User Interface Guide: Quickly Learn Window ElementsDocument2 pagesWord 2016 User Interface Guide: Quickly Learn Window ElementsC. P. KabilarNo ratings yet
- How To Set Up Nginx Reverse Proxy With Let's EncryptDocument12 pagesHow To Set Up Nginx Reverse Proxy With Let's EncryptJosé Arturo García100% (1)
- Installing Lightroom Preset - User ManualDocument20 pagesInstalling Lightroom Preset - User ManualZaborraNo ratings yet
- Managing Environment VariablesDocument11 pagesManaging Environment VariablesRekha NairNo ratings yet
- PSTOOLSDocument5 pagesPSTOOLSNithyavadivelan ThulasiNo ratings yet
- Awareness in Computer Concepts (ACC) : ObjectiveDocument4 pagesAwareness in Computer Concepts (ACC) : ObjectiveMukund KumaiyanNo ratings yet
- Anatomy and Types of Device Drivers ExplainedDocument15 pagesAnatomy and Types of Device Drivers Explainedmerin50% (2)
- Flutter AlertDialog 1Document9 pagesFlutter AlertDialog 1kylanNo ratings yet
- ForensicsDocument5 pagesForensicsBSAScitiNo ratings yet
- WPS For Newbies TutorialDocument39 pagesWPS For Newbies TutorialBaluNo ratings yet
- Pytix: Wrappers For The Tix Widget SetDocument9 pagesPytix: Wrappers For The Tix Widget SetHains Hausmann JuniorNo ratings yet
- Linux BooksDocument2 pagesLinux BookspajarinNo ratings yet
- An 101 WHQL Certified Driver ProcessDocument10 pagesAn 101 WHQL Certified Driver ProcessJS HuangNo ratings yet