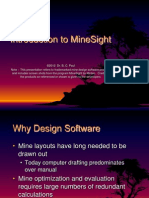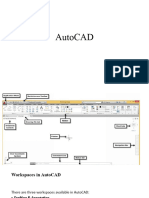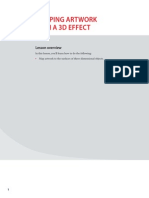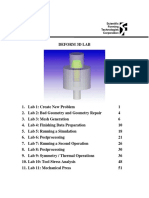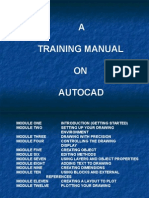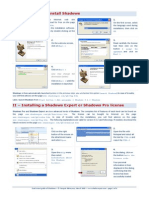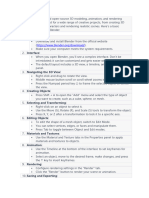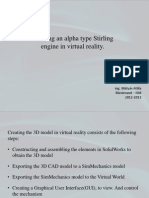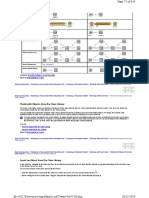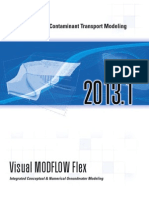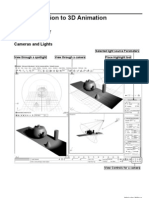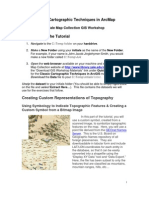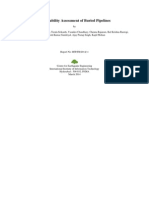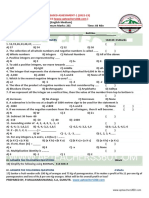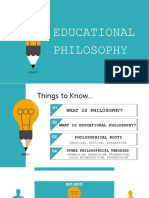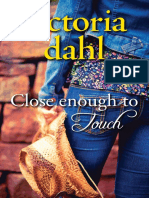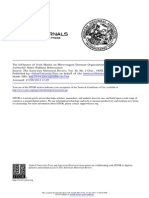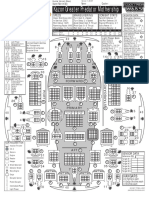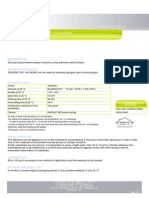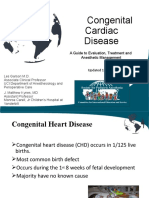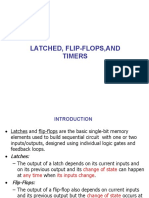Professional Documents
Culture Documents
2 - IVP - Shading Design - 0
Uploaded by
khero1967Original Title
Copyright
Available Formats
Share this document
Did you find this document useful?
Is this content inappropriate?
Report this DocumentCopyright:
Available Formats
2 - IVP - Shading Design - 0
Uploaded by
khero1967Copyright:
Available Formats
Notes for IVP Workshop Seminar 2 Shading Design Tuesday 6th January 2009
In this seminar we will be focusing on the design of shading devices. We will be look at the following: Basic Ecotect Tools The movement and path of the sun Displaying Shadows Shading Design The Sun Path Diagram In the Ecotect help file, look at the first three sections under Analysis, called Shadows, Overshadowing, and Solar Exposure. Before you do anything, you need to load a weather file. If you want to laod the Singapore weather file, you will need to download it. http://www.squ1.com/downloads/weatherdata
Basic Ecotect Tools In Ecotect, there are a number of Panels on that right that give you access to most of the tools. The use of the basic panels will be demonstrated: Selection Information Zone Management Material Assignments Display Settings Visualisation Settings Shadow Settings Movement and path of the sun In Ecotect, to get a sense of how the sun moves is really easy. Click on the Shadow Settings tab on the right: Switch on Display Sun Path Switch on Annual Sun Path Click the Display Shadows button Move the sun by dragging (hold shift to change the month) Also try the View From Sun Pos button Displaying Shadows To cast a shadow on another object: Click on the Shadow Settings tab on the right: Under Tag Objects, click on the Shaded button To see sun rays reflected off a surface Click on the Shadow Settings tab on the right: Under Tag Objects, click on the Reflector button Click the Show Solar Rays button To create a shadow animation Click on the Shadow Settings tab on the right: At the bottom, click on the Hourly button. To change the colour of a shadow, In the menu, go to Model > Zone Management Under general Settings change the Shadow Colour
Shading Design Ecotect allows you to draw using the sun. Imagine that there is a piece of string stretched between the sun and a stationary point in your mode (the Transform Origin). As the sun moves around, the string will slice through your geometry in the model, and this can be used as a way of drawing. To create the perfect shade: Draw a shading surface that is excessively large. The shading surface may be a group of surfaces. Move the Transform Origin to a point on the bottom edge of your window. Select the shading surface In the menu, go to Calculate > Shading and Shadows > Project Transform Origin > Solar Shading Profile Set the Date / Time Range and switch off Extend Profile option. A series of lines will be drawn on the shading surface. If there is more than one line, then it is a good idea to group these lines (Edit > Group Objects). Move the transform origin and repeat. Note: The lines generated by this procedure may be exported. This is particularly useful if your model originated in another modeler, and you want to change the original model rather than just changing the Ecotect model. To export geometry to Rhino: In the Ecotect menu, go to File > Export > To External Analysis Tool In the Save As Type select AutoCAD DXF Files Choose a name and location and click Save In Rhino open a new file using the Large Object Meters option In Rhino menu, go to File > Import and select the DFX file Delete any unwanted imported geometry. Scale the geometry by 0.001 about the origin. Save the Rhino file. Open the original Rhino model. In Rhino menu, go to File > Import and select the Rhino file. The lines should appear in the right location. Sun Path Diagram To see the solar window (solar horizon): Select one object In the menu, go to Calculate > Sun Path Diagram On the sun path diagram, to change the projection: Click on the tabs on the bottom
On the sun path diagram, to calculate the shading mask: Select one or more objects Under Shading Mask, click the Calculate Shading button On the sun path diagram, to clear the shading mask: Under Shading Mask, click the Manage button Select Clear Calculated Shading On the sun path diagram, to see the shading mask in 3D: Under Projection Type, click the Show in Visualization button
Things to add: Using the shading designer
You might also like
- 1 Introduction To MineSightDocument48 pages1 Introduction To MineSightDaniel M Likelins50% (2)
- StarCCM TutorialDocument84 pagesStarCCM TutorialJuan Ignacio González100% (1)
- Hans Belting - The End of The History of Art (1982)Document126 pagesHans Belting - The End of The History of Art (1982)Ross Wolfe100% (7)
- Cyclone Tips and Tricks Hexagon 2012 FinalDocument13 pagesCyclone Tips and Tricks Hexagon 2012 FinalGabriel Ovilla100% (1)
- Introduction To 3D Studio Max: Lectures by Jeffrey Abouaf (Fall 2000) Transcribed and Illustrated by Blue BactolDocument24 pagesIntroduction To 3D Studio Max: Lectures by Jeffrey Abouaf (Fall 2000) Transcribed and Illustrated by Blue Bactolmurthass6183No ratings yet
- Creo ParametricDocument8 pagesCreo ParametricAmar DeepuNo ratings yet
- Optimizing Fluid Flow in Static Mixer PDFDocument15 pagesOptimizing Fluid Flow in Static Mixer PDFabdulfetahNo ratings yet
- 1 Introduction To MineSight 2012Document48 pages1 Introduction To MineSight 2012xxmisterioxxNo ratings yet
- CATIA V5 TrainingDocument32 pagesCATIA V5 TrainingFaisal Naveed SiddiquiNo ratings yet
- Drafting Projects: Estimated Time To Complete This Course: 1 - 2 HoursDocument33 pagesDrafting Projects: Estimated Time To Complete This Course: 1 - 2 HoursseventhhemanthNo ratings yet
- ENGR 1210 Computer Aided DraftingDocument50 pagesENGR 1210 Computer Aided DraftinggeneNo ratings yet
- Detailed Intro To 3D Designing On SolidworksDocument24 pagesDetailed Intro To 3D Designing On SolidworksAbdullah Basit24No ratings yet
- Solid WorksDocument11 pagesSolid WorksGeorgiana DumitruNo ratings yet
- Underground Ring Design PDFDocument49 pagesUnderground Ring Design PDFАнхбаяр БатболдNo ratings yet
- Rhino To Illustrator TutorialDocument2 pagesRhino To Illustrator Tutorialjuninho711No ratings yet
- Basic Skills BinderDocument22 pagesBasic Skills BinderdpNo ratings yet
- FreeCAD Tutorial For 3D PrintingDocument10 pagesFreeCAD Tutorial For 3D Printingjefe_e578726100% (1)
- Tutorial Cylinder Refined MeshDocument9 pagesTutorial Cylinder Refined MeshShawn WaltzNo ratings yet
- Lab 4 - ProcedureDocument10 pagesLab 4 - ProcedureMuhdFikriNo ratings yet
- Auto CADDocument73 pagesAuto CADDarshi IroshaniNo ratings yet
- Solidworks TutorialDocument52 pagesSolidworks TutorialAMar Ridhwan100% (1)
- Essay of Engineering Design and Graphics With Solidworks 2016Document4 pagesEssay of Engineering Design and Graphics With Solidworks 2016Manuel SanchezNo ratings yet
- Mapping Artwork With A 3D Effect: Lesson OverviewDocument12 pagesMapping Artwork With A 3D Effect: Lesson OverviewasgrmoNo ratings yet
- Deform 3d LabDocument55 pagesDeform 3d LabTruong Tat Tai100% (1)
- A Training Manual ON AutocadDocument85 pagesA Training Manual ON AutocadAdeniran JoshuaNo ratings yet
- I - Download and Install ShadowsDocument4 pagesI - Download and Install ShadowsAlberico MuratoriNo ratings yet
- Tutorial PowermillDocument17 pagesTutorial PowermillMarco Neves100% (1)
- Mesh-Intro 19.2 WS5.4 CFD Workshop Instructions Auto Ext Aero Poly PDFDocument42 pagesMesh-Intro 19.2 WS5.4 CFD Workshop Instructions Auto Ext Aero Poly PDFlufabaoNo ratings yet
- ExercíciosDocument24 pagesExercíciosAntónio FerreiraNo ratings yet
- Blender Use Made EasyDocument2 pagesBlender Use Made Easybernardmaurin128No ratings yet
- PM 12 PatternsDocument16 pagesPM 12 PatternsNissam SidheeqNo ratings yet
- Acad and Solid WorksDocument18 pagesAcad and Solid Worksapi-3748063100% (3)
- Intro To 3D Animation Using Blender Curriculum PDFDocument7 pagesIntro To 3D Animation Using Blender Curriculum PDFroland timothNo ratings yet
- Ornamental Pro BasicsDocument18 pagesOrnamental Pro BasicsSpitfire51No ratings yet
- Solidworks Teacher Guide Lesson11: School'S Name Teacher'S Name DateDocument20 pagesSolidworks Teacher Guide Lesson11: School'S Name Teacher'S Name DateRafael Diaz RomeroNo ratings yet
- Tutorial - Creating An Alpha Type Stirling EngineDocument53 pagesTutorial - Creating An Alpha Type Stirling EngineMátyás AttilaNo ratings yet
- Computer Aided Design/DraftingDocument48 pagesComputer Aided Design/DraftingAbra AbraNo ratings yet
- Manual Plant Simulation Parte 2Document30 pagesManual Plant Simulation Parte 2jaciel barajasNo ratings yet
- Autodesk Inventor 2014 Tutorial BookDocument27 pagesAutodesk Inventor 2014 Tutorial BookOnline InstructorNo ratings yet
- 3D Analyst TutorialDocument0 pages3D Analyst Tutorialgarisa1963No ratings yet
- Introduction To CATIA V5: Release 16 (A Hands-On Tutorial Approach)Document33 pagesIntroduction To CATIA V5: Release 16 (A Hands-On Tutorial Approach)Vinoth KumarNo ratings yet
- Autodesk Quantity Takeoff: Prepared byDocument34 pagesAutodesk Quantity Takeoff: Prepared byThareesh SPARTSNo ratings yet
- Powermill 3axisDocument13 pagesPowermill 3axisAhmed Abdel Moneam Hassanin100% (2)
- 3D Analyst TutorialDocument13 pages3D Analyst Tutorialabdou_aly100% (1)
- VMODFlex Airport Tutorial PDFDocument57 pagesVMODFlex Airport Tutorial PDFDexter100% (1)
- Lynda+Cheat+Sheet+Maya+6 8Document3 pagesLynda+Cheat+Sheet+Maya+6 879ransimNo ratings yet
- Mental Ray TutorialDocument20 pagesMental Ray TutorialAnim8erNo ratings yet
- Introduction To CATIA V5: Jntuh College of Enginering ManthaniDocument43 pagesIntroduction To CATIA V5: Jntuh College of Enginering ManthaniarunNo ratings yet
- An Introduction To 3D Animation Tutorial Four: Cameras and LightsDocument27 pagesAn Introduction To 3D Animation Tutorial Four: Cameras and LightsfurbyzNo ratings yet
- 3d Max CurtainDocument12 pages3d Max Curtainbagano1No ratings yet
- Tutorial Alias DesignDocument445 pagesTutorial Alias DesignJorge Prado DiazNo ratings yet
- 14 Classic Cartography in ArcMapDocument20 pages14 Classic Cartography in ArcMapHarshit RajanNo ratings yet
- ExerciseDocument22 pagesExerciseapi-239158883No ratings yet
- Working Model 2d TutorialDocument4 pagesWorking Model 2d TutorialIvan Figueroa CruzNo ratings yet
- NX 9 for Beginners - Part 2 (Extrude and Revolve Features, Placed Features, and Patterned Geometry)From EverandNX 9 for Beginners - Part 2 (Extrude and Revolve Features, Placed Features, and Patterned Geometry)No ratings yet
- NX 9 for Beginners - Part 3 (Additional Features and Multibody Parts, Modifying Parts)From EverandNX 9 for Beginners - Part 3 (Additional Features and Multibody Parts, Modifying Parts)No ratings yet
- Cyber Briefing Series - Paper 2 - FinalDocument24 pagesCyber Briefing Series - Paper 2 - FinalMapacheYorkNo ratings yet
- Deep Hole Drilling Tools: BotekDocument32 pagesDeep Hole Drilling Tools: BotekDANIEL MANRIQUEZ FAVILANo ratings yet
- CHAPTER 1 SBL NotesDocument13 pagesCHAPTER 1 SBL NotesPrieiya WilliamNo ratings yet
- In Flight Fuel Management and Declaring MINIMUM MAYDAY FUEL-1.0Document21 pagesIn Flight Fuel Management and Declaring MINIMUM MAYDAY FUEL-1.0dahiya1988No ratings yet
- Journal of Biology EducationDocument13 pagesJournal of Biology EducationFarah ArrumyNo ratings yet
- Test 51Document7 pagesTest 51Nguyễn Hiền Giang AnhNo ratings yet
- John L. Selzer - Merit and Degree in Webster's - The Duchess of MalfiDocument12 pagesJohn L. Selzer - Merit and Degree in Webster's - The Duchess of MalfiDivya AggarwalNo ratings yet
- Mosfet Irfz44Document8 pagesMosfet Irfz44huynhsang1979No ratings yet
- Buried PipelinesDocument93 pagesBuried PipelinesVasant Kumar VarmaNo ratings yet
- 7TH Maths F.a-1Document1 page7TH Maths F.a-1Marrivada SuryanarayanaNo ratings yet
- Teaching Profession - Educational PhilosophyDocument23 pagesTeaching Profession - Educational PhilosophyRon louise PereyraNo ratings yet
- Chapter 13 (Automatic Transmission)Document26 pagesChapter 13 (Automatic Transmission)ZIBA KHADIBINo ratings yet
- Close Enough To Touch by Victoria Dahl - Chapter SamplerDocument23 pagesClose Enough To Touch by Victoria Dahl - Chapter SamplerHarlequinAustraliaNo ratings yet
- Chapter - I Introduction and Design of The StudyDocument72 pagesChapter - I Introduction and Design of The StudyramNo ratings yet
- Week 4 - Theoretical Framework - LectureDocument13 pagesWeek 4 - Theoretical Framework - LectureRayan Al-ShibliNo ratings yet
- The Influence of Irish Monks On Merovingian Diocesan Organization-Robbins BittermannDocument15 pagesThe Influence of Irish Monks On Merovingian Diocesan Organization-Robbins BittermanngeorgiescuNo ratings yet
- 6GK74435DX040XE0 Datasheet enDocument3 pages6GK74435DX040XE0 Datasheet enLuis CortezNo ratings yet
- Fire Protection in BuildingsDocument2 pagesFire Protection in BuildingsJames Carl AriesNo ratings yet
- Kazon Greater Predator MothershipDocument1 pageKazon Greater Predator MothershipknavealphaNo ratings yet
- 50114a Isolemfi 50114a MonoDocument2 pages50114a Isolemfi 50114a MonoUsama AwadNo ratings yet
- Congenital Cardiac Disease: A Guide To Evaluation, Treatment and Anesthetic ManagementDocument87 pagesCongenital Cardiac Disease: A Guide To Evaluation, Treatment and Anesthetic ManagementJZNo ratings yet
- Biblical World ViewDocument15 pagesBiblical World ViewHARI KRISHAN PALNo ratings yet
- Eloy-Stock English Full PDFDocument0 pagesEloy-Stock English Full PDFR.s. WartsNo ratings yet
- Physics Education Thesis TopicsDocument4 pagesPhysics Education Thesis TopicsPaperWriterServicesCanada100% (2)
- Fast Track Design and Construction of Bridges in IndiaDocument10 pagesFast Track Design and Construction of Bridges in IndiaSa ReddiNo ratings yet
- Sveba Dahlen - SRP240Document16 pagesSveba Dahlen - SRP240Paola MendozaNo ratings yet
- Micro Lab Midterm Study GuideDocument15 pagesMicro Lab Midterm Study GuideYvette Salomé NievesNo ratings yet
- How He Loves PDFDocument2 pagesHow He Loves PDFJacob BullockNo ratings yet
- Latched, Flip-Flops, and TimersDocument36 pagesLatched, Flip-Flops, and TimersMuhammad Umair AslamNo ratings yet