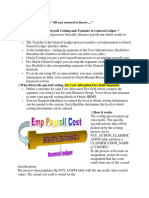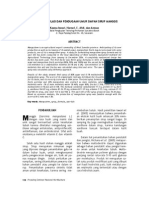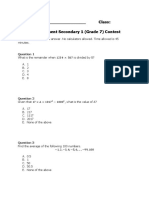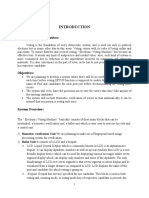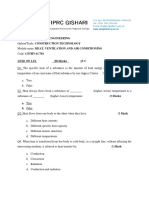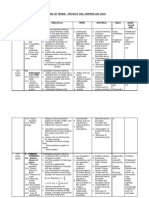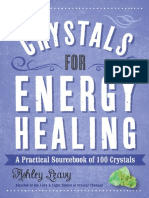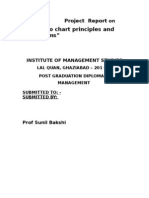Professional Documents
Culture Documents
Apostila Delphi para PHP
Apostila Delphi para PHP
Uploaded by
herculesborgesOriginal Title
Copyright
Available Formats
Share this document
Did you find this document useful?
Is this content inappropriate?
Report this DocumentCopyright:
Available Formats
Apostila Delphi para PHP
Apostila Delphi para PHP
Uploaded by
herculesborgesCopyright:
Available Formats
Delphi for PHP
Copyright (c) 2007 CodeGear. All rights reserved.
Delphi for PHP
Table of Contents Getting Started
What is Delphi for PHP? Tour of the Delphi for PHP IDE
1
1 1
Concepts
Overview of PHP User Interface Design Overview of Editing Code Overview of Debugging Overview of Deploying PHP Applications VCL for PHP Overview IBX for PHP Overview
4
4 5 5 6 6 8
Procedures
General Accessing the Designer Adding Components to a Form Adding an Image Icon to a Component Adding Multiple Components to an Existing Package Adding and Removing Files Adding Packages Building Application Menus Configuring the Designer Creating a Form Creating a Project Creating and Using Code Templates Creating Custom Components Creating Properties for Custom Components Customizing the Code Editor Deploying Applications Docking Tool Windows Installing Custom Components Localizing Applications Opening a Project Saving Custom Components Setting Component Properties
10
10 10 10 10 11 11 12 12 14 14 14 14 15 16 16 16 17 17 18 18 19 19 ii
Delphi for PHP Using Code Insight Viewing VCL for PHP Help Writing Event Handlers Debugging Adding a Watch Setting and Modifying Source Breakpoints Displaying Expanded Watch Information Database Creating a Database Application Creating an InterBase PHP Database Application Dragging an Item from the Data Explorer Registering a Database 19 20 20 21 21 21 22 23 23 24 24 25
Reference
General Reference Default Keyboard Shortcuts BRIEF Keyboard Shortcuts IDE Classic Keyboard Shortcuts Epsilon Keyboard Shortcuts Visual Studio Keyboard Shortcuts Delphi for PHP Component Writer's Guide Overview of Creating Components Overview of Creating Events Overview of Creating Properties Creating a Unit File Making a Control Data Aware Registering Components Dialog Boxes and Wizards Add New Property To Source Code Breakpoint List Window Code Explorer Color Options Customize Toolbars Data Explorer Deployment Wizard Display Options Editor Options Environment Options Explorer Options Find
26
26 26 28 29 32 33 35 35 36 37 40 41 41 41 42 42 42 43 44 44 45 45 46 46 46 46 iii
Delphi for PHP Find in Files Global Variables Window Go to Line Number ImageList Editor Installed Packages Internationalization Wizard Items Editor Local Variables Window Log Window New Component New Items Notices Object Inspector Output Page Designer Options PHP Options PHP Options: Internal Webserver Picture Editor Project Manager Register Database Remove from Project Replace Text Select Debug Desktop Source Formatter: Indent/Line Breaks Options Source Formatter: Spacing Options Source Options StringList Editor Structure Window Tool Palette Value List Editor View Unit Watch Properties Watches Window 47 48 48 48 48 49 49 50 50 50 50 51 51 51 51 52 52 53 53 53 54 54 55 55 55 56 57 57 57 57 57 58 58
Index
iv
1.2 Tour of the Delphi for PHP IDE
Delphi for PHP
1 Getting Started
1
The Delphi for PHP integrated development environment (IDE) provides many tools and features to help you build powerful applications quickly.
1.1 What is Delphi for PHP?
Delphi for PHP is an integrated development environment (IDE) for building PHP applications. The Delphi IDE provides a set of tools that streamline and simplify the development life cycle. The following sections briefly describe these tools. See Also Tour of the Delphi for PHP IDE ( see page 1), Overview of Editing Code ( see page 5), Overview of Debugging ( see page 5), Overview of PHP User Interface Design ( see page 4), Creating a Custom Component ( see page 15), Creating a Database Application ( see page 23) Designing User Interfaces The Delphi for PHP visual designer surface lets you create graphical user interfaces by dragging and dropping components from the Tool Palette to a form. Using the designers, you can create forms. Generating and Editing Code Delphi for PHP auto-generates much of your application code as soon as you begin a project. To help you complete the remaining application logic, the text-based Code Editor provides features such as code completion. Syntax highlighting makes your code easier to read and navigate. Debugging Applications The integrated debugger helps you find and fix runtime and logic errors.
1.2 Tour of the Delphi for PHP IDE
When you start Delphi for PHP, the integrated development environment (IDE) launches and displays several tools and menus. The IDE helps you visually design user interfaces, set object properties, write code, and view and manage your application in various ways. The default IDE desktop layout includes some of the most commonly used tools. You can use the View menu to display or hide certain tools. You can also customize and save the desktop layouts that work best for you. The tools available in the IDE include the following: Start Page Forms Form Designer Tool Palette Object Inspector Project Manager Data Explorer
1.2 Tour of the Delphi for PHP IDE Structure View Code Editor The following sections describe each of these tools. Start Page
Delphi for PHP
When you open Delphi for PHP, the Start Page appears with a number of links to developer resources, such as Delphi for PHP-related articles, training, and online Help. As you develop projects, you can quickly access them from the list recent projects at the top of the page. Forms Typically, a form represents a window or HTML page in a user interface. At design time, a form is displayed on the Designer surface. You add components from the Tool Palette to a form to create your user interface. Form Designer The Form Designer, or Designer, is displayed automatically when you are using a form. Visual Components Visual components appear on the form at design-time and are visible to the end user at runtime. They include such things as buttons, labels, toolbars, and listboxes. Nonvisual Components and the Component Tray Nonvisual components are attached to the form, but they are only visible at design-time; they are not visible to end users at runtime. You can use nonvisual components as a way to reuse groups of database and system objects or isolate the parts of your application that handle database connectivity and business rules. When you add a nonvisual component to a form, it is displayed on the form as a small icon. You can select the icon to set properties for the component. Tool Palette The Tool Palette contains visual and non-visual components to use on a form when developing your application. You can double-click a control to add it to your form. If you are viewing code in the Code Editor, the Tool Palette displays code segments that you can add to your application. Customized Componenets In addition to the components that are installed with Delphi for PHP, you can add customized or third party components to the Tool Palette and save them in their own categories. Object Inspector The Object Inspector lets you set design-time properties and create event handlers for components. This provides the connection between your applications visual appearance and the code that makes the application run. The Object Inspector contains three tabs: Properties, Events, and JavaScript Events. Use the Properties tab to change physical attributes of your components. Depending on your selection, some category options let you enter values in a text box while others require you to select values from a drop-down box. For Boolean operations, you toggle between True or False. After you change your components physical attributes, you create event handlers that control how the components function. Use the Events tab to specify the event of a selected object. If there is an existing event handler, use the drop-down box to select it. Use the JavaScript Events tab to specify a JavaScript event for a selected object. If there is an existing event handler, use the drop-down box to select it. Project Manager A project is made up of several application files. The Project Manager lets you view and organize your project files. Within the Project Manager, you can add and remove files. You can also combine related projects to form project group. 2
1.2 Tour of the Delphi for PHP IDE Data Explorer
Delphi for PHP
The Data Explorer lets you browse database tables and fields. Using the context menus, you can create and manage database connections. You can also drag and drop data from a data source to most forms to build your database application quickly. Code Editor The Code Editor provides a convenient way to view and modify your source code. It is a customizable editor that provides syntax highlighting, undo capability, and more. Code Explorer The Code Explorer to view the functions, variables, constants, and uses in your code.
2.2 Overview of Editing Code
Delphi for PHP
2 Concepts
This section contains conceptual information for Delphi for PHP.
2.1 Overview of PHP User Interface Design
A graphical user interface (GUI) consists of one or more windows that let users interact with your application. At design time, those windows are called forms. The Designer and forms help you create professional-looking user interfaces quickly and easily. Overview of the Designer When you create an application, the IDE automatically displays the appropriate type of form on the Design tab. As you drop components, such as labels and text boxes, onto the form from the Tool Palette, Delphi for PHP generates the underlying code to support the application. You can use the Object Inspector to modify the properties of components and the form. The results of those changes appear automatically in the source code on the Code tab. Conversely, as you modify code with Code Editor, the changes you make are immediately reflected on the Design tab. The Tool Palette provides controls to simplify the creation of forms. When creating a Windows Form, for example, you can use the MainMenu component to create a customized main menu in minutes. After placing the component on a form, you type the main menu entries and commands in the boxes provided. About Forms Forms are the foundation of all applications developed using Delphi for PHP . You design the user interface for your application using forms. Forms can contain menus, buttons, edit boxes, dialog boxes, or any other objects you need to make your application work the way you want. You develop your application by customizing the main form, and adding and customizing forms for other parts of the interface. You customize forms by adding components and setting properties. You can change these features and any other properties of the form at design time using the Object Inspector. Designing a UI for HTML Browsers Designing a UI for a PHP application that displays in HTML browsers has some constraints that a standard application UI does not have. For instance, in HTML you cannot overlap one control over each other if you want your application to display properly on all browsers. %note% You can using advanced browser syntax for overlap UI controls, but that will only work on some browsers
While laying out your UI in the Delphi for PHP Designer, when two or more components overlap, a yellow exclamation icon is shown on the top left corner of each component. If that happens, there will not be any errors on the execution of the script. However, the visual results are unexpected, most likely resulting in one of the components not being displayed. Therefore, the best rule of thumb for designing a UI for HTML browsers is not to execute any page that displays a yellow exclamation icon in the Designer. Rework the layout of controls so nothing overlaps. Designer Options You can configure the Designer by setting options that affect the appearance and behavior of the Designer. For example, you can adjust the grid settings, or show component captions. Designer options are on the Page Designer page of the Environment Options in the Delphi for PHP Options dialog box.
2.3 Overview of Debugging
Delphi for PHP
2.2 Overview of Editing Code
The Code Editor is a customizable editor that provides syntax highlighting and multiple undo capability. As you design the user interface for your application, Delphi for PHP generates the underlying code. When you modify object properties, your changes are automatically reflected in the source files. Because all of your programs share common characteristics, Delphi for PHP auto-generates code to get you started. You can think of the auto-generated code as an outline that you can examine and modify to create your program. The Code Editor provides the following features to help you write code: Code Insight Bookmarks See Also Tour of the Delphi for PHP IDE ( see page 1), Using Code Insight ( see page 19), Writing Event Handlers ( see page 20), Creating and Using Code Templates ( see page 14), CustomizingCodeEditor.xml ( see page 16), Keyboard Mappings Code Insight Code Insight refers to a subset of features embedded in the Code Editor that aid in the code writing process. These features help identify common statements you wish to insert into your code, and assist you in the selection of properties and methods. Some of these features are described in more detail in the sub-sections below. Bookmarks Bookmarks provide a convenient way to navigate long files. You can mark a location in your code with a bookmark and jump to that location from anywhere in the file. You can use up to ten bookmarks, numbered 0 through 9, within a file. When you set a bookmark, a book icon is displayed in the left gutter of the Code Editor.
2.3 Overview of Debugging
Delphi for PHP . The debugger lets you find and fix both runtime errors and logic errors in your Delphi for PHP application. Using the debugger, you can step through code, set breakpoints and watches, and inspect and modify program values. As you debug your application, the debug windows are available to help you manage the debug session and provide information about the state of your application. See Also Tour of the Delphi for PHP IDE ( see page 1), Setting and Modifying Source Breakpoints ( ( see page 21), Displaying Expanded Watch Information ( see page 22) Stepping Through Code Stepping through code lets you run your program one line of code at a time. After each step, you can examine the state of the program, view the program output, modify program data values, and continue executing the next line of code. The next line of code does not execute until you tell the debugger to continue. The Run menu provides the Trace Into and Step Over commands. Both commands tell the debugger to execute the next line of code. However, if the line contains a function call, Trace Into executes the function and stops at the first line of code inside the function. Step Over executes the function, then stops at the first line after the function. see page 21), Adding a Watch
2.5 VCL for PHP Overview Breakpoints
Delphi for PHP
Breakpoints pause program execution at a certain point in the program or when a particular condition occurs. You can then use the debugger to view the state of your program, or step over or trace into your code one line or machine instruction at a time. The debugger supports source breakpoints which pause execution at a specified location in your source code. Watches Watches let you track the values of program variables or expressions as you step over or trace into your code. As you step through your program, the value of the watch expression changes if your program updates any of the variables contained in the watched expression.
2.4 Overview of Deploying PHP Applications
After you have written, tested, and debugged your application, you can make it available to others by deploying it. See Also Deploying Applications ( see page 16), Localizing Applications ( see page 18)
Redistributing Delphi for PHP Files Many of the files associated with Delphi for PHP applications are subject to redistribution limitations or cannot be redistributed at all. Refer to the following documents for the legal stipulations regarding the redistribution of these files. File deploy.htm license.txt readme.htm Description Contains deployment considerations for Delphi for PHP. Addresses legal rights and obligations concerning Delphi for PHP. Contains last minute information about Delphi for PHP, possibly including information that could affect the redistribution rights for Delphi for PHP files.
These files are located, by default, in the directory where the Delphi for PHP is installed, or in the root directory of the CD media. Redistributing Third Party Software The redistribution rights for third party software, such as components, utilities, and helper applications, are governed by the vendor that supplies the software. Before you redistribute any third party software with your Delphi for PHP application, consult the third party vendor or software documentation for information regarding redistribution.
2.5 VCL for PHP Overview
This section introduces: VCL for PHP Architecture VCL for PHP Components Working With Components See Also Viewing VCL for PHP Help ( see page 20), Creating Custom Components ( ( see page 17), Delphi for PHP Component Writer's Guide ( see page 35) see page 15), Installing Custom Components
2.5 VCL for PHP Overview VCL for PHP Architecture
Delphi for PHP
VCL is an acronym for the Visual Component Library, a set of visual components for rapid development of PHP applications. VCL for PHP contains a wide variety of visual, non-visual, and utility classes for tasks such as application building, web applications, database applications, and console applications. All classes descend from Object. Object introduces methods that implement fundamental behavior like construction, destruction, and message handling. VCL for PHP Components VCL for PHP components are a subset of the component library that descend from the class Component. You can place components on a form or data module and manipulate them at designtime. Using the Object Inspector, you can assign property values without writing code. Most components are either visual or nonvisual, depending on whether they are visible at runtime. Most components appear on the Tool Palette. Visual Components Visual components, such as Form and Button, are called controls and descend from Control. Controls are used in GUI applications, and appear to the user at runtime. Control provides properties that specify the visual attributes of controls, such as their height and width. NonVisual Components Nonvisual components are used for a variety of tasks. For example, if you are writing an application that connects to a database, you can place a DataSource component on a form to connect a control and a dataset used by the control. This connection is not visible to the user, so DataSource is nonvisual. At designtime, nonvisual components are represented by an icon. This allows you to manipulate their properties and events just as you would a visual control. Other VCL for PHP Classes Classes that are not components (that is, classes that descend from Object but not Component) are also used for a variety of tasks. Typically, these classes are used for accessing system objects (such as a file) or for transient tasks (such as storing data in a list). You cannot create instances of these classes at designtime, although they are sometimes created by the components that you add in the Form Designer. Working With Components Many components are provided in the IDE on the Tool Palette. You select components from the Tool Palette and place them onto a form or data module. You design the user interface of an application by arranging the visual components such as buttons and list boxes on a form. You can also place nonvisual components, such as data access components, on either a form or a data module. At first, Delphi for PHP components appear to be just like any other classes. But there are differences between components in Delphi for PHP and the standard class hierarchies that many programmers work with. Some differences are: All Delphi for PHP components descend from Component. Components are most often used as is. They are changed through their properties, rather than serving as base classes to be subclassed to add or change functionality. When a component is inherited, it is usually to add specific code to existing event handling member functions. Properties of components contain runtime type information. Components can be added to the Tool Palette in the IDE and manipulated on a form.
Using Events Almost all the code you write is executed, directly or indirectly, in response to events. An event is a special kind of property that represents a runtime occurrence, often a user action. The code that responds directly to an event, called an event handler, is a Delphi for PHP procedure. The Events page of the Object Inspector displays all events defined for a given component. Double-clicking an event in the Object Inspector generates a skeleton event handling procedure, which you can fill in with code to respond to that event. Not all components have events defined for them.
2.6 IBX for PHP Overview
Delphi for PHP
Some components have a default event, which is the event the component most commonly needs to handle. For example, the default event for a button is OnClick. Double-clicking on a component with a default event in the Form Designer will generate a skeleton event handling procedure for the default event. You can reuse code by writing event handlers that respond to more than one event. For example, many applications provide speed buttons that are equivalent to drop down menu commands. When a button performs the same action as a menu command, you can write a single event handler and then assign it to the OnClick event for both the button and the menu item by setting the event handler in the Object Inspector for both the events you want to respond to. You can also create similar event handlers for JavaScript events. This is the simplest way to reuse event handlers. However, action lists provide powerful tools for centrally organizing the code that responds to user commands. Setting Component Properties To set published properties at design time, you can use the Object Inspector and, in some cases, property editors. To set properties at runtime, assign their values in your application source code. When you select a component on a form at design time, the Object Inspector displays its published properties and, when appropriate, allows you to edit them. When more than one component is selected, the Object Inspector displays all propertiesexcept Namethat are shared by the selected components. If the value for a shared property differs among the selected components, the Object Inspector displays either the default value or the value from the first component selected. When you change a shared property, the change applies to all selected components. Changing code-related properties, such as the name of an event handler, in the Object Inspector automatically changes the corresponding source code.
2.6 IBX for PHP Overview
IBX for PHP is a set of data access components that provide a means of accessing data from InterBase databases. The IBX for PHP components are located on the InterBase tab of the Tool Palette. IBDatabase Use an IBDatabase component to establish connections to databases, which can involve one or more concurrent transactions. IBX for PHP has a separate transaction component which allows you to separate transactions and database connections. To set up a database connection: 1. Drop an IBDatabase component onto a form or data module. 2. Fill out the DatabaseName property. For a local connection, this is the drive, path, and filename of the database file. Set the Connected property to true. 3. Enter a valid username and password on the Username and Password properties. IBTable Use an IBTable component to set up a live dataset on a table or view without having to enter any SQL statements. IBTable components are easy to configure: 1. Add an IBTable component to your form or data module. 2. Specify the associated database components. 3. Specify the name of the relation from the TableName drop-down list. 4. Set the Active property to true. IBQuery 8
2.6 IBX for PHP Overview
Delphi for PHP
Use an IBQuery component to execute any InterBase DSQL statement, restrict your result set to only particular columns and rows, use aggregate functions, and join multiple tables. IBQuery components provide a read-only dataset, and adapt well to the InterBase client/server environment. To set up an IBQuery component: 1. Set up an IBDatabase connection as described above. 2. Add an IBQuery component to your form or data module. 3. Specify the associated database and transaction components. 4. Enter a valid SQL statement for the IBQuery SQL property in the String list editor. 5. Set the Active property to true IBStoredProc Use IBStoredProc for InterBase executable procedures: procedures that return, at most, one row of information. For stored procedures that return more than one row of data, or "Select" procedures use the IBQuery. See Also Creating an InterBase PHP Database Application ( see page 24)
3.1 General
Delphi for PHP
Adding an Image Icon to a Component
3 Procedures
This section contains the procedures for Delphi for PHP.
3.1 General
This section contains the general procedures for Delphi for PHP.
3.1.1 Accessing the Designer
To access the Designer 1. Open your project in Delphi for PHP. 2. Choose File New Form from the main menu. The designer displays a form on the middle pane of the IDE.
3.1.2 Adding Components to a Form
To add components to a form 1. Create or open a form in Delphi for PHP. 2. Click a plus icon beside a category of tools on the Tool Palette to expand the list of installed components. 3. Double-click the component you want to add to the form, or click and drag it to the form with the mouse. A visual representation of the component appears on the form. Once a component is on the form, you can use the Object Inspector to quickly set its properties and create events. See Also Configuring the Designer ( see page 14), Creating Custom Components ( see page 15), Building Menus ( see page 12), Setting Component Properties ( see page 19), Writing Event Handlers ( see page 20), Installing Custom Components ( see page 17)
3.1.3 Adding an Image Icon to a Component
You can add an icon to a custom component to represent it in the IDE when you install the component on the Tool Palette. To add an image 1. Create an icon image for your component and save it as a bitmap image file with exactly the same name as your component. %note% The IDE will not associate the bitmap with the component unless the name of the image is the same as the component.
2. Create an icons subfolder in you project folder under the Delphi for PHP vcl folder. 10
3.1 General
Delphi for PHP
Adding Packages
3. Copy your bitmap image file to the icons subfolder. 4. Open the package file for the component in the Code Editor. 5. Modify the path in setIconPath() to point to the icons subfolder for the project. See Also Creating Custom Components ( Components ( see page 19) see page 15), Installing Custom Components ( see page 15), Saving Custom
3.1.4 Adding Multiple Components to an Existing Package
Each package can contain multiple components which can be installed on the Tool Palette in IDE. To accomplish this, simply add new components as needed without creating a new package file, then register them in the package file. To add custom components to an existing package 1. Choose Component New Component and use the New Component dialog box to create each additional component for your package. %note% Uncheck Create Package in the dialog box since the package already exists.
2. Save each new component to the same subfolder in the Delphi for PHP vcl folder as the package to which you want it to belong. 3. Open the package file <name>.package.php. 4. Add a registerComponents() method for each component you want to appear in the IDE on the Tool Palette. For example, the //Change yourunit.inc.php to the php file which contains the component code registerComponents("Samples",array("MyLabel"),"MyCustomComponents/MyLabel.inc.php"); registerComponents("Samples",array("MyButton"),"MyCustomComponents/MyButton.inc.php"); registerComponents("Samples",array("MyCheckBox"),"MyCustomComponents/MyCheckBox.inc.php"); 5. Install the package to the IDE. See Also Adding a Package ( see page 12), Creating Projects ( Removing Files ( see page 11) see page 14), Opening a Project ( see page 18), Adding and
3.1.5 Adding and Removing Files
You can add and remove a variety of file types to your projects. To add a file to a project 1. Choose Project Add to Application. The Add to Project dialog box appears. 2. Select a file to add and click Open. The file appears below the Project.exe node of the Project Manager. To remove a file from a project 1. Choose Project Remove From Project. A Remove From Project dialog box appears. 2. Select the file or files you want to remove and click OK. See Also Creating Projects ( see page 14), Opening a Project ( Components to a Package ( see page 11) see page 18), AddPackage ( see page 12), Adding Multiple
11
3.1 General
Delphi for PHP
Building Application Menus
3.1.6 Adding Packages
When you create custom components, you also create a package file which you register, or install, with the Delphi for PHP IDE. A package file is simply a .php file which passes information to the IDE about that package such as which components to add to the Delphi for PHP Tool Palette, and it includes the VCL and a special unit containing functions for communicating with the IDE. Important: You must save your package and component files in the Delphi for PHP vcl folder if you want to install your components on the Delphi for PHP Tool Palette. Putting your components into subfolders enables you to build your own libraries without affecting the VCL code base and makes deployment easier. To add a package to the installed packages list in Delphi for PHP 1. Choose Component Packages to open the Installed Packages dialog box. 2. Click the Add button, then navigate to the package file for your component and click Open. %tip% To view the list of components in the package being installed to the Tool Palette, select your new package then click the Components button. Click OK to return to the Installed Packages dialog box.
3. Click OK to close the Installed Packages dialog box. Now expand the Tool Palette page on which you installed your custom components and you should see your custom components. See Also Creating Projects ( see page 14), Opening a Project ( Multiple Components to a Package ( see page 11) see page 18), Adding and Removing Files ( see page 11), Adding
3.1.7 Building Application Menus
Menus provide an easy way for your users to execute logically grouped commands. You can add or delete menu items, or drag them to rearrange them during design time. The Tool Palette contains MainMenu and PopupMenu for building menus. Creating menus and menu items in Delphi for PHP is different than in Delphi. The menu items are specified in an array instead of being individual components with properties. Therefore, you build a menu structure using the Items Editor on the Items property for the MainMenu or PopupMenu components. To create application menus 1. Expand the Standard category of the Tool Palette and add MainMenu or PopupMenu component to your form. A visual representation of the menu appears on the designer. Note: A MainMenu component creates a menu that is attached to the title bar of the form. A PopupMenu component creates a menu that appears when the user right-clicks in the form. 2. Click the elipsis button on the Items property for the menu component in the Object Inspector. This opens the Items Editor dialog box where you can define the menu items for the menu selected menu component. 3. Type the text string for the menu item in the Text field, for example File. 4. Type in a unique numeric tag ID in the Tag field for the menu item. 5. Click the New Item button to add a new menu item at the same level as the selected item. To add a submenu item, click New SubItem and that item will be added as a child of the selected item. To make the menu item a separator bar, place the cursor on the menu where you want a separator to appear and enter a hyphen (-) in the Text field. Note: To build the menu structure in the Items Editor, you need to add the items sequentially at each level. You cannot insert a menu item, nor move an item up or down in the list. To change insert items or change the structure, delete the necessary items to go back to the desired location. 6. Click OK when you are finished building the menu structure. 12
3.1 General
Delphi for PHP
Building Application Menus
To display images beside menu items 1. Add the image files to your project folder on your computer. 2. Expand the Advanced category on the Tool Palette, select the ImageList component and drop it onto the form. 3. Select the Images property in the Object Inspector and click its ellipsis button. This opens the ImageList Editor where you list the required image files and assign them an identifier. 4. Type in a unique numeric identifier for the first image in the Key/ID column. 5. Type the name of the image file in the Filename column. Note: You can also click the Load button and browse to the image file. When you select the file this way, the name of the file is inserted in the Filename column. The dialog box displays the image in the box on the right. 6. Click the Add button to create a new row and add another image. 7. Add the rest of the menu images, then OK. 8. Select the menu component on the form again and open the Items Editor for the Items property. 9. Type the corresponding image Key/ID number in the Image Index field for each menu item, then click OK.. Now the menu items will be preceded by an image at runtime. To create an event handler for a menu item 1. Select the MainMenu or PopupMenu component on the form. 2. Do one of the following: Doubleclick the event on the Events tab in the Object Inspector if you are creating a server event. Doubleclick the event on the Javascript tab if you are creating a client event. This generates the skeleton code for the event in the source code. For example, if you were to double-click an OnClick event, the generated code would be the following: function MainMenu1Click($sender, $params) { } The IDE switches to the Code Editor with the mouse cursor inside the event brackets, ready to start coding the event handler. 3. Type an if statement inside the event handler to specify which action to perform on each menu item in the menu. %note% Since the menu items are an array in the MainMenu or PopupMenu component, they do not appear as individual components in the designer with properties and events. Therefore, you must specify the events for them in if statements in the MainMenu or PopupMenu function.
For example, class Unit11 extends Page { public $ImageList1 = null; public $MainMenu1 = null; function MainMenu1Click($sender, $params) { class Unit11 extends Page { public $MainMenu1 = null; function MainMenu1Click($sender, $params) { if ($params['tag']==10) { //Call here your function performOpen(); } if ($params['tag']==20) { //Call here your function performSave(); } 13
3.1 General } } } } See Also
Delphi for PHP
Creating and Using Code Templates
Creating a Database Application ( see page 23), Creating an Interbase Database Application ( Item from the Data Explorer ( see page 24)
see page 24), Dragging an
3.1.8 Configuring the Designer
To modify Designer options 1. Choose Tools Options on the main menu. This opens the Options dialog box. 2. Select Page Designer from the Environment Options node. 3. Select or modify any options on this page, then click OK.
3.1.9 Creating a Form
To create a form 1. Open your project in Delphi for PHP. 2. Choose File New Form on the main menu.
3.1.10 Creating a Project
To create a new project 1. Choose File New Project Application. A project is created and displayed in the Project Manager with a default name. One default unit file for the form is also created. 2. Choose File Save Project As to open the Save As dialog box. 3. Browse to the location for the project files and type a name for the project file, using a .php extension. Click Save. The project is added to the Project Manager. %note% Alternatively, you can click New on the Project Manager toolbar to create a new project. Select Application from the New Items dialog box, then save the project file as described above.
See Also Opening a Project ( see page 18), Adding and Removing Files ( Multiple Components to a Package ( see page 11) see page 11), Adding Packages ( see page 12), Adding
3.1.11 Creating and Using Code Templates
To create a code template 1. Choose Tools Options to open the Options dialog box. 2. Select the Code Insight page under Editor Options. 14
3.1 General
Delphi for PHP
Creating Custom Components
3. Click the Add button to open the Add Code Template dialog box. 4. Type a Shortcut Name and Description for the code template. Click OK to return to the Options dialog box. 5. Place your cursor in the Code edit field and type the contents of the code template. 6. Type a vertical bar character inside the template contents where you want the cursor located after the user inserts the code template. 7. Click OK when you are finished. To edit an existing code template 1. Choose Tools Options to open the Options dialog box. 2. Select the Code Insight page under Editor Options. 3. Select a code template in the Templates list. 4. Modify the content of the source code in the Code edit field. 5. Click the Edit button to open the Add Code Template dialog box and modify the template name and description. 6. Click OK when you are finished. To use a code template 1. Place your cursor in your code at the location where you want to insert the contents of the code template. 2. Press CTRL+J to pop up the code template list. 3. Double-click the desired code template to insert it into your source code. %note% You can also type the template shortcut name at the cursor location, then press CTRL+J to insert the contents of the code template.
3.1.12 Creating Custom Components
Delphi for PHP makes it very easy to create custom components and integrate them into the Delphi for PHP IDE for use in developing your PHP applications. While you can write PHP components from scratch, it is faster to use the New Component wizard to create the basic skeleton of the component which you can customize. To create custom components 1. Choose Component New Component. This opens the New Component wizard. 2. Click the Ancestor Type drop-down arrow and choose one of the installed components on which to base your custom component. 3. Type the name for the new component in the Classname field. For example, you could create a component based on the Edit component and name it LabelEdit. 4. Click the drop-down arrow for the Palette Page field and select the page on which to install your this component. 5. Check Create Package to also create a new package for the component. 6. Click OK. The wizard creates two source files for the component: one for the component with the extension .inc.php, and one for the package with the extension .package.php. When you save the files, you can rename them from the default names assigned to them bye the wizard. A VCL for PHP component must include vcl.inc.php and the unit that controls the base class. The wizard automatically does this: //Includes require_once("vcl/vcl.inc.php"); use_unit("stdctrls.inc.php"); Now you can modify the component, save it, and install it on the Tool Palette for use in your applications. 15
3.1 General %tip%
Delphi for PHP
Deploying Applications
Create a subfolder for your custom components in the Delphi for PHP vcl folder. That way you can build your own libraries without affecting the VCL code base and you can more easily deploy your components to other users.
See Also Installing Custom Components ( see page 17), Adding an Image Icon to a Component ( see page 10), Creating Properties for Custom Components ( see page 16), Saving Custom Components ( see page 19), Setting Component Properties ( see page 19)
3.1.13 Creating Properties for Custom Components
To create a property for a custom component 1. Open the source code file in the Code Editor. 2. Choose Edit Add New Property. This opens the Add New Property to Source Code dialog box. 3. Type a name for the new property default value for the new property. 4. Click OK. The code for the property is automatically entered into the source code. For example, a Color property with a default value of green would generate the following code: private $_color=Green; function getColor() { return $this->_color; } function setColor($value) { $this->_color=$value; } function defaultColor() { return Green; } You can modify the property in the source code as necessary. See Also Installing Custom Components ( see page 15), Adding an Image Icon to a Component ( Components ( see page 19), Setting Component Properties ( see page 19) see page 10), Saving Custom
3.1.14 Customizing the Code Editor
Delphi for PHP lets you customize your Code Editor by using the available settings to modify keystroke mappings, fonts, margin widths, colors, syntax highlighting, and indentation styles. To customize general Code Editor options 1. Choose Tools Options. 2. Click Editor Options. 3. Select any of the customization options and make modifications. 4. Click OK to apply the modifications to the Code Editor.
3.1.15 Deploying Applications
To deploy an application 1. Choose Tools Deployment Wizard. 2. Step through the Deployment Wizard to gather the list of files necessary for your component to run on the web server. 16
3.1 General
Delphi for PHP
Installing Custom Components
3. Specify a target location to which the Deployment Wizard will copy the set of files. 4. Click Finish at the end of the wizard to generate your deployment folder in the specified location. 5. Upload the target folder contents to your web server. See Also Overview of Deploying PHP Applications ( see page 6), Localizing Applications ( see page 18)
3.1.16 Docking Tool Windows
The Auto-Hide feature lets you undock and hide tool windows, such as the Object Inspector, Tool Palette, and Project Manager, but still have access to them. To use Auto-Hide to hide your tools 1. Click the push pin in the upper right corner of a tool window. The tool window is replaced by one or more tabs at the outer edge of the IDE window. 2. Position the cursor over the tab to display the tool window,. The tool window slides into view. 3. Move the cursor away from the tool window to slide the tool window out of view. 4. Click the push pin until it points down to redock the tool window. To dock the tools with one another 1. Click the tool window title bar and drag the window into another tool window. 2. Select a location to drop the tool window and release the mouse button. To undock the tools from one another 1. Click the tool window title bar and drag the window away from the other tool window. 2. Select a location to drop the tool window and release the mouse button.
3.1.17 Installing Custom Components
After you have created and saved a custom component, you can install it to the Tool Palette in the Delphi for PHP IDE for use in creating applications. You will do this by editing the package file source code directly. A package file is simply a .php file which passes information to the IDE about that package such as which components to add, and includes the VCL and a special unit containing functions for communicating with the IDE. Important: You must save your package and component files in the Delphi for PHP vcl folder if you want to install your components on the Delphi for PHP Tool Palette. Putting your components into subfolders enables you to build your own libraries without affecting the VCL code base and makes deployment easier. To install custom components 1. Select the <component name>.package.php file in the Delphi for PHP IDE. 2. Replace the string value in setPackageTitle(" ") with the name of the package so the IDE will now what it is named. For example, setPackageTitle("MyMenu Package"); 3. Modify the path in setIconPath() to point to the icons subfolder for the project. 4. 5. Modify registerComponents() to tell IDE to add the component to the Tool Palette, the page on which to put the component, and the name of the unit that contains that component code. For example, 17
3.1 General
Delphi for PHP
Opening a Project
registerComponents("Standard",array("MyMenu"),"MyMenu/MyMenu.inc.php"); 6. Choose Component Packages to open the Installed Packages dialog box. 7. Click the Add button, then navigate to the package file for your component and click Open. %tip% To view the list of components in the package being installed to the Tool Palette, select your new package then click the Components button. Click OK to return to the Installed Packages dialog box.
8. Click OK to close the Installed Packages dialog box. Now expand the Tool Palette page on which you installed your custom components and you should see your custom components. See Also Creating Custom Components ( see page 15), Adding an Image Icon to a Component ( Properties ( see page 19), Saving Custom Components ( see page 19) see page 10), Setting Component
3.1.18 Localizing Applications
You can use the Internationalization Wizard to localize the strings in your application for translation to specific languages. The Internationalization Wizard does the following: Collect your project files. Allow you to select which languages to use for localizing your application. Run gettext() over your source files. Build the required folder structure with the generated files. %note% You can run the Internationalization Wizard as many times as you want over your source code and it will update your resource strings.
To localize a custom component for specific languages 1. Choose Tools Internationalization Wizard. 2. Step through the Internationalization Wizard to step 3 to the Languages to Localize list. 3. Check each language to which you want your application translated. 4. Click Next, then Finish to run the wizard. The wizard creates a local folder in your project folder, with subfolders containing the resource strings for each language. %note% To localize the visual interface for your application, use the Language property on the each Form. For this wizard to work, you must enclose the strings you want localized into a call to the gettext() or _() function in the source code. For example,$this->Button=_("Localize this string");.
See Also Overview of Deploying PHP Applications ( see page 6), Deploying Applications ( see page 16)
3.1.19 Opening a Project
To open a project 1. Start Delphi for PHP. 2. Choose File Open Project on the main menu.
18
3.1 General See Also
Delphi for PHP
Using Code Insight
Creating a Project ( see page 14), Adding and Removing Files ( Multiple Components to a Package ( see page 11)
see page 11), Adding Packages (
see page 12), Adding
3.1.20 Saving Custom Components
After you have created a custom component, save the component files to the Delphi for PHP vcl folder. %note% Your custom components must be inside the Delphi for PHP vcl folder for the IDE to find them. Create a subfolder for your custom components in the vcl folder. Putting your components into subfolders enables you to build your own libraries without affecting the VCL code base and makes deployment easier.
To save custom components 1. Select the package file (<default component name>.package.php) in Delphi for PHP and choose File Save As. 2. Navigate to the <Delphi for PHP>/vcl folder in the Save As dialog box. 3. Click the New Folder icon in the Save As dialog box and create a subfolder for your component inside the vcl folder (for example <Delphi for PHP>/vcl/MyCustomComponents). 4. Go into the new folder and save the package file with a new name (for example, MyCustomComponents.package.php). 5. Select the component file (<default component name>.inc.php) and save it to the same subfolder with a new name (for example, MyMenu.inc.php). 6. Save any additional files for the component to the same library subfolder as the first component file, renaming them as you do. See Also Creating Custom Components ( see page 15), Installing Custom Components ( Component ( see page 10), Setting Component Properties ( see page 19) see page 15), Adding an Image Icon to a
3.1.21 Setting Component Properties
After you place your components on your Form in the Designer, set their properties using the Object Inspector. By setting a components properties, you can change the way a component appears and behaves in your application. Because properties appear during design time, you have more control over a components properties and can easily modify them without having to write additional code. To set component properties 1. Select a component on the Tool Palette and drop it onto the form. 2. Select the Properties tab on the Object Inspector. 3. Set the component properties by entering values in the text box or through an editor. Boolean properties like True and False can be toggled.
3.1.22 Using Code Insight
Code Insight includes Code Completion and Code Templates.
19
3.1 General
Delphi for PHP
Writing Event Handlers
To invoke Code Templates 1. Open your source code in the Code Editor. 2. Place your cursor at the desired location. 3. Press CTRL+J. A pop-up window displays a list of templates that are valid at the cursor location. 4. Double-click the desired code template to insert it into your source code. %note% You can also type the template shortcut name at the cursor location, then press CTRL+J to insert the contents of the code template.
You can create your own code templates to use with Code Insight. Choose Tools Options, and select Code Insight under Editor Options. To invoke Code Completion 1. Open your code in the Code Editor. 2. Place your cursor at the desired location. 3. Press CTRL+SPACE. A pop-up window displays a list of symbols that are valid at the cursor location. 4. Double-click the desired code symbol to insert it into your source code.
3.1.23 Viewing VCL for PHP Help
To view VCL for PHP component help 1. Open Delphi for PHP. 2. Do one of the following: Choose Help VCL Help Contents. Press F1 having a component selected on the Tool Palette. Press F1 having a component selected on the Form Designer. Press F1 on the Object Inspector over a property, event, or Javascript event %note% See Help PHP Help to view the PHP Manual.
3.1.24 Writing Event Handlers
Your source code usually responds to events that might occur to a component at runtime, such as a user clicking a button or choosing a menu command. The code that responds to an occurrence is called an event handler. The event handler code can modify property values and call methods. To write an event handler 1. Click the component on your form for which you want to write an event handler. 2. Double-click the component on the form to create the default event for the component. The Code Editor generates appears with the cursor inside the event. 3. Type the body of the event code at the location of the cursor. 4. Switch back to the Design tab to add another event to the component. 5. Select that component again, then click the Events tab in the Object Inspector. 6. Locate the event in the event list in the Object Inspector and double-click the name of the event. A new skeleton event is 20
3.2 Debugging
Delphi for PHP
Setting and Modifying Source Breakpoints
created and the Code Editor appears again with the cursor inside the new event. 7. Type the code that will execute when the event occurs at runtime. 8. Continue adding event handlers to the components on your form using this method.
3.2 Debugging
This section contains the debugging procedures for Delphi for PHP.
3.2.1 Adding a Watch
Add a watch to track the values of program variables or expressions as you step over or trace into code. Each time program execution pauses, the debugger evaluates all the items listed in the Watch List window and updates their displayed values. To add a watch 1. Choose Run Add Watch, or press Ctrl+F5 to display the Watch Properties dialog box. 2. In the Expression field, enter the expression you want to watch. An expression consists of constants, variables, and values contained in data structures, combined with language operators. Almost anything you can use as the right side of an assignment operator can be used as a debugging expression, except for variables not accessible from the current execution point. 3. Click OK. The watch is added to the Watch List window. See Also Overview of Debugging ( see page 5), Setting and Modifying Source Breakpoints ( Watch Information ( see page 22) see page 21), Displaying Expanded
3.2.2 Setting and Modifying Source Breakpoints
Breakpoints pause program execution at a certain location or when a particular condition occurs. You can set breakpoints in the Code Editor before or during a debugging session. During a debugging session, any line of code that is eligible for a breakpoint is marked with a blue dot in the left gutter of the Code Editor. To set a breakpoint 1. Click the left gutter of the Code Editor next to the line of code where you want to pause execution. 2. Choose Run Add Breakpoint Source Breakpoint to display the Add Source Breakpoint dialog box. %tip% To widen the Code Editor gutter, choose Tools Options Editor Options Display and increase the Gutter width option.
3. Fill in the appropriate values and click OK. The breakpoint icon is used in the Code Editor gutter to represent breakpoints.
Breakpoints are displayed in the Breakpoint List window. To modify a breakpoint 1. Right-click the breakpoint icon and choose Breakpoint Properties. 21
3.2 Debugging
Delphi for PHP
Displaying Expanded Watch Information
2. Set the options in the Source Breakpoint Properties dialog box to modify the breakpoint. For example, you can set a condition, create a breakpoint group, or determine what action occurs when execution reaches the breakpoint. 3. Click Help for more information about the options on the dialog box. 4. Click OK. To create a conditional breakpoint 1. Choose Run Add Breakpoint Source Breakpoint to display the Add Source Breakpoint dialog box. 2. In the Line number field, enter the line in the Code Editor where you want set the breakpoint. %tip% To pre-fill the Line number field, click a line in the Code Editor prior to opening the Add Source Breakpoint dialog box.
3. In the Condition field, enter a conditional expression to be evaluated each time this breakpoint is encountered during program execution. 4. Click OK. Conditional breakpoints are useful when you want to see how your program behaves when a variable falls into a certain range or what happens when a particular flag is set. If the conditional expression evaluates to true (or not zero), the debugger pauses the program at the breakpoint location. If the expression evaluates to false (or zero), the debugger does not stop at the breakpoint location. To change the color of the text at the execution point and breakpoints 1. Choose Tools Options Editor Options Color. 2. In the code sample window, select the appropriate language tab. For example, to change the breakpoint color for Delphi for PHP code, select the Delphi for PHP tab. 3. Scroll the code sample window to display the execution and breakpoint icons in the left gutter of the window. 4. Click anywhere on the execution point or breakpoint line that you want to change. 5. Use the Foreground Color and Background Color drop-down lists to change the colors associated with the selected execution point or breakpoint. 6. Click OK. See Also Overview of Debugging ( page 22) see page 5), Adding a Watch ( see page 21), Displaying Expanded Watch Information ( see
3.2.3 Displaying Expanded Watch Information
When you debug an application, you can inspect the values of members within a watched object whose type is a complex data object (such as a class, record, or array). These values display in the Watch List window when you expand a watched object. Additionally, you can expand the elements within an object, displaying its sub-elements and their values. You can expand all levels in the object. Members are grouped by ancestor. To display expanded watch information in the Watch List window 1. Set a breakpoint on a valid source line within your project. A breakpoint icon displays in the gutter next to the selected line. 2. Choose Run Add Watch to add a watch for an object in your application. The watch displays in the Watch List window. 3. Choose Run Run to begin running the program. If needed, use the feature of the program that will cause it to run to the breakpoint you set. The IDE automatically switches to the Debug layout and the program stops at the breakpoint. 4. Click the + next to the name of the object that you added to the watch list. The names and values of elements of the watched object display in the Watch List window.
22
3.3 Database See Also Overview of Debugging ( page 21)
Delphi for PHP
Creating an InterBase PHP Database
see page 5), Setting and Modifying Source Breakpoints (
see page 21), Adding a Watch (
see
3.3 Database
This section contains the database procedures for Delphi for PHP .
3.3.1 Creating a Database Application
The instructions in this procedure describe setting up a PHP database application. This procedure is a common process for creating any PHP database application, and you can choose the correct database driver to work with. %note% Before you start, register your database with Delphi for PHP. Right-click the database node in the Data Explorer and choose Register Database to specify the database connection information.
To create a database application 1. Choose File New VCL for PHP Application. This creates a new form and opens it in the Designer on the Design tab. 2. Expand the Data Access category on the Tool Palette and select the Database component. 3. Click anywhere on the form to add the Database component to your application. A Database icon displays on the form grid and is selected as the active component. 4. Modify the following properties for the Database component in the Object Inspector: DatabaseName = server:\path\database.gdb (for instance: localhost:c:\program files\common files\codegear shared\data\employee.gdb).
DriverName = select the database driver from the drop down list, for example, Borland_ibase or mysql. User = your user name on the database server. Password = your password on the database server. 5. Add a Query component to the form and set the following properties in the Object Inspector: Database = Database1. You can select it from the drop-down list on the property value. Query = SQL statement (for example select * from customer.) Active = true. 6. Add a DataSource component to the form and set the following property: DataSet = Query1. 7. Expand the Data Controls category on the Tool Palette and select the DBGrid component. 8. Add the DBGrid component to the form and set the following property: DataSource = DataSource1 9. Click the Run button on the main toolbar or press F9. You should be able to see the data being displayed in a grid in a browser at runtime. See Also Registering a Database ( see page 25), Creating an Interbase PHP Database Application ( see page 24), Overview of PHP User Interface Design ( see page 4), Building Menus ( see page 12), Dragging an Item from the Data Explorer ( see page 24)
23
3.3 Database
Delphi for PHP
Dragging an Item from the Data Explorer
3.3.2 Creating an InterBase PHP Database Application
The instructions in this procedure describe setting up a PHP database application for InterBase. The Tool Palette contains a separate node for IBX for PHP database controls. %note% Before you start, register your database with Delphi for PHP. Right-click the InterBase node in the Data Explorer and choose Register Database.
To create an InterBase PHP database application 1. Choose File New VCL for PHP Application. This creates a new form and opens it in the Designer on the Design tab. 2. Expand the InterBase category on the Tool Palette and select the IBDatabase component. 3. Click anywhere on the form to add the IBDatabase component to your application. A IBDatabase icon displays on the form grid and is selected as the active component. 4. Modify the following properties for the IBDatabase component in the Object Inspector a the bottom-left of the IDE: DatabaseName = server:\path\database.gdb (for instance: localhost:c:\program files\borland\interbase\examples\database\employee.gdb).
DriverName = select the database driver from the drop down list, for example, Borland_ibase. User = your user name on the database server. Password = your password on the database server. 5. Add an IBQuery component to the form and set the following properties in the Object Inspector: Database = Database1. You can select it from the drop-down list on the property value. Query = SQL statement (for example select * from customer.) Active = true. 6. Add a DataSource component to the form and set the following property: DataSet = Query1. 7. Expand the Data Controls category on the Tool Palette and select the DBGrid component. 8. Add the DBGrid component to the form and set the following property: DataSource = DataSource1 9. Click the Run button on the main toolbar or press F9. You should be able to see the data being displayed in a grid in a browser at runtime. See Also Overview of PHP User Interface Design ( see page 4), Registering a Database ( see page 25), Creating a Database Application ( see page 23), Building Menus ( see page 12), Dragging an Item from the Data Explorer ( see page 24)
3.3.3 Dragging an Item from the Data Explorer
You can quickly add database components to your application by dragging items from the Data Explorer tree to the Designer. The Data Explorer tool bar has buttons for specifying which type of item to create when you drag an item to the Designer: Grid, Repeater, Label, Edit. The types of items you can drag to the form from the Data Explorer tree are: Databases Tables DBGrids DBRepeaters Labels
24
3.3 Database
Delphi for PHP
Registering a Database
To add a database component by dragging from the Data Explorer 1. Create a new VCL for PHP application, or open an existing form to which you want to add database components. 2. Click the Data Explorer tab in the upper, right pane of the IDE. 3. Click the toolbar button for the type of component you want to create. For example, click Grid or Repeater if you are going to drag a table, or click Label or Edit if you are going to drag a field. 4. Select the item in the Data Explorer tree and drag it to the form. The IDE automatically adds the required database components, such as a Database, a Datasource, and a Table. It also sets the required properties to connect those database components to your database. 5. Set any additional properties on the components in the Object Inspector to accomplish the intended results. See Also Overview of PHP User Interface Design ( see page 4), Registering a Database ( see page 25), Creating a Database Application ( see page 23), Creating an InterBase PHP Database Application ( see page 24), Building Menus ( see page 12)
3.3.4 Registering a Database
Describes how to register a database in Delphi for PHP. To register a database 1. Click the Data Explorer tab in the top-right pane of the IDE. 2. Right-click a database under the Databases node in the Data Explorer tree. 3. Choose Register | Database. This opens the Register Database dialog box. 4. Enter the relevant information for the connection to the database and click OK. 5. See Also Overview of PHP User Interface Design ( see page 4), Creating a Database Application ( ( see page 12), Dragging an Item from the Data Explorer ( see page 24) see page 23), Building Menus
25
4.1 General Reference
Delphi for PHP
Default Keyboard Shortcuts
4 Reference
This section contains reference information for .
4.1 General Reference
This section contains general reference topics.
4.1.1 Default Keyboard Shortcuts
The following table lists the Default Mapping keyboard shortcuts for the Code Editor. %note% Keyboard shortcuts that include the CTRL+ALT key combination are disabled when the Use CTRL+ALT Keys option is unchecked on the Tools Options Editor Options Key Mappings page.
Shortcut Alt+[ Alt+] Alt+Page Down Alt+Page Up Alt+Shift+Down Arrow Alt+Shift+End Alt+Shift+Home Alt+Shift+Left Arrow Alt+Shift+Page Down Alt+Shift+Page Up Alt+Shift+Right Arrow Alt+Shift+Up Arrow Click+Alt+mousemove Ctrl+/ Ctrl+Alt+Shift+End Ctrl+Alt+Shift+Home Ctrl+Alt+Shift+Left Arrow Ctrl+Alt+Shift+Page Down Ctrl+Alt+Shift+Page Up
Action Finds the matching delimiter (forward) Finds the matching delimiter (backward) Goes to the next tab Goes to the previous tab Moves the cursor down one line and selects the column from the left of the starting cursor position Selects the column from the cursor position to the end of the current line Selects the column from the cursor position to the start of the current line Selects the column to the left of the cursor Moves the cursor down one line and selects the column from the right of the starting cursor position Moves the cursor up one screen and selects the column from the left of the starting cursor position Selects the column to the right of the cursor Moves the cursor up one line and selects the column from the left of the starting cursor position Selects column-oriented blocks Adds or removes // to each line in the selected code block to comment the code. Selects the column from the cursor position to the end of the current file Selects the column from the cursor position to the start of the current file Selects the column to the left of the cursor Selects the column from the cursor position to the top of the screen Selects the column from the cursor position to the bottom of the screen
26
4.1 General Reference
Delphi for PHP
Default Keyboard Shortcuts
Ctrl+Alt+Shift+Right Arrow Ctrl+Backspace Ctrl+Del Ctrl+Down Arrow Ctrl+End Ctrl+Enter Ctrl+Home Ctrl+I Ctrl+J Ctrl+K+n Ctrl+n Ctrl+Left Arrow Ctrl+N Ctrl+O+C Ctrl+O+K Ctrl+O+O Ctrl+P Ctrl+PgDn Ctrl+PgUp Ctrl+Right Arrow Ctrl+Shift+C Ctrl+Shift K+A Ctrl+Shift K+C Ctrl+Shift K+E Ctrl+Shift K+G Ctrl+Shift K+M Ctrl+Shift K+N Ctrl+Shift K+P Ctrl+Shift K+R Ctrl+Shift K+T Ctrl+Shift K+U Ctrl+Shift+End Ctrl+Shift+G Ctrl+Shift+Home Ctrl+Shift+I Ctrl+Shift+Left Arrow Ctrl+Shift+P Ctrl+Shift+PgDn Ctrl+Shift+PgUp Ctrl+Shift+R Ctrl+Shift+Right Arrow
Selects the column to the right of the cursor Deletes the word to the right of the cursor Deletes a currently selected block Scrolls down one line Moves to the end of a file Opens file at cursor Moves to the top of a file Inserts a tab character Templates pop-up menu Sets a bookmark, where n is a number from 0 to 9 Jumps to a bookmark, where n is the number of the bookmark, from 0 to 9 Moves one word left Inserts a new line Turns on column blocking Turns off column blocking Insert compiler options Causes next character to be interpreted as an ASCII sequence Moves to the bottom of a screen Moves to the top of a screen Moves one word right Invokes class completion for the class declaration in which the cursor is positioned Expands all blocks of code Collapses all classes Collapses a block of code Initializes/finalize or interface/implementation Collapses all methods Collapses namespace/Unit Collapses nested procedures Collapses all regions Toggles the current block between collapsed and expanded Expands a block of code Selects from the cursor position to the end of the current file Inserts a new Globally Unique Identifier (GUID) Selects from the cursor position to the start of the current file Indents block Selects the word to the left of the cursor Plays a recorded keystroke macro. Selects from the cursor position to the bottom of the screen Selects from the cursor position to the top of the screen Toggles between starting and stopping the recording of a keystroke macro. Selects the word to the right of the cursor 27
4.1 General Reference
Delphi for PHP
BRIEF Keyboard Shortcuts
Ctrl+Shift+space bar Ctrl+Shift+Tab Ctrl+Shift+Tab Ctrl+Shift+U Ctrl+Shift+Y Ctrl+space bar Ctrl+T Ctrl+Tab Ctrl+Up Arrow Ctrl+Y F1 Shift+Alt+arrow Shift+Backspace Shift+Down Arrow Shift+End Shift+Enter Shift+Home Shift+Left Arrow Shift+PgDn Shift+PgUp Shift+Right Arrow Shift+Space Shift+Tab Shift+Up Arrow
Code Parameters pop-up window Moves to the previous code page (or file) Moves to the previous page Outdents block Deletes to the end of a line Code Completion pop-up window Deletes a word Moves to the next code page (or file) Scrolls up one line Deletes a line Displays Help for the selected fully qualified namespace Selects column-oriented blocks Deletes the character to the left of the cursor Moves the cursor down one line and selects from the right of the starting cursor position Selects from the cursor position to the end of the current line Inserts a new line with a carriage return Selects from the cursor position to the start of the current line Selects the character to the left of the cursor Moves the cursor down one line and selects from the right of the starting cursor position Moves the cursor up one screen and selects from the left of the starting cursor position Selects the character to the right of the cursor Inserts a blank space Moves the cursor to the left one tab position Moves the cursor up one line and selects from the left of the starting cursor position
4.1.2 BRIEF Keyboard Shortcuts
The following table lists the BRIEF Mapping keyboard shortcuts for the Code Editor. Shortcut Alt+A Alt+B Alt+Backspace Alt+C Alt+D Alt+F9 Alt+Hyphen Alt+I Alt+K Alt+L Alt+M Action Marks a non-inclusive block Displays a list of open files Deletes the word to the right of the cursor Mark the beginning of a column block Deletes a line Displays the local menu Jumps to the previous page Toggles insert mode Deletes of the end of a line Marks a line Marks an inclusive block 28
4.1 General Reference
Delphi for PHP
IDE Classic Keyboard Shortcuts
Alt+N Alt+P Alt+Page Down Alt+Page Up Alt+Q Alt+R Backspace Ctrl+/ Ctrl+- (dash) Ctrl+B Ctrl+Backspace Ctrl+C Ctrl+D Ctrl+E Ctrl+Enter Ctrl+F1 Ctrl+F5 Ctrl+F6 Ctrl+K Ctrl+M Ctrl+O+A Ctrl+O+B Ctrl+O+O Ctrl+Q+[ Ctrl+Q+] Ctrl+Q+Ctrl+[ Ctrl+Q+Ctrl+] Ctrl+S Ctrl+T Ctrl+Shift+C Del Enter Esc Shift+Backspace Shift+F4 Shift+F6 Tab
Displays the contents of the next page Prints the selected block Goes to the next tab Goes to the previous tab Causes next character to be interpreted as an ASCII sequence Reads a block from a file Deletes the character to the left of the cursor Adds or removes // to each line in the selected code block to comment the code. Closes the current page Moves to the bottom of the window Deletes the word to the left of the cursor Centers line in window Moves down one screen Moves up one screen Inserts an empty new line Help keyword search Toggles case-sensitive searching Toggles regular expression searching Deletes to the beginning of a line Inserts a new line with a carriage return Open file at cursor Browse symbol at cursor Toggles the case of a selection Finds the matching delimiter (forward) Finds the matching delimiter (backward) Finds the matching delimiter (forward) Finds the matching delimiter (backward) Performs an incremental search Moves to the top of the window Invokes class completion for the class declaration in which the cursor is positioned Deletes a character or block at the cursor Inserts a new line with a carriage return Cancels a command at the prompt Deletes the character to the left of the cursor Tiles windows horizontally Repeats the last Search|Replace operation Inserts a tab character
4.1.3 IDE Classic Keyboard Shortcuts
The following table lists the IDE Classic Mapping keyboard shortcuts for the Code Editor. 29
4.1 General Reference %note%
Delphi for PHP
IDE Classic Keyboard Shortcuts
Keyboard shortcuts that include the CTRL+ALT key combination are disabled when the Use CTRL+ALT Keys option is unchecked on the Tools Options Editor Options Key Mappings page.
Shortcut Alt+[ Alt+] Alt+Page Down Alt+Page Up Alt+Shift+Down Arrow Alt+Shift+End Alt+Shift+Home Alt+Shift+Left Arrow Alt+Shift+Page Down Alt+Shift+Page Up Alt+Shift+Right Arrow Alt+Shift+Up Arrow Click+Alt+mousemove Ctrl+/ Ctrl+Alt+Shift+End Ctrl+Alt+Shift+Home Ctrl+Alt+Shift+Left Arrow Ctrl+Alt+Shift+Page Down Ctrl+Alt+Shift+Page Up Ctrl+Alt+Shift+Right Arrow Ctrl+Backspace Ctrl+Del Ctrl+Down Arrow Ctrl+End Ctrl+Enter Ctrl+Home Ctrl+I Ctrl+J Ctrl+Left Arrow Ctrl+N Ctrl+O+C Ctrl+O+K Ctrl+O+O Ctrl+P
Action Finds the matching delimiter (forward) Finds the matching delimiter (backward) Goes to the next tab Goes to the previous tab Moves the cursor down one line and selects the column from the left of the starting cursor position Selects the column from the cursor position to the end of the current line Selects the column from the cursor position to the start of the current line Selects the column to the left of the cursor Moves the cursor down one line and selects the column from the right of the starting cursor position Moves the cursor up one screen and selects the column from the left of the starting cursor position Selects the column to the right of the cursor Moves the cursor up one line and selects the column from the left of the starting cursor position Selects column-oriented blocks Adds or removes // to each line in the selected code block to comment the code. Selects the column from the cursor position to the end of the current file Selects the column from the cursor position to the start of the current file Selects the column to the left of the cursor Selects the column from the cursor position to the top of the screen
4
Selects the column from the cursor position to the bottom of the screen Selects the column to the right of the cursor Deletes the word to the right of the cursor Deletes a currently selected block Scrolls down one line Moves to the end of a file Opens file at cursor Moves to the top of a file Inserts a tab character Templates pop-up menu Moves one word left Inserts a new line Turns on column blocking Turns off column blocking Insert compiler options Causes next character to be interpreted as an ASCII sequence 30
4.1 General Reference
Delphi for PHP
Epsilon Keyboard Shortcuts
Ctrl+PgDn Ctrl+PgUp Ctrl+Right Arrow Ctrl+Shift+C Ctrl+Shift K+A Ctrl+Shift K+E Ctrl+Shift K+T Ctrl+Shift K+U Ctrl+Shift+End Ctrl+Shift+G Ctrl+Shift+Home Ctrl+Shift+I Ctrl+Shift+Left Arrow Ctrl+Shift+PgDn Ctrl+Shift+PgUp Ctrl+Shift+Right Arrow Ctrl+Shift+space bar Ctrl+Shift+Tab Ctrl+Shift+Tab Ctrl+Shift+U Ctrl+Shift+Y Ctrl+space bar Ctrl+T Ctrl+Tab Ctrl+Up Arrow Ctrl+Y F1 Shift+Alt+arrow Shift+Backspace Shift+Down Arrow Shift+End Shift+Enter Shift+Home Shift+Left Arrow Shift+PgDn Shift+PgUp Shift+Right Arrow Shift+Space Shift+Tab Shift+Up Arrow
Moves to the bottom of a screen Moves to the top of a screen Moves one word right Invokes class completion for the class declaration in which the cursor is positioned Expands all blocks of code Collapses a block of code Toggles the current block between collapsed and expanded Expands a block of code Selects from the cursor position to the end of the current file Inserts a new Globally Unique Identifier (GUID) Selects from the cursor position to the start of the current file Indents block Selects the word to the left of the cursor Selects from the cursor position to the bottom of the screen Selects from the cursor position to the top of the screen Selects the word to the right of the cursor Code Parameters pop-up window Moves to the previous code page (or file) Moves to the previous page Outdents block Deletes to the end of a line Code Completion pop-up window Deletes a word Moves to the next code page (or file) Scrolls up one line Deletes a line Displays Help for the selected fully qualified namespace Selects column-oriented blocks Deletes the character to the left of the cursor Moves the cursor down one line and selects from the right of the starting cursor position Selects from the cursor position to the end of the current line Inserts a new line with a carriage return Selects from the cursor position to the start of the current line Selects the character to the left of the cursor Moves the cursor down one line and selects from the right of the starting cursor position Moves the cursor up one screen and selects from the left of the starting cursor position Selects the character to the right of the cursor Inserts a blank space Moves the cursor to the left one tab position Moves the cursor up one line and selects from the left of the starting cursor position
31
4.1 General Reference
Delphi for PHP
Epsilon Keyboard Shortcuts
4.1.4 Epsilon Keyboard Shortcuts
The following table lists the Epsilon Mapping keyboard shortcuts for the Code Editor. %note% Keyboard shortcuts that include the CTRL+ALT key combination are disabled when the Use CTRL+ALT Keys option is unchecked on the Tools Options Editor Options Key Mappings page.
Shortcut Alt+) Alt+? Alt+\ Alt+Backspace Alt+C Alt+D Alt+Del Alt+L Alt+Shift+/ Alt+Shift+O Alt+T Alt+Tab Alt+U Alt+X Backspace Ctrl+/ Ctrl+_ Ctrl+Alt+B Ctrl+Alt+F Ctrl+Alt+H Ctrl+Alt+K Ctrl+D Ctrl+H Ctrl+K Ctrl+L Ctrl+M Ctrl+O Ctrl+Q Ctrl+R Ctrl+S
Action Locates the next matching delimiter (cursor must be on ')', '}' or ']') Displays context-sensitive Help Deletes spaces and tabs around the cursor on the same line Deletes the word to the left of the current cursor position Capitalizes the first letter of the character after the cursor and lowercases all other letters to the end of the word Deletes to word to the right of the cursor Deletes all text in the block between the cursor and the previous matching delimiter (cursor must be on ')', '}' or ']') Converts the current word to lowercase Displays context-sensitive Help Locates the next matching delimiter (cursor must be on ')', '}' or ']') Transposes the two words on either side of the cursor Indents to the current line to the text on the previous line Converts a selected word to uppercase or converts from the cursor position to the end of the word to uppercase Invokes the specified command or macro Deletes the character to the left of the current cursor position Adds or removes // to each line in the selected code block to comment the code. Displays context-sensitive Help Locates the next matching delimiter (cursor must be on ')', '}' or ']') Locates the previous matching delimiter (cursor must be on ')', '}' or ']') Deletes the word to the left of the current cursor position Deletes all text in the block between the cursor and the next matching delimiter (cursor must be on ')', '}' or ']') Deletes the currently selected character or character to the right of the cursor Deletes the character to the left of the current cursor position Cuts the contents of line and places it in the clipboard Centers the active window Inserts a carriage return Inserts a new line after the cursor Interpret next character as an ASCII code Incrementally searches backward through the current file Incrementally searches for a string entered from the keyboard 32
4.1 General Reference
Delphi for PHP
Visual Studio Keyboard Shortcuts
Ctrl+Shift+Ctrl+Shift+C Ctrl+T Ctrl+X+, Ctrl+X+0 Ctrl+X+Ctrl+E Ctrl+X+Ctrl+T Ctrl+X+Ctrl+X Ctrl+X+I Ctrl+X+N Ctrl+X+P Esc+) Esc+? Esc+\ Esc+BackSpace Esc+C Esc+Ctrl+B Esc+Ctrl+F Esc+Ctrl+H Esc+Ctrl+K Esc+D Esc+Del Esc+End Esc+Home Esc+L Esc+T Esc+Tab Esc+U Esc+X F2
Displays context-sensitive Help Invokes class completion for the class declaration in which the cursor is positioned Transposes the two characters on either side of the cursor Browses the symbol at the cursor Deletes the contents of the current window Invoke a command processor Transposes the two lines on either side of the cursor Exchanges the locations of the cursor position and a bookmark Inserts the contents of a file at the cursor Displays the next window in the buffer list Displays the previous window in the buffer list Locates the next matching delimiter (cursor must be on ')', '}' or ']') Displays context-sensitive Help Deletes spaces and tabs around the cursor on the same line Deletes the word to the left of the current cursor position Capitalizes the first letter of the character after the cursor and lowercases all other letters to the end of the word Locates the next matching delimiter (cursor must be on ')', '}' or ']') Locates the previous matching delimiter (cursor must be on ')', '}' or ']') Deletes the word to the left of the current cursor position Deletes all text in the block between the cursor and the next matching delimiter (cursor must be on ')', '}' or ']') Deletes to word to the right of the cursor Deletes all text in the block between the cursor and the previous matching delimiter (cursor must be on ')', '}' or ']') Displays the next window in the buffer list Displays the previous window in the buffer list Converts the current word to lowercase Transposes the two words on either side of the cursor Indents to the current line to the text on the previous line Converts a selected word to uppercase or converts from the cursor position to the end of the word to uppercase Invokes the specified command or macro Invokes the specified command or macro
4.1.5 Visual Studio Keyboard Shortcuts
The following table lists the Visual Studio Mapping keyboard shortcuts for the Code Editor. %note% Keyboard shortcuts that include the CTRL+ALT key combination are disabled when the Use CTRL+ALT Keys option is unchecked on the Tools Options Editor Options Key Mappings page.
33
4.1 General Reference
Delphi for PHP
Visual Studio Keyboard Shortcuts
Shortcut Alt+[ Alt+] Alt+Backspace Alt+F12 Alt+Page Down Alt+Page Up Alt+Shift+Backspace Alt+Shift+Down Arrow Alt+Shift+End Alt+Shift+Home Alt+Shift+Left Arrow Alt+Shift+Page Down Alt+Shift+Page Up Alt+Shift+Right Arrow Alt+Shift+Up Arrow Ctrl+Alt+Shift+End Ctrl+Alt+Shift+Home Ctrl+Alt+Shift+Left Arrow Ctrl+Alt+Shift+Page Down Ctrl+Alt+Shift+Page Up Ctrl+Alt+Shift+Right Arrow Ctrl+F4 Ctrl+J Ctrl+K+C Ctrl+K+E Ctrl+K+F Ctrl+L Ctrl+P Ctrl+Q+[ Ctrl+Q+] Ctrl+Q+Ctrl+[ Ctrl+Q+Ctrl+] Ctrl+Q+Y Ctrl+Shift+C Ctrl+Shift+End Ctrl+Shift+Home Ctrl+Shift+Left Arrow
Action Finds the matching delimiter (forward) Finds the matching delimiter (backward) Edit|Undo Browse symbol at cursor (Delphi) Goes to the next tab Goes to the previous tab Edit|Redo Moves the cursor down one line and selects the column from the left of the starting cursor position Selects the column from the cursor position to the end of the current line Selects the column from the cursor position to the start of the current line Selects the column to the left of the cursor Moves the cursor down one line and selects the column from the right of the starting cursor position Moves the cursor up one screen and selects the column from the left of the starting cursor position Selects the column to the right of the cursor Moves the cursor up one line and selects the column from the left of the starting cursor position Selects the column from the cursor position to the end of the current file Selects the column from the cursor position to the start of the current file Selects the column to the left of the cursor Selects the column from the cursor position to the top of the screen Selects the column from the cursor position to the bottom of the screen Selects the column to the right of the cursor Closes the current page Templates pop-up menu Adds or removes // to each line in the selected code block to comment the code. Converts the word under the cursor to lower case Converts the word under the cursor to upper case Search|Search Again Causes next character to be interpreted as an ASCII sequence Finds the matching delimiter (forward) Finds the matching delimiter (backward) Finds the matching delimiter (forward) Finds the matching delimiter (backward) Deletes to the end of a line Invokes class completion for the class declaration in which the cursor is positioned Selects from the cursor position to the end of the current file Selects from the cursor position to the start of the current file Selects the word to the left of the cursor 34
4.2 Delphi for PHP Component Writer's
Delphi for PHP
Overview of Creating Components
Ctrl+Shift+PgDn Ctrl+Shift+PgUp Ctrl+Shift+Right Arrow Ctrl+Shift+Tab Ctrl+T Ctrl+Tab Ctrl+Y Shift+Down Arrow Shift+End Shift+Enter Shift+Home Shift+Left Arrow Shift+PgDn Shift+PgUp Shift+Right Arrow Shift+Space Shift+Up Arrow
Selects from the cursor position to the bottom of the screen Selects from the cursor position to the top of the screen Selects the word to the right of the cursor Displays the previous window in the buffer list Deletes the word to the left of the cursor Displays the next window in the buffer list Deletes to the end of a line Moves the cursor down one line and selects from the right of the starting cursor position Selects from the cursor position to the end of the current line Inserts a new line character Selects from the cursor position to the start of the current line Selects the character to the left of the cursor Moves the cursor down one line and selects from the right of the starting cursor position Moves the cursor up one screen and selects from the left of the starting cursor position Selects the character to the right of the cursor Inserts a blank space Moves the cursor up one line and selects from the left of the starting cursor position
4.2 Delphi for PHP Component Writer's Guide
This document describes how to create VCL for PHP components using Delphi for PHP.
4.2.1 Overview of Creating Components
This set of topics provides an overview of creating VCL components for PHP applications. The material here assumes that you are familiar with PHP and its standard components. There are several approaches you can choose from to create components: Copy existing components delivered in Delphi for PHP as base classes and modify that code. Create entirely new components from scratch. Use third party scripts and wrap that code into components. There are two types of components you can develop, visual and non-visual ones. You can inherit from the base classes, usually from the CustomXXXX ones because this allows you to decide which properties are going to be visible to the component consumer at design time. Creating Visual Components As in PHP, there is no published section in VCL for PHP components. The same results are obtained using different getters and setters as demonstrated in the example below. Public properties (not shown on the OI) by using read/write: //Caption property protected function readCaption() { return $this->_caption; } protected function writeCaption($value) { $this->_caption=$value; } 35
4.2 Delphi for PHP Component Writer's
Delphi for PHP
Overview of Creating Events
function defaultCaption() { return ""; } So you can write: $mycomponent->Caption="this is a test"; Also, you can rewrite the previous code using set and get: //Caption property protected function getCaption() { return $this->_caption; } protected function setCaption($value) { $this->_caption=$value; } function defaultCaption() { return ""; } You can also write the line in the same way: $mycomponent->Caption="this is a test"; The IDE only displays and handles properties done this way. The correct way to develop components is to create CustomXXXX classes, in which the properties are written using read/write, then inherit from them, and set which properties will be displayed in the Object Inspector by using get/set. For example, function getCaption() { return $this->readCaption(); } function setCaption($value) { $this->writeCaption($value); } This calls the read/write versions of the ancestor. The defaultXXXX function allows you to specify the IDE that is the default value for that property, so if the value for the property matches the one returned by the default function, it is not stored. Creating Non-visual Components A component is not visible if it descends from Component instead of Control. The IDE will show an icon in the Designer to allow you select the component so you can setup properties and generate events. That icon does not display at runtime.
4.2.2 Overview of Creating Events
An event is a link between an occurrence in the system (such as a user action or a change in focus) and a piece of code that responds to that occurrence. The responding code is an event handler, and is nearly always written by the application developer. Events let application developers customize the behavior of components without having to change the classes themselves.. In VCL for PHP, there are two kinds of events: server events and JavaScript events. The difference between them is that server events are executed on the server and the code is written in PHP. JavaScript events are executed in the browser and the code is JavaScript. Server-side Events Events for the most common user actions (such as mouse actions) are built into all the standard components, but you can also define new events. Events are implemented as properties, so you should already be familiar with the material in Overview of Creating Properties ( see page 37) before you attempt to create or change a component's events. Declaring the Event Events are published properties enabling the IDE to handle them. They must start with On, to indicate to the IDE they are events. For example, protected $_onclick = null; //OnClick event function getOnClick() { return $this->_onclick; } function setOnClick($value) { $this->_onclick = $value; } function defaultOnClick() { return ""; } You store a reference to a method on the $_onclick field, and that value is accessed through the getter and setter. To call a method from inside a component, use the following function: $this->callEvent('onclick', array()); 36
4.2 Delphi for PHP Component Writer's
Delphi for PHP
Overview of Creating Properties
The callEvent( method is defined in the base Component class which takes two parameters: the name of the event you want to fire, and an array with all the parameters you want to send to the event handler. Triggering the Event Triggering an event involves using the Component::callEvent() method, and passing any parameter you need JavaScript Events JavaScript events are handled differently than server events. You can use the same schema for JavaScript events as with server events, but the events must start with jsOn to indicate to the IDE they are JavaScript events instead of server events. To generate the JavaScript events for your components, you usually add attributes to your tags such as onclick="yourevent();. in a Component, there is a method called readJsEvents() , or the JsEvent property. For example, $events = $this->readJsEvents(); It returns a string with all the JavaScript event assignments made for you, ready to be dumped.
4.2.3 Overview of Creating Properties
Properties are the most visible parts of components. The application developer can see and manipulate them at design time and get immediate feedback as the components react in the Form Designer. Well-designed properties make your components easier for others to use and easier for you to maintain. From the application developer's standpoint, properties look like variables. Developers can set or read the values of properties as if they were fields. (About the only thing you can do with a variable that you cannot do with a property is pass it as a var parameter.) Properties provide more power than simple fields because Application developers can set properties at design time. Unlike methods, which are available only at runtime, properties let the developer customize components before running an application. Properties can appear in the Object Inspector, which simplifies the programmer's job; instead of handling several parameters to construct an object, the Object Inspector supplies the values. The Object Inspector also validates property assignments as soon as they are made. Properties can hide implementation details. For example, data stored internally in an encrypted form can appear unencrypted as the value of a property; although the value is a simple number, the component may look up the value in a database or perform complex calculations to arrive at it. Properties let you attach complex effects to outwardly simple assignments; what looks like an assignment to a field can be a call to a method which implements elaborate processing. Properties can be virtual. Hence, what looks like a single property to an application developer may be implemented differently in different components. A simple example is the Top property of all controls. Assigning a new value to Top does not just change a stored value; it repositions and repaints the control. And the effects of setting a property need not be limited to an individual component; for example, setting the Down property of a speed button to True sets Down property of all other speed buttons in its group to False. Types of Properties Below are the different types of properties you can use when creating VCL for PHP components. Property Type Simple Enumerated Object Description Numeric, strings, and so on that enable the user to edit the property directly. Properties that display a drop-down list in the Object Inspector allowing the user to select a value. Properties that must be assigned to another component on the form of an specific class.
Subproperties Properties that are objects themselves, for example Font, and show their properties in the Object Inspector.
37
4.2 Delphi for PHP Component Writer's
Delphi for PHP
Overview of Creating Properties
Array
Complex properties to be edited by a specific editor.
Creating Properties for Subcomponents A property for a subcomponent is created by adding an Object property with get/set, and inherits, at least, from Persistent. You can also register property editors for the subproperties using the dot (.). For example, registerPropertyEditor("Control","Font.Color","ColorPropertyEditor","wclide.inc.php"); Creating Property Editors Creating a property editor involves deriving a property-editor class. Below is the base class for PropertyEditors: class PropertyEditor extends Object { public $value; /** * Return specific attributes for the OI * */ function getAttributes() { } /** * If required, returns a path to become the document root for the webserver to call the property editor * */ function getOutputPath() { } /** * Executes the property editor * * @param string $current_value Current property value */ function Execute($current_value) { } } Property editors are either modal dialogs or modeless dialogs. Specifying Editor Attributes To specify property editor attributes, on the getAttributes() method return the attributes as shown in the example below: $result="sizeable=0\n"; $result.="width=557\n"; $result.="height=314\n"; $result.="caption=Color Property editor\n"; Registering the Property Editor The following example demonstrates how to register a property editor: registerPropertyEditor("Control","Font.Color","ColorPropertyEditor","wclide.inc.php"); This states that for all Control descendant classes, for the Font.Color property, use ColorPropertyEditor whose code is in the wclide.inc.php file. Setting the Valid Values for a Property VCL for PHP components save their property values only if those values differ from the defaults. If you do not specify otherwise, Delphi for PHP assumes a property has no default value, meaning the component always stores the property, whatever its value. The example below demonstrates setting property values for a Chart component: registerPropertyValues("Chart","ChartType",array('ctHorizontalChart','ctLineChart','ctPieCha 38
4.2 Delphi for PHP Component Writer's rt','ctVerticalChart'));
Delphi for PHP
Overview of Creating Properties
This states that for the Chart component and all its descendant classes, display the values specified in the array for the ChartType property in the drop-down list in the Object Inspector. There are helpers like this: registerBooleanProperty("Control","Visible"); registerPasswordProperty("Database","Password"); Adding the Property Editor to the Component Below is an example of how to add a property editor to a component: /** * Base class for component editors * */ class ComponentEditor extends Object { public $component=null; /** * Return here an array of items to show when right clicking a component * */ function getVerbs() { } /** * Depending on the verb, perform any action you want * * @param integer $verb */ function executeVerb($verb) { } } Implementing Commands The example below demonstrates how to implement commands. function getVerbs() { echo "Install...\n"; echo "About...\n"; } function executeVerb($verb) { switch($verb) { case 0: //TODO: Exec the setup SQL echo "The phpBB forum has been installed successfully!!\n"; break; case 1: echo "phpBB WCL wrapper component. Copyright (c) qadram software 2006.\n"; echo "phpBB2 Copyright 2002 phpBB Group, All Rights Reserved.\n"; break; } } Loading Components that Reference Other Components When loading components from an .xml.php, those components can have properties that reference another component. In the .xml.php, that property is stored as a string which consists of the name of the component being referenced. When the 39
4.2 Delphi for PHP Component Writer's
Delphi for PHP
Creating a Unit File
component loads, it needs to get the correct object instance reference. That process is called fixup., and is performed by calling the fixupProperty() method of the Component base class. Below is an example from the DBGrid component: function setDataSource($value) { $this->_datasource=$this->fixupProperty($value); } function loaded() { parent::loaded(); $this->setDataSource($this->_datasource); } When the DataSource property is set, it calls the Component::fixupProperty, which is responsible for finding the instance of that object. If it cannot find it, will return $value, waiting for a better moment to find the value. When the loaded() method is called after all components have been loaded from the stream, setDataSource is called again to get the object instance. Registering the Component Editor The example below demonstrates how to register the component editor: registerComponentEditor("phpBB","phpBBEditor","thirdparty/phpBB.ide.inc.php"); This states that for the phpBB component and all its descendants, use the phpBBEditor component editor stored on that unit.
4.2.4 Creating a Unit File
A unit is a separately compiled module of code. Delphi for PHP uses units for several purposes. Every form has its own unit, and most components (or groups of related components) have their own units as well. Below is the basic skeleton for a new component: <?php //You must include the unit where the ancestor resides use_unit("controls.inc.php"); class Test extends Control { function dumpContents() { echo "this is atest"; } } ?> And to show something, you must override the dumpContents() method. On that method, echo any contents you want to be your component. When you create a component, you either create a new unit for the component or add the new component to an existing unit. To create a new unit for a component: 1. Choose either: File New Unit. File New Other. In the New Items dialog box, select Unit on the PHP page and choose OK. The IDE creates a new unit file and opens it in the Code editor. 2. Save the file with a meaningful name. 3. Derive the component class.
40
4.3 Dialog Boxes and Wizards
Delphi for PHP
Add New Property To Source Code
To open an existing unit: 1. Choose File Open and select the source code unit to which you want to add your component. %note% When adding a component to an existing unit, make sure that the unit contains only component code. For example, adding component code to a unit that contains a form causes errors in the Tool palette.
2. Derive the component class.
4.2.5 Making a Control Data Aware
When working with database connections, it is often convenient to have controls that are data aware. That is, the application can establish a link between the control and some part of a database. Delphi for PHP includes data-aware labels, edit boxes, list boxes, combo boxes, lookup controls, and grids. You can also make your own controls data aware. There are several degrees of data awareness. The simplest is read-only data awareness, or data browsing, the ability to reflect the current state of a database. More complicated is editable data awareness, or data editing, where the user can edit the values in the database by manipulating the control. Note also that the degree of involvement with the database can vary, from the simplest case, a link with a single field, to more complex cases, such as multiple-record controls. VCL for PHP data aware controls must have a DataSource property. For example, //DataSource property function getDataSource() { return $this->_datasource; } function setDataSource($value) { $this->_datasource=$this->fixupProperty($value); }
4.2.6 Registering Components
Registration works on a compilation unit basis, so if you create several components in a single compilation unit, you can register them all at once. %note% If you create your component by choosing Component New Component in the IDE, the code required to register your component is added automatically.
To register components, you must create a package, and call the function registerComponents. For example, registerComponents("System",array("Timer", "PaintBox"),"extctrls.inc.php"); This line tells the IDE to add to the System palette, the Timer and PaintBox components which are stored in extctrls.inc.php. This way, the IDE displays your component in the Tool Palette and adds the use_unit() call to the required unit.
4.3 Dialog Boxes and Wizards
This section contains help for dialog boxes and wizards in the Delphi for PHP user interface.
41
4.3 Dialog Boxes and Wizards
Delphi for PHP
Code Explorer
4.3.1 Add New Property To Source Code
Edit Add New Property Adds the source code to create a property to the component and specify its default value. Item Property Name Default Value Description Specifies the name of the property. Specifies the default value for the component which can be modified by the user.
4.3.2 Breakpoint List Window
View Debug Windows Breakpoints Use the Breakpoint List window to display, enable, or disable breakpoints currently set in the loaded project, and to change the condition, pass count, or group associated with a breakpoint. If no project is loaded, it shows all breakpoints set in the active Code Editor or in the CPU window. Column Filename/Address Description The source file for the source breakpoint or the address for the address breakpoint. A checkbox before the file name indicates whether the breakpoint is enabled or disabled. Check the box to enable the breakpoint. Uncheck it to disable the breakpoint. The code line number for the breakpoint or the length (the number of bytes to watch) for the data breakpoint. The conditional expression that is evaluated each time the breakpoint is encountered. Click a condition value to edit it. The action associated with breakpoints. The current pass and the total number of passes specified for the breakpoint. Click a pass count value to edit it. The group name with which the breakpoint is associated. Click a group value to edit it.
Line/Length Condition Action Pass Count Group
The following icons are used to represent breakpoints in the Breakpoint List window. Icon Description The breakpoint is valid and enabled. The breakpoint is valid and disabled. The breakpoint is set at an invalid location, such as a comment, a blank line, or invalid declaration.
4.3.3 Code Explorer
View Code Explorer Use the Code Explorer to navigate through your unit files. The Code Explorer contains a tree diagram that shows all of the types, classes, properties, methods, global variables, and global routines defined in your unit. It also shows the other units listed in the uses clause. Right-click an item in the Code Explorer to display its context menu. 42
4.3 Dialog Boxes and Wizards
Delphi for PHP
Customize Toolbars
When you select an item in the Code Explorer, the cursor moves to that items implementation in the Code Editor. When you move the cursor in the Code Editor, the highlight moves to the appropriate item in the Code Explorer. The Code Explorer uses the following icons: Icon Description Classes Interfaces Units Constants or variables (including fields) Methods or routines: Procedures (green) Methods or routines: Functions (yellow) Properties Types %tip% To adjust the Code Explorer settings, choose Tools Options Delphi Options Explorer.
4.3.4 Color Options
Tools Options Editor Options Color Use this page to specify how the different elements of your code appear in the Code Editor. Item Color SpeedSetting Description Enables you to quickly configure the Code Editor display using predefined color combinations. Select a Color SpeedSetting from the drop-down list and look at the sample code window to see how the settings will appear in the Code Editor. Sets the foreground color for the selected code element. The foreground color changes automatically for each element you choose in the Element list box. Sets the background color for the selected code element. Applies bold formatting to the selected element. Italicizes the selected element.
Foreground Color Background Color Text Attributes: Bold Text Attributes: Italic Text Underline Element
Attributes: Underlines the selected element. Specifies syntax highlighting for a particular code element. You can choose from the Element list box or click the element in the sample Code Editor. As you change highlighting on code elements, you can see the effect in sample code window. for Displays the code element using default system colors for the foreground. Unchecking this option restores the previously selected color or, if no color has been previously selected, sets the code element to the system color. for Displays the code element using default system colors for the background. Unchecking this option restores the previously selected color or, if no color has been previously selected, sets the code element to the system color.
Use Defaults Foreground Use Defaults Background
%note%
The foreground color and background colors of the Modified line item in the Element list are the colors used to mark lines modified since last save and lines modified and saved in the current session, respectively.
43
4.3 Dialog Boxes and Wizards
Delphi for PHP
Data Explorer
4.3.5 Customize Toolbars
View Toolbars Customize Use this dialog box to change the toolbar configuration. When this dialog box appears, you can add, remove, and rearrange buttons on toolbars. The Toolbars page lists which toolbars you can show, hide, and reset. Item Toolbars Reset Commands Page The Commands page displays which menu commands you can drag and drop onto a toolbar. Item Categories Commands Description Lists the menus available. Lists all the commands available for the menu selected in the Categories list box. The icon to the left of the menu command shows the button that will appear on the toolbar. Description Lists the toolbars available. Returns any selected toolbar to its default configuration.
Options Page The Options page to show or hide toolbar button tooltips and shortcut keys. Item Description
Menus show recently Displays recently used commands only when first clicking on a menu. used commands first Show full menus after Expands the menu to a full menu after a short delay. This only applies when the option is selected a short delay to show recently used commands first. Large Icons Show tooltips toolbars Displays large icons on the toolbar rather than the default small ones. on Displays tooltips for toolbar buttons.
Show shortcut keys in Displays any toolbar button shortcut keys in the tooltip text. tooltips Menu Animations Specifies whether to use menu animations, and if used, what type to use: Random, Unfold, Slide, or Fade.
4.3.6 Data Explorer
View Data Explorer Use this pane to add a new connection, modify, delete, or rename your connections. You can browse database server-specific schema objects including tables, fields, stored procedure definitions, triggers, and indexes. Additionally, you can drag and drop data from a data source to a project to build your database application quickly. The Data Explorer pane has a toobar with buttons you can use to specify what type of component to create when dragging an item to the form in the Designer. Grid Repeater Label Creates a Grid component on the form when a table is dragged to the form. Creates a Repeater component on the form when a table is dragged to the form. Creates a Label component on the form when a field is dragged to the form. 44
4.3 Dialog Boxes and Wizards
Delphi for PHP
Display Options
Edit Commands
Creates an Edit component on the form when a field is dragged to the form.
The following commands are available when right-click in the Data Explorer: Item Register Datatabase Description Opens the Register Database dialog box where you can enter the information about your database server, connection information, and database name. This also adds the new connection to the Data Explorer. Collapses the selected database in the Data Explore tree. Unregisters the selected database and removes it from the Data Explorer.
Close Database Unregister Database
4.3.7 Deployment Wizard
Tools Deployment Wizard The Deployment Wizard helps you isolate the files necessary for your application to run, and it copies those files to a folder on your computer to make it easy to upload it to the web server. Item Step 1 Step 2 Step 3 Step 4 Step 5 Description Describes what the Deployment Wizard does. Displays a list of the files in your project. Displays a list of the components used in your application. Displays the complete contents of the folder it is going to create for you to copy to your web server. Specifies the target destination for the folder the wizard is going to create. Enter the path and folder name, or browse to an existing folder.
4.3.8 Display Options
Tools Options Editor Options Display Use this page to set display and font options for the Code Editor. Item Editor font Description Select a font type from the available screen fonts installed on your system (shown in the list). The Code Editor displays and uses only monospaced screen fonts, such as Courier. Sample text is displayed in the Sample box. Select a font size from the predefined font sizes associated with the font you selected in the Editor font list box. Sample text is displayed below the Sample box. Displays a sample of the selected editor font and size. Displays a vertical line at the right margin of the Code Editor when checked. Displays the gutter on the left edge of the Code Editor when checked. Sets the right margin of the Code Editor. The default is 80 characters. Sets the width of the gutter, default is 30.
Size Sample Visible Right Margin Visible Gutter Right Margin Gutter width
45
4.3 Dialog Boxes and Wizards
Delphi for PHP
Find
Line Numbers: Paint Displays all line numbers in the left margin of the Code Editor. On Gutter Line Numbers: Paint Displays all line numbers in the right margin of the Code Editor at the end of the line. Beyond Eof
4.3.9 Editor Options
Tools Options Editor Options Use this page to specify IDE configuration preferences. Item Description
Use UTF-8 to create When checked, specifies that Delphi for PHP should use UTF-8 character encoding when creating new units and forms a new unit or form.
4.3.10 Environment Options
Tools Options Environment Options Use this page to specify IDE configuration preferences. Item Description
Save Project Saves the arrangement of your desktop when you close a project or exit the product. When you desktop/open files later open the same project, all files opened when the project was last closed are opened again, regardless of whether they are used by the project. Minimize on run Minimizes the IDE when you run an application by choosing Run Run. When you close the application, the IDE is restored. When you run an application without using the debugger, the IDE remains minimized. Specifies the browsers to use with Delphi for PHP. Click Add to add a browser. Check the browser you want to use as the default browser when running your PHP application.
Browsers
4.3.11 Explorer Options
Tools Options Environment Options Explorer Use this page to control the behavior of the Structure view and Project Manager. Item Display Explorer Description Disables the Code Explorer when checked. If the Code Explorer is being displayed when this option is checked, a shortcut link appears in the Code Explorer to the Explorer Options so you can quickly enable the Code Explorer again.
4.3.12 Find
Search Find 46
4.3 Dialog Boxes and Wizards
Delphi for PHP
Find in Files
Use this dialog box to specify the text you want to locate and to set options that affect the search. Find locates the line of code containing the first occurrence of the string and highlights it. Item Text to find Case sensitive Whole words only Regular expressions Forward Backward Global Selected text From Cursor Description Enter a search string or use the down arrow to select a previously entered search string. Differentiates uppercase from lowercase when performing a search. Searches for words only. (With this option off, the search string might be found within longer words.) Recognizes regular expressions in the search string. Searches from the current position to the end of the file. Forward is the default. Searches from the current position to the beginning of the file. Searches the entire file in the direction specified by the Direction setting. Global is the default scope. Searches only the selected text in the direction specified by the Direction setting. You can use the mouse or block commands to select a block of text. The search starts at the cursor's current position, and then proceeds either forward to the end of the scope, or backward to the beginning of the scope depending on the Direction setting. From cursor is the default Origin setting. Searches the entire block of selected text or the entire file (no matter where the cursor is in the file), depending upon the Scope options.
Entire scope
4.3.13 Find in Files
Search Find in files Use this dialog box to specify the text you want to locate and to set options that affect the search. Item Text to find Case sensitive Whole words only Search project all files Description Specifies the text to find in the files of the selected directory. Differentiates uppercase from lowercase when performing a search. Searches for words only. If unchecked, the search string might be found within longer words. in Searches all files in the open project. Searches files that are currently open. When selected, the Search Directory Options are available. The search proceeds through all files indicated. Specify the path of the files to be searched. To search other files, use a wildcard entry (such as *.* or *.txt) at the end of the path. To enter multiple masks, separate the masks with semicolons. To search for files in the Delphi for PHP root directory, specify the root directory using the appropriate environment variable. Searches subdirectories of the directory path specified.
Search all open files Search in directories Directory
Include subdirectories %tip%
Each occurrence of a string is listed in the Messages view at the bottom of the Code Editor. Double-click a list entry to move to that line in the code. To repeat the last search, right-click in the Messages view and select Repeat Search.
%tip%
47
4.3 Dialog Boxes and Wizards %tip%
Delphi for PHP
Installed Packages
The Find in Files command changes to Cancel Find in Files while a lengthy search is in progress. To stop a search in progress, right-click on the search result tab for that search and choose Close Tab or choose Search Cancel Find in Files.
4.3.14 Global Variables Window
View Debug Windows Globals The Globals window to shows the current functions global variables while in debug mode.
4.3.15 Go to Line Number
Search Go to Line Number Use this dialog box to jump to a line number in the Code Editor. Item Enter New Number Description Line Enter the line number in the code that you want to go to, or select a number from a list of previously entered line numbers.
4.3.16 ImageList Editor
The ImageList Editor provides an easy way to list the images that are going to be displayed for a component in the IDE at runtime, such as a MainMenu or a PopupMenu. To open the ImageList Editor add an ImageList component to the form from the Advanced category on the Tool Palette. Select it and click the ellipsis button on the Items property for the component in the Object Inspector. Item Key / ID Filename Add Delete Load Save Clear Description Specifies a unique numeric identifier for the image. Specifies the image filename. Adds a new row in the table of images. Deletes the selected row from the table. Opens a file browser for selecting the image, loads the image to the window, and automatically inserts the filename in the Filename column of the table. Enables you to save the selected image to a different name/location. Removes the image from the display window, but does not remove the image from the table.
4.3.17 Installed Packages
Components Packages Use this dialog box to specify the design time packages installed in the IDE and the runtime packages that you want to install on your system for use on all projects. 48
4.3 Dialog Boxes and Wizards
Delphi for PHP
Items Editor
Item Installed packages
Description Lists the design time packages available to the IDE and all projects. Check the packages you want to make available on a system-wide level. You do not need to have a project open to install packages on a system-wide level. Installs a design time package. The package will be available in all projects. Deletes the selected package. The package becomes unavailable in all projects. Opens the Installed Components window where you can review the list of components in the selected package.
Add Remove Components
4.3.18 Internationalization Wizard
Tools Internationalization Wizard The Internationalization Wizard localizes the strings in your application for translation to specific languages. It collects all your project files, lets you select which languages to use for localizing your application, and runs gettext() over your source files to extract the strings. Then it creates a local folder in your project folder, with subfolders containing the resource strings for each language. %note% You can run the Internationalization Wizard as many times as you want over your source code and it will update your resource strings.
Item Step 1 Step 2 Step 3 Step 4
Description Describes what the Internationalization Wizard does. Displays a list of the files in your project. Displays a list of possible languages to which you can translate your application strings. Check all the languages you want to use. Displays a deployment report of resulting from the execution of gettext() over the source files for each language.
4.3.19 Items Editor
The Items Editor dialog box enables you to easily add menu items to a component, such as a MainMenu or a PopupMenu after you add one to a form. To open the Items Editor dialog box, add a component with an Items property to the form and select it. Click the ellipsis button on the Items property in the Object Inspector. Item Items New Item New SubItem Delete Load Text Description Displays the items and sub-items for the selected component. Adds a new Item at the root of the item list and at the location of the cursor in the Items list. Adds a new SubItem under the selected Item in the Items list. Deletes the selected Item or SubItem from the Items list. Loads a previously created item list saved to a text file. Specifies the text to display for the item.
49
4.3 Dialog Boxes and Wizards
Delphi for PHP
Notices
Image Index
Specifies by index number in the ImageList which image to display beside the selected item. Important: To use images for items, you must add an ImageList component to the form and populate it with the list of images used in the application. Once that is done, you simply use the Image Index field to specify which image in the list to use. Specifies an interger which is the identifying tag ID to use for the selected item.
Tag
4.3.20 Local Variables Window
View Debug Windows Locals Use the Local Variables window to show the current functions local variables while in debug mode.
4.3.21 Log Window
View Debug Windows Log Window The Log Window pane displays time-stamped messages from the IDE to the user.
4.3.22 New Component
Component New Component The New Component dialog box creates a new component, or unit file with a default name, and the extension .inc.php. Item Ancestor Class Class Name Palette Page Create Package Description Provides a drop-down list for selecting an existing VCL for PHP component to use as the base class for the new component. Specifies the name for the new component class. Specifies on which Tool Palette page the new component will display in the IDE. Creates a new package file to accompany the component when checked. When creating a new component for an existing package, leave this unchecked.
4.3.23 New Items
File New Other Use this dialog box to create a new project or other entity. The New Items dialog box displays project templates that are stored in the Delphi for PHP Object Repository. Item Item Categories Description Click a folder displayed in the Item Categories pane to display the types of entities that you can create.
50
4.3 Dialog Boxes and Wizards
Delphi for PHP
Page Designer Options
4.3.24 Notices
View Debug Windows Notices The debug Notices pane displays notices from the debug process to the user.
4.3.25 Object Inspector
View Object Inspector Use the Object Inspector to set the properties and events for the currently selected object. Tab Properties Events JavaScript Description Displays the properties for the selected object on a form. Displays the events for the selected object on a form. Displays JavaScript events for the selected object on a form.
4.3.26 Output
View Debug Windows Output Window The Output pane is a debugger window that displays the output from the debug process.
4.3.27 Page Designer Options
Tools Options Environment Options Page Designer Use this dialog box to specify preferences for Windows forms. Item Display grid Description Displays dots on the form to make the grid visible. Changing this setting affects forms created after you make the change. To change this setting for an existing form, change the form's DrawGrid property in the Object Inspector. Automatically aligns components on the form with the nearest grid line. You cannot place a component in between grid lines. Changing this setting affects forms created after you make the change. To change this setting for an existing form, change the form's SnapToGrid property in the Object Inspector. Sets the grid spacing in pixels along the X axis. Specify a higher number increase grid spacing. Changing this setting affects forms created after you make the change. To change this setting for an existing form, change the form's GridSize property in the Object Inspector. Sets the grid spacing in pixels along the Y axis. Specify a higher number increase grid spacing. Changing this setting affects forms created after you make the change. To change this setting for an existing form, change the form's GridSize property in the Object Inspector.
Snap to grid
Grid step X
Grid step Y
51
4.3 Dialog Boxes and Wizards
Delphi for PHP
Picture Editor
Designer hints
Displays a class name in a Help tooltip for a nonvisual component you drop on form or data module. Note that this option only affects tooltips that appear when you pause the mouse over a component. Help tooltips are always enabled in the Tool Palette. Displays a tag editor pane under the form in the Designer. This pane is a text editor in which you can edit the current tag source directly.
Show Tag Editor
4.3.28 PHP Options
Tools Options PHP Options Use this page to specify PHP options, such as the default character set, and the mbstring configuration options for dealing with multibyte encodings in PHP. Item Default Charset Language Detect Order HTTP Input HTTP Output Internal Encoding Script Encoding Substitute Character Function Overload Encoding Translation Strict Detection Description Specifies the default character set to use for PHP application development. The default is ISO-88591. Specifies the default national language setting (NLS). The default value is "neutral". Specifies the default character encoding detection order. The default is NULL. Specifies the default HTTP input character encoding. The default is "pass". Specifies the default HTTP output character encoding. The default is "pass". Specifies the default internal character encoding. The default is NULL. Specifies the default script encoding. The default is NULL. Specifies which character encoding to substitute for invalid character encoding. The default is NULL. Overloads a set of singlebyte functions with the mbstring multibyte counterparts. The default is "0". Uses a character encoding filter for incoming HTTP queries which converts input encoding to the internal character encoding. The default is "0". Uses strict encoding detection. The default is "0".
Set these values on When checked, sets the MB String options specified on this page for the php.ini file to use at php.ini runtime. See the the PHP Manual for more information. Choose String Functions. Help PHP Help Contents Function Reference Multibyte
4.3.29 PHP Options: Internal Webserver
Tools Options PHP Options Internal Webserver Use this page to specify IDE configuration preferences. Item Port Description Specifies which port number to use for your internal webserver.
52
4.3 Dialog Boxes and Wizards
Delphi for PHP
Remove from Project
4.3.30 Picture Editor
ThePicture Editor enables you to specify and view the image to use in the ImageSource property for a component that displays an image. To open the Picture Editor, add the component to the form and click the ellipsis button on the ImageSource property in the Object Inspector. Click Load to browse to the image file. Click Save to save the loaded image to a new file name. Load Save Clear Opens a browser for selecting the image file to use for the component. After selecting the image, it is displayed in the Picture Editor. Saves the loaded file to a different file name and location. Clears the contents of the Picture Editor.
4.3.31 Project Manager
View Project Manager Use this dialog to display and organize the contents of your current project group and any project it contains. You can perform several project management tasks, such as adding, removing, and compiling files. Item Project list box New Activate Remove New Description Displays the projects in the current project group. Displays the New Items dialog box so that you can add a new project to the current project group. Displays the selected project on top of other projects in the IDE so that you can make changes to it. You can also double-click the project to activate it. The active project is displayed in bold. Removes the selected project from the current project group. Opens the New Items dialog box enabling you to add create new items and add them to your project.
4.3.32 Register Database
Use this dialog box to set up the connection to a database and register it with the IDE. To open the Register Database dialog box, right-click a database node in the Data Explorer and choose Register | Database. Item Database type Host Port Username Password Database Description Specifies the type of the database, for example, MySQL or Interbase. Specifies the host name for the database server. Specifies the port number to use to access the database on the server. Specifies the user name for connecting to the database server. Specifies the password to use when connecting to the database server. Specifies the name of the database to connect to.
53
4.3 Dialog Boxes and Wizards
Delphi for PHP
Select Debug Desktop
4.3.33 Remove from Project
Project Remove from Project Use this dialog box to remove one or more files from the current project. Item File list Description Displays the files in the project. Select the file that you want to remove. To select multiple files, press the CTRL key while selecting the files. If you attempt to remove a file that has been modified during the current edit session, you will be prompted to save your changes. If you have not modified the file, it is removed without a confirmation prompt.
%note%
%warning% Remove the file from your project before deleting the file from disk so that the Delphi for PHP can update the project file accordingly.
4.3.34 Replace Text
Search Replace Use this dialog box to specify text to search for and then replace with other text or with nothing. Item Text to find Replace with Case sensitive Whole words only Regular expressions Prompt on replace Forward Backward Global Selected text From Cursor Entire scope Replace All Description Enter a search string or use the down arrow to select a previously entered search string. Enter the replacement string. To select from a list of previously entered search strings, click the down arrow next to the input box. To replace the text with nothing, leave this input box blank. Differentiates uppercase from lowercase when performing a search. Searches for words only. If unchecked, the search string might be found within longer words. Recognizes regular expressions in the search string. Displays a confirmation prompt before replacing each occurrence of the search string. If unchecked, the Code Editor automatically replaces the search string. Searches from the current position to the end of the file. Forward is the default. Searches from the current position to the beginning of the file. Searches the entire file in the direction specified by the Direction setting. Global is the default scope. Searches only the selected text in the direction specified by the Direction setting. You can use the mouse or block commands to select a block of text. Starts the search at the current cursor position, and then proceeds either forward to the end of the scope, or backward to the beginning of the scope depending on the Direction setting. Searches the entire block of selected text or the entire file (no matter where the cursor is in the file), depending on the Scope options. Replaces every occurrence of the search string. If checked, the Confirm dialog box appears on each occurrence of the search string.
54
4.3 Dialog Boxes and Wizards
Delphi for PHP
Source Options
4.3.35 Select Debug Desktop
Use this dialog box to determine which saved desktop layout is used when you are debugging. To open the Select Debug Desktop dialog box, choose View Desktops to display the Desktops toolbar. Click the Select Debug Desktop button. Item Debug desktop Description Select a desktop layout from the drop-down list.
4.3.36 Source Formatter: Indent/Line Breaks Options
Tools Options Editor Options Source Formatter Indent/Line Breaks Use this page to configure Code Editor settings for indents and line breaks. Item Description
Number of spaces per Displays the number of spaces for each indent. indent Indent brace Extra indent before Displays a brace when checked to indicate the indented line. Specifies to insert an indent before the selected items: Before each open brace, and as a default before each switch block. Check the each item you want to precede with an extra indent.
Remove double blank Removes extra lines when checked. lines '{' Style Specifies whether or not to break before and after an open brace.
Break on single if or Breaks on each if or else statement when checked. else Break single functions line Breaks each line after a single function when checked.
Align simple Aligns simple comments to the specified character position. Select a position in the drop-down list. comments to position
4.3.37 Source Formatter: Spacing Options
Tools Options Editor Options Source Formatter Spacing Options This page specifies how to use spaces surrounding code elements in the Code Editor. Description Operators Options Displays the name of the code element. Displays the operators used for the code element. Displays where to place spaces around the operators in the selected code element. Choose an option from the drop-down list for each element: None, Before Only, After Only, Before and After.
55
4.3 Dialog Boxes and Wizards
Delphi for PHP
StringList Editor
4.3.38 Source Options
Tools Options Editor Options Source Options Use this page to configure Code Editor settings for various editing options. Item Auto indent mode Insert mode Use tab character Description Positions the cursor under the first non-blank character of the preceding non-blank line when you press ENTER in the Code Editor. Uses insert typing mode when checked, replace typing mode when unchecked. Inserts tab characters when you press TAB in the Code Editor. If not checked, pressing TAB inserts spaces. If Smart tab is enabled, this option is off. To view tab characters, select Show tab character. Tabs to the first non-whitespace character in the preceding line. If Use tab character is enabled, this option is off. Begins every auto-indented line with the minimum number of characters possible, using tabs and spaces as necessary. Aligns the insertion point to the previous indentation level (outdents it) when you press BACKSPACE, if the cursor is on the first nonblank character of a line. Enables the arrow keys to move the cursor to the logical spaces within each tab character. Undoes multiple changes. Allows the cursor to go beyond the end of the file. Allows the cursor to go beyond the end of a line. Allows you to undo an action after you have saved the file. Prevents trailing blanks from being truncated. Keeps marked blocks selected even when the cursor is moved, until a new block is selected. Replaces a marked block of text with whatever is typed next. If Persistent Blocks is also selected, text you enter is appended following the currently selected block. Allows selection of text in the editor. When unchecked, you cannot select anything in the Code Editor. Enables dragging and dropping of selected text in the editor.
Smart tab Optimal fill Backspace unindents Cursor through tabs Group undo Cursor beyond EOF Cursor beyond EOL Undo after Save Keep trailing blanks Persistent blocks Overwrite blocks Enable Selection Enable Dragging Enable Highlight Double-click line Find text at cursor
Search Highlights search results when checked. Highlights the line when you double-click any character in the line. If disabled, only the selected word is highlighted. Places the text at the cursor into the Text To Find list box in the Find Text dialog box.
Force cut and copy Enables cut/copy operations when checked, even if there is no text currently selected. It clears the enabled clipboard if the user tries to perform the cut/copy operation having not selected any text. Triple-click line Key Mapping Block indent Tab stops Enables whole line selecting when user triple clicks the mouse button. Specifies the type of key mapping keystrokes to use in the Code Editor. Specifies the number of spaces to indent a marked block. The default is 2; the upper limit is 16. Set tabs stops that the cursor will move to when you press TAB. Enter one or more integers separated by spaces. If multiple tab stops are specified, the numbers indicate the columns in which the tab stops are placed. Each successive tab stop must be larger than the previous tab stop. If a single tab stop is specified, it indicates the number of spaces to jump each time you tab.
56
4.3 Dialog Boxes and Wizards
Delphi for PHP
View Unit
4.3.39 StringList Editor
TheString List Editor provides an easy way to list the strings that are going to be displayed in a component such as a Memo, RadioGroup, or Query. To open the String List Editor add a component to the form that displays a string list. Select the component and click the ellipsis button on the Items or Lines property for the component in the Object Inspector. Type the list of strings in the edit box in theString List Editor. Press Enter to add new string line.
4.3.40 Structure Window
View Structure Use the Structure window to see the hierarchy of source code or HTML displayed in the Code Editor, or components displayed on the Designer. When displaying the structure of source code or HTML, you can double-click an item to jump to its declaration or location in the Code Editor. When displaying components, you can double-click a component to select it on the form. If your code contains syntax errors, they are displayed in the Errors node in the Structure window. You can double-click an error to locate the corresponding source in the Code Editor.
4.3.41 Tool Palette
View Tool Palette The Tool Palette contains default VCL for PHP visual and non-visual components you can add to a form. You can also create custom components based on the VCL for PHP components and install them on the palette for future use in your application development. To use a component from the palette, expand the palette page containing the component you want to use, then double-click the component to add it to your form.
4.3.42 Value List Editor
TheValue List Editor provides an easy way to list the key value pairs that are required for a component such as a ListBox or ComboBox. To open the Value List Editor add the component to the form and click the ellipsis button on the Items property for the component in the Object Inspector. Click Add to add new row to the table. Key Value Specifies the unique Key identifier for the key/value pair. Specifies the default value for the key/value pair.
4.3.43 View Unit
View Units 57
4.3 Dialog Boxes and Wizards
Delphi for PHP
Watches Window
Use this dialog box to view the project file or any unit in the current project. When you open a unit, it becomes the active page in the Code Editor.
4.3.44 Watch Properties
The Watch Properties dialog box enables you to enter a watch expression. To view the Watch Properties dialog box, right-click in the Watches window and choose Add Watch (Ctrl+F5). %tip% To enable or disable a watch expression quickly, use the check box next to the watch in the Watches window.
Item Expression
Description Specifies the watch expression..
4.3.45 Watches Window
View Debug Windows Watches The Watches window displays the current value of the watch expression based on the scope of the execution point. %tip% To enable or disable a watch expression quickly, use the check box next to the watch.
Item Watch Name Value
Description Shows the expression entered as a watch. Lists the current value of the expression entered.
58
5.2 Key Mappings
Delphi for PHP
5 topics_not_in_toc
5.1 Reference 5.2 Key Mappings
Tools Options Editor Options Key Mappings Use this page to enable or disable key binding enhancement modules and change the order in which they are initialized. Item Key mapping modules Description Lists the available key bindings. To set the default key binding, use the Editor Options page Editor SpeedSettings option.
Enhancement modules Enhancement modules are special packages that are installed and registered and use the keyboard binding features that can be developed using the Open Tools API. You can create enhancement modules that contain new keystrokes or apply new operations to existing keystrokes. Once installed, the enhancement modules are displayed in the Enhancement modules list box. Clicking the check box next to the enhancement module enables it and unchecking it disables it. Key mapping defined in an installed and enabled enhancement module overrides any existing key mapping defined for that key in the key mapping module which is currently in effect. Move Up Move Down Use CTRL+ALT Keys Moves the selected enhancement module up one level in the list. Moves the selected enhancement module down one level in the list. If checked, the CTRL+ALT key combination is used in shortcuts throughout the IDE. If unchecked, those shortcuts are disabled and CTRL+ALT can be used to perform other functions, such as entering accent characters.
See Also Default Key Mapping ( see page 26), IDE Classic Key Mapping ( see page 29), BRIEF Emulation Key Mapping ( page 28), Epsilon Emulation Key Mapping ( see page 32), Visual Studio Key Mapping ( see page 33) see
59
6.1 Files
Delphi for PHP
Command Prompt.lnk
6 Symbol Reference
6.1 Files
The following table lists files in this documentation. Files
Name Command Prompt.lnk ( see page 60) Description This is file Command Prompt.lnk.
6.1.1 Command Prompt.lnk
This is file Command Prompt.lnk.
60
Delphi for PHP
Index A
Accessing the Designer 10 Add New Property To Source Code 42 Adding a Watch 21 Adding an Image Icon to a Component 10 Adding and Removing Files 11 Adding Components to a Form 10 Adding Multiple Components to an Existing Package 11 Adding Packages 12
D
Data Explorer 44 database creating database application 23, 24, 25 Database 23 debugging adding a watch 21 breakpoints 21 overview 5 Debugging 21 Default Keyboard Shortcuts 26 Delphi for PHP Component Writer's Guide 35 Deploying Applications 16 deployment 16 overview 6 Deployment Wizard 45 Designer 14
B
Breakpoint List Window 42 BRIEF Keyboard Shortcuts 28 Building Application Menus 12
C
Code Editor customizing 16 Code Explorer 42 Code Insight 14, 19 Color Options 43 Command Prompt.lnk 60 components 35 Concepts 4 Configuring the Designer 14 controls data-aware 41 Creating a Database Application 23 Creating a Form 14 Creating a Project 14 Creating a Unit File 40 Creating an InterBase PHP Database Application 24 Creating and Using Code Templates 14 Creating Custom Components 15 Creating Properties for Custom Components 16 Customize Toolbars 44 Customizing the Code Editor 16
Dialog Boxes and Wizards 41 Display Options 45 Displaying Expanded Watch Information 22 docking tools 17 Docking Tool Windows 17 Dragging an Item from the Data Explorer 24
E
Editor Options 46 Environment Options 46 Epsilon Keyboard Shortcuts 32 events creating 36 writing event handlers 20 Explorer Options 46
F
Files 60 Find 46 Find in Files 47 form 10, 14
Delphi for PHP
G
General 10 General Reference 26 getting started adding files to a project 11 creating projects 14 docking tool windows 17 installing custom components 11, 12, 15, 17, 19 Getting Started 1 Global Variables Window 48 Go to Line Number 48
M
Making a Control Data Aware 41
N
New Component 50 New Items 50 Notices 51
O
Object Inspector 51 Opening a Project 18 Output 51 Overview of Creating Components 35 Overview of Creating Events 36 Overview of Creating Properties 37
I
IBX for PHP Overview 8 icon adding icon to component 10 ide Code Editor 1 design surface 1 forms 1 Object Inspector 1 Project Manager 1 welcome page 1 IDE Classic Keyboard Shortcuts 29 ImageList Editor 48 Installed Packages 48 Installing Custom Components 17 Internationalization Wizard 49 Items Editor 49
Overview of Debugging 5 Overview of Deploying PHP Applications 6 Overview of Editing Code 5 Overview of PHP User Interface Design 4
P
Page Designer Options 51 PHP Options 52 PHP Options: Internal Webserver 52 Picture Editor 53 Procedures 10 Project Manager 53 projects 14, 16, 18 properties component properties 19 component writing 37 creating properties 16
K
Key Mappings 59
L
Local Variables Window 50 localization internationalization 18 Localizing Applications 18 Log Window 50
R
Reference 26, 59 Register Database 53 Registering a Database 25 registering components Tool palette 41 Registering Components 41 b
7 Remove from Project 54 Replace Text 54
Delphi for PHP
S
Saving Custom Components 19 Select Debug Desktop 55 Setting and Modifying Source Breakpoints 21 Setting Component Properties 19 Source Formatter: Indent/Line Breaks Options 55 Source Formatter: Spacing Options 55 Source Options 56 StringList Editor 57 Structure Window 57
T
Tool Palette 57 topics_not_in_toc 59 Tour of the Delphi for PHP IDE 1
U
Using Code Insight 19
V
Value List Editor 57 VCL Architecture 6 components 6 VCL for PHP Overview 6 View Unit 57 Viewing VCL for PHP Help 20 Visual Studio Keyboard Shortcuts 33
W
Watch Properties 58 Watches Window 58 What is Delphi for PHP? 1 Writing Event Handlers 20
You might also like
- The Subtle Art of Not Giving a F*ck: A Counterintuitive Approach to Living a Good LifeFrom EverandThe Subtle Art of Not Giving a F*ck: A Counterintuitive Approach to Living a Good LifeRating: 4 out of 5 stars4/5 (5819)
- The Gifts of Imperfection: Let Go of Who You Think You're Supposed to Be and Embrace Who You AreFrom EverandThe Gifts of Imperfection: Let Go of Who You Think You're Supposed to Be and Embrace Who You AreRating: 4 out of 5 stars4/5 (1093)
- Never Split the Difference: Negotiating As If Your Life Depended On ItFrom EverandNever Split the Difference: Negotiating As If Your Life Depended On ItRating: 4.5 out of 5 stars4.5/5 (845)
- Grit: The Power of Passion and PerseveranceFrom EverandGrit: The Power of Passion and PerseveranceRating: 4 out of 5 stars4/5 (590)
- Hidden Figures: The American Dream and the Untold Story of the Black Women Mathematicians Who Helped Win the Space RaceFrom EverandHidden Figures: The American Dream and the Untold Story of the Black Women Mathematicians Who Helped Win the Space RaceRating: 4 out of 5 stars4/5 (897)
- Shoe Dog: A Memoir by the Creator of NikeFrom EverandShoe Dog: A Memoir by the Creator of NikeRating: 4.5 out of 5 stars4.5/5 (540)
- The Hard Thing About Hard Things: Building a Business When There Are No Easy AnswersFrom EverandThe Hard Thing About Hard Things: Building a Business When There Are No Easy AnswersRating: 4.5 out of 5 stars4.5/5 (348)
- Elon Musk: Tesla, SpaceX, and the Quest for a Fantastic FutureFrom EverandElon Musk: Tesla, SpaceX, and the Quest for a Fantastic FutureRating: 4.5 out of 5 stars4.5/5 (474)
- Her Body and Other Parties: StoriesFrom EverandHer Body and Other Parties: StoriesRating: 4 out of 5 stars4/5 (822)
- The Emperor of All Maladies: A Biography of CancerFrom EverandThe Emperor of All Maladies: A Biography of CancerRating: 4.5 out of 5 stars4.5/5 (271)
- The Sympathizer: A Novel (Pulitzer Prize for Fiction)From EverandThe Sympathizer: A Novel (Pulitzer Prize for Fiction)Rating: 4.5 out of 5 stars4.5/5 (122)
- The Little Book of Hygge: Danish Secrets to Happy LivingFrom EverandThe Little Book of Hygge: Danish Secrets to Happy LivingRating: 3.5 out of 5 stars3.5/5 (401)
- The World Is Flat 3.0: A Brief History of the Twenty-first CenturyFrom EverandThe World Is Flat 3.0: A Brief History of the Twenty-first CenturyRating: 3.5 out of 5 stars3.5/5 (2259)
- The Yellow House: A Memoir (2019 National Book Award Winner)From EverandThe Yellow House: A Memoir (2019 National Book Award Winner)Rating: 4 out of 5 stars4/5 (98)
- Devil in the Grove: Thurgood Marshall, the Groveland Boys, and the Dawn of a New AmericaFrom EverandDevil in the Grove: Thurgood Marshall, the Groveland Boys, and the Dawn of a New AmericaRating: 4.5 out of 5 stars4.5/5 (266)
- Team of Rivals: The Political Genius of Abraham LincolnFrom EverandTeam of Rivals: The Political Genius of Abraham LincolnRating: 4.5 out of 5 stars4.5/5 (234)
- A Heartbreaking Work Of Staggering Genius: A Memoir Based on a True StoryFrom EverandA Heartbreaking Work Of Staggering Genius: A Memoir Based on a True StoryRating: 3.5 out of 5 stars3.5/5 (231)
- On Fire: The (Burning) Case for a Green New DealFrom EverandOn Fire: The (Burning) Case for a Green New DealRating: 4 out of 5 stars4/5 (74)
- The Unwinding: An Inner History of the New AmericaFrom EverandThe Unwinding: An Inner History of the New AmericaRating: 4 out of 5 stars4/5 (45)
- (10.08 KW On-Grid) ProposalDocument12 pages(10.08 KW On-Grid) ProposalSyed Muhammad BadarNo ratings yet
- Relational Algebra and Relational Calculus: Lecture FourDocument31 pagesRelational Algebra and Relational Calculus: Lecture FoursholihaturrahmahNo ratings yet
- PL SQL Midterm Sem 2Document16 pagesPL SQL Midterm Sem 2ignatanna0% (1)
- Noise HTMLDocument14 pagesNoise HTMLIndika TisseraNo ratings yet
- What Is Purpose of Payroll Costing and Transfer To General Ledger ?Document6 pagesWhat Is Purpose of Payroll Costing and Transfer To General Ledger ?HajiHMBNo ratings yet
- Bmo 2024 (Ali Maths)Document8 pagesBmo 2024 (Ali Maths)Rachide DaniNo ratings yet
- Plante BatteriesDocument16 pagesPlante Batteriessureshnfcl0% (1)
- Ov 38Document4 pagesOv 38semuty92100% (1)
- Name-Ashwin Kumar Course-B-Tech (Electronic and Communication Engineering) Passing Year-2019 College-NIT, Patna Mob-9006797862Document8 pagesName-Ashwin Kumar Course-B-Tech (Electronic and Communication Engineering) Passing Year-2019 College-NIT, Patna Mob-9006797862Ashwin KumarNo ratings yet
- 1.7027 (Germany / WN)Document2 pages1.7027 (Germany / WN)farhadNo ratings yet
- SD WAN WorkbookDocument150 pagesSD WAN WorkbookPhilip RichardNo ratings yet
- Awesome Sys Admin - MDDocument19 pagesAwesome Sys Admin - MDJennifer BrownNo ratings yet
- Physics Unit One FormulaDocument32 pagesPhysics Unit One FormulaAHKEEL LESTER JONESNo ratings yet
- Kajian Formulasi Dan Pendugaan Umur Simpan Sirup Manggis: Kasma Iswari, Harnel, E. Afdi, Dan AzmanDocument7 pagesKajian Formulasi Dan Pendugaan Umur Simpan Sirup Manggis: Kasma Iswari, Harnel, E. Afdi, Dan Azmanrahmi73No ratings yet
- Page 1 - 10Document8 pagesPage 1 - 10Hoàng Vỹ PhạmNo ratings yet
- S1 Assessment Paper - 2017 15 QuestionsDocument6 pagesS1 Assessment Paper - 2017 15 QuestionsNachammaiNachiappanNo ratings yet
- R-Squared and Adjusted R-Squared - Short IntroDocument6 pagesR-Squared and Adjusted R-Squared - Short IntroSadia AzamNo ratings yet
- ClusteringDocument17 pagesClusteringAatri PalNo ratings yet
- Evm ProposalDocument5 pagesEvm ProposalShravan Kumar LuitelNo ratings yet
- AAST Operation Manual Rev0Document104 pagesAAST Operation Manual Rev0Venu gopalNo ratings yet
- Plain Vanilla SwapsDocument2 pagesPlain Vanilla SwapsOtmane Senhadji El RhaziNo ratings yet
- Chapter Two-1Document9 pagesChapter Two-1Ashenafi DegafuNo ratings yet
- Quiz Lu1 Y3 A PDFDocument3 pagesQuiz Lu1 Y3 A PDFWilfharry billyNo ratings yet
- Alphabet of Lines: Gilbert E. BautistaDocument20 pagesAlphabet of Lines: Gilbert E. BautistaHelen AsuncionNo ratings yet
- 2019 Mid SemDocument2 pages2019 Mid SemAnand KumarNo ratings yet
- September 2015: Setting or Driving Solid RivetsDocument8 pagesSeptember 2015: Setting or Driving Solid Rivetsraj mohanNo ratings yet
- Scheme of Work 2010Document22 pagesScheme of Work 2010Sivabalan BionicNo ratings yet
- Crystals For Energy Healing - A Practical Sourcebook of 100 Crystals (2017)Document254 pagesCrystals For Energy Healing - A Practical Sourcebook of 100 Crystals (2017)Sophia Nadal100% (15)
- Pareto Chart FinalDocument6 pagesPareto Chart FinalAfroz KhanNo ratings yet
- BLA 02 02 SYN ARS M SY 00 002 Rev A Compressor Selection Study - Review1Document37 pagesBLA 02 02 SYN ARS M SY 00 002 Rev A Compressor Selection Study - Review1Bagus SigitNo ratings yet