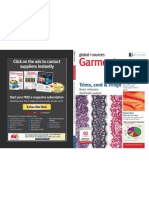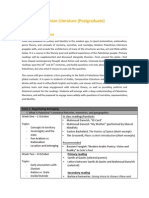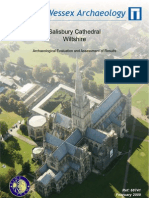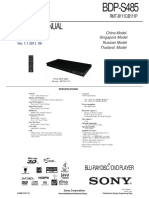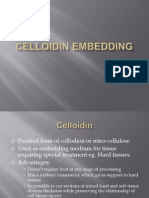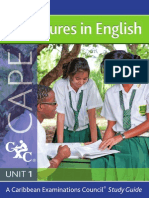Professional Documents
Culture Documents
Learning Design With Alias Studio Tools Low Res.
Uploaded by
astongaroCopyright
Available Formats
Share this document
Did you find this document useful?
Is this content inappropriate?
Report this DocumentCopyright:
Available Formats
Learning Design With Alias Studio Tools Low Res.
Uploaded by
astongaroCopyright:
Available Formats
downloaded from dexigner.
ir
downloaded from dexigner.ir
Learning Design with Alias StudioToolsTM
A Hands-on Guide to Modeling and Visualization in 3D
Alias LearningTools
downloaded from dexigner.ir
ACKNOWLEDGEMENTS
Cover & book design: Ian McFadyen Cover Image: Fridolin Beisert Production designer: Mike Barker Editorial services: Erica Fyvie Technical editor: Diego Pacitto DVD Production: Roark Andrade, Julio Lopez Jr. Project Manager: Skye Bjarnason Project Manager: Carla Sharkey Product Manager, Learning Tools and Training: Danielle Lamothe Director, Learning Tools and Training: Michael Stamler
C) Copyright 2005. Alias Systems Corp. ("Alias"). At rights reserved.The material contained herein (the "Copyrighted Material") is protected by national and international intellectual property laws and treaties. Unauthorized reproduction, display, use, exhibition or broadcast of the Copyrighted Material is prohibited and may result in severe criminal and clot penalties. THE COPYRIGHTED MATERIAL IS PROVIDED "AS IS". ALIAS DOES NOT WARRANTTHAT THE COPYRIGHTED MATERIAL WILL MEET YOUR REQUIREMENTS, WILL BE ERROR-FREE, OFTHAT THE CONTENT OF THE COPYRIGHTED MATERIAL IS ACCURATE OR COMPLETE. ALIAS MAKES NO WARRANTIES, EXPRESSS, IMPLIED OR ARISING BY CUSTOM OR TRADE USAGE RELATING TO THE COPYRIGHTED MATERIAL, AND WITHOUT LIMITING THE GENERALITY OF THE FOREGOING,TO THE EXTENT PERMITTED BY APPLICABLE LAW, SPECIFICALLY DISCLAIMS ANY IMPLIED WARRANTIES OFTITLE, NON-INFRINGEMENT, MERCHANTABILITY OR FITNESS FOR A PARTICULAR PURPOSE. IN NO EVENT SHALL ALIAS AND/OR fTS AFFILIATES, PARENT COMPANIES, LICENSORS OR SUPPLIES BE LIABLE FOR ANY DAMAGES WHATSOEVER ARISING OUT OF OR RELATED TO YOUR USE OF THE COPYRIGHTED MATERIAL. C) Copyright 2005. Alias Systems Corp. ("Alias"). All rights reserved. Alias, the swirl logo, Maya, SketchBook and DesignStudio are registered trademarks and StudioTools, Studio and ImageStudio are trademarks of Alias Systems Corp. in the United States and/or other countries. Adobe and Illustrator are either registered trademarks or trademarks of Adobe Systems Inc. in the United States and/or other countries. Sony is a trademark of Sony Corporation. PlayStation is a registered trademark of Sony Computer Entertainment Inc. Sybex is a registered trademark of John Wiley & Sons, Inc. All other trademarks mentioned herein are the property of their respective owners.
LearningTools
LEARNING DESIGN WITH ALIAS STUDIOTOOLSTm
downloaded from dexigner.ir
ABOUT THE AUTHOR: Fridolin T. Beisert
Fridolin T. Beisert was born in Hamburg, Germany, where he grew up inspired by his two loving parents, a doctor and a children's book illustrator, as well as his older brother, a film director. In researching the best school for his own ambition and talent, Fridolin eventually went to the U.S. to pursue a degree from the Art Center College of Design in Los Angeles, entering as an industrial design student. It was during this time as a student when he started to discover his passion for the design process and creative problem solving. He was awarded scholarships from both Art Center and Alias and also received the prestigious Universal Studios internship, which enabled him to explore his interest in entertainment design. Subsequently, Fridolin received his Bachelor of Science in both Product and Entertainment Design and was recognized with the additional title of "Distinction," Art Center's highest graduating honor. Samples of Fridolin's work are included in the Alias StudioTools Gallery. Directly after graduation he was hired to work for Sony Playstation in Tokyo to design video game titles. It was Japan's rich cultural history fused with its technological advancements that fascinated Fridolin's inspiration and still influences his personal artwork to this day. During his stay in Asia, he formed his own creative concept design consultancy, Red Thread. His clients include Designworks, Ford Motor Company, Lincoln/Mercury, Mattel, Markenfilm, Stuart Karten Design, MJZ, HSI/Venus Entertainment, H.R. Giger, Gensler, Young & Rubicam, Landor, Grey Advertising, Dunhill, Alias, Earthlink, Heineken, Phillips, Sony, and Biodesign. His work has been published in Graphis, Business Week, Axis, Interni, Stern, and has been shown on The Discovery Channel and in a Mercedes Benz documentary. Fridolin recently returned to his alma mater to teach both Alias StudioTools and Industrial Design as a full-time instructor, sharing his rich experience with the designers of the future. Besides his digital capabilities, he is currently expanding his horizon even further by studying traditional papermaking and printmaking, while simultaneously pursuing his own personal art and design projects. A very special thanks from the author, Fridolin Beisert goes out to: My parents, Heide-Helene and Michael, and my brother Florian, my girlfriend, the production team at Alias, Laura Silva, Marty Smith, Karen Hofmann, Norm Schureman, Michelle Katz, Nate Young, Michael Plesh, Paul Le Tourneur, Manuel Montes, Dallas Good,Tony Zepeda, Nijo Watanabe, Fredrik Buch, Matthias Beeguer, Richard Lassalle, Steven Montgomery, Walid Saba, Bobby Zee, Gustaf Aspegren, Julia Kopelson, my teaching assistants at Art Center and my hardworking students that contributed to this book. A special thanks goes out to: David Atkinson, Mariann Barsolo, Carmela Bourassa, Blair Brenot, Ken Bryson, Sylvana Chan, Chris Cheung, James Christopher, Thomas Heermann, Rachael Jackson, Martti Lemieux, Robert Lin, Lorraine McAlpine, Lenni Rodrigues, Uwe Rossbacher, Margaret Rowlands, Michael Stamler. We would like to send out a special thanks to Fridolin Beisert's students at California's Art Center College of Design for providing the samples at the end of each chapter in this book.
LEARNING DESIGN WITH ALIAS 5 STUDIOTOOLS,m
downloaded from dexigner.ir
FOREWORD
C. Martin Smith I Product Design Department
The design profession, as a whole, has undergone profound changes in the past ten years since the emergence of applied design in the early part of the 20th century. Designers from all fields have struggled to keep pace with the rapid evolution of software and hardware technologies that support their creative endeavors. Workshops, online courses, and books like this one have emerged to fill this knowledge gap and help designers communicate more effectively with their creativity. Several significant factors set this book apart from other efforts. First and foremost, it begins with the author. Mr. Beisert is a designer and, as such, approaches the learning and utilization of Alias software from that point of view. It's not so much about the buttons, menus and so on (although that is certainly part of it); it's about which functions to use in the creative pursuit of product and surface development. His approach is unique: integrating the software into the workflow of design projects. His method is a successful one, proven time and time again in the classrooms and studios of Art Center College of Design, as well as from his experiences as a professional designer. He believes, and I agree, that a greater understanding of the digital 3D world, as represented by Alias software, elevates the student's 2D sketching to a more informed and sophisticated level. We have witnessed a marked i mprovement in mock-ups, models and other representations of form after exposure to working in the virtual world of three-dimensional space. This book is structured with two components: Tools and Lessons. Each chapter begins with a thorough description of functions and the many ways they can be utilized. The lessons consist of exercises that will help the reader become familiar with the tools. Hence, this book is a successful union of theory and application. Ultimately, the value of this book is how the methodologies described in each chapter enable the designer to move beyond just one or two areas of specialization. The author's goal is to empower creative individuals with a process and the means to design anything.
C. Martin Smith Chair Product Design Department Art Center College of Design
LEARNING DESIGN WITH ALIAS . STUEROTOOLST.
downloaded from dexigner.ir
LEARNING DESIGN WITH ALIAS . STUDIOTOOLS-I.
downloaded from dexigner.ir
LEARNING DESIGN WITH ALIAS STUDIOTOOLS,.
downloaded from dexigner.ir
HOW TO USE THIS BOOK
This book is designed to help new users design in Alias StudioTools. Learning Design with Alias StudioTools TM will teach you the most efficient way to build designs quickly and effectively. As you work through the lessons in this book, you will learn the principles of industrial design through hands-on project based learning accompanied with visual ill ustrations to guide you through each lesson. This book will also explore workflows for adding detail to designs through modeling, animation and rendering. Beginner If this is your first experience with 3D software, we suggest that you glance over each lesson before you complete it. This will give you a better understanding of what is going to happen before you tackle the software directly. Intermediate If you are already familiar with the world of 3D, you can dive in and complete the lessons as written. Expert Experts can run through the lessons in this book at a quicker pace. The location of the tools and the terminology found in the software will be the most helpful aspect of this book.
Updates to this book
In an effort to ensure your continued success through the lessons in this book, please visit our Web site for the latest updates available: www.alias.com/learningtools_updates/
Alias packaging
This book can be used with StudioTools 13, DesignStudio 13 or StudioTools Personal
Learning Edition, as the lessons included here focus on functionality shared among all three software packages. As a bonus feature, this hands-on book will also introduce you to rendering in Alias ImageStudio.
LEARNING DESIGN WITH ALIAS STUDIOTOOLST.
downloaded from dexigner.ir
DVD-ROM
The DVD-ROM accompanying this book contains several resources to accelerate your learning experience including: Instructor-led overviews to guide you through the projects in the book Scene files A 90-day trial of Alias ImageStudio* A 90-day trial of Alias DesignStudio* * To access your serial number, please see the start-here.html page on the DVD-ROM included with this book. Please note that the trial versions included in this book do not include technical support. If you encounter any problems while installing the software, please visit www.alias.com/ support for additonal instructions. You may also contact your local sales office or reseller for help. To find an Alias sales office or reseller, please visit www.alias.com/purchase. Installing lesson files before beginning the lessons in this book, you will need to install the lesson support files. Copy the project directories found in the support_files folder on the DVD disc directory onto your computer. We recommend that you install the contents of the DVD-ROM before proceeding with the Learning Design with Alias StudioTools TM lessons.
LEARNING DESIGN WITH ALIAS STUDIOTOOLS-.
downloaded from dexigner.ir
downloaded from dexigner.ir
downloaded from dexigner.ir
In this lesson you will learn how to:
This lesson will teach you step by step how to get started modeling a table and lamp using primitive geometry. You will add lights and shaders to the scene and create a rendering to see your results. Set-up the window layout and the measurements; Create primitive shapes, transform geometry, set pivots, duplicate objects, modify CVs and delete geometry; Use diagnostic shading, create lights, assign shaders and direct render your scene; Save and restore your file; Create a final rendering; Customize your marking menu.
downloaded from dexigner.ir
Lesson 01
Setting up your project
Setting up your project
When you launch Alias StudioTools 13 for the first time, the overall window layout will likely look as follows:
Window laye,t when you launch StudioTools for the first time
There are four main areas: Studio (with an empty workspace), Palette, Shelves and Control Panel. Before you start, change the layout as outlined in the following steps to maximize the workspace and maintain consistency with this tutorial.
Tip:
If the Control Panel is not visible, click on Windows and select it from the pull-down menu.
1 Changing the layout Close the Shelves window by clicking on the X box in its upper ri ght-hand corner.
downloaded from dexigner.ir
Next, go to Studio > Preferences
Interface -> Palette/Shelves layout >
In this tutorial, the path indicated always starts with the window where the function is located (Studio or Palette or Control Panel). The Oat the end indicates that there is an option window to that function that you should open.
Tip:
To bring the Shelves window back, you can also click on Windows.
Notice that the options window has four executable buttons: Reset (resets all the options to their default). Save (saves any changes you made, but does not execute them). Exit (leaves the window without executing anything). Go (this will execute the options you selected and exit the window).
Click on the options next to the tool
Options for the Palette/Shelves Layout window
In the options, check the Top box under Palette Position and click on Go. This will change the layout and put the Palette window on the top.
2 Start a new file
Go to Studio > File > New. You should now see the three Orthographic views (top, side and back) and the Perspective view open (Persp [Camera]).
downloaded from dexigner.ir
Lesson 01
Changing the grid
Note: The following lessons have been written using Alias AutoStudio 13. The
lessons in this book are compatible with the complete line of StudioTools software packages. However, it is important to note that for anyone using DesignStudio or Studio, the naming convention of the default modeling windows differ from their names in AutoStudio and SurfaceStudio. If you are working in either Studio or DesignStudio, make a note that when asked to work in the side window in the following lessons, you should use the front window, and when asked to work in the back view, use the right window.
Changing the grid
StudioTools allows you to work in different measuring units (inches, centimeters, etc.), and in different scales. Some of the presets and scales become very i mportant once you start to use rapid prototyping or export your wire file into a different software. Depending on which package of StudioTools you are working on, the default settings may vary. In order to be consistent with this tutorial, change the presets to centimeters as follows:
1 Construction options
Preferences Go to Studio + Construction Options ... In the Options, click on Units and then Linear. In the pulldown menu that appears, set the Units to cm. When done, make sure to check the box Reset Grids.
2 Grid spacing
Set the grid spacing to 1 unit: Go to Palette > Construction > Grids Preset *
This will pop-up the preset grid options.
In the window, change the Grid Spacing to 1, and the Perspective Grid Extent to 40.
downloaded from dexigner.ir
Click on Go for the new settings to take effect. Try navigating the camera around by holding down Shift + Alt (on your keyboard) and any of the three mouse buttons: Left Mouse Button [LMB] = tumble or rotate (works only in Perspective view); Middle Mouse Button [MMB] = track; Right Mouse Button [RMB] = zoom.
3 Testing the grid
To ensure that you are working with the correct settings, bring out a primitive cube: Go to Palette Surfaces + Primitives Cube.
Click anywhere in the top window to place the cube. Depending on which package of StudioTools you are using, the cube will either be exactly a size 1 on the grid or exponentially larger. Go to Palette > Transform > Scale. Type 1 in the Promptline and press Enter. The cube should now be exactly 1 grid unit large, regardless of the version of StudioTools that you are working on. Delete the cube by pressing the Delete key on your keyboard.
Note: Remember to first scale every primitive down to 1 for this tutorial.
Table top
After you have set-up the correct grid spacing, begin modeling by bringing out a primitive cube and scaling it into a rectangular shape.
Note: Use the right mouse button unless otherwise noted.
downloaded from dexigner.ir
Lesson 01
TWo lop
1 Primitive cube
Go to Palette > Surfaces > Primitives --> Cube. In the promptline, enter the new cube position (X Y Z) using either commas or spaces between the numbers: 0 0 4 Press Enter on your keyboard. This will place the cube 4 units above the origin (in the Z-axis).
Enter the cube position
2 Scaling the cube
Scale the cube into the rectangular table surface: Go to Palette > Transform > Nonp Scale. In the promptline, enter the new cube scale (X Y Z): 6 6 0.5 Press Enter. This will non-proportionally scale the cube into a flat rectangle.
Side view of the rectangular shape
Tip:
Hold down Alt + Shift and click+drag the Middle or RMB in any of the Orthographic views to get a better look at your geometry. Notice that the MMB tracks while the RMB zooms in and out.
LEARNING DESIGN WITH ALIAS . STUDIOTOOLS,.
downloaded from dexigner.ir
Table and lamp
Table legs
Table legs
1 Primitive cylinder
Go to Palette > Surfaces > Primitives > Cylinder *I. In the options, click on the number 2 next to Caps with the left mouse button, and keep it pressed until a pull-down menu appears. Select 0 for the caps. The caps are the top and bottom lids of the cylinder. Since they would not show in the rendering, it is better to leave them out in order to save memory. Click on Go. Enter the new position into the promptline: -2.5 -2.5 3.25 Press Enter.
2 Setting the pivot
In order to scale the cylinder correctly, first make sure that it is a size 1: Palette > Transform > Scale. Type 1 into the promptline and press Enter. Now you will set the pivot at the top of the cylinder so that it will scale down from it. Palette > Transform > Local > Set Pivot. Enter the following numbers in the promptline: -2.5 -2.5 3.75 Press Enter. Notice that the green pivot jumps from its original centered location to the top of the cylinder.
Pivot point (green)
New pivot point position
downloaded from dexigner.ir
Lesson 01
T
h I o legs
3 Scaling the leg
With the cylinder still selected, go to: Palette > Transform * Nonp Scale In the promptline, enter the new scale: 0.5 0.5 3.75 Press Enter. This will scale the cylinder down from the new location of the leg. Scaled table leg
4 Duplicating
Once the leg is scaled correctly, you will duplicate it by going to: Studio > Edit > Duplicate In Translation, enter 5 into the middle column: The three columns represent the X Y Z axes from left to right. Click on Go. This will make a duplicate of the cylinder and move it 5 units in the Y-axis at the same time. Object >
J.
Change the translation to 5
5 Moving around
Now that you have some geometry, try to navigate in the Perspective window. Click on the top bar of the Perspective window to activate it. On your keyboard, hold down Alt + L. This will zoom into the active table leg. Alt + L is the hotkey combination for the Look at feature. Then hold down Alt + Shift and use the LMB to tumble (rotate) around your geometry. A viewing panel will appear in the upper left-hand corner of the Perspective view, which enables you to quickly select any of the default views or to look
LEARNING DESIGN WITH ALIAS . STUDIOTOOLS'm
downloaded from dexigner.ir
Table and lamp
Table legs
at active geometry. In addition, it also has a bookmark feature with which you can save a particular view for later access.
Using the viewing panel Another very useful navigation tool is the Point of Interest feature. In the Perspective window, click on the edge of the table using Alt + Shift and the LMB. Wait for a brief second, and then release the LMB. You should now see the point of interest appear, around which the Perspective view will tumble.
Point of interest
To turn the point of interest feature on or off, go to:
Studio > Preferences > General Preferences >
In the options, click on Input on the left side; and you will see a checkbox with the name Use point of interest.
Tip:
Try to use the F5 through F8 buttons on your keyboard, they will make your modeling windows full screen. F9 resets the default layout.
LEARNING DESIGN WITH ALIAS STUDIOTOOLSr.
downloaded from dexigner.ir
Lesson 01
Table legs
6 Creating two additional legs
Select the now inactive (blue) leg by dragging a box over it with the left mouse button. Palette > Pick > Object. When selecting objects, the three different mouse buttons actually have different effects: LMB = toggles (switches) everything inside selection box; MMB = selects everything inside selection box; RMB = deselects everything inside selection box. Select the inactive leg
Tip:
Make sure that you drag the selection box only over the inactive leg and no other parts of the table.
Both legs should be white now (active). Go back to Studio Edit Duplicate -4 Object > Click on the Reset button at the bottom of the window. This will remove the number 5 that you previously entered for the Y-axis. In Translation, type 5 into the first column. Click on Go. This will make a duplicate of both cylinders and move them 5 units in the X-axis at the same time, giving you four legs altogether.
Duplicated legs
downloaded from dexigner.ir
Lamp base
Lamp base
You will create a sphere for the lamp base. Deselect everything first: Palette > Pick > Nothing. Palette Surfaces -- Primitives Sphere >
In the options, set the number of Sections to 10 and click on Go. Click once anywhere in the top view to place the sphere.
Note: If you click more than once, you will continue to place spheres.
Scale and move the sphere to the top of the table: Palette > Transform > Move or Scale. Notice how the different mouse buttons constrain movement or scaling relative to vertical or horizontal motion in the Orthographic views: LMB = no constraints; MMB = constrains horizontal movement and scale; RMB = constrains vertical movement and scale.
Move the sphere on top of the table surface
Moving CVs
You will now start modifying the CVs (control vertices) of the sphere to achieve greater detail. With the sphere selected, go to the Control Panel on the right side of your screen: Control Panel > Display > CV/Hull. Click on the checkbox next to CV/Hull. Con', 01 Panel
downloaded from dexigner.ir
Lesson 01
Lamp shade
Notice how you now see the CVs that hold the surface. The ye//ow color indicates that they are active and red indicates inactive. You can pick a row of CVs, scale and move them: Palette + Pick Palette > Pick Nothing. Point Type --+ CV.
Click+drag a box over a row of CVs in the side view (using the LMB). Palette > Transform > Move or Scale (using the LMB).
Scale
Select CVs
Scale CVs
Notice how the CVs scale relative to the pivot point. It is best to always select a row of CVs at once by click+dragging a box over them.
Tip:
To make the CVs invisible again, uncheck the CV/Hull box in the Control Panel (with the sphere selected).
Lamp shade
Add a cone as a lamp shade the same way you placed the sphere: Palette -+ Pick > Nothing. Palette --+ Surfaces > Primitives > Cone In the options, set the Caps to 0. Click anywhere in the top view to place it. Use Move and Scale to position it as shown.
LEARNING DESIGN WITH ALIAS STUDIOTOOLS'm
The finished eerie for the laiiip siiche
downloaded from dexigner.ir
Diagnostic shading
Diagnostic shading
To see your model shaded without rendering it, try out the diagnostic shading options located in the Control Panel. Select part of your geometry and go to: Control Panel Diagnostic Shading. Select any of the eight presets to see their effect on the model (the top left one will turn the shading off).
Note: Depending on the specific Studio Tools package that you are working on,
certain shading modes may not be available.
Most commonly, you will be using the Multi-color (top row, 2nd from left) preset.
Table and lamp tn
shading erode
Note: Although
very useful in evaluating surfaces, diagnostic shading is not always an exact representation of what the rendered geometry will look like. On large files, it can also slow down the system noticeably.
downloaded from dexigner.ir
Lesson
Floor
01
Floor
Add a plane as a floor: Palette > Surfaces > Primitives > Plane. Type 0 in the promptline for its new position. Press Enter. Go to Palette > Transform - > Scale. Type 40 in the promptline for its new scale. Press Enter.
Tip:
To toggle the wire frame temporarily while in diagnostic shading mode, press
the F12 button on your keyboard and review the results. To get the model back, press the F12 button again.
Deleting
To delete any unwanted objects, select them first and then go to:
Studio > Delete Del Active.
Confirm by clicking on Yes.
Tip:
You can also use the Delete button on your keyboard.
downloaded from dexigner.ir
Lights
Now that you have created geometry, you need to add lights and color to the scene before you actually create a rendering. Open up the Multi-Lister, in which you will create lights and shaders for the rendering: Studio > Render > Multi-Lister > List All ... Inside the Multi-Lister, go to: Multi-Lister Edit > New Light
A new light icon appears next to the default shader. Double-click on the icon to open the light parameter window.
Multi-Lister window
In the window that opens, set the following light parameters: Type = Spot; Renderer Shadows = On; Intensity = 16; Shadow Color = pull the slider to about 75% gray; Dropoff = 4; Penumbra = 6 (make sure to also check the Penumbra box below).
Change the light parameters
Notice how the li ght is now visible as a spot in all views. It should still be active (yellow); if it is green (inactive), then select it first. Move the light about 10 - 15 units above the table and rotate it so that it is pointing at the lamp on the table:
downloaded from dexigner.ir L_ .,on
Shaders
01
Palette > Pick * Object; Palette > Transform Palette > Transform Move; Rotate.
Tip:
Place an additional 1-2 lights in the scene for better lighting results.
Shaders
Now create a few shaders and assign them to the objects in your scene: Multi-Lister > Edit > New Shader. With the shader icon active (white), select an object in your scene that you would li ke to assign the shader to and go to: Multi-Lister ---+ Shading > Assign Shader. Open up the shader parameter window by double-clicking it. Set the following shader parameters: Shader Name = rename this with the name of the object; Shading Model = Blinn; Color = click on the gray field to open the color window. Repeat this process until all geometry has shaders assigned to them.
Click on Color to open the parameters
LEARNING DESIGN WITH ALIAS* STUDIOTOOLS'm
downloaded from dexigner.ir
Saving and restoring
Now you should be ready to render your scene. Click on the top of the Perspective window to activate it and go to: Studio > Render > Direct Render.
Finished direct rendering
Tip: In the direct rendering options, try both renderer and raytracer to see their different effects.
Saving and restoring
When you save your work, it is automatically stored in your Wire directory. Try not to use the save function as you may accidentally overwrite a file you may still need. Instead, go to: Studio > File Save As.
Enter a new name and click on the Save button. Now delete everything: Studio > Delete > Delete All. This deletes everything, including your views. To open the saved file go to: Studio > File > Open. Double-click the saved file to re-open it.
Save your wire file
downloaded from dexigner.ir
Lesson 01
Rendering
Rendering
To render a final image, you first need to specify the size of the image and its quality: Studio -> Render > Globals. Inside the Render Globals, set the following parameters: Mesh Tolerance = 0.005 Anti-aliasing levels = 4 and 16 Raytracing Maximum Limits = All to 2 I mage File Output = 1280 x 1024
Close the window and start a rendering: Studio Render > Render.
Set the global rendering parameters
When prompted, enter a name (this will be the name of the rendered image). Click on Save to start the rendering. This will start the render monitor on the bottom left of your screen. To view the rendering click on the Show button. You may also look at the rendering by going to: Studio -> File > Show Image... This will open up your pix directory, in which all your rendered images are stored automatically. To view any file, simply double-click it.
Marking menu
Using a marking menu is a fast and easy way to access all your favorite tools and functions. To access, hold down Shift + Ctrl and click on any of the three mouse buttons (MB). You will see a series of pre-set tools appear radially around the location of your cursor. Drag the mouse in any direction to highlight and activate that tool.
downloaded from dexigner.ir
Conclusion
To customize your own marking menu, go to: Studio > Preferences > Interface Marking Menus... Notice that the window has three folders, one for each MB. To add a tool, simply select it with the MMB and drag into the Marking Menu window. It will add it to the left side of whichever icon you drop it onto. To remove a function, drag it into the trash.
Adding tools to the marking menus
Tip:
Once you have customized all three buttons of your marking menu, you will be able to greatly increase your efficiency.
Conclusion
In this lesson, you learned how to get started in StudioTools by modeling with primitive shapes and creating your first project. You created basic geometry, set their pivots, transformed them and even modified CVs. In addition, basic shaders were assigned and lights were brought out to render the scene. In the next lesson you will learn more about the different rendering options, which will enable you to better understand the terminology and also help you create better and faster renderings.
downloaded from dexigner.ir
waiting roo
In this lesson you will learn: Now that you have created your first scene, this lesson will teach you some basic features of the different rendering options. The difference between raycasting and raytracing; How to set the Render Globals;
The effect of Anti-aliasing;
The effect of mesh tolerance; The effect of raytracing limits.
downloaded from dexigner.ir
Lesson 02
Raytracing versus raycasting
Raytracing versus raycasting
There are two main rendering options: raycasting (also referred to as renderer), and raytracing. The raycaster is fast, and only gives rough shadows. Note that the shadows are approximate, and thus appear soft. Also note that the transparent sphere does not cast a shadow at all.
Rendered using raycastu,
The raytracer takes substantially longer to render, but gives reflections, refractions and sharp shadows. Note that the transparent sphere now has a shadow as well.
Rendered using raytracer
downloaded from dexigner.ir
Note: The amount of reflectivity and refraction is determined by each object's
assigned shader, while the properties of the shadow are controlled by the parameters in the light that shines on the objects.
While reflectivity is nice, try to achieve a realistic effect rather than making everything shiny.
Render Globals
In the Render Globals, there are a few important options that can greatly increase or decrease rendering time, but also effect the quality of the final rendered image. There are three presets, Low, Medium and High. Each changes the Anti-aliasing Levels, the Mesh Tolerance and the Raytracing Maximum Levels (only applies to raytracing; most of the time those numbers can be kept around 2-4). The following sections show a close-up view of one of the spheres, illustrating the differences in rendering quality.
1 Anti-aliasing
When rendering with Anti-aliasing of 0, the transitions between the edges of your objects will appear jagged. While this is not desired for a final i mage, it will render much faster this way. For all your test renderings, use 0 Anti-aliasing to save time.
No Anti-aliasing
downloaded from dexigner.ir
Lesson 02
Render Globals
For final renderings, minimum and maximum Anti-aliasing of 9 and 16 is usually enough to produce quality results. Using higher numbers can dramatically increase your rendering time. The image below was rendered using Anti-aliasing values of 12 and 25 to achieve smooth transitions between the shapes.
Smooth transitions
12 and 25 Anti-aliasing
Ith Anti-aliasing
2 Mesh tolerance
When rendering, StudioTools divides every surface into a mesh of triangles. The Mesh Tolerance determines roughly the precision with which it renders the surfaces. The higher the tolerance, the faster the image renders and the more faceted it will appear. The image below used a Mesh Tolerance of 0.1; good enough for a test because it is fast but still able to display the shading and lighting correctly. For final renderings, you may have to lower the tolerance until it looks acceptable. Keep in mind that the tolerance you will need depends also on the settings in your construction options as described earlier.
LEARNING DESIGN WITH ALIAS' . STUDIOTOOLSm
Faceted edge
0.1 Mesh Tolerance High Mesh Tolerance
downloaded from dexigner.ir
A mobile phone modeled full-size may need a lower tolerance than a car modeled full-size. The image below is rendered with a Mesh Tolerance of 0.005, giving smooth edges along the surface outline and boundaries.
0.005 Mesh Tolerance Low Mesh Tolerance
3 Raytracing parameters
In the Render Globals, the Raytracing Maximum Levels control how many ti mes a light ray will bend (refract) in your rendered scene. Take a look at the transparent sphere below. Notice that with the Raytracing Maximum Levels set to 0, the light does not penetrate the geometry.
Raytracing Maximum Limits 0
Light does not enter the geometry
downloaded from dexigner.ir
With the Raytracing Maximum Limits set to 2, the same sphere will start to appear realistic, as the light rays are fully passing through the geometry in two locations, entering and exiting the surface. In most cases, this setting will deliver the most appropriate results while still keeping the rendering time low.
Light enters and exits the geometry
In the next rendering the Raytracing Maximum Limits are set to 4. Notice how the light starts to bounce inside the sphere as well, adding additional refractions and reflections. These or higher settings typically are only needed if you are dealing with multiple overlaying transparent objects. Higher raytracing maximum limits will greatly increase your rendering time and not necessarily improve the rendering quality.
Light bounces inside the geometry
LEARNING DESIGN WITH ALIAS STUDIOTOOLS.,
downloaded from dexigner.ir
Conclusion
In this lesson, you learned the difference between raycasting and raytracing, and also how to understand and set the Render Globals for higher quality rendered images. In the next lesson, you will learn how to model with curves. You are now ready for your first assignment to review the material covered thus far.
Assignment 1
Design, model and render a unique room using the tools and techniques learned so far. Try to add as much detail as possible including furniture, lights, interesting architectural details and also accessories. Render the scene full screen (1280 x 1024 in the Render Globals).
STUDENT GALLERY > Next page
downloaded from dexigner.ir
ASSIGNMENT 01> STUDENT GALLERY
STEPHEN CHANG
"Stephen was going for a boiler room look and made great use'of primitive shapes. Notice how the flying camera in the foreground is silhouetted against the brighter tubes, which adds an interesting negative shape. I especially like how he achieved depth by having a reflective wall in the background that acts as a mirror. The textures add a finishing touch to make the image look very cinematic."
downloaded from dexigner.ir
ROEL PUNZALAN
"Roe/ made a very tasteful concept for an ArtCenter Health Center. I like the inviting composition with the view over the lawn. Notice how just about every shape used is a primitive cube, but through texturing and lighting he achieved a very warm feel to the space. The left glass also has a reflection which suggests that there is more to the environment than the eye can see."
downloaded from dexigner.ir
ASSIGNMENT 01> STUDENT GALLERY
SO.YON CHRISTINE PARK
"l like this image because it is very playful and uses cheerful colors. Notice the two small pillows on the couch: they are slightly irregular, suggesting that maybe someone was just in the room enjoying the warm fireplace. The
high ceiling together with the stairs in the background adds a
lot of depth and space, almost like a loft. Christine also placed some artwork on the walls, which makes the rendering very inviting."
downloaded from dexigner.ir
JEFFREY JONES
"This is Jeff's concept for the ultimate DJ-club. I like how he maximized the simple loudspeaker geometry by duplicating objects and placing them everywhere, while still maintaining a very clean look. Notice that he achieved middle-ground by adding the stairs and nice subtle lighting from above."
downloaded from dexigner.ir
downloaded from dexigner.ir
downloaded from dexigner.ir
In this lesson you will learn how to:
This lesson will teach you how to create more interesting and complex forms and shapes by using curves in combination with basic surfacing tools. You will use skin, revolve and extrude in concise exercises to become familiar with their functionalities. Skin between curves; Use constraints; Revolve curves; Duplicate; Set planar; Extrude curves.
downloaded from dexigner.ir
Lesson 03
Skin
Skin
You can skin between any two or more curves to create surfaces.
1 Create curves
In the side view, create a new curve by going to: Palette > Curves -f New Curves > New Curves by CVs. Each time you click with the LMB, you will place out a CV (control vertex). By default, four CVs will create a curve, connected by a thin line called the hull.
Side view of the CV curve
After you have placed the first four CVs, use the marking menu to:
Pick > Nothing.
Press Shift + Ctrl on your keyboard and use the LMB. Continue to place four CVs
for the second curve.
Note: You did not have to go back to the Curve Tool to create the second curve.
In the Perspective view: Select the smaller curve that you just created. Move it about four units on the Y-axis using the MMB. In the Perspective view, the three mouse buttons function as follows: LMB = move along X-axis; MMB = move along Y-axis; RMB = move along Z-axis.
48
LEARNING DESIGN WITH ALIAS' , STUDIOTOOLST.
downloaded from dexigner.ir
Modeling with curves
Skin
Note: Alternately, you could also use the promptline to enter the new position.
4 -
2 Skin between two curves
You are now ready to create a skin surface between the two curves. Go to Palette > Surfaces > Skin. This will deselect both curves. Click first on the smaller curve. This will turn it white. Then click on the larger curve. This will create a skin in-between them. Use diagnostic shading to view the results.
Resulting skin surface
The skin surface will have what is called construction history. Try to select one of the CVs and move it; you will notice that the surface will update accordingly.
Tip:
Whenever in doubt about how a certain tool works, look at the instructions in the promptline.
Construction history is the relationship that the surface has to the curves that created it. As long as you do not modify the surface itself, changing any aspect of the curves will update the skin automatically.
LEARNING DESIGN WITH ALIAS . STLIDIOTOOLS.'
downloaded from dexigner.ir
Lesson 03
Skin
3 Mirror
You will now duplicate the smaller curve across the XZ-axis so that you can skin between three curves. Select only the skin surface. Be sure not to select any part of your two curves. Delete the skin. Select the smaller curve. Go to Studio > Edit Duplicate Mirror > Select XZ as the Mirror Across axis. Click on Go. This will create a mirrored duplicate of the curve. Mirror duplicate of the first curve
4 Skin between three curves
Go back to the Skin Tool and click on the first and second curve like before. The difference this time is how you select the third curve: Palette Surfaces -* Skin.
Click on the first curve as before. Click on the second curve as before. This will give you the same linear skin surface as before. Hold down Shift on your keyboard and keep it pressed. Click on the third curve. Notice that the skin surface will make a smooth transition between all three curves, giving you a compound surface.
Skin between three curves
Note: You can create skin surfaces between more than three curves as long as
you keep the Shift key pressed.
LEARNING DESIGN WITH ALIAS . STUDIOTOOLS,.
downloaded from dexigner.ir
Constraints
In StudioTools, you can constrain an object's movement based on three parameters: Snap to CV (point); Snap to Grid; Snap to Curve. Use the following snap-to shortcuts on your keyboard: Snap to CV = Ctrl; Snap to Grid = Alt; Snap to Curve = Alt + Ctrl. Remember also that the three mouse buttons offer additional horizontal and vertical constraints in the Orthographic views: LMB = all directions; MMB = horizontal constraint; RMB = vertical constraint. Try the following exercise to familiarize yourself with the different constraint options: Palette > Curves > New Curves > New Curves by CVs. Place the first CV using the LMB anywhere in-between the grid. Place the second CV using the MMB. Notice that you can only move it horizontally. Place the third CV using the RMB while holding down Alt. Notice that you can only move it vertically, and that it snaps to the grid. Place the fourth CV using the MMB while holding down Ctrl and clicking near the first CV. Notice how it horizontally constrains to that point.
downloaded from dexigner.ir
Lesson 03
Revolve
Revolve
You will create a curve using the constraint options learned in the previous exercise. Using the snap-to features will ensure that the revolve surface is accurate.
1 Curve on grid
While in the side view, go to: Palette > Curves New Curves New Curves by CVs.
Place the first CV on the Z-axis with the LMB while holding down Alt. This will ensure that the revolve will be closed on top. Place the second CV using the MMB. This will ensure that the revolve has a smooth top without pinching. Place additional CVs to complete the curve.
2 Revolving
With the curve selected, go to: Palette > Surfaces > Revolve Set the revolution axis to Z and the sections to 6. Click on Go. Notice the green arrow and the green line which let you interactively change the rotation amount and the tilt of the revolved surface. If you get unwanted results with revolve, check to see if you set the revolution axis correctly, and that the original curve is actually along the Z-axis in the side view.
52
LEARNING DESIGN WITH ALIAS 57U010700L5'^
downloaded from dexigner.ir
Revolve
Note: Setting the sections to higher values will result in more accurate but larger
geometry and subsequently longer rendering times.
3 Curve off grid
In this next exercise you will sketch out another curve in the side view, but this time away from any axis. Place the first CV anywhere in-between the grid. Place the second CV above using the RMB. Place the third and forth CV very close to each other. Notice that placing CVs close to each other will start to pull the curve to a sharper radius. Place a fifth CV using the MMB. Notice that the pivot point is at the origin.
Set Pi of
pr.
Curve off grid
Pivot is snapped to the first CV
If you were to revolve the curve now around the X-axis, it would have a large opening in the middle because of the default location of the pivot. Before successfully revolving this curve, snap the pivot point to the first CV. Go to Palette >
Transform > Local > Set Pivot.
Move the cursor close to the first CV. Snap the pivot to the fist CV by holding down the
LMB
and Ctrl.
downloaded from dexigner.ir
Lesson 03
Duplicate
If the pivot is on top of the first CV, you can revolve the curve with slightly different options: Palette -> Surfaces > Revolve > Set the revolution axis to X. Click on Go.
Finis;;eci revoe,e
Note: It is important to have the second CV placed out perpendicularly to the
revolution axis to avoid a pinch in the center of the revolve.
Duplicate
The duplicate function can also be used as a modeling aid, especially if you transfer or rotate while duplicating.
1 Duplicating objects
Place a new sphere at the origin. Scale it down to 0.5. With the sphere still selected, go to Move. Hold down the Alt + Ctrl buttons. Click on the original curve of the revolve using the LMB.
Place We apilere on the original curve
This will snap the sphere onto it and move it along its edge as long as you keep all buttons pressed. Next, you will place the sphere's pivot to the center of the revolve. This is necessary so that additional copies of the sphere can be rotated around the shape. Go to: Palette --> Transform > Local -> Set Pivot. Hold down Ctrl and the LMB. Snap the sphere's pivot to the first CV of the original curve.
downloaded from dexigner.ir
Duplicate
Next, go to the Duplicate Tool: Edit > Duplicate > Object > Enter 11 in the Number field. Under the Rotation field, enter 30 in the first column. Click on the Go button. This will make eleven copies of the sphere around the X-axis, and it will rotate each copy by 30 degrees. Set the pivot at the center of the revolve
.ned duplicated details
2 Duplicating curves
Another method of modeling is duplicating curves off your existing geometry. Go to Palette > Curve Edit > Create > Duplicate Curve Click on the edge of the revolve. You will see a new curve appear. Move the duplicate curve along the X-axis with the LMB. Skin between the curve and the edge of the revolve.
downloaded from dexigner.ir
Lesson 03
Bolt
Note: You can skin between curves and/or other geometry, making it a very fast
and efficient modeling tool.
Bolt
As you have seen in the previous exercise, with the placement of CVs you can also create the effect of rounded corners without using any advanced tools.
1 Creating the revolve
Create a curve as shown in the image. Remember to use the snap functions to constrain the CVs along the Z-axis. Note how there are always two CVs placed very close to each other near the corners. The resulting curve is being pulled towards the corners, creating almost straight lines between small rounded edges.
Tip:
You can also snap two CVs on top of each other by holding down the Ctrl button while placing them.
Revolve the curve around the Z-axis with 12 Sections.
Rounded edges catch highlights
LEARNING DESIGN WITH ALIAS .
STUDIOTOOLST.
downloaded from dexigner.ir
Modeling with curves
Bolt
When turning on diagnostic shade, notice how the corners catch highlights, giving the object a more realistic effect without having to trim anything and without adding much geometry.
Note: Although visually interesting and highly effective for rendering, this technique is not suitable for parts that are being modeled for rapid prototyping, because the resulting radius is not accurate.
2 Rotating CVs
You can also achieve interesting effects by simply rotating CVs. Pick the original curve used for the revolve and delete it. You will be prompted if you want to delete the construction history - click yes. Use the control panel to make the CVs of the revolve visible. Go to the top view and select every second CV of the inside opening. Once selected, rotate them around the Z-axis. This will pull the surface towards the non-selected CVs, creating a hexagonal shape.
CVs to be selected
Bolt with rotated CVs
This method is great for quick indication of realistic detail, without creating unnecessary geometry. If the end result is sent to rapid prototyping, however, you should use some more accurate techniques as covered in Chapter 3.
LEARNING DESIGN WITH ALIAS STUDIOTOOLS m
57
downloaded from dexigner.ir
Lesson 03
Extrude
Extrude
To use the Extrude Tool, you must first create a profile curve and a path curve. For the profile, use a primitive circle by going to: Palette > Curves > Primitives > Circle. Place it at the origin in the side view by holding down Alt. The profile curve is a cross-section of the final extruded surface and is perpendicular to the path at the origin of the grid. For the path, create a new curve in the top view. Palette > Curves > New Curves > New Curves by CVs. Place the first CV at the origin by holding down Alt. Place the second CV along the Y-axis by using the RMB. This lines up the first two CVs 90 degrees to the circle. Continue placing additional CVs to complete the curve. Now you are ready to extrude. Select only the circle. Go to Palette > Surfaces > Swept Surfaces > Extrude --> 1. In the options, note that you can create a start and end cap. For now leave them off. Click on Go in the options window. Click the Go button that appears in the lower right-hand corner to confirm the selection of the circle. Click on the path curve to create the extruded surface. Extruded surface
58
downloaded from dexigner.ir
1-beam
Tip:
Instead of clicking the Go button, you can also press the Space Bar on your keyboard.
Note: If the two curves are not perpendicular to each other, you will get a flatlooking surface.
I-beam
With the same techniques you can also create a realistic extrusion of an I-beam. This time, however, you will use three separate path curves to extrude to create a realistic 90 degree turn. In the side view, create a curve that will serve as the profile. Use snap to CV and snap to grid to place two CVs on each corner. To create a realistic 90 degree turn, you will have to place three separate curves into the top view. Starting from the origin and using grid snap, sketch out a curve vertically along the Y-axis. Bring out a circle with the options set to 90 degrees, and place it as shown. In the example, it was scaled to 4 and grid snapped to touch the first curve. Finish by bringing out a third curve that also touches the circle.
downloaded from dexigner.ir
Lesson 03
Set Planar
Use the Extrude Tool to create the first part of the beam. Then use its back edge of the resulting surface to extrude along the 90 degree circle. Use the edge of the circular extrusion as the profile for the last segment.
Finished extrusions
Note: Although very fast and easy to use, the Extrude Tool has limitations in creating controlled surfaces.
Set Planar
The Extrude Tool left the two ends of the surface open. To close these, you will use the Set Planar Tool. The Set Planar Tool lets you create a surface out of a closed curve, such as a circle. Go to Palette > Planar Surfaces Surfaces Set Planar. Click on the open edge of the extrude. You will see a menu that lets you choose between the curve or the extrude. You may select either one. Click on Go. Set planar on the extrusion
Note: The Set Planar Tool will only work with flat and closed curves, such as the
ends of the extrude.
60
LEARNING DESIGN WITH ALIAS . ' STUDIOTOOLS''
downloaded from dexigner.ir
Conclusion
The Set Planar Tool also has the capability to create flat surfaces with holes punched out of them. Sketch out a new open curve as shown. Open means that the first and last CV do not touch and that the curve does not overlap itself. Go to Palette - Object Edit > Close. Click once on the curve.
This will close the curve by connecting the first and last CVs.
Create another curve inside the first one and close it as well. Select both curves.
Open curve
Two closed curves
Surfaces > Go back to Palette Planar Surfaces -> Set Planar. Click on Go to confirm. Notice how this automatically creates a planar surface with a hole inside. Completed Set Planar surface
Tip:
You can also have multiple holes in the same planar surface at the same time.
1U
In this lesson you learned how to get started using curves to create some basic shapes and surfaces. You now will use some of those techniques in the next tutorial to understand their implementation in a simple yet authentic workflow.
downloaded from dexigner.ir
In this lesson you will learn how to:
In this lesson, you will take the previously learned tools and apply them to a boat to deepen your understanding of their functionality.
Create the boat hull using skin; Use the Object Lister; Insert isoparms, sections; Use patch precision, toggle template and toggle grid; Group and ungroup; Zero transform.
downloaded from dexigner.ir
04
Boat hull
Boat hull
You will create the boat hull by sketching out one curve in the top view and then using duplicate and skin to create the surfaces. Create a curve by sketching it in the top view along the X-axis, using grid snap for the first two CVs and the last one. Try to use only five CVs and place the last CV so that it is about one grid unit away from the X-axis.
Move the curve about a half unit down the Y-axis using the RMB. This will leave space for the keel line. Go to Studio > Edit -+ Duplicate Object > $.
Click on Go. By scaling and moving each duplicate, you will start to create a more dynamic effect than using revolve.
Three duplicated curves
64
LEARNING DESIGN WITH ALIAS* STUDIOTOOLSTm
downloaded from dexigner.ir
Boat
Object Lister
Note: If your result looks different, make sure that
the grid spacing is set to 1 cm.
Go to Palette >
Surfaces -- Skin. Shift+click the four curves one-
by-one, starting from the top.
This will create the new skin surface between
the curves.
Object Lister
Notice that you can still see the CVs from the original curves. This indicates that the four curves are still there, adding to the file size. To delete them, you can select them either one by one in the Perspective view, or select them in Object Lister: Studio > Windows > Object Lister. The Object Lister is another way of looking at the objects in your scene. It can help you locate duplicate objects and plays an important role in grouping and ungrouping objects. In the Object Lister, select the four items that are named curve. Use the Delete button to delete them.
Tip:
You can also rename objects by double-clicking on their name in the Object Lister.
LEARNING DESIGN WITH ALIAS STUDIOTOOLS'm
downloaded from dexigner.ir
Lesson 04
Keel
Keel
After you delete the four curves, you can insert more geometry close to the center of the boat to create the keel.
1 Adding an isoparm
Go to Palette Object Edit -+ Insert.
Click+drag over the isoparm on the bottom of the boat hull. You will see a white line that you can move along the surface. Click either on the Go button or the Spacebar to confirm the position. By inserting an isoparm close to the bottom edge, you can create a sharp surface edge in the next step.
Insert isoparm
2 Moving a hull
When you now turn on the CVs, you will have greater control over the surface edge where you inserted the isoparm. Zoom in close and select the hull closest to the centerline. Note that there are two hulls next to each other. Palette > Pick > Point Type > Hull. Move it down the Z-axis using the RMB.
Select hull
Select outside hull
Move hull using RMB
Mo, 66
down
downloaded from dexigner.ir
1 Mirror
Create a mirror duplicate of your surface by going to:
Studio > Edit > Duplicate > Mirror >
In the options, select XZ. This will make a mirror
copy along the Y-axis.
2 Close shapes
Skin across the top of the boat shape. Instead of using curves, click directly on the edges. Continue to close off the remaining three edges using the Skin Tool.
3 Add detail
Start to create a few more skin surfaces by using curves in the side window. Sketch out a total of six curves as shown. Use the fewest amount of CVs possible to create the desired shapes. In the top view, move the CVs of the curves as shown.
downloaded from dexigner.ir
Lesson 04
Finishing the hull
Skin between the curves. Delete the six curves and make the CVs of the skin surfaces visible. Move the middle CVs to create some more dynamic shapes.
Resulting skin surfaces
Move CVs
Select the three surfaces and go to Studio > Edit Mirror --+ In the options, select mirror across = XZ. Click on Go. Skin between all edges to close the shapes.
Duplicate >
Mirror skins
Finished boat with grid toggled off
Tip:
Toggle the grid for better evaluation by going to Studio -4 Window Toggles -4 Grid.
Display Toggles
68
downloaded from dexigner.ir
Boat
Mast and sail
Mast and sail
1 Basic shapes
Create a cylinder and scale it so that it will look like a mast. Sketch out two curves for the sail in the side view. Skin between the curves to create the sail. Delete the curves. This will also delete the construction history. Make the CVs of the sail visible and move them to create a more dynamic shape as shown.
2 Folds
Once the sail has been created, you can add more isoparms to modify the surface further. Instead of using the insert function, which would create inaccurate results, you will now use the Control Panel to adjust the spans of the surface. Select the sail. Type 10 in the second column of the spans sections of the Control Panel and press Enter. The first column stands for the U direction, the second for the V direction. Click Accept when the spans go horizontally. 0 CP
LEARNING DESIGN WITH ALIAS .
STUDIOTOOLSTm
69
downloaded from dexigner.ir
esson 04
Mast and sail
Next, you select alternating hulls going across the surface.
Palette > Pick Point Types -> Hull.
Select every second horizontal. Scale them horizontally. Move them slightly along the Y-axis.
3 Cross beams
To create some extra horizontal beams that follow the shape of the sail, bring out a primitive circle with eight sections. Select alternating CVs and rotate them about 45 degrees, until they are on top of the unselected CVs.
This will give you a profile curve that you can extrude along the
isoparms.
downloaded from dexigner.ir
Boat
Move the circle to the edge of one of the isoparms using snap to curve. Make sure it is rotated approximately 90 degrees to that isoparm. Using the extrude function, you can now extrude the profile along the isoparm. Repeat this process for all alternating isoparms to get consistency. Once the sail is complete, delete all the curves you used to build it, and group all elements of the sail together. You can then duplicate the sail to create additional ones. Extra details can be quickly modeled using extrude, revolve and skin for extra ropes, railings, props, gears, water, etc.
Extrude circle along isoparm
Completed boat
Patch precision
Once you have created a sea, you can select that surface and increase its Patch Precision. Go to Palette -> Object Edit > Patch Precision. Click+drag in any of the windows to see the result. Increasing the patches on any surface does not increase its geometry, but it is a helpful visual aid in evaluating your surface.
Patc h
LEARNING DESIGN WITH ALIAS' STUDIOTOOLS.
downloaded from dexigner.ir
Lesson 04
Template
Tip:
The additional patches can also be used to extrude curves along, to duplicate curves from, or to skin to.
Template
Using templates can help to simplify your workflow. A template is visible in gray, but cannot be accidentally picked, and it also does not render. You can use it as an outline to create final geometry, or to hide parts of your model without making them invisible. Select some objects. Go to Studio -4 Object Display > Template. To turn the template back into geometry, select it first by going to: Palette > Pick > Template. And then toggle it back with object display. Toggle template
Grouping
If you want to group geometry together, select some objects first and then go to: Studio -4 Edit Group.
Now open the Object Lister to see the hierarchy. Notice that all objects now reside under a new node. To select any of the parts, click on them directly in the Object Lister or choose them as components. Go to Palette -* Pick Component.
Grouping objects
If you move, scale or rotate a group, you are not actually changing any of the individual component values, but only the ones of the top node.
72
downloaded from dexigner.ir
Zero transform
Select the group. Go to Studio Edit > Ungroup
In the options, choose Delete Node, and check Preserve Position to Yes. If you choose No, the components will jump back to their original position, rotation and scale. Deleting the top node will get rid of the hierarchy that was created by grouping the objects together in the first place.
Ungroup options
Tip:
If you have a component that you want to take out of a group without ungrouping everything, select it first and then use the Extract method.
Zero transform
You can reset any object's rotation, move and scale values by using the Zero Transform function. Select one of the duplicated sails, and open its Information Window by going to: Studio > Windows > Information Information Window...
In the transform info, you should see the sail's translate, rotate and scale information. On top, you can also enter a new name for the item.
downloaded from dexigner.ir
Lesson 04
Go to Palette -> Transform * Zero Transforms. Notice how all the information is being reset.
After zero transform
Hot keys
At this stage, you may want to begin setting your own hotkeys to increase your productivity. Go to Studio Preferences Interface > Hotkeys/Menus...
In the Interface window that pops up, you can set your own hotkeys for just about any function. Navigate to Menu > Layouts and remove F9 for User Windows. Enter F9 for All Windows. When done, click the Apply button to start using your own preferences. If you are prompted to switch to Short Menus, select No.
-etting hotkeys
Tip: Setting hotkeys, as well as customizing your marking menu, will greatly increase your efficiency in using Studio Tools.
74
downloaded from dexigner.ir
Assignment 2
Conclusion
In this lesson you learned how to create some more interesting shapes with relatively simple tools. In addition to that, some technical information was covered to help you with your workflow. In the next lesson you will learn how to trim surfaces and create rounded edges.
Assignment 2
Using the new surfacing tools learned in this tutorial, design and build your own detailed sea vessel together with its respective environment and render it full screen. STUDENT GALLERY > Next page
downloaded from dexigner.ir
ASSIGNMENT 02 > STUDENT GALLERY
ER
"Tim's submarine was very successful due to its great proportions and beautiful lighting. Notice how most of the shapes are created with the Extrude and Skin Tools. 1 especially like the use of texture maps, which gives the vessel scale and realism. The windows were done with an incandescence map, and the lights have fog on them to create atmosphere."
downloaded from dexigner.ir
ROBERT THOMPSON
"Robert's boat has a dreamy feeling to it due to the pastel colors and interesting form. I like the overall composition with the two light rays shooting into the distance and the water trailing behind because it gives the image movement. Notice how the bright
light in the distance
is creating strong white areas on the surfaces like sunshine would do. This adds to the happy
downloaded from dexigner.ir
ASSIGNMENT 02 > STUDENT GALLERY
JONGHYUK PARK
"Jong worked very hard on this rendering and it paid off. I really like the dynamic shape and extravagant proportions of his boat, because it implies luxury and speed. The small railing on the top deck and the small windows give a sense of scale. Notice how he texture mapped his name on the side and the wing, adding extra detail to the whole image."
downloaded from dexigner.ir
BRIAN WEN
"This image has a great overall look and feel due to its composition and industrial design lighting. Notice how Brian used detail shots that have depth of field, giving them a photographic effect. He also used a seamless background with a spot silhouettes his design and emphasizes the product's architecture."
light on it, which
downloaded from dexigner.ir
downloaded from dexigner.ir
Chapter Three
Subtractive design
downloaded from dexigner.ir
In this lesson you will learn how to:
This lesson will introduce you to curves on surfaces, and you will use them to trim geometry and create rounded corners. Create a curve on surface using the project feature; Intersect geometry to create curves on surfaces; Create curves on surfaces using geometry mapping; Trim and untrim; Trim divide; Multiple trim; Round surface edges; Use surface fillets.
downloaded from dexigner.ir
Lesson 05
Curve on surface
Curve on surface
In order to trim a surface, you must first create a curve on surface, which will allow StudioTools to distinguish between areas that you would like to keep, and ones that you want to discard. As such, the curve on surface needs to clearly distinguish those areas, without having any gaps.
1 Project
In the top view, create a plane and curve that starts and ends outside of the plane as shown. With the plane selected, go to: Palette > Surface Edit -+ Create curves on surface > Project. The plane will turn pink. Click on the curve. Confirm the selection by clicking on the Go button that appears. Notice the dotted red line around the edge of the plane. This indicates that it now has a curve on surface.
Note: Projecting curves onto surfaces works best in the Orthographic views. However, you can also project them in the Perspective view, but the result is based on the current position of the camera and is less predictable.
In the Perspective view, select your original curve on its edge. Move it slightly up in the Z-axis. Now you can see the curve on surface on the plane. Notice that it is going from edge to edge of the surface, which is essential for trimming.
LEARNING DESIGN WITH ALIAS . STUDIOTOOLS..
downloaded from dexigner.ir
Trim and fillet
Curve on surface
Tip:
If you move your original curve in the X- or Y-axis, the curve on surface will update its position because it has construction history.
Before trying out the next method of creating curves on surfaces, delete the existing one first. Select the curve on surface by going to: Palette > Pick > Object Types > Curve on Surface. Select and delete the curve on surface.
2 Intersect
Another method of creating a curve on surface is by intersecting two objects. By default, both objects will receive a curve on surface and the intersection location. Duplicate the plane used in the previous exercise. In the duplicate options, enter Rotation 90 in the Y-axis. Palette > Surface Edit > Create curves on surface > Intersect. The vertical plane will turn pink. Click on the horizontal plane. In this case, the curves on surfaces are created without you having to confirm it. Palette > Pick > Object Types > Curve on Surface. Click on the intersect location. Notice how you will receive a choice of two curves on surfaces because there is one on each plane. However, they share the intersect location and thus appear as one.
Tip:
These curves on surfaces also have construction history. If you move either of the two surfaces, they will update their positions accordingly.
LEARNING DESIGN WITH ALIAS . STUDIOTOOLS .,
85
downloaded from dexigner.ir
Lesson 05
Curve on surface
Note: You can only intersect surfaces, not curves.
Geometry mapping
It is also possible to project curves onto a round or circular surface, such as a threaded cylinder or tire tread, using a tool called geometry mapping. Create a new cylinder in the top view. In the options, set the caps to 0. Scale it to 2 and move it slightly away from the origin. Go to Palette Curves > New Curves > New Curve by Edit Points. Hold down Alt for grid snap, and click once at the origin, and once at the first diagonal grid intersection. This will create a regular curve with four CVs that is perfectly straight.
Cylinder and curve in the top view
With the cylinder selected, go to: Palette Surface Edit > Create curves on surface > Geometry Mapping. It will turn pink. Click on the curve. This will map the curve onto the cylinder based on its geometry.
Geomet,y mapped curve on surface
The geometry mapping option window provides a further level of refinement, but in most cases you should be able to use the default settings as long as the curves are in the first grid quadrant.
86
LEARNING DESIGN WITH ALIAS . STUDIOTOOLST.
downloaded from dexigner.ir
Trim and fillet
Trim
Trim
Now that you have learned two techniques for creating curves on surfaces, you have the prerequisite to start trimming surfaces. Begin by projecting a curve onto a plane as shown before. Select the plane. Palette > Surface Edit > Trim Surface. Trim
Patch Precision set to 3
Click anywhere on the larger portion of the plane. Notice a cross bar that appears to confirm your selection. Click on the Keep button to execute the trim.
Curve on surface
Plane with curve on surface
Now that the plane is trimmed, you will notice the Revert button that appears instantly. Click on Revert to undo the trim. This is a very useful feature as it quickly allows you to correct mistakes. Click on the crossbar and drag it over to the smaller area of the plane. Click on the Keep button again.
elect the area to keep
Revert option
Tip:
You can also leave the crossbar in its place and try the Discard button instead. bp
Note: Trimming does not reduce surface geometry or rendering time. Instead, complex trims may actually increase both file sizes and rendering times.
LEARNING DESIGN WITH ALIAS . STUDIOTOOLS.
downloaded from dexigner.ir
Lesson 05
Trimming does not actually cut the surface apart, it only makes the trimmed area invisible. To see that the entire surface information is still available, including the discarded area, select the plane and make the CVs visible.
irunmea plane with G y s visidie
Untrim
The Revert button only appears right after trimming the surface. If at a later point you want to undo the trim, select the surface and go to: Palette -4 Surface Edit > Trim > Untrim > Notice that in the options you can choose to either undo the last or all steps. This becomes very useful if you have made a series of trims to a particular surface. Click Go. Notice that the entire surface is visible again, together with the original curve on surface.
"ri m divide
Besides trimming, you can also do a Trim Divide, which will split the surface into two individual sections along the curve on surface. With the surface selected, go back to: Palette 4 Surface Edit > Trim > Trim Surface. Click on any section of the plane to place the crossbar. Click the Divide button.
Trim divided surface
Trim Divide actually makes a duplicate of the surface and keeps both regions, allowing you to assign separate shaders on each one individually. Select and move the two trim divided surfaces apart to see the effect.
88
I EARNING DESIGN WITH ALIAS* STUDIOTOOLST^^
downloaded from dexigner.ir
Multiple trim
Multiple trim
The Trim Surface Tool is also capable of projecting curves and trimming multiple surfaces at the same time. Untrim both planes from the previous exercise, place them next to each other and delete the curve on surface. In the top view, sketch out a new curve that will pass over both surfaces. Go to Palette > Surface Edit > Trim > Trim Surface. Click on the left plane. It will turn pink. Hold down Shift and click on the right plane. It will also turn pink. Release the Shift button and click on the curve. It will turn yellow, and automatically be projected onto the surfaces. This will now allow you to trim both planes. Click to place a crossbar on each plane. Click on Keep.
Note: Unlike the Project and Intersect Tool, this method does not automatically
produce construction history. If you move the original curve, the trim surface will not update. However, in the trim options you can select Projection History, which will give you the same effect as construction history.
downloaded from dexigner.ir
Lesson 05
Round
Round
There are multiple tools available to create a rounded transition between two or more surfaces.
1 Create two surface edges
Start by bringing out two primitives and intersecting them. Create a plane and scale it to 4. Create a sphere and scale it to 2. Palette > Surface Edit Create curves on surface Intersect.
Intersect the two objects to create curve on surface. Notice that both the plane and sphere now have dotted red lines around their edges, indicating that they both have a curve on surface. Proceed to trim both surfaces as before. With the plane selected, go to: Palette -> Surface Edit Trim > Trim Surface. Keep the outside area. Click on the sphere. Keep the bottom half. Notice that you can continue to trim without having to select the geometry first. Now that you have created two meeting surface edges, proceed to use the Round Tool.
90
LEARNING DESIGN WITH ALIAS . STUDIOTOOLS,.
downloaded from dexigner.ir
Round
2 Round edges Whenever you have two surface edges meeting, you can use the Round Tool to create a smooth transition between them. Go to Palette > Surfaces > Round Surfaces > Round. Click once on the edge where the plane meets the sphere. Notice a white indicator showing the radius. You can change the radius either by click+dragging the indicator or by entering a specific number into the promptline. Set the radius to 0.5 and click Build to confirm. The Round Tool will create a separate surface and simultaneously attempt to trim the other two accordingly. The new round surface also has construction history, meaning it can easily be changed or undone. Select only the round surface. Go back to Palette > Surfaces > Round Surfaces Round. Click on the Revert button to undo the round.
Round surface
Tip:
At this point you can also enter a different value for the radius and click Build again to see the result.
91
downloaded from dexigner.ir
Lesson 05
no)! Ind
3 Variable round
Instead of creating a round surface with a single radius, you can also specify a radius that will change over a specific distance. Create two planes that touch each other on one edge. Use the Round Tool to click on that common edge and make the radius 2. Click again on the edge. This will create another radius of 2. Continue to place another two radius indicators with a size 1. To move any of the indicators along the edge, click on the profile and use the MMB. Click on the Build button. Notice how the resulting round surface is performing a controlled radius change as specified.
Note: Although the Round Tool is very powerful in creating sophisticated surfaces,
it may fail occasionally. In that case, you may want to try the Round 9.0 or Fillet Surface Tool.
Round & Round 9.0
You may have noticed that there are actually two tools with the same name: Round and Round 9.0. The 9.0 version is very reliable, but has limitations with complex edges. In contrast, Round can create those complex transitions with greater precision, but also has a tendency to fail on seemingly simple tasks.
92
LEARNING DESIGN WITH ALIAS STUDIOTOOLST.
downloaded from dexigner.ir
Round & Round 9.0
1 Heart geometry
To learn more about the differences, create the following geometry in the top view: Create a plane and scale it to 6. Sketch out a curve that is half of a heart shape. Snap the first and last CV to the grid using the Alt button. Mirror that curve across the XZ-axis. Move the two curves along the
Z-axis above the plane. Mirrored heart curve
Make a duplicate of both curves. Move the duplicates straight below using the RMB. Create two skin surfaces between the curves. Intersect the two skin surfaces with the plane to create curves on surfaces. Trim plane and skins back so that the heart shape is cut out.
Skin between duplicate curves
Trimmed heart
To see the limitations of the two Round Tools, you will use these shapes to try and create a radius along the top edge.
93
downloaded from dexigner.ir
Lesson 05
Round & Round 9.0
2 Round 9.0
Make a duplicate of all three surfaces and move them to the side so that you can compare the results. Go to Palette Surfaces > Round Surfaces > Round 9.0.
Click on both the left and right edge of the heart. Use a small radius of 0.2 for this exercise. Click on Build. When using the Round 9.0 Tool, notice that it does not automatically close off the tip of the heart. As a result, the plane is also not trimmed back. When working with Round 9.0 you can use the Toggle Extend Edge option to close the tip of the heart. Select the round surface. Go back to the Round 9.0 Tool. This will open up the options again. Click on Undo All. This will revert the round surface. Click on Tgl Extend Edge. You will notice the edge line extending beyond the tip. Click on the opposite edge and repeat. Click on the Build button to see the result.
Toggle Extend Edge
Open curve on surface
Round 9.0
Round 9.0 with extended
ecr8u
Another way to use Round 9.0 is by first rounding off the edges of the heart surfaces by themselves. This would need to be done even before intersecting the plane, so that the plane can be trimmed correctly.
94
downloaded from dexigner.ir
Round & Round 9.0
If you now round all four edges, you will see small additional surfaces added to perform the completed shape.
3 Round
The Round Tool will be able to complete the previous examples more efficiently. Use the duplicated surfaces for this exercise. Go to Palette Surfaces - Round Surfaces Use the same radius of 0.2 on both edges. Click on Build. Notice that the Round Tool will be able to complete the desired surface, however, as mentioned earlier, it may have trouble with more complex surfaces. You can also round over corners. Revert the previous round surface. Click on the two vertical edges of the heart. Choose a radius of 0.1. Notice the two blue spheres at the intersections that indicate ball corners. Round.
downloaded from dexigner.ir
Lesson 05
Surface Fillet
Click on Build. Notice that the ball corners created a more precise transition between the surfaces.
Finished round surface
Surface Fillet
While both round tools are easy to use on simple geometry, the Surface Fillet Tool can perform even better. Create another plane and sphere. Go to Palette Surfaces -4 Surface Fillet $
In the options, set the Radius to 0.1. Leave the window open and click on the sphere. Notice the blue arrow that appears. Click on the arrow. This will reverse its direction so that it points inwards. The arrow indicates the direction of the fillet surface. Click on Accept when done. Click to Reverse Direction
Plane and sphere
Sphere with arrow pointing inwards
Click on the plane. Click on the arrow to make sure it points downwards. Click Accept when done. Notice the resulting surface fillet that also automatically trimmed your objects. As long as you keep the options window open, you can also change the radius and click on the Recalc button to update the fillet.
96
LEARNING DESIGN WITH ALIAS . STUDIOTOOLS*.
downloaded from dexigner.ir
Variable Fillet
Plane with arrow pointing downwarc,
Finished surface fillet
Tip: If the option window has disappeared, select the fillet first and then go Surface Fillet >$ back to Palette -> Surfaces
Variable Fillet
You can also create some very interesting variable fillets: In the option window, click on Undo All. Set the Construction Type to Variable. Click on the sphere, but this time have the arrow of the point outwards. Click on the plane, and have the arrow of the plane point downwards again. After accepting both selections, click on the edge to create another radius. Change that radius by typing 0.5 in the promptline. Change the second radius
Variable construction type
LEARNING DESIGN WITH ALIAS" STUDIOTOOLS'"
97
downloaded from dexigner.ir
Lesson 05
Partlines
Tip:
You can move the new radius along the edge by using the MMB.
Click on the Recalc button in the options to see the new fillet.
Valk,
Ca
Partlines
There are many different ways to create partlines in StudioTools. For simple geometry, you can use the Surface Fillet Tool from the previous exercise and just create an opposite part. Select all three objects. Group them together. Move the duplicate over to the side. Select the original surface fillet as a Component. Go back to Palette > Surfaces > Surface Fillet > This will open up the option window again because of the construction history.
Select Component
e grouped duplica
Move the duplicated group to the side In the options, click on Undo All. This will revert back to the original surfaces.
Select original fillet
98
LEARNING DESIGN WITH ALIAS STUDIOTOOLS"'
downloaded from dexigner.ir
Conclusion
Click on the sphere again, make sure the arrow is pointing inwards and click Accept. Click on the plane again. This time the arrow needs to point upwards. Click Accept.
Reverted surfaces Select the part duplicated earlier and move it back to 0. This will create the visual effect of a partline going around the sphere.
New surface fillet
Completed partline
Conclusion
In this lesson, you learned all the main techniques for creating a curve on surface, as well as how to trim surfaces and how to round off edges. You are now ready to implement these new tools with the Wheels project in Lesson 6.
downloaded from dexigner.ir
In this lesson you will learn how to:
In this lesson you will learn how to use the Revolve and Surface Fillet Tools to model wheels. You will create the rim and tire, and then apply shaders and textures to
create a realistic effect.
Create layers; Create the rim; Create the wheel; Create spokes; Apply a tread pattern; I mport Adobe Illustrator files.
downloaded from dexigner.ir
Lesson 06
Layers
Layers
Before you start working on the wheel, create some new layers to better organize your file. Layers in StudioTools work similarly to ones in other software packages; they allow you to view/hide specific geometry, add symmetry, and keep your file nicely structured. Start a new file and create a new layer by going to: Studio > Layers > New. Rename it Curves by double-clicking on its title with the LMB. Create an additional layer and name it Wheel. If the curves layer is active, as indicated by the beige color, then all newly created geometry gets assigned to it automatically. Click on the layer with the RMB to see its options: Visible = Toggles visible or invisible content Symmetry = Creates a mirror image of your geometry Assign = Allows you to assign active geometry to this layer Pick Objects = Picks everything assigned to this layer
Create new layer
Layer options
Rim
Start to create the rim by using the Revolve Tool.
1 Revolve
Create a new curve in the side view, which will be the cross-section of the ri m. When placing the CVs, make sure that the first and second CVs are on the grid and are perpendicular to the X-axis by holding down the Alt key when you place them.
Note: If you do not place the CVs perpendicularly, you will get a pinch in
center of your rim later on.
the
LEARNING DESIGN WITH ALIAS .
STUDIOTOOLS.
downloaded from dexigner.ir
Go to Palette ---> Curves -> New Curves -> New Curve by CVs. In the side view, place the first CV at the origin. Place the next CV vertical on the Z-axis. Continue to place a few more CVs as shown. With the curve selected, go to Palette -> Surfaces -> Revolve -> In the option window, set the Revolution Axis to X, the Sweep Angle to 60, the Sections to 4 and click on Go. This will create a section, which you will later duplicate to create a whole rim. Notice that the revolve is green, which indicates that it has construction history on it.
2 Skin
Create a curve in the back view, which will function as the hole that you will cut out of the revolve shape. Make sure the curve sits in the center of the geometry. The curve will have to be closed before you copy it to create a skin surface. Palette -> Curves -> New Curves -> New Curve by CVs. Make sure the curve has no sharp turns, otherwise the Round/Fillet Tools will not work properly later on. Also, make sure that the last CV is not too close to the first one. To close the curve, go to Palette -> Object Edit -> Close. Click on the curve once. This will make a closed shape out of the open curve.
103
downloaded from dexigner.ir
Lesson 06
Rim
Open curve Duplicate the curve.
Closed curve
Move the copy to the opposite side of the revolve so that you can skin in-between the curves. If you want to create a tapered skin shape, you have to scale one of the curves smaller than the other. However, it will scale towards its pivot point, which in turn is located on the X-axis. To center the pivot before scaling, select the curve and go to: Transform Palette Local > Center Pivot. Now you can scale the curve and it will hold its relative position. Skin between the two curves. Skin between the curves
3 Use layers
Start to clean up the model by selecting all the curves and assigning them to the curves layer. Go to Palette Component > Pick >
In the options, set All to Off and then check the box next to Curves and click on Go. Select over the entire model with the LMB and only the curves will get selected. Pick component options
104
LEARNING DESIGN WITH ALIAS* STUDIOTOOLS,.
downloaded from dexigner.ir
Wheels
Rim
Tip:
You should already have the Select Curves Tool in your marking menu, accessible with the LMB.
Click on the layer named Curves and with the RMB assign the curves to that layer. Turn that layer invisible. Repeat the process for the two surfaces, but assign them to the layer named Wheel and leave it active. Next, select the objects and delete their construction history: Studio > Delete - Delete Constr History.
Deleted construction history
4 Fillet
Use the Surface Fillet Tool from the previous lesson to trim and round the edges between the two surfaces. Go to Palette > Surfaces Surface Fillet >
In the options, set the radius to 0.5. Click on the skin and make sure the blue arrow points outwards. Click Accept. Click on the revolve and make sure the arrow is pointing towards the tapered end of the skin.
Fillet indicator on the skin
Indicator on the revolve
LEARNING DESIGN WITH ALIAS STUDIOTOOLS .
105
downloaded from dexigner.ir
Lesson 06
Rim
Click Accept. Adjust the settings in the fillet options until you achieve the desired results.
5 Duplicate sections
At this stage, you could add more detail to the section by using the Round Tool. When done, select all elements and go to: Studio > Edit Group.
Finished section
Also, delete the construction history by going to: Studio > Delete --> Delete Constr History. Now that the three surfaces are grouped, you can duplicate the section to create a whole ri m. Go to: Studio > Edit > Duplicate -> Object In the options, set the Number to 5, the Rotation in X to 60 and click on Go. This will make five copies, each rotated by 60 degrees, to create a full 360.
Finished rim
V.
r-
Note: If you get a pinch in the center, your
CVs were not aligned on the grid.
6 Tire
Create a tire by sketching a curve in the side view. Revolve it around the X-axis.
Finished tire
106
downloaded from dexigner.ir
Wheels
Spokes
Note: Although it is possible
to model the tire tread onto the tire using geometry mapping, the surfaces would be very complex. Instead, try to use a texture.
Spokes
Using the revolve, skin and fillet techniques covered earlier, you can also create a rim with spokes.
1 Revolve
In the side view, draw two curves as shown. Make sure that the lower curve is snapped to the grid, and that the second CVs are vertical to the X-axis. Revolve the two curves around the X-axis with a 36 degree Sweep and 4 Sections. This will become one half of one spoke. Assign the two curves used to the layer called Curves.
2 Skin
In the top view, create one curve that will become the cross-section for the spoke. Make sure that the curve is visually within the smaller revolve so that they can intersect later. Also, make sure that the second CVs are again vertical to the X-axis.
LEARNING DESIGN WITH ALIAS . STUDIOTOOLS r.
downloaded from dexigner.ir
Lesson 06
Spokes
Make two duplicates of that curve and scale them larger. This will give the spoke a more dynamic shape and form. Move the two copies up along the Z-axis as shown.
New curve in the top view
Three curves
Create a skin surface through all three curves. Assign the three curves to the layer called Curves.
Intersecting surfaces
3 Surface Fillet
Use the Surface Fillet Tool to create the transitions between the surfaces. In the following example, the top radius is set to 0.75 and the bottom one to 0.3, but you may have to experiment with different numbers to get the desired results.
Surface fillets
108
LEARNING DESIGN WITH ALIAS' STUDIOTOOLS'.
downloaded from dexigner.ir
Wheels
Tire tread
4 Duplicate
Select all surfaces and mirror them across the XZ-axis. This will create a full spoke. Select all surfaces and group them together. Go to the Duplicate Tool to create the full ri m. Enter 4 copies, each rotated 72 degrees in X. Create another revolve for the tire.
Full spoke
Finished spoke wheel
Tire tread
In a graphics program, create a square black and white texture that can be repeated, meaning top and bottom of the texture are the same. Make sure the file is RGB and saved as a tiff, jpeg or Alias Pix file into your Pix directory.
Tire tread texture
1 Assign the texture
Open the Multi-Lister and assign a new shader to the tire. Double-click on the shader to open up its options. Go to Special Effects and click on the Map button next to Bump. This will open up the texture window. In the texture window, select File.
LEARNING DESIGN WITH ALIAS . STUDIOTOOLS T.
109
downloaded from dexigner.ir
Lesson 06
Tire tread
In the File window, click on the Browse button. This will lead you to your pix directory. Select the file of the tread that you created. This will load it into the file and create a bump effect on your shader.
Select File
Br owse
tor tire tread texture
2 Refine the texture
If you direct render now, you will see the texture being stretched across the surface looking very flat and undefined. You will need to adjust the texture placement and intensity in the file of the tread texture. Open the file and enter the following parameters: Intensity Amult = 0.4 Blur Blurmult = 0.3 Surface Placement V Repeat =5 Chord Length = On Chord length makes the texture spread evenly over the surface, without stretching over areas that have higher geometry.
Direct render of the texture Texture options
110
LEARNING DESIGN WITH ALIAS . STUDIOTOOLST.
downloaded from dexigner.ir
Wheels
Tire tread
If you test render now, your tire tread should look much better, but it will still wrap over the sides. To avoid that, you need to map a ramp onto the intensity of the file. Under the Amult of the Intensity, click on the Map button. Select a ramp in the texture window that pops up.
Adjusted rendering
Select ramp
3 Adjust ramp
Change the ramp to a U ramp under Ramp Type, with a black bar on top and bottom and white ones in-between. To make a new bar, click anywhere in the color field. To adjust a bar's color, select it on the left round handle and then change the intensity below. To move a handle, select it on the round handle and move it up or down. To delete a handle, click on the right square button next to it. The ramp will block out intensity of the texture on the sides, fading them to a smooth surface.
Adjust the ramp
Finished tread
LEARNING DESIGN WITH ALIAS . STUDIOTOOLS' .
111
downloaded from dexigner.ir
Lesson 06
Importing Adobe Illustrator Files
I mporting Adobe Illustrator Files
It is possible to import an Adobe Illustrator file, as long as it is exported as a legacy file version 8.0 or lower, and if it is outlined artwork. To import typography, go to: Studio > File > Import > File. The geometry can be used to create surfaces or to project and trim them out of objects such as the tire.
Vote:
You can also create similar effects with texturing as described in
Chapter 5 of this book.
Tip:
You can also try the text function under Palette > Curves
Text.
112
LEARNING DESIGN WITH ALIAS .' STUDIOTOOLSTm
downloaded from dexigner.ir
Wheels
Assignment 3
Conclusion
In this lesson you learned how to apply the Revolve, Skin, Surface Fillet and Round Tools into building two different types of wheels. You also learned how to texture map the tire tread to create a realistic effect. The next lesson will cover the Rail and Flange Tools, which enable you to create complex surfaces with greater detail.
Assignment 3
Using these new surfacing tools, design and build three different wheels and compose them together in one image rendered full screen. STUDENT GALLERY > Next page
CD (,)
LEARNING DESIGN WITH ALIAS . STUDIOTOOLSTM
113
downloaded from dexigner.ir
ASSIGNMENT 03 >STUDENT GALLERY
CHAD DEJONG
"Chad's wheels have a very nice design and compostion. I like the unconventional treatment of the tire and the subtle color indication. Notice how the image leads you toward the center while bouncing off the right and left rims. The background also helps to bring the objects forward."
downloaded from dexigner.ir
ROBERT THOMPSON
"Robert managed to make a very bold statement with his asymmetrical designs, detail and material indication. I like the fact that he added brake pad elements to create a strong level of realism."
downloaded from dexigner.ir
ASSIGNMENT 03 '
U DENT GALLERY
BELLA CHU
"The set-up for this rendering is straight forward, but I love the Asian culture inspired design details in the rims. Notice how Bella reused parts of the geometry of the middle wheel on the right one to quickly achieve a design variation."
downloaded from dexigner.ir
PEI-CHIN SHIH
"Pei has a strong graphic design background and she really made good use of that in the design of her wheels. Notice the intricate flower details and beautiful negative shapes along with a few sparks of color that make these rims so unique."
downloaded from dexigner.ir
downloaded from dexigner.ir
downloaded from dexigner.ir
In this lesson you will learn how to:
In this lesson you will learn the different options offered in conjunction with the Rail Tool. The Rail Tool is incredibly powerful in creating a variety of complex surfaces and will become one of your primary modeling workflows. In addition, you will also begin using the Rolled Edge Tools, which are great for quick partline indication. Interpret curvature; Create rail surfaces; Create a spring; Extend a surface; Detach and attach; Add CVs to a curve; Create a fillet flange; Use tubular offset; Create a tube flange.
downloaded from dexigner.ir
Lesson 07
Curvature
Curvature
Note: This feature may only be available in some versions of StudioTools.
When sketching out curves, the placement and frequency of CVs will determine how clean the resulting surface will be and ultimately how geometry-heavy your file is. Sketch out two similar curves in the side view. Create the first one using only four CVs and the second one using as many CVs as you can. To view the curvature of any object, select it and go to:
Control Panel Display Curvature U.
Click on the checkbox to activate it.
You will see some small lines and arrows showing the minimum and maximum radius of your curves. To increase the scale and samples, first click on the curvature properties located in the bottom of the control panel: Control Panel > Display > Curvature Properties. In the pull-up menu that appears, increase the scale and samples until you can clearly see the properties of each curve. Take a look at the difference of curvature in the image. Notice how the top curve is nice and smooth, while the bottom one is very irregular. If these curves were used to create surfaces, then the bottom one would result in a bumpy and messy object. Also, its reflection would be noticeably defective. In addition to that, the extensive use of CVs adds to the overall file size and causes longer rendering time.
LEARNING DESIGN WITH ALIAS . STUDIOTOOLS'm
downloaded from dexigner.ir
Rail and rolled edges
Rail surface
Tip:
When sketching out curves, always try to achieve the cleanest result with the fewest amount of CVs possible.
Rail surface
The Rail Tool can create some of the most sophisticated surfaces, and over the next few exercises you will learn various options associated with it.
1 Rail curves
Create two new layers. Name the first Curves and the second Surface. Sketch out a curve in the side view as shown. Still in the side view, start a new curve that will be perpendicular to the first one. Place the first CV while holding down Alt + Ctrl and click on the curve. This will snap that CV onto the curve.
LEARNING DESIGN WITH ALIAS .' STUDIOTOOLS'm
downloaded from dexigner.ir
Lesson 07
Rail surf:,
Before placing the second CV, switch to the back view. Hold down the MMB to place the second CV horizontally from the first one. Continue to place two more CVs as shown.
Note: If the two curves are not touching, the Rail Tool will not work. Also, if the CVs close to the centerline are not lined up horizontally, you will later get a seam in the center of your surface.
2 Simple rail surface
Palette > Surfaces Swept Surfaces > Rail Surface > In the options, set the number of Generation and Rail Curves to 1 and the Continuity of Rail 1 to Implied Tangent. This will ensure that you get a seamless mode/ when you use symmetry later on.
Rail options
Rail surface
Click on the curve created in the back view first. This will be the generation curve.
LEARNING DESIGN WITH ALIAS .' STUDIOTOOLSIrm
downloaded from dexigner.ir
Rail and rolled edges
Rail surface
Click on the second curve as the rail. You will see a rail surface being generated.
Note: Use implied tangency only for the centerline.
3 Symmetry
Assign the new surface to the layer named Surface. Under the layer options, turn on Symmetry. Symmetry in the layer options will give you a visual representation of the whole surface. To change the symmetry plane for an active layer, go to: Studio -- Layers Symmetry + Set Plane. You will see a three-plane manipulator appearing at the origin, with the active symmetry plane indicator larger and yellow. To switch the symmetry, click on any of the two smaller inactive planes and click the Set Plane button. Turn on diagnostic shading using Horizontal/Vertical. Make the curve layer invisible, so that you are only seeing the model. Check to see how the reflection of the whole surface looks, especially across the center.
Symmetry plane
Check with diagnostic shading
4 Two generation rail
Delete the previous surface. Make the curves layer visible again.
LEARNING DESIGN WITH ALIAS" STUDIOTOOLST.
downloaded from dexigner.ir
Lesson 07
Rail surface
Create another generation curve that starts at the end of the rail curve. Try to give it a different characteristic than the first one and make sure to place the second CV horizontally. Go back to the Rail Tool options. Set the number of generation curves to 2. Click on the two shorter curves first, then on the rail. You will notice a surface that has a much more controlled flow.
5 Two rail and generation surface
Create another curve in the side view that will join the two generation curves together. Try to also give that curve a unique characteristic. Go back to the Rail Tool. In the options, set the number of rail curves and generation curves to 2. Select the four curves as before and make sure the first rail curve is still the one on the centerline.
126
LEARNING DESIGN WITH ALIAS . STUDIOTOOLV,
downloaded from dexigner.ir
Rail surface
6 Multiple generation rail surface
Add a third generation curve anywhere in-between the first two. For this curve, you must use snap to curve to place the first and last CV onto the rails. Go back to the Rail Tool and set the number of generation curves to 2+. Select the three generation curves in succession as shown. Click the Go button. Click on the two rail curves. Notice that you will not get a result.
Click on the button to the left of the promptline. This will open up the promptline history where you can see what may have caused the problem. Notice that StudioTools suggests to rebuild the rails. Go back to the Rail Tool options and click on the rebuild button next to the first rail.
downloaded from dexigner.ir Lesson 07 spiral
Select all three generation curves again. Click the Go button when done. Select the two rail curves. This time you should receive a rail surface as shown. Completed rail surface Using interior generation curves will allow you to create a variety of complex surfaces with great control over their flow.
Spiral
Another option of the rail surface is to have it rotate around its axis. In the top view, create two perpendicular curves using edit points: Palette --> Curves -> New Curves > New Curve By Edit Points. Creating a curve with edit points allows you to place perfectly linear curves by only clicking twice. Use the grid snap option for both curves. Go back to the Rail Tool options and set the Rotate Xform to 1800 degrees. This will rotate the generation curve around the rail five times.
Two curves in the top view
Rail options
Click on the generation and rail curve as before to create a surface.
128
downloaded from dexigner.ir
Spring
Spiral rail surface
Bring out a primitive circle. Snap it to the outside CV of the generation curve. Scale it down as shown. With the circle still active, go to the Extrude Tool. Select the rail edge as the path curve. The result will be a coil surface that can be used as a spring or bottle thread.
New circle on generation curve
Coil surface
downloaded from dexigner.ir
Lesson 07
Triangular surfaces
Triangular surfaces
You can also try to scale the rail surface either larger or smaller; the default is 1. This can be used together or separately of the rotate option. The following example shows a rail surface that has been scaled to 0, making it come to a point at the end.
Note: This technique works well for quick visualization, but is not necessarily
suitable for rapid prototyping because the surface actually pinches at the tip.
Extend
The Extend Tool allows you to continue a surface while keeping its original curvature. Go to Palette > Object Edit > Extend. Click on the edge of a surface. Click+drag until you achieve the desired result. In the extend options, you can also uncheck the Merge box, which will then create a separate surface. extend Surface
Tip: The Extend Tool also works equally on curves.
downloaded from dexigner.ir
I arnd rolled edges
Detach
Detach
The Detach Tool allows you to split any untrimmed surface along its isoparms. Go to Palette > Object Edit > Attach > Detach. Click on any edge of a surface. Click+drag until you achieve the desired result. Click the Go button. The surface will be split into two at the specified location.
Tip:
The Detach Tool also works equally well on curves.
Attach
Although the Attach Tool also works on both untrimmed surfaces and curves, it sometimes produces unwanted results on surfaces. The following examples will use two curves to attach. Create two curves as shown. Go to Palette > Object Edit > Attach > Attach In the options, choose Blend as the attach type and click on the Insert Spans and Keep Originals checkbox. Click Go. Click on the two curves near their gap.
LEARNING DESIGN WITH ALIAS* STUDIOTOOLS'm
downloaded from dexigner.ir
Lesson 07
Adding points
This will create a new curve that is blended together while at the same time the two originals are kept.
Adding points
Another possibility for modifying curves is to add points. Select the last CV of an existing curve on either end. Go to
Palette Curve Edit > Modify > Add Points.
Continue to click near the selected CV. Notice that you will be able to continue the curve with additional CVs.
Select last CV
Add CVs
Rolled edges
Another method of creating partlines is by using the Fillet Flange and Tube
Flange tools.
1 Fillet Flange Tool
Start by creating the following geometry in the top view:
132
LEARNING DESIGN WITH ALIAS .
STUDIOTOOLS,.
downloaded from dexigner.ir
Create a closed circular curve and one that extends over the edge of a rail as shown. Project both curves onto the surface to create two curves on surfaces. You will use the circular curve on surface with the Fillet Flange Tool, the other with the Tube Flange Tool. To use the Fillet Flange Tool, go to: Palette Surfaces Rolled Edge - Fillet Flange >
In the options, choose a small Radius such as 0.05 and turn Off the Create Flange checkbox.
Project curves onto surface
Fillet flange options
Tip:
The Create Flange option would give you a wall, which can be useful if you want to create a true partline groove.
Now click on the circular curve on surface. You will see a locator with a preview of what the radius will look like. If necessary, you can move the locator by clicking on the blue sphere. You can also change the radius in the fillet flange options window to see the effect.
downloaded from dexigner.ir
Lesson 07
Rolled
When done, click on the Recalc button to create the fillet. This will create the fillet. If the result looks satisfactory, you can now easily create the other side of the partline.
Fillet flange radiusCreated
fillet
In the fillet flange options window, click on Next.
O
Check the Flip box under Fillet.
Click on the circular curve on surface again. Notice that the fillet radius is now flipped. Click on the Recalc button. You will receive the second fillet, but this time it is on the opposite side. Finally, since the Fillet Flange Tool already created additional curves on surfaces around its edges, trim away the gap between the two fillets to evaluate the result.
134
LEARNING DESIGN WITH ALIAS STUDIOTOOLS*.
downloaded from dexigner.ir
2 Tubular offset
For the second curve on surface, you will use the Tube Flange Tool. First, you need to make a Tubular Offset of the curve on surface. Go to Palette --> Surfaces * Rolled Edge -> Tubular Offset > In the options, set the Surface to None, and choose a small radius such as 0.1. Click on the curve on surface. Notice the blue preview of how the offset will look.
Click on the Recalc button to execute the offset. Notice that you will get two equally spaced curves on surfaces. These are essential for use with the Tube Flange Tool.
Tubular offset curves
3 Tube flange
Go to Palette > Surfaces > Rolled Edge *Tube Flange > In the options, set the Radius to 0.08, which is slightly smaller than the offset you created earlier.
downloaded from dexigner.ir
Lesson 07
Rolled err
This will leave a small gap, which is more accurate to a true partline. Set the Sweep Angle to -270 and turn the Flip option beneath it to On. Check Create Flange and set the length to 0.05. Click on your first curve on surface. You will get a preview locator like before. Notice the small grey line at the end of the locator; this is the flange length.
Tube flange options
Tube flange b earer
Click on the Recalc. button to create the new surfaces. With the tube flange option window still open, click on Next. Click on the second curve on surface. It is not necessary to make any changes in the options for this tool. Click on Recalc to create the second set of surfaces. Trim away the surface between the two fillet surfaces to evaluate the result.
Tube flanges created
Finished tube flange
136
LEARNING DESIGN WITH ALIAS STUDIOTOOLS*m
downloaded from dexigner.ir
The main difference between tube and fillet flange is that the tube will give you a radius that is on the curve on surface, which is why you needed to first create the offset.
Conclusion
In this lesson you learned how to use the different Rail Tool options and also created two different rolled edges for partline indication. The next lesson will utilize some of the methods taught and apply them towards building a mobile phone.
downloaded from dexigner.ir
In this lesson you will learn how to:
In this lesson you will use all tools explored thus far to create a mobile phone. By now you have a variety of options on how to construct the volumes, and the following workflow is only one example to get you started. Use rails to create basic surfaces; Project physical curves; Create a bevel detail; Use draft surfaces; Use offset surfaces; Project tangent; Add details.
downloaded from dexigner.ir
Lesson
Rf,d,
Body 1 Top surface
Start by bringing out two curves and create a rail surface as shown in the previous lesson. Sketch the longer Rail curve in the side view. Snap the first CV of the Generation to that curve. Continue placing CVs in the back view. Make sure that the second CV of the generation curve is placed perpendicularly by holding down the MMB. Create a rail surface with implied tangency for the centerline. Create a new layer for the curves and turn it invisible. Assign the rail surface to a new layer and turn on symmetry. Make sure that there are no seams down the center.
Next, turn on patch precision to better evaluate the geometry. With the surfaces still active, go to: Palette > Object Edit > Patch Precision. Click+drag anywhere in the window. The surfaces will get additional patches that do not increase rendering time, but help in evaluating the geometry. You can also enter numbers in the promptline to adjust the amount of patch precision.
downloaded from dexigner.ir
Mobile Phone
Body
tch precisiof
2 Bevel
To create a bevel detail, you will sketch out two more curves. These two curves will mark the width of the bevel. Sketch out two curves in the top view as shown. Make sure that each of the first and last two CVs are lined up vertically from the centerline, and that they are within the rail surface.
Curves for the bevel
Tip:
If you sketch the curves on the layer that has symmetry on, you will get better visual feedback of what the complete outline will look like.
In the top view, select the surface and project the inner curve onto it. The curve on surface that is created becomes part of the surface and you will later use this curve to trim the rail surface.
LEARNING DESIGN WITH ALIAS . STUDIOTOOLS7.
downloaded from dexigner.ir
For the second curve, you will change the options when projecting. Make sure you are back in the top view and go to: Palette Surface Edit > Create curves on surface > Project > O.
In the options, select Create Curve and turn off Match Original and Create History. This will allow the newly created curve to have additional CVs so that it follows the shape of the surface better. Click Go.
Click on the second outer curve in the top view. This will create a duplicate that follows the rail, but unlike the curve on surface, it is not attached to the surface, meaning you can move it around. Move the projected curve slightly down in the Z-axis. This will create more of an angle between the two curves.
Trim the rail surface, keeping the inner part. This will become the face of your product.
142
LEARNING DESIGN WITH ALIAS'" STUDIOTOOLS.,
downloaded from dexigner.ir
Create a small curve that connects on both the edge of the trimmed surface and the end of the projected curve. Use the snap-to functions to make sure the CVs touch both curves. Repeat the process for the other side as well so that you will have two generation curves.
Change the number of rail curves and generation curves each to 2, and make sure the continuity for the generation curves is set to i mplied tangent. Click on the small curves first, then the edge of the trimmed surface, and finally the projected curve. Notice that the rail surface is distorted with many isoparms. This is caused by the trimmed edge.
In the rail options window, click on Rebuild for both rail curves. Notice how the rebuild option optimizes the rail surface and creates cleaner geometry.
downloaded from dexigner.ir
Lesson 08
Body
Rebuild rails
3 Draft
Use the Draft Tool to create a surface from the edge of the rail. Assign all curves to the curves layer to make them invisible. Go to Palette Surfaces Draft Surfaces Draft/Flange >
Leave the option window open. Click on the lower edge of the rail and confirm the selection by clicking the Go button. You will immediately see a draft surface that is pointing upwards.
Draft surface pointing upwards
In the option window, change the Angle to 180 and make sure you have the desired Surface Depth.
The Draft Tool is a quick method for creating accurate linear surfaces.
144
downloaded from dexigner.ir
Mobile Phone
Body
Finished draft surface
Tip:
Try to click+drag on the draft locator to interactively change the surface. You can also enter precise values into the promptline.
4 Bottom
Create a plane that intersects with the draft surface. Make sure that the plane fully intersects the draft, but that it only goes to the centerline. Use the Surface Fillet Tool with a small radius to create the bottom.
Intersecting plane
Turn on symmetry on the surface layer to evaluate the finished shape.
LEARNING DESIGN WITH ALIAS* STUDIOTOOLS.
downloaded from dexigner.ir
Lesson OS
Oro
5 Screen
Select only the top surface and create an offset by going to: Palette Object Edit Offset.
Use the LMB to adjust the offset distance. Click Accept when the green preview is slightly above the model. Alternately, you can also enter a precise number for the offset in the promptline. You now have a floating surface as shown. This offset surface will be used to create an additional raised detail to the design.
Adjust Offset
Adjust offset preview
Offset surface
In the top view, create two additional curves for the surface detail. These can be any freeform shape that you like, as long as the second CVs are perpendicular to the X-axis. Still in the top view, project the inner curve onto the offset, and the outer one onto the original top surface. In the project options, remember to switch back to curve on surface.
Perpendicula
Screeti curves
Projected curve on surface
downloaded from dexigner.ir
Rody
Trim out both surfaces so that you will get a small floating surface above the cut area beneath it. Create two more curves, snapping them to the edges of the trims.
Try to create the new curves with edit points; that way, you only need to snap the first and last CVs onto the trimmed edges.
Trimmed screen area
Generation curves
To make the curves tangent to the surface edges, go to:
Palette > Curve Edit > Project Tangent.
Click on one end of the curve, then click on the edge of the surface next to it. The curve will bend to become tangent to the surfaces. Repeat the process for the other end of the curve and the other surface edge.
Project tangent
Project tangent on the other enci
Repeat the process for the second curve.
downloaded from dexigner.ir
Lesson 08
Body
Use the Rail Tool to create a surface. In the options, choose tangent for the continuity of the rail curves and implied tangent for the centerline. You may also have to use the rebuild option for one of the rails. Assign all curves to the curves layer and turn on symmetry to see the result.
Tangent rail surface
Finished screen
6 Detail
Now that the basic shape is done, try to use the previously covered tools to create some refined details such as partlines, buttons, antenna, camera, etc.
148
downloaded from dexigner.ir
Conclusion
Conclusion
In this lesson, you learned how to apply the tools introduced earlier onto a real project. In addition, you learned how to create draft surfaces and tangent surface details such as the screen area. The last step gave you a preview of the vast options of detailing possibilities, which you will now use towards the next assignment.
Assignment 4
Using these new techniques, design and model your own product and render it full screen. Pay attention to detail, clean surfaces and material/color indication. STUDENT GALLERY > Next page
downloaded from dexigner.ir
JEFFREY JONES
"In this image, Jeff used hidden line rendering techniques to enhance some of the additional detail views. I like how this creates a story between the small Orthographic views, the exploded views, and the final finished rendering."
downloaded from dexigner.ir
NAIRI KHACHIKIAN
"Nairi modeled her mask and snorkel over an existing mannequin head. I like the use of multiple views to better describe the whole design. Notice how the curves of the mask have an even flow from all angles, and how there are no visible seams between the surface transitions."
downloaded from dexigner.ir
ASSIGNMENT 04> STUDENT GALLERY
YOTARO TSUCHIYA
"Yotaro also made use of a mannequin to present his travel backpack. Notice how it has a halo around it, which is achieved by placing a spotlight against the seamless background. The detail and fabric indication were also very successful."
downloaded from dexigner.ir
was really impressed by Chukra's work. He wanted to create an entertainment piece and I challenged him into giving it a technical and graphic treatment. The result is a series of four images, each filled with different views of details and call-outs. Well done!"
downloaded from dexigner.ir
downloaded from dexigner.ir
downloaded from dexigner.ir
Lesson 09
In this lesson you will learn how to:
This lesson will introduce you to the various Perspective camera options. Prevent clipping; Change the focal length; Twist and rotate the view; Use depth of field; Use image planes; Preview camera resolution; Use hidden line.
downloaded from dexigner.ir
Lesson 09
Camera Editor
Camera Editor
1 Clipping
When working on close-up detail, the settings in the Camera Editor may clip away some geometry.
To fix this, make sure that you are in the Perspective view and go to: Studio Windows Editors Cameras... In the options window, go to Digital Properties and set the Near Clipping to a lower number such as 0.1. You should now be able to zoom-in very close into your geometry without any clipping.
Note: The Camera Editor will display whichever camera is active, including the
Orthographic views. To switch between cameras, scroll to the top of the editor and see which camera is displayed.
LEARNING DESIGN WITH ALIAS . STUDIOTOOLSm
downloaded from dexigner.ir
2 Focal length
While in the Camera Editor, you can also change the focal length. Under Lens Properties, change the number of the User Focal Length. A lower value will achieve a more wide-angle or "fish-eye" look; a larger value will create a more isometric effect. Changing the focal length can enhance the look and feel, as well as the size and scale of your geometry and ultimately the rendered image.
3 Twist and rotate
You can also further manipulate the viewing angle of the camera in the viewing panel. Tumble in the Perspective view. In the viewing panel that appears, click on the two circular icons on the bottom to try out their effect. This will rotate the horizon and can sometimes help to create an interesting composition.
Twisting the camera view
159
downloaded from dexigner.ir
Lesson 09 Depth of field
4 Reset view
If you want to reset the view of any camera, go to: Palette -> View -> Reset View. Click inside any of the views. This will bring back the default view and is useful if the camera becomes too distorted.
Depth of field
Depth of field (DOE) can create some additional photorealistic effects, although it adds to the rendering time because it is a post effect. This means that the i mage will first be rendered normally, and the blur will be calculated after the i mage is done. Place a few spheres in a row and make the camera visible by going to: Studio -4 Display Toggles Object Toggles 4 Camera.
In the top view, calculate the rough distance from the Eye of the camera to the first sphere in grid units. The distance should roughly be 20 units.
Go back to the Camera Editor and open the Lens Properties options. Set the Depth of Field to On, change the F-Stop to 8, and set the Focal Distance to the number that you calculated as the approximate distance.
Tip:
The smaller the f-stop number is, the more DOF will be calculated. However, it also increases rendering times noticeably.
downloaded from dexigner.ir
Camera effects
Depth of field
To add default lights to the scene, go to: Studio > Render - Create Lights > Create Defaults. A directional and an ambient light will be created.
F-Stop Your Focal Distance
F-Stop
scalrp Factor
Note: Default lights
are ideal for quick lighting to render a test scene, however, they are not useful for final renderings as the image will look flat.
Make sure that your focal distance in the top view looks similar as shown. Direct render the scene in the Perspective view.
Tip:
Adjust the f-stop to a lower or higher value to see what effects you can achieve with DOE.
LEARNING DESIGN WITH ALIAS" STUDIOTOOLS'
161
downloaded from dexigner.ir
Lesson 09
Image plane
I mage plane
An image plane is much like a backdrop for your scene, and can be a quick and efficient way to complete an otherwise finished rendering. An image plane can be any tiff, jpeg or Alias pix file, however, it must be in RGB color mode.
1 Adding an image plane
Keep in mind that the size of the image plane should be the same as the size you intend to render. If you are rendering full screen, or 1280 x 1024 pixels, then make sure your image plane is at least that size or larger at 72 DPI, since that is what Alias is rendering at. Find a suitable image and save it as an rgb tiff file into your pix directory. Open up the Camera Editor. Make sure that it is the Perspective camera and then click on Add under the
I mage Plane pull-down menu at the bottom.
This will direct you to your pix directory, in which you can choose the image saved earlier. Click on your image and then click on Select. This will load the image into the Perspective view. To move or scale the image plane, you must first select it by going to:
Palette__ Pick > Object Types I mage Plane.
Note: Rotating
an image plane does not work.
If you now render your geometry, such as the wheel, you will see the image plane appear as the backdrop.
.....461011111101111
Wheel and image plane
downloaded from dexigner.ir
2 Use back color
When working with image planes, you can also get a shadow and a reflection of your geometry into the photo, tying the whole image together. In the image, notice the primitive plane underneath the tire that has been shaped to follow the curvature of the bridge in the image plane. Curve() ground plane Create a plane underneath your model. Assign a new blinn shader to it. Open the shader parameters. Under Special Effects, turn on Use Back Color. The shader and the plane will now become the color of what is behind it - in this case, it is the image plane. By adjusting the reflectivity and matching the lighting situation, you can achieve very photorealistic effects, as shown.
Use back color
Raytracer with reflections and shadows
163
downloaded from dexigner.ir
Lesson 09
Previewing camera resolution
Previewing camera resolution
You may have noticed that the Perspective view sometimes crops the scene differently than when you render an image out. To view the accurate camera resolution: Click on Free at the top of the Perspective window. A long pull-down menu will appear. Scroll down to one of the resolutions, such as render resolution. Notice that your Perspective window will change proportions.
Hidden line rendering
A hidden line rendering will allow you to create an image of your wire frame. First, adjust the parameters in the Render Globals: Studio > Render > Globals... Scroll all the way to the bottom. Open the Hidden Line Rendering Parameters tab. Change the Hidden Line Parms to Global. Set Line Color and the amount of additional U and V Patch Lines as desired.
Next, create a direct rendering by going to: Studio -> Render > Direct Render > O. In the options window choose Hidden Line as the Renderer Type. Click Go.
downloaded from dexigner.ir
Camera effects
Conclusion
You will now receive a rendering that shows only the geometry - a very
useful tool for evaluating surfaces and in conjunction with presentations.
Hidden line renderir)
Tip:
You can also make the background white by changing the environment shader in the Multi-Lister, so that you can, for example, sketch over the shapes.
Conclusion
In this lesson you learned some of the powerful key features of the Perspective camera. You are now able to accurately compose your Perspective view in a variety of ways and enhance the output with image planes, depth of field or hidden line rendering. In the next lesson, you will learn how to create shader effects.
LEARNING DESIGN WITH ALIAS . STUDIOTOOLS''
165
downloaded from dexigner.ir
In this lesson you will learn how to:
This lesson will introduce you to the various effects that you can achieve with shaders. You will learn how to interpret the different parameters and apply that knowledge in creating a variety of materials, including projecting logos onto surfaces. Use shader types, shader and texture parameters; Create wire mesh texture, wood texture, carbon fi ber texture, chrome texture, LED and LCD effects; Create stitching; Use projections; Layer shaders; Create clearcoat.
downloaded from dexigner.ir
Lesson 10
Shader types
Shader types
There are four different shader types to choose from: Lambert = matte surfaces. Phong = high-gloss/ shiny surfaces. Blinn = semi-gloss surfaces. Lightsource = cell shaded effects, does not emit light. With experience, you will find that about 75% of all materials can be successfully created using Blinn, even matte and li ght emitting surfaces. Phong will be able to fill almost all remaining situations, including shiny materials such as glass, certain plastics and metals.
Shader parameters
downloaded from dexigner.ir
downloaded from dexigner.ir
Lesson 10
Texture parameters
Texture parameters
downloaded from dexigner.ir
Wire mesh
1 Set-up
Start by creating some simple geometry to use for this exercise. Create a primitive cylinder without caps. Assign a new blinn shader to it. Position a spotlight above the scene. Try to position the light so that it is approximately 90 degrees from the camera, bouncing off from the cylinder to create a nice highlight as shown.
Primitive cylinder
2 Transparency
In the shader, go to: Transparency * Map. In the texture window that opens, select a Ramp. Change the Ramp Type to UV Ramp, and the Interpolation to None.
downloaded from dexigner.ir
Lesson 10
Wire mes=h
Bring out a total of four sliders, as shown.
This will begin to create a
mesh pattern. Set the following parameters under the surface placement to create a wire mesh: Rotate = 45 Urepeat = 8 Vrepeat = 8
This will repeat and rotate the texture, creating more of a diamond shaped pattern. Direct render the scene to see the result.
Notice how the transparent areas still catch highlights.
Note: Raycaster
on them.
will not give you shadows with objects that have transparency
Transparency map
downloaded from dexigner.ir
3 Specular
You will need to save the ramp you just created for use on the Specular of the shader. With the Ramp selected in the Multi-Lister, go to: Multi-Lister > File > Save As.
I n the window that appears, enter a new name and click on the Save button.
Next, you need to reload the saved ramp into the Specular parameter of the shader. Click on the Map button next to Specular. In the texture window that will open, select the Browse button on the bottom.
Map the specular
This opens up your saved textures again. Select the ramp you just saved. This loads the same ramp used for the transparency into the specular of your shader. If you render now, you will notice that the transparent areas have white highlights.
Browse for texture
downloaded from dexigner.ir
0
Wire mesh
Cylinder With opposite specular map
To get the ramp to work properly, you will have to invert it.
Click on Invert under Effects.
Direct render the cylinder to evaluate the result. The shader is using the same map for transparency and specular color. By inverting the specular map, you received the following effect: All areas that are transparent (white) will get a black (no) highlight. All areas that are opaque (black) receive a white (strong) highlight.
LEARNING DESIGN WITH ALIAS STUDIOTOOLS'"
downloaded from dexigner.ir
4 Bump
To simulate thickness, you can reload the saved ramp into Bump. That map does not need to be inverted, but you need to adjust the texture parameters of the ramp. On the shader, click on Map next to Bump. In the texture window that appears, click on Browse.
This will give you a gradient between black and white, which creates better bump results. Set the Intensity Amult of that map to 0.6. Direct render the scene using the raytracer. Notice that although the bump texture is giving the wire mesh a realistic feel, the transparent areas show distortion. This is caused by the shader's Refractive Index, which by default is treating it like glass. Also, notice that the cylinder is casting a shadow, but that it is not visible through the transparent areas.
Raytraced cylinder
downloaded from dexigner.ir
Lesson 10
tiVire mesh
5 Refractive Index
Open the shader and scroll down to Raytrace Parameters. Change the Refractive Material to User Defined and the Refractive Index to 1. This will eliminate any distortion when raytracing.
6 Shadow Limit
To have the ground plane receive a shadow through the transparent areas of the cylinder, you will have to adjust the Shadow Limit. Assign a new blinn shader to the plane. In the shader, scroll down to the raytrace parameters. Change the Shadow Limit to 2. This will allow the ground to receive a shadow through two transparent surfaces.
Direct render the scene again to evaluate the results.
Completed ire mesh Texture
downloaded from dexigner.ir
7 Hardware shade
Another useful method of previewing your textures is using the Toggle Shade feature. Go to Studio > Display Toggles > Hardware Shade - In the options window, you have a variety of parameters to adjust the quality of display.
Hardware shade
Wood
The key to creating a successful looking texture is to start with a good image or photo. Depending on the level of detail and how close the texture will be to the Perspective camera, you need to scan the image at a relatively good quality, but try not to exceed approximately 1.5 MB, as this will add to your rendering time as well. Also, remember to convert each image to either tiff, jpeg or Alias pix files first, and make sure they are in RGB color mode.
1 Color map
Save an image into your Pix directory.
Tip:
Create two folders in your pix directory, one that stores color and one that stores b/w textures.
Create a new blinn shader and assign it to the cylinder. Click on the Map button next to Color.
downloaded from dexigner.ir
10
Wood
Wood texture
In the texture window that pops up, select File. Inside the file, click on the Browse button next to Image.
This will direct you to your pix directory.
Select the saved image to be used as a color map. When you now render the image, your texture may appear distorted as it stretches around the cylinder.
Wood color map
downloaded from dexigner.ir
r effects
Wood
To avoid stretching, repeat the texture using the Repeat U or V function until the scale of the texture looks appropriate. To achieve a more seamless tiling, you can try to use the Mirror function. If your texture is a horizontal format, as shown in the example, you can set the following parameters: Rotate = 90 Vrepeat = 2 Mirror = On
Tip:
Notice the small triangular slider on the texture window; moving it up will give you a better preview resolution of the texture.
Direct render the cylinder. The rendered image now shows a smooth material indication.
Preview resolution
Smooth wood color
2 Color bump
The same way you reloaded a saved texture for the wire mesh, you can also use the same wood texture for both color and bump. By saving the color file and reloading it into bump, you will ensure that both textures line up, as they will have the same amount of U and V repeat. Save the color wood texture as you did before.
LEARNING DESIGN WITH ALIAS . STUDIOTOOLST.
downloaded from dexigner.ir
Lesson 10 Carbon Fih Pr
On the shader, click on Map next to Bump. Reload the saved color texture into bump. Set the Intensity Amult of the bump map to 0.1. If the intensity is too high, the bump will look pixelated.
Finished wood with bump map
Carbon Fiber
Although using images to simulate specific materials usually creates the best results, some of the default textures can be modified to achieve similar effects. Create a new blinn shader and assign it to the cylinder. Click on the Map button next to Color. In the texture window that pops up, select Grid. Change the grid parameters as follows: Line Color = Black Fill Color = 15% Grey U/Vwidth = 0.4 Blurmult = 1 Bluroffset = 0.6 Rotate = 45 U/Vrepeat = 40
downloaded from dexigner.ir
Direct render the scene to evalute the result.
Carbon texture parameters
Finished carbon fiber texture
LEDs
Incandescence takes out the dark areas of a shader, making it appear as if it is lit from within. It is a very useful parameter for LED lights and LCD screens. For a successful LED li ght, create a blinn shader and assign it to a sphere that resides inside a small cavity. On the shader, change the color to a bright red. Make the Incandescence a medium dark red color. Too much incandescence will flatten the shape of the sphere. Add some Translucence and Glow. In the following example, the red dot of the Alias logo was replaced with a sphere that has incandescence and glow on it. Notice how the main lighting has been dimmed a bit to enhance the effect.
downloaded from dexigner.ir
To create the effect of a LCD screen you will have to map the screen image on both color and incandescence. Map the screen texture onto the color of the shader that is assigned to the screen. If you render the image now, you will see the graphics on the screen, but they will look flat, like paper. On the shader, Map the same file onto Incandescence as well. This will make the screen very bright. Adjust the RGBmult of the file mapped onto incandescence to be about
75% grey.
This will enhance the luminescence of the screen graphics, without looking overexposed. Add some Glow to the shader to enhance the effect.
LCD screen
Keep non-glowed image
Because the effects of the glow can be unpredictable sometimes, you can also choose to keep the non-glowed image in addition to the one with glow. In the Render Globals, under Miscellaneous, turn on the option to keep the nonglowed image.
LEARNING DESIGN WITH ALIAS ,` STUDIOTOOLV.
downloaded from dexigner.ir
If you render now you will get two images, one with and one without glow.
Chrome works best if you have geometry that can reflect into your surfaces. One of the most efficient methods of simulating chrome is by having large incandescent planes above the geometry that will reflect. Create a large primitive plane and move it above the cylinder. Assign a new blinn shader to the plane and map Bulge onto its Incandescence. On the bulge map, set the U/V repeat both to 1.
This will make the plane appear
to be lit up like a light box. Create a new blinn shader and assign it to the cylinder. Set the following parameters: Specular = white Reflectivity = 1 Color = black Reflective plane
If you now raytrace, you should get a high contrast image of the cylinder reflecting both the ground and the plane above.
downloaded from dexigner.ir
Lesson 10
stitching
Stitching
To create stitching effects, you can extrude a circle along a curve on surface that has been projected onto a surface. Assign a Lambert shader on the extrude. Map a Ramp onto its Transparency. Set the Ramp Type to V Ramp. Set the Vrepeat to the number of stitches that you want. Turn on
Chord Length. The stitching effect is very powerful
for accurate design representation and can be equally important as partlines to define shape.
Projections
Any texture that you map onto any parameter in the shader follows the surface geometry. In some cases, however, you may want to have direct control on how the texture applies onto the surface, or you may want to have a texture go across multiple surfaces, making the geometry look as if it is one solid object. The helmet surfaces have the same carbon fiber shader assigned to them. Notice how it applies itself onto each surface individually and how it stretches uncontrollably. In this case, you want to use a projection to apply the texture onto all surfaces equally.
Regular texture
downloaded from dexigner.ir
St
effects
Projections
Note: Use one of your completed models for this exercise.
Save the Grid texture into your texture directory as before. Assign a new blinn shader to the geometry. Click on the Map button next to Color and chose Projection under Solid in the pop-up window. A projection is just another way of applying a texture onto a surface, but it still needs a texture attached to it to work. In the Projection window, chose Map for Source Texture.
Click on Browse and then choose the Grid texture that you just saved. This will, by default, project the texture onto your surfaces from above. Click on the icon in the lower right-hand corner of the projection. This will make the projection box visible in the Perspective view. The arrow on the box indicates the upper left-hand corner.
Move, scale and rotate the projection box until it is slightly larger than the geometry.
LEARNING DESIGN WITH ALIAS . STUDIOTOOLS.
downloaded from dexigner.ir
Lesson
10
Layering shaders
Take a look at the rendered image. The color map is now being projected on the entire object, making it look like one material. With a spherical shape, such as this helmet, using a projection type other than Planar could create additional realism to the texture. Open up the projection options. Change the projection from
Planar to Spherical.
Tip:
Try to experiment with the different projection types to see their effects on the surfaces.
Layering shaders
To layer one shader on top of another, you will need a base shader and one with transparency, such as the wire mesh. Assign a new blue blinn shader to the cylinder.
downloaded from dexigner.ir
Layering shaders
Select the wire mesh shader and layer it onto the first one by going to: Multi-Lister > Shading > Layer Shaders. This will place the wiremesh on top of the base shader. If you render now, you will see that the base shader is showing through the transparent areas of the wire mesh.
Layered shader
Tip:
To reverse the process, simply assign a different shader to the geometry.
Another method is to create a Layered Shader. Go to Multi-Lister > Edit * New Layered Shader. Assign the new shader to the cylinder. Double-click on the shader to open the options. In the layered shader window that will open, you can now easily add or remove shaders and also change the order in which they will apply to the surface. Select the blue shader in the Multi-Lister and then click on Add in the Layered Shader window. Repeat this process with the wire mesh. Notice that the icon of the shader also shows the layered effect. In the layered shader window, you can add multiple shaders to the hierarchy. To change the order in which they apply, select a name with the MMB and move it up or down.
Tip:
When working with layered shaders, keep in mind that the layers need to have some transparency, otherwise you will not be able to see through them.
downloaded from dexigner.ir
Lesson 10
Clear coat
Clear coat
To create a shiny clear coat paint effect, you can layer a clear phong shader on top of a base blinn shader. Assign a blue blinn shader to the cylinder. Create a new phong shader that is transparent with white specular and a very high shininess. Layer that new phong shader over the blinn and render it out. In the rendering, notice that the base blinn shader is giving the cylinder nice surface definition, while the layered phong shader adds a sharp highlight, which makes the material appear very shiny.
Logo
In order to project a logo onto a surface, you will have to use a layered shader. Start out by creating two versions of the logo, one that is entirely black and white for the transparency map, and one that has the full range of colors for the color map. Make sure they are identical, on a square canvas and save both in your pix directory as an RGB tiff, jpeg or Alias pix file.
downloaded from dexigner.ir
Logo
1 Transparency
Assign the carbon fiber shader to your geometry. This will be the base color. Layer a new grey blinn shader on top of that.
This will later become the logo.
Make that second shader completely transparent. On that layered shader, click on Map next to Transparency and choose Projection.
On the map button in the projection, choose File.
Add the black and white map into the file texture. Turn the Wrap to Off in the projection. This will keep the texture from repeating outside of the projection box.
downloaded from dexigner.ir
Lesson 10
Lori)
2 Color
Repeat the same process for the color map. On the layered shader, click on Map next to Color. In the texture window, choose Projection. In the projection window, click on Map and then File. In the file window, choose the color map that you saved earlier. Turn the Wrap to Off in the projection. This projects the co/or texture in the same area as the transparency map.
3 Positioning
To have the geometry receive the logo, you will have to position the two projection boxes first. Click on the projection box icon of both projections to make them visible.
In the Perspective view, select both projection boxes. They are on top of each other, so they will appear as one. Position the projections so that they intersect with the geometry. The arrow indicates the upper left-hand corner of the projection. Once both projections are in the correct position, direct render the scene to evaluate the effect.
LEARNING DESIGN WITH ALIAS . STUDIOTOOLS*.
downloaded from dexigner.ir
4 Emboss
You can also add an embossed logo effect if you reload the same projection used for the transparency into the Bump of the layered shader. Save the projection that is mapped onto transparency. Click on Map next to Bump. In the texture window, select Browse. Reload the projection that you have just saved. Invert both the projection and the file mapped onto bump.
Projected bump map
iclusion
Aside from the materials and textures covered, you learned how to use transparency, specular, color, bump and incandescence. In addition, you are now able to use layered shaders and projected logos to enhance your rendered images. In the next lesson, you will understand li ght parameters and learn li ght effects.
downloaded from dexigner.ir
In this lesson you will learn to:
This lesson will introduce you to the different light types and some of the enhancing effects that you can achieve with them. Understand light parameters; Create light types; Use fog; Create lens flare; Use light maps.
downloaded from dexigner.ir
Lesson 11
Light Parameters
Light Parameters
downloaded from dexigner.ir
Lesson 11
Light types
4 Ambient
light
The ambient light is a combination of point and directional lights. It has one source that shines in all directions just like the point, and it also flattens like the directional. The ambient light can be used as a substitute for reflective light, however, it often appears flat.
Ambient light
5 Linear
light
The linear light is much like a row of point lights. It has one li near source and shines in all directions. It has a very nice soft light, but tends to increase rendering times noticeably in raytracer mode. The linear li ght can be used to imitate the effects of neon light tubes.
Linear light
6 Area light
The area light is much like a rectangular surface that emits li ght. It also has a very nice soft light, but also increases rendering time very noticeably in raytracer. The area li ght can be used to imitate the effects of light boxes.
Area light
7 Volume
light
The volume li ght resides inside a shape; by default, it is in a sphere. The shape can be resized, rotated and placed so that the light does not affect any other areas of the i mage. The volume li ght can be used for li ghting environments or to create specialized effects.
Volume light
LEARNING DESIGN WITH ALIAS . STUDIOTOOLS.
downloaded from dexigner.ir
Light effects
Fog
Fog
Using fog effects can greatly add atmosphere to a rendered scene. In the following image, Linear Fog with an intensity of 0.5 was used with raytracer. In the shadow parameters, turn on Use Shadow Map. Notice that using shadow maps will actually give you a more realistic effect in having the fog display the shadowed areas.
Linear fog
Fog with shadow map
You can also change the color of the fog or add a texture to it. Click on the Map button next to the color of the fog parameters. Choose a Solid Fractal to simulate a smoky environment. When you look into the cone of the light, you can also use Radial Noise to create streaks in the fog, simulating light rays that cast through leaves or water.
Solid fractal fog
Radial fog
downloaded from dexigner.ir
Lesson 11
The following example shows a combination of Linear Fog, Radial Noise, Halo and Lens Flare to create the li ght effects.
Combined light effects
Light
You can also map textures onto the color of the li ght, which will turn it into a projector. In the following example, a logo was used on the color of the li ght to create a branded effect.
Light with logo as color
LEARNING DESIGN WITH ALIAS . STUDIOTOOLS,T
downloaded from dexigner.ir
Light effects
Assignment 5
Conclusion
In this lesson you learned about the different light types and parameters available to enhance your renderings. Together with the previous lessons that covered camera and shader effects, you will now be able to create much more realistic and dynamic images.
Assignment 5
Using these texturing techniques, take one of your previous assignments and texture it to provide a photorealistic and tactile feel. Try to add as much life into your scene as possible and render it full screen. STUDENT GALLERY > Next page
LEARNING DESIGN WITH ALIAS . STUDIOTOOLS' .
199
downloaded from dexigner.ir
ASSIGNMENT 05 >STUDENT GALLERY
BELLA CHU
"Bella decided to make a cemetary and achieved an almost surreal environment. I like how the candles by the gravestones illuminate the textures, while the moon casts a cool light onto the scene. Notice how she put my name on one of the graves... I thought that was very clever."
downloaded from dexigner.ir
BRIAN WEN
"On Brian's image, it took me a while to see that it is actually done in StudioTools because it is so photoreal. I love the cropped composition with one of the note sheets on the keys. The wood texture and logo also worked out very convincingly."
downloaded from dexigner.ir
ASSIGNMENT 05 >STUDENT GALLERY
CHAD DEJONG
"Chad cut up a coffe cup, scanned it and mapped the textures onto revolved shapes. This image also made me look twice because it is so photoreal."
downloaded from dexigner.ir
ROBERT THOMPSON
"This image has a lot of different texturing techniques to create a clean, luxurious feel. Robert added the girl in the bathrobe after the image was done rendering. I like how it adds a human touch and life to the overall effect."
downloaded from dexigner.ir
downloaded from dexigner.ir
downloaded from dexigner.ir
In this lesson you will learn how to:
In this lesson you will learn how to create tangent surfaces typical to automotive design. You will use the Square and Project Tangent Tools to produce seamless transitions and learn how to utilize temporary construction surfaces for an even flow of the edges. In addition, you will follow simple exercises to build a hood, roof segment, wheel well and surface detail. Use square and construction surfaces; Create tangent surfaces; Build a car hood, a roof segment, a wheel well, a surface detail, an air intake and a pocket; Construct three-sided and two-sided surfaces.
downloaded from dexigner.ir
Lesson 12
Square
Square
The Square Tool is similar to the Rail Tool, but always requires four curves to build. It can serve as an alternative surface tool if rail is not producing the desired results.
1 Curves
Begin by sketching a simple curve in the side view window.
This will place it along the X-axis.
Sketch out two more curves in the top view, each snapped to the first curve, and each perpendicular to the X-axis. Use the RMB to place the second CVs.
Note: If the second CVs are not perpendicular, you will get a seam later on.
Add a fourth curve that connects the previous two, mapping out a rectangular shape as shown.
Four curves
LEARNING DESIGN WITH ALIAS STUDIOTOOLST.
downloaded from dexigner.ir
2 Square
Now create a simple square surface by going to: Palette + Surfaces > Boundary Surfaces + Square > In the options, set the first curve's Continuity to Implied Tangent, and click on the first curve on the centerline. Continue clicking on the remaining three curves and the Square will be created.
3 Check symmetry
Assign the four curves used onto a new layer named Curves and make that layer invisible. This is important so that you do not accidentally select the curves again later on. Assign the Square to a new layer and turn on Symmetry to make sure that there is no seam down the center.
Seamless symmetry
downloaded from dexigner.ir
.,sson 12
Jngent square
Tangent square
1 Curves
For the next curves, use a Curve Degree of 5 by going to: Palette Curves New Curves > New Curves By CVs - In the options, select a Curve Degree of 5. This will place out a new curve that is using six CVs, which allows for greater control over the resulting surface. Create two more curves that will continue forming the first Square. Make sure to snap the first CVs on the edge of the surface by holding Ctr + Alt. Create a third curve, connecting the previous two.
Switch the Curve Degree back to 3 and place it in the top view so that you
can make the second CV perpendicular as before.
Two additional curves
Third curve
2 Project tangent
Use the Project Tangent Tool on both curves touching the surface to create tangency. Palette > Curve Edit Project Tangent >
Leave the option window open, because you will adjust the settings in the next step.
210
LEARNING DESIGN WITH ALIAS . STUDIOTOOLS,.,
downloaded from dexigner.ir
Automotive surfaces
Tangent square
Click on the edge of the curve and then on the edge of the surface. You will see the project tangent parameters as shown below.
Project tangent
With the Project Tangent Tool options still open, change the Xform
Control to Curvature.
Notice how the third CV will adjust its position to follow the curvature of the surface.
Use Project Tangent on the second curve as well.
Tip:
You may have to adjust the remaining CVs to ensure an even flow in the curves.
3 Tangent square
Use the Square Tool again to create a second surface. In the square options, set the second curve's Continuity to Tangent.
LEARNING DESIGN WITH ALIAS STUDIOTOOLSrO
downloaded from dexigner.ir
Lesson 12
Hood
When selecting the curves, make sure that the surface edge is the second curve.
Continue to select the remaining two curves. Assign curves and surfaces to their respective layers, and turn on symmetry to view the result.
Tangent surfaces
Hood
The last exercise has left little control over the side edges of the surfaces. In this next step you will gain greater control over the flow of the geometry from all angles.
1 Temporary rail
Delete the previous square surfaces, but keep the curves. In the top view, sketch out an additional curve as shown. It will serve as the primary rail curve for a temporary surface. In the back view, sketch another curve that touches the first. This one will serve as the generation curve. Create a simple rail surface as shown. 212
LEARNING DESIGN WITH ALIAS STUDIOTOOLS*.
downloaded from dexigner.ir
Hood
Primary rail curve
Temporary rail surface
2 Project curves
Select the rail in the side view and go to: Palette - Surface Edit Create Curve on Surface - Project - In the options, make sure that the output is set to Curves, and that Match Original and Create History are set to Off.
Click on Go and select the two inner curves to be projected onto the surface. Make sure that you are in the side view when you project the curves onto the surface. The resulting new curves now have much greater control over their flow.
Project inner curves
Projected curves
downloaded from dexigner.ir
Lesson 12
Hood
3 Organize file
Assign the rail surface and the two curves that created it to a new layer and turn its visibility off. Assign the two original curves that you have used for projection to that layer. What you are left with are five of the original curves and two projected ones. Notice that there is a gap between the new and old curves. Adjust the CVs of the cross-section curves to ensure that they touch the end CVs of the projected curves.
4 Square
Repeat the two Square surfaces as before, using Implied Tangent for the centerline, and Tangent for the shared edge of the two surfaces. Notice the even flow on the surface edges as a result of using the temporary surface. This technique could be used to model the hood of a car, either with square or rail surfaces.
New square surfaces
214
downloaded from dexigner.ir
Roof segment
The same technique of projecting curves onto surfaces can be used in conjunction with the Rail Tool. In the side view, sketch out a total of three curves as shown below. The third curve is a horizontal connection to close off the inner one. Sketch out another curve in the top view. This will become a primary rail curve.
Create a generation curve as shown here, and make a rail surface. In the side view, project the inner curves onto the surface to create two curves on surface.
Trim the rail surface. Assign all unnecessary curves to a separate layer and make it invisible.
downloaded from dexigner.ir
Lesson 12
Roof soianent
In the top view, create two generation curves that are snapped to the center curve and the surface.
Create a rail surface. In the options, set the primary rail to I mplied Tangent, and Rebuild the second rail. Because the second rail is a trimmed edge, the rebuild option will create a smoother surface.
Click on the two generations curves, and then select the centerline as the primary rail and the trimmed edge as the secondary. Assign the used curves onto the invisible layer. Use the Round Tool to create a fillet.
Finished rail surface
Finished roof segment
216
downloaded from dexigner.ir
Lesson 12
Wheel well
Add another curve for the other side. This will give you two generation curves that can be railed along the trimmed edges. Go to the Rail Tool and create a surface.
Make sure to Rebuild at least one of the rails.
Add curve with edit points
Straight rail surface
Rebuilding the rails will give you an industrial design look. To create a smooth transition between the surfaces, delete the rail surface first and go back to the Project Tangent Tool. Palette > Curve Edit - Project Tangent The Xform Control should still be set to Curvature. Click on the edge of the curve, and then on the edge of the surface. This will make the curve tangent to the surface as before. Repeat this step three more times until both curves have Curvature to both surfaces. Go back to the Rail Tool, but this time choose Tangent for both rails.
s with project tangent
n ooth rail
;ace
LEARNING DESIGN WITH ALIAS . STUDIOTOOLSTm
downloaded from dexigner.ir
Character line
Character line
To create a character line on a surface, you will have to trim away a section of it first. Use the rail surface from the previous exercise. Sketch out two connecting curves in the side view. Make sure both curves extend over the edges of the rail surface. Still in the side view, project the two curves onto the surface and trim as shown.
Create two curves with a curve degree of 5 that connect to the trimmed section. On the shorter curve, place the CVs so that the curve will form a step, as shown. Use the Project Tangent Tool on the two curves as before.
I wo character curves
Project tangent
Create a rail surface with the Continuity of Generation 1 and Rail 1 set to Tangent.
downloaded from dexigner.ir
Lesson 12
Air intake
You will also have to use the Rebuild option on those edges to get a cleaner result. If you turn on diagnostic shading, the new section should appear to blend in seamlessly with the main surface as shown.
Rail with tangency
Seamless character line
Air intake
The same technique can be used to create an air intake, however, there are a few extra steps involved. In the side view, project a Curve on Surface as shown below. Create two curves that are snapped to the Curve on Surface and bend slightly inwards.
Create a rail surface with 1 Generation and 2 Rail curves. Set the generation curve to Tangent and Rebuild. This will create the air intake surface and make it tangent to the main body. Delete the Curve on Surface.
220
downloaded from dexigner.ir
Air intake
Assign the two rail curves on a new layer and make it invisible. Detach the original curve used to project as shown. This will give you three segments that you will need to project onto the surface again.
Air intake surface
Detach curve
In the side view, sketch out another curve that will be used to trim out the air intake. Make sure to snap the first and last CVs onto the other curve segments. Project this curve onto the surface together with the three segments. This will give you a total of four curves on surfaces.
Trim the air intake out. Create another curve in the side view that is snapped to the curve segments and slightly smaller than the air intake.
You will use this curve to trim out the intake surface.
downloaded from dexigner.ir
Lesson 12
Air intake
Snap to curve Segment!
Trim the surface
Intake curve
Project that curve onto the intake surface and trim it. Rail the surface with Tangency and Rebuild On.
Trimmed intake
Finished rail
Add detail by projecting curves and trimming.
Finished air intake
222
LEARNING DESIGN WITH ALIAS . STUDIOTOOLSm
downloaded from dexigner.ir
Three-sided surface
e,
Each and every surface in StudioTools has four edges, without exception. However, you will run into situations in which you have to create the appearance of a surface with only three sides. In the following exercises you will learn a few techniques to build corners. Begin by bringing out a primitive cube with a scale of 10. Select the three rear surfaces as a Component and Delete them. Use the Round Tool with a radius of 1 on all three edges.
Delete three sides
Rounded edges
Select the corner surface as a Component and Delete it.
This will give you the scenario of having to create a three-sided surface, such as the front corner of a car.
Three-sided scenario
downloaded from dexigner.ir
Lesson 12
Three-sided surface
1 Rail
Go to the Rail Tool. In the options, select 2 Generation and 1 Rail curve and set their continuity to Tangent. Click on the three edges to create a surface. Notice that you will receive a surface that pinches together in one of the corners. Although the reflection looks somewhat decent, it does not really qualify for large surface details. With anything more complex than this cube, the pinch would create a noticeable distortion in the surface.
Rail surface
2 N-sided
Delete the previous rail surface. Go to Palette > Surfaces > Boundary Surfaces In the options, set the Continuity to Tangent. Click on the three edges to create a surface. If you turn on the CVs on the N-sided surface, notice that it is actually a trimmed surface. N-sided can be used between 3, 4, 5 or more curves, but does have its limitations in maintaining seamless transitions. N-sided
N-sided surface
downloaded from dexigner.ir
Three-sided surface
3 Curve networks
Delete the previous N-sided surface. Go to Palette > Surfaces > Curve Networks... In the window that pops up, right-click on Cr y Net Tools and select New Network. Click on the three edges and Go to create surfaces. Notice that the New Network Tool actually creates three separate square surfaces, which is a great way to construct a corner.
4 Ball corner
Delete the previous curve network surfaces. Go to
Palette > Surfaces > Ball Corner --+
Leave the option window open. Click on the three edges and Go. Notice that you are being asked to select a fourth surface to create a corner. Click on the right face of the cube.
Select fourth surface
downloaded from dexigner.ir
Lesson 12
wo-sided surface
Click on Go. Notice that you will actually get a four-sided surface that wraps around the face of the cube that you have selected as the fourth surface.
Ball corner surface
In the options window, adjust the Start/End Length Ratio to 0.1. You can also set the Continuity to Curvature. The surface will update automatically. The ball corner surface is the most elegant solution from the previous examples because it has the most control and direction.
Occasionally, you will run into a situation that requires a two-sided surface, typically a rounded crown or similar. The following is just an example of how to construct a four-sided surface out of two edges. In the top view, create a 180 degree circle and two curves as shown below.
downloaded from dexigner.ir
Two-sided surface
Create two more curves with Edit Points as shown. Use Alt + Ctrl to snap the edit points to the curve.
Cur
Three curves
Curves with edit points
Move the middle CVs of the two new curves up in the Z-axis as shown. Create a rail or square surface as shown.
Move CVs
Rail surface
Detach the rail surface twice so that you will get a thin strip in the middle. Use the Extend Tool to create a small tangent surface. In the options, uncheck Merge. This will create a separate surface.
Detach rail
Extend surface
downloaded from dexigner.ir
Lesson 12
One-sided surface
In the top view, create a small circular curve as shown. Project it onto the extend so that you can trim it out. Trim the extended surface. Create a tangent rail surface.
Trimmed extend
Tangent rail surface
One-sided surface
A one-sided surface type is typically a pocket. Usually, you can create a sphere or similar shape to intersect with the surface, but in some cases you may need to achieve more precise results.
1 Rail surface
Create a closed circular curve as shown. This curve will serve as a visual guide only. Assign that curve to a new layer and set its state to Reference. This will turn it brown. Create another four curves that follow the reference closely.
Pocket curve
downloaded from dexigner.ir
One-sided surface
Project these curves onto the surface in the top view. They will be used to create a rail surface. Create another two curves as a visual aid and assign them on the reference layer.
Four curves
Projected Curve on Surface
Reference curves
Use the four curves on surfaces to create a rail surface. In the options, turn on Explicit Control and set the Curve Degree to 5. The resulting rail surface will be modified into a pocket in the next step.
2 Construction plane
A construction plane allows you to temporarily change the orientation of the entire grid, and is extremely useful when you have to model at an angle. Go to Palette Construction Plane.
Use Alt + Ctrl to snap the plane onto the reference curve.
downloaded from dexigner.ir
Lesson 12
One-sided surface
Rotate the plane using the handles until it follows the reference curves.
Rotate Handles
rinePlane
Place construction plane Click on Accept Points. Click on Set Construction Plane.
Rotate construction plane
Notice that now the entire grid is using the new construction plane. Select the interior CVs of the rail surface in the top view.
Set construction plane
Select CVs
Snap them to the grid in the side view. Go to Palette Construction Toggle Construction Plane. This will set the views back to their original state.
Snap CVs to the grid
1_ EARNING DESIGN WITH ALIAS . STUDIOTOOLSm
downloaded from dexigner.ir
Automotive surfaces
Conclusion
Tip:
You can also choose and delete the construction plane like a regular object.
iip
3 Pocket
Select the four Curves on surfaces and delete them. Intersect the pocket with the main surface to create a new Curve on Surface. Select the four corner CVs of the pocket surface in the top view. Move the CVs slightly up in the Z-axis until the Curve on Surface matches your reference underneath.
Trim both surfaces back to evaluate the result. At this stage you could also add a small fillet around the edge.
Finished one-sided surface
Conclusion
In this lesson you learned some of the basic techniques for constructing various automotive surface types that you will likely encounter when building a real vehicle. You are now ready to use the Square and Rail Tools together with projected curves and temporary geometry to model the car in the next lesson.
LEARNING DESIGN WITH ALIAS . STUDIOTOOLSr.
downloaded from dexigner.ir
In this lesson you will learn how to:
In this lesson you will use many of the previously learned techniques such as rail, project and square to build a full car. Note that automotive companies build their vehicles without the use of symmetry to maintain better control over the reflections across the centerline. Also note that this lesson is geared towards using the previously covered tools; depending on your design there may be other ways of constructing the surfaces. Build the main car body; Create a shoulder; Build the roof segment; Build the wheel wells; Adjust the flow of intersections; Add finishing detail.
downloaded from dexigner.ir
Lesson 13
Main body
Main body
1 Top surface
Sketch out two sets of curves in the side view. The outer ones are the silhouette and the inner ones will be used as character lines. Add two sets of concentric circles. These will be used later to create the wheel wells. Create another two curves and use them to create a rail surface.
In the side view, project the inner curve onto the surface. In the options, choose Curves and Match Original.
Assign the rail surface to a new layer and make it invisible. Add two generation curves connecting the profile curves. Make sure to place the second CVs perpendicularly. In the example shown, three additional generation curves were placed in-between to help maintain continuity of the surface. Create a rail surface with Rail 1 set to Implied Tangent. Turn on symmetry to make sure there is now a seam down the centerline.
downloaded from dexigner.ir
Car
Main body
Top rail surface
Tip:
You could also use the Square Tool for this step.
2 Shoulder and side
Create another curve in the side view for the shoulder line. Create another rail surface for the side of the car body. In the side view, project the shoulder line onto the surface to create a Curve on Surface. Trim the side body as shown. Add additional generation curves between the two surfaces. In this case, five generation curves are used. Rail between the two surfaces. Side body surface 1CD
Shoulder line
(I)
Trimmed side body
Finished car body 235
LEARNING DESIGN WITH ALIAS . STUDIOTOOLSR^
downloaded from dexigner.ir
Lesson 13
Roof segment
Roof segment
1 Side window
Create a curve that is touching the shoulder line. Rail that curve along the shoulder line. In the side view, project the inner window curve onto the surface to create a Curve on Surface.
2 Roof
Trim the side window and create two generation curves. In this case, an additional generation curve was used in-between. Create a rail surface with implied tangency for the centerline. Fillet the surface edges.
Roof surface
Finished roof segment
LEARNING DESIGN WITH ALIAS STUDIOTOOLST.
downloaded from dexigner.ir
Car
Wheel well
Wheel well
1 Surfaces
Create two surfaces for the wheel wells, as shown below. In this case, primitive planes were used and the CVs adjusted to create some subtle curvature. In the side view, project the circles onto the surfaces to create Curves on Surfaces.
Primitive planes Trim the surfaces back as shown.
Project circles
Create another temporary rail surface and project two larger circles onto it. The resulting Curves on surfaces will serve as the second rails.
Temporary Rail
arger Circle
Curve on Surface
Trimmed accents Add three generation curves as shown. Create a rail surface. Repeat the process for the rear wheel.
Temporary rail
LEARNING DESIGN WITH ALIAS . STUDIOTOOLS , "
237
downloaded from dexigner.ir
Lesson 13
Wheel well
2 Adjustment
Notice how the previous technique left an irregular intersection between the two surfaces. To achieve a better flow you can Detach the rail surface and delete the lower segment. Intersect the remaining surface with the shoulder of the car.
This will give you a lead Curve on Surface.
ve on Surface
Irregular intersection
Detach surface and intersect
Create a new curve in the back view and project it onto the shoulder. Create a new rail surface with the generation set to Tangent.
LEARNING DESIGN WITH ALIAS . STUDIOTOOLSTm
downloaded from dexigner.ir
Car
Conclusion
At this stage you can add additional small curves to create bottom rail surfaces around the car body. Trim the surfaces back and evaluate the result. Add detail and the wheels from the previous assignment to finish the car.
Rail curves
Finished car body
Finished car
Conclusion
In this lesson, you learned how to apply all modeling techniques explored thus far into building a full car. Simple surfaces were constructed to quickly build the body and roof, while detailing helped to make the vehicle more realistic. In Lesson 14, you will learn how to animate your geometry within StudioTools.
Assignment 6
Design and model a full car and environment, reusing the wheels from Assignment 3. Add as much detail to the vehicle as possible to achieve a pnotorealistic effect a a renaer the image Tun screen. STUDENT GALLERY > Next page
LEARNING DESIGN WITH ALIAS . STUDIOTOOLS .
239
downloaded from dexigner.ir
ASSIGNMENT 06 >STUDENT GALLERY
KEVIN KANG
"Kevin made beautiful use of the modeling tools covered, all put together with adequate details and strong lighting effects. Notice the use of reflections to define the form of the car as well as the interior indication. Overall excellent execution."
downloaded from dexigner.ir
GREG STOERMER
"Greg went for a snowmobile and managed to put an extraordinary level of detail together with a well executed form. The outcome is a unique, yet realistic design approach, which makes the object very tangible."
downloaded from dexigner.ir
ASSIGNMENT 06 >STUDENT GALLERY
SO YON CHRISTINE PARK
"l like Christine's playful use of shape and proportion in her car. Notice how even the set-up is less dramatic, the form still reads strong and distinct due to the clean modeling. Well done!"
downloaded from dexigner.ir
TIM MEYER
" What a powerful image Tim created! Notice the flawless surfaces as defined by the white reflection from above. Notice how the tilted composition adds to the dynamic of the whole image. There is not much I could have done better to this rendering."
downloaded from dexigner.ir
downloaded from dexigner.ir
Chapter Seven >
Animation
downloaded from dexigner.ir
In this lesson you will learn some of the animation capabilities within StudioTools. Animating your geometry can serve a variety of purposes, such as evaluating the design and to show concepts or functions for client presentations. You will begin by setting some keyframes on simple geometry to familiarize yourself with the principle of animation. Following are small exercises that will teach you specialized scenarios and tools, as well as how to animate the shaders lights and cameras. Finally, you will render out your own animation to evaluate the results.
In this lesson you will learn how to:
Use the animation controls, the action window, parameter control, anim sweep and clusters; Set keyframes and edit keyframes; Set motion paths; Set expressions; Animate a car; Animate the camera; Animate shader and light parameters; Render animations; View animations.
downloaded from dexigner.ir
Lesson 14
Bouncing ball
Bouncing ball
1 Animation controls
To make the animation controls visible, go to: Studio > Animation Show > Toggle Time Slider ...
This will add another window above the modeling windows.
Tip:
All animation tools used in this lesson are located under Animation.
The Time Slider consists of multiple parts and controls used to control the animation. On the left side, switch Min/Max to Start/End by clicking on it. Set the Frame Range to 1 and 90.
Set the frames per second (FPS) to 30.
LEARNING DESIGN WITH ALIAS
STUDIOTOOLS",
downloaded from dexigner.ir
Animation basics
Bouncing ball
2 Setting keyframes
In the side view, place a sphere to the left of the Z-axis. Scale the sphere to 2 and place it one unit above the X-axis.
Place a primitive sphere With the sphere still active, go to: Studio > Animation > Keyframe > Set Keyframe In the options, set the following parameters: Parameters = Local; Hierarchy = None; Frame = Prompt; In/Out Tangent = Linear; Click on Go. In the promptline, enter the number 1 and press Enter.
This will lock-down the
sphere's current position at frame 1. Using the MMB, move the sphere to the right on the X-axis.
LEARNING DESIGN WITH ALIAS . STUDIOTOOLS rO
downloaded from dexigner.ir
Lesson 14
Bouncing
Go back to Set Keyframe and click on Go. This time enter 90 in the promptline and press Enter. If you now click the Play button in the Time Slider, the sphere will move across the X-axis in 90 frames, or three seconds.
Moving sphere
3 Add rotation
Move the Time Slider to frame 90. Select the sphere and go to Rotate. In the promptline, enter: 0 1000 This will rotate the sphere roughly three times in the Y-axis. Press Enter. Proceed to overwrite the current frame with the new rotation. Go back to Set Keyframe and enter 90 in the promptline again. When you press Enter, you will get a warning message asking if you want to overwrite 9 keyframes. Click Yes and playback the animation. The sphere is now rolling across the X-axis.
Overwrite 9 keyframes for frame 90.00?
Overwrite keyframes
LEARNING DESIGN WITH ALIAS . STUDIGTOOLS"
downloaded from dexigner.ir
Animation basics
Bouncing ball
Note: The reason for the nine keyframes is because you set them on the sphere's Rotation, Translation and Scale in X, Y and Z, which is a total of nine channels.
4 Action window
Open the Action Window to see the nine channels by going to: Studio -+ Animation > Editors > Action Window...
You will see the nine animation curves, consisting of a green one that goes off the chart (Y Rotate), a red one (X Translate) and a few static ones that are linear.
Tip:
You can navigate in the action window just like you would in the Orthographic views by using Alt + Shift.
IS
Animation Curves
-1 0
Keyframes
Action window
The action window displays the animation in terms of value (vertical axis) and by time (horizontal axis). Since some of the animation curves are static, meaning they do not change over time, you will have to delete them to keep the animation clean. Go to Studio > Delete > Animation Delete Static Actions.
You will be asked to confirm - click yes.
LEARNING DESIGN WITH ALIAS .' STUDIOTOOLST.
downloaded from dexigner.ir
Lesson 14
Bouncing ball
This will delete the unused animation channels from the sphere. Notice how some of the horizontal animation curves have been deleted in the action window.
Deleted animation curves
4 Tip:
You can also delete the entire animation by choosing Delete Channels.
5 Bounce
To avoid setting keyframes on all nine channels simultaneously, open up the Parameter Control window to isolate the Translate Z channel. Go to Studio > Animation > Editors > Param Control... Notice how all channels are selected, but only two have animation on them as indicated by their slanted boxes and lighter color.
LEARNING DESIGN WITH ALIAS* STUDIOTOOLST*
downloaded from dexigner.ir
Uncheck everything except for Translate Z. If you now set keyframes, only the Z Translation channel will be affected.
Go to Set Keyframes. Type the following frames in the promptline for the sphere's down position:
1 30 60 90
Press Enter. In the action window you will see a straight animation curve for
Z Translate with multiple keyframes on it. This indicates that the
sphere will be in its down position at those frames.
Move the sphere up a few units above the Z-axis.
downloaded from dexigner.ir
Go to Set Keyframe. Type in the following frames in the promptline for the sphere's up position: 15 45 75 Press Enter Notice in the action window that the animation curve for Z Translate is now showing a zig-zag pattern.
If you now play the animation, the sphere bounces statically. To fix this, you will have to select the top keyframes in the action window and change their tangency type.
LEARNING DESIGN WITH ALIAS . STUDIOTOOLST.
downloaded from dexigner.ir
Animation basics
Bouncing ball
Tip:
The action window has its own marking menu.
Action window marking menu
In the action window, select only the three top keyframes of the Z Translate animation curve Set their Tangency Type to Slow In. And then to Slow Out.
This will slow the sphere down when it is reaching its peak, making the animation more realistic.
LEARNING DESIGN WITH ALIAS STUDIOTOOLST.
downloaded from dexigner.ir
Lesson 14
Motion Path
Motion Path
To animate an object following a curve, you can use the Set Motion Tool. Create a sphere at the origin and a curve in the top view.
With the sphere selected, go to Studio Animation -- Set Motion $ Turn the Bank Off; Set the End Frame to 90. You can adjust the start and end frames for a longer animation. The bank options allow the object to tilt inward and outward while following the curve.
downloaded from dexigner.ir
Click on Go. The sphere will turn pink, and you will be asked to select the curve. Click on the curve. The sphere will jump to the first CV. Playback the animation to see the result.
Set motion is often used to create realistic movement of vehicles, but you can also set the camera to follow a path, or to use it in combination with Anim Sweep.
Anim sweep
The Anim Sweep Tool allows you to create surfaces out of animated curves or shapes.
1 Creating animation
Following is an example of how to create a spring out of an animated circle: In the side view, create a circle to the right of the Z-axis. Set its pivot to the origin.
downloaded from dexigner.ir
Circle in the side view
In the Parameter Control of the circle, uncheck everything except for Translate and Rotate Z.
Set a keyframe at Frame 1. Move the circle up along the Z-axis. Rotate it by 1800 degrees around Z. Set a keyframe at Frame 90. If you playback the animation, the circle will rotate around Z while moving upwards, producing a spiral shape.
LEARNING DESIGN WITH ALIAS . STUDIOTOOLSY.
downloaded from dexigner.ir
2 Creating anim sweep
To create a surface out of the animation, select the circle first and then go to: Palette Surfaces > Swept Surfaces > Anim Sweep > 1. In the options, set the Sweep to Connect Snapshots, and the By Frame to 4. Setting the by frame option to a lower number will give you better precision but higher geometry. Click Go. The Anim Sweep Tool will create a surface out of the animation, as shown.
downloaded from dexigner.ir
Lesson 14
Expressions
Expressions
An expression allows an object to move, scale or rotate based on another objects' animation, thus simplifying cause and effect actions. Create two cylinders in the side view. Scale the first one to a size 2, the other to a scale of 4. Rename the small gear G1, the larger one G2 in the Information Window.
Scale to 2 and rename to "G1
Scale to 4 and rename to "G2"
Two gears
You will now write an expression into the action window that will make G2 the affected gear. With the larger G2 selected, open up the action window. Switch to the expression view by clicking the clock icon. Type the following expression next to Y Rotate: G1:RY/ (-2) Press Enter. The expression says to read from G1: in its rotation in Y (RY) and to divide (/) that value by half (-2). The negative is necessary so that G2 will rotate in the opposite direction of G1.
downloaded from dexigner.ir
To make the expression update automatically, go to:
Studio
Preferences > Performance Options ...
Check During Transform under Expression updates.
This will rotate G2 automatically whenever you are rotating G1.
Add a third gear by duplicating one of the previous ones. Make it a Scale of 8 and rotate it so that it is perpendicular to the other two. Rename that gear to G3. Go to Palette -- Transform --+ Zero Transforms. This will reset the object's rotation, scale and transform information.
downloaded from dexigner.ir
Lesson 14
Expressions
Scale to 8 and rename to "G3"
Third gear
With G3 selected, type the following expression next to Z Rotate: G1:RY/ (-4) Press Enter. Notice that both gears are affected by G1, and that they are being affected on different axes.
Try to set a few keyframes on the first gear's (GI) Y rotation to see the full effect of the expressions.
262
downloaded from dexigner.ir
Animation basics
Car animation
Car animation
Using the expression techniques, you can easily produce a car animation, where the wheels rotate based on the vehicle's translation. Create two cylinders as wheels. Name them W1 and W2. For the chassis, create a cube and name it Body. Group all three elements together and name that node Car.
Note: The following numbers will only work if your grid spacing is set to 1 centimeter.
With W1 selected, type the following expression next to Y Rotate:
Car:TX* 45
This will rotate the wheel by 45 degrees around Y for every unit of translation of the car in X.
LEARNING DESIGN WITH ALIAS . STUDIOTOOLS'"
downloaded from dexigner.ir
For the rear wheel, you could write the same expression. However, try to have it read from the front wheel instead. With the W2 selected, write the following next to Y Rotate: W1:RY
This will make W2 read from Wl.
If you now move the car, the wheels will rotate accordingly. Try to set a few keyframes on the car to see the behavior of the wheels.
Animating the camera
1 Freeform
Make the camera visible by going to: Studio - Display Toggles > Object Toggles > Camera Select the camera.
downloaded from dexigner.ir
Animating the camera
Go to Studio > Animation > Keyframe > Set Keyframe Set the Hierarchy options to Below. Choose In-Out for the Tangent Types. This will make the camera motion appear more natural when it starts and stops moving. Setting the hierarchy options to below is necessary because the camera consists of three grouped parts
Click on Go and enter a keyframe at 1. Move and rotate the camera in the Perspective view and set another keyframe. To view the animation curves, open the Action Window. Notice that the curves are static for the top node. To view the actual animated curves, click on the pull-down arrow on the left of persp. This will show the lower nodes of the camera.
downloaded from dexigner.ir
A
Lesson 14
the camera
2 Rotation
To create an additional camera, go to: Palette > View > New Camera. This will create a second camera, giving you the option to create a different camera animation such as a rotation. To look through the new camera: Click on the camera icon on top of the Perspective window. Choose Camera#2. To add a rotational animation: Select the camera in the top view. Set a keyframe at frame 1. Palette > Transform > Rotate. Enter a rotation of 0 0 90 in the promptline. This will rotate the camera around its pivot point. Set another keyframe at frame 90.
This technique also allows you to create full 360 turntable animations, which are great for evaluating a design.
3 Specify output camera
Before rendering, make sure that you specify which of the two cameras will actually output the images. To render using the new Camera#2: Go to the Globals.
downloaded from dexigner.ir
Clusters
Scroll down to I mage File Output. Select the new camera as shown.
Clusters
To animate CVs for flexible objects, you have to first turn them into a Cluster. A cluster is a group of CVs that co-exists independently from the regular geometry and has its own node in the Object Lister.
1 Create a cluster
Create a cylinder with two caps. Select only the top CVs of the geometry as shown.
Go to Studio Animation > Create > Cluster.
Notice that the selected CVs turn blue to indicate that they are now in a cluster.
downloaded from dexigner.ir
Lesson 14
Clusters
In the Object Lister, notice the new node that is independent from the cylinder. You can select the cluster either here, or by going to: tudio -> Animation S Pick -- Cluster.
Also notice that the cluster has its own blue pivot point.
2 Animate cluster
W ith the cluster selected, set its pivot about half way up the cylinder. et a keyframe at frame 1. S otate the cluster 90 degrees in the Y-axis. R et another keyframe at frame 90. S If you now playback the animation, you will see the cylinder bending to the
right over 90 frames.
Clusters can become complex to work with, as they exist in addition to the regular geometry. However, they are extremely powerful when animating flexible objects such as live hinges, chords and plastics.
LEARNING DESIGN WITH ALIAS* STUDIOTOOLS,.
downloaded from dexigner.ir
Animating shaders and lights
Animating shaders and lights
The process for setting keyframes on shader and light parameters is different than for objects because you will use the Time Slider instead of the Set Keyframe Tool. Set the Time Slider to the Frame 10.
Using the RMB, click on the word again and select Keyframe. This will set a keyframe for that RGB value at frame 1. Notice the small slanted animation icon that will appear next to color: it is an indication that keyframes have been set.
Move the Time Slider to frame 80.
This will become the next keyframe.
downloaded from dexigner.ir
Lesson 14
Rendering animations
Change the color RGB to blue. Right-click on the word color again and select Keyframe. This will now set a keyframe for that RGB value at the Time Slider location, which is 80.
You can now see the keyframes in the action window and modify them if necessary.
Color animation curve
Note: If you now playback the animation, the shader may not update its color in real time. Instead, use hardware shade or render out the animation.
Using this technique, you can virtually animate any li ght or shader parameter, which will give you the power to both add life and concept to your animation. Think about animating the transparency of a product to show its components, or animate LEDs to show function.
Rendering animations
Once you have animated a few objects, shader parameters and the camera, you can render the frames out into an animation.
downloaded from dexigner.ir
Rendering animations
1 Test renderings
Direct render a few different frames of your animation to make sure that the rendering quality is acceptable and that the geometry is well lit.
2 Globals
In the Render Globals, check the Animation box. Notice that you will get an option to specify the range of frames to be rendered. In most cases, you can leave it at Time Slider.
Under Image File Output, choose either Alias or Tiff format for the rendered images. If you are planning to view the animation only in StudioTools, choose Alias Format. If you are planning to take the rendered frames to another software for editing, choose Tiff Format. Make the render resolution 720 x 486.
Note: A larger resolution
will dramatically increase the rendering time.
downloaded from dexigner.ir
Lesson 14
Rendering animations
3 Rendering
Open the rendering options and choose either raycaster or raytracer as you normally would and click on Go. In the Save Image window that appears, create a new folder and open it. Give the animation a new name and click on Save. This will render all animation frames into the new folder, keeping your pix directory clean and organized.
4 Viewing animation
Using FCheck, you can load all rendered frames into one window and play them back to preview the animation. Go to Studio > Animation > Show -4 FCheck In the window that appears, go to File > Open Animation ... Open the file that you just rendered. Notice that only the first frame is displayed. If you open the animation it will load all the frames into the FCheck window and then play them back.
downloaded from dexigner.ir
Conclusion
Conclusion
You have just learned some of the animation capabilities within StudioTools by setting keyframes on geometry, cameras, shaders and lights. Although animations can sometimes take a long time to render, they can be essential to conceptual presentations. In the next lesson, you will learn about Alias ImageStudio TM software.
Using one of your previous assignments, create a 20-30 second animation with the tools and techniques covered in this tutorial.
downloaded from dexigner.ir
q MO
downloaded from dexigner.ir
Alias ImageStudio
downloaded from dexigner.ir
Lesson 15
Import geometry
I mport
geometry
Begin by importing one of your previous assignments. In Alias StudioTools, prepare the file so that it is clean with no shaders or lights, and with each component saved onto a different layer. In I mageStudio go
to File > Import Model...
This will show the model in a neutral color and environment.
lmageStudio layout Switch the layout to a horizontal configuration by clicking the button on the top bar, as shown below. Depending on your geometry, you could also choose a vertical format.
276
LEARNING DESIGN WITH ALIAS 0 STUDIOTOOLS,.
downloaded from dexigner.ir
ImageStudio
Import geometry
Click on the Refresh button under Render Now as shown. This will instantly render the scene in a default environment.
Tip:
Use Alt + Shift and the RMB to zoom in and out of the rendered image in
the top window. You can also navigate the preview window on the bottom
the same way that you navigate the Perspective view in StudioTools.
LEARNING DESIGN WITH ALIAS . STUDIOTOOLST.
downloaded from dexigner.ir
Lesson 15
Asset List
Asset List
1 Create materials
Click on the Asset Library button in the Asset List on the right panel. In the window that opens, you will see a selection of default environments and materials.
For your model, double-click on any materials that you like. This will automatically load them into your Asset List on the right panel.
Tip:
The Asset List is the same as the Multi-Lister in StudioTools.
downloaded from dexigner.ir
2 Assign materials
There are a few different ways of selecting the geometry. Open the layer window by going to Window Layers.
If your geometry was saved on different layers, you can select all content by clicking on the arrow icon.
Select layer
To better see which geometry is selected, switch to View > X-Ray or Wireframe. You can also select geometry by using the selection panel.
downloaded from dexigner.ir
Lesson 15
Asset List
A 4-- Select geometry
X-ray view
To assign a material to selected geometry, double-click on it in the Asset Lister. After assigning all materials, click on the Refresh button to render the scene.
Test
render
280
LEARNING DESIGN WITH ALIAS' . STUDIOTOOLS"
downloaded from dexigner.ir
Create environments
3 Modify properties
Hold down Shift + Ctrl + LMB to bring up the marking menu. Click on Clear Selection. This will make sure that you do not accidentally reassign materials to different surfaces. Click on any material to change its properties. Notice how the test rendering is updating automatically with each change.
Create environments
Go back to the Asset Library. Double-click on an environment such as Skylight. This will automatically load the environment into the Asset Lister. To change the environment, just double-click on any other choice. Refresh the test rendering to evaluate the result.
downloaded from dexigner.ir
Lesson 15
Create environments
Revised rendering
You can set the floor position in the environment properties.
Adjust other properties, such as the color of the floor or the background, as needed.
You can a/so add another light to see its effect.
Set the final image size as needed.
downloaded from dexigner.ir
Conclusion
This will create a more polished and final image.
Refined rendering
Conclusion
In this lesson you learned how to use ImageStudio to quickly create photorealistic renderings. The more experience you gain with its intuitive interface, the better you will become at creating and assigning materials and rendering scenes. In the next lesson you will review some common problems and easy solutions for unexpected problems you may encounter with StudioTools software.
downloaded from dexigner.ir
downloaded from dexigner.ir
Chapter
Troubleshooting
downloaded from dexigner.ir
Lesson 16
Rendering failed
Rendering failed
When you begin using Alias StudioTools, creating something in the wire file that prevents rendering can easily occur. Most commonly, it is a trimmed surface that fails to tessellate. It can also be caused by a shader that has an incompatible texture map assigned to it. In either case, the surface or shader probably needs to be deleted or recreated.
1 Delete all shaders
Start troubleshooting your file by deleting elements until the file renders. Save your file first and then begin deleting all shaders. Go to
Multi-Lister >
Delete > Shaders
Try to render the scene. If the file renders, then one of your shaders was causing the problem.
downloaded from dexigner.ir
Rendering failed
Go back to the saved file and delete the shaders one by one until the file renders. Once the file renders, you will know that the last shader that you deleted was causing the problem.
2 Delete all geometry
If the file did not render in the previous step, then proceed to delete the geometry. If your file has all geometry on separate layers, you can easily select and delete it. Make sure you have saved your file under a new name first. Pick all objects on the first layer. Delete that geometry. Try to render the scene.
Repeat these steps until the file
renders. Once the file renders, you will know that the surface causing the problems was on the last layer that you deleted. Go back to the saved file and examine the surfaces on that specific layer one by one. Once found, you will have to delete and rebuild that surface.
3 Revert to 9.0 Tessellator
In some cases, especially with IGES file formats or complicated trimmed surfaces, you can use the 9.0 tessellator to render the geometry that failed earlier. Open the Render Globals. Under Global Quality Parameters, turn on Revert To V9.0 Tessellator. Set the Quality Type to Global.
The Adaptive Minimum and Maximum values a//ow you to control the tessellation amount for all surfaces.
Higher numbers = smoother surfaces
downloaded from dexigner.ir
Lesson 16
Long rendering times
4 Copy and paste
In rare cases, there might be geometry that is either invisible or completely tri mmed, or there might be another corrupt element in the file that fails to render. Save the file first, then select the entire visible geometry and go to: Studio > Edit > Copy. Studio > File > New. Click Yes on the window that pops up. Studio Edit > Paste.
This technique sometimes helps to eliminate certain corrupt and non-visible elements.
Long rendering times
Unusually long rendering times, most often while raytracing, are typically caused by either heavy geometry, lights, or high Render Globals.
1 File cleaning
Clean your file of anything that is not needed, but remember to save first. Pick -+ Curves (+delete). Pick > curves on surfaces (+delete). Pick Template (+delete).
288
downloaded from dexigner.ir
Long rendering times
Select all geometry and then Delete > Construction History. Delete any layers that are invisible, such as the curves layer. Studio > Layers > Delete - Unused Layers. Multi-Lister > Delete Unused Shaders. And, finally, copy and paste all geometry into a new file and save it with a new name. You should notice a smaller file size.
2 Shrink to trim
Tri mmed surfaces will maintain their entire surface data and thus greatly increase the file size. To fix this, you can shrink the trimmed surfaces. Utilities > Go to Studio Plug-in Manager... In the window that opens, select the ShrinkToTrim plug-in. This will automatically load the plug-in. Select the entire geometry. Go to Palette > Surface Edit > Trim -> + ShrinkToTrim Click Go. This will shrink all selected trimmed surfaces. If you now save the geometry under a new name, you should notice a smaller file size.
3 Lights
Try not to use more than two-six total lights. More lights will increase rendering times noticeably. Try to only have one-two main lights casting shadows. More shadows will increase the rendering time. When raytracing, try not to use Linear or Area Lights. They will greatly increase rendering time.
downloaded from dexigner.ir
Lesson 16
Long rendering times
Tip:
Try to Use Shadow Maps whenever possible. Although they are not as
precise or refined as regular shadows or even soft shadows, they will
render much faster.
4 Render Globals
When rendering, try to use numbers between 9-16 for the Anti-aliasing. Using higher numbers will increase the rendering time noticeably. When raytracing, try to use numbers between 2-4 for the Raytracing Maximum Limits. Higher numbers will increase the rendering time noticeably.
290
LEARNING DESIGN WITH ALIAS STUDIOTOOLSrC
downloaded from dexigner.ir
Rendering problems
Rendering problems
When rendering an image, you may encounter some seemingly strange problems that are usually easy to fix.
1 Texture flipping
If you notice a texture file that previously rendered fine, but all of a sudden either flips upside down or is mirrored, it might be due to a conflict with the tiff file used. Try to resave the tiff file as either a jpeg or Alias Image File and re-assign it.
This will usually solve the problem.
Texture flipping
Tip:
You can use fcheck to load a tiff file and save it as an Alias pix file.
2 Lights out
If your scene renders black or very dark, you might be working on a larger grid than described in this book. Try to scale your entire geometry down so that it fits onto a 40 x 40 cm grid.
downloaded from dexigner.ir
Printing
Make sure your lights are not accidentally assigned to a layer that is invisible. Make sure there is no geometry in front of the light that might be blocking it.
Tip:
You can also increase the light intensity to a much larger value, such as 100-200. However, it is easy to overexpose the lighting this way.
3 Artifacting
If you notice a surface that is displaying some strange patterns when rendered, it is usually an indication that you have two surfaces on top of each other. Try to select the duplicate surface and delete it.
Artifacted surface
Printing
To render an image so that it can be printed at a specific size and quality, you must first calculate its pixel dimensions. In most cases, your DPI will be between 150-300.
downloaded from dexigner.ir
Troubleshooting
Conclusion
If you want to render an 11 x 17 image that can be printed at 200 DPI, multiply the dimensions by the resolution: 11in x 200dpi = 2200 (use for the Y resolution) 17in x 200dpi = 3400 (use for the X resolution) Enter the desired numbers in the Render Globals. Change the render format to tiff.
Note: When you now render the file, give the name a .tif extension so that other
graphic programs can recognize the format.
Conclusion
In this lesson you learned how to troubleshoot and solve some of the most common problems that you may encounter when first learning StudioTools. If your problem was not addressed in this lesson, be sure to check the StudioTools Help documentation or visit www.alias.com.
LEARNING DESIGN WITH ALIAS* STUDIOTOOLS ,.
293
downloaded from dexigner.ir
StudioTool > GALLERY
Alias
downloaded from dexigner.ir
DIGRAL CAMERA - DESIGN BY F. BEISERT & F. SUCH
downloaded from dexigner.ir
downloaded from dexigner.ir
DIGITAL BOTTLE OPENER - DESIGN BY F. SEIBERT & F. BLICH
downloaded from dexigner.ir
downloaded from dexigner.ir
downloaded from dexigner.ir
Alias
StudioTools'
downloaded from dexigner.ir
downloaded from dexigner.ir
downloaded from dexigner.ir
downloaded from dexigner.ir
StudioTools > GALLERY
Alias
TRAIN FOR 11/ COMMERCIAL
downloaded from dexigner.ir
downloaded from dexigner.ir
downloaded from dexigner.ir
downloaded from dexigner.ir
MANDARIN BINE - DESIGN BY F. BEREFT &
GENTLING
downloaded from dexigner.ir
downloaded from dexigner.ir
StudioTooK > GALLERY
Alias
downloaded from dexigner.ir
downloaded from dexigner.ir
downloaded from dexigner.ir
downloaded from dexigner.ir
as
is
The natural way to draw,
the modern way to work.
Alias
Sketchbook Pro, the high quality paint and drawing tool
for use with tablet PC's and digitized tablets, has a fast, simple and natural interface that has the tactile feel of drawing with a pencil and paper and all the benefits of a digital format. The artist friendly, gesture-based user interface of SketchBook Pro is easy enough for the casual user to master, yet has all the features that experts demand. But don't take our word for it. Download a full-featured trial version of SketchBook Pro2 for Mac or Windows at www.alias.com/sketchbookpro and try it for yourself.
SketchBook Pro
Alias
Alia. www.alias.com
deiign ,)
tees
maCHOME
Macworld
downloaded from dexigner.ir
Alias
StudioTools >Techniques
affainallia
Discover industry-tested solutions & insider These DVDs explore the workflows and techniques recommended for creating tips for creating effective packaging designs effective packaging design and creating sound consumer products with Alias & consumer products. StudioTools.
If you want to become a pro, what better way than to learn from one! You will benefit from instructor Lee Irvine's years of design experience and his in-depth knowledge of the tools and techniques made possible with Alias StudioTools.
For more information visit www.alias.com/learningtools
Alias
LearningTools
Copyright 2005 Alias Systems Corp. All nghls reserved. Alias and the swirl logo am registered trademarks and StudioTools is a trademarks at Alias Systems Corp. in the United States and/or other countries.
downloaded from dexigner.ir
downloaded from dexigner.ir
You might also like
- The Subtle Art of Not Giving a F*ck: A Counterintuitive Approach to Living a Good LifeFrom EverandThe Subtle Art of Not Giving a F*ck: A Counterintuitive Approach to Living a Good LifeRating: 4 out of 5 stars4/5 (5794)
- Garments & TextilesDocument91 pagesGarments & TextilesMichael100% (1)
- The Little Book of Hygge: Danish Secrets to Happy LivingFrom EverandThe Little Book of Hygge: Danish Secrets to Happy LivingRating: 3.5 out of 5 stars3.5/5 (399)
- 2-Conduction in SolidDocument46 pages2-Conduction in SolidRichard Adventus HutasoitNo ratings yet
- A Heartbreaking Work Of Staggering Genius: A Memoir Based on a True StoryFrom EverandA Heartbreaking Work Of Staggering Genius: A Memoir Based on a True StoryRating: 3.5 out of 5 stars3.5/5 (231)
- Sylvania 6424tfs Sst4245 SMDocument52 pagesSylvania 6424tfs Sst4245 SMErnesto SuarezNo ratings yet
- Hidden Figures: The American Dream and the Untold Story of the Black Women Mathematicians Who Helped Win the Space RaceFrom EverandHidden Figures: The American Dream and the Untold Story of the Black Women Mathematicians Who Helped Win the Space RaceRating: 4 out of 5 stars4/5 (894)
- Text For AisaDocument252 pagesText For AisacolaNo ratings yet
- The Yellow House: A Memoir (2019 National Book Award Winner)From EverandThe Yellow House: A Memoir (2019 National Book Award Winner)Rating: 4 out of 5 stars4/5 (98)
- Julius Bloom CatalogDocument143 pagesJulius Bloom Catalogjrobinson817830% (1)
- Shoe Dog: A Memoir by the Creator of NikeFrom EverandShoe Dog: A Memoir by the Creator of NikeRating: 4.5 out of 5 stars4.5/5 (537)
- Stair Details by 0631 - DAGANTADocument1 pageStair Details by 0631 - DAGANTAJay Carlo Daganta100% (1)
- Elon Musk: Tesla, SpaceX, and the Quest for a Fantastic FutureFrom EverandElon Musk: Tesla, SpaceX, and the Quest for a Fantastic FutureRating: 4.5 out of 5 stars4.5/5 (474)
- Modern Palestinian Literature Course SyllabusDocument7 pagesModern Palestinian Literature Course SyllabusNoraParrNo ratings yet
- Never Split the Difference: Negotiating As If Your Life Depended On ItFrom EverandNever Split the Difference: Negotiating As If Your Life Depended On ItRating: 4.5 out of 5 stars4.5/5 (838)
- Humbly Lord We Worship You - PreviewDocument1 pageHumbly Lord We Worship You - PreviewRonilo, Jr. CalunodNo ratings yet
- Grit: The Power of Passion and PerseveranceFrom EverandGrit: The Power of Passion and PerseveranceRating: 4 out of 5 stars4/5 (587)
- Haiku SamplesDocument2 pagesHaiku SamplesKamoKamoNo ratings yet
- Devil in the Grove: Thurgood Marshall, the Groveland Boys, and the Dawn of a New AmericaFrom EverandDevil in the Grove: Thurgood Marshall, the Groveland Boys, and the Dawn of a New AmericaRating: 4.5 out of 5 stars4.5/5 (265)
- As 4055-2006 - Amdt 1-2008 Wind Loads For HousingDocument8 pagesAs 4055-2006 - Amdt 1-2008 Wind Loads For HousingBrad La PortaNo ratings yet
- Poetry and History - Bengali Ma?gal-K?bya and Social Change in Pre PDFDocument583 pagesPoetry and History - Bengali Ma?gal-K?bya and Social Change in Pre PDFChitralekha NairNo ratings yet
- Abecote 320: Epoxy Enamel CoatingDocument2 pagesAbecote 320: Epoxy Enamel Coatingengramir07No ratings yet
- The Emperor of All Maladies: A Biography of CancerFrom EverandThe Emperor of All Maladies: A Biography of CancerRating: 4.5 out of 5 stars4.5/5 (271)
- Septic Tank and Soak Away PitDocument1 pageSeptic Tank and Soak Away Pitcprein9360% (5)
- On Fire: The (Burning) Case for a Green New DealFrom EverandOn Fire: The (Burning) Case for a Green New DealRating: 4 out of 5 stars4/5 (73)
- Rise of Harsha and Pushyabhutis in North IndiaDocument13 pagesRise of Harsha and Pushyabhutis in North IndiaSudarshan ChaudhariNo ratings yet
- The Hard Thing About Hard Things: Building a Business When There Are No Easy AnswersFrom EverandThe Hard Thing About Hard Things: Building a Business When There Are No Easy AnswersRating: 4.5 out of 5 stars4.5/5 (344)
- Literary Elements: Self-Learning KitDocument19 pagesLiterary Elements: Self-Learning KitRoMe LynNo ratings yet
- Team of Rivals: The Political Genius of Abraham LincolnFrom EverandTeam of Rivals: The Political Genius of Abraham LincolnRating: 4.5 out of 5 stars4.5/5 (234)
- Working Out Difficulties in CFCDocument4 pagesWorking Out Difficulties in CFCRena ManzanaresNo ratings yet
- Salisbury CathedralDocument55 pagesSalisbury CathedralWessex Archaeology100% (1)
- Presentación Copy Milled PDFDocument36 pagesPresentación Copy Milled PDFOSKAR EDUARDO ORTIZ CEDEÑONo ratings yet
- Sony BDP-S485 Ver. 1.1 PDFDocument134 pagesSony BDP-S485 Ver. 1.1 PDFboroda2410No ratings yet
- ODM OCC AgreementDocument30 pagesODM OCC AgreementpropertyintangibleNo ratings yet
- The Unwinding: An Inner History of the New AmericaFrom EverandThe Unwinding: An Inner History of the New AmericaRating: 4 out of 5 stars4/5 (45)
- Periodic Law LabDocument2 pagesPeriodic Law LabHarrison Lee80% (5)
- The World Is Flat 3.0: A Brief History of the Twenty-first CenturyFrom EverandThe World Is Flat 3.0: A Brief History of the Twenty-first CenturyRating: 3.5 out of 5 stars3.5/5 (2219)
- Celloidin EmbeddingDocument14 pagesCelloidin EmbeddingS.Anu Priyadharshini100% (1)
- The Self from Philosophical PerspectivesDocument23 pagesThe Self from Philosophical PerspectivesCludeth Marjorie Fiedalan100% (1)
- Mother (Mirra Alfassa) by Georges Van VrekhemDocument312 pagesMother (Mirra Alfassa) by Georges Van VrekhemChanterelle Vasto100% (2)
- The Gifts of Imperfection: Let Go of Who You Think You're Supposed to Be and Embrace Who You AreFrom EverandThe Gifts of Imperfection: Let Go of Who You Think You're Supposed to Be and Embrace Who You AreRating: 4 out of 5 stars4/5 (1090)
- Panitia Bahasa Inggeris: Program Peningkatan Prestasi AkademikDocument53 pagesPanitia Bahasa Inggeris: Program Peningkatan Prestasi AkademikPriya MokanaNo ratings yet
- Cape Literatures in EnglishDocument42 pagesCape Literatures in EnglishVenessa David100% (8)
- Ratkin SheetDocument2 pagesRatkin SheetHernán AdolfoNo ratings yet
- Oceans Will PartDocument2 pagesOceans Will PartAnthony JimenezNo ratings yet
- The Sympathizer: A Novel (Pulitzer Prize for Fiction)From EverandThe Sympathizer: A Novel (Pulitzer Prize for Fiction)Rating: 4.5 out of 5 stars4.5/5 (119)
- TOS 3rd GradingDocument8 pagesTOS 3rd GradingRhoda Maron-Gaddi IsipNo ratings yet
- The Vampire Diaries - 1x20 - Blood Brothers - HDTV.enDocument49 pagesThe Vampire Diaries - 1x20 - Blood Brothers - HDTV.enmmmmNo ratings yet
- Her Body and Other Parties: StoriesFrom EverandHer Body and Other Parties: StoriesRating: 4 out of 5 stars4/5 (821)