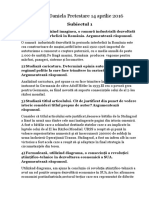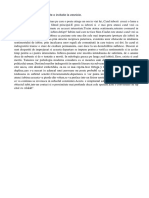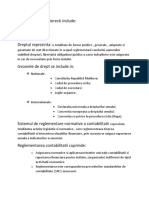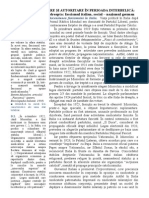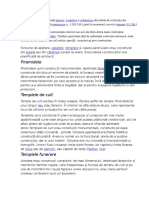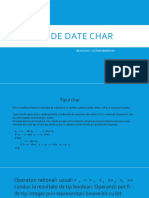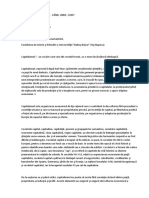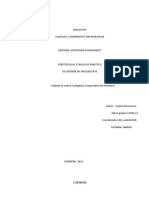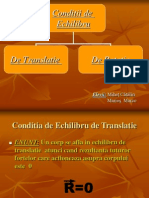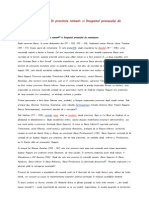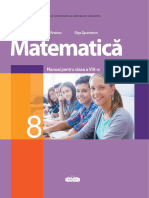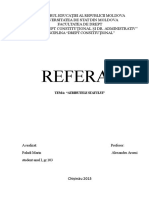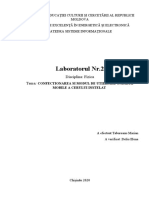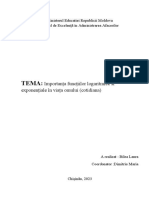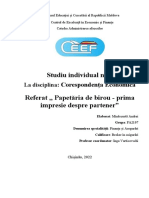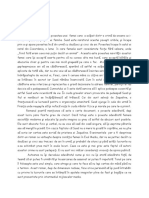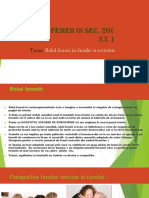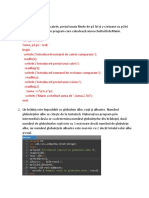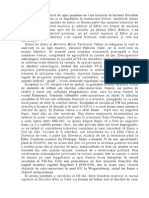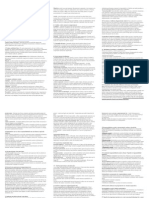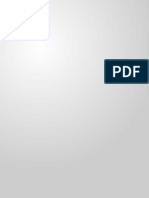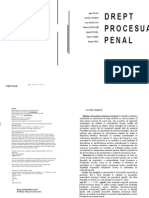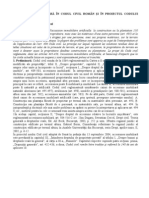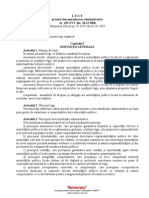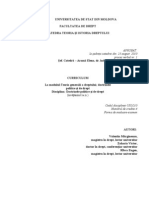Professional Documents
Culture Documents
Capitolul VI
Uploaded by
Raluca RotaruCopyright
Available Formats
Share this document
Did you find this document useful?
Is this content inappropriate?
Report this DocumentCopyright:
Available Formats
Capitolul VI
Uploaded by
Raluca RotaruCopyright:
Available Formats
VI.
LUCRUL CU TABELE
Pentru a organiza informaiile care utilizeaz grile se recomand utilizarea de tabele, de la o simpl
list de informaii, pn la efecte de tehnoredactare complexe. Toate tabelele Word sunt complet compatibile
HTML, ceea ce nseamn c ele arat la fel de bine pe Web ca n Word.
Obiective
n aceast lecie vei nva diferite moduri de creare, prelucrare i aranjare n pagin a tabelelor
utiliznd programul Word:
S creai tabele. S introducei date ntr-un tabel.
S modificai un tabel. S modificai aspectul unui tabel.
S efectuai calcule simple ntr-un tabel.
S editai expresii matematice.
Crearea tabelelor
Un tabel conine rnduri i coloane de spaii numite celule, care pot fi umplute cu text sau ilustraii. n
interiorul fiecrei celule textul se ntinde doar pe spaiul existent ntre marginile ei. Celula se extinde vertical
pentru a cuprinde tot textul pe care l tastai.
Putei crea un tabel nou n care putei umple celulele vide sau putei converti ntr-un tabel paragrafe de
text deja existente. Putei aduga legende (cum ar fi Tabelul nr. 1 - Dinamica profesiilor dup 1990), crea
referine ncruciate la tabele i liste de tabele.
Administrarea tabelelor se face prin intermediul opiunilor din meniul Tabel. n plus pentru a executa
rapid unele operaii, avei la dispoziie i o bar special de unelte Tabele i Borduri,
pe care o putei afia din meniul Tabel sau din meniul Vizualizare.
Pentru a crea un tabel trebuie s definii dou elemente:
- structura tabelului: dimensiunea tabelului dat de numrul de linii i coloane;
- coninutul celulelor.
n funcie de ordinea n care definii elementele putei s creai un tabel prin dou metode:
a. metoda definirii structurii: se definete structura tabelului dup care se introducei
valorile n celulele tabelului;
b. metoda transformrii unui text n tabel: se scrie textul i apoi se convertete n tabel.
n Word se pot crea tabele astfel:
a
1
. Pentru a crea rapid un tabel care s umple pagina cu
coloane de aceeai dimensiune, se poate utiliza butonul
Inserare tabel de pe bara cu instrumente Standard.
a
2
. Se folosete comanda Inserare din meniul Tabel.
b. Se poate crea un tabel pornind de la un text existent.
136 Microsoft Word XP
Crearea rapid a unui tabel
Pentru a crea rapid un tabel procedai astfel:
1. Poziionai punctul de inserare n document acolo unde dorii s plasai tabelul.
2. Executai clic pe butonul Inserare tabel de pe bara cu instrumente de lucru Standard. Va apare o
gril sub acest buton.
3. Indicai celula din colul din stnga sus al tabelului.
4. Executai clic i tragei spre dreapta pentru a selecta coloanele i n jos pentru a selecta liniile.
5. Cnd numrul de coloane i linii este cel dorit elibererai butonul mouse-ului.
Un tabel cu 4 linii i 3 coloane Dup eliberarea mouse-ului apare grila tabelului
Limea celulelor astfel creat este fix. Ea poate fi modificat ulterior. nlimea celulelor este stabilit
n funcie de valorile alese pentru corpul caracterelor i pentru spaiul dintre liniile paragrafului.
Crearea unui tabel de dimensiuni specificate
Pentru a crea un tabel de dimensiuni specificate procedai astfel:
1. Poziionai punctul de inserare n document acolo unde dorii s plasai tabelul.
1. Selectai Tabel-Inserare Tabel.
2. n caseta de text Numr de coloane introducei numrul de coloane al tabelului.
3. n caseta de text Numr de rnduri introducei numrul de linii.
4. n zona Lime fix a coloanei introducei o valoare numeric pe care dorii s o aib limea
tuturor coloanelor.
5. Alegei OK pentru a crea tabelul.
Lucrul cu tabele - 137
Crearea unui tabel pornind de la un text existent
Pentru a crea un tabel pornind de la un text existent trebuie s v asigurai mai nti c textul este
astfel alctuit nct s poat fii transformat n coloane i linii, adic conine marcaje de sfrit de paragraf,
virgule sau caractere tab. Cea mai simpl metod de dispunere a textului este aceea n care fiecare paragraf
constituie o linie separat.
Pentru a crea rapid un tabel pe baza unui text:
1. Dac textul nu conine separatori trebuie s-i adugai (de exemplu pentru a separa coninutul
celulelor n cadrul unui rnd adugai virgule sau caractere tab iar pentru a marca sfriturile
rndurilor adugai marcaje de sfrit de paragraf).
2. Selectai textul.
3. Executai clic pe butonul Inserare tabel de pe bara cu instrumente de lucru Standard sau alegei
comanda Inserare Tabel din meniul Tabel.
Sau, pentru a controla modul n care Word convertete textul:
1. Selectai textul.
2. Selectai Tabel-Se face conversia-Text n tabel.
3. n aceast caset de dialog Word sugereaz un format pentru tabel pe baza celui n care este
organizat textul:
- Pentru a specifica un numr de coloane tastai sau selectai un numr n cutia Numr de
coloane.
- Pentru a specifica o anumit lime a coloanei tastai sau selectai limea n cutia Lime
fix a coloanei.
- Pentru a specifica un alt caracter separator, sub Separare text la selectai opiunea
dorit.
- Pentru a aplica un set predefinit de formate tabelului alegei butonul AutoFormatare, n
care se specific tipurile de caractere, efectele de text, chenarele i haurile) i apoi
selectai opiunile de stabilire formate.
- Zona Se aplic formate speciale controleaz entitile crora li se vor atribui
caracteristici ale formatului predefinit:
- Rndurilor titlu: capului de tabel;
- Primei coloane: primei coloane din tabel;
- Ultimului rnd: ultimei linii din tabel;
- Ultimei coloane: ultimei coloane din tabel.
4. Alegei OK.
138 Microsoft Word XP
Word asigur i operaia invers, de transformare a unui tabel n text. Pentru a converti un tabel n
paragrafe text procedai astfel:
1. Selectai rndurile tabelului pe care dorii s le convertii n paragrafe.
2. Din meniul Tabel alegei Se face conversia-Conversie tabel n text.
3. De sub Separare text cu alegei caracterul folosit pentru a separa textul i apoi clic pe butonul
OK.
O alt problem n cazul tabelelor este cea legat de vizualizarea acestora.
Se poate crea un tabel n orice mod de vizualizare. Pentru a vedea cum va arta tabelul dup ce va fi
tiprit comutai n modul Aspect pagin imprimat sau Examinare naintea tipririi.
Trage acest mner pentru a muta tabelul
Trage acest mner pentru a redimensiona tabelul
Lucrul cu tabele - 139
O mare flexibilitate n construirea tabelelor o ofer posibilitatea de imbricare, adic introducerea unui
tabel n alt tabel.
Introducerea datelor ntr-un tabel
ntr-un tabel datele se introduc n celule. Celulele pot conine text, numere sau grafic. Putei introduce
date prin tastare, prin importri din alte aplicaii sau prin crearea unor desene sau grafice n cadrul celulelor.
Cnd Word insereaz un tabel vid, el poziioneaz punctul de inserare n prima celul. Pentru a tasta
date ntr-un tabel poziionai punctul de inserare n celula dorit i tastai. n mod prestabilit Word extinde
nlimea celulei pentru a crea spaiu pentru date pe msur ce se tasteaz. Celula n care se gsete punctul
de inserare se numete celul curent. n acelai mod se definesc linia curent, coloana curent i tabelul
curent.
Pentru a v deplasa ntr-un tabel putei folosi mouse-ul: pur i simplu facei clic n celula n care vrei
s mutai punctul de inserare sau tastatura, apsnd una din urmtoarele combinaii:
TAB Celula urmtoare
SHIFT+TAB Celula precedent
nainte un caracter
napoi un caracter
sau Rndul precedent sau urmtor
ALT+HOME Prima celul
ALT+END Ultima celul
Observaie. Dac punctul de inserare este n ultima celul a tabelului i tastai TAB se adugai un nou rnd.
Mutarea i copierea unor pri de tabel
Toate rutinele obinuite de copiere, tiere i lipire din cadrul programului Word funcioneaz i n
cadrul tabelelor i celulelor. Dac ai plasat celule n Clipboard, programul Word rspunde prin adugarea de
noi intrri n meniul Editare: Lipire celule, Lipire coloane, Lipire rnduri i Lipire ca tabel imbricat.
Prin comanda Lipire celule se nlocuiesc celulele existente cu coninutul celulelor copiate; tabelul este
extins numai dac exist prea multe rnduri sau coloane copiate pentru a ncpea n tabelul existent. Dac
selectai opiunile Lipire coloane, rnduri sau ca tabel imbricat, programul Word creeaz, dup cum este
necesar, o nou coloan, un rnd sau un tabel i le completeaz cu coninutul din Clipboard.
Putei efectua clic i trage celule, coloane i rnduri, la fel cum ai proceda n alt parte cu o singur
excepie. Dac intenionai s mutai un rnd ntreg, este necesar s selectai marcajul de sfrit de rnd. n
cazul n care copiai sau mutai o celul inclusiv marcajul de sfrit de celul ntr-o zon din afara tabelului,
programul Word creeaz pe loc un alt tabel, cu o singur celul care s corespund celei copiate sau mutate.
Schimbarea aspectului tabelelor
Putei prelucra datele dintr-un tabel n acelai mod n care prelucrai orice alte date. De exemplu
atunci cnd tergei anumite date celulele libere rmn la locul lor.
Se poate modifica aspectul unui tabel prin schimbarea dimensiunilor celulelor, prin deplasarea liniilor,
coloanelor i celulelor, prin inserarea sau tergerea liniilor, coloanelor i celulelor. De asemenea, pentru a
aranja manual textul unui tabel se pot folosi comenzile de aranjare n pagin pentru caractere i paragrafe: se
poate schimba tipul de caracter, stilul de caractere i efecte, se poate modifica alinierea etc.
140 Microsoft Word XP
Afiarea liniilor de gril, a marcajelor de sfrit de celul i a marcajelor de sfrit de rnd
Word afieaz linii de gril punctate care delimiteaz celulele tabelului pentru a v ajuta s vedei n
ce celul lucrai la un moment dat. Putei comuta ntre a afia sau a ascunde liniile de gril, alegnd
Ascundere/Afiare linii de gril din meniul Tabel. Word nu imprim liniile de gril.
Un marcaj de sfrit de celul indic sfritul textului sau ilustraiei din cadrul unei celule. Un marcaj
de sfrit de rnd indic sfritul unui rnd. Putei afia sau ascunde aceste marcaje fcnd clic pe butonul
Afiare/Ascundere de pe bara de unelte Standard.
Marcaj de sfrit de celul Marcaj de sfrit de rnd
Selectarea celulelor, rndurilor i coloanelor
Putei folosi mouse-ul sau meniul pentru a selecta rapid celule, rnduri i coloane. Pentru a selecta
text n interiorul unei celule glisai peste text. Pentru a selecta ntr-un tabel procedai astfel:
Pentru a selecta Cu mouse-ul Prin meniul
Tabel
Rezultat
O celul Clic pe bara de selecie a
celulei
Selectare Celul
Un rnd Clic pe bara de selecie a
rndului
Selectare Rnd
O coloan Clic pe bordura de sus a
coloanei (Word va afia o
sgeat ndreptat n jos
neagr atunci cnd
indicatorul se afl n
poziia corect)
Selectare
Coloan
Tot tabelul Repetai paii pentru un
rnd sau o coloan
Selectare Tabel
Celule, rnduri sau
coloane multiple
Glisai peste celule,
rnduri sau coloane
-
Celule, rnduri sau
coloane neadiacente
Selectai celulele, liniile,
coloanele apsnd
concomitent tasta CTRL
Modificarea limii coloanelor
Se poate schimba rapid limea coloanelor prin tragerea liniilor grilei sau a marcajelor de coloan sau
se pot stabili limi precise pentru coloane. De asemenea se poate stabili o anumit spaiere ntre coloane.
Pentru a modifica rapid limea coloanelor procedai manual:
1. Indicai o linie vertical a grilei sau un marcaj de coloan. Indicatorul mouse-ului se transform
ntr-o sgeat cu dou capete.
2. Executai clic i tragei spre stnga sau spre dreapta pn la noua poziie.
Lucrul cu tabele - 141
Cnd v poziionai pentru a glisa o grani a coloanei indicatorul mouse-ului se schimb
Dup ce se realizeaz aceste operaii limea total a tabelului nu se modific. Atunci cnd schimbai
limea unei coloane coloanele din dreapta ei sunt redimensionate automat.
Observaie. Putei de asemenea, s glisai marcatorii de pe rigla orizontal pentru a schimba limea unei coloane.
Indicatorul mouse-ului se transform ntr-o sgeat dubl orizontal de culoare neagr.
Dac apsai tasta ALT n timp ce glisai aceti marcatori putei vedea pe rigla dimensiunea n unitatea de msur Word
Pentru a modifica limea unei coloane cu precizie se parcurg urmtoarele etape:
1. Poziionai punctul de inserare n orice celul din coloana pe care dorii s o modificai.
2. Selectai Tabel-Proprieti tabel.
3. n caseta de text Lime preferat introducei limea coloanei.
4. Pentru a modifica limea coloanei anterioare selectai Coloana anterioar.
5. Pentru a modifica limea coloanei urmtoare selectai Coloana urmtoare.
6. Alegei OK.
Modificarea nlimii liniilor
Pentru a modifica rapid nlimea liniilor procedai manual:
1. Indicai o linie orizontal a grilei sau un marcaj de rnd. Indicatorul mouse-ului se transform ntr-o
sgeat cu dou capete.
2. Executai clic i tragei n sus sau jos pn la noua poziie.
142 Microsoft Word XP
Observaie: Putei de asemenea, s glisai
marcatorii de pe rigla vertical n vizualizarea paginat
pentru a schimba nlimea unui rnd.
Pentru a modifica nlimea unei linii cu precizie procedai astfel:
1. Poziionai punctul de inserare n orice celul din linia pe care dorii s o modificai.
2. Selectai Table-Proprieti tabel-Rnd.
n caseta nlime se introduce (sau folosii butoanele de incrementare) nlimea dorit.
n caseta nlime Rnd se ajusteaz nlimea rndului;
Cel puin: specific nlimea minim a rndului;
Exact: specific o nlime exact a rndului.
3. Pentru a modifica nlimea liniei anterioare alegei Rndul anterior.
4. Pentru a modifica nlimea liniei urmtoare alegei Rndul urmtor.
5. Selectai OK.
Inserarea liniilor, coloanelor i celulelor
nainte de a insera o nou celul, coloan sau un nou rnd trebuie s selectai o celul, o coloan sau
un rnd existent(). Word insereaz un nou rnd deasupra rndului selectat, o nou coloana la stnga
coloanei selectate sau o nou celul n locaia specificat i deplaseaz celulele existente n jos sau la
dreapta atunci cnd se insereaz noi celule. Pentru a insera linii ntr-un tabel existent procedai n modul
urmtor:
1. Se poziioneaz punctul de inserare imediat sub locul unde dorii s inserai o linie sau mai multe
linii.
2. Din meniul Tabel alegei Inserare Rnduri deasupra/dedesubt.
Lucrul cu tabele - 143
Sfat. Pentru a se aduga o linie la baza unui tabel poziionai punctul de inserare n ultimul rnd n celula cea mai din
dreapta i apsai tasta TAB.
Pentru a insera coloane ntr-un tabel existent procedai n modul urmtor:
1. Selectai o coloan sau un grup de coloane la dreapta locului unde dorii s inserai una sau mai
multe coloane.
2. Din meniul Tabel alegei Inserare Coloane la stnga/la dreapta.
Observaie. Putei avea maxim 31 de coloane ntr-un tabel!
Pentru a insera celule ntr-un tabel existent procedai n modul urmtor:
1. Selectai una sau mai multe celule lng locul n care dorii s inserai noile celule.
2. Din meniul Tabel alegei Inserare Celule.
3. n caseta de dialog Inserare Celule se selecteaz una dintre opiuni:
Deplasare celule la dreapta: insereaz celule la stnga celulelor selectate
Deplasare celule n jos: insereaz celule noi deasupra celulelor selectate (vezi figura)
Inserare rnd ntreg: insereaz unul sau mai multe rnduri
Inserare coloan ntreag: insereaz una sau mai multe coloane
4. Alegei OK.
Pentru a se terge o linie, coloan sau celul se selecteaz aceasta mai nti apoi se acioneaz
tasta Delete de pe tastatur.
Folosirea comenzii tergere din meniul Tabel
Dac ai selectat unul sau mai multe rnduri, alegei comanda
tergere-Rnduri. Dac ai selectat una sau mai multe coloane alegei
tergere coloane sau dac nu ai selectat nimic alegei comanda
tergere celule n care suntei ntrebat ce anume dorii s tergei:
o celul: Deplasare celule la stnga sau Deplasare celule n
sus;
un rnd: tergere rnd ntreg;
o coloan: tergere coloan ntreag.
Unirea i scindarea celulelor
Putei uni celule adiacente pentru a avea mai mult spaiu pentru date sau pentru titluri sau putei
scinda celule, n mai multe celule.
Pentru a uni celule se procedeaz astfel:
144 Microsoft Word XP
1. Se selecteaz celulele pe care dorii s le unii. Ele trebuie s fie adiacente.
2. Din meniul Tabel alegei mbinare celule.
Word va converti coninutul fiecrei celule obinndu-se astfel paragrafe n cadrul celulei rezultate prin
unire.
nainte de unire Dup unire
Pentru a scinda o celul parcurgei urmtoarele etape:
1. Selectai celulele.
2. Din meniul Tabel alegei Scindare celule.
3. n caseta de text Numr de coloane/Numr de rnduri se introduce numrul de coloane i linii
n care dorii s divizai celula respectiv.
4. Alegei OK.
nainte de scindare Caseta Scindare celule Dup scindare
Word divide celulele n pri ct mai egale pentru a crea numrul de celule specificate. Dac
respectiva celul conine date se ncearc scindarea ct mai egal a acestora.
Scindarea unui tabel
Dac dorii s inserai un text obinuit ntre dou rnduri putei scinda tabelul:
Poziionai punctul de inserare n rndul unde dorii s nceap noul tabel i alegei
Scindare tabel din meniul Tabel.
Word insereaz ntre cele dou pri ale tabelului un marcaj de sfrit de paragraf.
Repetarea titlului de tabel pe fiecare pagin
Dac tabelul ocup mai multe pagini Word repet automat titlurile de tabel dac a fost formatat astfel.
Pentru aceasta:
1. Selectai rndul sau rndurile din text pe care dorii s-l folosii ca titlu de tabel ncepnd cu
primul rnd din tabel.
2. Din meniul Tabel alegei Repetare rnduri titlu.
Textul se va actualiza automat n titlul de tabel i se va repeta pe fiecare pagin.
Lucrul cu tabele - 145
Adugarea de borduri i umbre
Word nu imprim liniile de gril care mpart pe ecran tabelul n celule. Dac dorii s imprimai linii
orizontale i verticale ntre celule, trebuie s aplicai borduri tabelului. Pentru un aspect mai finisat putei, de
asemenea, s aplicai i umbre.
Pentru realizarea acestor operaii procedai astfel:
Dac vrei s delimitai toate celulele tabelului cu chenare i/sau s modificai fundalul tuturor
celulelor, poziionai punctul de inserare n tabel i selectai tot tabelul. Dac vrei s delimitai sau
s modificai fundalul numai pentru anumite celule selectai aceste celule.
Deschidei meniul Format i alegei Borduri i umbrire. Se deschide caseta de dialog Borduri i
umbrire. Prin intermediul seciunii Borduri stabilii caracteristicile liniilor care delimiteaz celulele
iar prin intermediul seciunii Umbrire caracteristicile fundalului. Seciunea Borduri difer puin fa
de cea din caseta de dialog afiat la formatarea blocului de text.
Poziionarea tabelelor pe pagin
Dac executai clic pe mnerul de tragere putei s mutai un tabel dintr-un loc n altul. Cu toate c
este de dorit ca tabelul s apar aliniat la stnga, cu textul aflat deasupra i dedesubtul su (i nu nconjurat n
jurul tabelului), putei s aliniai un tabel i la dreapta sau centrat. De asemenea, avei posibilitatea s
dispunei textul n jurul tabelelor. Pentru aceasta folosii opiunea Proprieti tabel. Va aprea caseta de
dialog Proprieti tabel prin intermediul opiunilor creia avei posibilitatea s schimbai poziionarea n pagin
a tabelului precum i s aliniai textul n celulele sale.
n poriunea Aliniere stabilii prin opiunile La stnga, La centru i La dreapta poziionarea n pagin
a tabelului. Dac dorii s controlai distana de la marginea din stnga a casetei pn la marginea din stnga
a paginii utilizai derulatorul Indent din stnga.
n poriunea ncadrare text putei stabili modul de curgere al textului n jurul tabelului printr-un clic pe
mprejur. Dac dorii un control mai fin asupra, de exemplu, distanei dintre text i marginile tabelului efectuai
clic pe butonul Poziionare.
146 Microsoft Word XP
Alinierea textului n cadrul celulelor
Textul aliniat la stnga n cadrul celulelor este adecvat pentru anumite tipuri de tabele de text sau
pentru tabelele n care coloanele sunt nguste. Dar, n mod frecvent, vei dori s aliniai la dreapta numerele
sau s centrai textul. Numerele aliniate la dreapta sunt mult mai uor de citit i de comparat. Dac utilizai un
tabel cu dou coloane pentru a simula de exemplu o formatare pe dou coloane (de exemplu un CV), atunci
aliniai la dreapta textul din coloana din stnga, pentru a ajuta la indicarea legturilor cu blocurile de text
corespunztoare din coloana din dreapta. Pentru o cantitate mic de text, textul centrat chiar dac reprezint
doar titlurile centrate de deasupra unei coloane arat mai bine dect cel aliniat la stnga aproape oriunde n
tabel, cu excepia primei coloane.
Putei efectua clic o dat ntr-o celul sau selecta o serie de celule i schimba alinierea spre stnga,
pe centru sau spre dreapta cu ajutorul butoanelor de aliniere de pe bara de unelte Formatare. Deoarece
marcajele de sfrit de celul se comport foarte asemntor marcajelor de sfrit de paragraf, formatarea
este transmis mpreun cu marcajul de sfrit de celul atunci cnd acesta este copiat sau mutat.
Lucrul cu tabele - 147
De asemenea, programul Word permite centrarea vertical a textului n interiorul unei celule. Pentru
aceasta, selectai celulele pe care dorii s le formatai, alegei secvena Tabel-Proprieti tabel i apoi
efectuai clic pe tabulatorul Celul. Acolo putei alegei poziionarea Sus, La centru i Jos. Executai clic pe
butonul Opiuni i astfel putei s stabilii i ct de mult spaiu liber dorii s existe ntre marginile celulei i
textul din interiorul acesteia.
Putei combina aciunile de aliniere pe orizontal i vertical ntr-un singur pas: selectai celulele pe
care dorii s le aliniazi, efectuai clic dreapta i selectai opiunea din meniul de context. Vor aprea toate
cele nou combinaii, gata de a fi aplicate (acelai efect se obine i prin activarea butonului de pe bara de
unelte Tabele i borduri).
Dac tragei bara orizontal deasupra celor nou figuri de aliniere prezentate anterior, acestea se vor
transforma ntr-un meniu detaabil (care, n esen, este o bar de instrumente flotant). Se pare c nu exist
alt modalitate de a activa bara de instrumente Aliniere celule.
Sortarea datelor ntr-un tabel
Se poate schimba ordinea liniilor dintr-un tabel prin sortarea datelor de pe coloan. Aceste date pot fi
sortate n ordine alfabetic sau numeric, n sens cresctor sau descresctor.
Pentru a sorta datele dintr-un tabel se parcurg etapele:
1. Selectai partea de tabel care trebuie sortat.
2. Din meniul Tabel alegei Sortare.
3. n caseta de listare Sortare dup selectai coloana dup care se dorete s se fac sortarea.
148 Microsoft Word XP
4. n caseta de listare Tip selectai tipul articolelor care trebuie sortate: text, numere sau date
calendaristice.
5. Alegei Ascendent sau Descendent pentru ordonare alfabetic/numeric de la A la Z sau invers
respectiv cresctor/descresctor.
6. Alegei OK cnd suntei gata.
Tabelul nainte de sortare
Tabelul dup sortare (cheile fiind secia, media, numele i prenumele)
Observaie. Putei folosi butonul Opiuni pentru a face o sortare care s in cont de majuscule i litere mici precum i
pentru a sorta o coloan fr a reordona celelalte coloane. Dac textul nu este dintr-un tabel, putei specifica i un caracter
separator, altul dect tab sau virgul.
Rotirea textului n tabele
Pentru rotirea textului n tabele trebuie s parcurgei paii:
1. Selectai textul care urmeaz a fi rotit.
2. Alegei opiunea Orientare text din meniul Format.
3. Din caseta de dialog care se deschide alegei orientarea dorit pentru text.
Lucrul cu tabele - 149
O dat cu rotirea textului acelai lucru se ntmpl i cu unele dintre butoanele de pe bara de
instrumente Formatare i Tabele i Borduri (butonul Modificare orientare text). Butoanele de aliniere, de
numerotare, de marcare i de indentare se rotesc toate pentru a urma direcia de rotire a textului.
Operaii speciale cu tabele
Putei folosi tabelele pentru a face calcule, a importa date din Microsoft Excel, a crea un grafic sau a
crea o baz de date.
Calcule n tabele
Putei utiliza programul Word pentru a calcula valorile dintr-un tabel. Word utilizeaz formule pentru a
aduna, nmuli, scdea sau mpri. Poate calcula, de asemenea, medii i procente i poate gsi valorile
minime sau maxime. Atunci cnd se fac calcule ntr-un tabel trebuie s existe o celul liber
1
pentru a se
insera n ea rezultatul. Dac calculul se efectueaz pe linii se las o celul liber la sfritul liniei iar dac
calculul se efectueaz pe coloane se las o celul liber la sfritul coloanei.
n cadrul unei formule dintr-un tabel se pot utiliza urmtorii operatori:
+ Adunare
- Scdere
* nmulire
/ mprire
% Procent
() Pentru a specifica ordinea operaiilor
.., : Pentru a specifica un domeniu
Dac avei experien n calculul tabelar, cum ar fi Excel, tii deja cum s efectuai aceste calcule.
Adunarea numerelor
n mod prestabilit Word consider c operaia pe care dorii s o efectuai ntr-un tabel este cea de
adunare. Pentru a aduna numerele coninute n toate celulele dintr-o linie sau o coloan procedai astfel:
1. Poziionai punctul de inserare n celula liber n care dorii s apar rezultatul.
2. Din meniul Tabel alegei Formul. Word analizeaz tabelul i propune =SUM(ABOVE)
3. Selectai OK pentru a aduna numerele. Rezultatul va apare n celula liber.
1
Celula nu trebuie s fie vid; totui dac ea conine un numr i dorii ca totalul, de exemplu, s nlocuiasc acel numr, trebuie s selectai
numrul respectiv.
150 Microsoft Word XP
Alte calcule ntr-un tabel
Pentru a executa alte calcule trebuie s precizai celulele care vor participa la acestea. Celulele sunt
referite astfel: A1, A2, , B1, B2, .a.m.d.; literele reprezint o coloan iar numerele un rnd.
Pentru a desemna:
un bloc de celule specificai adresa primei i ultimei celule (A1:C2);
toate celulele de pe o linie specificai identificatorul liniei (3:3);
toate celulele de pe o coloan specificai identificatorul coloanei (C:C);
celulele dintr-un alt tabel specificai identificatorul tabelului (Tabel1 A1; D2).
n plus, putei s v referii la anumite celulele folosind cuvintele cheie:
ABOVE: pentru celulele de pe coloana curent, de la cea deasupra celulei curente pn la prima
celul din coloan.
BELOW: pentru celulele de pe coloana curent, de la celula de sub celula curent pn la ultima
celul din coloan.
RIGHT: pentru celulele de pe linia curent, de la prima celul din dreapta celei curente pn la ultima
celul de pe linie.
LEFT: pentru celulele de pe linia curent, de la prima celul din stnga celei curente pn la prima
celul de pe linie.
Pentru a efectua calcule procedai astfel:
1. Poziionai punctul de inserare n celula n care dorii s apar rezultatul.
2. Din meniul Tabel alegei Formul.
3. Dac Word propune o formul pe care nu dorii s o utilizai, tergei-o din cutia de dialog
Formul.
4. Putei executa calcule simple care s implice dou sau mai multe celule diferite tastnd referinele
celulelor mpreun cu semnul aritmetic de adunare, scdere, nmulire sau mprire. De exemplu,
tastai =a1+b4 pentru a aduna aceste dou celule sau =a1/b4 pentru a mpri celula A1 la B4.
5. Dac dorii media aritmetic a dou sau mai multe celule sau dorii un calcul mai complicat putei
selecta o funcie n cutia Lipire funcie.
O funcie se identific printr-un nume i conine ntre paranteze o list de argumente, care
pot fi numere, formule, adrese de celule sau marcaje de tabel.
Exemple de funcii: AVERAGE() pentru media aritmetic, COUNT() pentru a numr obiecte,
MAX() pentru a returna argumentul cu valoarea cea mai mare, MIN() pentru a returna cea mai mic
valoare, PRODUCT() pentru a nmuli numere etc.
6. n cutia Formul tastai ntre paranteze referinele celulelor pe care dorii s le folosii n calcule.
Folosii virgule pentru a separa referinele individuale ale celulelor i dou puncte (:) pentru a
separa prima celul de ultima din zon.
7. Sub Format de numr Word sugereaz un format. Dac dorii s-l schimbai tastai sau selectai
unul. De exemplu pentru a afia numere cum ar fi procentele zecimale alegei 0,00%.
8. Alegei butonul OK. Word insereaz rezultatul operaiei alese.
Lucrul cu tabele - 151
Dac ai modificat valorile numerice din unele celule la care se fac referiri n formule de calcul putei
s actualizai rezultatul cmpului de tip formul astfel:
Selectai celula n care ai inserat cmpul de tip formul de calcul.
Actualizai rezultatele cmpului prin clic dreapta i Actualizare cmp.
Dac dorii s modificai rapid formula de calcul procedai astfel:
Selectai cmpul.
Indicai cmpul i executai clic dreapta.
Alegei Comutare n coduri de cmp. n loc de rezultat va apare formula. Efectuai modificrile.
Alegei din nou Comutare n coduri de cmp pentru a reveni la afiarea rezultatului.
Schimbul de date cu Microsoft Excel
Cnd inserai o foaie de calul Microsoft Excel ntr-un document, Word va converti foaia de calcul
ntr-un tabel. Putei folosi apoi comenzi Word pentru lucrul cu datele din tabel. Este adevrata i reciproca:
putei insera un tabel Word ntr-o foaie de calcul Excel i putei lucra cu el ca i cu orice date ale unei foi de
calcul.
Putei deschide rapid o nou foaie de calcul Microsoft Excel fcnd clic pe butonul Inserare foaie de
lucru Microsoft Excel de pe bara de unelte Standard. Cnd nchidei fereastra foii de calcul, aceasta va fi
ncorporat n documentul Word.
Utilizarea unui tabel ca baz de date
Putei folosi un tabel Word ca baz de date simpl pentru a memora informaii pe care le putei edita
ulterior sau gestiona n moduri mai complexe.
Pentru a folosi un tabel ca baz de date, trebuie s avei punctul de inserare poziionat n tabel i apoi
de pe bara de unelte Baz de date s facei clic pe butonul Machet de date (pentru a afia aceast bar clic
Vizualizare-Bare de instrumente-Baz de date).
Word va afia cutia de dialog Machet de date. Tastai informaiile n cmpurile afiate.
Editarea expresiilor matematice
n domeniul tiinelor suntem nevoii de multe ori s scriem i s rezolvm probleme folosind formule
matematice. Editorul Word permite prin intermediul aplicaiei Equation Editor inserarea n documentele
proprii a ecuaiilor sub forma unor obiecte ncapsulate.
152 Microsoft Word XP
Lansarea aplicaiei Equation Editor se realizeaz prin intermediul comenzii Inserare-Obiect-
Microsoft Equation.
Editorul matematic este destul de puternic oferind utilizatorului posibilitatea de a crea cele mai uzuale
caractere matematice i tipuri de notaii, punnd la dispoziie operaii precum construirea unei expresii
matematice, aplicarea unui anumit stil, modificarea dimensiunii entitilor din expresia matematic, modificarea
spaiului dintre entitile expresiei matematice, stabilirea tipului de aliniere etc.
Butoanele editorului de ecuaii se refer la: simboluri relaionale, spaii i puncte, operatori speciali,
operatori uzuali, operatori logici, operatori de teoria mulimilor, simboluri, caractere greceti, paranteze, fracii
i radicali, puteri i indici, simboluri sume, integrale, sublinieri i supralinieri, sgei cu etichete, simboluri
produse i teoria seturilor, matrici etc.
n fereastra aplicaiei Equation Editor poate fi introdus, prin intermediul tastaturii i a butoanelor
specifice aplicaiei, orice expresie uzual de tip matematic.
Pentru trecerea ntre diferite cmpuri ale unor expresii matematice ce reprezint mai multe cmpuri,
poate fi utilizat tasta TAB sau tastele sgei.
Spaiile necesare ntre diferitele cmpuri i elemente ale unei expresii matematice sunt inserate
automat de ctre editorul de ecuaii.
Distanele dintre elemente pot fi configurate de ctre utilizator prin intermediul ferestrei de dialog
Spacing deschis prin meniul Format.
Caracterele utilizate n mod implicit de ctre editorul de ecuaii sunt memorate n aa-numite stiluri de
editare matematic, dar pot fi modificate i de ctre utilizator.
Aplicaia Equation Editor se nchide prin simpla executare a unui clic n fereastra documentului.
Oricnd mai trziu obiectul matematic poate fi redeschis i actualizat printr-un dublu clic pe el.
Minimul pe care trebuie s-l stiti
Pentru Selectai
Crearea unui tabel Tabel-Inserare Tabel. Introducei numrul de linii i coloane.
Selectarea unei celule Executai clic pe celul
Selectarea unei linii Tabel-Selectare Rnd
Selectarea unei coloane Tabel-Selectare Coloan
Selectarea tabelului Tabel-Selectare Tabel
Inserarea unei celule/coloan/rnd Tabel-Inserare Celule/Coloane/Rnduri
Aranjarea n pagin a unui tabel Tabel-AutoFormatare n tabel
Sortarea datelor dintr-un tabel Datele apoi Tabel-Sortare
Calcularea valorilor Tabel-Formul. Introducei formula.
Unirea celulelor Celulele apoi Tabel-mbinare celule
Scindarea celulelor Celulele apoi Tabel-Scindare celule
A roti un text Format-Orientare text
A insera o ecuaie matematic Inserare-Obiect-Microsoft Equation
Lucrul cu tabele - 153
ntrebri de control:
1. Ce putei insera n celulele unui tabel?
2. Ce marcaje introduce Word pentru delimitarea entitilor dintr-un tabel?
3. Ce elemente trebuie s definii atunci cnd creai un tabel?
4. Prin ce metode putei s creai un tabel?
5. Ce entiti putei selecta ntr-un tabel? Ce entiti ale tabelului pot fi formatate?
6. Prin ce metode putei redimensiona celulele unui tabel?
7. Cum este identificat coninutul fiecrei celule atunci cnd un text este transformat ntr-un tabel?
8. Ce elemente ale celulei pot fi formatate?
9. Prin ce metode putei s facei referire la celulele unui tabel ntr-o formul de calcul?
10. Ce folosii pentru a construi o formul de calcul? Ce tipuri de operatori pot fi folosii ntr-o formul
de calcul? Ce funcii pot fi folosite ntr-o formul de calcul?
Lucru Individual
Exerciii practice (timp estimat: 15 minute)
1. Creai un tabel cu cel puin patru linii i patru coloane, centrat pe pagin.
2. Introducei date n tabel. Adugai nc o informaie la tabel.
3. Modificai aspectul datelor din prima linie, centrnd datele n celul scriindu-le cu aldine, de
exemplu.
4. Schimbai aspectul datelor din prima coloan.
5. Adugai o linie la nceputul tabelului.
6. Unii celulele din primul rnd i creai un titlu la nceputul tabelului. Adugai o coloan la dreapta.
7. Calculai totalurile pe linii, afind rezultatele n coloana din dreapta.
8. Adugai o linie dubl n jurul tabelului. Rearanjai n pagin tabelul utiliznd formatele de tabel
ncorporate n Word.
9. Sortai datele din tabel.
FI DE AUTOEVALUARE
La sfritul acestei lecii suntei capabil() s:
creai un tabel
fuzionai i s divizai celule dintr-un tabel
inserai rnduri i coloane
formatai tabelul i/sau celule ale tabelului
modificai limea rndurilor i a coloanelor
adugai contururi i efecte de umbrire ntr-un tabel i ntr-un document
rotii textul n tabel
introducei formule de calcul
utilizai editorul de ecuaii
editai formule matematice
s modificai formule matematice create anterior
You might also like
- CombinepdfDocument160 pagesCombinepdfAndreea PetroviciNo ratings yet
- Recomandarea Curții Supreme de Justiție A RM Privind Citarea Părților Și Participanților La ProcesDocument2 pagesRecomandarea Curții Supreme de Justiție A RM Privind Citarea Părților Și Participanților La ProcesVasea ArhipNo ratings yet
- Pretestare 14 Aprilie 2016Document3 pagesPretestare 14 Aprilie 2016Rusu DanielaNo ratings yet
- Harap Alb - Personaj PrincipalDocument2 pagesHarap Alb - Personaj PrincipalSomnorila AdiNo ratings yet
- 09 Ist Test Ro ss18Document7 pages09 Ist Test Ro ss18Nicon AndoniNo ratings yet
- A Spune Cuiva Te Iubesc Este o Invitatie La VesnicieDocument1 pageA Spune Cuiva Te Iubesc Este o Invitatie La VesnicieVadim CiubotaruNo ratings yet
- Instantele Judecatoresti IncludeDocument7 pagesInstantele Judecatoresti IncludeCatalina MelniciucNo ratings yet
- Etica ConduceriiDocument18 pagesEtica ConduceriiAl 1No ratings yet
- PortofoliuDocument80 pagesPortofoliuFire ElementNo ratings yet
- Integrarea Numerica. Metoda Dreptunghiurilor Pentru Calculul Aproximativ Al Integralei MDDocument20 pagesIntegrarea Numerica. Metoda Dreptunghiurilor Pentru Calculul Aproximativ Al Integralei MDAlex CretuNo ratings yet
- Totalitarismul de Dreapta Fascismul Italian Nazismul GermanDocument4 pagesTotalitarismul de Dreapta Fascismul Italian Nazismul GermanCeban SerafimNo ratings yet
- Măsurarea LungimiiDocument1 pageMăsurarea LungimiiViorica Gore0% (1)
- Conditia Umana in Opera HamletDocument8 pagesConditia Umana in Opera HamletIryManoliNo ratings yet
- Fisa de Recapitulare Orase Stat, Regate, ImperiiDocument6 pagesFisa de Recapitulare Orase Stat, Regate, ImperiiMarcelaDNo ratings yet
- Arta in Orientul AnticDocument7 pagesArta in Orientul AnticIrina VasilașcuNo ratings yet
- Decizii Pentru Prevenirea ViolențeiDocument3 pagesDecizii Pentru Prevenirea ViolențeiAna MicleușanNo ratings yet
- 12 Llro Test 1 R Es22Document8 pages12 Llro Test 1 R Es22Stefan CobzacNo ratings yet
- Probleme Info CL 5Document2 pagesProbleme Info CL 5AlexNo ratings yet
- Prezentare Tip de Date CharDocument10 pagesPrezentare Tip de Date CharMariana CatanNo ratings yet
- Geneza CapitalismuluiDocument8 pagesGeneza Capitalismuluitaniushka_5No ratings yet
- Povestea Lui Harap AlbDocument7 pagesPovestea Lui Harap AlbCodrin SirboiuNo ratings yet
- Sclavia În AntichitateDocument1 pageSclavia În AntichitateCristina LoveNo ratings yet
- Plante AvasculareDocument20 pagesPlante AvasculareHelloNo ratings yet
- Informatica, Baze de Date.Document11 pagesInformatica, Baze de Date.Elena MunteanuNo ratings yet
- ViataDocument5 pagesViataCristina MargineanuNo ratings yet
- Inceput Practica.docx 8docx (Автосохраненный)Document50 pagesInceput Practica.docx 8docx (Автосохраненный)CristinaCorjanNo ratings yet
- Conditii de EchilibruDocument8 pagesConditii de EchilibruDanielaAlamoreanNo ratings yet
- Grecia Antica - Referat EconomieDocument3 pagesGrecia Antica - Referat EconomieJesse MeyerNo ratings yet
- Transformarea Daciei În Provincie Romană Şi Începutul Procesului de RomanizareDocument3 pagesTransformarea Daciei În Provincie Romană Şi Începutul Procesului de RomanizareDani EllaNo ratings yet
- Rubla SovieticaDocument6 pagesRubla Sovieticadamian00005No ratings yet
- VIII - Matematica (A. 2023, Limba Romana)Document178 pagesVIII - Matematica (A. 2023, Limba Romana)Gheorghe HioaraNo ratings yet
- Echilibrul Unui Punct MaterialDocument7 pagesEchilibrul Unui Punct Materialovu123No ratings yet
- Referat Atributele StatuluiDocument13 pagesReferat Atributele StatuluiMarin PaladiNo ratings yet
- Eseu Europa La Noi AcasaDocument5 pagesEseu Europa La Noi AcasaMarian Solonaru100% (3)
- Principiile DinamiciiDocument7 pagesPrincipiile DinamiciiCristian RotaruNo ratings yet
- Harta Cerului Instelat AstronomieDocument10 pagesHarta Cerului Instelat AstronomieTabureanu MarianNo ratings yet
- Cartea Prietenul Omului1Document21 pagesCartea Prietenul Omului1Simona MindrilaNo ratings yet
- Vadul Lui VodaDocument7 pagesVadul Lui Vodapopastela6529No ratings yet
- Logaritme 2Document5 pagesLogaritme 2Gami PunNo ratings yet
- Si 1Document9 pagesSi 1Andrei Mînăscurtă100% (1)
- Arsă de Vie - RecenzieDocument1 pageArsă de Vie - RecenzieElena Marin100% (1)
- COMUNICARE, OPINIE PUBLICĂ ȘI MASS-MEDIA - Curs - 2020Document69 pagesCOMUNICARE, OPINIE PUBLICĂ ȘI MASS-MEDIA - Curs - 2020NicoaraNo ratings yet
- Poemul Cântarea României de Alecu Russo - Exerciții RezolvateDocument6 pagesPoemul Cântarea României de Alecu Russo - Exerciții RezolvateLaur BandaNo ratings yet
- Statele Din Europa Centrala Si de SudDocument1 pageStatele Din Europa Centrala Si de SudAdriana CumatrencoNo ratings yet
- Rolul Femeii in Sec 20Document10 pagesRolul Femeii in Sec 20Nadejda CiobanuNo ratings yet
- Ev InfDocument2 pagesEv InfVăru Igor bitîiNo ratings yet
- Poezia CultăDocument6 pagesPoezia Cultăjakson bueberNo ratings yet
- Caiet de ActivitateDocument6 pagesCaiet de ActivitateСветлана ГригореануNo ratings yet
- Raport HrubeDocument29 pagesRaport HrubeAzamat AzamatNo ratings yet
- Tema - Partidele Politice - Subiect Al Procesului PoliticDocument27 pagesTema - Partidele Politice - Subiect Al Procesului PoliticAlexandru ReuletNo ratings yet
- TEMA 2 Suport PT Stud USMDocument65 pagesTEMA 2 Suport PT Stud USMdiana4berdagaNo ratings yet
- Slavii de VestDocument3 pagesSlavii de VestLucia ButnariucNo ratings yet
- Cateva Exemple de ComensalismDocument1 pageCateva Exemple de ComensalismRomanov AdrianNo ratings yet
- AmoniaculDocument2 pagesAmoniaculNatalia ZalevschiNo ratings yet
- Raspunsuri Pentru Examenul La Cultura Afacerilor. (Conspecte - MD)Document5 pagesRaspunsuri Pentru Examenul La Cultura Afacerilor. (Conspecte - MD)Veronica TabirtaNo ratings yet
- Unitati Frazeologice ExerciţiiDocument10 pagesUnitati Frazeologice ExerciţiiCodolban LilianaNo ratings yet
- Lab - 2 Vocabularul Și Sintaxa PascalDocument2 pagesLab - 2 Vocabularul Și Sintaxa PascalVăru Igor bitîiNo ratings yet
- Test 2Document7 pagesTest 2rehivow428No ratings yet
- 12 Ist Barem U Ro Pr23Document6 pages12 Ist Barem U Ro Pr23Nicoleta BotnaruNo ratings yet
- TabeleDocument20 pagesTabeleKalopsieNo ratings yet
- Manual - Drept Administrativ Emanuel AlbuDocument336 pagesManual - Drept Administrativ Emanuel Albukukac2624100% (1)
- Analiza Juridică A Contractului de Înstrăinare A Bunului CuDocument6 pagesAnaliza Juridică A Contractului de Înstrăinare A Bunului CuDiana TrohinNo ratings yet
- DPP Dolea D RomanDocument975 pagesDPP Dolea D RomanDiana TrohinNo ratings yet
- Accesiunea Imobiliară În Codul Civil Român Şi În Proiectul Codului CivilDocument10 pagesAccesiunea Imobiliară În Codul Civil Român Şi În Proiectul Codului CivilDiana TrohinNo ratings yet
- Law Administrative DecentralisationDocument7 pagesLaw Administrative DecentralisationDiana TrohinNo ratings yet
- Curriculum DPD S (1) .Zi Fin.Document15 pagesCurriculum DPD S (1) .Zi Fin.Diana TrohinNo ratings yet