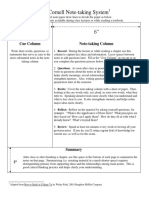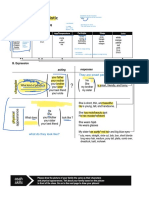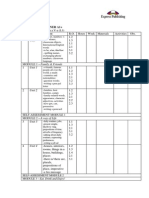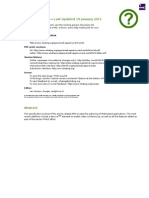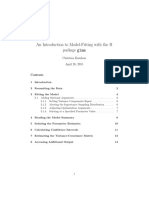Professional Documents
Culture Documents
Creating A Project and Laying Out Controls
Creating A Project and Laying Out Controls
Uploaded by
Igor FragaOriginal Title
Copyright
Available Formats
Share this document
Did you find this document useful?
Is this content inappropriate?
Report this DocumentCopyright:
Available Formats
Creating A Project and Laying Out Controls
Creating A Project and Laying Out Controls
Uploaded by
Igor FragaCopyright:
Available Formats
Creating a Project and Laying out Controls
Create a workspace
1. Create a directory named adobeFlexTraining on the C:\ disk drive. 2. Inside the adobeFlexTraining directory create another directory named _workspace. 3. Open Flex Builder. 4. From the menu bar, select File > Switch Workspace > Other.
Copyright 2008 Adobe Systems Incorporated
Adobe Flex On-Demand Training
5. Enter: C:\adobeFlexTraining\_workspace for the Workspace location.
6. Click OK. Flex Builder will close and open into the new workspace.
Create a project
7. From the main menu, select File > New > Flex Project.
Copyright 2008 Adobe Systems Incorporated
Adobe Flex On-Demand Training
8. Enter a project name of AdobeODT. 9. Uncheck the Use default location checkbox. 10. Enter a project location of C:\adobeFlexTraining\AdobeODT.
11. Click Next. 12. Notice the default output folder is bin-debug. You do not need to change this. 13. Click Next.
Copyright 2008 Adobe Systems Incorporated
Adobe Flex On-Demand Training
14. Notice the default Main source folder is src. You do not need to change this. 15. Notice the default Main application file is AdobeODT.mxml. You do not need to change this.
16. Notice that the Output folder URL is blank. You do not need to change this.
Copyright 2008 Adobe Systems Incorporated
Adobe Flex On-Demand Training
17. Click Finish. You should see a new project folder in the Navigator view and the AdobeODT.mxml opened in the Editor view.
Layout controls and change properties
18. Switch to Design mode.
19. From the Components view, drag a Label control to the stage.
Copyright 2008 Adobe Systems Incorporated
Adobe Flex On-Demand Training
In the Flex Properties view: a. Under the Common section, enter the text property value of XYZ Convention Center. b. Under the Layout section, enter the X property value of 10 and the y property value of 10. c. Under the Style section, enter the text size of 21, and click the B (Bold).
20. Drag a Text control to the stage. In the Flex Properties view: Enter the x property value of 10 and the y property value of 41. Enter the text property value of 111 49th Ave, Denver, CO 80634. 21. Drag a Text control to the stage. In the Flex Properties view: Enter the x property value of 208 and the y property value of 41. Enter the text property value of Phone: 303-555-1212. 22. Drag a Text control to the stage. In the Flex Properties view: Enter the x property value of 345 and the y property value of 41. Enter the text property value of Fax: 303-555-1234. 23. Drag a Label control to the stage. In the Flex Properties view: Enter the x property value of 10 and the y property value of 72. Enter the text property value of Room Reservation System. Enter the text size of 14, and click the B (Bold). 24. Drag a Label control to the stage. In the Flex Properties view:
Copyright 2008 Adobe Systems Incorporated Adobe Flex On-Demand Training
Enter the x property value of 10 and the y property value of 108. Enter the text property value of Rooms Available: 25. Drag List control to the stage. In the Flex Properties view: Enter the x property value of 10 and the y property value of 134. Enter the id property value of dg. Under the Layout section, enter the width of 250. 26. Switch to the Source mode. You should see the MXML code written for you. Your code should appear as follows: <?xml version="1.0" encoding="utf-8"?> <mx:Application xmlns:mx="http://www.adobe.com/2006/mxml" layout="absolute"> <mx:Label x="10" y="10" text="XYZ Convention Center" fontSize="21" fontWeight="bold"/> <mx:Text x="10" y="41" text="111 49th Ave, Denver, CO 80634"/> <mx:Text text="Phone: 303-555-1212" x="208" y="41"/> <mx:Text text="Fax: 303-555-1234" x="345" y="41"/> <mx:Label text="Room Reservation System" fontWeight="bold" fontSize="14" x="10" y="72"/> <mx:Label text="Room Available:" x="10" y="108"/> <mx:List id="dg" x="10" y="134" width="250"></mx:List> </mx:Application> 27. Locate the beginning Application tag at the top of the file. Add a backgroundColor property of #FFFFFF. <mx:Application xmlns:mx="http://www.adobe.com/2006/mxml" layout="absolute backgroundColor="#FFFFFF">
Copyright 2008 Adobe Systems Incorporated
Adobe Flex On-Demand Training
28. Save the file and run. Your application should appear as follows:
Copyright 2008 Adobe Systems Incorporated
Adobe Flex On-Demand Training
You might also like
- The Subtle Art of Not Giving a F*ck: A Counterintuitive Approach to Living a Good LifeFrom EverandThe Subtle Art of Not Giving a F*ck: A Counterintuitive Approach to Living a Good LifeRating: 4 out of 5 stars4/5 (5819)
- The Gifts of Imperfection: Let Go of Who You Think You're Supposed to Be and Embrace Who You AreFrom EverandThe Gifts of Imperfection: Let Go of Who You Think You're Supposed to Be and Embrace Who You AreRating: 4 out of 5 stars4/5 (1092)
- Never Split the Difference: Negotiating As If Your Life Depended On ItFrom EverandNever Split the Difference: Negotiating As If Your Life Depended On ItRating: 4.5 out of 5 stars4.5/5 (845)
- Grit: The Power of Passion and PerseveranceFrom EverandGrit: The Power of Passion and PerseveranceRating: 4 out of 5 stars4/5 (590)
- Hidden Figures: The American Dream and the Untold Story of the Black Women Mathematicians Who Helped Win the Space RaceFrom EverandHidden Figures: The American Dream and the Untold Story of the Black Women Mathematicians Who Helped Win the Space RaceRating: 4 out of 5 stars4/5 (897)
- Shoe Dog: A Memoir by the Creator of NikeFrom EverandShoe Dog: A Memoir by the Creator of NikeRating: 4.5 out of 5 stars4.5/5 (540)
- The Hard Thing About Hard Things: Building a Business When There Are No Easy AnswersFrom EverandThe Hard Thing About Hard Things: Building a Business When There Are No Easy AnswersRating: 4.5 out of 5 stars4.5/5 (348)
- Elon Musk: Tesla, SpaceX, and the Quest for a Fantastic FutureFrom EverandElon Musk: Tesla, SpaceX, and the Quest for a Fantastic FutureRating: 4.5 out of 5 stars4.5/5 (474)
- Her Body and Other Parties: StoriesFrom EverandHer Body and Other Parties: StoriesRating: 4 out of 5 stars4/5 (822)
- The Emperor of All Maladies: A Biography of CancerFrom EverandThe Emperor of All Maladies: A Biography of CancerRating: 4.5 out of 5 stars4.5/5 (271)
- The Sympathizer: A Novel (Pulitzer Prize for Fiction)From EverandThe Sympathizer: A Novel (Pulitzer Prize for Fiction)Rating: 4.5 out of 5 stars4.5/5 (122)
- The Little Book of Hygge: Danish Secrets to Happy LivingFrom EverandThe Little Book of Hygge: Danish Secrets to Happy LivingRating: 3.5 out of 5 stars3.5/5 (401)
- The World Is Flat 3.0: A Brief History of the Twenty-first CenturyFrom EverandThe World Is Flat 3.0: A Brief History of the Twenty-first CenturyRating: 3.5 out of 5 stars3.5/5 (2259)
- The Yellow House: A Memoir (2019 National Book Award Winner)From EverandThe Yellow House: A Memoir (2019 National Book Award Winner)Rating: 4 out of 5 stars4/5 (98)
- Devil in the Grove: Thurgood Marshall, the Groveland Boys, and the Dawn of a New AmericaFrom EverandDevil in the Grove: Thurgood Marshall, the Groveland Boys, and the Dawn of a New AmericaRating: 4.5 out of 5 stars4.5/5 (266)
- A Heartbreaking Work Of Staggering Genius: A Memoir Based on a True StoryFrom EverandA Heartbreaking Work Of Staggering Genius: A Memoir Based on a True StoryRating: 3.5 out of 5 stars3.5/5 (231)
- Team of Rivals: The Political Genius of Abraham LincolnFrom EverandTeam of Rivals: The Political Genius of Abraham LincolnRating: 4.5 out of 5 stars4.5/5 (234)
- England Will BurnDocument260 pagesEngland Will Burnulisses gomes do pradoNo ratings yet
- On Fire: The (Burning) Case for a Green New DealFrom EverandOn Fire: The (Burning) Case for a Green New DealRating: 4 out of 5 stars4/5 (74)
- Planmeca Romexis: Technical ManualDocument202 pagesPlanmeca Romexis: Technical Manualtaoud rachid100% (1)
- Eng1501 Assignment 2Document5 pagesEng1501 Assignment 2Alice MaseteNo ratings yet
- The Unwinding: An Inner History of the New AmericaFrom EverandThe Unwinding: An Inner History of the New AmericaRating: 4 out of 5 stars4/5 (45)
- Jesus and The Jewish Roots of The EucharistDocument3 pagesJesus and The Jewish Roots of The EucharistVero CarmonaNo ratings yet
- Cornell Notes PDFDocument2 pagesCornell Notes PDFLuis AdamesNo ratings yet
- Day 3 - Personal CharasteristicsDocument2 pagesDay 3 - Personal CharasteristicsKhorido KloroVers IINo ratings yet
- Kindergarten Literacy Remediation For Low Socioeconomic and ELL SDocument49 pagesKindergarten Literacy Remediation For Low Socioeconomic and ELL SDioleta OmanioNo ratings yet
- XII CS Term2 Model11Document4 pagesXII CS Term2 Model11TanishqNo ratings yet
- Zayaruznaya - Form and Idea in The Ars Nova MotetDocument430 pagesZayaruznaya - Form and Idea in The Ars Nova MotetspinalzoNo ratings yet
- Upstream Beginner A1 Plus Clasa V l1 09071711Document2 pagesUpstream Beginner A1 Plus Clasa V l1 09071711Ștefana StefiNo ratings yet
- Jmeter Mode SettingDocument18 pagesJmeter Mode Settingnitintyagi1984No ratings yet
- The Differences of Body Language Between Vietnam and GermanyDocument11 pagesThe Differences of Body Language Between Vietnam and GermanyThư MaiNo ratings yet
- CAR ANS Part 3 Issue 4 Amendment No. 5Document238 pagesCAR ANS Part 3 Issue 4 Amendment No. 5MtSharp AIMSNo ratings yet
- Elements Techniques and Literary Devices in Forms of PoetryDocument45 pagesElements Techniques and Literary Devices in Forms of PoetryMechel Purca100% (1)
- What Is Action Class in Selenium?: 1) How To Mouse Hover On A Web Element Using Webdriver?Document3 pagesWhat Is Action Class in Selenium?: 1) How To Mouse Hover On A Web Element Using Webdriver?tijaNo ratings yet
- HTML 5 SpecsDocument788 pagesHTML 5 SpecsNarines1No ratings yet
- Handbook of Cognition Edited by KOEN LAMBERTS and ROBERT L. GOLDSTONE 2005Document476 pagesHandbook of Cognition Edited by KOEN LAMBERTS and ROBERT L. GOLDSTONE 2005FabianNo ratings yet
- May 2021 Exam Schedule EnglishDocument6 pagesMay 2021 Exam Schedule EnglishRenata PopovaNo ratings yet
- Asma Ul HusnaDocument3 pagesAsma Ul HusnaAsim Latif KlassonNo ratings yet
- Odas de Horacio. Libro Iii, Oda 2Document4 pagesOdas de Horacio. Libro Iii, Oda 2Lisi Perez MuñozNo ratings yet
- Integer Arithmetic: Computer Organization and Assembly LanguageDocument48 pagesInteger Arithmetic: Computer Organization and Assembly LanguageAli AhmedNo ratings yet
- Concurrent and Parallel Programming .Unit-1Document8 pagesConcurrent and Parallel Programming .Unit-1ashokNo ratings yet
- LogDocument126 pagesLogAndaNo ratings yet
- Heidegger Die Frage Nach Dem Sinn Des SeinsDocument35 pagesHeidegger Die Frage Nach Dem Sinn Des SeinsGlenn Rey AninoNo ratings yet
- "Edward II" As A Tragic HeroDocument5 pages"Edward II" As A Tragic HerochayanduttaNo ratings yet
- Philippine Folk Literature: Main ArticleDocument9 pagesPhilippine Folk Literature: Main ArticleCorpus, Irene Zen P.No ratings yet
- The Widows MightDocument5 pagesThe Widows MightAmber Azam-KureshiNo ratings yet
- An Introduction To Model-Fitting With The R Package GLMM: Christina Knudson April 26, 2015Document15 pagesAn Introduction To Model-Fitting With The R Package GLMM: Christina Knudson April 26, 2015George AtaherNo ratings yet
- Ipcrf Teacher I III MT I IVDocument21 pagesIpcrf Teacher I III MT I IVValentino Bautista MarjNo ratings yet
- English Language SyllabusesDocument2 pagesEnglish Language SyllabusesJuliana LunaNo ratings yet