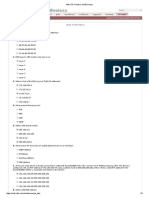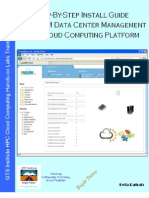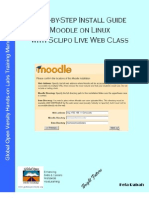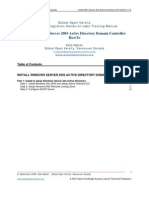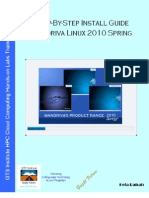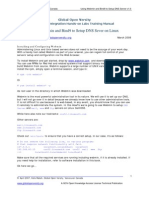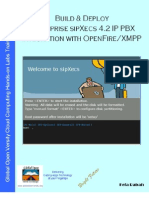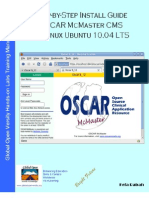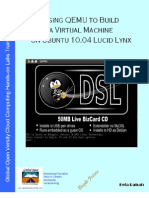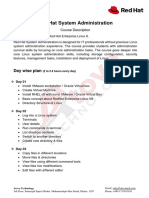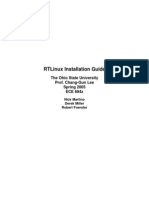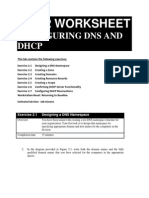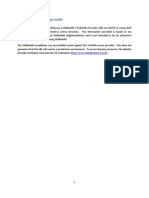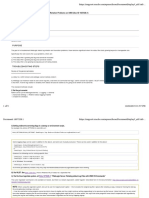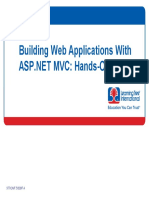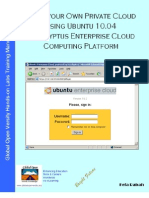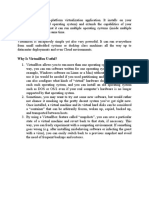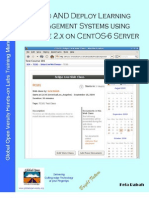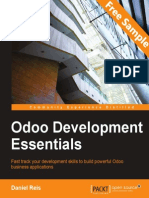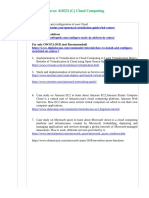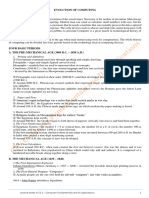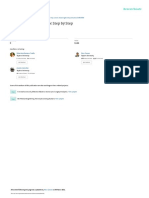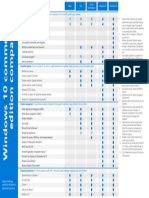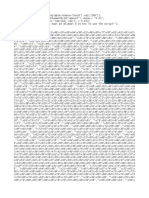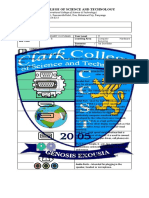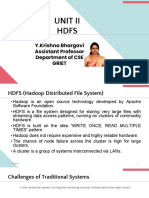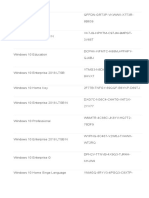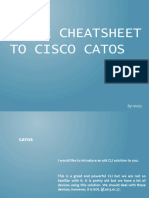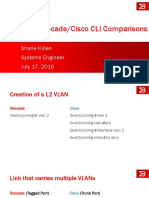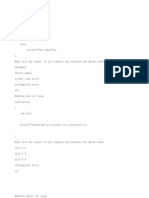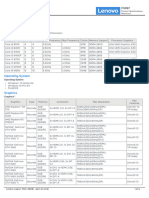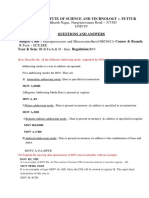Professional Documents
Culture Documents
Build & Deploy Desktop Personal Cloud Using EyeOS Cloud
Build & Deploy Desktop Personal Cloud Using EyeOS Cloud
Uploaded by
Yiting TsaiCopyright
Available Formats
Share this document
Did you find this document useful?
Is this content inappropriate?
Report this DocumentCopyright:
Available Formats
Build & Deploy Desktop Personal Cloud Using EyeOS Cloud
Build & Deploy Desktop Personal Cloud Using EyeOS Cloud
Uploaded by
Yiting TsaiCopyright:
Available Formats
Global Open Versity, Cloud Computing Labs
Install Guide eyeOS 2 Cloud Computing OS on Linux v.1.0
Global Open Versity Cloud Computing Hands-on Labs Training Manual
Build & Deploy Desktop Personal Cloud using eyeOS Cloud Computing Operating System on Linux
Kefa Rabah Global Open Versity, Vancouver Canada
krabah@globalopenversity.org www.globalopenversity.org
Table of Contents
Page No.
BUILD & DEPLOY DESKTOP PERSONAL CLOUD USING EYEOS CLOUD COMPUTING OPERATING SYSTEM LINUX 1 1.0 Introduction 2.0 Assumptions 3.0 Hands-on Labs Session 4.0 Installing & Configuring Pre-requisites Part 1: Installing & Configure MySQL Step 1: Install MySQL Database Server Package Step 2: Configure the mod-rewrite on Apache Part 2: Configure php.in file Step 1: Increase the PHP memory limit Part 3: Install Other Pre-requisite Packages Step 1: Install Stomp.py Package Step 2: Install Curl Package Step 3: Install Recoll Step 4: Install ExifTool Step 5: Download & Install OpenOffice Daemon Step 6: Install Kaazing Gateway Step 7: Install Apache ActiveMQ Daemon Part 4: Download and Installation eyeOS Step 1: Download eyeOS Step 2: Install eyeOS Part 5: Post Installation Tasks Step 1: Explore the eyeOS Tabs Step 2: Favorite Applications Part 6: New User Online Registration Step 1: Registering as a new user Step 2: Uploading Documents
April 2007, Kefa Rabah, Global Open Versity, Vancouver Canada
1 2 2 3 3 3 4 5 5 5 5 6 6 6 6 7 8 9 9 10 13 13 18 23 23 25 1
www.globalopenversity.org
VCC300 Build & Deploy eyeOS Cloud Computing
Global Open Versity, Cloud Computing Labs
Install Guide eyeOS 2 Cloud Computing OS on Linux v.1.0
Step 3: Joining an Existing Group Step 4: Adding Contacts Part 7: Troubleshooting OpenOffice.org 3.2 Startup Part 8: Need More Training on Windows Build & Deploy eyeOS Cloud Computing Training Linux Administration Training Part 9: Hands-on Labs Assignments
27 28 30 31 31 31 32
http://creativecommons.org/licenses/by-nc-sa/3.0/
A GOV Open Access Technical Academic Publications Enhancing education & empowering people worldwide through eLearning in the 21st Century 2
April 2007, Kefa Rabah, Global Open Versity, Vancouver Canada
www.globalopenversity.org
VCC300 Build & Deploy eyeOS Cloud Computing
Global Open Versity, Cloud Computing Labs
Install Guide eyeOS 2 Cloud Computing OS on Linux v.1.0
Global Open Versity Cloud Computing Hands-on Labs Training Manual
Build & Deploy Desktop Personal Cloud using eyeOS Cloud Computing Operating System Linux
By Kefa Rabah, krabah@globalopenversity.org Aug 10, 2010 GTI Institute
1.0 Introduction
eyeOS is free Cloud Computing Operating System software which let you access all your necessary files, folders, office, calendar, contacts and much more anywhere in the world. You can use it personally on your computer or you can use it for collaborative work and share data to your company, firm, clients and colleagues for more innovative ideas and better brain storming. You can host eyeOS on your server and make your own Cloud system to access your data anywhere you want to. eyeOS is released under the AGPLv3 license and only needs Apache 2 server, PHP5 and MySQL database server to run. With eyeOS you can build your own private Cloud Desktop today. If you dont have webhosting or Webserver anywhere then you can create free account on eyeOS free public server and start your own cloud right away and yeah its Free Moreover, eyeOS 2.0 now comes with Live Collaboration engine which allows you to work collaboratively with other users simultaneously in the same document, thanks to the new Social Bar. It also has a powerful applications bundle that includes 5 powerful applications out of the box thought to be simple and easy to use: Word Processor, Calendar, Mail Client, Spreadsheets and Files Manager. However, the most important element of eyeOS is the built-in cloud privacy - eyeOS is the Safe Cloud Computing system because you can host it in your own company or organization. Privacy is paramount especially in cloud computing where there has been no research to back it. However, with eyeOS strong believe in privacy in cloud computing the onus remains on how best you implement IT security best practices in your organization network infrastructure. In education sector - eyeOS cloud is an excellent tool that can easily be implemented in education environment to complement eLearning tools like Moodle LMS. The eyeOS group has excelled in delivering the design, implementation and maintenance of this desktop cloud solution that is capable of bringing enhancements in learning delivering, flexibility and security while reducing the complexity and investment costs associated with current IT solutions since in any case its open source free to use. For example, a department can install eyeOS to all its Desktop and laptop computers and then integrate all the activities, syllabus, lab materials. Courses can be implemented as group activities and students can be enrolled into such groups. When implemented appropriately, eyeOS cloud has the capability and flexibility to provide the platform for testing the solution and knowledge about IT integration in the classroom. When fully implemented, students will have access to education materials to follow the courses and create their own content. By using the eyeOS Desktop Cloud, they can also collaborate with other students using 1
April 2007, Kefa Rabah, Global Open Versity, Vancouver Canada
www.globalopenversity.org
VCC300 Build & Deploy eyeOS Cloud Computing
Global Open Versity, Cloud Computing Labs
Install Guide eyeOS 2 Cloud Computing OS on Linux v.1.0
social networks, communities and web/video conferences. By using this solution, teachers will be able to completely focus on course content and rather than addressing and solving IT issues. Education partners stakeholder, parents, guardians or relatives will be able to support the students with their education since the virtual classroom can be accessed from any device with Internet access. In general, deploying eyeOS cloud in learning environment is bold initiative that is definitely bound to promote technological innovation that is expected to revolutionize the way education is delivered in the future leading to better learning outcome and experiential learning environment for students. Today building your own private hosting solution have never been so easy especially with the current advances in open source technologies. For example, you can use DTC GPL Control Panel to build your own private ISP hosting solutions. Easy Hosting Control Panel (EHCP) is relatively new and it currently works only on Debian/Ubuntu servers. Its open source software, so it may be used by anyone wanting to host multiple domains in his dedicated/vps server. It comes with an install script where everything is done automatically. Right out of the box magic. That is, you can have everything working in minutes, so long as your OS install is done from clean OS. You really dont need to have any form of Linux knowledge to get this up and running. I have to say, it lives up to its name.
2.0 Assumptions
Its assumed that you have a good understanding of Windows operating system and its working environment. Its also assumed that you know how to install and configure Linux Ubuntu 10.10 LTS, if not go ahead and pop over to Doctoc.com or Scribd.com and check out a good some of excellent hands-on lab manual to get you started: 1. Step-By-Step Install Guide Ubuntu 10.04 LTS (Lucid Lynx) Server
3.0 Hands-on Labs Session
In this Hands-on Lab session, as mentioned above, its assumed that you have installed Linux Ubuntu 10.04 LTS or know how to install one. In this hands-on lab youll be required to know how to install Apache, MySQL and PHP (or LAMP) configuration which is rewired by eyeOS software. Next, youll learn how to configure MySQL and use it to create "eyeos" database, required for installing eyeOS cloud computing operating system. Youll also learn how to install and configure the pre-requisites and the required packages for smooth eyeOS installation. Next, Ill show you via step-by-step how to install eyeOS on a Linux Ubuntu 10.04 LTS machine, and how to secure it. Ill also take you through the process of creating your first documents, handling calendaring etc. Finally youll have an opportunity to do the Handson Labs assignments to test what you have learned in this hands-on lab session. Once youre done with this lab session you should have gained an experience and capability to enable you to plan design implement and deploy a secure eyeOS cloud computing environment for your personal or network infrastructure for your organization. Its also highly recommended that you install a firewall to protect your eyeOS network environment.
2
April 2007, Kefa Rabah, Global Open Versity, Vancouver Canada
www.globalopenversity.org
VCC300 Build & Deploy eyeOS Cloud Computing
Global Open Versity, Cloud Computing Labs
Install Guide eyeOS 2 Cloud Computing OS on Linux v.1.0
4.0 Installing & Configuring Pre-requisites
Before starting to install eyeOS, you must ensure that all the pre-requisites and required packages are installed and working. If during the installation of eyeOS, any of the pre-requisites or required packages is marked in red or orange color, and you continue with the installation then your eyeOS cloud computing operating is bound to occasionally crash or fail to work completely!
Part 1: Installing & Configure MySQL
Step 1: Install MySQL Database Server Package MySQL is the database of choice for many applications. For example, specific applications like OSCAR, the CMS data, profiles, and information will all be stored in the MySQL database. Many other applications Pentaho BI, Moodle LMS etc also rely heavily on MySQL. This installation sequence for MySQL will ask you for a secure password for the database server remember this password as you will need it again later in the installation. 1. To install MySQL database server, issue the following command: $ sudo apt-get install mysql-server libmysql-java Note: when prompted, enter a new root user password. Hit the Tab key to select <ok>, and then hit the Enter key. Repeat the password when prompted.
Warning!: Do not forget the password entered here, as itll be required later to login to the MySQL database server. 2. Finally, issue the ldconfig command $ sudo ldconfig 3. You can now login to your MySQL server, to test if its working from the terminal window, issue the command: "mysql -u root -p ", and the password when prompted. 4. Now lets login and create "eyeos" database, as follows: Create new database: "eyeos" MySQL connection: "utf8_general_ci"
mysql -u root -p > CREATE DATABASE eyeos DEFAULT CHARACTER SET utf8 COLLATE utf8_unicode_ci; > FLUSH PRIVILEGES; > QUIT
3
April 2007, Kefa Rabah, Global Open Versity, Vancouver Canada
www.globalopenversity.org
VCC300 Build & Deploy eyeOS Cloud Computing
Global Open Versity, Cloud Computing Labs
Install Guide eyeOS 2 Cloud Computing OS on Linux v.1.0
To view database using a new window terminal again "mysql u root -p"; as shown in Fig. 1.
Fig. 1
5. As you can observe from Fig. 1 above, our "eyeos" database was indeed created successfully 6. Youre done with section.
Step 2: Configure the mod-rewrite on Apache 1. Execute a2enmod rewrite 2. Edit nano /etc/apache2/sites-available/default Change, at:
<Directory /var/www/> the variable AllowOverride to All 3. Restart Apache /etc/init.d/apache2 restart 4. Youre done with this section.
4
April 2007, Kefa Rabah, Global Open Versity, Vancouver Canada
www.globalopenversity.org
VCC300 Build & Deploy eyeOS Cloud Computing
Global Open Versity, Cloud Computing Labs
Install Guide eyeOS 2 Cloud Computing OS on Linux v.1.0
Part 2: Configure php.in file
Step 1: Increase the PHP memory limit 1. For the web installer to run properly you will need to allocate at least 128 MB of memory to the PHP process. 2. Modify the following line in "/etc/php5/apache2/php.ini", as follows: memory_limit = 128M ; Maximum amount of memory a script may consume (128MB)
3. Others that may be required are: display_errors = Off post_max_size = 200M upload_max_filesize = 100M 4. Youre done with this section.
Part 3: Install Other Pre-requisite Packages
There are couples of packages/software that are required for eyeOS to run smoothly; these are listed in the table below with link where to obtain them.
Software Python stomp.py Curl recoll exiftool OpenOffice Daemon Kaazing gateway: ActiveMQ Daemon Description Needed in collaborative features Needed to transfer files with URL syntax Needed for document indexation Needed to extract MP3 metadata Needed to convert office documents Needed for real time notifications Needed for real time notifications)
Step 1: Install Stomp.py Package If stomp.py is needed, then you can grab the latest version from http://code.google.com/p/stomppy/ and install as follows: 1. For Ubuntu download "_all.deb" version and then run the following command dpkg -i stomp.py_3.0.2_all.deb 5. Youre done with this section 5
April 2007, Kefa Rabah, Global Open Versity, Vancouver Canada
www.globalopenversity.org
VCC300 Build & Deploy eyeOS Cloud Computing
Global Open Versity, Cloud Computing Labs
Install Guide eyeOS 2 Cloud Computing OS on Linux v.1.0
Step 2: Install Curl Package cURL stands for Client for URLs. It allows us to transfer files having URL syntax. It supports FTP, FTPS, HTTP, HTTPS, SCP, SFTP, TFTP, TELNET, DICT, LDAP, LDAPS and FILE. 1. If Curl is not installed, then you can run the following command: apt-get install php5-curl 6. Youre done with this section
Step 3: Install Recoll Recoll is a personal full text desktop search tool based on Xapian. It provides an easy to use, feature-rich, easy administration interface with a Qt-based GUI. Text, HTML, PDF, PostScript, MS Word, OpenOffice, Wordperfect, KWord, Abiword, maildir, and mailbox mail folder formats are supported, along with their compressed versions. Powerful query facilities are provided. Multiple character sets are supported, and internal processing and storage uses Unicode UTF-8. Stemming is performed at query time and the stemming language can be switched after indexing 1. To download the package, issue this command: sudo apt-get install recoll 2. Youre done with this section
Step 4: Install ExifTool ExifTool is a platform-independent command-line application for reading, writing, and editing meta information that is contained by image, audio and video files., and also ability to extract mp3 files 1. To download the package, issue this command: apt-get install libimage-exiftool-perl 2. Youre done with this section.
Step 5: Download & Install OpenOffice Daemon OpenOffice.org (OOo) is used on server-side for different tasks such as file transforms (e.g., to PDF) or other advanced tasks 6
April 2007, Kefa Rabah, Global Open Versity, Vancouver Canada
www.globalopenversity.org
VCC300 Build & Deploy eyeOS Cloud Computing
Global Open Versity, Cloud Computing Labs
Install Guide eyeOS 2 Cloud Computing OS on Linux v.1.0
1. Download and install Open Office if its not already installed: apt-get install openoffice.org 2. Launch it one time (so that you have filled the registering form of Open Office which does only popup one time). Also do ensure that you started OpenOffice. 3. From a terminal window, run Open Office in headless Modus with this command (in one line):
'sudo 'soffice "-accept=socket,host=localhost,port=2002;urp;" -headless'
4. Check if its running by typing: netstat -anp tcp scroll down and you should find a line: TCP 127.0.0.1:2002 0.0.0.0:0 LISTENING 5. To stop OpenOffice Daemon server, hit Ctrl + Delete, and enter y to stop it. 6. Youre done with this section
Step 6: Install Kaazing Gateway Kaazing WebSocket Gateway connects hundreds of thousands of concurrent users directly to the realtime data flowing through an organization and eliminates the overhead and latency inherent in HTTP by extending the use of any TCP-based messaging format to any browser, delivering ultra high performance bi-directional communication over the Web. This revolutionary technology not only requires no browser plug-ins and integrates quickly and easily with existing enterprise messaging platforms, but more importantly, dramatically simplifies back-end infrastructure and lowers operational costs. 1. Download and extract "kaazing-gateway-8.12_2-bin.tar.gz". 2. Change to the extracted directory and locate and run the server as follows: cd /path/to/kaazing-gateway-8.12_2/bin ./gateway.start Or ./path/to/kaazing-gateway-8.12_2/bin/gateway.start 3. You should see info that the server is running, as shown in Fig. 2.
7
April 2007, Kefa Rabah, Global Open Versity, Vancouver Canada
www.globalopenversity.org
VCC300 Build & Deploy eyeOS Cloud Computing
Global Open Versity, Cloud Computing Labs
Install Guide eyeOS 2 Cloud Computing OS on Linux v.1.0
Fig. 2
4. To stop Kaazing Gateway Server, hit Ctrl + Delete, and enter y to stop it. 5. Youre done with this section
Step 7: Install Apache ActiveMQ Daemon Apache ActiveMQ is the most popular and powerful open source messaging and Integration Patterns provider. Apache ActiveMQ is fast, supports many Cross Language Clients and Protocols, comes with easy to use Enterprise Integration Patterns and many advanced features while fully supporting JMS 1.1 and J2EE 1.4. Apache ActiveMQ is released under the Apache 2.0 License. 5. Download and extract ActiveMQ Daemon from here: "apache-activemq-5.3.2-bin.tar.gz". 6. Change to the extracted directory and locate and run the server as follows: cd /path/to/apache-activemq-5.3.2/bin ./activemq-admin start Or ./path/to/apache-activemq-5.3.2/bin/bin/activemq-admin start 7. You should see info that the server is running, as shown in Fig. 3.
8
April 2007, Kefa Rabah, Global Open Versity, Vancouver Canada
www.globalopenversity.org
VCC300 Build & Deploy eyeOS Cloud Computing
Global Open Versity, Cloud Computing Labs
Install Guide eyeOS 2 Cloud Computing OS on Linux v.1.0
Fig. 3
8. To stop ApacheMQ Daemon server, hit Ctrl + Delete, and enter y to stop it. 9. Youre done with this section.
1. Were also done with all the pre-requisites and configurations needed for our eyeOS 2 to install and run smoothly.
Part 4: Download and Installation eyeOS
Step 1: Download eyeOS 1. If you have not got a copy of eyeOS you can download it just clicking this link eyeOS it will show what file best fits your needs. At the time of writing this hands-on manual we downloaded "eyeos-2.2.0.0.tar.gz" with this icons
2. Uncompress the downloaded package to your web directory you should see a folder named "eyeos-2.2.0.0" with 4 to 6 files and folders (depending on eyeOS version) by performing the following procedure:
9
April 2007, Kefa Rabah, Global Open Versity, Vancouver Canada
www.globalopenversity.org
VCC300 Build & Deploy eyeOS Cloud Computing
Global Open Versity, Cloud Computing Labs
Install Guide eyeOS 2 Cloud Computing OS on Linux v.1.0
mkdir eyeOS tar zxvf eyeos-2.2.0.0.tar.gz C eyeOS/ sudo mv eyeOS/ /var/www/ 3. After we do that If we are on a Linux/Unix machine we need to chmod 777 our eyeOS folder chmod R 777 /var/www/eyeOS/ Note: replace /var/www/eyeOS as needed
Step 2: Install eyeOS 1. Open your favorite browser and navigate to: On local Computer from home setup or Portable media: http://localhost/eyeOS/install On your hosting site or server: http://your-domain/eyeOS/install, in our case its http://www.monstserv.com/eyeOS/install
1. You should see a screen like shown on Fig. 4. Ensure that all the required packages and pre-requisite are met. Scroll down and click the forward arrow icon.
Click Install eyeOS 2 on my server to start installation
Fig. 4
10
April 2007, Kefa Rabah, Global Open Versity, Vancouver Canada
www.globalopenversity.org
VCC300 Build & Deploy eyeOS Cloud Computing
Global Open Versity, Cloud Computing Labs
Install Guide eyeOS 2 Cloud Computing OS on Linux v.1.0
2. From Fig. 5, ensure all pre-requisites are met, and then click the forward arrow icon.
Fig. 5
3. From Fig. 6, enter the required fields and then scroll down and click the forward arrow icon
Fig. 6
11
April 2007, Kefa Rabah, Global Open Versity, Vancouver Canada
www.globalopenversity.org
VCC300 Build & Deploy eyeOS Cloud Computing
Global Open Versity, Cloud Computing Labs
Install Guide eyeOS 2 Cloud Computing OS on Linux v.1.0
2. From Fig. 7: eyeOS 2 has been installed, click "Go to my new eyeOS!".
Fig. 7
4. When you click Go to my eyeOS, you should be brought the login page as shown in Fig. 8. The default login to eyeOS is the username "root" and your password. Click Login button.
Fig. 8
12
April 2007, Kefa Rabah, Global Open Versity, Vancouver Canada
www.globalopenversity.org
VCC300 Build & Deploy eyeOS Cloud Computing
Global Open Versity, Cloud Computing Labs
Install Guide eyeOS 2 Cloud Computing OS on Linux v.1.0
5. You should now be login to your eyeOS desktop, a shown in Fig. 9.
Fig. 9: eyeOS Desktop.
Part 5: Post Installation Tasks
Step 1: Explore the eyeOS Tabs From 27, eyeOS main admin page, you have Applications tab, Groups tab, and Events tab 1. Click Applications tab. From here you can Add Applications as desired, see Fig. 10. All active applications have check mark on their respective icon.
13
April 2007, Kefa Rabah, Global Open Versity, Vancouver Canada
www.globalopenversity.org
VCC300 Build & Deploy eyeOS Cloud Computing
Global Open Versity, Cloud Computing Labs
Install Guide eyeOS 2 Cloud Computing OS on Linux v.1.0
Fig. 10: eyeOS Applications tab
For example, lets add User Management application Click User Management icon and a new handle will appear, as shown Fig. 11.
Fig. 11
Click on the down-arrow, and then click on Add Application, as shown in Fig. 11. A new window will pop-up prompting to Install Application, and then click Yes to accept Your User Management application icon should now have a check-mark attached to it. Well later use it to manage eyeOS user like add/remove etc.
2. Click People tab. From here you can Add Contacts as desired, see Fig. 12.
Fig. 12: eyeOS People tab
14
April 2007, Kefa Rabah, Global Open Versity, Vancouver Canada
www.globalopenversity.org
VCC300 Build & Deploy eyeOS Cloud Computing
Global Open Versity, Cloud Computing Labs
Install Guide eyeOS 2 Cloud Computing OS on Linux v.1.0
3. Click Groups tab. From here you can Add Workgroups as desired, see Fig. 13. You also have the option to "Create New Workgroup".
Fig. 13: eyeOS Groups tab
For example, lets create a new workgroup, say "Cloud Computing" group: Click Create New Workgroup button to access the Creating a new workgroup dialog box, as shown in Fig. 14. Select Public and "via request" option. Click Next to continue.
Fig. 14
From Fig. 15, complete the required fields, upload the desired photo and then click Next.
15
April 2007, Kefa Rabah, Global Open Versity, Vancouver Canada
www.globalopenversity.org
VCC300 Build & Deploy eyeOS Cloud Computing
Global Open Versity, Cloud Computing Labs
Install Guide eyeOS 2 Cloud Computing OS on Linux v.1.0
Fig. 15
On the next Configuration screen, add Tag for the group, say "Safari", click Next. From Fig. 16, you have the option to select and add contact to the CCG group, when done click Create as shown in Fig. 17.
Fig. 17
You get a confirmation alert as shown in Fig. 18. 16
April 2007, Kefa Rabah, Global Open Versity, Vancouver Canada
www.globalopenversity.org
VCC300 Build & Deploy eyeOS Cloud Computing
Global Open Versity, Cloud Computing Labs
Install Guide eyeOS 2 Cloud Computing OS on Linux v.1.0
Fig. 18
You should now have "Team Canada" group visible in your Added tab, see Fig. 19.
Fig. 19: eyeOS Groups tab
To manage your new group, click on the group icon, choose as desired, as shown in Fig. 20.
Fig. 20
17
April 2007, Kefa Rabah, Global Open Versity, Vancouver Canada
www.globalopenversity.org
VCC300 Build & Deploy eyeOS Cloud Computing
Global Open Versity, Cloud Computing Labs
Install Guide eyeOS 2 Cloud Computing OS on Linux v.1.0
Youre done with this section; however, go ahead and explore around to get familiarized with adding groups and contacts.
4. Click Events tab. From here you can monitor whats happening with eyeOS server, see Fig. 21.
Fig. 21: eyeOS Events tab
Note: you also window pane on the top right-hand-corner of the eyeOS main from which you can monitor your server events from, i.e., icon.
Step 2: Favorite Applications From here can access your favorite Applications that have been added, in this case: Calculator, File Manager, Calendar, Documents, and Notepad, from the respective icons, as shown in Fig. 22.
Fig. 22
1. Calculator - use calculator to perform quick o screen calculation. Double-click the icon to access on screen calculator pad as shown in Fig. 23.
18
April 2007, Kefa Rabah, Global Open Versity, Vancouver Canada
www.globalopenversity.org
VCC300 Build & Deploy eyeOS Cloud Computing
Global Open Versity, Cloud Computing Labs
Install Guide eyeOS 2 Cloud Computing OS on Linux v.1.0
Fig. 23
2. File Manager Use File Manager, just like in Windows Explorer to manage your document, files and folders, a shown in Fig. 24.
Fig. 24: File Manager
3. Manage Calendar To checkout your Calendar schedule, double-click on the Calendar icon. From here you can view your current schedules or add new schedules. 1. When you click a Calendar for the first time, you will prompted with No user calendar can be found, as shown in Fig. 25. Click OK to close it. 19
April 2007, Kefa Rabah, Global Open Versity, Vancouver Canada
www.globalopenversity.org
VCC300 Build & Deploy eyeOS Cloud Computing
Global Open Versity, Cloud Computing Labs
Install Guide eyeOS 2 Cloud Computing OS on Linux v.1.0
Fig. 25
2. Click the New link as shown on the left-button corner of Fig. 26.
Fig. 26: Calendar
Note: Before you can create a Calendar schedule, you first need to create the type of Calendar, in case we create "Safari". You can do this under My Calendar, and click New to create one, as shown in Fig. 27.
20
April 2007, Kefa Rabah, Global Open Versity, Vancouver Canada
www.globalopenversity.org
VCC300 Build & Deploy eyeOS Cloud Computing
Global Open Versity, Cloud Computing Labs
Install Guide eyeOS 2 Cloud Computing OS on Linux v.1.0
Fig. 27
To add a schedule on you Calendar, click on any box of choice, to access New Event scheduler, as shown in Fig. 28. You can also click on the Add more details button for granular scheduling.
Fig. 28
Click Save the scheduled event, under "Safari". You should now have a red colored space on the Calendar as per the scheduled time. Close the Calendar when done.
4. Documents You can use Documents application which uses eyeOSDocs to write new document or edit an existing one. Double-click Documents icon to start your word processing tasks, as shown in Fig. 29. Note: You need to use Firefox as IE doesnt support "Collaborative feature". Type your work, as shown in Fig. 33; and when done click File Save, enter the File name: "Install Guide eyeOS Cloud Computing" under "home://~root/Documents".
21
April 2007, Kefa Rabah, Global Open Versity, Vancouver Canada
www.globalopenversity.org
VCC300 Build & Deploy eyeOS Cloud Computing
Global Open Versity, Cloud Computing Labs
Install Guide eyeOS 2 Cloud Computing OS on Linux v.1.0
Fig. 29: Word processing a document
You also have the option to Export your to any of the shown option, see Fig. 30.
Fig. 30
5. Notepad You can use Notepad application to write new text document or edit an existing one. Double-click Notepad icon to start writing text-based notes. 6. Quick Notes - You can write your quick notes and reminder on the Notes notice board, as shown in Fig. 34b 22
April 2007, Kefa Rabah, Global Open Versity, Vancouver Canada
www.globalopenversity.org
VCC300 Build & Deploy eyeOS Cloud Computing
Global Open Versity, Cloud Computing Labs
Install Guide eyeOS 2 Cloud Computing OS on Linux v.1.0
Fig. 34
7. Youre done with section
Part 6: New User Online Registration
Step 1: Registering as a new user The beauty of eyeOS cloud is that users can register online and get access to their resources. To do this, perform the following procedures: 1. Frig. 35, click New User link (a), to access the Register dialog box shown in Fig. 35b. Enter your details and then click the Register button when done. (Change as desired)
Fig. 35: Online new user registration.
23
April 2007, Kefa Rabah, Global Open Versity, Vancouver Canada
www.globalopenversity.org
VCC300 Build & Deploy eyeOS Cloud Computing
Global Open Versity, Cloud Computing Labs
Install Guide eyeOS 2 Cloud Computing OS on Linux v.1.0
2. You should now be logged into you eyeOS Desktop as shown in Fig. 36.
Fig. 36: User szulus eyeOS Desktop.
3. You can access your folders directly under Windows e.g., for user szulu as shown in Fig. 37.
Fig. 37: User szulus eyeOS home directory.
4. Youre done with this section. 24
April 2007, Kefa Rabah, Global Open Versity, Vancouver Canada
www.globalopenversity.org
VCC300 Build & Deploy eyeOS Cloud Computing
Global Open Versity, Cloud Computing Labs
Install Guide eyeOS 2 Cloud Computing OS on Linux v.1.0
Step 2: Uploading Documents Lets assume that you were working on a document which exist on one of the folders your physical Desktop, and now wants to continue working with it. No worrys you can easily access and happily continue working while on the road. To do this, perform the following procedure: 1. Under your files section on your eyeOS desktop, click Upload link, as shown in Figure. 38.
Fig. 38
2. Click on the Add file green icon, as shown in Fig. 38. Ensure that you have selected the Default path location to place the file in.
Fig. 39
3. Using the Windows Explorer, browse to locate the desired folder and the file and then click Open button, as shown in Fig. 40. As you can observe were going to upload a MSWord .doc document.
25
April 2007, Kefa Rabah, Global Open Versity, Vancouver Canada
www.globalopenversity.org
VCC300 Build & Deploy eyeOS Cloud Computing
Global Open Versity, Cloud Computing Labs
Install Guide eyeOS 2 Cloud Computing OS on Linux v.1.0
Fig. 40
4. When done uploading the file, you should be able to locate on your Files - Documents section and the respective folded you placed in, like shown in Fig. 41.
Fig. 41
26
April 2007, Kefa Rabah, Global Open Versity, Vancouver Canada
www.globalopenversity.org
VCC300 Build & Deploy eyeOS Cloud Computing
Global Open Versity, Cloud Computing Labs
Install Guide eyeOS 2 Cloud Computing OS on Linux v.1.0
Note: from the right-most pane File Document dialog box, you have the option to select the people youd like to share the document with, under Shared with section.
Step 3: Joining an Existing Group As a new eyeOS cloud user, you have the opportunity to join to join an existing group or start your group altogether. Lets assume the Mr. Shaka is interested in joining group so lets look at the logistic of how to go about it. 1. From the main eyeOS Desktop, click the Groups tab. Next locate the group that you would wish to join and then click as shown to join the group, see Fig. 42.
Fig. 42: User szulu joining Cloud Computing group.
2. Alert window will pop-up requesting you to confirm your intension to join the group. Click yes to accept. 3. Now from the Event section of the eyeOS Desktop, click the Groups tab. You should see an info listing your request to join the Cloud Computing group as shown in Fig. 43. The group administrator will verify and accept the request as its by invitation only membership.
Fig. 43
27
April 2007, Kefa Rabah, Global Open Versity, Vancouver Canada
www.globalopenversity.org
VCC300 Build & Deploy eyeOS Cloud Computing
Global Open Versity, Cloud Computing Labs
Install Guide eyeOS 2 Cloud Computing OS on Linux v.1.0
4. With time you should the Event changing as shown in Fig. 44.
Fig. 44
5. Youre done with this section.
Step 4: Adding Contacts 1. To add contacts, click People tab followed Add Contacts tab, see Fig. 45. Next type the name of the contact you wish to add under the Search in the eyeOS Network text box, in this case say, Shaka. Click search.
Fig. 45: eyeOS People tab - Adding contacts
2. Next, click on Add Contact handle to add Shaka Zulu to your contact, see Fig. 46.
28
April 2007, Kefa Rabah, Global Open Versity, Vancouver Canada
www.globalopenversity.org
VCC300 Build & Deploy eyeOS Cloud Computing
Global Open Versity, Cloud Computing Labs
Install Guide eyeOS 2 Cloud Computing OS on Linux v.1.0
Fig. 47
6. Youll be prompted with a window alert as shown in Fig. 48. Read and then click Yes to close the window.
Fig. 48
7. To accept contact request, click People tab, on the right-hand under Lists heading, click Pending, which shows tasks waiting for action, see Fig. 49.
Fig. 49: eyeOS People tab - Added tab
29
April 2007, Kefa Rabah, Global Open Versity, Vancouver Canada
www.globalopenversity.org
VCC300 Build & Deploy eyeOS Cloud Computing
Global Open Versity, Cloud Computing Labs
Install Guide eyeOS 2 Cloud Computing OS on Linux v.1.0
8. Click and Confirm Contact each individual person to your contact, as shown in Fig. 50.
Fig. 50
9. Once you have added a contact, youll also have an option to delete them from your contact list as shown in Fig. 51.
Fig. 51
10. Youre done with this section and also the lab session.
11. To learn more join out training program: VCC300 Build & Deploy eyeOS Cloud Computing
Part 7: Troubleshooting OpenOffice.org 3.2 Startup
On Ubuntu 10.04 LTS, if you're having trouble with starting OpenOffice.Org 3.2, and getting error: "The application cannot be started. The user interface language cannot be determined." Then do the following: $ sudo i # LAN=en_US.UTF-8 ooffice This will start OpenOffice.Org happily!
30
April 2007, Kefa Rabah, Global Open Versity, Vancouver Canada
www.globalopenversity.org
VCC300 Build & Deploy eyeOS Cloud Computing
Global Open Versity, Cloud Computing Labs
Install Guide eyeOS 2 Cloud Computing OS on Linux v.1.0
Part 8: Need More Training on Windows
Are you having trouble understanding or comprehending the working of Linux distros if so, then check out some of our introductory courses on Linux covering Linux servers and applications at: Global Open Versity, Vancouver Canada.
Build & Deploy eyeOS Cloud Computing Training You can now register and take our superb eyeOS Cloud Computing Technology Training course on how to build and deploy personal and private cloud computing on MS Windows XP/Vista/7/2k3/2k8 or on any Linux distros like Ubuntu 10.04 LTS, CentOS5/RHEL etc.: VCC300 Build & Deploy eyeOS Cloud Computing
Contact us today: Email: info@globalopenversity.org URL: www.globalopenversity.org
Linux Administration Training
Make a smart move, its time you reconfigure your skill-sets and move your career into the fastest moving high tech gravy train of the Linux Open Source world, join our Linux program today: 1. Linux Enterprise Infrastructure Engineering Diploma ICT202
Other Related Articles: 1. 2. 3. 4. 5. 6. 7. 8. 9. Step-By-Step Install Guide eyeOS Cloud Computing Operating System Build & Deploy a Private Cloud Using OpenNebula Cloud Computing v1.0 Build your Own Private Cloud using Ubuntu 10.04 Eucalyptus Enterprise Cloud Computing Platform Using Webmin and Bind9 to Setup DNS Server on Linux Build your own ISP Hosting using EHCP on Ubuntu 10.04 LTS Server Build your own ISP Hosting using ISPConfig on Ubuntu Server v1.0 Step-By-Step Install Guide DTC on Linux CentOS5 Server v1.0 Deploy Secure Messaging Solutions using Sendmail & Dovecot Servers with ClamAV on Linux Build your Own Private Data Center Backup Solutions using Ubuntu Powered RESTORE Backup Server v1.0 10. Install Guide IPCop Firewall for Network Security with Spam and Virus Protection 11. Install & Setup Astaro Security Gateway to Protect Corporate Network v1.1
31
April 2007, Kefa Rabah, Global Open Versity, Vancouver Canada
www.globalopenversity.org
VCC300 Build & Deploy eyeOS Cloud Computing
Global Open Versity, Cloud Computing Labs
Install Guide eyeOS 2 Cloud Computing OS on Linux v.1.0
Part 9: Hands-on Labs Assignments
Youre required to complete these assignments as part of class assignments and submit the results to your respective instructor. Continue assessment progress marks will be awarded as part of the grading systems: 1. Install Linux OS, or any distro as desired. Install and configure the requirements, and finally install and configure eyeOS to power cloud computing i.e., to run from your domain as: http://<yourdomain>/eyeOS. 2. Install Windows OS of your choice Install and configure XAMPP on it, and finally install and configure eyeOS.
----------------------------------------------Kefa Rabah is the Founder of Global Technology Solutions Institute. Kefa is knowledgeable in several fields of Science & Technology, Information Security Compliance and Project Management, and Renewable Energy Systems. He is also the founder of Global Open Versity, a place to enhance your educating and career goals using the latest innovations and technologies.
http://creativecommons.org/licenses/by-nc-sa/3.0/
Fellow us on Twitter: Global Open Versity and
Kefa Rabah
A GOV Open Access Technical Academic Publications Enhancing education & empowering people worldwide through eLearning in the 21st Century 32
April 2007, Kefa Rabah, Global Open Versity, Vancouver Canada
www.globalopenversity.org
VCC300 Build & Deploy eyeOS Cloud Computing
You might also like
- Step by Step Guide To Set Up Shibboleth As An IDP On WindowsDocument10 pagesStep by Step Guide To Set Up Shibboleth As An IDP On Windowsmaham sabirNo ratings yet
- (DUMP) HCIA Cloud Computing LatestDocument198 pages(DUMP) HCIA Cloud Computing LatestZa ZouNo ratings yet
- Setting Up of An Open Source Based Private CloudDocument6 pagesSetting Up of An Open Source Based Private Cloudsmart teleNo ratings yet
- Procedures To Install and Configure NETCONF Protocol and YANG Support On Linux-Based Platforms and Cisco Devices.Document18 pagesProcedures To Install and Configure NETCONF Protocol and YANG Support On Linux-Based Platforms and Cisco Devices.bilel ameurNo ratings yet
- VxRail Event CodesDocument50 pagesVxRail Event CodesNishanth Kumar Vaishnav100% (1)
- Sample Test MTCNA 100 PDFDocument3 pagesSample Test MTCNA 100 PDF14n13No ratings yet
- Build Deploy A Private Cloud Using Open Nebula Cloud Computing v1 1Document8 pagesBuild Deploy A Private Cloud Using Open Nebula Cloud Computing v1 1vuakiemNo ratings yet
- Install Guide Ubuntu 10.04 Lucid Lynx On Proxmox VE ServerDocument12 pagesInstall Guide Ubuntu 10.04 Lucid Lynx On Proxmox VE ServerKefa RabahNo ratings yet
- Step by Step Install Guide OpenQRM Data Center Management and Cloud Computing PlatformDocument32 pagesStep by Step Install Guide OpenQRM Data Center Management and Cloud Computing PlatformBharat Rohera100% (1)
- EyOS Installation Manual WindowsDocument36 pagesEyOS Installation Manual WindowsnebondzaNo ratings yet
- Step-By-Step Install Guide Moodle On Linux With Sclipo Live Web Class On Linux v1.4Document4 pagesStep-By-Step Install Guide Moodle On Linux With Sclipo Live Web Class On Linux v1.4Kefa RabahNo ratings yet
- Search Books, Presentations, Business, Academics... : Scribd Explore Community Upload A DocumentDocument19 pagesSearch Books, Presentations, Business, Academics... : Scribd Explore Community Upload A Documentmsreddy28No ratings yet
- Integrating SugarCRM With OpenLDAP HowTo v1.0Document10 pagesIntegrating SugarCRM With OpenLDAP HowTo v1.0Kefa RabahNo ratings yet
- How To Install Zimbra Messaging Server On Linux v1.2Document3 pagesHow To Install Zimbra Messaging Server On Linux v1.2Kefa Rabah100% (2)
- Install Windows Server 2003 Active Directory Domain Controller HowtoDocument25 pagesInstall Windows Server 2003 Active Directory Domain Controller HowtoaponmiahNo ratings yet
- Step-By-Step Install Guide Mandriva Linux 2010 Spring v1.0Document46 pagesStep-By-Step Install Guide Mandriva Linux 2010 Spring v1.0Kefa Rabah100% (2)
- Using Webmin and Bind9 To Setup DNS Server On Linux v12Document13 pagesUsing Webmin and Bind9 To Setup DNS Server On Linux v12anik369100% (1)
- Using Samba & Kerberos Technology For Mac OSX & AD-based SSO Identity Management v1.6Document35 pagesUsing Samba & Kerberos Technology For Mac OSX & AD-based SSO Identity Management v1.6Kefa RabahNo ratings yet
- Using Webmin and Bind9 To Setup DNS Server On Linux v12Document13 pagesUsing Webmin and Bind9 To Setup DNS Server On Linux v12Gaurav.i2itNo ratings yet
- Build and Deploy Enterprise SipXecs 4.2 IP PBX Integration With Openfire/XMPPDocument15 pagesBuild and Deploy Enterprise SipXecs 4.2 IP PBX Integration With Openfire/XMPPKefa Rabah100% (1)
- MS Exchange Server 2003 Installation On Windows 2003 Member ServerDocument6 pagesMS Exchange Server 2003 Installation On Windows 2003 Member ServerdewadsNo ratings yet
- Designing An Embedded Algorithm For Data Hiding Using Steganographic Technique by File HybridizationDocument6 pagesDesigning An Embedded Algorithm For Data Hiding Using Steganographic Technique by File HybridizationGanesan NkNo ratings yet
- Step-by-Step Install Guide OSCAR McMaster Ehealth CMS On Ubuntu 10.04 LTS v1.5Document49 pagesStep-by-Step Install Guide OSCAR McMaster Ehealth CMS On Ubuntu 10.04 LTS v1.5Kefa Rabah100% (1)
- Install Guide Ubuntu 10 04 LTS Lucid Lynx Server v1 5Document52 pagesInstall Guide Ubuntu 10 04 LTS Lucid Lynx Server v1 5_vic__No ratings yet
- Using QEMU To Build and Deploy Virtual Machines (VMS) From Scratch On Ubuntu 10.04 LTS v1.2Document15 pagesUsing QEMU To Build and Deploy Virtual Machines (VMS) From Scratch On Ubuntu 10.04 LTS v1.2Kefa RabahNo ratings yet
- Step-By-Step Install Guide OpenEMR On Linux Debian 5 ServerDocument24 pagesStep-By-Step Install Guide OpenEMR On Linux Debian 5 ServerKefa Rabah100% (1)
- Step-by-Step Install Guide For Evolution Mail Client With Addressbook Using LDAP On Linux v1.2Document14 pagesStep-by-Step Install Guide For Evolution Mail Client With Addressbook Using LDAP On Linux v1.2Kefa RabahNo ratings yet
- DR - Ait Cloud Computing Lab ManualDocument34 pagesDR - Ait Cloud Computing Lab ManualSatish Basavaraj BasapurNo ratings yet
- AnuragAbbu 4.6 Years Weblogic Administrator BangaloreDocument3 pagesAnuragAbbu 4.6 Years Weblogic Administrator Bangalorevali07No ratings yet
- Cloud Computing With Open Source and JavaDocument20 pagesCloud Computing With Open Source and JavabchhotanNo ratings yet
- RHCSA Syllabus Day WiseDocument4 pagesRHCSA Syllabus Day WiseAbdul KuddusNo ratings yet
- Step-By-Step Install Guide Ubuntu 9.10 Karmic ServerDocument36 pagesStep-By-Step Install Guide Ubuntu 9.10 Karmic ServerKefa RabahNo ratings yet
- RTLinux Installation GuideDocument12 pagesRTLinux Installation GuideNicolas Quero CarvajalNo ratings yet
- Install Guide Pentaho Data Integration With MySQL DatabaseDocument7 pagesInstall Guide Pentaho Data Integration With MySQL Databasesri77blrNo ratings yet
- OpenDaylight Installation DocumentDocument3 pagesOpenDaylight Installation DocumentKumar AkshayNo ratings yet
- SAP JBOSS Course Content: Overview of Java Enterprise EditionDocument5 pagesSAP JBOSS Course Content: Overview of Java Enterprise EditionMindMajix TechnologiesNo ratings yet
- EJBCA On WindowsDocument21 pagesEJBCA On WindowsHà ViNo ratings yet
- Weblogic Server Docker Containers 2491959Document16 pagesWeblogic Server Docker Containers 2491959maleemNo ratings yet
- SSL Fundamentals Linux AcademyDocument1 pageSSL Fundamentals Linux AcademyDivyam PateriyaNo ratings yet
- Master Note For Performance Issues in OBIEEDocument115 pagesMaster Note For Performance Issues in OBIEEMahesh PrasadNo ratings yet
- J2EE 1 7 Projects Black Book PDFDocument2 pagesJ2EE 1 7 Projects Black Book PDFPankaj PhukonNo ratings yet
- How To Install macOS Mojave On VirtualBox Windows 10 PCDocument55 pagesHow To Install macOS Mojave On VirtualBox Windows 10 PCmona_mi8202No ratings yet
- Narayana P: Email: Mobile Experience SummaryDocument4 pagesNarayana P: Email: Mobile Experience Summaryckesava_2No ratings yet
- NT 1330 Lab 2 WorksheetDocument10 pagesNT 1330 Lab 2 WorksheetaddislibroNo ratings yet
- Shibboleth2 IdP Setup CentOSDocument17 pagesShibboleth2 IdP Setup CentOSir5an458No ratings yet
- Step by Step Build and Deploy Citrix XenServer 5 6 and XenCenterDocument9 pagesStep by Step Build and Deploy Citrix XenServer 5 6 and XenCenterJ. Jonas JansonNo ratings yet
- OpenNebula WorkshopDocument5 pagesOpenNebula WorkshopThangavel MuruganNo ratings yet
- Weblogic Stdout Rotaion ProblemsDocument5 pagesWeblogic Stdout Rotaion Problemsvali07No ratings yet
- Building Web Applications With: Course 977Document463 pagesBuilding Web Applications With: Course 977Adrian GorganNo ratings yet
- Build Your Own Private Clouds Using Ubuntu 10 04 Eucalyptus Enterprise Cloud Computing Platform v1 2Document11 pagesBuild Your Own Private Clouds Using Ubuntu 10 04 Eucalyptus Enterprise Cloud Computing Platform v1 2xDragono10No ratings yet
- Virtual Learning Environment Comparison: Friday, 22 August 2003Document11 pagesVirtual Learning Environment Comparison: Friday, 22 August 2003Pradeep Singh ShaktawatNo ratings yet
- Virtualbox Is A Cross-Platform Virtualization Application. It Installs On YourDocument12 pagesVirtualbox Is A Cross-Platform Virtualization Application. It Installs On YourAman SinghNo ratings yet
- Build and Deploy Your Own Learning Management Systems Using Moodle 2.x On CentOS-6 Server v1.0Document11 pagesBuild and Deploy Your Own Learning Management Systems Using Moodle 2.x On CentOS-6 Server v1.0Kefa RabahNo ratings yet
- Eye OSDocument17 pagesEye OSVizay SoniNo ratings yet
- Lab Manual Cloud ComputingDocument41 pagesLab Manual Cloud Computingshrivastavasachin090No ratings yet
- Dokeos: The Dokeos 1.8.2 Installation ManualDocument29 pagesDokeos: The Dokeos 1.8.2 Installation ManualFaress BacharNo ratings yet
- Odoo Development Essentials - Sample ChapterDocument21 pagesOdoo Development Essentials - Sample ChapterPackt PublishingNo ratings yet
- EyeOS Seminar ReportDocument15 pagesEyeOS Seminar ReportShweta Vaidya100% (1)
- Course: 410253 (C) Cloud Computing: Prof. Bhushan BorhadeDocument2 pagesCourse: 410253 (C) Cloud Computing: Prof. Bhushan BorhadeWow BollywoodNo ratings yet
- Department of Computer EngineeringDocument11 pagesDepartment of Computer EngineeringBhavi DaveNo ratings yet
- Web Desktop EyeOS On UbuntuDocument9 pagesWeb Desktop EyeOS On UbuntuPhúc VõNo ratings yet
- Sit325-5 1PDocument8 pagesSit325-5 1PNurhanNo ratings yet
- Kubernetes: Build and Deploy Modern Applications in a Scalable Infrastructure. The Complete Guide to the Most Modern Scalable Software Infrastructure.: Docker & Kubernetes, #2From EverandKubernetes: Build and Deploy Modern Applications in a Scalable Infrastructure. The Complete Guide to the Most Modern Scalable Software Infrastructure.: Docker & Kubernetes, #2No ratings yet
- History of ComputersDocument7 pagesHistory of ComputersGerthie EspañolaNo ratings yet
- Cloud Sim ManualDocument40 pagesCloud Sim ManualbhuvangatesNo ratings yet
- Windows10 Commercial ComparisonDocument1 pageWindows10 Commercial ComparisoncetelecNo ratings yet
- 9998Document10 pages9998Deepankumar SNo ratings yet
- CHS Set1 Week5-6Document4 pagesCHS Set1 Week5-6Omar Sharif CuyuganNo ratings yet
- Power Quality MeterDocument12 pagesPower Quality MeterSarmadRSNo ratings yet
- UNIT-IV Multithreading, IO, AppletsDocument53 pagesUNIT-IV Multithreading, IO, Appletsdil rockNo ratings yet
- Samsung UN46D8000YFXZA Fast Track GuideDocument4 pagesSamsung UN46D8000YFXZA Fast Track GuidecalvinkepflerNo ratings yet
- Unit 2Document53 pagesUnit 2ahojgNo ratings yet
- ICT TERMS-WPS OfficeDocument3 pagesICT TERMS-WPS OfficeKate Hera RiegoNo ratings yet
- Qusai 2013Document2 pagesQusai 2013Qusai Farouq AlmeqdadiNo ratings yet
- Windows 10 KeyDocument9 pagesWindows 10 Keyaep saepudin0% (1)
- CatOS CommandsDocument21 pagesCatOS CommandsWho AmyNo ratings yet
- Grade 11 Term 1 Revision Worksheet - SolvedDocument3 pagesGrade 11 Term 1 Revision Worksheet - SolvedambreendarjatNo ratings yet
- DevfsadmDocument3 pagesDevfsadmTaraka Ramarao MNo ratings yet
- Brocade Cisco CLI ComparisonDocument11 pagesBrocade Cisco CLI ComparisonAlfonso C. García R.100% (1)
- Implementing Logging Monitoring CloudwatchDocument70 pagesImplementing Logging Monitoring CloudwatchNguyen Minh ThangNo ratings yet
- DX DiagDocument10 pagesDX Diaghenrik_nordstrom94No ratings yet
- Addressing Mode Numerical ExampleBCA (TU) Second SemesterDocument11 pagesAddressing Mode Numerical ExampleBCA (TU) Second SemesterAvishek Ranjitkar100% (2)
- C QuestionsDocument48 pagesC Questionsrajup0210100% (1)
- Lenovo Legion T530 28ICB SpecDocument6 pagesLenovo Legion T530 28ICB SpecDumitriuNo ratings yet
- PLC and Arduino Interaction Based On Modbus ProtocolDocument9 pagesPLC and Arduino Interaction Based On Modbus Protocoltoptop chanelNo ratings yet
- BGK MPMC Unit-4 Q and ADocument9 pagesBGK MPMC Unit-4 Q and AMallesh ArjaNo ratings yet
- 3103 ManualDocument440 pages3103 Manualrpandit075698No ratings yet
- Operating SystemDocument31 pagesOperating SystemSelin DandpatNo ratings yet
- Ccna 3 PT 5.6.1 AnswerDocument4 pagesCcna 3 PT 5.6.1 Answerchanjohn010% (4)
- BIG-IP Virtual Edition Setup Guide For VMware ESX or ESXiDocument26 pagesBIG-IP Virtual Edition Setup Guide For VMware ESX or ESXiRakesh BadayaNo ratings yet