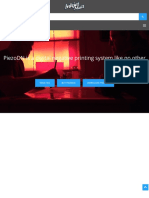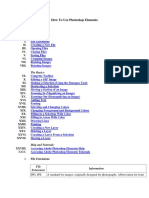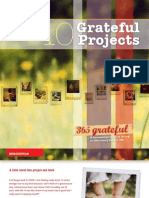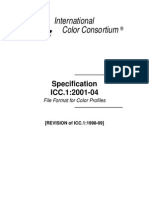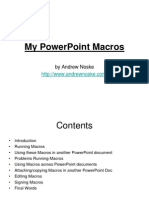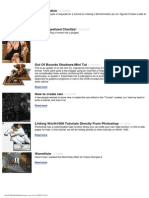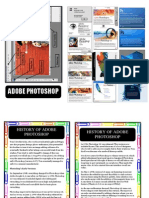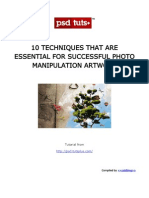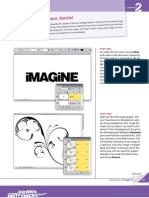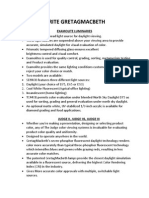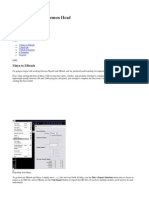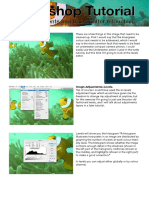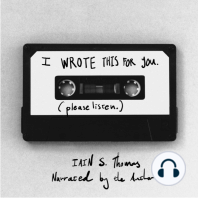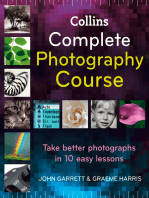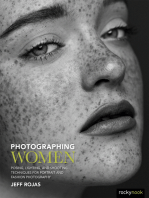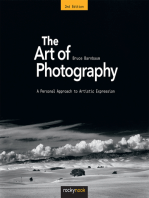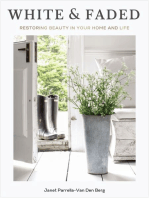Professional Documents
Culture Documents
Photoshop For Dummies
Uploaded by
Ariana DelimaOriginal Title
Copyright
Available Formats
Share this document
Did you find this document useful?
Is this content inappropriate?
Report this DocumentCopyright:
Available Formats
Photoshop For Dummies
Uploaded by
Ariana DelimaCopyright:
Available Formats
Photoshop For Dummies
by Phil Russell, CMUG Board Member As I have often told CMUG members, I only know about two percent of Photoshop. But that two percent is amazingly valuable when I want to fix digital photos on my Macintosh. The true experts in Photoshop among you will sneer or laugh at my amateurish use of Photoshop. Never mind them. Use my suggestions until you want to attack the learning curve to be a Photoshop expert. If you have any version of Photoshop or Photoshop LE, most of the steps I will show here are available. If you use Photoshop Elements, PhotoDeluxe or some other photo editing application, you will need to hunt for similar tools, which may have different names or locations. I am using Photoshop 6 for this tutorial. Most of what I will be suggesting you do will be located in two menus. They are the Image menu and the Filters menu. In the Image menu you will be concentrating on the tools in the submenus under Adjust (Fig. 1).
Fig. 1. Adjust submenu items So open one of your digital images in Photoshop. If you are a complete novice in Photoshop, you might now want to try Brightness/Contrast..., Since your image is often too dark or too light. Until I read Robin Williams Beyond the Little Mac Book, that is what I always tried to do. Selecting Brightness/Contrast... first is wrong! Select Levels... From the Adjust menu instead (Command + L). What you will do here is pull in the left and right cursors until they meet the pixels representing picture content. In Fig. 2 you see both right and left cursors need to be brought inward. Always leave the Preview button selected in any of these submenu items you use.
Fig. 2. Levels window Sometimes there is no straight line portion to the left and right of the mountains of pixels. But in Fig. 3 you might experiment and pull the right cursor inward a bit and see if it helps. Be sure to use Command + Z to see the changes you make. This lets you recover easily from a bad move.
Fig. 3. Levels window needing less change
One more example in Fig. 4 shows pixels which extends all the way to the right and left (almost) sides. But I chose to move the right hand cursor in a bit anyway. Only Command + Z-ing to check results will tell you what to do. You can also drag the middle cursor. This changes the gamma of the image. It increases the contrast in either the light or dark areas. Usually it is best to drag the center cursor a bit to the left, to enhance contrast in the dark areas. You try. You see.
Fig. 4. Levels with right cursor pulled in further Next I go to Hue/Saturation... (Command + U), Fig. 5. Try pulling the Saturation cursor to the right of center. Something in the range of +15 to +25 might be a good starting point. I find digital photos can often profit from a little saturation. You can play with Hue and Lightness if you want to, but unless the flaws in your image really need these controls, it might be best to leave them at zero for now.
Fig. 5. Hue/Saturation window Go to Brightness/Contrast... now (Fig. 6). Play with both controls to see if you can improve your image using this control. I recommend against using Brightness/Contrast at all. These controls act on the entire image, and not on the areas needing help. Use this only as a last ditch move.
Fig. 6. Brightness/Contrast window Select Color Balance (Command + B). Play gently with the controls while Tone Balance is left set on Midtones. As you gain confidence, you can also play with Shadows and Highlights. I am not at that level of confidence yet myself! Remember the Command + Z to Undo and Redo each action you take. You can always Cancel to get back to where you were before you used any one of these tools.
Fig. 7. Color Balance window So what if your image is slightly out of focus. I am not talking about a totally blurry image. But if it is not quite sharp, there is hope. Go to the Filter menu and select Sharpen. You will see the choices shown in Fig. 8. So shall we go to Sharpen? That seems like a logical choice. Or maybe Sharpen More, or Sharpen Edges? The answer is NO! You want to go to Unsharp Mask... Of course there is a technical explanation for why this is the way to go, but I will not bore you with it here (mainly because I would have to look it up again).
Fig. 8. Sharpen choices In Unsharp Mask, Fig. 9, you can change Amount, Radius and Threshold. It is hard to tell you what figures to use. But Robin Williams says start with about 200% for Amount, 3-4 for Threshold, and scan resolution divided by 200 for the Radius figure. These are starting points. Notice that you have a window within the Unsharp Mask dialog which lets you select the part of the image where you can best tell the results of your changes. But since the actual image is still showing on screen, keep an eye on it as you make changes and Undo and Redo with Command + Z.
Fig. 9. Unsharp Image window Right now I am going to duck out and hide until the true Photoshop experts get tired of trying to find me! There are surely better ways to make changes in your images if you are an expert in Photoshop. So??? Without a long learning curve, I can improve my digital photographs so that they please me quite well. -30-
You might also like
- Blending Photos in Photoshop by Robert BerdanDocument4 pagesBlending Photos in Photoshop by Robert BerdanbwmusaNo ratings yet
- Preps User Guide enDocument232 pagesPreps User Guide enTapash Dey100% (1)
- Full Color Screen Printing With PhotoshopDocument7 pagesFull Color Screen Printing With Photoshopmimpi_ilusiNo ratings yet
- Photostudio 10 enDocument71 pagesPhotostudio 10 enP KNo ratings yet
- Learning Adobe IllustratorDocument39 pagesLearning Adobe IllustratorashishasitisNo ratings yet
- CREATE 'WINGS ON FIRE' EMOTIONAL SCENE PHOTO MANIPULATIONDocument42 pagesCREATE 'WINGS ON FIRE' EMOTIONAL SCENE PHOTO MANIPULATIONArrojula RajeshneoNo ratings yet
- About PiezoDNDocument8 pagesAbout PiezoDNLuis A GuevaraNo ratings yet
- Tutorial PHOPTOSHOPDocument3 pagesTutorial PHOPTOSHOPkerem11No ratings yet
- LunaPic Free Online Photo Editor Silhouette MakerDocument1 pageLunaPic Free Online Photo Editor Silhouette MakerAnkush VijNo ratings yet
- School Order FormDocument1 pageSchool Order Formalozie953No ratings yet
- TVPaint Tutorial 5 PDFDocument26 pagesTVPaint Tutorial 5 PDFTheGravityCatNo ratings yet
- How To Use Photoshop ElementsDocument11 pagesHow To Use Photoshop Elementssukri yieNo ratings yet
- Photoshop Shortcut ChartDocument6 pagesPhotoshop Shortcut ChartEkram AhmedNo ratings yet
- Basic Photoshop PDFDocument15 pagesBasic Photoshop PDFCollegesaodelasallelipa DlslNo ratings yet
- The MatrixDocument1 pageThe MatrixLUIS JOSÉ MOLINA TRUYOTNo ratings yet
- AdobeDocument7 pagesAdobeSanthoshNo ratings yet
- Grateful Projects: A Documentary About Living On The Sunny Side of LifeDocument15 pagesGrateful Projects: A Documentary About Living On The Sunny Side of LifeHà Lùn0% (1)
- EagleRIP4.0 User GuideDocument175 pagesEagleRIP4.0 User GuideCarlos V.No ratings yet
- Faq From IccDocument27 pagesFaq From IccAnonymous FGY7goNo ratings yet
- Antique Maps in GimpDocument11 pagesAntique Maps in GimpAiden TurnerNo ratings yet
- ICC Minor Revision For WebDocument102 pagesICC Minor Revision For WebRolo Calfio AcostaNo ratings yet
- Corel Draw 10 StepByStep Learning EbookDocument107 pagesCorel Draw 10 StepByStep Learning EbookNitish PooniaNo ratings yet
- An Idiots Guide To PhotoshopDocument32 pagesAn Idiots Guide To Photoshopislamudin zain50% (2)
- PowerPoint Macros Guide with Useful Tools & TipsDocument11 pagesPowerPoint Macros Guide with Useful Tools & TipsMuhammad Dawood Khan LoharNo ratings yet
- Silhouette 4.1 User GuideDocument396 pagesSilhouette 4.1 User Guideraj_esh_0201No ratings yet
- FCZ740 Pattern Edit Manual PDFDocument117 pagesFCZ740 Pattern Edit Manual PDFRoque Antonio AltamiranoNo ratings yet
- Easy to configure AcroRIP (Color & White) for beginnersDocument1 pageEasy to configure AcroRIP (Color & White) for beginnersBaron SigmaNo ratings yet
- Manual NukeDocument91 pagesManual NukeJenni Garcia MañasNo ratings yet
- Resolution, Color Management & PrintingDocument23 pagesResolution, Color Management & PrintingCalin TrutaNo ratings yet
- Viper No Waste Tank or FullDocument1 pageViper No Waste Tank or Fulljoecentrone100% (1)
- Photoshop Sandwich ProjectDocument8 pagesPhotoshop Sandwich Projectapi-262218593No ratings yet
- Create A Magical Fantasy Image Effect in PhotoshopDocument16 pagesCreate A Magical Fantasy Image Effect in PhotoshopJenn AngNo ratings yet
- 1000 PhotoShop TricksDocument326 pages1000 PhotoShop TricksArabella IonescuNo ratings yet
- How To Use Adobe Illustrator CS3Document11 pagesHow To Use Adobe Illustrator CS3HESuarezNo ratings yet
- Interpretive Planning and Media Development: Adobe Photoshop BasicsDocument6 pagesInterpretive Planning and Media Development: Adobe Photoshop Basicsrajendra kumar . rayalaNo ratings yet
- Adobe Illustrator CC 2020Document1 pageAdobe Illustrator CC 2020Waa TitNo ratings yet
- Adobe Master Collection PatcherDocument12 pagesAdobe Master Collection PatcherDeki FirmansyahNo ratings yet
- Tutorial GimpDocument901 pagesTutorial GimproginimNo ratings yet
- Adobe Photoshop InterfaceDocument4 pagesAdobe Photoshop InterfaceChristian Lazatin SabadistoNo ratings yet
- 10 Techniques That Are Essential For Successful Photo ManipulationDocument10 pages10 Techniques That Are Essential For Successful Photo ManipulationRamon D HernandezNo ratings yet
- Delcam - ArtCAM Pro 2013 WhatsNew en - 2013Document80 pagesDelcam - ArtCAM Pro 2013 WhatsNew en - 2013Eduardo Aleman ReynaNo ratings yet
- Adobe Photoshop (Tool Explained)Document28 pagesAdobe Photoshop (Tool Explained)phantomdain100% (1)
- UV LED Exposure BoxDocument31 pagesUV LED Exposure BoxjondoeindustriesNo ratings yet
- NAA Digital Color Test Form: A A0 0A A0 0 A A0 00 00 0Document1 pageNAA Digital Color Test Form: A A0 0A A0 0 A A0 00 00 0Chenna VijayNo ratings yet
- The Difference Between Film and Digital PhotographyDocument17 pagesThe Difference Between Film and Digital PhotographyelitestnNo ratings yet
- 3d AnamorphicDocument6 pages3d AnamorphicAzam-Savaşçı Anderson Mohammad100% (1)
- Ah, Those Darn Swirls!: Step OneDocument7 pagesAh, Those Darn Swirls!: Step OneFabrice de BoerNo ratings yet
- X Rite GregtagmacbethDocument21 pagesX Rite GregtagmacbethdeepanairbalachandraNo ratings yet
- NukeGettingStarted 6Document252 pagesNukeGettingStarted 6josukkeNo ratings yet
- Zbrush 3 TutorialsDocument261 pagesZbrush 3 TutorialsKadriankNo ratings yet
- Corel Draw 10 Learning EbookDocument97 pagesCorel Draw 10 Learning EbookPerumal RavindranNo ratings yet
- Creating An Output Profile in Flexi Production ManagerDocument21 pagesCreating An Output Profile in Flexi Production ManagerbilalNo ratings yet
- DM 1 FinalshortfilmprojectrubricDocument1 pageDM 1 Finalshortfilmprojectrubricapi-261897592No ratings yet
- Assignment: Photoshope Questions Give Descriptions of The Tools and Pic/Symbols of ToolsDocument10 pagesAssignment: Photoshope Questions Give Descriptions of The Tools and Pic/Symbols of Toolsarifudin100% (1)
- UnderstandingColor PDFDocument107 pagesUnderstandingColor PDFLuis Gon RamNo ratings yet
- Editing A Picture in PhotoShop 5Document11 pagesEditing A Picture in PhotoShop 5Michael AultNo ratings yet
- Basic photo editing in Adobe PhotoshopDocument9 pagesBasic photo editing in Adobe PhotoshopprdppaliwalNo ratings yet
- Advanced Canon Sunset Blending TutorialDocument9 pagesAdvanced Canon Sunset Blending TutorialDanijel DjordjevicNo ratings yet
- Levels Adjustments and Backscatter RetouchingDocument5 pagesLevels Adjustments and Backscatter RetouchingagungZZZZZZNo ratings yet
- Betty Page Confidential: Featuring Never-Before Seen PhotographsFrom EverandBetty Page Confidential: Featuring Never-Before Seen PhotographsRating: 3.5 out of 5 stars3.5/5 (39)
- Excel Essentials: A Step-by-Step Guide with Pictures for Absolute Beginners to Master the Basics and Start Using Excel with ConfidenceFrom EverandExcel Essentials: A Step-by-Step Guide with Pictures for Absolute Beginners to Master the Basics and Start Using Excel with ConfidenceNo ratings yet
- Be Useful: Seven Tools for Life by Arnold Schwarzenegger: Key Takeaways, Summary & AnalysisFrom EverandBe Useful: Seven Tools for Life by Arnold Schwarzenegger: Key Takeaways, Summary & AnalysisNo ratings yet
- Edward's Menagerie: Dogs: 50 canine crochet patternsFrom EverandEdward's Menagerie: Dogs: 50 canine crochet patternsRating: 3 out of 5 stars3/5 (5)
- How to Create Cpn Numbers the Right way: A Step by Step Guide to Creating cpn Numbers LegallyFrom EverandHow to Create Cpn Numbers the Right way: A Step by Step Guide to Creating cpn Numbers LegallyRating: 4 out of 5 stars4/5 (27)
- The Art of Black and White Photography: Techniques for Creating Superb Images in a Digital WorkflowFrom EverandThe Art of Black and White Photography: Techniques for Creating Superb Images in a Digital WorkflowRating: 4.5 out of 5 stars4.5/5 (3)
- The Food Stylist's Handbook: Hundreds of Media Styling Tips, Tricks, and Secrets for Chefs, Artists, Bloggers, and Food LoversFrom EverandThe Food Stylist's Handbook: Hundreds of Media Styling Tips, Tricks, and Secrets for Chefs, Artists, Bloggers, and Food LoversRating: 4 out of 5 stars4/5 (1)
- Learn Power BI: A beginner's guide to developing interactive business intelligence solutions using Microsoft Power BIFrom EverandLearn Power BI: A beginner's guide to developing interactive business intelligence solutions using Microsoft Power BIRating: 5 out of 5 stars5/5 (1)
- Street Photography: The Art of Capturing the Candid MomentFrom EverandStreet Photography: The Art of Capturing the Candid MomentRating: 4 out of 5 stars4/5 (12)
- Photographing Women: Posing, Lighting, and Shooting Techniques for Portrait and Fashion PhotographyFrom EverandPhotographing Women: Posing, Lighting, and Shooting Techniques for Portrait and Fashion PhotographyRating: 4.5 out of 5 stars4.5/5 (7)
- The Designer’s Guide to Figma: Master Prototyping, Collaboration, Handoff, and WorkflowFrom EverandThe Designer’s Guide to Figma: Master Prototyping, Collaboration, Handoff, and WorkflowNo ratings yet
- The Art of Photography: A Personal Approach to Artistic ExpressionFrom EverandThe Art of Photography: A Personal Approach to Artistic ExpressionRating: 4.5 out of 5 stars4.5/5 (3)
- Boudoir Photography: Tips for Presenting Today’s Stunning Women, aged 21 to 81From EverandBoudoir Photography: Tips for Presenting Today’s Stunning Women, aged 21 to 81Rating: 3 out of 5 stars3/5 (2)
- The Essence of Photography: Seeing and CreativityFrom EverandThe Essence of Photography: Seeing and CreativityRating: 5 out of 5 stars5/5 (5)
- Windows 11 for Beginners: The Complete Step-by-Step User Guide to Learn and Take Full Use of Windows 11 (A Windows 11 Manual with Useful Tips & Tricks)From EverandWindows 11 for Beginners: The Complete Step-by-Step User Guide to Learn and Take Full Use of Windows 11 (A Windows 11 Manual with Useful Tips & Tricks)Rating: 5 out of 5 stars5/5 (1)
- Blender 3D for Jobseekers: Learn professional 3D creation skills using Blender 3D (English Edition)From EverandBlender 3D for Jobseekers: Learn professional 3D creation skills using Blender 3D (English Edition)No ratings yet
- White and Faded: Restoring Beauty in Your Home and LifeFrom EverandWhite and Faded: Restoring Beauty in Your Home and LifeNo ratings yet