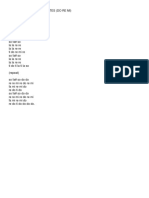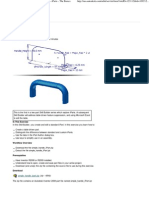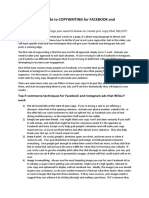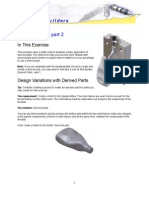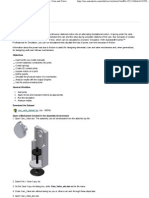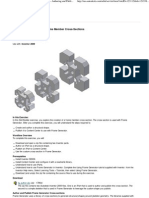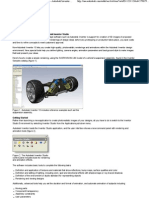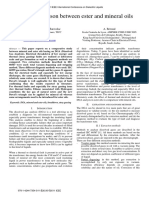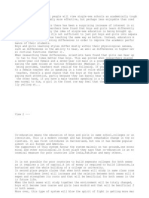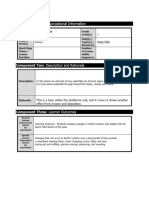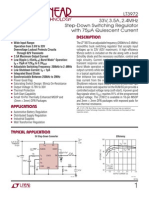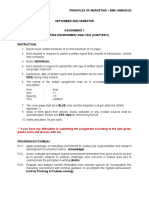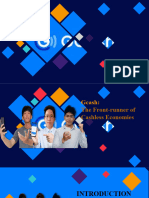Professional Documents
Culture Documents
Autodesk Inventor Use Custom Structural Content To Create Frames
Autodesk Inventor Use Custom Structural Content To Create Frames
Uploaded by
Graham MooreOriginal Title
Copyright
Available Formats
Share this document
Did you find this document useful?
Is this content inappropriate?
Report this DocumentCopyright:
Available Formats
Autodesk Inventor Use Custom Structural Content To Create Frames
Autodesk Inventor Use Custom Structural Content To Create Frames
Uploaded by
Graham MooreCopyright:
Available Formats
Autodesk - Autodesk Inventor Services & Support - Use Custom Structur...
http://usa.autodesk.com/adsk/servlet/item?siteID=123112&id=143512...
Use Custom Structural Content to Create Frames
The first section of this Skill Builder explores the steps to add a single size and type of T-Slot structural content to the Content Center library. In the second section, you use the published content to create and modify a 3D frame with Frame Generator. Note: If a part family contains multiple sizes we recommend that you create a table-driven iPart. See these Skill builders for more details: iParts - The Basics iParts - Beyond the Basics
Estimated Time Required to Complete: 30 minutes
In this Skill Builder, you learn how to: Publish 1 x 1 tubing to a read/write library. Create a master part file to control the frame size. Create a frame with Frame Generator. Edit the master part file to change the frame size. Prerequisites Have Inventor 2010 with Content Center installed. Understand how to create a Project file. Understand how to open, create and save part files in your active project. Understand the fundamentals of solid modeling. Download (and unzip) the zip file containing the source file to use during this exercise to a folder in your active project. Download 1010_80_20.zip (zip - 187Kb) The zip file contains 1010_80_20.ipt, a fully constrained part. System Settings
1 of 9
1/21/2010 6:50 PM
Autodesk - Autodesk Inventor Services & Support - Use Custom Structur...
http://usa.autodesk.com/adsk/servlet/item?siteID=123112&id=143512...
On the Application Options, Sketch tab enable the following settings: Edit dimension when created Autoproject edges for sketch creation and edit Autoproject part origin on sketch create The Grid lines display is not enabled in any of the sketch environment images in this Skill Builder. Note: You can specify the icon color scheme in Application Options. The appearance of the icons presented in this Skill Builder will differ if you are not using the color scheme noted in the following image.
Publish the steel shape
1. To begin, create and activate the required project file.
2. Click Configure Content Center Libraries in the Projects dialog box (1) and configure the active project to include a read/write library (2).
3. Open the file 1010_80_20.ipt
2 of 9
1/21/2010 6:50 PM
Autodesk - Autodesk Inventor Services & Support - Use Custom Structur...
http://usa.autodesk.com/adsk/servlet/item?siteID=123112&id=143512...
4. Right-click the top part node in the browser and select iProperties. 5. Click the Physical tab in the iProperties dialog box. Notice that 6061 Aluminum is the assigned material and the part weighs 0.043 lbs. Note: If the Mass value is not calculated, choose Update to display the value. 6. Close the iProperties dialog box. 7. Click the Manage tab.
8. Click
Parameters.
9. Scroll to the bottom of the parameter names and note that Length, Width, and Height have been defined as parameters. Click Done to close the parameters dialog box. 10. Select the drop-down in the Author panel and select the Structural Shape option as shown in the following image. The Structural Shape Authoring dialog box appears.
11. Specify the Category. Choose Square/Rectangular Tubes on the drop-down menu. 12. Accept the Predefined Point as the Default Base Point. Note: If necessary, you can also choose the Select Geometry option to specify an insertion point.
3 of 9
1/21/2010 6:50 PM
Autodesk - Autodesk Inventor Services & Support - Use Custom Structur...
http://usa.autodesk.com/adsk/servlet/item?siteID=123112&id=143512...
13. Click the Parameter Mapping tab. In the Template Parameters column, select the button in the Base Length row to open the part parameters. Scroll the Model parameter list and select the Length parameter to assign it to Base Length.
Note: The only required parameter for Frame Generator authoring is the base length. 14. Select Publish Now when the length parameter value has been assigned. 15. Click OK in the message box that appears indicating the part has been modified by the publish process. 16. On the Publish Guide dialog box, select the Read/Write library to publish to (My Library), specify the language (English) and then click Next. 17. Choose Square/Rectangular Tubes as the Category and then click Next. 18. Review the mapped Family Columns to Category Parameters. Verify length is assigned. Click Next. 19. Define Family Key Columns. In this case, Base Length and Part Number are values we want to track. Click to add them to the Key Columns panel. To match the following image, use the arrows on the right side of the dialog box to make Base Length the first key value and then click Next.
20. Set the values specified in the following image and then click Next.
4 of 9
1/21/2010 6:50 PM
Autodesk - Autodesk Inventor Services & Support - Use Custom Structur...
http://usa.autodesk.com/adsk/servlet/item?siteID=123112&id=143512...
21. Select Publish in the final dialog box. 22. A message box appears that states Publish completed successfully. Click OK to close the message box.
Create a frame using the published shape
In the next section, we will create a master (skeleton) part file to specify the centerline to centerline dimensions of the frame. 1. Start a new inch part file. 2. Create a rectangle centered about 0,0,0. 3. Add Horizontal and Vertical constraints between the midpoints and the origin as shown in the following image.
4. The required width of the finished frame is 12 inches in both directions. The default frame generator placement method is about the centerline. For this reason, we will define the master part to be 11 inches square to allow for inch on each side. 5. Dimension the part 11 inches in each direction as shown in the following image.
5 of 9
1/21/2010 6:50 PM
Autodesk - Autodesk Inventor Services & Support - Use Custom Structur...
http://usa.autodesk.com/adsk/servlet/item?siteID=123112&id=143512...
6.
Finish the sketch.
7.
On the Model tab, Create panel, choose Extrude.
8. Select the Surface option on the dialog box. A surface is used because it has no mass or volume and does not affect the frame weight calculation. Set the extrude distance to 35 in to create a 36 inch finished frame size.
9. Click OK. 10. Save the part as frame_1.ipt. 11. Start a new assembly file. 12. Save the file as frame_1.iam. 13. Insert the part file frame_1.ipt into the assembly file. Tip: You can use the Place component command or the drag and drop method to insert the part in the assembly. To drag the part into the assembly: Use the Arrange button on the bottom of the screen to tile all open files in a single window. Activate the part file window, highlight the top node in the browser, and then drag the part into the assembly window to insert as shown in the following image.
14. After you place the part in the assembly, maximize the assembly window. 15. Click the Design tab, and then click Insert Frame in the Frame panel.
6 of 9
1/21/2010 6:50 PM
Autodesk - Autodesk Inventor Services & Support - Use Custom Structur...
http://usa.autodesk.com/adsk/servlet/item?siteID=123112&id=143512...
16. In the Insert dialog box, set the following values: Standard = ANSI Family = 1010_80_20 1x1 Tube Size = 1010_80_20 Material Style = Aluminum-6061
17. Select all edges of the rectangle as shown in the following image.
18. Click OK to close the Insert dialog box. 19. Click OK in the Create New Frame dialog box to accept the defaults. 20. Click OK in the Frame Member Naming dialog box to accept the defaults and create the parts. Notice that all parts overlap. 21. The original skeleton surface part is still visible. Right-click the part in the browser and select Visibility to set the part status to not visible. 22. In the Design tab, Frame panel, start the 23. For the trim operation: Choose the long frame members for the first selection (labeled 1 and colored blue in the following image) Choose the short frame members for the second selection (labeled 2 and colored yellow in the following image) Click Apply and then repeat the trim operation until all members are trimmed to the intersection. Trim To Frame command.
7 of 9
1/21/2010 6:50 PM
Autodesk - Autodesk Inventor Services & Support - Use Custom Structur...
http://usa.autodesk.com/adsk/servlet/item?siteID=123112&id=143512...
Tip: A suggested order is to trim the top of the frame first. The bottom of the frame second, and the ends last. 24. Click OK for the last trim operation or Cancel when all members have been trimmed.
25. Right-click the top node in the assembly file and click iProperties. 26. Click the physical tab. Click Update to recalculate the Mass. 27. Notice the frame weight. 28. Click Close.
Modify the frame
1. Right-click the surface part file in the browser and choose Open. The surface part file opens in a new window. 2. Right-click Sketch1 in the browser and choose Edit Sketch. 3. Change both 11-inch dimensions to 17- inches to create a frame that is 18 inches wide. 4. Finish the sketch. 5. Right-click the surface extrusion in the browser and choose Edit Feature. 6. Change the extrusion distance to 41 in to create a frame that is 42 inches long. 7. Save the part file. 8. Return to the assembly file window. 9. On the top menu, click Local Update.
10. The frame is modified to the new dimensions. 11. Save and close the file. Congratulations, you have completed the Using custom structural content to create frames Skill Builder.
8 of 9
1/21/2010 6:50 PM
Autodesk - Autodesk Inventor Services & Support - Use Custom Structur...
http://usa.autodesk.com/adsk/servlet/item?siteID=123112&id=143512...
Lets review your accomplishments... Summary In this Skill Builder you: Configured a read/write library. Published a custom structural shape to the content center. Created a master (skeleton) part to control the frame dimensions. Created a frame using the master part to define the size and the published content to define the structural members. Trimmed the frame members. Calculated the frame weight. Edited the master part to modify the frame size. Copyright 2010 Autodesk, Inc. All rights reserved.
9 of 9
1/21/2010 6:50 PM
You might also like
- The Sympathizer: A Novel (Pulitzer Prize for Fiction)From EverandThe Sympathizer: A Novel (Pulitzer Prize for Fiction)Rating: 4.5 out of 5 stars4.5/5 (122)
- Devil in the Grove: Thurgood Marshall, the Groveland Boys, and the Dawn of a New AmericaFrom EverandDevil in the Grove: Thurgood Marshall, the Groveland Boys, and the Dawn of a New AmericaRating: 4.5 out of 5 stars4.5/5 (266)
- A Heartbreaking Work Of Staggering Genius: A Memoir Based on a True StoryFrom EverandA Heartbreaking Work Of Staggering Genius: A Memoir Based on a True StoryRating: 3.5 out of 5 stars3.5/5 (231)
- Grit: The Power of Passion and PerseveranceFrom EverandGrit: The Power of Passion and PerseveranceRating: 4 out of 5 stars4/5 (590)
- Never Split the Difference: Negotiating As If Your Life Depended On ItFrom EverandNever Split the Difference: Negotiating As If Your Life Depended On ItRating: 4.5 out of 5 stars4.5/5 (842)
- The Subtle Art of Not Giving a F*ck: A Counterintuitive Approach to Living a Good LifeFrom EverandThe Subtle Art of Not Giving a F*ck: A Counterintuitive Approach to Living a Good LifeRating: 4 out of 5 stars4/5 (5807)
- The World Is Flat 3.0: A Brief History of the Twenty-first CenturyFrom EverandThe World Is Flat 3.0: A Brief History of the Twenty-first CenturyRating: 3.5 out of 5 stars3.5/5 (2259)
- Her Body and Other Parties: StoriesFrom EverandHer Body and Other Parties: StoriesRating: 4 out of 5 stars4/5 (821)
- The Emperor of All Maladies: A Biography of CancerFrom EverandThe Emperor of All Maladies: A Biography of CancerRating: 4.5 out of 5 stars4.5/5 (271)
- The Little Book of Hygge: Danish Secrets to Happy LivingFrom EverandThe Little Book of Hygge: Danish Secrets to Happy LivingRating: 3.5 out of 5 stars3.5/5 (401)
- Team of Rivals: The Political Genius of Abraham LincolnFrom EverandTeam of Rivals: The Political Genius of Abraham LincolnRating: 4.5 out of 5 stars4.5/5 (234)
- Hidden Figures: The American Dream and the Untold Story of the Black Women Mathematicians Who Helped Win the Space RaceFrom EverandHidden Figures: The American Dream and the Untold Story of the Black Women Mathematicians Who Helped Win the Space RaceRating: 4 out of 5 stars4/5 (897)
- Shoe Dog: A Memoir by the Creator of NikeFrom EverandShoe Dog: A Memoir by the Creator of NikeRating: 4.5 out of 5 stars4.5/5 (537)
- The Gifts of Imperfection: Let Go of Who You Think You're Supposed to Be and Embrace Who You AreFrom EverandThe Gifts of Imperfection: Let Go of Who You Think You're Supposed to Be and Embrace Who You AreRating: 4 out of 5 stars4/5 (1091)
- The Hard Thing About Hard Things: Building a Business When There Are No Easy AnswersFrom EverandThe Hard Thing About Hard Things: Building a Business When There Are No Easy AnswersRating: 4.5 out of 5 stars4.5/5 (345)
- Elon Musk: Tesla, SpaceX, and the Quest for a Fantastic FutureFrom EverandElon Musk: Tesla, SpaceX, and the Quest for a Fantastic FutureRating: 4.5 out of 5 stars4.5/5 (474)
- On Fire: The (Burning) Case for a Green New DealFrom EverandOn Fire: The (Burning) Case for a Green New DealRating: 4 out of 5 stars4/5 (74)
- The Yellow House: A Memoir (2019 National Book Award Winner)From EverandThe Yellow House: A Memoir (2019 National Book Award Winner)Rating: 4 out of 5 stars4/5 (98)
- Lupang Hinirang Lyre NotesDocument3 pagesLupang Hinirang Lyre NotesRhoda100% (2)
- The Unwinding: An Inner History of the New AmericaFrom EverandThe Unwinding: An Inner History of the New AmericaRating: 4 out of 5 stars4/5 (45)
- Autodesk Inventor - Iparts - Beyond The Basics 1Document14 pagesAutodesk Inventor - Iparts - Beyond The Basics 1Ndianabasi UdonkangNo ratings yet
- Autodesk Inventor - Stress Analysis ContactsDocument14 pagesAutodesk Inventor - Stress Analysis ContactsNdianabasi UdonkangNo ratings yet
- Facebook Ads TemplateDocument10 pagesFacebook Ads TemplateKasnopichNo ratings yet
- Autodesk Inventor - VBA-api pt2Document7 pagesAutodesk Inventor - VBA-api pt2Ndianabasi Udonkang0% (1)
- Autodesk Inventor - Ipart: Beyond The BasicsDocument12 pagesAutodesk Inventor - Ipart: Beyond The BasicsNdianabasi UdonkangNo ratings yet
- Shear Zones: Structural Geology University of Glamorgan 22/03/2012Document29 pagesShear Zones: Structural Geology University of Glamorgan 22/03/2012GeoJudoka67% (3)
- Autodesk Inventor - Optimized Weldment Design and DocumentationDocument4 pagesAutodesk Inventor - Optimized Weldment Design and DocumentationNdianabasi Udonkang100% (1)
- Autodesk Inventor - Skill Builder - 3D GripsDocument12 pagesAutodesk Inventor - Skill Builder - 3D GripsNdianabasi UdonkangNo ratings yet
- Autodesk Inventor - Sheet Metal Punch IfeaturesDocument6 pagesAutodesk Inventor - Sheet Metal Punch IfeaturesNdianabasi UdonkangNo ratings yet
- Autodesk Inventor - Skill Builder-Derived Parts1Document4 pagesAutodesk Inventor - Skill Builder-Derived Parts1Ndianabasi UdonkangNo ratings yet
- Office Electrical SafetyDocument13 pagesOffice Electrical Safety101arNo ratings yet
- Autodesk Inventor - VBA-api pt3Document7 pagesAutodesk Inventor - VBA-api pt3Ndianabasi Udonkang100% (1)
- Autodesk Inventor - SculptingDocument27 pagesAutodesk Inventor - SculptingNdianabasi UdonkangNo ratings yet
- Autodesk Inventor - Using The Content Center PT 1Document11 pagesAutodesk Inventor - Using The Content Center PT 1Ndianabasi UdonkangNo ratings yet
- Autodesk Inventor - Using Splines and SurfacesDocument20 pagesAutodesk Inventor - Using Splines and SurfacesNdianabasi UdonkangNo ratings yet
- Autodesk Inventor - Using The Content Center PT 2Document6 pagesAutodesk Inventor - Using The Content Center PT 2Ndianabasi UdonkangNo ratings yet
- Skill Builder-Derived Parts3Document3 pagesSkill Builder-Derived Parts3Ndianabasi UdonkangNo ratings yet
- Using Projected Geometry in Assemblies: Download and Open FileDocument6 pagesUsing Projected Geometry in Assemblies: Download and Open FileNdianabasi UdonkangNo ratings yet
- Autodesk Inventor - The Best Table in The HouseDocument4 pagesAutodesk Inventor - The Best Table in The HouseNdianabasi UdonkangNo ratings yet
- Autodesk Inventor - Projecting Geometry in Sheet Metal PartsDocument4 pagesAutodesk Inventor - Projecting Geometry in Sheet Metal PartsNdianabasi UdonkangNo ratings yet
- Autodesk Inventor - Skill Builder-Derived Parts 2Document5 pagesAutodesk Inventor - Skill Builder-Derived Parts 2Ndianabasi UdonkangNo ratings yet
- Autodesk Inventor - Ifeatures and PunchesDocument11 pagesAutodesk Inventor - Ifeatures and PunchesNdianabasi UdonkangNo ratings yet
- Autodesk Inventor - It's All in The PresentationDocument10 pagesAutodesk Inventor - It's All in The PresentationNdianabasi UdonkangNo ratings yet
- Autodesk Inventor - Convergence With Mesh RefinementDocument4 pagesAutodesk Inventor - Convergence With Mesh RefinementNdianabasi UdonkangNo ratings yet
- Autodesk Inventor - Customize A Mold Base LayoutDocument7 pagesAutodesk Inventor - Customize A Mold Base LayoutNdianabasi UdonkangNo ratings yet
- Autodesk Inventor - Content Center Standalone User Guide r11-Sp2Document16 pagesAutodesk Inventor - Content Center Standalone User Guide r11-Sp2Ndianabasi UdonkangNo ratings yet
- Autodesk Inventor - Advanced Camera AnimationDocument8 pagesAutodesk Inventor - Advanced Camera AnimationNdianabasi Udonkang100% (1)
- Dynamic Assembly Constraints: DownloadDocument5 pagesDynamic Assembly Constraints: DownloadNdianabasi UdonkangNo ratings yet
- Autodesk Inventor - Cam and ValveDocument12 pagesAutodesk Inventor - Cam and ValveNdianabasi UdonkangNo ratings yet
- Autodesk Inventor - Content Center Migrate LibraryDocument4 pagesAutodesk Inventor - Content Center Migrate LibraryNdianabasi UdonkangNo ratings yet
- Autodesk Inventor - Authoring and Publishing Frame Member Cross-SectionsDocument8 pagesAutodesk Inventor - Authoring and Publishing Frame Member Cross-SectionsNdianabasi UdonkangNo ratings yet
- Autodesk Inventor - Autodesk Inventor StudioDocument5 pagesAutodesk Inventor - Autodesk Inventor StudioNdianabasi UdonkangNo ratings yet
- 4037 s16 QP 12Document16 pages4037 s16 QP 12Kriti SanonNo ratings yet
- MPA PPT ADAB MEHTADocument11 pagesMPA PPT ADAB MEHTAAdabNo ratings yet
- Book ReportDocument2 pagesBook ReportJeremy CastroNo ratings yet
- Victaulic Firelock Sprinkler Coating Data Sheet: See Victaulic Publication 10.01 For More DetailsDocument2 pagesVictaulic Firelock Sprinkler Coating Data Sheet: See Victaulic Publication 10.01 For More DetailsRobson Custódio de SouzaNo ratings yet
- Electrical Equipment: Wipers - WashersDocument32 pagesElectrical Equipment: Wipers - WashersBloorimNo ratings yet
- KinetisV - Peripheral Module ReferenceDocument103 pagesKinetisV - Peripheral Module Referenceb_dupNo ratings yet
- DGA Comparison Between Ester and Mineral Oils: C. Perrier, M. Marugan, M. Saravolac A. BeroualDocument4 pagesDGA Comparison Between Ester and Mineral Oils: C. Perrier, M. Marugan, M. Saravolac A. BeroualJhon Fredy Vallejo GiraldoNo ratings yet
- Debate Speech Co Education 2Document2 pagesDebate Speech Co Education 2Sarang Zambare100% (1)
- Color Theory: Primary Colors Quiz Secondary ColorsDocument40 pagesColor Theory: Primary Colors Quiz Secondary ColorsnurNo ratings yet
- Lesson Plan - Waterfalls NovDocument3 pagesLesson Plan - Waterfalls Novapi-711310485No ratings yet
- LT3972 FaDocument24 pagesLT3972 FaRob FrizzellNo ratings yet
- Chapter 1 5Document38 pagesChapter 1 5Cj vacaro MendezNo ratings yet
- Short Skirts (Thinkin) PDFDocument24 pagesShort Skirts (Thinkin) PDFKiana DizonNo ratings yet
- AASHTO M-57 (Año 2008)Document2 pagesAASHTO M-57 (Año 2008)Roberto VasquezNo ratings yet
- Grundfosliterature 776429Document96 pagesGrundfosliterature 776429Орце АндовNo ratings yet
- Pricelist Harian 20 Feb 2014Document1 pagePricelist Harian 20 Feb 2014Santo RuNo ratings yet
- Siemens S5Document3 pagesSiemens S5abuzer1981No ratings yet
- Assignment 1 BMK20103Document8 pagesAssignment 1 BMK20103snekha 2412No ratings yet
- 2.4.1 - Training-Exam-ManualDocument35 pages2.4.1 - Training-Exam-ManualJohn Rey NavioNo ratings yet
- Virtual Reality ArticleDocument17 pagesVirtual Reality ArticlesoikcalebNo ratings yet
- Rs View Me Users Manual 2Document202 pagesRs View Me Users Manual 2cleber_sferreiraNo ratings yet
- 3306 SnubberDocument4 pages3306 SnubberMina MagdyNo ratings yet
- Atg UvlaDocument1 pageAtg UvlanattaponamornNo ratings yet
- VLT SoftStarter Selection Guide - MCD600 SeriesDocument28 pagesVLT SoftStarter Selection Guide - MCD600 SeriesLim VincentNo ratings yet
- GCASH ReportingDocument16 pagesGCASH ReportingSam ReigoNo ratings yet
- Public Address System: University of Technology and Education Hochiminh City (Ute)Document89 pagesPublic Address System: University of Technology and Education Hochiminh City (Ute)Vo phu taiNo ratings yet