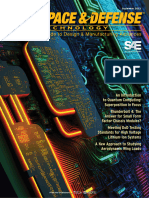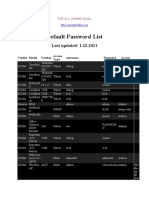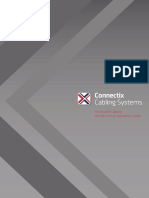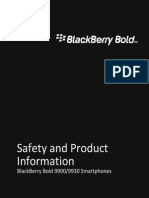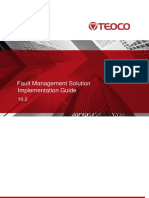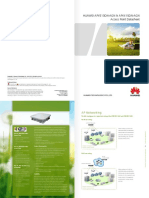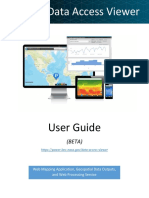Professional Documents
Culture Documents
Dwl2100AP Manual 200
Dwl2100AP Manual 200
Uploaded by
vomi_vmCopyright
Available Formats
Share this document
Did you find this document useful?
Is this content inappropriate?
Report this DocumentCopyright:
Available Formats
Dwl2100AP Manual 200
Dwl2100AP Manual 200
Uploaded by
vomi_vmCopyright:
Available Formats
Z wLZ100kF sar ManuaI
TabIa oI 6onIanIs
Product Overview .............................................................................................................................4
Package Contents ......................................................................................................................4
Minimum System Requirements ................................................................................................4
Introduction ................................................................................................................................5
Features and Benefts ................................................................................................................6
Front Panel .................................................................................................................................7
Rear Panel .................................................................................................................................7
Installation .........................................................................................................................................8
Installation Considerations .........................................................................................................8
Before You Begin ........................................................................................................................9
Connect to Your Network............................................................................................................9
Confguration ..................................................................................................................................10
Web Confguration Utility .........................................................................................................10
Home .................................................................................................................................11
Wireless Modes .................................................................................................................12
Access Point Mode ......................................................................................................13
Access Point (WEP) ....................................................................................................15
Access Point (WPA-EAP/WPA2-EAP) .........................................................................16
Access Point (WPA-PSK/WPA2-PSK) .........................................................................17
WDS with AP ...............................................................................................................18
WDS with AP (WEP) ...................................................................................................20
WDS with AP (WPA-PSK/WPA2-PSK) ........................................................................21
WDS ............................................................................................................................22
WDS (WEP) ................................................................................................................24
WDS (WPA-PSK) ........................................................................................................25
AP Repeater ................................................................................................................26
AP Repeater (WEP) ....................................................................................................27
AP Client .....................................................................................................................28
AP Client (WEP) ..........................................................................................................29
AP Client (WPA-PSK/WPA2-PSK) ...............................................................................30
LAN Settings .....................................................................................................................31
Static IP Address .........................................................................................................31
Dynamic IP Address ....................................................................................................32
Advanced Performance Settings .......................................................................................33
Filters .................................................................................................................................35
Wireless Access Settings ............................................................................................35
WLAN Partition ............................................................................................................36
DHCP Server .....................................................................................................................37
Dynamic Pool Settings ................................................................................................37
Static Pool Settings .....................................................................................................39
Current IP Mapping List...............................................................................................41
Admin Settings ..................................................................................................................42
System Settings ................................................................................................................43
Upgrade Firmware .............................................................................................................44
Confguration File ..............................................................................................................45
Device Information .............................................................................................................47
8 wLZ100kF sar ManuaI
Stats ..................................................................................................................................48
Client Information ..............................................................................................................49
System Log .......................................................................................................................50
Help ...................................................................................................................................51
Using the AP Manager .............................................................................................................52
Discovering Devices ..........................................................................................................52
Selecting Devices ........................................................................................................53
IP Confguration .................................................................................................................53
Device Confguration .........................................................................................................54
General........................................................................................................................55
Wireless Settings ...............................................................................................................57
Authentication Modes ........................................................................................................59
Security .............................................................................................................................60
WEP Encryption ..........................................................................................................61
WPA-EAP/WPA2-EAP/ WPA-Auto-EAP ......................................................................62
WPA-PSK/WPA2-PSK/WPA-Auto-EAP .......................................................................63
Filters .................................................................................................................................64
AP Mode ............................................................................................................................65
WDS with AP ...............................................................................................................66
WDS ............................................................................................................................67
AP Repeater ................................................................................................................68
AP Client .....................................................................................................................69
DHCP Server .....................................................................................................................70
Client-Info ..........................................................................................................................71
Log ....................................................................................................................................72
Confguration Files ............................................................................................................73
System Settings ................................................................................................................76
Setup Wizard .....................................................................................................................77
Refresh ..............................................................................................................................82
About .................................................................................................................................82
Networking Basics .........................................................................................................................83
Using the Network Setup Wizard in Windows
XP...................................................................83
Naming Your Computer ............................................................................................................90
Checking the IP Address in Windows
XP ...............................................................................91
Assigning a Static IP Address in Windows
XP/2000 ..............................................................93
Troubleshooting ..............................................................................................................................99
Technical Specifcations ..............................................................................................................105
Technical Support ........................................................................................................................107
Warranty .......................................................................................................................................108
Registration ..................................................................................................................................112
4 wLZ100kF sar ManuaI
Farkaga 6onIanIs
MInImum 8ysIam aquIramanIs
hoIa. Using a power supply with a different voltage than the one included with the DWL-2100AP will
cause damage and void the warranty for this product.
If any of the above items are missing, please contact your reseller.
Computers with Windows
, Macintosh
, or Linux-based operating systems with an installed Ethernet
Adapter.
Internet Explorer version 6.0 or Netscape Navigator
version 7.0 and above
D-Link DWL-2100AP
Wireless G Access Point
Manual on CD
Quick Installation Guide
Power adapter
CAT5 Ethernet cable
FrodurI varvIaW
6 wLZ100kF sar ManuaI
InIrodurIIon
D-Link
, the industry pioneer in wireless networking, introduces a performance breakthrough in wireless
connectivity D-Link AirPlus Xtreme G
TM
series of high-speed devices now capable of delivering transfer
rates up to 15x faster than the standard 802.11b with the new D-Link 108G. With the new AirPlus Xtreme
G DWL-2100AP Wireless Access Point, D-Link sets a new standard for wireless access points.
With the D-Link 108G enhancement, the DWL-2100AP can achieve wireless speeds up to 108Mbps* in
a pure D-Link 108G environment through the use of new wireless technologies such as Packet Bursting,
Fast Frame, Compression & Encryption, and Turbo mode. These technologies enable a throughput high
enough to handle video/audio streaming and future bandwidth-intense applications. The DWL-2100AP
Wireless Access Point also supports SNMP v.3 for better network management with the provided Wireless
AP Manager software that manages network confguration and frmware upgrades. For Enterprise
networks, the DWL-2100AP supports network administration and real-time network traffc monitoring
via D-Links D-View Network Management software.
The DWL-2100AP features fve modes: a Wireless Access Point, WDS with Access Point, WDS, a
Repeater for range extension, or as a AP Client. The WDS feature makes the DWL-2100AP an ideal
solution for quickly creating and extending a wireless local area network (WLAN) in offces or other
workplaces, or even at hotspots.
The DWL-2100AP Wireless Access Point comes with a detachable antenna utilizing a reverse SMA
connector. By simply attaching a D-Link wireless antenna, you can increase the wireless range of the
DWL-2100AP.
Wireless security is addressed as the DWL-2100AP Wireless Access Point uses WPA (Wi-Fi Protected
Access) and 802.1X authentication to provide a higher level of security for data communication amongst
wireless clients. The DWL-2100AP is also fully compatible with the IEEE 802.11b and 802.11g standards.
With great manageability, versatile operation modes, solid security enhancement, the cost-effective
D-Link DWL-2100AP Wireless Access Point provides the ultra-fast 108Mbps* speed and everything else
a network professional dreams of.
* Maximum wireless signal rate derived from IEEE Standard 802.11g specifcations. Actual data throughput
will vary. Network conditions and environmental factors, including volume of network traffc, building
materials and construction, and network overhead, lower actual data throughput rate. Environmental
factors will adversely affect wireless signal range.
6 wLZ100kF sar ManuaI
FaaIuras and 8anaHIs
Faster Wireless Networking
Able to achieve a maximum wireless signal rate of up to
108Mbps*, increased speeds means increased productivity.
With the DWL-2100AP in your home or business, colleagues,
friends, or family can communicate with one another in
real-time to download large fles or to smoothly stream MPEG
videos.
The DWL-2100AP Wireless Access Point gives you the freedom
of wireless networking at D-Link 108G speeds that save you time,
money, and make your wireless networking experience more
enjoyable.
SNMP Management
The DWL-2100AP is not only fast but it also supports SNMP v.3
for better network management. A Wireless AP Manager software
is available with the DWL-2100AP for network confguration
and frmware upgrades via a web-based confguration utility.
For Enterprise networks, the DWL-2100AP supports network
administration and real-time network traffc monitoring via D-Links
D-View Network Management software.
Better Security with 802.1X and WPA
With the DWL-2100AP, wireless clients can securely connect
to the network using WPA (Wi-Fi Protected Access) and 802.1X
authentication providing a much higher level of security for your
data communication. AES (Advanced Encryption Standard) is also
supported by the DWL-2100AP to maximize the network security
with data encryption.
Five Different Operating Modes
Access Point
WDS with AP
WDS
AP Client
AP Repeater
The DWL-2100AP can operate in one of fve different operational
modes featuring WDS (Wireless Distribution System) to meet your
wireless networking requirements:
Create a wireless local area network.
Wirelessly connect multiple wireless networks while still functioning
as a wireless access point.
Wirelessly connect multi-networks.
Wirelessly connect Ethernet devices. Provides immediate
connection for Ethernet devices without the need for any drivers.
Repeats radio frequency to extend the 2.4GHz range for your
wireless LAN.
7 wLZ100kF sar ManuaI
FronI FanaI
LAN
A blinking light indicates data is being
transmitted via the Ethernet port.
Power
A solid light indicates the
unit is properly powered.
WLAN
Blinking green indicates
wireless network activity.
aar FanaI
Ethernet Port
Connects the DWL-2100AP to a
router or switch using an Ethernet
cable.
Reset Button
Pressing this button restores
the Access Point to its original
factory default settings.
Power Receptor
Used to connect the supplied
power adapter.
8 wLZ100kF sar ManuaI
InsIaIIaIIon 6onsIdaraIIons
D-Link Air lets you access your network from anywhere you want. However, keep in mind, that range
is limited by the number of walls, ceilings, or other objects that the wireless signals must pass through.
Typical ranges vary depending on the types of materials and background RF noise in your home or
business. The key to maximizing range is to follow these basic principles:
1. Keep the number of walls and ceilings to a minimum - Each wall or ceiling can rob your
D-Link Wireless product of 3-90 ft. of range. Position your Access Points, Residential
Gateways, and computers so that the number of walls or ceilings is minimized.
2. Be aware of the direct line between access points, routers, and computers - A wall that is
1.5 feet thick, at a 45 degree angle, appears to be almost 3 feet thick. At a 2-degree angle it
looks over 42 feet thick. Try to make sure that the access point and adapters are positioned
so that the signal will travel straight through a wall or ceiling for better reception.
3. Building materials make a difference - A solid metal door or aluminum studs may have a
negative effect on range. Try to position access points, routers, and computers so that the
signal passes through drywall or open doorways and not other materials.
4. Make sure that the antenna is positioned for best reception by using the software signal
strength tools included with your product.
5. Keep your product away (at least 3-6 feet) from electrical devices that generate RF noise,
like microwaves, monitors, electric motors, UPS units, etc.
6. If you are using 2.4GHz cordless phones or X-10 (wireless products such as ceiling fans,
lights, and home security systems), your wireless connection will degrade dramatically
or drop completely. Anything using the 2.4Ghz frequency will interfere with your wireless
network.
InsIaIIaIIon
9 wLZ100kF sar ManuaI
Its best to use a computer (with an Ethernet adapter) that is connected to a switch or router for confguring the
DWL-2100AP. The default IP address for the DWL-2100AP is 192.168.0.50 with a Subnet Mask of
255.255.255.0.
You will need to assign your computer a Static IP address within the same range as the DWL-2100APs
IP address for the purpose of confguring the DWL-2100AP. See the Appendix if you need assistance in
assigning a Static IP address for your network adapter.
8aIora You 8agIn
A. First, connect the power adapter to the receptor at the back panel of the DWL-2100AP and then plug
the other end of the power adapter to a wall outlet or power strip. The Power LED will turn ON to indicate
proper operation.
B. Insert one end of the cable to the Ethernet port on the back panel of the DWL-2100AP and the other
end of the cable to your network (switch or router).
Note: You also have the option of connecting the DWL-2100AP directly to the computer
that will be used for configuration. The Link LED light will illuminate to indicate a proper
Ethernet connecti on. (Note: The Ethernet Por t on the DWL-2100AP i s Auto-MDI/MDIX.
Meaning you can use a straight-through or crossover Ethernet cable to connect to the Ethernet port on
the DWL-2100AP.)
C. The DWL-G650 Wireless Cardbus Adapter and the DWL-G520Wireless PCI Adapter will connect, out
of the box, with the DWL-2100AP, using their default wireless settings. Computers with 802.11b wireless
adapters can also connect to the DWL-2100AP.
6onnarI Io Your haIWork
10 wLZ100kF sar ManuaI
6onHguraIIon
To confgure the DWL-2100AP, use a computer which is connected to the DWL-2100AP with an Ethernet
cable. You may use the web-based confguration or the AP Manager software to confgure your access
point. Please refer to page 52 to use the AP Manager software.
wab 6onHguraIIon IIIIIy
First, disable the Access the Internet using a proxy server function. To disable this function, go to Control
Panel > Internet Options > Connections > LAN Settings and uncheck the enable box.
Open your web browser program such as Internet Explorer. Type the IP address of the DWL-2100AP
in the address feld (http://192.168.0.50) and press Enter. Make sure that the IP addresses of the
DWL-2100AP and your computer are in the same subnet.
After the connection is established, Enter your user name (admin) and your password (leave blank by
default). Click OK to continue.
11 wLZ100kF sar ManuaI
The Home > Wizard screen will appear. Please refer to the Quick Installation Guide for more
information regarding the Setup Wizard.
These buttons appear on most of the confguration screens in this section. Please click on the appropriate
button at the bottom of each screen after you have made a confguration change.
homa
1Z wLZ100kF sar ManuaI
krrass FoInI
w8 WIIh kF
w8
kF apaaIar
kF 6IIanI
pan 8ysIam
8harad kay
pan 8ysIaml8harad kay
wFkLkF
wFkF8k
wFkZLkF
wFkZF8k
wFkkuIoLkF
wFkkuIoF8k
pan 8ysIam
8harad kay
pan 8ysIaml8harad kay
wFkF8k
wFkZF8k
wFkkuIoF8k
pan 8ysIam
8harad kay
pan 8ysIaml8harad kay
wFkF8k
wFkZF8k
wFkkuIoF8k
pan 8ysIam
8harad kay
pan 8ysIam
8harad kay
wFkF8k
wFkZF8k
kF Moda
kuIhanIIraIIon kvaIIabIa
wIraIass Modas
18 wLZ100kF sar ManuaI
krrass FoInI Moda
Access Point is selected from the drop-down menu.
Service Set Identifer (SSID) is the name designated for a specifc
wireless local area network (WLAN). The SSIDs factory default
setting is dlink. The SSID can be easily changed to connect to an
existing wireless network or to establish a new wireless network.
Enable or Disable SSID broadcast. Enabling this feature broadcasts
the SSID across the network.
Auto Channel Scan is enabled by default. All devices on the network
must share the same channel.
The radio frequency will vary depending on the wireless channel
that is chosen. The frequency in channel 6 is 2.437GHz.
Moda.
88I.
88I 8roadrasI.
6hannaI.
adIo Fraquanry.
wIraIass 8and. IEEE 802.11g.
14 wLZ100kF sar ManuaI
Select Enable or Disable. Enable this feature to auto-select the
channel for best wireless performance.
Select Open System to communicate the key across the
network.
Select Shared Key to limit communication to only those devices
that share the same WEP settings.
Select Open System/Shared Key to allow either form of data
encryption.
Select WPA-EAP to secure your network with the inclusion of a
RADIUS server.
Select WPA-PSK to secure your network using a password and
dynamic key changes (No RADIUS server required).
Select WPA2-EAP to secure your network with the inclusion of
a RADIUS server and upgrade the encryption of data with the
Advanced Encryption Standard (AES).
Select WPA2-PSK to secure your network using a password and
dynamic key changes. No RADIUS server required and encryption
of data is upgraded with the Advanced Encryption Standard
(AES).
Select WPA-Auto-EAP to allow the client to either use WPA-EAP
or WPA2-EAP.
Select WPA-Auto-PSK to allow the client to either use WPA-PSK
or WPA2-PSK.
Disabled by default. You can select Super G without Turbo or
Super G with Dynamic Turbo.
kuIo 6hannaI
8ran.
kuIhanIIraIIon.
8upar Moda.
16 wLZ100kF sar ManuaI
krrass FoInI (wLF)
Select Disabled or Enabled. (Disabled is selected here).
Select HEX or ASCII.
Select 64-bit, 128-bit, or 152 bits.
Select the 1st through the 4th key to be the active key.
Input up to four keys for encryption. You will select one of these
keys in the valid key feld.
LnrrypIIon.
kay Typa.
kay 8Ita.
VaIId kay.
FIrsI Ihrough FourIh
kays.
* Hexadecimal digits consist of the numbers 0-9 and the letters A-F.
ASCII (American Standard Code for Information Interchange) is a code for representing English letters as numbers 0-127.
16 wLZ100kF sar ManuaI
krrass FoInI (wFkLkFlwFkZLkF)
When you select WPA-EAP, WPA2-EAP or WPA-Auto-EAP,
you must select AUTO, AES, or TKIP from the pull-down menu.
Select the interval during which the group key will be valid. 1800
is the recommended value. A lower interval may reduce transfer
data rate.
Enter the IP address of the Radius server.
Enter the Radius port.
Enter the Radius secret.
6Iphar Typa.
roup kay pdaIa
InIarvaI.
adIus 8arvar.
adIus ForI.
adIus 8arraI.
17 wLZ100kF sar ManuaI
When you select WPA-PSK, WPA2-PSK, or WPA-Auto-PSK, you must
select AUTO, AES, or TKIP from the pull-down menu.
Select the interval during which the group key will be valid. The
default value of 1800 is reommended.
Enter a passphrase. The passphrase is an alpha-numeric password
between 8 and 63 characters long. The password can include symbols
(!?*&_) and spaces. Make sure you enter this key exactly the same on all
other wireless clients.
6Iphar Typa.
roup kay pdaIa
InIarvaI.
FassFhrasa.
krrass FoInI (wFkF8klwFkZF8k)
18 wLZ100kF sar ManuaI
w8 WIIh kF
In WDS with AP mode, the DWL-2100AP wirelessly connects multiple networks, while still functioning
as a wireless AP. WDS (Wireless Distribution System) allows access points to communicate with one
another wirelessly in a standardized way. It can also simplify the network infrastructure by reducing the
amount of cabling required. Basically the access points will act as a client and an access point at the
same time.
IEEE 802.11g
WDS with AP is selected from the pull-down menu.
Service Set Identifer (SSID) is the name designated for a specifc
wireless local area network (WLAN). The SSIDs factory default
setting is dlink. The SSID can be easily changed to connect to an
existing wireless network or to establish a new wireless network.
wIraIass 8and.
Moda.
88I.
19 wLZ100kF sar ManuaI
Enable or Disable SSID broadcast. Enabling this feature broadcasts the
SSID across the network.
6 is the default channel for IEEE 802.11g. All devices on the network must
share the same channel.
hoIa. The wireless adapters will automatically scan and match the wireless
setting.
This option is unavailable in WDS with AP mode.
Enter the MAC addresses of the APs in your network that will serve as
bridges to wirelessly connect multiple networks.
Select Open System to communicate the key across the network.
Select Shared Key to limit communication to only those devices that share
the same WEP settings.
Select Open System/Shared Key to allow either form of data encryption.
Select WPA-PSK, WPA2-PSK, or WPA-Auto-PSK to secure your
network using a password and dynamic key changes (No RADIUS server
required).
88I 8roadrasI.
6hannaI.
kuIo 6hannaI
8ran.
amoIa kF Mk6
kddrass.
kuIhanIIraIIon.
hoIa. WDS is not completely specifed in WiFi or IEEE standards. Communication with other vendors
access points is not guaranteed.
Z0 wLZ100kF sar ManuaI
w8 WIIh kF (wLF)
Select Disabled or Enabled. (Disabled is selected here).
Select HEX or ASCII.
Select 64-bit, 128-bit, or 152 bits.
Select the 1st through the 4th key to be the active key.
Input up to four keys for encryption. You will select one of these
keys in the valid key feld.
LnrrypIIon.
kay Typa.
kay 8Ita.
VaIId kay.
FIrsI Ihrough FourIh
kays.
* Hexadecimal digits consist of the numbers 0-9 and the letters A-F.
ASCII (American Standard Code for Information Interchange) is a code for representing English letters as numbers 0-127.
Z1 wLZ100kF sar ManuaI
w8 WIIh kF (wFkF8klwFkZF8k)
When you select WPA-PSK, WPA2-PSK, or WPA-Auto-PSK you must
select AUTO or AES from the pull-down menu.
Select the interval during which the group key will be valid. The
default value of 1800 is recommended.
Enter a passphrase. The passphrase is an alpha-numeric password
between 8 and 63 characters long. The password can include symbols
(!?*&_) and spaces. Make sure you enter this key exactly the same on all
other wireless clients.
6Iphar Typa.
roup kay pdaIa
InIarvaI.
FassFhrasa.
ZZ wLZ100kF sar ManuaI
w8
IEEE 802.11g
WDS is selected from the pull-down menu.
Service Set Identifer (SSID) is the name designated for a specifc wireless
local area network (WLAN). The SSIDs factory default setting is dlink. The
SSID can be easily changed to connect to an existing wireles network, or
to establish a new wireless network.
wIraIass 8and.
Moda.
88I.
In WDS, the DWL-2100AP wirelessly connects multiple networks, without functioning
as a wireless AP.
Z8 wLZ100kF sar ManuaI
Enable or Disable SSID broadcast. Enabling this feature broadcasts
the SSID across the network.
6 is the default channel for IEEE 802.11g. All devices on the network
must share the same channel.
hoIa. The wireless adapters will automatically scan and match the
wireless setting.
This option is unavailable in WDS.
Enter the MAC addresses of the APs in your network that will serve
as bridges to wirelessly connect multiple networks.
Select Open System to communicate the key across the
network.
Select Shared Key to limit communication to only those devices
that share the same WEP settings.
Select Open System/Shared Key to allow either form of data
encryption.
Select WPA-PSK, WPA2-PSK, or WPA-Auto-PSK to secure your
network using a password and dynamic key changes (No RADIUS
server required).
88I 8roadrasI.
6hannaI.
kuIo 6hannaI
8ran.
amoIa kF Mk6
kddrass.
kuIhanIIraIIon.
Z4 wLZ100kF sar ManuaI
w8 (wLF)
Select Disabled or Enabled. (Disabled is selected here).
Select HEX or ASCII.
Select 64-bit, 128-bit, or 152 bits.
Select the 1st through the 4th key to be the active key.
Input up to four keys for encryption. You will select one of these
keys in the valid key feld.
LnrrypIIon.
kay Typa.
kay 8Ita.
VaIId kay.
FIrsI Ihrough FourIh
kays.
* Hexadecimal digits consist of the numbers 0-9 and the letters A-F.
ASCII (American Standard Code for Information Interchange) is a code for representing English letters as numbers 0-127.
Z6 wLZ100kF sar ManuaI
w8 (wFkF8k)
When you select WPA-PSK, AES is used here.
Select the interval during which the group key will be valid. The
default value of 1800 is recommended.
When you select WPA-PSK, please enter a PassPhrase in the
corresponding feld.
6Iphar Typa.
roup kay pdaIa
InIarvaI.
FassFhrasa.
Z6 wLZ100kF sar ManuaI
kF apaaIar
IEEE 802.11g is selected here.
Select AP Repeater from the drop-down menu.
Select Enable to broadcast your SSID over the wireless network. Select Disable to
hide your SSID.
The channel used will be displayed. The channel will follow the root AP.
This feature is not available in Repeater mode.
Click on Scan and select the root AP you with to repeat. When you select the AP, the
MAC Address and the SSID felds will populate.
Select Open System or Shared Key. Refer to the next page.
Disabled by default. You can select Enable if the access point you are
connecting to is using Super G mode.
wIraIass 8and.
Moda.
88I 8roadrasI.
6hannaI.
kuIo 6hannaI 8ran.
ooI kF Mk6 kddrassl
88I.
kuIhanIIraIIon.
8upar Moda.
Z7 wLZ100kF sar ManuaI
kF apaaIar (wLF)
Select Disabled or Enabled. (Disabled is selected here).
Select HEX or ASCII.
Select 64-bit, 128-bit, or 152 bits.
Select the 1st through the 4th key to be the active key.
Input up to four keys for encryption. You will select one of these
keys in the valid key feld.
LnrrypIIon.
kay Typa.
kay 8Ita.
VaIId kay.
FIrsI Ihrough FourIh
kays.
* Hexadecimal digits consist of the numbers 0-9 and the letters A-F.
ASCII (American Standard Code for Information Interchange) is a code for representing English letters as numbers 0-127.
Z8 wLZ100kF sar ManuaI
kF 6IIanI
IEEE 802.11g is selected here.
Select AP Client from the drop-down menu.
Select Enable to broadcast your SSID over the wireless network. Select Disable to
hide your SSID.
The channel used will be displayed. The channel will follow the root AP.
This feature is not available in Repeater mode.
Click on Scan and select the root AP you with to repeat. When you select the AP, the
MAC Address and the SSID felds will populate.
Select Open System to communicate the key across the network.
Select Shared Key to limit communication to only those devices that share
the same WEP settings.
Select WPA-PSK or WPA2-PSK to secure your network using a password
and dynamic key changes (No RADIUS server required).
Disabled by default. You can select Super G without Turbo or Super G with
Dynamic Turbo.
wIraIass 8and.
Moda.
88I 8roadrasI.
6hannaI.
kuIo 6hannaI 8ran.
ooI kF Mk6 kddrassl
88I.
kuIhanIIraIIon.
8upar Moda.
Z9 wLZ100kF sar ManuaI
kF 6IIanI (wLF)
Select Disabled or Enabled. (Disabled is selected here).
Select HEX or ASCII.
Select 64-bit, 128-bit, or 152 bits.
Select the 1st through the 4th key to be the active key.
Input up to four keys for encryption. You will select one of these
keys in the valid key feld.
LnrrypIIon.
kay Typa.
kay 8Ita.
VaIId kay.
FIrsI Ihrough FourIh
kays.
* Hexadecimal digits consist of the numbers 0-9 and the letters A-F.
ASCII (American Standard Code for Information Interchange) is a code for representing English letters as numbers 0-127.
80 wLZ100kF sar ManuaI
kF 6IIanI (wFkF8klwFkZF8k)
When you select WPA-PSK, WPA2-PSK, or WPA-Auto-PSK you must
select AES or TKIP from the pull-down menu.
Select the interval during which the group key will be valid. The
default value of 1800 is recommended.
Enter a passphrase. The passphrase is an alpha-numeric password
between 8 and 63 characters long. The password can include symbols
(!?*&_) and spaces. Make sure you enter this key exactly the same on all
other wireless clients.
6Iphar Typa.
roup kay pdaIa
InIarvaI.
FassFhrasa.
81 wLZ100kF sar ManuaI
Lkh 8aIIIngs
Static (Manual) is chosen here. Choose this option if you do not have
a DHCP server in your network, or if you wish to assign a static IP
address to the DWL-2100AP.
The default IP address is 192.168.0.50. Assign a static IP address
that is within the IP address range of your network.
Enter the subnet mask. All devices in the network must share the
same subnet mask..
Enter the IP address of the gateway in your network. If there isnt
a gateway in your network, please enter an IP address within the
range of your network.
aI IF From.
IF kddrass.
8ubnaI Mask.
aIauII aIaWay.
LAN is short for Local Area Network. This is considered your internal network. These are the IP settings
of the LAN interface for the DWL-2100AP. These settings may be referred to as private settings. You
may change the LAN IP address if needed. The LAN IP address is private to your internal network and
cannot be seen on the Internet.
8IaIIr IF kddrass
8Z wLZ100kF sar ManuaI
aI IF From.
IF kddrass.
8ubnaI Mask.
aIauII aIaWay.
Dynamic (DHCP) is chosen here. Choose Dynamic IP Address to
obtain an IP Address automatically from a DHCP server in your
network.
This feld is unavailable when DHCP is chosen.
This feld is unavailable when DHCP is chosen.
This feld is unavailable when DHCP is chosen.
ynamIr IF kddrass
88 wLZ100kF sar ManuaI
kdvanrad FarIormanra 8aIIIngs
wIraIass 8and.
aIa aIa.
8aaron InIarvaI.
TIM.
FragmanI LangIh.
IEEE802.11g.
The Data Rates are Auto, 1Mbps, 2Mbps, 5.5Mbps, 6Mbps, 9Mbps,
11Mbps, 12Mbps, 18Mbps, 24Mbps, 36Mbps, 48Mbps, 54Mbps.
Beacons are packets sent by an access point to synchronize a network.
Specify a beacon interval value. The default (100) is recommended.
(Delivery Traffc Indication Message) - Select a setting between 1
and 255. 1 is the default setting. DTIM is a countdown informing
clients of the next window for listening to broadcast and multicast
messages.
The fragmentation threshold, which is specifed in bytes, determines
whether packets will be fragmented. Packets exceeding the 2346
byte setting will be fragmented before transmission. 2346 is the
default setting
84 wLZ100kF sar ManuaI
T8 LangIh.
TransmII FoWar.
80Z.11g nIy.
FraambIa.
adIo.
wIraIass o8
(wMM).
This value should remain at its default setting of 2346. If you
encounter inconsistent data fow, only minor modifcations to the
value range between 256 and 2346 are recommended
Choose full, half (-3dB), quarter (-6dB), eighth (-9dB), minimum power.
Check if all wireless devices are 802.11g. Uncheck if you are using a mixed
wireless network (802.11b and 802.11g).
Select Short and Long (default) or Long Only.
Select ON or OFF.
Select Disable or Enable from the drop-down menu.
*Maximum wireless signal rate derived from IEEE Standard 802.11g specifcations. Actual data throughput will vary. Network
conditions and environmental factors, including volume of network traffc, building materials and construction, and network overhead,
86 wLZ100kF sar ManuaI
wIraIass 8and.
krrass 6onIroI.
Mk6 kddrass.
Mk6 kddrass LIsI.
IEEE802.11g.
Enter the MAC addresses that you wish to include in your flters list,
and click Save.
When you enter a MAC address, it appears in this list. Click Delete
next to a MAC address to remove it from the list.
FIIIars
Select Disabled to disable the flters function.
Select Accept to accept only those devices with MAC addresses in
the Access Control List.
Select Reject to reject the devices with MAC addresses in the
Access Control List.
wIraIass krrass 8aIIIngs
86 wLZ100kF sar ManuaI
wLkh FarIIIIon
wIraIass 8and.
InIarnaI 8IaIIon
6onnarIIon.
LIharnaI Io wLkh
krrass.
IEEE802.11g.
Enabling this feature allows wireless clients to communicate with
each other. If this is disabled, wireless stations of the selected band
are not allowed to exchange data through the access point.
Enabling this feature allows Ethernet devices to communicate with
wireless clients. If this is disabled, all data from the Ethernet to
associated wireless devices is blocked. Wireless devices can still
send data to the Ethernet.
87 wLZ100kF sar ManuaI
h6F 8arvar
6onIroI.
IF kssIgnad From.
Dynamic Host Configuration Protocol assigns dynamic IP
addresses to devices on the network. This protocol simplifies
network management and allows new wireless devices to receive
IP addresses automatically without the need to manually assign
new IP addresses.
Select Enable to allow the DWL-2100AP to function as a DHCP
server.
h6F 8arvar
Input the frst IP address available for assignment in your network.
ynamIr FooI 8aIIIngs
88 wLZ100kF sar ManuaI
Tha anga oI FooI
(1Z66).
8ubMask.
aIaWay.
wIns.
h8.
omaIn hama.
Laasa TIma
(6081686000
sar.).
8IaIus.
Enter the number of IP addresses available for assignment.
All devices in the network must have the same subnet mask to
communicate. Enter the submask for the network here.
Enter the IP address of the gateway on the network.
Windows Internet Naming Service is a system that determines the
IP address of a network computer that has a dynamically assigned
IP address.
Enter the IP address of the DNS server. The DNS (Domain Name
Server) translates domain names such as www.dlink.com into IP
addresses.
Enter the domain name of the DWL-2100AP, if applicable. (An
example of a domain name is: www.dlink.com.)
The Lease Time is the period of time before the DHCP server will
assign new IP addresses.
Turn the Dynamic Pool Settings ON or OFF here.
89 wLZ100kF sar ManuaI
8IaIIr FooI 8aIIIngs
h6F 8arvar
6onIroI.
kssIgnad IF.
kssIgnad Mk6
kddrass.
8ubMask.
aIaWay.
Dynamic Host Confguration Protocol assigns IP addresses to
wireless devices on the network. This protocol simplifes network
management and allows new wireless devices to receive IP
addresses automatically without the need to manually assign IP
addresses.
Select Enable to allow the DWL-2100AP to function as a DHCP
server.
Use the Static Pool Settings to assign the same IP address to a
device at every restart. The IP addresses assigned in the Static Pool
list must NOT be in the same IP range as the Dynamic Pool. After you
have assigned a static IP address to a device via its MAC address,
click Apply; the device will appear in the Assigned Static Pool at
the bottom of the screen. Edit or delete the device in this list.
Enter the MAC address of the device here.
Enter the subnet mask here.
Enter the IP address of the gateway on the network.
40 wLZ100kF sar ManuaI
wIns.
h8.
omaIn hama.
8IaIus.
Windows Internet Naming Service is a system that determines
the IP address of a network computer with a dynamically assigned
IP address, if applicable.
Enter the IP address of the Domain Name Server, if applicable.
The DNS translates domain names such as www.dlink.com into IP
addresses.
Enter the domain name of the DWL-2100AP, if applicable.
This option turns the Static Pool settings ON or OFF.
41 wLZ100kF sar ManuaI
6urranI IF MappIng LIsI
These are IP address pools to which the DHCP server function has
assigned dynamic IP addresses.
This screen displays information about the current DHCP dynamic and static IP
address pools. This information is available when you enable the DHCP function of the
DWL-2100AP and assign dynamic and static IP address pools.
6urranI h6F
ynamIr FooIs.
8IndIng Mk6
addrass.
kssIgnad IF
addrass.
Laasa TIma.
The MAC address of a device on the network that is within the
DHCP dynamic IP address pool.
The current corresponding DHCP-assigned dynamic IP address
of the device.
The length of time that the dynamic IP address will be valid.
These are IP address pools to which the DHCP server function has
assigned static IP addresses.
The MAC address of a device on the network that is within the
DHCP static IP address pool.
The current corresponding DHCP-assigned static IP address of
the device.
6urranI h6F
8IaIIr FooIs.
8IndIng Mk6
addrass.
kssIgnad IF
addrass.
4Z wLZ100kF sar ManuaI
kdmIn 8aIIIngs
LImII kdmInIsIraIor IF.
sar hama.
Id FassWord.
haW FassWord.
6onsoIa FroIoroI.
TImaouI.
8IaIus.
FubIIr 6ommunIIy 8IrIng.
FrIvaIa 6ommunIIy 8IrIng.
Check the box to limit the administrator to login to the DWL-2100AP
from a certain IP address.
Enter a user name. The default setting is admin.
Enter the current password (blank by default).
Enter a new password and enter it again in the Confrm Password
box.
Telnet is the default setting. Select None to disable.
Select a time period after which the connection will terminate.
Check Enabled to use SNMP. SNMP is disabled by default.
When SNMP is enabled, you may modify the public community
string.
When SNMP is enabled, you may modify the private community
string.
48 wLZ100kF sar ManuaI
8ysIam 8aIIIngs
kppIy 8aIIIngs and
asIarI.
asIora Io FarIory
aIauII 8aIIIngs.
Click Restart to apply the system settings and restart the
DWL-2100AP.
Click Restore to return the DWL-2100AP to its factory default
settings.
44 wLZ100kF sar ManuaI
pdaIa FIIa.
After you have downloaded the most recent version of the frmware
from http://support.dlink.com to your hard drive, you can Browse
your hard drive to locate the downloaded fle. Select the fle and click
OK to update the frmware.
pgrada FIrmWara
46 wLZ100kF sar ManuaI
pdaIa FIIa.
Load 8aIIIngs Io Iha
LoarI hard rIva.
Browse for the confguration settings that you have saved to your
hard drive. Click OK after you have selected the settings fle.
Click OK to save the selected settings to your hard drive.
6onHguraIIon FIIa
46 wLZ100kF sar ManuaI
When you click Browse in the previous screen, the dialog box shown above appears.
Select the fle you wish to download and click Open.
When this dialog box appears, click Save and select a location to save the confguration fle.
47 wLZ100kF sar ManuaI
avIra InIormaIIon
avIra
InIormaIIon.
This window displays the settings of the DWL-2100AP, the frmware
version and the MAC address.
48 wLZ100kF sar ManuaI
8IaIs
wLkh 80Z.11
TraIHr 8IaIIsIIrs. This window displays the statistics of the IEEE802.11g network.
49 wLZ100kF sar ManuaI
6IIanI InIormaIIon
6IIanI
InIormaIIon.
Select this option to obtain information on IEEE802.11g clients.
A client is a device on the network that is communicating with the
DWL-2100AP.
The following information is available for each client that is communicating with the
DWL-2100AP.
Mk6.
8and.
kuIhanIIraIIon.
8IgnaI.
FoWar 8avIng
Moda.
Displays the MAC address of the client.
Displays the wireless band.
Displays the type of authentication that is enabled.
Receive Signal Strength Indicator indicates the strength of the
signal
Displays the status of the power saving feature.
60 wLZ100kF sar ManuaI
8ysIam Log
The log information will include, but not limited to, the following items:
Upgrade Firmware
Client association with AP
Web login
Log 8arvarlIF
kddrass.
Log Typa.
Enter the IP address of the log server.
Check the box for the type of activity you want to log. There are
three types: System Activity, Wireless Activity, and Notice.
61 wLZ100kF sar ManuaI
haIp
Click on any item in the Help screen for more information. haIp.
6Z wLZ100kF sar ManuaI
sIng Iha kF Managar
The AP Manager is a convenient tool to manage the confguration of your network from a central computer.
With AP Manager there is no need to confgure devices individually.
To launch the AP Manager:
Go to the Start Menu
Select Programs
Select D-Link AirPlus Xtreme AP Manager
Select DWL-2100AP
Click on this button to discover the devices available on the network.
IsrovarIng avIras
68 wLZ100kF sar ManuaI
8aIarIIng avIras
The AP Manager allows you to confgure multiple devices all at once. To select a single device, simply
click on the device you want to select. To select multiple devices, hold down the Ctrl key while clicking
on each additional device. To select an entire list, hold the Shift key, click on the frst AP on the list and
then click on the last AP on the list.
IF 6onHguraIIon
You can assign an IP address to an AP or assign IP addresses to multiple
APs by clicking on this button after selecting the device(s).
Select the AP that you want to assign an IP address to and click the IP button. Enter the IP address and
IP netmask for the selected device and click OK.
You can confgure multiple APs with IP addresses all at once. Click on the IP button after youve selected
all of the APs you want to assign an IP address. Enter the IP address you want to assign the frst unit
and the AP manager will automatically assign sequential IP addresses.
64 wLZ100kF sar ManuaI
avIra 6onHguraIIon
Click on this button to access the configuration
properties of the selected device(s).
The device confguration window allows you to confgure settings but does not actually
apply the settings to the device unless you click the Apply button. You can also save
and load confguration fles from this window. When you load a confguration fle, you
must click Apply if you want the settings to be applied to the selected device(s).
The save button allows you to save a confguration fle of the selected
device settings. Only settings that have a checkmark next to them
are saved. You cannot save a confguration fle if you selected more
than one device in the device list.
The Exit button will close the device confguration window. Any
settings that havent been applied will be lost.
The open button is used to load a previously saved confguration fle.
After opening a confguration fle, you must click the Apply button to
save the settings to the selected device(s).
To save settings to the device, you must click the Apply button. Only
settings that have a checkmark next to them will be applied.
Refresh will revert to the actual device settings of the selected
device(s).
The Clear Checks button deselects all confgurable options. This
feature is useful if you only want to change a few settings. Deselect
all items and only check the items that you want to modify.
The Check All button will select all confgurable options. Any setting
that has a checkmark next to it is applied to the device or saved to
the confguration fle.
You can confgure a single device by highlighting one device in the list, or you can
confgure multiple devices by highlighting multiple devices before clicking on the Device
Confguration icon pictured above. The examples in this section show single device
confguration. When you select multiple devices for confguration the procedure will be
similar.
66 wLZ100kF sar ManuaI
When selecting multiple devices for confguration, some options are
unavailable for confguration by default as noted(*) below:
This allows you to change the device name for the selected
access point. You must place a checkmark in the Device Name
box to change the name. This option should only be confgured
when one access point is selected for confguration.
If youve selected one device for confguration and you want
to change the IP address of the device, check the IP Address
box. You ca then enter an IP address and Subnet Mask for the
selected access point. This option should only be confgurable
when one access point is selected for confguration. To confgure
multiple devices with an IP address at one time, please reference
the previous page.
Enter the IP address of your gateway, typically your router
address.
anaraI
avIra hama(*).
IF addrass and
8ubnaI Mask(*).
aIaWay.
66 wLZ100kF sar ManuaI
h6F 6IIanI. There is a pulldown menu to select enabled or disabled. When enabled, the
selected device(s) will function as a DHCP client(s). This allows them to receive
IP confguration information from a DHCP server. When disabled, the access
point(s) must have a static IP address assigned to them.
This pulldown selection defnes the timeout period during a Telnet session with
the selected device(s).
This pulldown selection enables or disables the ability to Telnet into the selected
device(s).
Check the box to limit the administrator to login to the DWL-2100AP from a
certain IP address.
Check Enabled to use SNMP. SNMP is disabled by default.
When SNMP is enabled, you may modify the public community string
(read-only).
When SNMP is enabled, you may modify the private community string
(read-write).
6onsoIa FroIoroI.
TaInaI TImaouI.
LImII kdmInIsIraIor IF.
8hMF 8IaIus.
FubIIr 6ommunIIy 8IrIng.
FrIvaIa 6ommunIIy 8IrIng.
67 wLZ100kF sar ManuaI
wIraIass 8aIIIngs
88I 8roadrasI. Allows you to enable or disable the broadcasting of the SSID to network
clients.
Check if all wireless devices are 802.11g. Uncheck if you are using a
mixed wireless network (802.11b and 802.11g).
Disabled by default. You can select Super G without Turbo or Super
G with Dynamic Turbo.
Select Disable or Enable from the drop-down menu.
Select Disable or Enable from the drop-down menu.
88I.
6hannaI.
The Service Set (network) Identifer of your wireless network.
Allows you to select a channel. 6 is the default setting.
11g nIy.
8upar .
wIraIass o8 (wMM).
adIo wava.
68 wLZ100kF sar ManuaI
DTIM (1~255):
This sets the fragmentation threshold (specifed in bytes). Packets
exceeding the value set here will be fragmented. The default is 2346.
FragmanI LangIh
(Z66-Z846).
The RTS value should not be changed unless you encounter
inconsistent data fow. The default value is 2346.
DTIM (Delivery Traffc Indication Message) is a countdown informing
clients of the next listening window for broadcast and multicast
messages.
T8 LangIh
(Z66-Z846).
Enable this option to allow the access point to automatically scan
for an available channel.
A pulldown menu for selecting the transmit power of the selected
device(s).
Tx FoWar.
Beacons are packets sent by an access point to synchronize a
network. Specify the beacon value for the selected device(s) here.
The default value of 100 is recommended.
8aaron InIarvaI
(Z0-1000).
A pulldown menu to select the maximum wireless signal rate for the
selected devices(s).
aIa aIa.
kuIo 6hannaI 8ran.
Select Short and Long (default) or Long Only. FraambIa.
69 wLZ100kF sar ManuaI
kuIhanIIraIIon Modas
krrass FoInI
w8 WIIh kF
w8
kF apaaIar
kF 6IIanI
pan 8ysIam
8harad kay
pan 8ysIaml8harad kay
wFkLkF
wFkF8k
wFkZLkF
wFkZF8k
wFkkuIoLkF
wFkkuIoF8k
pan 8ysIam
8harad kay
pan 8ysIaml8harad kay
wFkF8k
wFkZF8k
wFkkuIoF8k
pan 8ysIam
8harad kay
pan 8ysIaml8harad kay
wFkF8k
wFkZF8k
wFkkuIoF8k
pan 8ysIam
8harad kay
pan 8ysIam
8harad kay
wFkF8k
wFkZF8k
kF Moda
kuIhanIIraIIon kvaIIabIa
60 wLZ100kF sar ManuaI
8arurIIy
The Security tab contains the WEP confguration settings on the intial page. If you select
WPA as the authentication type, an additional tab will appear with the WPA confguration
options based on your selection.
The key is communicated across the network. pan.
8harad.
pan 8ysIaml
8harad kay.
wFk.
wFkF8k.
Limited to communication with devices that share the same
WEP settings.
The key is communicated and identical WEP settings are required.
Used to authenticate clients via a RADIUS server.
Does not utilize a RADIUS server for authentication but uses a
passphrase that is confgured on the clients and access points.
kuIhanIIraIIon
Typa.
Select from the pulldown menu the type of authentication to be used
on the selected device(s).
kay VaIuas.
Select which defned key is active on the selected device(s).
Select the key size (64-bit, 128-bit, or 152-bit) and key type (HEX or
ASCII) and then enter a string to use as the key. The key length is
automatically adjusted based on the settings you choose.
LnrrypIIon. Enable or disable encryption on the selected device(s).
61 wLZ100kF sar ManuaI
wLF LnrrypIIon
Select the key size (64-bit, 128-bit, or 152-bit) and key type (HEX or
ASCII) and then enter a string to use as the key. The key length is
automatically adjusted based on the settings you choose.
krIIva kay Indax.
Select which defned key is active on the selected device(s).
kay VaIuas.
The key is communicated across the network. pan.
8harad.
pan 8ysIaml
8harad kay.
Limited to communication with devices that share the same
WEP settings.
The key is communicated and identical WEP settings are required.
kuIhanIIraIIon
Typa.
Select from the pulldown menu the type of authentication to be used
on the selected device(s).
6Z wLZ100kF sar ManuaI
wFkLkFlwFkZLkFl wFkkuIoLkF
Select the interval during which the group key will be valid. 1800 is the
recommended setting. A lower interval may reduce transfer rates.
6Iphar Typa. Select Auto, TKIP, or AES from the pulldown menu.
roup kay pdaIa
InIarvaI.
Enter the port used on the RADIUS server (1812 is default).
kI8 8arvar. Enter the IP address of the RADIUS server.
kI8 ForI.
Enter the RADIUS secret. kI8 8arraI.
68 wLZ100kF sar ManuaI
wFkF8klwFkZF8klwFkkuIoLkF
Select the interval during which the group key will be valid. 1800 is the
recommended setting. A lower interval may reduce transfer rates.
6Iphar Typa.
Select Auto, TKIP, or AES from the pulldown menu.
roup kay pdaIa
InIarvaI.
Enter a PassPhrase between 8-63 characters in length. FassFhrasa.
64 wLZ100kF sar ManuaI
FIIIars
Enabling this allows wireless clients to communicate with each other.
When this option is disabled, wireless stations are not allowed to
exchange data through the access point.
When disabled access control is not fltered based on the MAC
address. If Accept or Reject is selected, then a box appears for
entering MAC addresses. When Accept is selected, only devices
with a MAC address in the list are granted access. When Reject
is selected, devices in the list of MAC addresses are not granted
access.
The following features are confgurable in IEEE802.11g:
InIarnaI 8IaIIon
6onnarIIon.
8roadrasI Irom
LIharnaI Io wLkh.
Enabling this option allows Ethernet devices to communicate with
wireless clients. When this option is disabled, all data from Ethernet
to wireless clients is blocked. Wireless devices can still send data to
the Ethernet devices when this is disabled.
krrass
6onIroI.
Add or Delete MAC addresses in the Access Control List.
krrass
6onIroI LIsI.
66 wLZ100kF sar ManuaI
kF Moda
There are 5 AP modes that are confgurable in IEEE802.11g:
Access Point
WDS with AP
WDS
AP Repeater
AP Client
Access Point, the default setting used to create a wireless LAN, is
displayed here.
Please see the following pages for an explanation of the other 4 AP
modes.
krrass FoInI.
66 wLZ100kF sar ManuaI
w8 WIIh kF
Allows you to connect multiple wireless LANs together while acting
as an access point at the same time. This only works with other
DWL-2700APs. If enabled, you must enter the MAC address of the
other DWL-2100AP(s) on your network.
w8 WIIh kF.
67 wLZ100kF sar ManuaI
w8
Allows you to connect multiple wireless LANs together. All other
LANs must be using DWL-2700APs. When enabled, you must enter
the MAC address of the other DWL-2100AP(s) on your network (you
can enter up to eight addresses).
w8.
68 wLZ100kF sar ManuaI
kF apaaIar
Click on Site Survey and select the SSID that you want the AP to
repeat or enter the MAC address manually of the access point you
want to repeat.
kF apaaIar.
69 wLZ100kF sar ManuaI
kF 6IIanI
Allows you to use the access point as a wireless client. Click on Site
Survey and click on the SSID that you want the AP to connect to,
or manually enter the root AP SSID.
kF 6IIanI.
70 wLZ100kF sar ManuaI
Enable or disable the DHCP server function.
Enter the initial IP address to be assigned by the DHCP server.
Enter the number of allocated IP addresses.
Enter the subnet mask.
Enter the gateway IP address, typically a router.
Wins (Windows Internet Naming Service) is a system that determines
the IP address of a network computer with a dynamically assigned
IP address, if applicable.
Click to enable Dynamic Pool Settings. Confgure the IP address
pool in the felds below.
Click to enable Static Pool Settings. Use this function to assign the
same IP address to a device at every restart. The IP addresses
assigned in the Static Pool list must NOT be in the same IP range
as the Dynamic Pool.
h6F 8arvar.
ynamIr FooI
8aIIIngs.
8IaIIr FooI
8aIIIngs.
IF kssIgnad From.
anga oI FooI (1-Z66).
8ubMask.
aIaWay.
wIns.
h6F 8arvar
71 wLZ100kF sar ManuaI
Select this option to obtain information on IEEE802.11g clients.
A client is a device on the network that is communicating with the
DWL-2100AP.
Displays the MAC address of the client.
Displays the wireless band.
Displays the type of authentication that is enabled.
Receive Signal Strength Indicator indicates the strength of the
signal.
Displays the status of the power saving feature.
Displays the SSID (Service Set Identifer).
The following information is available for each client that is communicating with the
DWL-2100AP.
6IIanI
InIormaIIon.
Mk6.
8and.
kuIhanIIraIIon.
88I.
FoWar 8avIng
Moda.
88I.
6IIanIInIo
7Z wLZ100kF sar ManuaI
Check this box to enable logging.
Enter the IP address of the Syslog server.
Select Enable or Disable from the drop-down menus. There are 3
types: System Activity, Wireless Activity, and Notice.
amoIa 8ysIog
8IaIus.
krIIvIIy.
amoIa 8ysIog
8IaIus 8arvar IF.
Log
78 wLZ100kF sar ManuaI
6onHguraIIon FIIas
The DWL-2100AP allows you to save the device settings to a confguration fle. To save
a confguration fle follow these steps:
Select a device from the Device List on the main screen of the AP Manager.
Click the device confguration button.
Click the Save button after you have all the settings as you want them.
A popup window will appear prompting you for a fle name and location. Enter the
fle name, choose a fle destination, and click Save.
Device Confguration button.
74 wLZ100kF sar ManuaI
You must always click Apply
in the Confguration window if
you want the settings to take
effect.
To load a previously saved confguration fle, follow these steps:
Select a device from the Device List on the main screen of the AP Manager.
Click the device confguration button.
Click the Open button.
A popup window will appear prompting you to locate the confguration fle. Locate
the fle and click Open.
The confguration fle is loaded into the AP Manager but has not actually been
written to the device(s). If you want to use the newly loaded confguration for the
selected device(s), click Apply and the confguration settings will be written to the
device(s).
Device Confguration button.
76 wLZ100kF sar ManuaI
To upgrade the frmware:
Download the latest frmware upgrade from http://support.dlink.com
to an easy to fnd location on your hard drive.
Click on the frmware button as shown above.
A popup window will appear. Locate the frmware upgrade fle and
click Open.
You can upgrade the frmware by clicking on this button after
selecting the device(s).
FIrmWara
IMPORTANT! DO NOT DISCONNECT POWER FROM THE UNIT WHILE THE
FIRMWARE IS BEING UPGRADED.
76 wLZ100kF sar ManuaI
You can customize the basic System Settings for the
DWL-2100AP by clicking on this button.
8ysIam 8aIIIngs
Access Password: This sets the admin password for the select device(s).
Auto Refresh: This setting allows you to enable auto refreshing of the network
device list. By default this option is disabled. If you choose to enable it, you must
enter the refresh interval in seconds. All other settings on this screen should
be left at the default setting.
77 wLZ100kF sar ManuaI
8aIup wItard
This button will launch the Setup Wizard that will guide you through device confguration.
Click Next.
78 wLZ100kF sar ManuaI
Enter a Password and retype it in the Verify Password feld.
Click Next.
79 wLZ100kF sar ManuaI
Enter the SSID and the Channel for the
IEEE network.
Auto Channel Scan is enabled by default.
The access point will scan for the best
available channel.
Click Next.
If you want to enable Encryption, enter the
Encryption values here.
Click Next.
80 wLZ100kF sar ManuaI
If you selected WEP, select the key size
(64, 128, or 152-bit), the key type (HEX or
ASCII), and then enter your WEP key.
Click Next.
If you selected WPA-Personal (PSK),
enter the passphrase.
Cipher Type TKIP is used. 1800 for Group
Key Update Interval is suggested.
Click Next.
81 wLZ100kF sar ManuaI
The DWL-2100AP setup is complete!
8Z wLZ100kF sar ManuaI
aIrash
Click on this button to refresh the list of
devices available on the network.
Devices with a checkmark
next t o t hem are st i l l
available on the network.
Devices with an X are no
longer available on the
network.
Click on this button to view the
version of AP Manager.
kbouI
88 wLZ100kF sar ManuaI
In this section you will learn how to establish a network at home or work, using Microsoft
Windows
XP.
hoIa. Please refer to websites such as http://www.homenethelp.com
and http://www.microsoft.com/windows2000 for information about networking computers
using Windows
2000.
Go to Start>Control Panel>Network Connections
Select Set up a home or small offce network
haIWorkIng 8asIrs
When this screen appears, click Next.
sIng Iha haIWork 8aIup wItard In wIndoWs
XF
84 wLZ100kF sar ManuaI
Click Next.
In the following window, select the best description of your computer. If your computer
connects to the internet through a gateway/router, select the second option as
shown.
Click Next.
Please follow all the instructions in this window:
86 wLZ100kF sar ManuaI
Enter a Computer description and a Computer name (optional).
Click Next.
Enter a Workgroup name. All computers on your network should have the same
Workgroup name.
Click Next.
86 wLZ100kF sar ManuaI
Please wait while the Network Setup Wizard applies the changes.
When the changes are complete, click Next.
Please wait while the Network Setup Wizard confgures the computer. This may take
a few minutes.
87 wLZ100kF sar ManuaI
Insert a disk into the Floppy Disk Drive, in this case drive A.
Click Next.
In the window below, select the option that fts your needs. In this example, Create a
Network Setup Disk has been selected. You will run this disk on each of the computers
on your network. Click Next.
88 wLZ100kF sar ManuaI
Please read the information under Heres how in the screen below. After you complete
the Network Setup Wizard you will use the Network Setup Disk to run the Network
Setup Wizard once on each of the computers on your network. To continue click
Next.
89 wLZ100kF sar ManuaI
Please read the information on this screen, then click Finish to complete the Network
Setup Wizard.
The new settings will take effect when you restart the computer. Click Yes to restart
the computer.
You have completed confguring this computer. Next, you will need to run the Network
Setup Disk on all the other computers on your network. After running the Network
Setup Disk on all your computers, your new wireless network will be ready to use.
90 wLZ100kF sar ManuaI
hamIng Your 6ompuIar
To name your computer in Windows
XP, please follow these directions.
Click Start (in the lower left corner of the screen).
Right-click on My Computer.
Select Properties and click.
Select the Computer Name Tab in the System Properties window.
You may enter a Computer Description if you wish; this feld is optional.
To rename the computer and join a domain, Click Change.
91 wLZ100kF sar ManuaI
In this window, enter the Computer name.
Select Workgroup and enter the name of the Workgroup.
All computers on your network must have the same Workgroup name.
Click OK.
The wireless adapter-equipped computers in your network must be in the same IP
Address range (see Getting Started in this manual for a defnition of IP Address Range.)
To check on the IP Address of the adapter, please do the following:
Right-click on the LoraI kraa 6onnarIIon Iron in the task bar.
Click on Status.
6harkIng Iha IF kddrass In wIndoWs
XF
9Z wLZ100kF sar ManuaI
This window will appear:
Click the Support tab.
Click Close.
98 wLZ100kF sar ManuaI
hoIa. DHCP-enabled routers will automatically assign IP addresses to the computers
on the network, using DHCP (Dynamic Host Confguration Protocol) technology. If you
are using a DHCP-capable router you will not need to assign static IP addresses.
If you are not using a DHCP capable router, or you need to assign a static IP address,
please follow these instructions:
Go to Start.
Double-click on Control Panel.
kssIgnIng a 8IaIIr IF kddrass In wIndoWs
XFlZ000
Double-click on Network Connections.
94 wLZ100kF sar ManuaI
Right-click on Local Area Connections.
Double-click on Properties.
Click on Internet Protocol (TCP/IP).
Click Properties.
Input your IP address and subnet mask. (The IP addresses on your network
must be within the same range. For example, if one computer has an IP address
of 192.168.0.2, the other computers should have IP addresses that are sequential,
like 192.168.0.3 and 192.168.0.4. The subnet mask must be the same for all the
computers on the network.)
96 wLZ100kF sar ManuaI
Input your DNS server addresses.
hoIa. If you are entering a DNS server, you must enter the IP address of the default
gateway.
The DNS server information will be supplied by your ISP (Internet Service Provider.)
Click OK.
kssIgnIng a 8IaIIr IF kddrass In MarInIosh
8X
Go to the Apple Menu and select System Preferences.
Click on Network.
96 wLZ100kF sar ManuaI
Select Built-in Ethernet in the Show pull-down menu.
Select Manually in the Confgure pull-down menu.
Input the Static IP Address, the Subnet Mask and the Router IP Address in the
appropriate felds.
Click Apply Now.
97 wLZ100kF sar ManuaI
Go to the Apple Menu and select System Preferences.
Click on Network.
Select Built-in Ethernet in the Show pull-down menu.
Select Using DHCP in the Confgure pull-down menu.
98 wLZ100kF sar ManuaI
Click Apply Now.
The IP Address, Subnet mask, and the Routers IP Address will appear in a few
seconds.
Go to Start > Run > type cmd. A window similar to this one will appear. Type ping
xxx.xxx.xxx.xxx, where xxx is the IP address of the wireless router or access point.
A good wireless connection will show four replies from the wireless router or access
point, as shown.
6harkIng Iha wIraIass 6onnarIIon by FIngIng
In wIndoWs
XF and Z000
99 wLZ100kF sar ManuaI
TroubIashooIIng
This Chapter provides solutions to problems that can occur during the installation and
operation of the DWL-2100AP Wireless Access Point. We cover various aspects of the
network setup, including the network adapters. Please read the following if you are
having problems.
hoIa. It is recommended that you use an Ethernet connection to confgure the DWL-
2100AP.
1. The computer used to configure the DWL-2100AP cannot access the
Confguration menu.
Check that the Ethernet LED on the DWL-2100AP is ON. If the LED is not ON,
check that the cable for the Ethernet connection is securely inserted.
Check that the Ethernet Adapter is working properly. Please see item 3 (6hark
IhaI Iha drIvars Ior Iha naIWork adapIars ara InsIaIIad proparIy) in this Troubleshooting
section to check that the drivers are loaded properly.
Check that the IP address is in the same range and subnet as the DWL-2100AP.
Please see 6harkIng Iha IF kddrass In wIndoWs
XF in the Networking Basics section
of this manual.
hoIa. The IP address of the DWL-2100AP is 192.168.0.50. All the computers on the
network must have a unique IP address in the same range, e.g., 192.168.0.x. Any
computers that have identical IP addresses will not be visible on the network. They
must all have the same subnet mask, e.g., 255.255.255.0.
Do a Ping test to make sure that the DWL-2100AP is responding. Go to
Start>Run>Type Command>Type ping 192.168.0.50. A successful ping will show
four replies.
hoIa. If you have changed the default IP address, make sure to ping the correct IP
address assigned to the DWL-2100AP.
100 wLZ100kF sar ManuaI
2. The wireless client cannot access the Internet in the Infrastructure mode.
Make sure the wireless client is associated and joined with the correct access point. To
check this connection: Right-click on the Local Area Connection icon in the taskbar>
select View Available Wireless Networks. The Connect to Wireless Network screen
will appear. Please make sure you have selected the correct available network, as
shown in the illustrations below.
Check that the IP address assigned to the wireless adapter is within the same
IP address range as the access point and gateway. Since the DWL-2100AP has
an IP address of 192.168.0.50, wireless adapters must have an IP address in the
same range, e.g., 192.168.0.x. Each device must have a unique IP address; no two
devices may have the same IP address. The subnet mask must be the same for all
the computers on the network.) To check the IP address assigned to the wireless
adapter, double-click on the Local Area Connection icon in the taskbar > select
the Support tab and the IP address will be displayed. Please refer to 6harkIng Iha
IF kddrass in the haIWorkIng 8asIrs section of this manual.)
If it is necessary to assign a Static IP Address to the wireless adapter, please refer
to the appropriate section in Networking Basics. If you are entering a DNS Server
address you must also enter the Default Gateway Address. (Remember that if
you have a DHCP-capable router, you will not need to assign a static IP address.
See haIWorkIng 8asIrs. kssIgnIng a 8IaIIr IF kddrass.)
101 wLZ100kF sar ManuaI
3. Check that the drivers for the network adapters are installed properly.
You may be using different network adapters than those illustrated here, but this
procedure will remain the same, regardless of the type of network adapters you are
using.
Go to Start > My Computer > Properties.
Select the Hardware Tab.
Click Device Manager.
10Z wLZ100kF sar ManuaI
Double-click on Network Adapters.
Right-click on D-Link kIrPlus DWL-G680 Wireless Cardbus Adapter. (In this
example we use the DWL-G680; you may be using other network adapters, but the
procedure will remain the same.)
Select Properties to check that the drivers are installed properly.
Look under Device Status to check that the device is working properly.
Click OK.
108 wLZ100kF sar ManuaI
4. What variables may cause my wireless products to lose reception?
D-Link products let you access your network from virtually anywhere you want. However,
the positioning of the products within your environment will affect the wireless range.
Please refer to Installation Considerations in the Wireless Basics section of this
manual for further information about the most advantageous placement of your D-Link
wireless products.
5. Why does my wireless connection keep dropping?
Antenna Orientation- Try different antenna orientations for the DWL-2100AP. Try to
keep the antenna at least 6 inches away from the wall or other objects.
If you are using 2.4GHz cordless phones, X-10 equipment or other home security
systems, ceiling fans, and lights, your wireless connection will degrade dramatically
or drop altogether. Try changing the channel on your router, access point and wireless
adapter to a different channel to avoid interference.
Keep your product away (at least 3-6 feet) from electrical devices that generate RF
noise, like microwaves, monitors, electric motors, etc.
6. Why cant I get a wireless connection?
If you have enabled encryption on the DWL-2100AP, you must also enable encryption
on all wireless clients in order to establish a wireless connection.
Make sure that the SSID on the router and the wireless client are exactly the same.
If they are not, wireless connection will not be established.
Move the DWL-2100AP and the wireless client into the same room and then test
the wireless connection.
Disable all security settings.
Turn off your DWL-2100AP and the client. Turn the DWL-2100AP back on again,
and then turn on the client.
Make sure that all devices are set to Infrastructure mode.
Check that the LED indicators are indicating normal activity. If not, check that the
AC power and Ethernet cables are frmly connected.
Check that the IP address, subnet mask, gateway and DNS settings are correctly
entered for the network.
If you are using 2.4GHz cordless phones, X-10 equipment or other home security
systems, ceiling fans, and lights, your wireless connection will degrade dramatically
or drop altogether. Try changing the channel on your DWL-2100AP, and on all the
devices in your network to avoid interference.
Keep your product away (at least 3-6 feet) from electrical devices that generate RF
noise, like microwaves, monitors, electric motors, etc.
104 wLZ100kF sar ManuaI
7. I forgot my encryption key.
Reset the DWL-2100AP to its factory default settings and restore the other devices
on your network to their default settings. You may do this by pressing the Reset
button on the back of the unit. You will lose the current confguration settings.
106 wLZ100kF sar ManuaI
TarhnIraI 8parIHraIIons
Standards
IEEE 802.11b
IEEE 802.11g
IEEE 802.3
IEEE 802.3u
IEEE 802.3x
Network Management
Web Browser interface
AP Manager
SNMP v.3
Telnet
Data Rate*
For 802.11b:
11, 5.5, 2, and1Mbps
For 802.11g:
108, 54, 48, 36, 24, 18, 12, 9 and 6Mbps
Security
64/128/152-bit WEP
WPA (Wi-Fi Protected Access) - TKIP/AES/PSK
MAC Address Access Control List
Wireless Frequency Range
2.4GHz to 2.4835GHz
Radio and Modulation Type
For 802.11b:
DSSS:
DBPSK @ 1Mbps
DQPSK @ 2Mbps
CCK @ 5.5 and 11Mbps
For 802.11g:
OFDM:
BPSK @ 6 and 9Mbps
QPSK @ 12 and 18Mbps
16QAM @ 24 and 36Mbps
64QAM @ 48 and 54Mbps
DSSS:
DBPSK @ 1Mbps
DQPSK @ 2Mbps
CCK @ 5.5 and 11Mbps
Receiver Sensitivity
For 802.11b:
1Mbps: -94dBm
2Mbps: -90dBm
5.5Mbps: -88dBm
11Mbps: -85dBm
For 802.11g:
1Mbps: -94dBm
2Mbps: -91dBm
5.5Mbps: -89dBm
6Mbps: -91dBm
9Mbps: -90dBm
11Mbps: -86dBm
12Mbps: -89dBm
18Mbps: -87dBm
24Mbps: -84dBm
36Mbps: -80dBm
48Mbps: -76dBm
54Mbps: -73dBm
Transmit Output Power
Typical RF Output Power at each Data Rate:
For 802.11b:
31mW (15dBm) @ 54 and 108Mbps
40mW (16dBm) @ 48Mbps
63mW (18dBm) @ 36, 24, 18, 12, 9, and 6Mbps
For 802.11g:
63mW (18dBm) @ 11, 5.5, 2, and 1Mbps
Wireless Operating Range*
802.11g (Full Power with 2dBi gain diversity dipole
antenna)
Indoor:
98ft (30m) @ 54Mbps
105ft (32m) @ 48Mbps
121ft (37m) @ 36Mbps
148ft (45m) @ 24Mbps
197ft (60m) @ 18Mbps
223ft (68m) @ 12Mbps
253ft (77m) @ 9Mbps
295ft (90m) @ 6Mbps
Outdoor:
312ft (95m) @ 54Mbps
951ft (290m) @ 11Mbps
1378ft (420m) @ 6Mbps
Operating Voltage
5VDC +/- 10%
LEDs
Power
10M/100M
WLAN
* Maximum wireless signal rate derived from IEEE Standard 802.11g specifcations. Actual data throughput will vary. Network
conditions and environmental factors, including volume of network traffc, building materials and construction, and network
overhead, lower actual data throughput rate. Environmental factors will adversely affect wireless signal range.
106 wLZ100kF sar ManuaI
Temperature
Operating: -32
o
F to 104
o
F (0
o
C to 40
o
C)
Storing: -4
o
F to 149
o
F (-20
o
C to 65
o
C)
Humidity
Operating: 10%~90% (non-condensing)
Storing: 5%~95% (non-condensing)
Certifcations
FCC Part 15
CSA
UL
Wi-Fi
Dimensions
L = 5.59 inches (142mm)
W = 4.29 inches (109mm)
H = 1.22 inches (31mm)
Warranty
3 Years
107 wLZ100kF sar ManuaI
TarhnIraI 8upporI
You can fnd software updates and user documentation on the D-Link website.
D-Link provides free technical support for customers within the United States and
within Canada for the duration of the warranty period on this product.
U.S. and Canadian customers can contact D-Link Technical Support through our
website, or by phone.
Tarh 8upporI Ior rusIomars WIIhIn Iha nIIad 8IaIas.
LInk TarhnIraI 8upporI ovar Iha TaIaphona.
(877) 453-5465
24 hours a day, seven days a week
LInk TarhnIraI 8upporI ovar Iha InIarnaI.
http://support.dlink.com
Tarh 8upporI Ior rusIomars WIIhIn 6anada.
LInk TarhnIraI 8upporI ovar Iha TaIaphona.
(800) 361-5265
Monday to Friday 7:30am to 9:00pm EST
LInk TarhnIraI 8upporI ovar Iha InIarnaI.
http://support.dlink.ca
108 wLZ100kF sar ManuaI
warranIy
Subject to the terms and conditions set forth herein, D-Link Systems, Inc. (D-Link) provides this Limited
Warranty:
Only to the person or entity that originally purchased the product from D-Link or its authorized reseller or
distributor, and
Only for products purchased and delivered within the ffty states of the United States, the District of Columbia,
U.S. Possessions or Protectorates, U.S. Military Installations, or addresses with an APO or FPO.
Limited Warranty: D-Link warrants that the hardware portion of the D-Link product described below (Hardware)
will be free from material defects in workmanship and materials under normal use from the date of original retail
purchase of the product, for the period set forth below (Warranty Period), except as otherwise stated herein.
Hardware (excluding power supplies and fans): One (1) year
Power supplies and fans: One (1) year
Spare parts and spare kits: Ninety (90) days
The customer's sole and exclusive remedy and the entire liability of D-Link and its suppliers under this Limited
Warranty will be, at D-Links option, to repair or replace the defective Hardware during the Warranty Period at
no charge to the original owner or to refund the actual purchase price paid. Any repair or replacement will be
rendered by D-Link at an Authorized D-Link Service Offce. The replacement hardware need not be new or have
an identical make, model or part. D-Link may, at its option, replace the defective Hardware or any part thereof with
any reconditioned product that D-Link reasonably determines is substantially equivalent (or superior) in all material
respects to the defective Hardware. Repaired or replacement hardware will be warranted for the remainder of
the original Warranty Period or ninety (90) days, whichever is longer, and is subject to the same limitations and
exclusions. If a material defect is incapable of correction, or if D-Link determines that it is not practical to repair or
replace the defective Hardware, the actual price paid by the original purchaser for the defective Hardware will be
refunded by D-Link upon return to D-Link of the defective Hardware. All Hardware or part thereof that is replaced
by D-Link, or for which the purchase price is refunded, shall become the property of D-Link upon replacement
or refund.
Limited Software Warranty: D-Link warrants that the software portion of the product (Software) will substantially
conform to D-Links then current functional specifcations for the Software, as set forth in the applicable
documentation, from the date of original retail purchase of the Software for a period of ninety (90) days (Software
Warranty Period), provided that the Software is properly installed on approved hardware and operated as
contemplated in its documentation. D-Link further warrants that, during the Software Warranty Period, the magnetic
media on which D-Link delivers the Software will be free of physical defects. The customers sole and exclusive
remedy and the entire liability of D-Link and its suppliers under this Limited Warranty will be, at D-Links option,
to replace the non-conforming Software (or defective media) with software that substantially conforms to D-Links
functional specifcations for the Software or to refund the portion of the actual purchase price paid that is attributable
to the Software. Except as otherwise agreed by D-Link in writing, the replacement Software is provided only to
the original licensee, and is subject to the terms and conditions of the license granted by D-Link for the Software.
Replacement Software will be warranted for the remainder of the original Warranty Period and is subject to the
same limitations and exclusions. If a material non-conformance is incapable of correction, or if D-Link determines
in its sole discretion that it is not practical to replace the non-conforming Software, the price paid by the original
licensee for the non-conforming Software will be refunded by D-Link; provided that the non-conforming Software
109 wLZ100kF sar ManuaI
(and all copies thereof) is frst returned to D-Link. The license granted respecting any Software for which a refund
is given automatically terminates.
Non-Applicability of Warranty: The Limited Warranty provided hereunder for Hardware and Software portions of
D-Links products will not be applied to and does not cover any refurbished product and any product purchased
through the inventory clearance or liquidation sale or other sales in which D-Link, the sellers, or the liquidators
expressly disclaim their warranty obligation pertaining to the product and in that case, the product is being sold
As-Is without any warranty whatsoever including, without limitation, the Limited Warranty as described herein,
notwithstanding anything stated herein to the contrary.
Submitting A Claim: The customer shall return the product to the original purchase point based on its return
policy. In case the return policy period has expired and the product is within warranty, the customer shall submit
a claim to D-Link as outlined below:
The customer must submit with the product as part of the claim a written description of the Hardware defect or
Software nonconformance in suffcient detail to allow D-Link to confrm the same, along with proof of purchase
of the product (such as a copy of the dated purchase invoice for the product) if the product is not registered.
The customer must obtain a Case ID Number from D-Link Technical Support at 1-877-453-5465, who will
attempt to assist the customer in resolving any suspected defects with the product. If the product is considered
defective, the customer must obtain a Return Material Authorization (RMA) number by completing the RMA
form and entering the assigned Case ID Number at https://rma.dlink.com/.
After an RMA number is issued, the defective product must be packaged securely in the original or other suitable
shipping package to ensure that it will not be damaged in transit, and the RMA number must be prominently
marked on the outside of the package. Do not include any manuals or accessories in the shipping package.
D-Link will only replace the defective portion of the product and will not ship back any accessories.
The customer is responsible for all in-bound shipping charges to D-Link. No Cash on Delivery (COD) is
allowed. Products sent COD will either be rejected by D-Link or become the property of D-Link. Products
shall be fully insured by the customer and shipped to D-Link Systems, Inc., 17595 Mt. Herrmann, Fountain
Valley, CA 92708. D-Link will not be held responsible for any packages that are lost in transit to D-Link.
The repaired or replaced packages will be shipped to the customer via UPS Ground or any common carrier
selected by D-Link. Return shipping charges shall be prepaid by D-Link if you use an address in the United
States, otherwise we will ship the product to you freight collect. Expedited shipping is available upon request
and provided shipping charges are prepaid by the customer.
D-Link may reject or return any product that is not packaged and shipped in strict compliance with the foregoing
requirements, or for which an RMA number is not visible from the outside of the package. The product owner
agrees to pay D-Links reasonable handling and return shipping charges for any product that is not packaged
and shipped in accordance with the foregoing requirements, or that is determined by D-Link not to be defective
or non-conforming.
What Is Not Covered: The Limited Warranty provided herein by D-Link does not cover: Products that, in D-Links
judgment, have been subjected to abuse, accident, alteration, modifcation, tampering, negligence, misuse, faulty
installation, lack of reasonable care, repair or service in any way that is not contemplated in the documentation
for the product, or if the model or serial number has been altered, tampered with, defaced or removed; Initial
installation, installation and removal of the product for repair, and shipping costs; Operational adjustments covered
in the operating manual for the product, and normal maintenance; Damage that occurs in shipment, due to act of
God, failures due to power surge, and cosmetic damage; Any hardware, software, frmware or other products or
services provided by anyone other than D-Link; and Products that have been purchased from inventory clearance
110 wLZ100kF sar ManuaI
or liquidation sales or other sales in which D-Link, the sellers, or the liquidators expressly disclaim their warranty
obligation pertaining to the product. While necessary maintenance or repairs on your Product can be performed
by any company, we recommend that you use only an Authorized D-Link Service Offce. Improper or incorrectly
performed maintenance or repair voids this Limited Warranty.
Disclaimer of Other Warranties: EXCEPT FOR THE LIMITED WARRANTY SPECIFIED HEREIN,
THE PRODUCT IS PROVIDED AS-IS WITHOUT ANY WARRANTY OF ANY KIND WHATSOEVER
INCLUDING, WITHOUT LIMITATION, ANY WARRANTY OF MERCHANTABILITY, FITNESS FOR
A PARTICULAR PURPOSE AND NON-INFRINGEMENT. IF ANY IMPLIED WARRANTY CANNOT
BE DISCLAIMED IN ANY TERRITORY WHERE A PRODUCT IS SOLD, THE DURATION OF SUCH
IMPLIED WARRANTY SHALL BE LIMITED TO THE DURATION OF THE APPLICABLE WARRANTY
PERIOD SET FORTH ABOVE. EXCEPT AS EXPRESSLY COVERED UNDER THE LIMITED WAR-
RANTY PROVIDED HEREIN, THE ENTIRE RISK AS TO THE QUALITY, SELECTION AND PER-
FORMANCE OF THE PRODUCT IS WITH THE PURCHASER OF THE PRODUCT.
Limitation of Liability: TO THE MAXIMUM EXTENT PERMITTED BY LAW, D-LINK IS NOT LIABLE
UNDER ANY CONTRACT, NEGLIGENCE, STRICT LIABILITY OR OTHER LEGAL OR EQUITABLE
THEORY FOR ANY LOSS OF USE OF THE PRODUCT, INCONVENIENCE OR DAMAGES OF ANY
CHARACTER, WHETHER DIRECT, SPECIAL, INCIDENTAL OR CONSEQUENTIAL (INCLUDING,
BUT NOT LIMITED TO, DAMAGES FOR LOSS OF GOODWILL, LOSS OF REVENUE OR PROFIT,
WORK STOPPAGE, COMPUTER FAILURE OR MALFUNCTION, FAILURE OF OTHER EQUIPMENT
OR COMPUTER PROGRAMS TO WHICH D-LINKS PRODUCT IS CONNECTED WITH, LOSS OF
INFORMATION OR DATA CONTAINED IN, STORED ON, OR INTEGRATED WITH ANY PROD-
UCT RETURNED TO D-LINK FOR WARRANTY SERVICE) RESULTING FROM THE USE OF THE
PRODUCT, RELATING TO WARRANTY SERVICE, OR ARISING OUT OF ANY BREACH OF THIS
LIMITED WARRANTY, EVEN IF D-LINK HAS BEEN ADVISED OF THE POSSIBILITY OF SUCH
DAMAGES. THE SOLE REMEDY FOR A BREACH OF THE FOREGOING LIMITED WARRANTY IS
REPAIR, REPLACEMENT OR REFUND OF THE DEFECTIVE OR NON-CONFORMING PRODUCT.
THE MAXIMUM LIABILITY OF D-LINK UNDER THIS WARRANTY IS LIMITED TO THE PURCHASE
PRICE OF THE PRODUCT COVERED BY THE WARRANTY. THE FOREGOING EXPRESS WRIT-
TEN WARRANTIES AND REMEDIES ARE EXCLUSIVE AND ARE IN LIEU OF ANY OTHER WAR-
RANTIES OR REMEDIES, EXPRESS, IMPLIED OR STATUTORY.
Governing Law: This Limited Warranty shall be governed by the laws of the State of California. Some
states do not allow exclusion or limitation of incidental or consequential damages, or limitations on
how long an implied warranty lasts, so the foregoing limitations and exclusions may not apply. This
Limited Warranty provides specifc legal rights and you may also have other rights which vary from
state to state.
Trademarks: D-Link is a registered trademark of D-Link Systems, Inc. Other trademarks or registered
trademarks are the property of their respective owners.
Copyright Statement: No part of this publication or documentation accompanying this product may be
reproduced in any form or by any means or used to make any derivative such as translation, transfor-
mation, or adaptation without permission from D-Link Corporation/D-Link Systems, Inc., as stipulated
by the United States Copyright Act of 1976 and any amendments thereto. Contents are subject to
change without prior notice. Copyright 2005 by D-Link Corporation/D-Link Systems, Inc. All rights
reserved.
111 wLZ100kF sar ManuaI
CE Mark Warning: This is a Class B product. In a domestic environment, this prod-
uct may cause radio interference, in which case the user may be required to take
adequate measures.
FCC Statement: This equipment has been tested and found to comply with the limits
for a Class B digital device, pursuant to part 15 of the FCC Rules. These limits are
designed to provide reasonable protection against harmful interference in a residential
installation. This equipment generates, uses, and can radiate radio frequency energy
and, if not installed and used in accordance with the instructions, may cause harmful
interference to radio communication. However, there is no guarantee that interference will
not occur in a particular installation. If this equipment does cause harmful interference
to radio or television reception, which can be determined by turning the equipment off
and on, the user is encouraged to try to correct the interference by one or more of the
following measures:
Reorient or relocate the receiving antenna.
Increase the separation between the equipment and receiver.
Connect the equipment into an outlet on a circuit different from that to which the receiver
is connected.
Consult the dealer or an experienced radio/TV technician for help.
For detailed warranty information applicable to products purchased outside the
United States, please contact the corresponding local D-Link offce.
11Z wLZ100kF sar ManuaI
agIsIraIIon
Version 2.0
May 30, 2006
Product registration is entirely voluntary and failure to complete or return
this form will not diminish your warranty rights.
You might also like
- The Subtle Art of Not Giving a F*ck: A Counterintuitive Approach to Living a Good LifeFrom EverandThe Subtle Art of Not Giving a F*ck: A Counterintuitive Approach to Living a Good LifeRating: 4 out of 5 stars4/5 (5819)
- The Gifts of Imperfection: Let Go of Who You Think You're Supposed to Be and Embrace Who You AreFrom EverandThe Gifts of Imperfection: Let Go of Who You Think You're Supposed to Be and Embrace Who You AreRating: 4 out of 5 stars4/5 (1092)
- Never Split the Difference: Negotiating As If Your Life Depended On ItFrom EverandNever Split the Difference: Negotiating As If Your Life Depended On ItRating: 4.5 out of 5 stars4.5/5 (845)
- Grit: The Power of Passion and PerseveranceFrom EverandGrit: The Power of Passion and PerseveranceRating: 4 out of 5 stars4/5 (590)
- Hidden Figures: The American Dream and the Untold Story of the Black Women Mathematicians Who Helped Win the Space RaceFrom EverandHidden Figures: The American Dream and the Untold Story of the Black Women Mathematicians Who Helped Win the Space RaceRating: 4 out of 5 stars4/5 (897)
- Shoe Dog: A Memoir by the Creator of NikeFrom EverandShoe Dog: A Memoir by the Creator of NikeRating: 4.5 out of 5 stars4.5/5 (540)
- The Hard Thing About Hard Things: Building a Business When There Are No Easy AnswersFrom EverandThe Hard Thing About Hard Things: Building a Business When There Are No Easy AnswersRating: 4.5 out of 5 stars4.5/5 (348)
- Elon Musk: Tesla, SpaceX, and the Quest for a Fantastic FutureFrom EverandElon Musk: Tesla, SpaceX, and the Quest for a Fantastic FutureRating: 4.5 out of 5 stars4.5/5 (474)
- Her Body and Other Parties: StoriesFrom EverandHer Body and Other Parties: StoriesRating: 4 out of 5 stars4/5 (822)
- The Emperor of All Maladies: A Biography of CancerFrom EverandThe Emperor of All Maladies: A Biography of CancerRating: 4.5 out of 5 stars4.5/5 (271)
- The Sympathizer: A Novel (Pulitzer Prize for Fiction)From EverandThe Sympathizer: A Novel (Pulitzer Prize for Fiction)Rating: 4.5 out of 5 stars4.5/5 (122)
- The Little Book of Hygge: Danish Secrets to Happy LivingFrom EverandThe Little Book of Hygge: Danish Secrets to Happy LivingRating: 3.5 out of 5 stars3.5/5 (401)
- The World Is Flat 3.0: A Brief History of the Twenty-first CenturyFrom EverandThe World Is Flat 3.0: A Brief History of the Twenty-first CenturyRating: 3.5 out of 5 stars3.5/5 (2259)
- The Yellow House: A Memoir (2019 National Book Award Winner)From EverandThe Yellow House: A Memoir (2019 National Book Award Winner)Rating: 4 out of 5 stars4/5 (98)
- Devil in the Grove: Thurgood Marshall, the Groveland Boys, and the Dawn of a New AmericaFrom EverandDevil in the Grove: Thurgood Marshall, the Groveland Boys, and the Dawn of a New AmericaRating: 4.5 out of 5 stars4.5/5 (266)
- A Heartbreaking Work Of Staggering Genius: A Memoir Based on a True StoryFrom EverandA Heartbreaking Work Of Staggering Genius: A Memoir Based on a True StoryRating: 3.5 out of 5 stars3.5/5 (231)
- Team of Rivals: The Political Genius of Abraham LincolnFrom EverandTeam of Rivals: The Political Genius of Abraham LincolnRating: 4.5 out of 5 stars4.5/5 (234)
- On Fire: The (Burning) Case for a Green New DealFrom EverandOn Fire: The (Burning) Case for a Green New DealRating: 4 out of 5 stars4/5 (74)
- The Unwinding: An Inner History of the New AmericaFrom EverandThe Unwinding: An Inner History of the New AmericaRating: 4 out of 5 stars4/5 (45)
- HR OverviewDocument23 pagesHR Overviewsarang warudkarNo ratings yet
- Complete Nokia SDHDocument56 pagesComplete Nokia SDHsknigam100% (2)
- Xtr4nge - FruityWifi GitHubDocument3 pagesXtr4nge - FruityWifi GitHubj.manitra3578No ratings yet
- Computer Networks: Digital Assignment 1 L21+L22Document22 pagesComputer Networks: Digital Assignment 1 L21+L22SRI GANESHNo ratings yet
- Aerospace DefenseDocument40 pagesAerospace DefenseANo ratings yet
- Django Tutorial PDFDocument85 pagesDjango Tutorial PDFBengkasEdiP100% (3)
- GIGABYTE Manual Ga-B150m-D3h (Ddr3) (GSM) eDocument41 pagesGIGABYTE Manual Ga-B150m-D3h (Ddr3) (GSM) eLCDNo ratings yet
- S7-CPs Industrila Enternet ConfigurationsDocument320 pagesS7-CPs Industrila Enternet ConfigurationsAbez FiveNo ratings yet
- Emp-168 Analizador BioquimicoDocument2 pagesEmp-168 Analizador BioquimicoZachNo ratings yet
- Security of The Internet of Things Perspectives and ChallengesDocument21 pagesSecurity of The Internet of Things Perspectives and Challenges123No ratings yet
- Principles of 5G Booklet Quectel PDFDocument35 pagesPrinciples of 5G Booklet Quectel PDFGNNo ratings yet
- Safenet Luna Network 7 HSM PB v27Document3 pagesSafenet Luna Network 7 HSM PB v27Minh TranNo ratings yet
- 2n Lift1 User Guide en 1.7.2Document134 pages2n Lift1 User Guide en 1.7.2lykorianNo ratings yet
- IP Address ClassesDocument3 pagesIP Address Classeskri5hanNo ratings yet
- Default Password ListDocument111 pagesDefault Password ListSaba Wasim50% (2)
- Structured Cabling Introduction & Installation GuideDocument16 pagesStructured Cabling Introduction & Installation GuideRaffy SoguilonNo ratings yet
- BlackBerry Bold 9900 9930 Smartphones Safety and Product Information 1334716 0615045228 001 USDocument58 pagesBlackBerry Bold 9900 9930 Smartphones Safety and Product Information 1334716 0615045228 001 USRO-AM-BDNo ratings yet
- Anybus X-Gateway Range BrochureDocument4 pagesAnybus X-Gateway Range BrochureSertan EzgüNo ratings yet
- Fault Management Solution Implementation GuideDocument43 pagesFault Management Solution Implementation GuideYasir KhanNo ratings yet
- OPC Security WP3Document54 pagesOPC Security WP3lakseNo ratings yet
- TekNet TM SaleDocument2 pagesTekNet TM Salerubinho2011No ratings yet
- HUAWEI AP6510DN-AGN AP6610DN-AGN Access Point Datasheet PDFDocument4 pagesHUAWEI AP6510DN-AGN AP6610DN-AGN Access Point Datasheet PDFEgnis R LopezNo ratings yet
- Network Sizes and IEEE 802.X StandardsDocument28 pagesNetwork Sizes and IEEE 802.X StandardsVim SamNo ratings yet
- No More FTP White PaperDocument11 pagesNo More FTP White PaperrlogieNo ratings yet
- S 000542Document19 pagesS 000542Anonymous BkmsKXzwyKNo ratings yet
- SOCIAL NETWORKING WPS OfficeDocument4 pagesSOCIAL NETWORKING WPS OfficeShaira MaynigoNo ratings yet
- PDF Reports On Mainframe CONTROL-DDocument10 pagesPDF Reports On Mainframe CONTROL-DShridhar GavaiNo ratings yet
- Control System and Solutions - Global Case Study Collection - JIV1901 PDFDocument11 pagesControl System and Solutions - Global Case Study Collection - JIV1901 PDFcodefinderNo ratings yet
- Rdbms With Mysql-1Document5 pagesRdbms With Mysql-1Milan AntonyNo ratings yet
- Nasa Power Dav User GuideDocument17 pagesNasa Power Dav User GuideCARLOS FERNANDO LUNA CARLOSAMANo ratings yet