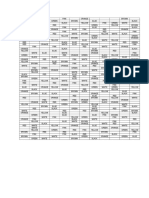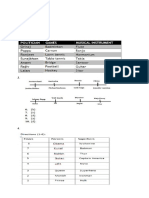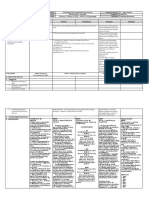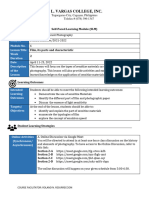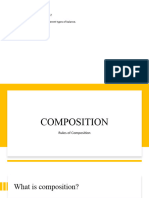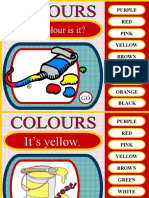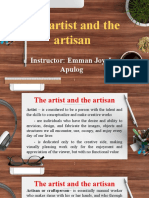Professional Documents
Culture Documents
Week 03 Photoshop Hue Panel
Week 03 Photoshop Hue Panel
Uploaded by
jzhangjzCopyright
Available Formats
Share this document
Did you find this document useful?
Is this content inappropriate?
Report this DocumentCopyright:
Available Formats
Week 03 Photoshop Hue Panel
Week 03 Photoshop Hue Panel
Uploaded by
jzhangjzCopyright:
Available Formats
Photoshop CS3
Making color and tonal adjustments / Adjusting image color and tone
Adjust hue and saturation
The Hue/Saturation command lets you adjust the hue, saturation, and brightness of a specific color component in an image or simultaneously adjust all the colors in an image. This command is especially good for fine-tuning colors in a CMYK image so that they are in the gamut of an output device. You can save settings in the Hue/Saturation dialog box and load them for reuse in other images. For more information, see Save and reapply adjustment dialog box settings.
Apply the Hue/Saturation command 1. Do one of the following: Choose Image > Adjustments > Hue/Saturation. Choose Layer > New Adjustment Layer > Hue/Saturation. Click OK in the New Layer dialog box. The two color bars in the dialog box represent the colors in their order on the color wheel. The upper color bar shows the color before the adjustment; the lower bar shows how the adjustment affects all of the hues at full saturation. 2. Choose which colors to adjust using the Edit popup menu: Choose Master to adjust all colors at once. Choose one of the other preset color ranges listed for the color you want to adjust. To modify the color range, see Adjust hue and saturation. 3. For Hue, enter a value or drag the slider until you are satisfied with the colors. The values displayed in the text box reflect the number of degrees of rotation around the wheel from the pixels original color. A positive value indicates clockwise rotation; a negative value, counterclockwise rotation. Values can range from 180 to +180.
Color wheel A. Saturation
B. Hue
4. For Saturation, enter a value or drag the slider to the right to increase the saturation or to the left to decrease it. The color shifts away from or toward the center of the color wheel. Values can range from 100 (percentage of desaturation, duller colors) to +100 (percentage of saturation increase).
Page 1 of 3
Photoshop CS3
(percentage of desaturation, duller colors) to +100 (percentage of saturation increase). 5. For Lightness, enter a value or drag the slider to the right to increase the lightness (add white to a color) or to the left to decrease it (add black to a color). Values can range from 100 (percentage of black) to +100 (percentage of white). Note: Click the Reset button to undo a setting in the Hue/Saturation dialog box. Press Alt (Windows) or Option (Mac OS) to change the Cancel button to Reset.
Specify the range of colors adjusted in the Hue/Saturation command 1. Do one of the following: Choose Image > Adjustments > Hue/Saturation. Choose Layer > New Adjustment Layer > Hue/Saturation. Click OK in the New Layer dialog box. 2. In the Hue/Saturation dialog box, choose a color from the Edit menu. Four color wheel values (in degrees) appear in the dialog box. They correspond to the adjustment sliders that appear between the color bars. The two inner vertical sliders define the color range. The two outer triangle sliders show where the adjustments on a color range fall off (falloff is a feathering or tapering of the adjustments instead of a sharply defined on/off application of the adjustments). 3. Use either the eyedropper tools or the adjustment sliders to modify the range of colors. Click or drag in the image with the Eyedropper tool to select a color range. To expand the . To reduce the range
range, click or drag in the image with the Add To Sample Eyedropper tool
of color, click or drag in the image with the Subtract From Sample Eyedropper tool . While an eyedropper tool is selected, you can also press Shift to add to the range, or Alt (Windows) or Option (Mac OS) to subtract from it. Drag one of the white triangle sliders to adjust the amount of color falloff (feathering of adjustment) without affecting the range. Drag the area between the triangle and the vertical bar to adjust the range without affecting the amount of falloff. Drag the center area to move the entire adjustment slider (which includes the triangles and vertical bars) to select a different color area. Drag one of the vertical white bars to adjust the range of the color component. Moving a vertical bar from the center of the adjustment slider and closer to a triangle increases the color range and decreases the falloff. Moving a vertical bar closer to the center of the adjustment slider and away from a triangle decreases the color range and increases the falloff. Ctrl-drag (Windows) or Command-drag (Mac OS) the color bar so that a different color is in the center of the bar.
Hue/Saturation adjustment slider A. Hue slider values B. Adjusts falloff without affecting range C. Adjusts range without affecting falloff D. Adjusts range of color and falloff E. Moves entire slider
Page 2 of 3
Photoshop CS3
If you modify the adjustment slider so that it falls into a different color range, the name in the Edit menu changes to reflect this change. For example, if you choose Yellow and alter its range so that it falls in the red part of the color bar, the name changes to Red 2. You can convert up to six of the individual color ranges to varieties of the same color range (for example, Red through Red 6). Note: By default, the range of color selected when you choose a color component is 30 wide, with 30 of falloff on either side. Setting the falloff too low can produce banding in the image.
Colorize a grayscale image or create a monotone effect 1. If you are colorizing a grayscale image, choose Image > Mode > RGB Color to convert the image to RGB. 2. Do one of the following to open the Hue/Saturation dialog box: Choose Image > Adjustments > Hue/Saturation. Choose Layer > New Adjustment Layer > Hue/Saturation. Click OK in the New Layer dialog box. 3. Select the Colorize option. If the foreground color is black or white, the image is converted to a red hue (0). If the foreground color is not black or white, the image is converted to the hue of the current foreground color. The lightness value of each pixel does not change. 4. (Optional) Use the Hue slider to select a new color. Use the Saturation and Lightness sliders to adjust the saturation and lightness of the pixels.
http://livedocs.adobe.com/en_US/Photoshop/10.0/help.html?content=WSfd1234e1c4b69f30ea53e41001031ab64-7664.html
Page 3 of 3
You might also like
- The Subtle Art of Not Giving a F*ck: A Counterintuitive Approach to Living a Good LifeFrom EverandThe Subtle Art of Not Giving a F*ck: A Counterintuitive Approach to Living a Good LifeRating: 4 out of 5 stars4/5 (5819)
- The Gifts of Imperfection: Let Go of Who You Think You're Supposed to Be and Embrace Who You AreFrom EverandThe Gifts of Imperfection: Let Go of Who You Think You're Supposed to Be and Embrace Who You AreRating: 4 out of 5 stars4/5 (1092)
- Never Split the Difference: Negotiating As If Your Life Depended On ItFrom EverandNever Split the Difference: Negotiating As If Your Life Depended On ItRating: 4.5 out of 5 stars4.5/5 (845)
- Grit: The Power of Passion and PerseveranceFrom EverandGrit: The Power of Passion and PerseveranceRating: 4 out of 5 stars4/5 (590)
- Hidden Figures: The American Dream and the Untold Story of the Black Women Mathematicians Who Helped Win the Space RaceFrom EverandHidden Figures: The American Dream and the Untold Story of the Black Women Mathematicians Who Helped Win the Space RaceRating: 4 out of 5 stars4/5 (897)
- Shoe Dog: A Memoir by the Creator of NikeFrom EverandShoe Dog: A Memoir by the Creator of NikeRating: 4.5 out of 5 stars4.5/5 (540)
- The Hard Thing About Hard Things: Building a Business When There Are No Easy AnswersFrom EverandThe Hard Thing About Hard Things: Building a Business When There Are No Easy AnswersRating: 4.5 out of 5 stars4.5/5 (348)
- Elon Musk: Tesla, SpaceX, and the Quest for a Fantastic FutureFrom EverandElon Musk: Tesla, SpaceX, and the Quest for a Fantastic FutureRating: 4.5 out of 5 stars4.5/5 (474)
- Her Body and Other Parties: StoriesFrom EverandHer Body and Other Parties: StoriesRating: 4 out of 5 stars4/5 (822)
- The Emperor of All Maladies: A Biography of CancerFrom EverandThe Emperor of All Maladies: A Biography of CancerRating: 4.5 out of 5 stars4.5/5 (271)
- The Sympathizer: A Novel (Pulitzer Prize for Fiction)From EverandThe Sympathizer: A Novel (Pulitzer Prize for Fiction)Rating: 4.5 out of 5 stars4.5/5 (122)
- The Little Book of Hygge: Danish Secrets to Happy LivingFrom EverandThe Little Book of Hygge: Danish Secrets to Happy LivingRating: 3.5 out of 5 stars3.5/5 (401)
- The World Is Flat 3.0: A Brief History of the Twenty-first CenturyFrom EverandThe World Is Flat 3.0: A Brief History of the Twenty-first CenturyRating: 3.5 out of 5 stars3.5/5 (2259)
- The Yellow House: A Memoir (2019 National Book Award Winner)From EverandThe Yellow House: A Memoir (2019 National Book Award Winner)Rating: 4 out of 5 stars4/5 (98)
- Devil in the Grove: Thurgood Marshall, the Groveland Boys, and the Dawn of a New AmericaFrom EverandDevil in the Grove: Thurgood Marshall, the Groveland Boys, and the Dawn of a New AmericaRating: 4.5 out of 5 stars4.5/5 (266)
- A Heartbreaking Work Of Staggering Genius: A Memoir Based on a True StoryFrom EverandA Heartbreaking Work Of Staggering Genius: A Memoir Based on a True StoryRating: 3.5 out of 5 stars3.5/5 (231)
- Team of Rivals: The Political Genius of Abraham LincolnFrom EverandTeam of Rivals: The Political Genius of Abraham LincolnRating: 4.5 out of 5 stars4.5/5 (234)
- On Fire: The (Burning) Case for a Green New DealFrom EverandOn Fire: The (Burning) Case for a Green New DealRating: 4 out of 5 stars4/5 (74)
- Crochet AbbreviationsDocument3 pagesCrochet AbbreviationsNaomiNo ratings yet
- The Unwinding: An Inner History of the New AmericaFrom EverandThe Unwinding: An Inner History of the New AmericaRating: 4 out of 5 stars4/5 (45)
- Discromatie Test 38Document13 pagesDiscromatie Test 38nelutza_popNo ratings yet
- The Tile Shop Design Book Vol2 2019Document147 pagesThe Tile Shop Design Book Vol2 2019Dipen ShahNo ratings yet
- Tugas PPT Kimia Zat Padat Muhammad Daswar Ardian Baharudin 201978024Document35 pagesTugas PPT Kimia Zat Padat Muhammad Daswar Ardian Baharudin 201978024Daswar Ardian ArNo ratings yet
- Veneering and Marquetry Books New To OlderDocument4 pagesVeneering and Marquetry Books New To OlderEucap MdzNo ratings yet
- Yarn Guide2Document1 pageYarn Guide2gizex2013No ratings yet
- Shop Manual Kobelco sk200 6Document27 pagesShop Manual Kobelco sk200 6Arga Pasaribu50% (2)
- Interpret Working Plan and Sketches: Bohol International Learning CollegeDocument8 pagesInterpret Working Plan and Sketches: Bohol International Learning CollegeJodel Novie LagareNo ratings yet
- Harlequin Color ProDocument67 pagesHarlequin Color Prodentinho199711No ratings yet
- Colors BingoDocument2 pagesColors BingoJorgeNo ratings yet
- Qdoc - Tips - Watercolor Painting Tips PDFDocument53 pagesQdoc - Tips - Watercolor Painting Tips PDFanbrig0% (1)
- Chinese Painting Colors by Yu Feian Tran PDFDocument7 pagesChinese Painting Colors by Yu Feian Tran PDFjmaster54No ratings yet
- Guidelines ColourDocument5 pagesGuidelines ColourEilin GonzálezNo ratings yet
- Color by Code: Teen NumbersDocument11 pagesColor by Code: Teen NumbersMichael AtickNo ratings yet
- Print Making and Textile WeavingDocument29 pagesPrint Making and Textile WeavingDaniela PedrosaNo ratings yet
- Puzzles SolutionsDocument22 pagesPuzzles SolutionsArjun SharmaNo ratings yet
- Mosaic Crochet Beanie PatterndDocument4 pagesMosaic Crochet Beanie PatterndChantal KorffNo ratings yet
- DLL Mapeh 5 Q3W3Document4 pagesDLL Mapeh 5 Q3W3Mark Daniel L. SalvadorNo ratings yet
- 5 6323074269332897927Document440 pages5 6323074269332897927Hemant PatilNo ratings yet
- Modiconm340discreteioconnections Connection En1.0 43406Document4 pagesModiconm340discreteioconnections Connection En1.0 43406Ana SánchezNo ratings yet
- F. L. Vargas College, Inc.: Course Sem/AY Module No. Lesson Title Week Duration Date Description of The LessonDocument13 pagesF. L. Vargas College, Inc.: Course Sem/AY Module No. Lesson Title Week Duration Date Description of The Lessonprincessp.pagaddu05No ratings yet
- Science Pattern - Download For Clear ImageDocument3 pagesScience Pattern - Download For Clear ImageSteph ChardNo ratings yet
- 6 Composition Rules of CompositionDocument31 pages6 Composition Rules of Compositionsoft tuber555No ratings yet
- What ColourDocument10 pagesWhat ColourВиктория НадареишвилиNo ratings yet
- Workshop Week Full ScheduleDocument7 pagesWorkshop Week Full ScheduleLevel 2 LMHTNo ratings yet
- Daniel Smith Watercolor GuideDocument16 pagesDaniel Smith Watercolor GuideEmmaJacobs100% (8)
- Lesson Plan ArtsDocument8 pagesLesson Plan ArtsHazel Mae BeldaNo ratings yet
- The Artis and The ArtisanDocument39 pagesThe Artis and The ArtisanMagadia Mark JeffNo ratings yet
- Tabela de CoresDocument6 pagesTabela de CoresGabriel MiguelNo ratings yet
- Exposure Triangle SlidesDocument8 pagesExposure Triangle SlidesRichelle CastilloNo ratings yet