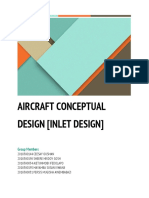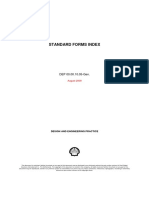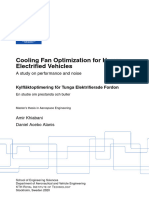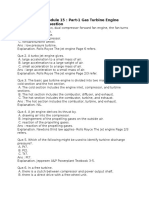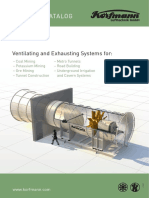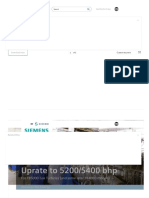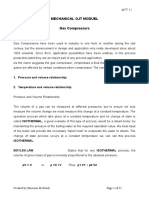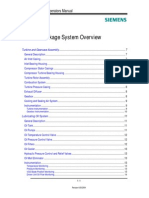Professional Documents
Culture Documents
Tutorial 11. Using Sliding Meshes
Tutorial 11. Using Sliding Meshes
Uploaded by
Eslam NagyOriginal Title
Copyright
Available Formats
Share this document
Did you find this document useful?
Is this content inappropriate?
Report this DocumentCopyright:
Available Formats
Tutorial 11. Using Sliding Meshes
Tutorial 11. Using Sliding Meshes
Uploaded by
Eslam NagyCopyright:
Available Formats
Tutorial 11.
Introduction
Using Sliding Meshes
The analysis of turbomachinery often involves the examination of the unsteady eects due to ow interaction between the stationary components and the rotating blades. In this tutorial, the sliding mesh capability of FLUENT is used to to analyze the unsteady ow in an axial compressor stage. The rotor-stator interaction is modeled by allowing the mesh associated with the rotor blade row to rotate relative to the stationary mesh associated with the stator blade row. This tutorial demonstrates how to do the following: Create periodic zones. Set up the unsteady solver and boundary conditions for a sliding mesh simulation. Set up the grid interfaces for a periodic sliding mesh model. Sample the time-dependent data and view the mean value.
Prerequisites
This tutorial assumes that you are familiar with the menu structure in FLUENT and that you have completed Tutorial 1. Some steps in the setup and solution procedure will not be shown explicitly.
Problem Description
The model represents a single-stage axial compressor comprised of two blade rows. The rst row is the rotor with 16 blades, which is operating at a rotational speed of 37,500 rpm. The second row is the stator with 32 blades. The blade counts are such that the domain is rotationally periodic, with a periodic angle of 22.5 degrees. This allows you to model only a portion of the geometry, namely, one rotor blade and two stator blades. Due to the high Reynolds number of the ow and the relative coarseness of the mesh (both blade rows are comprised of only 13,856 cells total), the analysis will employ the inviscid model, so that FLUENT is solving the Euler equations.
c Fluent Inc. September 21, 2006
11-1
Using Sliding Meshes
rotor blades
stator blades
outlet
inlet
X Z Y
= 37500 rpm
rotor / stator interface
Figure 11.1: Rotor-Stator Problem Description
11-2
c Fluent Inc. September 21, 2006
Using Sliding Meshes
Setup and Solution Preparation
1. Download sliding_mesh.zip from the Fluent Inc. User Services Center or copy it from the FLUENT documentation CD to your working folder (as described in Tutorial 1). 2. Unzip sliding_mesh.zip. axial comp.msh can be found in the sliding mesh folder created after unzipping the le. 3. Start the 3D (3d) version of FLUENT.
Step 1: Grid
1. Read in the mesh le axial comp.msh. File Read Case... 2. Check the grid. Grid Check FLUENT will perform various checks on the mesh and will report the progress in the console. Pay particular attention to the minimum volume, and make sure this is a positive number. Warnings will be displayed regarding unassigned interface zones, resulting in the failure of the grid check. You do not need to take any action at this point, as this issue will be rectied when you dene the grid interfaces in a later step.
c Fluent Inc. September 21, 2006
11-3
Using Sliding Meshes
3. Dene the units for the grid. Dene Units...
(a) Select angular-velocity in the Quantities selection list. (b) Select rpm in the Units selection list. (c) Select pressure in the Quantities selection list. (d) Select atm in the Units selection list. (e) Close the Set Units panel. 4. Display the grid (Figure 11.2). Display Grid...
11-4
c Fluent Inc. September 21, 2006
Using Sliding Meshes
(a) Retain the default selections in the Surfaces selection list. (b) Click Display and close the Grid Display panel. (c) Rotate the view to get the display shown in Figure 11.2.
X Z Y
Grid FLUENT 6.3 (3d, pbns, lam)
Figure 11.2: Rotor-Stator Outline Display
The inlet to the rotor mesh is colored blue, the interface between the rotor and stator meshes is colored yellow, and the outlet of the stator mesh is colored red. 5. Use the text user interface to change zones rotor-per-1 and rotor-per-3 from wall zones to periodic zones. (a) Press <Enter> in the console to get the command prompt (>). (b) Type the commands shown in boxes as follows:
c Fluent Inc. September 21, 2006
11-5
Using Sliding Meshes
> grid /grid> modify-zones /grid/modify-zones> list-zones id name ---- ------------------------13 fluid-rotor 28 fluid-stator 2 default-interior:0 15 default-interior 3 rotor-hub 4 rotor-shroud 7 rotor-blade-1 8 rotor-blade-2 16 stator-hub 17 stator-shroud 20 stator-blade-1 21 stator-blade-2 22 stator-blade-3 23 stator-blade-4 5 rotor-inlet 19 stator-outlet 10 rotor-per-1 12 rotor-per-2 24 stator-per-2 26 stator-per-1 6 rotor-interface 18 stator-interface 11 rotor-per-4 9 rotor-per-3 25 stator-per-4 27 stator-per-3 type -----------------fluid fluid interior interior wall wall wall wall wall wall wall wall wall wall pressure-inlet pressure-outlet wall wall wall wall interface interface wall wall wall wall material -------------------air air kind ---cell cell face face face face face face face face face face face face face face face face face face face face face face face face
aluminum aluminum aluminum aluminum aluminum aluminum aluminum aluminum aluminum aluminum
aluminum aluminum aluminum aluminum
aluminum aluminum aluminum aluminum
/grid/modify-zones> make-periodic Periodic zone [()] 10 Shadow zone [()] 9 Rotational periodic? (if no, translational) [yes] yes Create periodic zones? [yes] yes all 176 faces matched for zones 10 and 9. zone 9 deleted created periodic zones.
11-6
c Fluent Inc. September 21, 2006
Using Sliding Meshes
6. Similarly, change the following wall zone pairs to periodic zones: Zone Pairs Respective Zone IDs rotor-per-2 and rotor-per-4 12 and 11 stator-per-1 and stator-per-3 26 and 27 stator-per-2 and stator-per-4 24 and 25
Step 2: Models
1. Dene the solver settings. Dene Models Solver...
(a) Select Density Based from the Solver group box. (b) Retain the selection of Green-Gauss Cell Based from the Gradient Option group box. (c) Retain the selection of Implicit from the Formulation list. (d) Select Unsteady from the Time list. (e) Select 2nd-Order Implicit from the Unsteady Formulation list. (f) Click OK to close the Solver panel.
c Fluent Inc. September 21, 2006
11-7
Using Sliding Meshes
2. Enable the inviscid model. Dene Models Viscous...
(a) Enable Inviscid. (b) Click OK.
11-8
c Fluent Inc. September 21, 2006
Using Sliding Meshes
Step 3: Materials
1. Specify air (the default material) as the uid material, using the ideal gas law to compute density. Dene Materials...
(a) Retain the default entry of air in the Name text entry eld. (b) Select ideal-gas from the Density drop-down list in the Properties group box. (c) Retain the default values for all other properties. (d) Click Change/Create and close the Materials panel.
c Fluent Inc. September 21, 2006
11-9
Using Sliding Meshes
Step 4: Operating Conditions
1. Set the operating pressure. Dene Operating Conditions...
(a) Enter 0 atm for the Operating Pressure. (b) Click OK to close the Operating Conditions panel. Since you have set the operating pressure to zero, you will specify the boundary condition inputs for pressure in terms of absolute pressures when you dene them in a later step. Boundary condition inputs for pressure should always be relative to the value used for operating pressure.
11-10
c Fluent Inc. September 21, 2006
Using Sliding Meshes
Step 5: Boundary Conditions
Dene Boundary Conditions...
1. Set the boundary conditions for the uid in the rotor (uid-rotor).
c Fluent Inc. September 21, 2006
11-11
Using Sliding Meshes
(a) Make sure that (0, 0, 1) is entered for X, Y, and Z under Rotation-Axis Direction. (b) Select Moving Reference Frame from the Motion Type drop-down list. (c) Enter 37500 rpm for Speed in the Rotational Velocity group box. Scroll down to nd the Speed number-entry box. (d) Click OK to close the Fluid panel. 2. Set the boundary conditions for the uid in the stator (uid-stator).
(a) Make sure that (0, 0, 1) is entered for X, Y, and Z under Rotation-Axis Direction. (b) Make sure that Stationary is selected from the Motion Type drop-down list. (c) Click OK to close the Fluid panel.
11-12
c Fluent Inc. September 21, 2006
Using Sliding Meshes
3. Set the boundary conditions for the inlet (rotor-inlet).
(a) Enter 1.0 atm for the Gauge Total Pressure. (b) Enter 0.9 atm for the Supersonic/Initial Gauge Pressure. (c) Click the Thermal tab and enter 288 K for Total Temperature.
(d) Click OK to close the Pressure Inlet panel.
c Fluent Inc. September 21, 2006
11-13
Using Sliding Meshes
4. Set the boundary conditions for the outlet (stator-outlet).
(a) Enter 1.08 atm for the Gauge Pressure. (b) Enable the Radial Equilibrium Pressure Distribution option. (c) Click the Thermal tab and enter 288 K for Backow Total Temperature.
(d) Click OK to close the Pressure Outlet panel. Note: The momentum settings and temperature you input at the pressure outlet will be used only if ow enters the domain through this boundary. It is important to set reasonable values for these downstream scalar values, in case ow reversal occurs at some point during the calculation.
11-14
c Fluent Inc. September 21, 2006
Using Sliding Meshes
5. Retain the default boundary conditions for all wall zones.
Note: For wall zones, FLUENT always imposes zero velocity for the normal velocity component, which is required whether or not the uid zone is moving. This condition is all that is required for an inviscid ow, as the tangential velocity is computed as part of the solution. 6. Close the Boundary Conditions panel.
c Fluent Inc. September 21, 2006
11-15
Using Sliding Meshes
Step 6: Grid Interfaces
1. Create a periodic grid interface between the rotor and stator mesh regions. Dene Grid Interfaces...
(a) Enter int for Grid Interface. (b) Enable Periodic in the Interface Type group box. Enabling this option, allows FLUENT to treat the interface between the sliding and non-sliding zones as periodic where the two zones do not overlap. (c) Select rotor-interface in the Interface Zone 1 list. Note: In general, when one interface zone is smaller than the other, it is recommended that you choose the smaller zone as Interface Zone 1. In this case, since both zones are approximately the same size, the order is not signicant. (d) Select stator-interface in the Interface Zone 2 list. (e) Click Create and close the Grid Interfaces panel. 2. Check the grid again to verify that the warnings displayed earlier have been resolved. Grid Check
11-16
c Fluent Inc. September 21, 2006
Using Sliding Meshes
Step 7: Solution
1. Set the solution parameters. Solve Controls Solution...
(a) Make sure that Second Order Upwind is selected from the Flow drop-down list in the Discretization group box. (b) Click OK to close the Solution Controls panel.
c Fluent Inc. September 21, 2006
11-17
Using Sliding Meshes
2. Enable the plotting of residuals during the calculation. Solve Monitors Residual...
(a) Enable Plot in the Options group box. (b) Select relative from the Convergence Criterion drop-down list. (c) Enter 0.01 in the elds under Relative Criteria for every Residual (continuity, x-velocity, y-velocity, z-velocity, and energy). (d) Click OK to close the Residual Monitors panel.
11-18
c Fluent Inc. September 21, 2006
Using Sliding Meshes
3. Enable the plotting of the data at the inlet (rotor-inlet), outlet (stator-outlet), and the interface (stator-interface). Solve Monitors Surface...
(a) Set the Surface Monitors to 3. (b) Enable Plot, Print, and Write for each monitor (monitor-1, monitor-2, and monitor-3). (c) Select Time Step from the When drop-down list for each monitor (monitor-1, monitor-2, and monitor-3). (d) Click the Dene... button for monitor-1 to open the Dene Surface Monitor panel.
i. Select Mass Flow Rate from the Report Type drop-down list. ii. Select Flow Time from the X Axis drop-down list.
c Fluent Inc. September 21, 2006
11-19
Using Sliding Meshes
iii. Select rotor-inlet from the Surfaces selection list. iv. Click OK to close the Dene Surface Monitor panel. (e) Dene monitor-2 to report the mass ow rate at the outlet (stator-outlet) as shown in the following panel:
Be sure to deselect rotor-inlet from the Surfaces selection list, before scrolling down to select stator-outlet.
(f) Dene monitor-3 to report the area-weighted average of the static pressure at the interface (stator-interface) as shown in the following panel:
Be sure to deselect stator-outlet from the Surfaces selection list before scrolling down to select stator-interface.
11-20
c Fluent Inc. September 21, 2006
Using Sliding Meshes
(g) Click OK to close the Surface Monitors panel. 4. Initialize the solution using the values at the inlet (rotor-inlet). Solve Initialize Initialize...
(a) Select rotor-inlet from the Compute From drop-down list. (b) Select Absolute from the Reference Frame list. (c) Click Init and close the Solution Initialization panel. 5. Save the initial case le (axial comp.cas). File Write Case...
c Fluent Inc. September 21, 2006
11-21
Using Sliding Meshes
6. Run the calculation for one revolution of the rotor. Solve Iterate...
(a) Enter 6.6666e-6 s for the Time Step Size. This time step represents the length of time during which the rotor will rotate 1.5 degrees. Since the periodic angle of the rotor is 22.5 degrees, the passing period of the rotor blade will equal 15 time steps, and a complete revolution of the rotor will take 240 time steps. (b) Enter 240 for the Number of Time Steps. (c) Retain the default setting of 20 for the Max Iterations per Time Step in the Iteration group box. (d) Click Iterate. The solution will converge in approximately 3900 iterations. The residuals jump at the beginning of each time step and then fall at least two to three orders of magnitude. Also, the relative convergence criteria is achieved before reaching the maximum iteration limit (20) for each time step, indicating the limit does not need to be increased. 7. Examine the monitor histories for the rst revolution of the rotor (Figures 11.4, 11.5, and 11.6).
11-22
c Fluent Inc. September 21, 2006
Using Sliding Meshes
Residuals continuity x-velocity y-velocity z-velocity energy
1e+01 1e+00 1e-01 1e-02 1e-03 1e-04 1e-05 1e-06 0 500 1000 1500 2000 2500 3000 3500 4000
X Z Y
Iterations
Scaled Residuals (Time=1.6000e-03) FLUENT 6.3 (3d, dbns imp, unsteady)
Figure 11.3: Residual History for the First Revolution of the Rotor
monitor-1
0.2900 0.2800 0.2700 0.2600 0.2500
Mass Flow Rate (kg/s)
0.2400 0.2300 0.2200 0.2100 0.2000 0.0000 0.0002 0.0004 0.0006 0.0008 0.0010 0.0012 0.0014 0.0016
Y Z
Flow Time
Convergence history of Mass Flow Rate on rotor-inlet (Time=1.6000e-03) FLUENT 6.3 (3d, dbns imp, unsteady)
Figure 11.4: Mass Flow Rate at the Inlet During the First Revolution
c Fluent Inc. September 21, 2006
11-23
Using Sliding Meshes
monitor-2
-0.0750 -0.1000 -0.1250 -0.1500 -0.1750
Mass Flow Rate (kg/s)
-0.2000 -0.2250 -0.2500 -0.2750 -0.3000 -0.3250 0.0000 0.0002 0.0004 0.0006 0.0008 0.0010 0.0012 0.0014 0.0016
Y Z
Flow Time
Convergence history of Mass Flow Rate on stator-outlet (Time=1.6000e-03) FLUENT 6.3 (3d, dbns imp, unsteady)
Figure 11.5: Mass Flow Rate at the Outlet During the First Revolution
monitor-3
1.5000
1.4000
1.3000
Area Weighted Average (atm)
1.2000
1.1000
1.0000
Y Z
0.9000 0.0000 0.0002 0.0004 0.0006 0.0008 0.0010 0.0012 0.0014 0.0016
Flow Time
Convergence history of Static Pressure on stator-interface (Time=1.6000e-03) FLUENT 6.3 (3d, dbns imp, unsteady)
Figure 11.6: Static Pressure at the Interface During the First Revolution The monitor histories show that large variations in ow rate and interface pressure occur early in the calculation, which are greatly reduced as time-periodicity is approached.
11-24
c Fluent Inc. September 21, 2006
Using Sliding Meshes
8. Save the case and data les (axial comp-0240.cas and axial comp-0240.dat). File Write Case & Data...
When the sliding mesh model is used, you must save a case le whenever a data le is saved. This is because the case le contains the grid information, which is changing with time.
Note: For unsteady-state calculations, you can add the character string %t to the le name so that the iteration number is automatically appended to the name (e.g., by entering axial comp-%t for the File Name in the Select File dialog box, FLUENT will save les with the names axial comp-0240.cas and axial comp-0240.dat). 9. Rename the monitor le names in preparation for further iterations. By saving the monitor histories under a new le name, the range of the axes will automatically be set to show only the data generated during the next set of iterations. This will scale the plots so that the uctuations are more visible. Solve Monitors Surface...
c Fluent Inc. September 21, 2006
11-25
Using Sliding Meshes
(a) Click the Dene... button for monitor-1 to open the Dene Surface Monitor panel.
i. Enter monitor-1b.out for the File Name. ii. Click OK to close the Dene Surface Monitor panel. (b) Similarly, change the File Name for monitor-2 and monitor-3 to be monitor-2b.out and monitor-3b.out respectively. (c) Click OK to close the Surface Monitors panel. Extra: Instead of creating a new le for each monitor, you could have adjusted the ranges of the axes to make the uctuations visible, and then allowed the data from the next set of iterations to be appended onto the original monitor les. To do this, click the Axes... button in the Dene Surface Monitor panel of each monitor, disable the Auto Range option, enter in appropriate values in the Range group box, and click Apply.
11-26
c Fluent Inc. September 21, 2006
Using Sliding Meshes
10. Continue the calculation for 720 more time steps to simulate three more revolutions of the rotor. Solve Iterate...
Calculating three more revolutions will require signicant CPU resources. Instead of calculating the solution, you can read the data le (axial comp-0960.dat) with the precalculated solution. This data le can be found in the folder where you found the mesh le.
The calculation will run for approximately 14,350 more iterations. 11. Examine the monitor histories for the next three revolutions of the rotor to verify that the solution is time-periodic (Figures 11.7, 11.8, and 11.9). Note: If you read the provided data le instead of iterating the solution for three revolutions, the monitor histories can be displayed by using the Plot/File... menu option. Simply click the Add button in the File XY Plot panel, select one of the monitor histories in the Select File dialog box, click OK, and then click Plot.
c Fluent Inc. September 21, 2006
11-27
Using Sliding Meshes
monitor-1
0.2748 0.2748 0.2748 0.2748 0.2748
Mass Flow Rate (kg/s)
0.2748 0.2748 0.2748 0.2748 0.2748 0.0015 0.0020 0.0025 0.0030 0.0035 0.0040 0.0045 0.0050 0.0055 0.0060 0.0065
Y Z
Flow Time
Convergence history of Mass Flow Rate on rotor-inlet (Time=6.3999e-03) FLUENT 6.3 (3d, dbns imp, unsteady)
Figure 11.7: Mass Flow Rate at the Inlet During the Next 3 Revolutions
monitor-2
-0.2740 -0.2745 -0.2750 -0.2755
Mass Flow Rate (kg/s)
-0.2760 -0.2765 -0.2770 -0.2775 0.0015 0.0020 0.0025 0.0030 0.0035 0.0040 0.0045 0.0050 0.0055 0.0060 0.0065
Y Z
Flow Time
Convergence history of Mass Flow Rate on stator-outlet (Time=6.3999e-03) FLUENT 6.3 (3d, dbns imp, unsteady)
Figure 11.8: Mass Flow Rate at the Outlet During the Next 3 Revolutions
11-28
c Fluent Inc. September 21, 2006
Using Sliding Meshes
monitor-3
1.1180 1.1178 1.1176 1.1174 1.1172
Area Weighted Average (atm)
1.1170 1.1168 1.1166 1.1164 1.1162 1.1160 0.0015 0.0020 0.0025 0.0030 0.0035 0.0040 0.0045 0.0050 0.0055 0.0060 0.0065
Y Z
Flow Time
Convergence history of Static Pressure on stator-interface (Time=6.3999e-03) FLUENT 6.3 (3d, dbns imp, unsteady)
Figure 11.9: Static Pressure at the Interface During the Next 3 Revolutions Note that though the axes have been reset to show smaller ranges of values, there are still small uctuations in the monitor histories that are not clearly visible. 12. Save the case and data les (axial comp-0960.cas and axial comp-0960.dat). File Write Case & Data... 13. Change the File Name for monitor-1, monitor-2, and monitor-3 to be monitor-1c.out, monitor-2c.out, and monitor-3c.out, respectively (as described in a previous step), in preparation for further iterations. Solve Monitors Surface...
c Fluent Inc. September 21, 2006
11-29
Using Sliding Meshes
14. Continue the calculation for one nal revolution of the rotor, while saving data samples for the postprocessing of the time statistics. Solve Iterate...
(a) Enter 240 for the Number of Time Steps. (b) Enable Data Sampling for Time Statistics in the Options group box. (c) Click Iterate. (d) Close the Iterate panel. The calculation will run for approximately 4800 more iterations. 15. Save the case and data les (axial comp-1200.cas and axial comp-1200.dat). File Write Case & Data...
11-30
c Fluent Inc. September 21, 2006
Using Sliding Meshes
Step 8: Postprocessing
In the next two steps you will examine the time-averaged values for the mass ow rates at the inlet and the outlet during the nal revolution of the rotor. By comparing these values, you will verify the conservation of mass on a time-averaged basis for the system over the course of one revolution. 1. Examine the time-averaged mass ow rate at the inlet during the nal revolution of the rotor (as calculated from monitor-1c.out). Plot FFT...
c Fluent Inc. September 21, 2006
11-31
Using Sliding Meshes
(a) Click the Load Input File... button to open the Select File dialog box.
i. Select All Files from the Files of type drop-down list. ii. Select monitor-1c.out from the list of les. iii. Click OK to close the Select File dialog box.
11-32
c Fluent Inc. September 21, 2006
Using Sliding Meshes
(b) Click the Plot/Modify Input Signal... button to open the Plot/Modify Input Signal panel.
i. Examine the values for Min, Max, Mean, and Variance in the Signal Statistics group box. ii. Close the Plot/Modify Input Signal panel. (c) Select the folder path ending in monitor-1c.out from the Files selection list. (d) Click the Free File Data button. 2. Examine the time-averaged mass ow rate at the outlet during the nal revolution of the rotor (as calculated from monitor-2c.out), and plot the data. Plot FFT... (a) Click the Load Input File... button to open the Select File dialog box. i. Select All Files from the Files of type drop-down list. ii. Select monitor-2c.out from the list of les. iii. Click OK to close the Select File dialog box.
c Fluent Inc. September 21, 2006
11-33
Using Sliding Meshes
(b) Click the Plot/Modify Input Signal... button to open the Plot/Modify Input Signal panel.
i. Examine the values for Min, Max, Mean, and Variance in the Signal Statistics group box. Note that the outlet mass ow rate values correspond very closely with those from the inlet, with the mean having approximately the same absolute value but with opposite signs. Thus, you can conclude that mass is conserved on a time-averaged basis during the nal revolution of the rotor. ii. Click the Set Defaults button. iii. Click Apply/Plot to display the mass ow rate at the outlet (Figure 11.10). iv. Close the Plot/Modify Input Signal panel. (c) Close the Fourier Transform panel.
11-34
c Fluent Inc. September 21, 2006
Using Sliding Meshes
-2.75e-01 -2.75e-01 -2.75e-01 -2.75e-01 -2.75e-01
Mass -2.75e-01 Flow Rate -2.75e-01 (kg/s) -2.75e-01
-2.75e-01 -2.75e-01 -2.75e-01 0.0064 0.0066 0.0068 0.007 0.0072 0.0074 0.0076 0.0078 0.008 Y
Flow Time
Convergence history of Mass Flow Rate on stator-outlet (in SI units) (Time=7.9999e-03) FLUENT 6.3 (3d, dbns imp, unsteady)
Figure 11.10: Mass Flow Rate at the Outlet During the Final Revolution 3. Display contours of the mean static pressure on the walls of the axial compressor. Display Contours...
(a) Enable Filled in the Options group box. (b) Select Unsteady Statistics... and Mean Static Pressure from the Contours of drop-down lists.
c Fluent Inc. September 21, 2006
11-35
Using Sliding Meshes
(c) Select wall in the Surface Types selection list. Scroll down the Surface Types selection list to nd wall. (d) Click Display and close the Contours panel. (e) Rotate the view to get the display shown in Figure 11.11.
1.34e+00 1.28e+00 1.23e+00 1.18e+00 1.12e+00 1.07e+00 1.01e+00 9.60e-01 9.05e-01 8.51e-01 7.97e-01 7.43e-01 6.89e-01 6.35e-01 5.81e-01 5.26e-01 4.72e-01 4.18e-01 3.64e-01 X 3.10e-01 Y 2.56e-01 Z
Contours of Mean Static Pressure (atm) (Time=7.9999e-03) FLUENT 6.3 (3d, dbns imp, unsteady)
Figure 11.11: Mean Static Pressure on the Outer Shroud of the Axial Compressor
Shock waves are clearly visible in the ow near the outlets of the rotor and stator, as seen in the areas of rapid pressure change on the outer shroud of the axial compressor.
11-36
c Fluent Inc. September 21, 2006
Using Sliding Meshes
Summary
This tutorial has demonstrated the use of the sliding mesh model for analyzing unsteady rotor-stator interaction in an axial compressor stage. The model utilized the densitybased solver in conjunction with the unsteady, dual-time stepping algorithm to compute the inviscid ow through the compressor stage. The solution was calculated over time until the monitored variables displayed time-periodicity (which required several revolutions of the rotor), after which time-averaged data was collected while running the case for the equivalent of one additional rotor revolution (240 time steps). The Fast Fourier Transform (FFT) utility in FLUENT was employed to determine the time averages from stored monitor data. Although not described in this tutorial, you can further use the FFT utility to examine the frequency content of the unsteady monitor data (in this case, you would observe peaks corresponding to the passing frequency and higher harmonics of the passing frequency).
Further Improvements
This tutorial guides you through the steps to reach a second-order solution. You may be able to obtain a more accurate solution by adapting the grid. Adapting the grid can also ensure that your solution is independent of the grid. These steps are demonstrated in Tutorial 1.
c Fluent Inc. September 21, 2006
11-37
Using Sliding Meshes
11-38
c Fluent Inc. September 21, 2006
You might also like
- The Subtle Art of Not Giving a F*ck: A Counterintuitive Approach to Living a Good LifeFrom EverandThe Subtle Art of Not Giving a F*ck: A Counterintuitive Approach to Living a Good LifeRating: 4 out of 5 stars4/5 (5814)
- The Gifts of Imperfection: Let Go of Who You Think You're Supposed to Be and Embrace Who You AreFrom EverandThe Gifts of Imperfection: Let Go of Who You Think You're Supposed to Be and Embrace Who You AreRating: 4 out of 5 stars4/5 (1092)
- Never Split the Difference: Negotiating As If Your Life Depended On ItFrom EverandNever Split the Difference: Negotiating As If Your Life Depended On ItRating: 4.5 out of 5 stars4.5/5 (845)
- Grit: The Power of Passion and PerseveranceFrom EverandGrit: The Power of Passion and PerseveranceRating: 4 out of 5 stars4/5 (590)
- Hidden Figures: The American Dream and the Untold Story of the Black Women Mathematicians Who Helped Win the Space RaceFrom EverandHidden Figures: The American Dream and the Untold Story of the Black Women Mathematicians Who Helped Win the Space RaceRating: 4 out of 5 stars4/5 (897)
- Shoe Dog: A Memoir by the Creator of NikeFrom EverandShoe Dog: A Memoir by the Creator of NikeRating: 4.5 out of 5 stars4.5/5 (540)
- The Hard Thing About Hard Things: Building a Business When There Are No Easy AnswersFrom EverandThe Hard Thing About Hard Things: Building a Business When There Are No Easy AnswersRating: 4.5 out of 5 stars4.5/5 (348)
- Elon Musk: Tesla, SpaceX, and the Quest for a Fantastic FutureFrom EverandElon Musk: Tesla, SpaceX, and the Quest for a Fantastic FutureRating: 4.5 out of 5 stars4.5/5 (474)
- Her Body and Other Parties: StoriesFrom EverandHer Body and Other Parties: StoriesRating: 4 out of 5 stars4/5 (822)
- The Emperor of All Maladies: A Biography of CancerFrom EverandThe Emperor of All Maladies: A Biography of CancerRating: 4.5 out of 5 stars4.5/5 (271)
- The Sympathizer: A Novel (Pulitzer Prize for Fiction)From EverandThe Sympathizer: A Novel (Pulitzer Prize for Fiction)Rating: 4.5 out of 5 stars4.5/5 (122)
- The Little Book of Hygge: Danish Secrets to Happy LivingFrom EverandThe Little Book of Hygge: Danish Secrets to Happy LivingRating: 3.5 out of 5 stars3.5/5 (401)
- The World Is Flat 3.0: A Brief History of the Twenty-first CenturyFrom EverandThe World Is Flat 3.0: A Brief History of the Twenty-first CenturyRating: 3.5 out of 5 stars3.5/5 (2259)
- The Yellow House: A Memoir (2019 National Book Award Winner)From EverandThe Yellow House: A Memoir (2019 National Book Award Winner)Rating: 4 out of 5 stars4/5 (98)
- Devil in the Grove: Thurgood Marshall, the Groveland Boys, and the Dawn of a New AmericaFrom EverandDevil in the Grove: Thurgood Marshall, the Groveland Boys, and the Dawn of a New AmericaRating: 4.5 out of 5 stars4.5/5 (266)
- A Heartbreaking Work Of Staggering Genius: A Memoir Based on a True StoryFrom EverandA Heartbreaking Work Of Staggering Genius: A Memoir Based on a True StoryRating: 3.5 out of 5 stars3.5/5 (231)
- Team of Rivals: The Political Genius of Abraham LincolnFrom EverandTeam of Rivals: The Political Genius of Abraham LincolnRating: 4.5 out of 5 stars4.5/5 (234)
- Training Manual TM2500Document499 pagesTraining Manual TM2500Carlos Francisco Chalen Mite100% (4)
- On Fire: The (Burning) Case for a Green New DealFrom EverandOn Fire: The (Burning) Case for a Green New DealRating: 4 out of 5 stars4/5 (74)
- 49 Honeywell 131-9A Diff L3 Aug09 XDocument36 pages49 Honeywell 131-9A Diff L3 Aug09 XHo Viet Thang100% (2)
- The Unwinding: An Inner History of the New AmericaFrom EverandThe Unwinding: An Inner History of the New AmericaRating: 4 out of 5 stars4/5 (45)
- Op Gupta Chemical Engineering Book PDFDocument875 pagesOp Gupta Chemical Engineering Book PDFRupesh Dalvi100% (2)
- A Review of Aerodynamically Induced Forces Acting On Centrifugal Compressors, and Resulting Vibration Characteristics of RotorsDocument18 pagesA Review of Aerodynamically Induced Forces Acting On Centrifugal Compressors, and Resulting Vibration Characteristics of RotorsThiMinhKhuyenNo ratings yet
- Aerodynamic Limits of Gas Turbine Compressor During High Air Offtakes For Minimum Load ExtensionDocument14 pagesAerodynamic Limits of Gas Turbine Compressor During High Air Offtakes For Minimum Load ExtensionPooya ShayestehNo ratings yet
- Inlet DesignDocument17 pagesInlet DesignousmanNo ratings yet
- ID Fan Stall ProblemDocument12 pagesID Fan Stall ProblemAbdulyunus AmirNo ratings yet
- Developing A Method To Design and Simulation of A Very Low HeadDocument11 pagesDeveloping A Method To Design and Simulation of A Very Low HeadSoheil FazelNo ratings yet
- Guielines For Specifying and Evaluating New and Rerated Multistage Centrifugal Compressors - PAPERDocument18 pagesGuielines For Specifying and Evaluating New and Rerated Multistage Centrifugal Compressors - PAPERVILLANUEVA_DANIEL2064No ratings yet
- Standard Forms Index: DEP 00.00.10.05-GenDocument8 pagesStandard Forms Index: DEP 00.00.10.05-GenNIMISHNo ratings yet
- 14 - Cooling Fan Optimization For Heavy Electric VehiclesDocument93 pages14 - Cooling Fan Optimization For Heavy Electric VehicleskcpatnaikNo ratings yet
- Diffuser Versus Volute Casing - PumpsDocument5 pagesDiffuser Versus Volute Casing - Pumpsjanamurali0% (1)
- Dgca & Easa Module 15Document160 pagesDgca & Easa Module 15Dibyendu Sahu80% (5)
- 2013 3 Korfmann Product Catalog en WebDocument84 pages2013 3 Korfmann Product Catalog en WebPablo Guzman RetamalNo ratings yet
- PWV2Document40 pagesPWV2Tony AppsNo ratings yet
- Brown & Root, Inc.: Centrifugal Compressor Data Sheet (Api 617-6Th) U.S. Customary UnitsDocument12 pagesBrown & Root, Inc.: Centrifugal Compressor Data Sheet (Api 617-6Th) U.S. Customary UnitsPebriyantoNo ratings yet
- Troubleshooting Turbine SystemsDocument74 pagesTroubleshooting Turbine Systemsdaaanb100% (1)
- Performance Evaluation of A Micro Gas Turbine Centrifugal Compressor DiffuseDocument147 pagesPerformance Evaluation of A Micro Gas Turbine Centrifugal Compressor DiffuseCD100% (1)
- Virtual Lecture - 3-Tutorials-ThermodynamicsDocument20 pagesVirtual Lecture - 3-Tutorials-ThermodynamicsRukmani DeviNo ratings yet
- r05220304 Thermal Engineering IDocument8 pagesr05220304 Thermal Engineering ISrinivasa Rao G100% (2)
- Department of Defence: ARL-PROP-TM-453Document42 pagesDepartment of Defence: ARL-PROP-TM-453pcatruongNo ratings yet
- The Tb5000 Gas Turbine Uprate To 5200 5400 BHP: Related TitlesDocument25 pagesThe Tb5000 Gas Turbine Uprate To 5200 5400 BHP: Related Titlessink or swimNo ratings yet
- Fluid Mechanics: 200 MM 0.0225 500 M 0.2 M /s 9.81 M/sDocument57 pagesFluid Mechanics: 200 MM 0.0225 500 M 0.2 M /s 9.81 M/sRamesh MundaNo ratings yet
- Avon UTC 1535c2Document106 pagesAvon UTC 1535c2juana100% (1)
- Steam Turbine LectureDocument14 pagesSteam Turbine LectureAbel MisgNo ratings yet
- Centrifugal Gas Compressor Volume 1Document32 pagesCentrifugal Gas Compressor Volume 1Gilang AdityaNo ratings yet
- Harduaganj Thermal Power Plant by Geetesh SharmaDocument66 pagesHarduaganj Thermal Power Plant by Geetesh Sharmageeteshaccurate100% (1)
- A119 Pwpt6 Eng Ser A01 Pt6b SerDocument256 pagesA119 Pwpt6 Eng Ser A01 Pt6b SerDIEGO ORTIZ100% (1)
- Impulse Turbine ExperimentDocument25 pagesImpulse Turbine ExperimentV S HARIKRISHNANo ratings yet
- Siemens Typhoon V1 CH01 PDFDocument48 pagesSiemens Typhoon V1 CH01 PDFbvq1987100% (3)