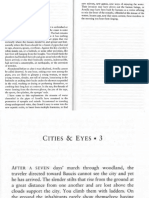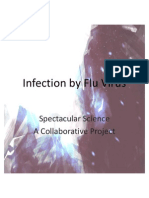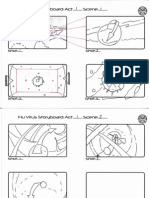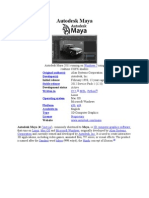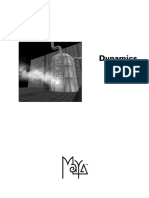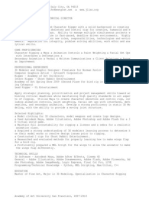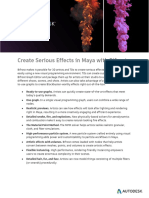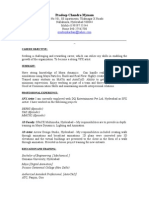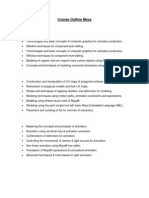Professional Documents
Culture Documents
Intro To Maya - Class Breakdown - (Week - 1)
Uploaded by
Simon HollandOriginal Description:
Original Title
Copyright
Available Formats
Share this document
Did you find this document useful?
Is this content inappropriate?
Report this DocumentCopyright:
Available Formats
Intro To Maya - Class Breakdown - (Week - 1)
Uploaded by
Simon HollandCopyright:
Available Formats
Intro to Maya The Maya Interface (GUI)
Written By Alan Postings
UCA
Maya Intro Class Breakdown Key Topics
New Project Save Scene - Binary vs ASCII View Tools Alt Control Interface Overview Map Title Bar Common Menus vs Menu Sets (Amin etc) F1 F5 Help Menu Status Line Icons Numeric Input Status Line Shelves Custom, Saving, Button Creation CTRL + SHIFT Tool Box: Selection Tool Box: Manipulators (QWERTY) Tool Box: Universal Manipulators Tool Box: Soft Modification Tool Tool Box: Show Manipulator Tool Tool Box: Transform Manipulators (+/-) Layouts - 4 view View, Custom, Panels Menu, Expanded Views Channel Box, Layer / Render Editor Manipulator + Mouse Dragging The Timeline, Range Slider, and Play Back Controls The Animation Preferences Window Auto Keyframes.
The Command Line The Feedback Line The Script Editor The Help Line View Compass Channel Box Virtual Slider & Manipulator Preferences Channel Box Preferences Numeric Input Channel Box (Boolean & Float). Channel Box - Pop up menu. Setting Keyframes, Lock & Hide, Names UI Preferences Hide & Restore Undos and History Creation History & Nodes Display Options 1-3 Display Options 4-7 High Quality Shading Lighting Menu Menus Options and Tearing The Hotbox: Hotbox and Marking Menus Pivot Points The Attribute Editor Outliner & Visor Hypergraph Hypershade
Maya Intro Class: Also to be Discussed During This Class
Dependency Graphs UV Co-Ordinates and UV Texture Editor Graph Editor Expressions Editor Grouping vs Parenting (Root & Leaf Nodes / Child and Parent) Duplicating vs Copying Selection Mode: Pop-up Selection Menu (Component) Combining Selection Modes: Selection + Ctrl Primitives & Interactive Creation
The Standard Maya Interface (GUI General User Interface
1) Maya Intro: Creating a New Project Directory
When starting a new project it is important that a Scene Directory is created. This contains named groups which are intended to house different aspects of the Maya scene, including textures, reference images, and the saved scene file (Figure 1)
To create a new Scene Directory go to File Project New. The following dialogue window will appear (Figure 2).
Figure 1: My Documents / Maya / Projects / New_Project_01
Figure 2 Initial Empty New Project Directory
In the New Project window click Use Defaults and in the Name box type New_Project_01
Finally click Accept.
Note that by clicking Use Defaults a default folder structure is created in your My Documents Maya Project directory. The folders are named based upon common input and output elements found in Maya scenes (Figure 1 & 3).
Figure 3: Default Project Directory Folders
2) Maya Intro: Saving a Maya Scene Maya Binary vs Maya Ascii
In Maya save your scene by choosing File SaveAs Options (small box next to the text). Make sure the File Type is set to mayaBinary and click Save As.
In the Save As window enter Scene_01_Binary and click Save. Repeat this by choosing File SaveAs Options (small box next to the text). Make sure the File Type is set to mayaAscii and click Save As.
In the Save As window enter Scene_01_Ascii and click Save. Note: The both versions of the Maya scene are now saved into the scenes folder of the New_Project_01 directory.
In Windows XP go to the Start menu and choose All Programs Accessories WordPad
In WordPad choose File Open and in the Open window set the Files of Type pull down menu to All Documents. Finally navigate to the My Documents / Maya / Projects / New_Project_01/scenes directory.
Select Scene_01_Binary and click Open In WordPad make a visual note of the text which is now being displayed. Much of the text appears to be jumbled and unreadable (Figure 4).
Figure 4: Maya Binary File
To compare this to a Maya Ascii file choose File Open in WordPad Select Scene_01_Ascii and click Open Note the text which is now being displayed. This is now much clearer and readable.
CONCLUSION: By saving the scene as a Maya Binary File a structure is created which relies upon binary language (zeros and ones). This type of file will be smaller in memory size but will be unreadable by a text editor and therefore impossible to edit. However, a Maya Ascii file relies upon a standard text based programming language. This gives the added advantage of being able to edit of repair the file. Note: Maya Ascii files work well in situations of migration between Apple Mac and Windows versions of Maya.
Figure 5: Maya Ascii
3) Maya Intro: Navigation Alt + Mouse Button Ctrl
Navigation in the main Maya views is achieved by using a combination of left, middle, and right mouse buttons whilst the Alt key is held down on the keyboard. These are as follows:
Rotation of View (Tumble): Alt + Left Mouse Button Translation of View (Pan): Scaling of View (Zoom): Zooming Alternative: Alt + Middle Mouse Button Alt + Left & Middle Mouse Button Alt + Right Mouse Button
4) Maya Intro: The Maya Interface (Overview).
The Maya interface offers different methods of interaction with Maya scene depending upon desired functionality and output. The default interface gives a generic set of options to the user which may or may not be fully utilised. The Maya interface is fully customisable and can be adapted to suit the user. In Maya there are many ways to achieve the same results (Figure 6: Overleaf).
Figure 6 The Maya Interface
5) Maya Intro: The Maya Interface (Breakdown) Menus & Title Bar
The Title Bar Directory: The scene name and location is displayed in the Title Bar. This is directly linked to creating and new project.
Figure 7: Title Bar
The Standard Menu set: A generic set of menus which stay present throughout. These contain common elements to all processes within Maya as well as elements pertaining to the structure of interface and the input of data.
Figure 8: Standard Menus
Menu sets: A set of menus which appear when switching between Menu Sets. These contain tools and functionality based upon function. For example Animation, Modelling, Dynamics, and Rendering. The shortcuts for these are F2 F6 on the keyboard.
Figure 9: Menu Sets
The Help menu: The Help menu resource contains reference information and tutorials about Maya as well as acting as a database of scripting language (MEL). The shortcut for this is F1 on the keyboard.
Figure 10: The Help Menu
6) Maya Intro: The Maya Interface (Breakdown) Status Line
The Status Line: The Status Line contains sets of buttons which deal with files, the selection of objects, snapping, history, rendering, and selection.
Figure 11: Status Line
The Status Line Scene: The Status Line Files buttons offer short cuts (left to right). Creating a New Document, Save Scene As, and Save Scene
Figure 12: Status Line - Scene
The Status Line Select by Type: The Status Line Type buttons offer short cuts (left to right) Select by Hierarchy, Select by Object, Select by Object.
Figure 13: Status Line - Select by Types
The Status Line Selection Masks: The Selection Masks buttons offer selection masking of objects. Once switched on, objects which are masked will no longer be able to be selected.
From left to right: All objects on/off, locators, joints, curves, surfaces, deformers, dynamics, rendering, miscellaneous, lock / unlock current selection, and highlight selection mode on/off.
Figure 14: Status Line Selection Masks
The Status Line Snapping: The Selection Masks buttons offer different types of movement snapping. Once switched on objects will snap during movement (lock to).
From left to right: Grid snap, Curve snap, Point snap, Image plane snap, and Make live.
Figure 15: Status Line Snapping
The Status Line History: The History buttons offer short cuts to the history stored in the Maya memory.
From left to right: Undo, Redo, Construction History On/Off.
Figure 16: Status Line History
The Status Line Rendering: The Rendering buttons offer short cuts to the Render Settings menu.
From left to right: Render, Instant Preview Render, Render Settings.
Figure 16: Status Line Rendering
The Status Line Selection, Rename, & Numeric Input Field: The Selection, Rename, & Numeric Input field offers a text based method of object movement, renaming, and selection via a pull down menu.
In the pull down menu Quick Selection, Quick Rename, Numeric Input Absolute, and Numeric Input Relative. This will be discussed in further detail later in this document.
Figure 16: Status Line Selection, Rename, & Numeric Input Field
7) Maya Intro: The Maya Interface (Breakdown) Shelves.
Shelves: Maya Shelves house shortcuts to the to tools and functionality which exists within Menu Sets. Such as Animation. Modelling, Rendering etc.
Figure 17: Shelves
Custom shelves can be created and saves (Black arrow on the left of the shelves) in order to house the users preferred toolset. By holding down CTRL + SHIFT prior to the selection of a tool from a menu a MEL Button will be created that reselects that tool.
For example: Select the Custom shelf tab. Hold down the CTRL & SHIFT keys and using the left mouse button select Windows Outliner. A button will appear on the custom shelf. Finally left mouse button click on the small black arrow (left of shelves) and choose Save All Shelves to save the new button.
8) Maya Intro: The Maya Interface (Breakdown) Tool Box.
The Tool Box houses common tools used in the movement and manipulation of objects.
From top to bottom: Selection, Marquee Select, Paint Selection, Move, Rotate, Scale, Universal Manipulator, Soft Modification, Show Manipulator, and Last Tool Used (Starts Blank).
Figure 18: Tool Box
Note: The first five of these tools can be selected using the keyboard shortcuts (Q,W,E,R,T,Y). This will be discussed in a later section.
9) Maya Intro: The Maya Interface (Breakdown) 4 View Panel Display
The Four View Panel Display is the default view port layout in Maya. This contains the Top, Side, Front and Perspective Views as standard but can be customised to contain any window.
The layout of the windows can also be changed to the preference of the user, including One Pane, Two Panes, and Three Panes. These can also be configured in different combinations ie, Three Panes Split Top.
Shown in Figure 19 are the two menus which control the view ports. These are (Left) Preset layouts and (Top) Panels Menu. By click on the Preset Layouts you can use or adapt a pre-saved view layout. By using the Panel menu of each of the view ports it is possible to switch between window types.
Figure 19: Four View Panel Display, Preset Layouts, & Panel Menu
10) Maya Intro: The Maya Interface (Breakdown) Expanded View.
To access the Expanded Perspective click in any window and press the Spacebar. To exit the view press the space bar again.
Figure 20: Expanded View
11) Maya Intro: The Maya Interface (Breakdown) The Channel Box.
The Channel box houses the attributes of a selected object or node. Commonly these will be movement and transformation attributes (channels) that control the position, scale, and visibility of an object.
The Channel Box also holds Creation, Construction , and Modification history.
Figure 21: The Channel Box
12) Maya Intro: The Maya Interface (Breakdown) Display Layer Editor.
The Display Layer Editor allows the creation of layers on to which objects can be added. Once assigned the mode of the layer can be switched between Visible & non-visible, templated, and referenced.
Figure 22: Display Layer Editor
13) Maya Intro: The Maya Interface (Breakdown) Render Layer Editor.
The Render Layer Editor allows the creation of render layers on to which different objects can be added based upon render requirements. For example, colour and shadow could be rendered separately in order to be composited.
Figure 22: Display Layer Editor
14) Maya Intro: The Maya Interface (Breakdown) The Timeline.
The Timeline displays time in frames. The length of the which, can be adjusted to the required of animation. However, this is directly related to the Time in the Settings menu of Mayas preferences. For example 25 frames per second (PAL) as opposed to 30 frames per second (NTSC). Animation Keyframes are also displayed on the timeline as are sound.
Figure 23: The Timeline
15) Maya Intro: The Maya Interface (Breakdown) Timeline Controls.
The Timeline controls act as set of forwards and backwards Playback controls. There are also controls which are directly related to single frames and keyframes. These are (from Left to Right) Current frame (number field), go to start, step back one frame, step back to next keyframe, play in reverse, play forward, step forward to next keyframe, step forward one frame, go to end.
Figure 24: Timeline Controls
16) Maya Intro: The Maya Interface (Breakdown) The Range Slider.
The Range Slider controls the length of the timeline of the timeline and also what part of the timeline is currently being displayed. By adjusting the outer number fields on either side of the Range Slider the timelines length is altered. By adjusting the inner number fields the Range Slider can be altered to display more or less of the timeline.
NOTE: Playback in Maya will only occur for the timeline currently displayed. If the Range Slider is only allowing part of a longer timeline to be displayed playback will only occur for section currently shown. To view the timeline in its entirety make sure the Range Slider is set to the same length as the Timeline.
Figure 25: The Range Slider
17) Maya Intro: The Maya Interface (Breakdown) Auto Keyframe.
The Auto Keyframe button allows Maya to automatically write a new keyframe when a channel is manipulated. However, an initial keyframe must be set on the channel in order for this to begin working.
Figure 26: Auto Keyframe
18) Maya Intro: The Maya Interface (Breakdown) Command Line.
The Command Line allows the user to enter MEL (Maya embedded Language) code. This has many uses including creating nodes or loading custom scripts. A command is inputted into the Command Lline and Enter on the numeric keypad is pressed to execute the command.
Figure 27: The Command Line
19) Maya Intro: The Maya Interface (Breakdown) Feedback Line.
The Feedback Line displays to the user the result of an action (command). This will be displayed in the form of text and colour For example, the successful creation of a layer would display as a Grey filed and read Result: layer1. When a command is successful the box will stay Grey. However, when a command is unsuccessful it will display as a Red field and an error feedback will be shown.
Figure 28: The (Command) Feedback Line
20) Maya Intro: The Maya Interface (Breakdown) Preferences Window.
The Preferences Window Button is a short cut that allows quick access to Mayas Preferences Window. This contains all the preferences for all major functions in Maya. In particular this shortcut is used to obtain quick access to the Animation Preferences which directly affects the timeline.
Figure 29: Preferences Window Button
21) Maya Intro: The Maya Interface (Breakdown) Script Editor
The Script Editor Button is a short cut that allows quick access to Mayas Script Editor window. The Script Editor is used to write custom MEL code. It also allows for the loading of custom script and the manipulation of MEL history.
Figure 29: Script Editor Button
22) Maya Intro: The Maya Interface (Breakdown) Help Line
The Help Line displays information about current selections, tools, and actions. For example, when the mouse is moved over a tool the Help Line will display the name of the tool or attribute. For more complex tools it will, on selection suggest steps to be taken to ensure the order of events are correct.
Figure 29: Script Editor Button
23) Maya Intro: The Maya Interface (Breakdown) View Cube
The View Cube allows quick control over the World Space views. By Clicking on one of the faces of the cube you can switch between Orthographic views. By clicking on the House icon you will return to the Perspective view.
Figure 30: View Compass
24) Maya Intro: The Maya Interface (Breakdown) Manipulator Control
Directly connected to the channel box the Manipulator control preferences allow for different types of Channel Box + View port scrubbing. By highlighting the name next to a channel in the Channel Box and then middle mouse button scrubbing in any view port a channel can be manipulated (For example, translated, rotated, or scaled).
The Manipulator control preferences change the functionality of this action. By clicking on the first button (left) it is possible to switch between Manipulators, No Manipulators, and Channels.
The first (Manipulators) (default) allows for the use of box the Channel Box and the Tool Box. For example the Translate manipulator (arrows).
The second (No Manipulators) allows for the use of the Tool Box only. Finally the third (Channels) allows only the use of the Channel Box. However, once the third option is selected the final two buttons become active (middle and right). The middle sets the speed of the channel scrubbing. Whilst the right changes the speed from Linear to Hyperbolic. This is the difference between constant speed and speeding up and slowing down.
Figure 31: Manipulator Control
25) Maya Intro: The Maya Interface (Breakdown) Channel Box Prefs
The Channel Box preference buttons allow switching between channel box elements, such as the Channel Box and the Layer / Render Editor. From left to right: Channel Box only, Layer / Render Editor only, both Channel Box and Layer / Render Editor.
Figure 32: Channel Box Preferences
26) Maya Intro: Channel Box Numeric Input Boolean, Integer, & Float
The numeric channels found in the Channel Box are set depending upon the functionality required. Because these depend upon numeric data functionality is derived from numeric properties. For example, common properties found in mathematics and computer code such as Vectors, Integers, Floats, Booleans, Enum (Enumerated Type), and String functions.
Float: Integer: Vector:
All numbers (Whole and Decimal). Whole numbers (1,2,3.etc) Coordinate based numbers e.g. XYZ or RGB values (Scale 1,1,1 etc)
Boolean: Enum:
On / Off function (0 and 1) Enumerated Type: Rule based number system (Identifiers). For example a set of Playing Cards has Four Suits as part of its system.
String:
Ordered sequence of symbols based upon a predetermined set. MEL Language for example.
For example, by default an object is created with a Transform Node which houses Translate, Rotate, Scale, and Visibility numeric data. In this case Translate, Rotate, and Scale are Float functions which
means All Numbers can be used. Such as, whole and decimal. Where as the Visibility channel works using a Boolean function of on and off (0, 1). To use this simply type 0 in the visibility channel to switch the visibility off and the type 1 to turn it on.
Figure 33: Channel Box Channels
27) Maya Intro: Channel Box Menu Lock, Keyframe, & Names Menu.
In the Channel Box, by highlighting a channels text and right mouse clicking (hold) on it a pull down menu will appear. The central focus of this menu is derived from the selected channel and contains functionality as well as shortcuts to other Maya windows which directly affect the channel in question.
For example, by using this menu and choosing Set Keyframe an animation keyframe will be set on the timline for this channel. Where as choosing Expressions Editor the address of the channel will be loaded
into the Expressions Editor window ready for use. Both of these will be discussed further later in this documents The Keyframe Menu:
Key Selected: Key All: Breakdown Selected: Breakdown All: Mute Selected:
Set a single channel keyframe (Red). Sets a keyframe on all channels. Sets an individual breakdown key (Green). Sets a breakdown key on all channels. Mutes the channels keyframe animation (Turns off).
Mute All: Unmute Selected:
Mutes all keyframe animation (Turns off). Unmutes the channels keyframe animation (Turns On).
Unmute All:
Unmutes all keyframe animation (TurnsOn).
The Cut, Copy, Paste Menu:
Cut Selected: Copy Selected: Paste Selected: Delete Selected:
Cuts keyframe animation data. Copies keyframe animation data. Pastes keyframe animation data. Deletes keyframe animation data.
The Break Connections Menu:
Break Connections:
Breaks any connection made with the
selected channel. This includes, keyframes animation, connected channels, and scripted expressions.
The Lock & Hide Menu:
Lock Selected:
Locks the channel so no manipulation can occur. This does not include connections.
Unlock Selected: Hide Selected:
Unlocks the channel. Hides the channel from the user. Note: There is no Show Selected in this menu. To show a hidden channel open the Windows General Editors Channel Control.
Lock & Hide Selected: Locks and hides the selected channel. Make Sel Non-Keyable: Restricts the channel so it cannot hold keyframe animation. Make Selected Keyable: Opens the channel so it can hold keyframe animation.
The Window Shortcut Menu:
Expressions:
Opens the Expressions Editor and loads the current channels address.
Set Driven Key:
Opens the Set Driven Key window and
loads the current channels address. Channel Control: Opens Channel Control Window and loads the current channels attributes. Connection Editor: Opens the Connection Editor and loads the current channels address.
The Attribute Menu:
Add Attribute:
Opens the Add Attribute window for the creation of new custom channels.
Edit Attribute:
Opens the Edit Attribute window to allow editing of new custom channels.
Delete Attribute:
Deletes custom channels.
The Settings Menu:
Settings Menu (Upper): This is the menu version of the Channel Box Manipulator preferences (see step 24). Change Precision: Changes the precision of the numeric data (Decimal Places). By default this is set to 3 decimal places. Restore to Default: Restores the default preferences for the channel box.
The Channel Names Menu:
Nice:
This is default setting with capitol letters at the start of each channel name.
Long:
This setting concurs with the longhand version of MEL scripting language.
Short:
This setting concurs with the shorthand version of MEL scripting language.
28) Maya Intro: User Interface Preferences Hide, Show, & Restore
User Interface (UI) components can have their visibility switched off at any time in the main view by clicking on the collapse arrow (figure 34)
Figure 34: UI Collapse Button (Arrow).
However, all of Mayas User Interface components are stored within the UI Elements list found under the Display menu. The components which are currently visible will be ticked. Should a UI component become deleted from view it can reactivated using this menu.
At the bottom of this list are Hide UI Elements, Show UI Elements, and Restore UI Elements. These hide and show all of the UI elements as well as restoring them to their default positions and display properties.
29) Maya Intro: Undo, Redo and History
History: Whilst working in Maya you will build up History data which is derived from the use of tools and operations. History data builds up Per Object and can be commonly seen as a list in the Channel Box. Keeping this data can cause the draw on the computers memory to be high and will slow the motion of the screen. Deleting History is common practice however in certain circumstances keeping history data can also be desirable.
To delete All History go to Edit Delete by Type History. It is also possible using the Delete by Type Non-Deformer History menu to delete all history except that which is derived from the use of Deformers.
Undo: Undo allows the user to step backwards in the operations queue to undo the affects of the last operation or tool. There are by default a limited number of Undos (50). However, this can be changed in the Maya preferences to either a new number or be set to infinity. NOTE: Setting a high or infinite number of Undos can cause sluggish feedback within Maya due to the high requirements demanded on computer memory storage.
Redo: This allows the user to set forward in the operations queue and redo the last operation.
30) Maya Intro: Nodes & Creation History
Nodes: A node is a visual display of a possible input and output connections. In real world terms it is much like a Train station with trains entering and exiting on different lines. A connection between nodes is shown using a Purple Line with a directional arrow (figure 35). The function of this line will be discussed later in this document.
Figure 35: Nodes (Primitive Object)
When a modelling Primitive object is initially created it is made up of four Nodes A Transform Node, Shape Node Construction (Make), and Initial Shading Group (figure 35). The Transform Node holds transformation information. The Shape Node holds the objects attribute based information (ie, display properties). The Creation Node (Make) holds information regarding the initial construction of the object. The initialShadingGroup (render engine) holds all data referring to the objects surface upon render.
Creation History: The information stored under the Creation Node (Make) will be different for each primitive object. For example, Radius will change the overall radius for a NURBS Sphere but will not exist for a NURBS cube. Instead this will be replaced by a Width channel (figure 36).
Figure 36: Creation Nodes (Primitive NURBS Objects)
However, these channels can only be used before further editing of the surface using modelling tools. Once used the object cannot update in the correct manner causing it to deform or distort.
31) Maya Intro: Hardware Display Options Number Keys 1 3 & 4 - 7
Keys 1, 2, and 3 on the main keyboard control the display complexity of NURBS objects and also previews the conversion of Polygon objects into Sub-Division Objects. Shown in figure 37 is the same NURBS
sphere at different levels of display complexity: Low (1), Medium (2), and High (3).
Figure 37: NURBS Objects Display Complexity
Keys 4 & 5 switch between Wireframe (4) and Shaded (5) display modes. Shown in figure 38 are the two different states. NOTE: This image was constructed in Photoshop and cannot be achieved in the Maya interface.
Figure 38: Wireframe & Shaded Display
Key 6 switches to Textured Mode. Allowing textures to be displayed in the Maya views. This by default is set to Low Quality in order to speed up feedback and interaction (The texture will appear blurred). It is possible to set this to High Quality which enhances the clarity of the view but feedback can become slow (Figure 39).
Figure 39: Wireframe & Shaded Display
Key 7 switches to Light Mode. Allowing the influence of lights in the scene to be displayed on an objects surface (Figure 39).
32) Maya Intro: High Quality Rendering (Hardware Texture Display)
As mentioned in section 31 by default the Texture View Key 6 is set to Low Quality so interactivity and feedback is fast but display of the
texture is low. To change this it is possible to set to High Quality under the Renderer menu in each of the views (Figure 40).
Figure 40: High Quality Display
33) Maya Intro: Lighting Menu (Hardware Lighting Display)
Using the Lighting menu in each Maya view it is possible to change the display of the hardware light properties (key 7). By default in hardware and with the Light View active Maya shows all lights but no shadows. In the lighting menu this can be changed to a single light (Use Selected Lights) and shadows (Shadows) activated (Figure 41).
Figure 41: Hardware Lighting Quality & Preferences Display
34) Maya Intro: Menu Options & Tearing
Menu Options: Many of the Maya tools have Options which can be modified prior to use. These often dramatically change the outcome of the operation. To access the options click on the small square next the name of the tool (Figure 42). However, not all tools have options.
Menu Tearing: In many cases you will need to repeatedly revisit the same menu. This can become time consuming and laborious. Therefore, it is possible to Tear Off menus from their current positions so they become Floating Menus. To do this left mouse button click on the strip at the top of each menu and drag the menu away from it current position (Figure 42).
Figure 42: Menu Options and Tearing
35) Maya Intro: The Hot Box & Marking Menus
Hotbox: As mentioned before there are many ways to navigate and access information in Maya. In the previously sections the standard UI interface has been discussed however it is possible to access all aspect of Maya without the use of the standard interface. This is done by using the Hotbox. To access the Hotbox click in any view and hold down the Space Bar on the keyboard (Figure 43). This now displays the menus which currently exist at the top of the standard Maya interface. By clicking on each menu name the standard drop down menu will appear.
Figure 43: The Hot Box
Marking Menus: Once the Hotbox is open a secondary set of navigation options are also available. By clicking in the areas surrounding the Hotbox menus Marking Menus will appear. These are
shortcuts to windows, menu sets, views, and standard UI elements. To select one drag the Line from the centre of the selection onto the desired button. NOTE: Marking menus are fully customisable and can be changed to the suit the user. Many professionals train themselves to work completely using Marking Menus in order to maximise the viewing area (Real Estate).
36) Maya Intro: Pivot Points
When a default object is created in Maya its pivot point is positioned in the centre of the object. However, it is possible to change the position of the pivot point in order to change the functionality of the channels. For example, by placing the Pivot Point away from the object the translation, rotation, and scale channels will have a relative effect Scaling for example will be based from the new position of the pivot point (Figure 44).
Figure 44: Pivot Points
To change an objects pivot point select the object and press Insert on the keyboard. Move the resulting manipulator to its new location and then press Insert again to exit.
37) Maya Intro: The Attribute Editor
The Attribute Editor stores all the information related to a selected object. In figure 45 the object being displayed is a NURBS Sphere. Note that the four nodes (section 30) which are present at the objects creation are being displayed as Tabs. Under each tab are series of channels and attributes which can be edited or changed according to the functionality of each node. The shortcut for this is CTRL + A.
Figure 45: The Attribute Editor
38) Maya Intro: The Outliner & Visor
The Outliner: The Outliner Window lists all objects (nodes) which are in the scene. These include all lights and cameras.
Figure 46: The Outliner Editor
The Visor: (Windows General Editors Visor). The Visor Window lists all of Mayas stored examples and brushes for use either as stand alone examples or as part of a tool such as The Paint Effects Brush (Figure 47).
Figure 47: The Visor
39) Maya Intro: The Hypergraph Scene Hierarchy & Input / Output
The Hypergraph Scene Hierarchy shows all of the nodes which exist in the current scene (figure 48).
The Hypergraph Input / Output Connections shows all connections for the currently selected nodes (figure 49). It is possible to connect and disconnect nodes within the hypergraph. These connections are know as a Dependency Graph.
Figure 48: The Hypergraph Scene Hierarchy
Figure 49: The Hypergraph Input / Output Connections
40) Maya Intro: The Hypershade Window
The Hypershade Window displays all the Shaders used in the Maya scene. It also allows for the creation of new and editing of old shaders.
Create Maya Nodes: On the left hand side of the window is the Create Maya Nodes menu. This lists all of the available shaders and input / output nodes.
Tabs (Material): By default Maya displays in the top right window all the current scene shaders (Materials Tab). However, each of the tabs contain a different aspect on the current Maya scene. Such as Lighting, Cameras, and Textures.
Work Area: Finally the bottom right window allows the dragging of shaders into the Work Area for graphing and editing.
Figure 50: The Hypeshade Window
UCA
You might also like
- Calvino Anthology 17 18Document17 pagesCalvino Anthology 17 18Simon HollandNo ratings yet
- Infection by Flu VirusDocument34 pagesInfection by Flu VirusSimon HollandNo ratings yet
- Storyboard Act1Document4 pagesStoryboard Act1Simon HollandNo ratings yet
- Flu Virus InfectionDocument4 pagesFlu Virus InfectionSimon HollandNo ratings yet
- The Subtle Art of Not Giving a F*ck: A Counterintuitive Approach to Living a Good LifeFrom EverandThe Subtle Art of Not Giving a F*ck: A Counterintuitive Approach to Living a Good LifeRating: 4 out of 5 stars4/5 (5794)
- The Little Book of Hygge: Danish Secrets to Happy LivingFrom EverandThe Little Book of Hygge: Danish Secrets to Happy LivingRating: 3.5 out of 5 stars3.5/5 (399)
- A Heartbreaking Work Of Staggering Genius: A Memoir Based on a True StoryFrom EverandA Heartbreaking Work Of Staggering Genius: A Memoir Based on a True StoryRating: 3.5 out of 5 stars3.5/5 (231)
- Hidden Figures: The American Dream and the Untold Story of the Black Women Mathematicians Who Helped Win the Space RaceFrom EverandHidden Figures: The American Dream and the Untold Story of the Black Women Mathematicians Who Helped Win the Space RaceRating: 4 out of 5 stars4/5 (894)
- The Yellow House: A Memoir (2019 National Book Award Winner)From EverandThe Yellow House: A Memoir (2019 National Book Award Winner)Rating: 4 out of 5 stars4/5 (98)
- Shoe Dog: A Memoir by the Creator of NikeFrom EverandShoe Dog: A Memoir by the Creator of NikeRating: 4.5 out of 5 stars4.5/5 (537)
- Elon Musk: Tesla, SpaceX, and the Quest for a Fantastic FutureFrom EverandElon Musk: Tesla, SpaceX, and the Quest for a Fantastic FutureRating: 4.5 out of 5 stars4.5/5 (474)
- Never Split the Difference: Negotiating As If Your Life Depended On ItFrom EverandNever Split the Difference: Negotiating As If Your Life Depended On ItRating: 4.5 out of 5 stars4.5/5 (838)
- Grit: The Power of Passion and PerseveranceFrom EverandGrit: The Power of Passion and PerseveranceRating: 4 out of 5 stars4/5 (587)
- Devil in the Grove: Thurgood Marshall, the Groveland Boys, and the Dawn of a New AmericaFrom EverandDevil in the Grove: Thurgood Marshall, the Groveland Boys, and the Dawn of a New AmericaRating: 4.5 out of 5 stars4.5/5 (265)
- The Emperor of All Maladies: A Biography of CancerFrom EverandThe Emperor of All Maladies: A Biography of CancerRating: 4.5 out of 5 stars4.5/5 (271)
- On Fire: The (Burning) Case for a Green New DealFrom EverandOn Fire: The (Burning) Case for a Green New DealRating: 4 out of 5 stars4/5 (73)
- The Hard Thing About Hard Things: Building a Business When There Are No Easy AnswersFrom EverandThe Hard Thing About Hard Things: Building a Business When There Are No Easy AnswersRating: 4.5 out of 5 stars4.5/5 (344)
- Team of Rivals: The Political Genius of Abraham LincolnFrom EverandTeam of Rivals: The Political Genius of Abraham LincolnRating: 4.5 out of 5 stars4.5/5 (234)
- The Unwinding: An Inner History of the New AmericaFrom EverandThe Unwinding: An Inner History of the New AmericaRating: 4 out of 5 stars4/5 (45)
- The World Is Flat 3.0: A Brief History of the Twenty-first CenturyFrom EverandThe World Is Flat 3.0: A Brief History of the Twenty-first CenturyRating: 3.5 out of 5 stars3.5/5 (2219)
- The Gifts of Imperfection: Let Go of Who You Think You're Supposed to Be and Embrace Who You AreFrom EverandThe Gifts of Imperfection: Let Go of Who You Think You're Supposed to Be and Embrace Who You AreRating: 4 out of 5 stars4/5 (1090)
- The Sympathizer: A Novel (Pulitzer Prize for Fiction)From EverandThe Sympathizer: A Novel (Pulitzer Prize for Fiction)Rating: 4.5 out of 5 stars4.5/5 (119)
- Her Body and Other Parties: StoriesFrom EverandHer Body and Other Parties: StoriesRating: 4 out of 5 stars4/5 (821)
- Autodesk MayaDocument5 pagesAutodesk MayaGanesh KumarNo ratings yet
- Maya 2017 UpdateDocument3 pagesMaya 2017 UpdateOzgur Yildirim100% (1)
- Maya DynamicsDocument426 pagesMaya DynamicsAmit BakshiNo ratings yet
- Toolbag User ManualDocument27 pagesToolbag User ManualNguyễn Quang MinhNo ratings yet
- 10 Tips For Autodesk Maya EfficiencyDocument126 pages10 Tips For Autodesk Maya Efficiencykrishnakumarvs007No ratings yet
- HDR Light Studio 4 Installation GuideDocument23 pagesHDR Light Studio 4 Installation Guidetinnnn14No ratings yet
- 9032 02b1Document3 pages9032 02b1123No ratings yet
- Academy of Animation and Gaming New Delhi - BrochureDocument36 pagesAcademy of Animation and Gaming New Delhi - BrochureShailesh KumarNo ratings yet
- The Role of Python in Streamlining Visual Effects WorkflowsDocument51 pagesThe Role of Python in Streamlining Visual Effects WorkflowsNixNo ratings yet
- PyQt for Maya 2015Document9 pagesPyQt for Maya 2015JadTahhanNo ratings yet
- Character Rigger or Technical Director or 3d Artist or Website DDocument2 pagesCharacter Rigger or Technical Director or 3d Artist or Website Dapi-79303226No ratings yet
- Maya Bifrost Overview SheetDocument3 pagesMaya Bifrost Overview SheetGidion SinagaNo ratings yet
- Realflow Maya ConnectivityDocument17 pagesRealflow Maya ConnectivitySaad AliNo ratings yet
- Maya Programming For 3D GraphicsDocument173 pagesMaya Programming For 3D GraphicsWanho Choi100% (2)
- Wireframe Rendering - Maya TutorialsDocument11 pagesWireframe Rendering - Maya Tutorialsmalikrite9000No ratings yet
- Animating A Attributes: (In Maya (Y 2008) )Document23 pagesAnimating A Attributes: (In Maya (Y 2008) )Tilak RajNo ratings yet
- Comparing Alias and ICEM Class A Surfacing Software ToolsDocument36 pagesComparing Alias and ICEM Class A Surfacing Software Toolsva79in100% (2)
- Learning Maya 2Document544 pagesLearning Maya 2Danilo DonaliNo ratings yet
- Pradeep CVDocument2 pagesPradeep CVapi-3800652No ratings yet
- MASH 2.2 Animation SuiteDocument31 pagesMASH 2.2 Animation SuiteedboxinNo ratings yet
- Autodesk Maya Tutorial - Dancing Comic BookDocument26 pagesAutodesk Maya Tutorial - Dancing Comic BookHamza Altaïr ỲàĢâmîîNo ratings yet
- Your First Maya Animation: Setting The Scene: ModelingDocument28 pagesYour First Maya Animation: Setting The Scene: ModelingblgndllNo ratings yet
- Questions and AnswersDocument9 pagesQuestions and AnswersAnfinvargheseNo ratings yet
- Kristalsana Techartist Resume NewDocument2 pagesKristalsana Techartist Resume Newapi-293898957No ratings yet
- Maya Dynamics Basics:: MEL and ExpressionDocument33 pagesMaya Dynamics Basics:: MEL and ExpressionNguyễn HuỳnhNo ratings yet
- 3D Visualization-Assisted Electromagnetic Theory TeachingDocument10 pages3D Visualization-Assisted Electromagnetic Theory TeachingmumamaduraiNo ratings yet
- Digital Tutors Maya Extreme BundleDocument2 pagesDigital Tutors Maya Extreme BundledeercharcoalNo ratings yet
- Parametric Is MDocument40 pagesParametric Is MVardha GroverNo ratings yet
- Course Outline MayaDocument2 pagesCourse Outline Mayaengineer_khaula7035No ratings yet