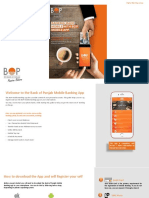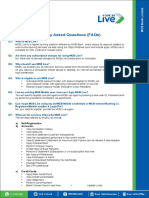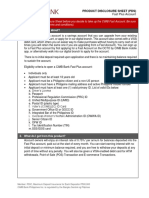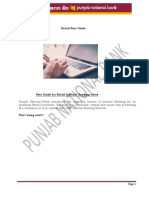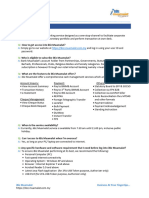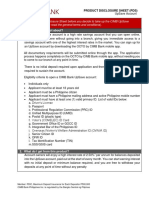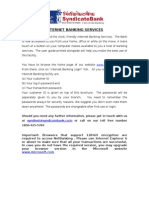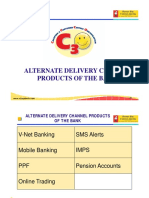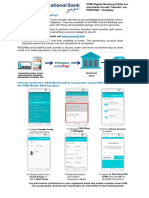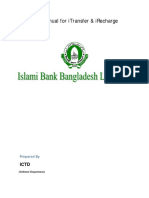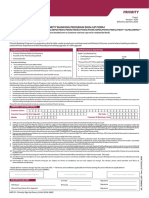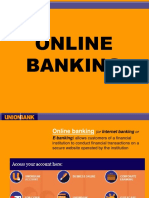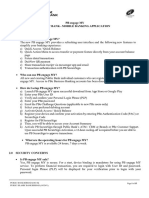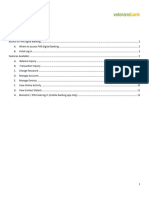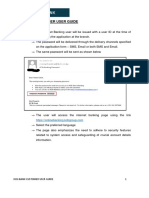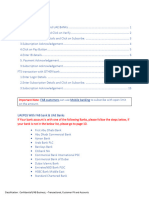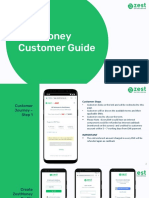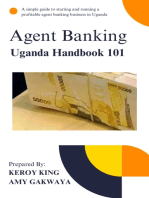Professional Documents
Culture Documents
Mobile Banking Services New
Mobile Banking Services New
Uploaded by
Bhavit S. SengarCopyright
Available Formats
Share this document
Did you find this document useful?
Is this content inappropriate?
Report this DocumentCopyright:
Available Formats
Mobile Banking Services New
Mobile Banking Services New
Uploaded by
Bhavit S. SengarCopyright:
Available Formats
State Bank
SBBJ Mobile Banking
Funds Transfer Stttings Enquiry Services
M-Commerce
Requests
Bill Pay
Features Enquiry of balance in account(s) Mini Statement last f ive transactions Requests for issue of Cheque Book Pay utility bills (Electricity bill, Telephone bill etc.,) Transfer of Funds to accounts with SBI & other Banks Enquiry regarding Demat account Merchandise payments Mobile Top up Payment of SBI Life Insurance premium Process of Registering for the Services Register for getting User ID Send SMS <MBSREG> <MobileMake> <MobileModel> to 567676 You will get a User ID and default MPIN and also a WAP link to download the mobile banking application (if you have a GPRS connection) Downloading the mobile bank ing application onto your mobile handset Your handset should be java enabled If you have GPRS connection, you can download the applica tion using the WAP link that you received alongwith the User ID. Else, go to our website, www.sbbj.co.in and click on Services Mobile Banking. You can download the appropriate mobile banking application using da tacable or Bluetooth. Based on the mobile phone it may be ins talled under applications / games / installations. Login After downloading the mobile banking application, click on icon SBI Freedom. Enter your User ID. Click on the Option Choose Login You will be prompted to change the MPIN. If not prompted, Go to Settings Change MPIN. Change MPIN Change the MPIN af ter the first login Choose Change MPIN Under Old MPIN enter the MPIN received over SMS Using scroll button go to the next field New MPIN Under New MPIN enter a MPIN of your choice. (6 cha racters/ digits) Scroll down to the next field Confirm new MPIN Click Option. Choose Change.
SMS Your MPIN is changed is received. It is desirable to change the MPIN at regular intervals or whenever there is an apprehension that secrecy has been lost. Activation of your service at ATM You have to activate your service on ATM or at your Branch. Please ensure that you have changed your MPIN before registering at the ATM. Go to ATM and after swiping your Debit Ca rd choose Services Mobile Banking Register and then give your mobile number. You will get a SMS regarding activation of your account. In this process of regis tration, only one account is enabled for mobile banking services. Activation Of Service At Branch If you do not have an ATM card issued for the account, please visit your Branch to get the services. Please ensure that you have changed your MPIN before registering at the Branch. If any other accounts are to be enabled for mobile banking, please visit your branch. In such cases, all the enabled accounts (maximum 5) have to be linked for you to use them. This is explained under Manage Self Accounts. Business Rules The daily ceiling is Rs. 5000 per transaction per customer for fund transfer and Rs.10,000 for purchase of services/ goods and for Bill payments with a calendar month limit of Rs. 30,000 per cus tomer Functionalities I Enquiry Services Balance Enquiry Select Enquiry Services from the Main Menu Select Balance enquiry. List of accounts enabled for the services will be displayed. (The process for linking of accounts is explained under Manage Self accounts) Select the account for which you want to enquire the balance. Enter your MPIN Press Menu button and select Conf irm. You will get a message that shows the balance, un cleared balance and the hold value for the account selected by you. Mini statement Select Enquiry Services from the Main Menu Select Mini Statement enquiry List of accounts enabled for the services will be
displayed Select the account for which you want to get the mini statement. Enter your MPIN Press on Menu button and select Confirm You will get a message showing the last five transactions of the account selected by you II Fund Transfer MBS offer following Fund Transfer facilities : Fund transfer f rom your account enabled for mobile banking to a registered payee account with SBI and other banks. Register Payee Select Funds Transfer. Select Register Payee (one time exercise for each payee). Select type of payee-My Bank payee / Other Bank payee In case of My Bank (SBI) payee, enter the o o o Payees account No. Payee Branch code Give a Nickname (To be of minimum two characters. This nickname will appear over the screen in future and account number will not be displayed) Assign maximum transaction limit (up Rs. 5000) Go to Menu select Regis ter Verify the correctness and select yes. To make any corrections select No after corrections you select yes. Enter your MPIN Select menu and choose Confirm
o i) ii)
In case of No, the previous screen will appear and necessary corrections need to be made. Enter MPIN Select menu and choose Confirm
You will get a message advising you the s tatus of the reques t PLEASE DO NOT PROCEED FOR FUNDS TRANSFER UNLESS A PAYEE IS REGISTERED CONFIRMATION IN THIS REGARD IS RECEIVED. Transfer Funds Select Funds Transfer Select Transfer funds o o o o o o o Select Payees type (My Bank account/ Other Bank account) Select Payee Nickname f rom the drop down Enter amount to be transferred Select account to be debited Press OK Enter MPIN press Menu and select Conf irm
You will get a message advising you the s tatus of the reques t III Demat Account Services To use the facility, your Demat account has to be linked to the account(s) that are enabled for mobile banking service. Select Demat Account Services f rom Main Menu Click on Options Select Add Demat Account Enter the Demat account number and choose the account that is linked with the Demat account. Select ADD and send the reques t with your MPIN You will get confirmation regarding registra tion of your Demat account. Now you can use the facilities under Demat Account Services The facilities are : Portfolio Value. ( The value of your holdings as on the previous day of trading) DIS Booklet Request Bill Statement ( Statement of charges on the Demat account) Last Five Transactions ( In the Demat account) Transaction Status Enquiry Choose the facility you want to use from the Option under Demat Account Services and send the request with your MPIN.
o o o
o o
You will get a message advising you the s tatus of the reques t In case of Other Bank payee, enter o o o o o Payee Name as it appea rs in the Banks records Payee address( village/ city only) Payees Account number IFSC Code of the Payee Branch (The alpha characters should be entered in block letters.) Give a Nickname (To be of minimum two characters. This nickname will appear on screen in future and account number will not be displayed) Assign max. transaction limit (Rs. 5,000) Go to menu choose Register Details of input appear on the screen. Verify again and select yes if correct and No, in case incorrect.
o o o
IV Cheque Book Request. Select Requests f rom Main Menu Select Cheque Book Request Select the account for which cheque book is needed. Enter MPIN Press Confirm You will get a message tha t your request has been accepted for processing. YOUR ACCOUNT SHOULD BE WITH CHEQUE BOOK FACILITY. OTHERWISE THE REQUEST WILL BE REJECTED. The cheque book will be sent to the address recorded a t the Bank V Bill Pay You can pay your utility bills using mobile banking services The facilities under this are : Get Help Add Billers View Bill Pay Bill View Scheduled Bills Cancel Scheduled Bill For utilis ing the Bill pay services, you have to know the billers ID and the format required for regis tering the billers for the services as the same vary from centre to centre. You can get the biller ID and format as under : Biller ID Select Bill Pay f rom Main Menu Select Get Help Type the city name (e.g. Mumbai) Category (Insurance/ charity/ utility/ ca rd etc) If you want only a certain biller then enter the biller name, else all the billers for the category for the city will be listed. Choose Get Lis t from Options. You will get the list of billers with the Biller IDs which you will need to use for getting the format for registration. Get Format Each biller requires the input to be given in a certain forma t for registra tion of the same. To get the forma t for each biller: Enter the city and Biller ID in the biller name and choose Get format from Options.
Choose Add Billers You will get a display tha t No biller registered From Options choose Add. Enter the Biller ID that you got from Get List in the Company ID (e.g. Aviva it is aviva, for Airtel Mumbai it is airtmu) Enter a nick name for this biller for your own identif ication Enter the biller details as per the format required, i.e. policy No, Client ID in the above example for payment of insurance premium to Aviva Life Insurance. Choose Add from Options Enter your MPIN You will get a response regarding the outcome of the request. Note: in case the addition of the billers is not successful for any reason, please delete the biller from the list by choos ing Delete Locally from the Option. To Delete Billers Select Bill Pay f rom Main Menu Select Add Billers. List of registered billers will be displayed Select the. biller nickname that you want to delete Select Delete from the Option Confirm selection Enter MPIN You will get SMS regarding outcome of the reques t View Bill Select Bill Pay f rom Main Menu Select View Bill List of registered billers will be displayed. Choose the biller nickname. Enter MPIN You will receive SMS giving you the deta ils of the latest bill with Bill ID For payment of the bill please follow the steps under Pay Bill Pay Bill Select Bill Pay f rom Main Menu Select Pay Bill Select the biller nickname (payee) from the list of registered billers Enter the Bill ID that you got in SMS when you viewed the bill Enter the bill amount that you got in the SMS
You will get a SMS with the format e.g. format for aviva is Policy No, Client ID. Add Billers Select Bill Pay f rom Main Menu
Select the account to debit Choose whether you want to pay now or schedule this payment at a later date. If you select Pay Later option, enter the date. You will receive a message that the mbill is scheduled for dd/mm/yyyy along with the transaction ID. After the transaction is processed on the scheduled date, you will get a message Rs nnn received for BILL DESK. View Scheduled Bills. Select Bill Pay f rom Main Menu Select the View Scheduled Bills Select Scheduled Bill Enter MPIN You will get SMS with the details of the scheduled bills Cancel Scheduled Bill Select Bill Pay f rom Main Menu Select Cancel Scheduled Bills Enter the Transaction ID received during the time of scheduling the bill.
Merchant Payment. Receive Direct Top up for your TataSky connection. Receive pins for DTH (BigTV/DishTV/SunDirect /DigitalTV) Make payments for goods/ services purchased online over internet. For Recharge of Tata Sky Connections/ receive pins for BigTV/DishTV/SunDirect /Dig italTV Select M Commerce from Main Menu Select Merchant Payment. Enter the name of the merchant ( Tatasky/BigTV/ DishTV/ SunTV/DigitalTV (as the case may be) Merchant data for TataSky. Please enter Tatasky account No. Merchant data For BigTV/ DishTV/ SunTV/DigitalTV. Please enter your Mobile no. for receiving the recharge pin. Enter the amount of top up in the amount field. For Tatasky minimum recharge is Rs200/ Select the account to be debited Enter the MPIN and submit. You Tatasky account will be directly topped up. For BigTV/DishTV/SunDirect /DigitalTV you will receive recharge pins. Making payments for goods/ services purchased online over internet. SBBJ has tied up with PAYMATE for payment through Mobile Banking for purchase of goods/services over 3000 or more websites. When you purchase goods/services over these sites, you will find an option PAY BY PAYMATE. Use this option to get the Transaction ID and the amount. Payment for good/services after the online purchase is completed: Select M Commerce from Main Menu Select Merchant Payment Merchant name PAYMATE Merchant da ta- The pa rticulars received on completion of the purchase Amount- Enter the amount. Select the account to be debited. Enter MPIN and submit. You will get a message regarding the outcome of the request. SBI Life: You can make payment of the premium on SBI Life policies. ( Up to Rs10000/-): Not available for Pens
If you do not have the required information, go to View Schedule Bill to get the information. Confirm with MPIN You will get the SMS regarding the outcome of the request VI M Commerce Mobile Top Up: Select M Commerce from Main Menu Select Mobile Top Up. Enter the name of the Service Provider i.e. Vodafone, Reliance Enter 10 digit mobile number (DO NOT prefix 0 / +91 etc.) Enter the exact amount of Top Up for the scheme Select account to be debited Press on Option button and select Conf irm Enter MPIN If the transaction is successful, the mobile that has been recharged will get a message that account has been recharged. You will get SMS that Rs nnn received for Top up. If the transaction fails for any reason, you will get a SMS that the entry has been reversed. The amount debited from your account for the top up will be credited back. FOR A SUCCESFUL MOBILE TOP UP, PLEASE ASCERTAIN THE EXACT AMOUNT FOR THE SCHEME OF THE TOP UP FROM THE SERVICE PROVIDER. Merchant payment The following options are available presently under
ion products Select M Commerce from Main Menu Select SBI Life Enter policy No if you are entering the policy number for the f irst time. Otherwise, choose the policy number f rom the dropdown. Enter date of birth of the policy holder Enter the exact amount of the premium Select the account to be debited. Enter MPIN You will receive a response regarding the outcome of the request. If the premium amount is wrong you will get a message that Your premium amount is xxxx If the policy no. or Date of birth entered is wrong, you will get a message Invalid policy number or DOB If the particulars are correct, you will get a message Rs xxxx/ received for SBILIFE. The receipt will be sent to the policy holders address registered with SBILife. Merchant Help This menu is not yet operationalised. VII Settings You can use this option to change your mobile banking preferences. The features a re : Change MPIN (explained above) Reactivate Account ( Not yet operationalised) Manage Self Accounts Change Mobile Number Forgot MPIN Manage Payee Deregister Synchronize Refer a Friend Change Channel Manage Self Accounts If you have more than one account that has been enabled for mobile banking service, you will have to link them though the mobile banking application. a) Linking Self Accounts i) Select Settings f rom Main Menu ii) Select Manage Self Accounts iii) You will get a display that No self account linked iv) Go to option and choose ADD
v) Enter the account number vi) Give a nickname to this account vii) Press on the Option button and press Link viii) Enter your MPIN ix) You will receive a message that the account is linked successfully with the nickname that you have chosen. Follow the same process for linking other accounts. If for any reason the request cannot be processed (e.g. wrong password, system down, wrong account number, etc. you will receive a message Cannot process. Please immediately do the following: i) Choose the Settings ii) Choose Manage Self Accounts iii) You will see the nickname tha t you had registered. iv) Choose the nickname. A black button will appear on the left of the nickname v) Press Option button and click on Delete Locally vi) Your mobile phone will display a message Are you sure you want to delete linked account with nickname XXX Locally delinking the account will not inform the bank about it vii) Select the option yes. After deleting the nickname locally, please repeat the process for linking your primary or other accounts. If the link ing is success ful the following SMS will be received Account xxxxxxxxxxxxxxxxxx registered successfully with nickname xxx. b) Deleting linked accounts If you want to delete any of the linked account: Select Settings f rom Main Menu Select Manage Self Accounts List of the nicknames of the accounts linked will be displayed. Choose the nickname. A black button will appear on the left of the nickname. Press the Option button and choose the option Delete. A message will be displayed Are you sure you want to delete linked account with nickname xxx? Choose the option yes. Enter MPIN. You will receive a message advising status of the request In case this conf irmation is not received or the message is received Cannot process, the account number and nickname should be re-entered us ing the option Add locally and reques t to delete sent once again. Change mobile number Select Settings f rom Main Menu
Select Change Mobile Number Enter the new mobile number Press Option button and choose Request Enter your MPIN Wait for the confirmation message before us ing the services. After receiving conf irmation of the change, you have to use only the new mobile number for transactions. Forgot MPIN Select Settings f rom Main Menu Choose Forgot MPIN The system will ask you Are you sure you want to send a request for Forgot MPIN. Kindly confirm to send. Press Conf irm You will get a default MPIN Change MPIN and registe r on ATM / Branch before using the services Change your MPIN as explained under Change MPIN After MPIN change is confirmed, please go to the nearest ATM and after swiping your Debit Card enter your mobile number as expla ined under Activation of your service at ATM/Branch You will receive a message advising status of the request Manage Payees This option is used for Delete / Delete Locally / Add Payee Locally / View Details/Fetch All Details of the Payee accounts already entered through the Menu option Funds Transfer Register Payee. Deleting a payee- Select the payee type and the payee to be deleted from the drop down for the respective fields. Select Delete from options. Enter MPIN and confirm. You will get a message advising the outcome of the request. Use the option Delete Locally when the registration request sent by you for adding a new payee is rejected and you have received the error message through SMS Cannot process. Use the option Add Payee Locally when you have changed your mobile handset or loaded the mobile banking application again for any reason or your reques t for deleting payee has not been processes for any reason. If you want to change the maximum amount entered for a payee, choose View details and choose edit. You can change the maximum amount.
Fetch all details gets you the nicknames of the payees registered by you, making it easy for adding them locally whenever circums tances arise. Deregister Select Settings f rom Main Menu Select Deregister Press Deregis ter in the Deregis ter Account screen. Press confirm in the User Confirmation screen. Enter your MPIN Select conf irm from the Menu. You will receive a message advising status of the request. Synchronize When a user gets a response code 904 for his transaction request, one of the probable reasons is invalid time and date settings on the users mobile phone. To correct this do the following: (i) Go to the Settings of your mobile phone > choose Time zone > check that the correct time zone for India is set as GMT+5.30. (ii) Ensure that time is correct (am/pm). (iii) Ensure that the date is correct. If the time and date settings are correct and the problem still persists, the user has to synchronize his mobile banking application by setting a Key value on selecting options Settings -> Synchronize. The user has to select option Get Key to get the value to be set. You will receive key over SMS. The Key value will be a positive or negative number. Enter key in the field Enter Key and press OK button from options. The application will get synchronized. Change in Mobile Handset Download the mobile banking applica tion on the new handset as expla ined under downloading the mobile banking application onto your mobile handset. Use the existing User ID and MPIN. Since the mobile banking application is new, it will not have the data that you had entered like linked account, linked payees and linked billers. Please enter these again using the option Add locally. Change Channel This facilitates change of communication channel f rom SMS to GPRS and vice versa. Your application will run on SMS by default unless you change it to GPRS. After changing the default MPIN you can change over to GPRS. The process for changing the channel of communication is as under : Select Settings f rom Main Menu
Select Change Channel If you choose to transact over GPRS, Select GPRS and confirm with your MPIN You will be asked to reconf irm by entering your MPIN. If successful you will get a confirmation by SMS that GPRS is enabled for your account. If at any time after changing over to GPRS you want to change to SMS mode of communication, select the option SMS. Your mode of communication will be changed. You wil l not get any message since this is the default mode of communication for the application. Refer a friend As a satisfied user, please refer a f riend who is not having the services Mobile Banking Service over Wireless Application Protocol (WAP) The Mobile Banking Service can now be accessed over WAP by customers having GPRS enabled GSM / CDMA phones. It will operate in a fashion simila r to internet banking within the limitations of mobile phones. The transactions performed through this service will have a second factor authentication in the form of a random number (called WAP Login Id) sent by SMS to the customer. The features of the WAP based service: a. Registration process will rema in the same as for application based service. b. The service will be available over all mobile phones ( java / non java) which have GPRS connectivity for GSM users or data connectivity for CDMA users. c. This service is provided through a secure site with Verisign Certificate. d. The transaction limits remain the same as for application based service viz., daily limit per customer for fund transfer will be Rs.5000.00 and for bill / merchant payment will be Rs.10,000.00 with a calendar month limit of Rs.30,000.00. e. The User ID for WAP based service will be distinct f rom the User ID used for application based service. If the customer uses the same User ID that is being used over application based service to transact over WAP, he will be disabled f rom the application based service. This restriction has been placed for security reasons. f. For the user to change over from WAP mode to application based service with the same User ID, the following procedure has to be followed: Main Menu > Settings > Forgot MPIN > send the message. The Forgot MPIN option can also be accessed from the ma in screen A default MPIN will be received. Change MPIN. j)
Register a t ATM or branch again. The User ID can now be used over application based service.
Process of Usage of Mobile Bank ing Service over WAP Registration Process The registration process will be the same as for application based service i.e. in two phases over ATM/ branch and over mobile phone. The process over mobile phone, though essentially same as detailed above under Change MPIN will be done through the Browser of the mobile phone. The procedure is described below: a) Send a SMS <MBSREG> <Mobile Make> <Mobile Model> to 567676 (e.g.MBSREG Nokia 6600). b) User ID and default MPIN will be received over SMS c) Open the browser of the mobile phone d) Enter the address :http://mobile.prepaidsbi.com/sbiwap/ e) A screen will be displayed asking for Login id and Pin. f) Enter the User ID and the default MPIN in the respective fields and select Login. g) The next screen will ask for WAP login id which will be received over SMS. h) Enter this WAP login id in the browser screen. If the mobile phone does not facilitate accessing the Inbox while using another screen, you will have to exit the browser and then open the inbox to access the SMS having the WAP login id. Open the browser again and follow the procedure detailed above to enter the Login id and default MPIN. The next screen will ask for WAP Login id. Enter the number received over SMS and select Send. i) If details entered are correct, the next screen with the Main Menu of the Mobile Banking Service will be displayed. It is mandatory to change the default MPIN first before using any of the services. The procedure for this is as under : Main Menu > Settings > Change MPIN > enter the default MPIN received over SMS under OLD MPIN > enter new MPIN > conf irm the new MPIN > select Change k) Confirmation regarding the change of MPIN will be received over SMS and also displayed on the screen. l) To complete the registration process, register at ATM or branch as detailed above under Activation of your service at ATM/ Branch. Usage of Facilities under Mobile Banking Service For using any of the facilities of Mobile Banking Service, the user has to follow steps from (c) to (h) as described above. However, under step (f), the user has to enter the User ID and MPIN which has been changed to one of his choice. The Main Menu will be displayed after the WAP login id is entered and submitted. The usage of the
You might also like
- Oriflame Payment Systems 2.0: Zenith Bank PLCDocument24 pagesOriflame Payment Systems 2.0: Zenith Bank PLCNelson NobertNo ratings yet
- Iobuser ManualDocument16 pagesIobuser Manualrajubajaj030No ratings yet
- Mobile Banking Service FeaturesDocument15 pagesMobile Banking Service Featuressalomi_barlaNo ratings yet
- Ibiz Muamalat: User Guide Fund TransferDocument18 pagesIbiz Muamalat: User Guide Fund TransfermohdtakrimiNo ratings yet
- Mobile Banking Service FeaturesDocument14 pagesMobile Banking Service FeaturesMalay RanjanNo ratings yet
- Mobile Banking - User ManualDocument23 pagesMobile Banking - User ManualKhuram MughalNo ratings yet
- Digital World For You: Our Made EasyDocument20 pagesDigital World For You: Our Made EasyRajat KushwahNo ratings yet
- FaqsDocument18 pagesFaqsM. AhmadNo ratings yet
- Bankciwamb Bank PH Pds Fast Plus AccountDocument6 pagesBankciwamb Bank PH Pds Fast Plus AccountChuckie TajorNo ratings yet
- User Manual For Mbs Over UssdDocument6 pagesUser Manual For Mbs Over Ussdmussk5No ratings yet
- Mobile Banking FAQ Updated PDFDocument11 pagesMobile Banking FAQ Updated PDFP N rajuNo ratings yet
- What Is This Product About?Document6 pagesWhat Is This Product About?Franco BegnadenNo ratings yet
- Retailuserguide PDFDocument11 pagesRetailuserguide PDFKapil RewarNo ratings yet
- Retail User GuideDocument11 pagesRetail User Guideshahid2opuNo ratings yet
- Notes 240414 073841Document2 pagesNotes 240414 073841salommatheus50No ratings yet
- FAQ Ibiz MuamalatDocument5 pagesFAQ Ibiz MuamalatAbdul Malik YacobNo ratings yet
- Frequently Asked Questions (Faqs) : Over 1450 Atms Over 1400 Branches /mcbbankpk 111 000 622Document15 pagesFrequently Asked Questions (Faqs) : Over 1450 Atms Over 1400 Branches /mcbbankpk 111 000 622Ehehdhdbdj YsysyeyNo ratings yet
- Local Bank Transfer FAQ - v2.4Document2 pagesLocal Bank Transfer FAQ - v2.4halidalasan1No ratings yet
- Self-Managed Makro Credit FlyerDocument1 pageSelf-Managed Makro Credit Flyerjustin.swartzNo ratings yet
- MCB Internet Banking Faqs: View OnlyDocument19 pagesMCB Internet Banking Faqs: View OnlyMuhammad AsifNo ratings yet
- Iaccess Brochure As of 102020Document2 pagesIaccess Brochure As of 102020May Elaine BelgadoNo ratings yet
- Ib Guidelines-Fcdb12.0 Customer FaqDocument7 pagesIb Guidelines-Fcdb12.0 Customer FaqNikita NamaNo ratings yet
- Atm Payroll Manual (Final) En-Ar Low-A PDFDocument112 pagesAtm Payroll Manual (Final) En-Ar Low-A PDFZulhafizan ZulkifliNo ratings yet
- Rinb & Cinb SbiDocument48 pagesRinb & Cinb SbiAnand VSNo ratings yet
- CIMB Product Disclosure Sheet - UpSave Account - 03252019 PDFDocument5 pagesCIMB Product Disclosure Sheet - UpSave Account - 03252019 PDFClaudette LopezNo ratings yet
- Pay Via The Citi Mobile App or Citibank OnlineDocument4 pagesPay Via The Citi Mobile App or Citibank OnlineFerdinand Rey LaruscainNo ratings yet
- Easypaisa Mobile Account Product PresentationDocument96 pagesEasypaisa Mobile Account Product PresentationSubuk T. RathodNo ratings yet
- IbretailDocument5 pagesIbretailswethachkl2391No ratings yet
- ADC Products of The BankDocument12 pagesADC Products of The BankthinkingvishalNo ratings yet
- CBC MBK QR Steps v2 FinDocument21 pagesCBC MBK QR Steps v2 FinJah Mayor MontallanaNo ratings yet
- PesoNet InstaPay FAQsDocument4 pagesPesoNet InstaPay FAQsTom SNo ratings yet
- IBBL Fund Transfer ManualDocument15 pagesIBBL Fund Transfer Manualmehedi2636No ratings yet
- MBS User Guide 04-03-2012Document70 pagesMBS User Guide 04-03-2012Relie ArambuloNo ratings yet
- SAP Payment Process and ConfigurationDocument13 pagesSAP Payment Process and ConfigurationmohitkshahNo ratings yet
- Prority Mid Version XviiDocument2 pagesPrority Mid Version XviiKartik ShuklaNo ratings yet
- New Mobile BankingDocument22 pagesNew Mobile BankingP N rajuNo ratings yet
- What Is Pesonet and Instapay?Document4 pagesWhat Is Pesonet and Instapay?Shie MinimoNo ratings yet
- Kumari BankDocument26 pagesKumari BankSheetal KarmacharyaNo ratings yet
- Internet BankingDocument25 pagesInternet BankingBernard Vincent Guitan MineroNo ratings yet
- Fast Plus Account Product Disclosure Sheet - 12072022Document6 pagesFast Plus Account Product Disclosure Sheet - 12072022Dan SantosNo ratings yet
- FAQs SMS Banking 08-07-19Document4 pagesFAQs SMS Banking 08-07-19hafizabduljabbarbhattiNo ratings yet
- IbretailDocument8 pagesIbretailVinay NavanerNo ratings yet
- Features of All Types of AccountsDocument113 pagesFeatures of All Types of AccountsNahid HossainNo ratings yet
- National Building Code of The PHDocument8 pagesNational Building Code of The PHRJNo ratings yet
- CA Focused AttachmentsDocument8 pagesCA Focused AttachmentssatishNo ratings yet
- FAQ Bill Payment - Payment Channel - CMC 140422 - 20042022 - 1Document4 pagesFAQ Bill Payment - Payment Channel - CMC 140422 - 20042022 - 1izzat ezmanNo ratings yet
- PB Engage Faq 21062023Document15 pagesPB Engage Faq 21062023presanadNo ratings yet
- MBanking FAQs-EnglishDocument21 pagesMBanking FAQs-EnglishMugenyiNo ratings yet
- PVB Digital Banking User GuideDocument12 pagesPVB Digital Banking User GuidecarloNo ratings yet
- KCB I-Bank Customer User Guide: A) First-Time LoginDocument17 pagesKCB I-Bank Customer User Guide: A) First-Time LoginFrancis MwangiNo ratings yet
- Funding Your COL AccountDocument16 pagesFunding Your COL AccountHazel Alcantara RoxasNo ratings yet
- Jeirikyekdkydkgr VdktdidkgdmvekgdktdktsngDocument14 pagesJeirikyekdkydkgr Vdktdidkgdmvekgdktdktsngamatog501No ratings yet
- Interbank GIRO (IBG) MEPS Instant TransferDocument1 pageInterbank GIRO (IBG) MEPS Instant TransferZulhairiNo ratings yet
- E-IPO UAEPGS and NON UAEPGS Transaction Guide - English - FinalDocument16 pagesE-IPO UAEPGS and NON UAEPGS Transaction Guide - English - Finalhariprasath1986No ratings yet
- Brief User Guide - Sibernet-Personal/ Corporate: Highlights of Upgraded VersionDocument5 pagesBrief User Guide - Sibernet-Personal/ Corporate: Highlights of Upgraded Versionsangeeth k pNo ratings yet
- Zions Bank: Business Internet Banking User'S GuideDocument24 pagesZions Bank: Business Internet Banking User'S GuideSachin KulgodNo ratings yet
- Coding Ninjas - Zest Application ProcessDocument17 pagesCoding Ninjas - Zest Application ProcessRocky BhaiNo ratings yet
- Agent Banking Uganda Handbook: A simple guide to starting and running a profitable agent banking business in UgandaFrom EverandAgent Banking Uganda Handbook: A simple guide to starting and running a profitable agent banking business in UgandaNo ratings yet