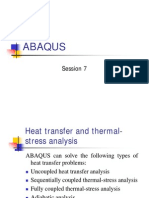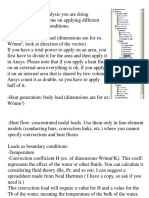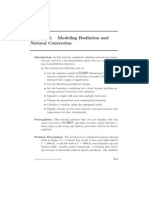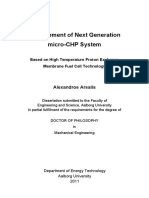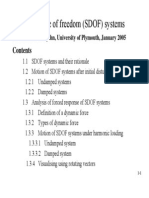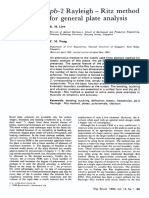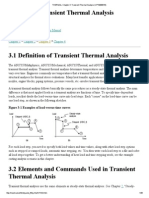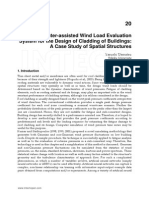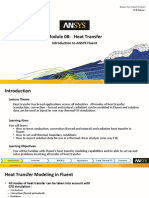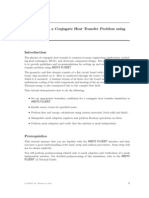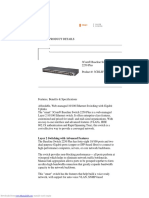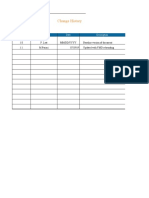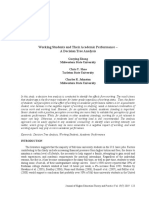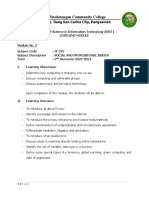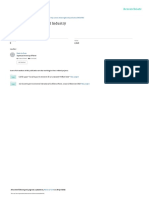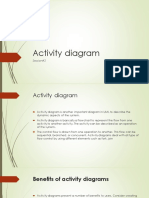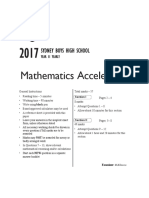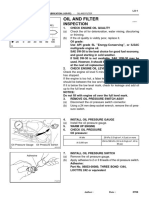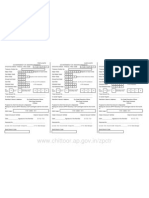Professional Documents
Culture Documents
ANSYS Example: Transient Thermal Analysis of A Pipe Support Bracket
Uploaded by
P_I_P_HOriginal Title
Copyright
Available Formats
Share this document
Did you find this document useful?
Is this content inappropriate?
Report this DocumentCopyright:
Available Formats
ANSYS Example: Transient Thermal Analysis of A Pipe Support Bracket
Uploaded by
P_I_P_HCopyright:
Available Formats
ME 477
Transient Thermal Example 1
ANSYS Example: Transient Thermal Analysis of a Pipe Support Bracket The section of pipe shown below is a representative section of a longer pipe carrying a hot fluid under pressure. The pipe is supported every 400 mm by a bracket that is welded to the pipe and subsequently attached to the wall. The pipe and bracket are made of 2024-T6 aluminum. The pipe has an outer and inner diameter of 50 mm and 38 mm, respectively. The bracket is attached to the wall with an insulating pad along the base, so there is no heat transfer between the wall and bracket. All dimensions in the figure below are given in mm. The air temperature surrounding the pipe and bracket is 300 K, and the heat transfer (film) coefficient between the air and pipe/bracket is h = 200 W/(m2-K). The pipe and bracket also have a uniform initial temperature of 300 K. Fluid at a temperature of 450 K then begins flowing through the pipe, and the heat transfer (film) coefficient between the pipe and fluid is h = 1200 W/(m2-K). In this example, ANSYS will be used to perform a transient thermal analysis on the pipe and bracket. The temperature in the pipe and bracket will be examined over a period of 20 seconds after the fluid begins flowing through the pipe. A contour plot of the temperature distribution can be generated at any point in time, and temperature vs. time plots can be generated for any node. Animation can also be used to display the temperature distribution in the entire part as a function of time. The analysis will be performed using 10 node, 3D thermal elements (SOLID 87).
400
38
50
162.5 75 15 Insulated
162.5 15
100
40
The following thermal properties of 2024-T6 aluminum are required for the analysis. Temperature (K) Thermal Conductivity, k (W/m-K) Specific Heat, c (J/kg-K) 100 65 473 200 163 787 300 177 875 400 186 925 600 186 1042
The density of the aluminum alloy is 2770 kg/m3, which is constant within the temperature range considered here.
ME 477
Transient Thermal Example 2
ANSYS Analysis: Start ANSYS Product Launcher, set the Working Directory to C:\temp, define Job Name as Pipe_Bracket, and click Run. Then define Title and Preferences. Utility Menu File Change Title Enter Transient Thermal Analysis of a Pipe Bracket OK ANSYS Main Menu Preferences Preferences for GUI Filtering Select Thermal and h-method OK Enter the Preprocessor to define the model geometry: Define Element Type and Material Properties. Since many of the Material Properties are temperature-dependent, we must specify the temperature units and define the properties at several temperatures. ANSYS Main Menu Preprocessor Element Type Add/Edit/Delete Add Thermal Solid Tet 10 node 87 (define Element type reference number as 1) OK Close ANSYS Main Menu Preprocessor Material Props Temperature Units Kelvin or Rankin ANSYS Main Menu Preprocessor Material Props Material Models Double Click Thermal Conductivity Isotropic Add Temperature Enter 100 for T1, 65 for KXX Enter 200 for T2, 163 for KXX Add Temperature Enter 300 for T3, 177 for KXX Add Temperature Enter 400 for T4, 186 for KXX Add Temperature Enter 600 for T5, 186 for KXX OK Double Click Specific Heat Repeat the process with values of 473, 787, 875, 925, and 1042 for C at each Temperature OK Double Click Density Enter 2770 for DENS without specifying a temperature (density is constant) OK Click Exit (under Material) Begin creating the geometry by defining a Hollow Cylinder (Volume) for the pipe. ANSYS Main Menu Preprocessor Modeling Create Volumes Cylinder Hollow Cylinder Enter 0 for WP X, 0 for WP Y, 0.019 for Rad-1, 0.025 for Rad-2 and 0.4 for Depth OK Change to an Isotropic View using the Plot Menu. The support bracket will be created by defining two Rectangles (Areas), deleting the Area that overlaps the Cylinder, and then extruding the Areas into a Volume. First, the WorkPlane must be moved. Utility Menu WorkPlane Offset WP to XYZ Locations + Type 0, 0, -0.1625 in the Command Line of the Offset WP window (Global Cartesian coordinates) OK ANSYS Main Menu Preprocessor Modeling Create Areas Rectangle By Dimensions Enter 0.0075 and 0.0075 for X1 and X2, and 0.02 and 0.085 for Y1 and Y2, respectively Apply Enter 0.0075 and 0.0325 for X1 and X2, and 0.085 and 0.1 for Y1 and Y2, respectively OK ANSYS Main Menu Preprocessor Modeling Operate Booleans Divide Area by Area Select (with the mouse) the rectangular Area to be divided OK Select the outer Area of the Cylinder OK ANSYS Main Menu Preprocessor Modeling Delete Area and Below Select the remaining Area to be deleted OK Utility Menu Plot Replot ANSYS Main Menu Preprocessor Modeling Operate Booleans Add Areas Select (with the mouse) the two rectangular Areas OK
ME 477
Transient Thermal Example 3
ANSYS Main Menu Preprocessor Modeling Operate Extrude Areas By XYZ Offset Select the Area that defines the bracket OK Enter 0.075 for DZ OK Utility Menu Plot Replot ANSYS Main Menu Preprocessor Modeling Operate Booleans Add Volumes Select Pick All Utility Menu Plot Replot The component will now be Free Meshed with Tetrahedral Elements using a Global Size (Element edge length) of 6 mm. Then save the Database. ANSYS Main Menu Preprocessor Meshing MeshTool Under Size Controls: Global click Set Enter 0.006 for Element edge length OK Under Mesh: select Volumes, Tet and Free Click Mesh Select (with the mouse) the Volume OK ANSYS Toolbar SAVE_DB Enter the Solution Menu to define boundary conditions and loads and run the analysis: ANSYS Main Menu Solution Analysis Type OK Select Full for Solution method OK New Analysis Select Transient
The initial temperature of the pipe/bracket must first be defined. ANSYS Main Menu Solution Define Loads Apply Initial Condition Select Pick All Select Temp for DOF to be specified Enter 300 for VALUE
Define OK
Now apply the Thermal Loads (Convections) to the pipe and bracket. The Film Coefficient on the inside of the pipe is 1200 (fluid temperature is 450), and the Film Coefficient on the outside of the pipe is 200 (air temperature is 300). Be careful to select the correct Areas when applying the Loads. It may be helpful to list the Areas to determine which Lines define each Area. Utility Menu Plot Areas Utility Menu Plot Ctrls Numbering Click Area numbers and Line numbers On OK ANSYS Main Menu Solution Define Loads Apply Thermal Convection On Areas Select (with the mouse) the Areas defining the inside of the pipe (A5 and A6 in this case) OK Enter 1200 for Film coefficient and 450 for Bulk temperature OK ANSYS Main Menu Solution Define Loads Apply Thermal Convection On Areas Select the outside Areas, except the Area which is insulated (A3, A16, A1, A2, A7, A13, A14, A8, A9, A10, and A11) OK Enter 200 for Film coefficient and 300 for Bulk temperature OK
ME 477
Transient Thermal Example 4
Since the problem is nonlinear (in time and temperature), several options must be defined for the nonlinear solver. Specifically, Time Step Options must be defined. The transient solution will be performed for 20 seconds, using an initial Time Step Size of 1 second. Since the temperatures are applied instantly (rather than gradually), they will be applied as Stepped, rather than Ramped Boundary Conditions. Automatic Time Stepping will be activated, as this may reduce the Solution time. Minimum and Maximum Time Step Sizes of 0.5 and 4 seconds will be defined. ANSYS Main Menu Solution Load Step Opts Time/Frequency Time Time Step Enter 20 for TIME, 1 for DELTIM, select Stepped for KBC, click Automatic time stepping ON, enter 0.5 for Minimum time step size and 4 for Maximum time step size (if the temperature distribution for every second is needed then this number will be set to 1) OK
Define the frequency with which results will be written to the Database and Results File. Then save the Database and initiate the Solution. ANSYS Main Menu Solution Load Step Opts Output Ctrls DB/Results File Select All items to be controlled, and select Every substep for FREQ (File write frequency) OK ANSYS Toolbar SAVE_DB ANSYS Main Menu Solution Solve Current LS OK Close the information window when solution is done Close the /STATUS Command window Enter the General Postprocessor to examine the results: A Contour Plot of the nodal temperatures at any substep (time increment) can be generated by reading the appropriate set of results from the Results File. ANSYS Main Menu General Postproc Results Summary Close ANSYS Main Menu General Postproc Read Results First Set
ME 477
Transient Thermal Example 5
ANSYS Main Menu General Postproc Plot Results Contour Plot Nodal Solution Select DOF Solution and Nodal Temperature OK ANSYS Main Menu General Postproc Read Results Next Set ANSYS Main Menu General Postproc Plot Results Contour Plot Nodal Solution Select DOF Solution and Nodal Temperature OK *** This procedure can be repeated until all desired substeps have been viewed. *** The temperature of a particular node can be viewed on the plot, or the nodal temperatures can be listed and saved to a file for further analysis. ANSYS Main Menu General Postproc Query Results Subgrid Solu Select (with the mouse) various Nodes to see the temperatures ANSYS Main Menu General Postproc List Results Nodal Solution Select DOF Solution and Nodal Temperature OK The transient temperature distribution can also be Animated over the 20 second time period. Utility Menu Plot Ctrls Animate Over Time Set Number of animation frames to the desired value (20 used here), select Current Load Stp (the entire transient solution solved in this example comprises one Load Step), set the Animation time delay to the desired value (0.5 s used here) with Auto contour scaling On, and select DOF solution and Temperature TEMP OK A Temperature vs. Time Plot for any node can be generated within the Time History Postprocessor using the following procedure. ANSYS Main Menu TimeHist Postpro Define Variables Add Select Nodal DOF result OK Select (with the mouse) the desired node OK Click OK to close window Close ANSYS Main Menu Time Hist Postpro Graph Variables Enter 2 (since the selected node is set 2) for NVAR1 (1st variable to graph) OK The analysis should be rerun with a finer mesh to check for convergence of the solution. The procedure will be the same, but a smaller Global Element Size will be defined. If the results (nodal temperatures) using the two meshes are in close agreement, the model can be considered to have small discretization error.
You might also like
- 13 Free Convection of Air Over A Vertical Plate (Heated)Document24 pages13 Free Convection of Air Over A Vertical Plate (Heated)mbmanufactureNo ratings yet
- Ideametrics Company Profile V1.3Document3 pagesIdeametrics Company Profile V1.3Sangram P Powar100% (1)
- DODGE V Belt IOM PDFDocument8 pagesDODGE V Belt IOM PDFSupervisorNo ratings yet
- Mech HeatTransfer 15.0 L07 TransientThermalDocument30 pagesMech HeatTransfer 15.0 L07 TransientThermalpercys99No ratings yet
- Heat Transfer Design ProjectDocument11 pagesHeat Transfer Design ProjectKris Thomas100% (1)
- FBL ManualDocument12 pagesFBL Manualaurumstar2000No ratings yet
- 2011 Hyundai Service FiltersDocument18 pages2011 Hyundai Service FiltersTan JaiNo ratings yet
- Transient Thermal Conduction ExampleDocument14 pagesTransient Thermal Conduction ExampleDevendra BangarNo ratings yet
- Thermal - Mixed Boundary Example (Conduction/Convection/Insulated)Document21 pagesThermal - Mixed Boundary Example (Conduction/Convection/Insulated)Srini RaoNo ratings yet
- WK 16 - Thermal Analysis in ANSYS APDLDocument4 pagesWK 16 - Thermal Analysis in ANSYS APDLMian AsimNo ratings yet
- Session 7 (Termal Analysis)Document18 pagesSession 7 (Termal Analysis)HessamNo ratings yet
- Stresses in Beams AdvancedDocument10 pagesStresses in Beams Advanceddeathes0% (1)
- Thermo Coupled Stress Analysis of Exhaust Manifold Assemblage Using ABAQUSDocument6 pagesThermo Coupled Stress Analysis of Exhaust Manifold Assemblage Using ABAQUSInfogain publicationNo ratings yet
- Damping Lab ReportDocument10 pagesDamping Lab ReportSam PeckhamNo ratings yet
- Nanofluid in Heat Exchangers for Mechanical Systems: Numerical SimulationFrom EverandNanofluid in Heat Exchangers for Mechanical Systems: Numerical SimulationNo ratings yet
- Ansys Thermal Tutorial-2Document14 pagesAnsys Thermal Tutorial-2dd hhNo ratings yet
- Tutorial 5 FluentDocument56 pagesTutorial 5 FluentCrisner ToicenNo ratings yet
- Heat Transfer SummaryDocument16 pagesHeat Transfer SummaryNuzhat SafdarNo ratings yet
- U of A ANSYS Tutorials - Coupled Structural - Thermal AnalysisDocument7 pagesU of A ANSYS Tutorials - Coupled Structural - Thermal AnalysisSantosh KumarNo ratings yet
- Fsi AnsysDocument15 pagesFsi AnsysHasrizam86No ratings yet
- Solution of Problems in Heat Transfer PDFDocument103 pagesSolution of Problems in Heat Transfer PDFmaria xNo ratings yet
- 4 Thermodynoamics ExercisesDocument25 pages4 Thermodynoamics ExercisesGoran MaliNo ratings yet
- Campus® Datasheet: Pocan® BF 4235 - Pbt-Gf30 FR Lanxess Deutschland GMBHDocument2 pagesCampus® Datasheet: Pocan® BF 4235 - Pbt-Gf30 FR Lanxess Deutschland GMBHAngererNo ratings yet
- Status of B 133Document2 pagesStatus of B 133wholenumberNo ratings yet
- Arsalis (PHD) HT-PEMFC-based Micro-CHP System 2012Document153 pagesArsalis (PHD) HT-PEMFC-based Micro-CHP System 2012MSmith100% (1)
- Module 7: Thermal Buckling of A 2D Beam Fixed at Both EndsDocument17 pagesModule 7: Thermal Buckling of A 2D Beam Fixed at Both Endsnanduslns07No ratings yet
- Kurt Miller Tod Dalrymple: Rubber Material Curve Fitting With Abaqus/CaeDocument34 pagesKurt Miller Tod Dalrymple: Rubber Material Curve Fitting With Abaqus/CaePallab Jyoti DasNo ratings yet
- Tigist CFD Lab ReportDocument23 pagesTigist CFD Lab Reportdaniel hambissaNo ratings yet
- Chapter 14 FatigueDocument12 pagesChapter 14 FatigueAngelo BetacheNo ratings yet
- Laminar Pipe FlowDocument77 pagesLaminar Pipe FlowFlyNarutoFly27No ratings yet
- A Review On Effect of Preheating And/Or Post Weld Heat Treatmemt (PWHT) On Mechanical Behaviour of Ferrous MetalsDocument7 pagesA Review On Effect of Preheating And/Or Post Weld Heat Treatmemt (PWHT) On Mechanical Behaviour of Ferrous MetalsNagarajan PitchandiNo ratings yet
- Theory of Machines Iii (Mom3602) Myunisa Correspondence 17 - 4 November 2015Document4 pagesTheory of Machines Iii (Mom3602) Myunisa Correspondence 17 - 4 November 2015Daniel MabengoNo ratings yet
- SOLIDWORKS Simulation ProfessionalDocument1 pageSOLIDWORKS Simulation ProfessionalpinguituxNo ratings yet
- STRC201 Sdof JMWBDocument99 pagesSTRC201 Sdof JMWBJura PateregaNo ratings yet
- NASA's James Webb Space Telescope Support Structure Analysis Using MSC NastranDocument2 pagesNASA's James Webb Space Telescope Support Structure Analysis Using MSC NastranMSC SoftwareNo ratings yet
- Chapter 4 - Axial LoadingDocument50 pagesChapter 4 - Axial LoadingAbdullrahman Ahmed100% (1)
- Concepts:: Conduction and Convection W/ Simple RadiationDocument3 pagesConcepts:: Conduction and Convection W/ Simple RadiationkpvrajNo ratings yet
- Design Optimization of Roller Straightening Process For Steel Cord Using Response Surface MethodologyDocument6 pagesDesign Optimization of Roller Straightening Process For Steel Cord Using Response Surface MethodologybulkformingNo ratings yet
- Forced and Natural ConvectionDocument19 pagesForced and Natural ConvectionAmir HaikalNo ratings yet
- PB 2 Rayleigh Ritz Method For General Plate Analysis 1993Document6 pagesPB 2 Rayleigh Ritz Method For General Plate Analysis 1993ciscoNo ratings yet
- HTC Explained Star CCMDocument25 pagesHTC Explained Star CCMramsinntNo ratings yet
- THERMAL - Chapter 3 - Transient Thermal Analysis (UP19980818)Document36 pagesTHERMAL - Chapter 3 - Transient Thermal Analysis (UP19980818)Nadia HandayaniNo ratings yet
- A Computer-Assisted Wind Load Evaluation System For The Design of Cladding of Buildings: A Case Study of Spatial StructuresDocument19 pagesA Computer-Assisted Wind Load Evaluation System For The Design of Cladding of Buildings: A Case Study of Spatial StructuresMoonzeNo ratings yet
- Finite Difference HeatDocument6 pagesFinite Difference HeatjrthrawyNo ratings yet
- Internal Flow Analysis of A Dump Diffuser Using CFDDocument9 pagesInternal Flow Analysis of A Dump Diffuser Using CFDIJRASETPublicationsNo ratings yet
- Me2404 Set2Document11 pagesMe2404 Set2என் கருத்துNo ratings yet
- Abaqus Heat Transfer Tutorial PDFDocument12 pagesAbaqus Heat Transfer Tutorial PDFChaitanya VundruNo ratings yet
- Fluent-Intro 17.0 Module08 HeatTransferDocument45 pagesFluent-Intro 17.0 Module08 HeatTransferNui Computercenter Swu Onk100% (2)
- Fluent Evaporation & CondensationDocument27 pagesFluent Evaporation & CondensationTooba GhouriNo ratings yet
- ANSYS Tutorial - Design Optimization in DX - EDRDocument10 pagesANSYS Tutorial - Design Optimization in DX - EDRNithyanandan NarayanasamyNo ratings yet
- Computer-Aided Thermofluid Analyses Usin PDFDocument184 pagesComputer-Aided Thermofluid Analyses Usin PDFJuan JerezNo ratings yet
- STI11 - Plasticity Hardening RulesDocument4 pagesSTI11 - Plasticity Hardening RulesCuGáyLâmĐồngNo ratings yet
- 1972-Large Deformation Isotropic Elasticity - On The Correlation of Theory and Experiment - OgdenDocument21 pages1972-Large Deformation Isotropic Elasticity - On The Correlation of Theory and Experiment - OgdenMehdi Eftekhari100% (1)
- Optimisation Analyses of Fluid-Thermal S PDFDocument54 pagesOptimisation Analyses of Fluid-Thermal S PDFShazia Farman Ali QaziNo ratings yet
- Combustion Modeling: Industry SolutionsDocument4 pagesCombustion Modeling: Industry SolutionsDimitri KaboreNo ratings yet
- Lab1 Heat RadiationDocument8 pagesLab1 Heat Radiationsarjan59No ratings yet
- Transient Thermal Conduction ExampleDocument7 pagesTransient Thermal Conduction Exampledr_ar_marwatNo ratings yet
- CourseReaderAutumn2013 Part8Document80 pagesCourseReaderAutumn2013 Part8Jayendran ChandrashekarNo ratings yet
- Mech-HT 15.0 WS05 SolenoidDocument16 pagesMech-HT 15.0 WS05 SolenoidAndres Felipe Salas VillalvaNo ratings yet
- H A (T∞ - T) Dt = M Cpdt With M = Ρv And Change Of Variable Dt = D (T -T∞), We FindDocument9 pagesH A (T∞ - T) Dt = M Cpdt With M = Ρv And Change Of Variable Dt = D (T -T∞), We FinddxjsNo ratings yet
- Conjugate Heat TransferDocument30 pagesConjugate Heat Transferteguh hady aNo ratings yet
- Convection PDFDocument3 pagesConvection PDFChenna KeshoNo ratings yet
- Information Technology and Telecommunications Services Agreement Between County of San Diego and Enterprise Services, LLC ContraDocument106 pagesInformation Technology and Telecommunications Services Agreement Between County of San Diego and Enterprise Services, LLC ContraJackkk FNo ratings yet
- Killicks Concrete VibratorsDocument2 pagesKillicks Concrete Vibratorsmanish sharmaNo ratings yet
- 3 CBLSF 50 HDocument6 pages3 CBLSF 50 HNaz LunNo ratings yet
- Incident Log - TemplateDocument10 pagesIncident Log - TemplateRajaNo ratings yet
- Cold Rolled CoilDocument23 pagesCold Rolled Coilmametcool100% (1)
- The Lafayette Driller: President's Message By: Lindsay LongmanDocument7 pagesThe Lafayette Driller: President's Message By: Lindsay LongmanLoganBohannonNo ratings yet
- Ojsadmin, 12 ZhangG 19Document14 pagesOjsadmin, 12 ZhangG 19Kristel MitraNo ratings yet
- EU MDR FlyerDocument12 pagesEU MDR FlyermrudhulrajNo ratings yet
- Social and Prof Issues Module2Document31 pagesSocial and Prof Issues Module2Angelo NebresNo ratings yet
- HYD CCU: TICKET - ConfirmedDocument2 pagesHYD CCU: TICKET - ConfirmedRahul ValapadasuNo ratings yet
- Pecson Vs CADocument3 pagesPecson Vs CASophiaFrancescaEspinosaNo ratings yet
- Westermo MRD 330-3xx & GreenBow IPSec VPN Client Software ConfigurationDocument12 pagesWestermo MRD 330-3xx & GreenBow IPSec VPN Client Software ConfigurationgreenbowNo ratings yet
- Motorola Droid 2Document11 pagesMotorola Droid 2Likith MNo ratings yet
- GROZ Tools & Equipment 2018Document3 pagesGROZ Tools & Equipment 2018ayush bansalNo ratings yet
- Vol II - PIM (Feasibility Report) For Resort at ChorwadDocument42 pagesVol II - PIM (Feasibility Report) For Resort at Chorwadmyvin jovi denzilNo ratings yet
- Defining The Audiovisual IndustryDocument20 pagesDefining The Audiovisual IndustryAyoub Ait MahmoudNo ratings yet
- Activity Diagram 1Document14 pagesActivity Diagram 1Yousef GamalNo ratings yet
- San Miguel ReportDocument8 pagesSan Miguel ReportTraveller SpiritNo ratings yet
- Sydney Boys 2017 2U Accelerated Prelim Yearly & SolutionsDocument26 pagesSydney Boys 2017 2U Accelerated Prelim Yearly & Solutions黄心娥No ratings yet
- Moot Problem FinalDocument2 pagesMoot Problem FinalHimanshi SaraiyaNo ratings yet
- Regulator With NRVDocument2 pagesRegulator With NRVBiswanath LenkaNo ratings yet
- 1GR FE LubricationDocument19 pages1GR FE LubricationJesus LayaNo ratings yet
- What Is Highway EngineeringDocument4 pagesWhat Is Highway EngineeringNagesh SinghNo ratings yet
- Guide To Manually Importing/Transferring Your Livery For FH4/FM7/FH3 PCDocument12 pagesGuide To Manually Importing/Transferring Your Livery For FH4/FM7/FH3 PCLennike SantosNo ratings yet
- ZPPF ChallanDocument1 pageZPPF ChallanGunasekhar ReddyNo ratings yet
- Lower Gasket Kit (S/N E/ 9Fz999 & Below) : Model Number: 335 Serial Number: A9KA11001 & Above, AAD111001 & AboveDocument2 pagesLower Gasket Kit (S/N E/ 9Fz999 & Below) : Model Number: 335 Serial Number: A9KA11001 & Above, AAD111001 & Abovezeeshan tanveerNo ratings yet
- Taifun GT User GuideDocument5 pagesTaifun GT User GuidecarloslarumbeNo ratings yet
- Basic Principles of Immunology: Seminar OnDocument43 pagesBasic Principles of Immunology: Seminar OnDr. Shiny KajalNo ratings yet