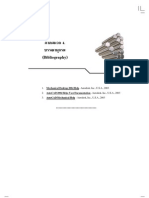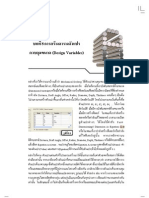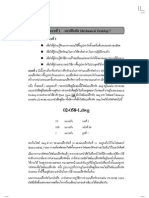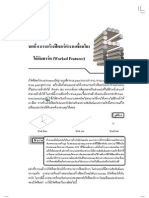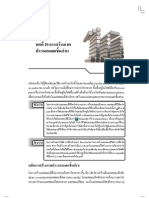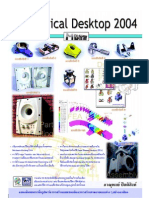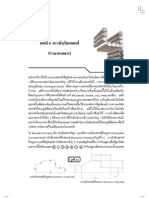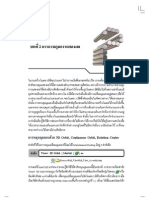Professional Documents
Culture Documents
MDT7 Chap-05
Uploaded by
api-3826793Original Title
Copyright
Available Formats
Share this document
Did you find this document useful?
Is this content inappropriate?
Report this DocumentCopyright:
Available Formats
MDT7 Chap-05
Uploaded by
api-3826793Copyright:
Available Formats
บทที่ 5 การสรางฟเจอรตางๆ
(Sketched & Placed Features)
หลังจากทีม่ กี ารสรางสเกทช(Sketch) บังคับสเกทชดว ยรูปทรง(Geometric Constraints) บังคับสเกทช
ดวยขนาด(Dimension Constraints)เรี ยบรอยแลว โดยที่สเกทชไดถูกบังคับอยางสมบรูณ หรือไม
สมบรูณก็ตาม เราสามารถที่จะสรางฟเจอร 3 มิตใิ หกับสเกทชนั้นได โดยฟเจอรแรกที่สรางขึ้นนี้
เรียกวาเบสฟเจอร(Base feature)หรือฟเจอรหลักทีใ่ ชเปนฐานในการสรางฟเจอรอนื่ ๆ เพิม่ เติม ฟเจอรที่
สามารถใชสรางเบสฟเจอรไดคอื Extrude, Revolve, Loft, Sweep เบสฟเจอรทใี่ ชงานกับบอยทีส่ ุดก็
คือฟเจอร Extrude (เพิม่ ความหนาใน 3 มิตใิ หกับสเกทช) หลังจากทีเ่ ราไดสรางเบสฟเจอรซง่ึ ไดกลาย
เปนพารท (Part)หรือชิน้ สวน 3 มิตแิ ลว เราก็สามารถเปลีย่ นแปลงรูปทรงของพารทใหเปนรูปทรงทีเ่ รา
ตองการ โดยสรางฟเจอรอนื่ ๆ เพิม่ เติมเขาไปไดอกี อาทิ เชน Extrude, Revolve, Loft, Sweep, Rib,
Bend, Face Split, Hole, Thread, Fillet, Chamfer, Face Draft, Shell, Surface Cut, Rectangular Pattern,
Polar Pattern, Axial Pattern, Combine, Part Split เปนตน สังเกตุวา ฟเจอร Extrude, Revolve, Loft,
และ Sweep สามารถเปนไดทงั้ เบสฟเจอรและฟเจอรเสริมเพิ่มไปยังเบสฟเจอรไดเชนเดียวกัน การ
สรางฟเจอรเพือ่ สรางพารท 3 มิติทม่ี รี ปู ทรงตางๆ มีรายละเอียดการใชงานแตละฟเจอรดงั ตอไปนี้
คําสั่ง Part4Sketched Features4Extrude | amextrude | |g
\Exercise\05-091-1.dwg
ใชสรางฟเจอรโดยการเพิม่ ความหนาหรือความลึกใน 3 มิตใิ หกับสเกทช
รูรูปที่ 1.1
5.1
กอนใชคาํ สัง่ หลังใชคาํ สัง่
chap-05-1.pmd 91 12/10/2549, 23:33
92 คูมอื การใชโปรแกรม Mechanical Desktop 7
เราสามารถเรียกคําสั่ ง Part4 Sketched Features4 Extrude จากเมนูบารหรือคลิกขวาบนชื่อ
สเกทช Profile1 บนเดสท็อปบราวเซอร แลวเลือกคําสัง่ Extrude หรือพิมพคําสัง่ amextrude หรือคําสัง่
ยอ g ผานคียบอรด จะปรากฏไดอะล็อค Extrusion ดังรูปที่ 5.2 (ซาย) ถาหากสเกทชเปนแบบเปดหรือ
OpenProfile1 จะปรากฏไดอะล็อค Extrusion ดังรูปที่ 5.2 (ขวา)
รูรูปที่ 1.1
5.2
Operation ในการสร างฟ เจอร ครั้ งแรก เราจะได เบสฟ เจอร จึ งไม สามารถเลื อก
ตัวเลือกใดๆ จากแถบรายการนี้ได แตถาเปนการสรางฟเจอร Extrude
เพิม่ ตอๆ ไป จะมีตวั เลือก Cut (ตัดเฉือนโดยการหักลบ), Join (รวมฟเจอร
ใหมเขากับฟเจอรเดิม), Intersect (ตัดเฉือนใหเหลือเพียงสวนทีม่ ปี ริมาตร
รูรูปที่ 1.1
5.3 รวม), Split (ตัดเฉือนเพือ่ แบงออกเปนพารทใหม)ดังรูปที่ 5.3
สเกทช Cut Join Intersect Split
Distance กําหนดระยะความหนาหรือความลึกใน Termination type แบบ Blind
หรือ MidPlane
Flip ใชปุมนีห้ ากตองการเปลีย่ นทิศทางการเพิ่มความหนา สังเกตุทศิ ทางการ
เพิม่ ความหนาจากหัวลูกศรสีน้ําเงิน
Draft angle กําหนดมุมเรียวหรือมุมถอดแบบ
Termination เลือกรูปแบบการสิน้ สุดของฟเจอรดังรูปที่ 5.4
Blind เพิม่ คาความหนาออกจากดานใดดานหนึง่ ของสเกทช
Through เพิ่มคาความหนาออกจากดานใดดานหนึ่งของสเกทช มีระยะ
ความหนาตลอดเนือ้ งานของพารท
MidPlane เพิม่ คาความหนาออกทัง้ สองดานของสเกทช
chap-05-1.pmd 92 12/10/2549, 23:33
การสรางฟเจอรตางๆ (Sketched & Placed Features) 93
MidThrough เพิ่มคาความหนาออกทั้งสองดานของสเกทชโดยมีความหนา
ตลอดเนื้องานของพารท
Next เพิม่ คาความหนาไปยุติทผ่ี วิ หนา(Face)แรกทีพ่ บ (ตองชนแบบ
เต็มผิวหนา มีสว นใดสวนหนึง่ ยืน่ ไปนอกผิวหนานัน้ ไมได)
Plane เพิ่ มค าความหนาไปยุ ติ ที่ ผิว หน า (Face)หรื อระนาบทํางาน
(Work plane)ทีถ่ ูกเลือก (ไมตองชนแบบเต็มผิวหนา)
Face เพิม่ คาความหนาไปยุตทิ ่ผี วิ หนา(Face)ทีถ่ กู เลือก (ตองชนแบบ
รูรูปที่ 1.1
5.4 เต็มผิวหนา มีสว นใดสวนหนึง่ ยืน่ ไปนอกผิวหนานัน้ ไมได)
Join + Blind Cut + Through
Join + MidPlane Cut + MidThrough
Work plane Work plane
Join + Next Join + Plane
Face Extended Face
Join + Face Join + Extended Face
Face OpenProfile
Join + From-To OpenProfile + Blind + Thickness
Extended Face
chap-05-1.pmd 93 12/10/2549, 23:33
94 คูมอื การใชโปรแกรม Mechanical Desktop 7
Extended Face เพิม่ คาความหนาไปยุตทิ ผ่ี ิวหนา(Face)ทีถ่ กู เลือก (แตไมจาํ เปน
ตองชนแบบเต็มผิวหนา)
From-To เพิ่ มค าความหนาโดยเลื อกผิวหน า(Face)หรือระนาบทํางาน
(Work plane)เริม่ ตน(From)และผิวหนาหรือระนาบสิน้ สุด(To)
เมือ่ เลือก From-To เราจะตองเลือก Plane, Face, หรือ Extended
Face จากแถบรายการ From และแถบรายการ To แลวคลิกลง
บนผิวหนาที่ตองการกําหนดจุดเริ่มตนและผิวหนาที่ตองการ
กําหนดจุดสิน้ สุด
Thickness ในกรณีทใี่ ชฟเจอร Extrude กับ OpenProfile ไดอะล็อค Extru-
sion จะปรากฏดังรูปที่ 5.2 (ขวา) เราสามารถเลือก Termination
แบบตางๆ และยังสามารถกําหนดความหนาของ OpenProfile
เพือ่ สรางพารท 3 มิตแิ บบทึบตัน โดยสามารถเลือกรูปแบบ One
direction, Two Direction และ MidPlane ไดอกี ดวย
Note ในขณะที่อยูบนไดอะล็อค Extrusion เราสามารถคลิกขวาบนอิดิทบอกซ Distance หรือ Draft Angle
แลวเลือกใชคําสัง่ Zoom , Pan , 3D Orbit โดยไมตอ งออกจากคําสัง่ Extrude นอกจากนีย้ งั
สามารถเลือกใชคา Preset Values ที่โปรแกรมกําหนดมาให
Note พารท 3 มิติที่ถูกสรางขึ้นจะมีสีตามที่กําหนดไวในเลเยอรใชงาน หากเราตองการใหพารทมีสีอื่นๆ
ใหคลิกขวาบนชื่อพารท PART1_1 บนเดสท็อปบราวเซอร แลวเลือกคําสั่ง Properties4Color แลว
กําหนดสีใหกบั พารทไดตามตองการ แลวคลิกบนปุม เพือ่ เปดโหมด Shade
คําสั่ง Part4Sketched Features4Revolve | amrevolve | | gg
\Exercise\05-095-1.dwg
ใชสรางฟเจอรโดยการหมุนหนาตัดสเกทชรอบแกนใน 3 มิติ เชนเดียวกับคําสัง่ Extrude ในการเรียก
คําสัง่ ออกมาใชงาน เราสามารถคลิกขวาบนชือ่ สเกทช Profile1 บนเดสท็อปบราวเซอร แลวเลือกคําสัง่
Revolve จะปรากฏขอความ Select revolution axis: ใหคลิกบนเสนตรงสวนประกอบของสเกทช (1)
หรือ Work Axis เพื่อกําหนดแกนในการหมุน จะ
รูรูปที่ 1.1
5.5 ปรากฏไดอะล็อค Revolution ดังรูปที่ 5.5 หากเรา
สร า งฟ เ จอร แ รกให กั บ พาร ท แถบรายการ
Operation จะไมสามารถใชการได เนือ่ งจากฟเจอร
แรกเปนเบสฟเจอร แตถาเปนฟเจอรตอไป เราจะ
สามารถเลือก Cut (ตัดเฉือนโดยการหักลบ), Join
(รวมฟเจอรใหมเขากับฟเจอรเดิม), Intersect (ตัด
chap-05-1.pmd 94 12/10/2549, 23:33
การสรางฟเจอรตางๆ (Sketched & Placed Features) 95
รูรูปที่ 1.1
5.6
เฉือนใหเหลือเพียงสวนทีม่ ปี ริมาตรรวม), Split (ตัดเฉือนเพือ่ แบงออกเปนพารทใหม) ซึง่ มีวธิ กี ารใชงาน
เหมือนคําสัง่ Extrude ทุกประการ โดยทีโ่ ปรแกรมกําหนดให Angle มุมในการหมุนเทากับ 360 องศา
เราสามารถเปลีย่ นจุดการสิน้ สุด(Termination)การหมุนเปนแบบอืน่ ๆ ได อาทิ เชน MidPlane, Plane,
Face, Next, Extended Face, From-To เหมือนกับคําสัง่ Extrude (ดูวธิ ีการใชงานไดในคําสัง่ Extrude)
คําสั่ง Part4Sketched Features4Sweep | amsweep |
\Exercise\05-095-3.dwg
ใชสรางฟเจอรแบบกวาดหนาตัด Profile sketch ไปตามแนว 2D Path, 3D Edge Path, 3D Helix Path,
3D Pipe Path หรือ 3D Spline Path
รูรูปที่ 1.1
5.7
Sweep + 3D Helix
Sweep + 3D Pipe Sweep + 3D Spline
Sweep + 2D Path
Sweep + 3D Edge
Sweep + 3D Helix
Sweep + 3D Pipe Sweep + 3D Spline
Sweep + 2D Path Sweep + 3D Edge
chap-05-1.pmd 95 12/10/2549, 23:33
96 คูมอื การใชโปรแกรม Mechanical Desktop 7
ในการเรียกคําสั่งออกมาใชงาน เราสามารถคลิก
ขวาบนชือ่ สเกทช Profile1 บนเดสท็อปบราวเซอร
แล ว เลื อกคํ า สั่ ง Sweep จะปรากฏไดอะล็ อค
Sweep ดังรูปที่ 5.8 หากเราสรางฟเจอรแรกใหกบั
พารท แถบรายการ Operation จะไมสามารถใช
การได เนือ่ งจากฟเจอรแรกเปนเบสฟเจอร แตถา
รูรูปที่ 1.1
5.8
เป นฟ เจอรต อไป เราจะสามารถเลือก Cut (ตั ด
เฉือนโดยการหักลบ), Join (รวมฟเจอรใหมเขากับฟเจอรเดิม), Intersect (ตัดเฉือนใหเหลือเพียงสวน
ทีม่ ปี ริมาตรรวม), Split (ตัดเฉือนเพือ่ แบงออกเปนพารทใหม) ซึง่ มีวิธกี ารใชงานเหมือนคําสัง่ Extrude
ทุกประการ แถบรายการ Body type ใชในการกําหนดหนาตัดของการกวาดใหตงั้ ฉากปกติ(Normal)
หรือขนาน(Parallel) โดยทีโ่ ปรแกรมกําหนด การกวาดจะเปนการสิน้ สุด (Termination)แบบ Path-only
เราสามารถเปลี่ยนจุดการสิ้นสุดการหมุนเปนแบบอืน่ ๆ ได อาทิ เชน Plane, Face, Next, Extended
Face, From-To (ดูวธิ ีการใชงานไดในคําสัง่ Extrude)
คําสั่ง Part4Sketched Features4Loft | amloft |
\Exercise\05-096-1.dwg
ใชสรางฟเจอรโดยสรางหนาตัดสเกทชตงั้ แต 2 หนาตัดขึน้ ไป โดยหนาตัดสเกทชแตละชิ้นจะควบคุม
รูปทรงของพารท เราสามารถสรางหนาตัดสเกทชหลายๆ ชิน้ ตั้งอยูใ นตําแหนงทีค่ วบคุมการเปลี่ยน
แปลงของการสรางฟเจอร Loft ได ลอฟทฟเ จอรเปนไดทงั้ เบสฟเจอรและฟเจอรเสริม จุดสําคัญในการ
สร า งลอฟท ฟ เ จอร คื อ การสร า งหน า ตั ด
สเกทช แต ละชิ้ น แล วบั งคั บ ให อยู ใ นแนว
เดียวกันใน 3 มิติ ถาเปนเบสฟเจอร เราควร
สราง Work Plane ในระนาบตางๆ กัน เพือ่
กําหนดระยะห าง ระหว างหน าตั ดสเกทช
แตละชิ้น แลวจึงเขียนสเกทชลงบนระนาบ
เหลานัน้ ดังรูปที่ 5.9 (ซาย)
เมื่ อเรี ยกคํ า สั่ ง ออกมาใช ง าน จะปรากฏ
ขอความ Select profiles or planar faces to loft: รูรูปที่ 1.1
5.9
ใหคลิกบนหนาตัดสเกทชทั้งหมด โดยเรียง
ลําดับจากลางขึ้นดานบนหรือดานบนลงดานลางหรือจากดานใดดานหนึ่งไปอีกดานหนึ่ง เมื่อเลือก
สเกทชทงั้ หมด แลวคลิกขวา จะปรากฏไดอะล็อค Loft ดังรูปที่ 5.10 เราสามารถกําหนดคาตางๆ เพือ่
ควบคุมการเปลี่ยนแปลงของหนาตัดสเกทช เมื่อกําหนดคาตางๆ เรียบรอยแลว ออกจากไดอะล็อค
จะปรากฏดังรูปที่ 5.9 (ขวา)
chap-05-1.pmd 96 12/10/2549, 23:33
การสรางฟเจอรตางๆ (Sketched & Placed Features) 97
รูรูปปทีที่ ่ 5.10
1.1
Operation ใชสําหรับเลือกวิธีการสรางพารท ซึ่งถาเรายังไมไดสรางฟเจอรมากอน
จะปรากฏตัวเลือก Base สีเทา ซึ่งเราจะไมสามารถใชแถบรายการนี้ได
หากมีการสรางฟเจอรมากอนแลว จะปรากฏตัวเลือก Cut, Join, Intersect
และ Split ซึง่ มีวธิ ีการใชงานเหมือนกับคําสั่ง Extrude ทุกประการ
Termination ใชตัวเลือกในกลุมนี้สําหรับกําหนดระยะสิ้นสุดของหนาตัด Sections
สรางลอฟทฟเ จอร(Loft feature)โดยใชหนาตัดโปรไฟลสเกทช To Face
สรางลอฟทฟเ จอรไปสิน้ สุดทีผ่ วิ หนาเรียบทีก่ าํ หนด From To สรางลอฟท
ฟเจอรจากผิวหนาเริม่ ตนไปยังผิวหนาสิน้ สุดทีก่ ําหนด
Type ใชตัวเลื อกในแถบรายการนี้ สําหรับเลือกรูปแบบของการสรางลอฟท
ฟเจอรซง่ึ มีอยู 3 แบบคือ Linear (การเปลีย่ นแปลงจะเปนเสนตรง), Cubic
(การเปลี่ยนแปลงจะเปนเสนโคงที่ราบเรียบ) และ Closed Cubic (การ
เปลี่ยนแปลงจะเปนเสนโคงที่ราบเรียบแบบปด)
Minimize Twist ควบคุมการบิดของหนาตัดสเกทชในลอฟทฟเ จอรใหนอยที่สดุ
Sections to Loft ใชตัวเลือกในกลุมนี้สําหรับเลือกหนาตัดที่จะนํามาใชในลอฟทฟเจอร
Redefine เลือกหนาตัดสเกทชใหม Reorder เรียงลําดับหนาตัดสเกทช
ใหม โดยคลิกบนหนาตัดทีต่ อ งการเรียงลําดับ แลวคลิกบนหนาตัดทีต่ อ ง
การยายไปอยูด านหลัง Delete ลบหนาตัดสเกทชออกจากลอฟทฟเจอร
Start Section ควบคุมหนาตัดเริม่ ตนในลอฟทฟเ จอร Tangent to Adjacent Face บังคับ
ใหลอฟทฟเ จอรสมั ผัสกับผิวหนาทีอ่ ยูต ดิ กับผิวหนาเริม่ ตน ตัวเลือกนีจ้ ะ
Linear Cubic รูรูปปทีที่ ่ 5.11
1.1 Closed Cubic
chap-05-1.pmd 97 12/10/2549, 23:33
98 คูมอื การใชโปรแกรม Mechanical Desktop 7
สามารถใชงานไดกต็ อเมื่อหนาตัดเริ่มตนเปนผิวหนาเรียบ(Planar Face)
Angle ควบคุมมุมเริ่มตนของลอฟทฟเจอร ณ ตําแหนงหนาตัดเริ่มตน
ตัวเลือกนีจ้ ะไมสามารถใชงานไดถา ตัวเลือก Tangent to Adjacent Face
ถูกใชงาน Weight ควมคุมน้ําหนักของหนาตัดโปรไฟลสเกทชกอนทีจ่ ะ
เปลีย่ นแปลงเขาไปหาหนาตัดโปรไฟลสเกทชอีกอันหนึ่ง
End Section ควบคุมการสิ้นสุดของหนาตัดในลอฟทฟเจอร ซึ่งมีตัวเลือกและการใช
งานของตัวเลือกเหมือนกับ Start Section
Note เราใช Work Point ในการบังคับหนาตัดสเกทชหลายๆ ชิน้ ซึง่ อยูบ นระนาบ Work Plane ตางๆ อยูใ นแนว
เดียวกัน เพราะวาเราสามารถบังคับใหสเกทชเขาหา Work Point ทีอ่ ยูบ นระนาบของตนเอง แลวจึงบังคับ
ให Work Point ที่อยูในแตละระนาบใหอยูในแนวเดียวกัน
Note ในการสรางพารท 3 มิติดวยวิธีลอฟทนี้ เราจะตองสรางหนาตัดซึ่งอาจจะเปนโปรไฟลสเกทชหรือ
ผิวหนา(Face)อยางนอย 2 ชิ้นขึ้นไป ถาเราเลือกใชโปรไฟลสเกทช เราควรที่จะบังคับรูป ทรงและ
ขนาดใหเรียบรอย
Note ในการสรางหนาตัดโปรไฟลสเกทช จํานวนเสนหรือเซกเมนตของแตละสเกทชไมจําเปนตองมีจํานวน
เทาๆ กัน ตัวอยาง เชน เราอาจจะใชวงกลมในสเกทชหนึ่ง แลวใชสี่เหลี่ ยมในอีกสเกทชหนึ่งก็ได
หรือในสเกทชหนึง่ อาจประกอบไปดวยเสนตรงและเสนโคงตางๆ จํานวนมาก ในอีกสเกทชหนึง่ อาจจะ
ประกอบไปดวยเสนตรงและเสนโคงจํานวนไมมากนักก็สามารถนํามาใชกับวิธกี ารขึน้ รูปดวยวิธี Loft
ได อยางไรก็ตาม ถาเราสามารถหลีกเลี่ยงความไมสมดุลยกันในลักษณะดังกลาวนี้ของแตละสเกทช
อาจจะทําใหเกิดการบิด(Twist)บนพารทที่ถูกสรางขึ้นมาได ดังนั้น ถาเปนไปได เราควรที่จะสราง
สเกทชในแตละหนาตัดใหมีเซกเมนตเทาๆ กัน เพื่อบังคับการเปลี่ยนแปลงจากหนาตัดสเกทชหนึ่ง
ไปอีกสเกทชหนึง่ เปนไปอยางราบเรียบปราศจากการบิดของรูปทรง
คําสั่ง Part4Sketched Features4Rib | amrib |
\Exercise\05-098-1.dwg
ใชสําหรับสรางฟเจอรครีบ(Rib)โดยใชสเกทชแบบเปด OpenProfile เปนเสนขอบเขตในการสรางครีบ
ดังรูปที่ 5.12
รูรูปปทีที่ ่ 5.12
1.1
chap-05-1.pmd 98 12/10/2549, 23:33
การสรางฟเจอรตางๆ (Sketched & Placed Features) 99
เมือ่ สรางสเกทชแบบเปดบนระนาบทีต่ อ งการสราง Rib แลวเรียก
คําสัง่ นีอ้ อกมาใชงาน จะปรากฏไดอะล็อค Rib ดังรูปที่ 5.13 บน
พารทจะปรากฏหัวลูกศรชีไ้ ปยังทิศทางทีส่ ราง Rib หากหัวลูกศร
ทิศออกไปดานนอกชิน้ งาน เราสามารถคลิกบนปุม Flip เพือ่ ปรับ
ทิศทางไดตามตองการ เรากําหนดความหนา Rib ในอิดิทบอกซ
รูรูปปทีที่ ่ 5.13
1.1
Thickness โดยทีโ่ ปรแกรมกําหนดให One Direction เปน Type
ใชงาน การสราง Rib จะเยือ้ งออกดานใดดานหนึง่ เราสามารถคลิกบนเช็คบอกซ Flip Thickness เพือ่
พลิกระยะเยื้องไปอีกดานหนึ่งไดหรือเลือก Two Direction ซึ่งสามารถกําหนดความหนาสองดาน
แตกตางกันได หากตองการใหความหนาเกิดขึน้ จากตรงกึง่ กลางใหเลือก Midplane ดังรูปที่ 5.14
รูรูปปทีที่ ่ 5.14
1.1
เราสามารถใชคําสัง่ Line, Pline, Arc, Spline ในการสรางสเกทชแบบเปดดังรูปที่ 5.15 เราสามารถใช
การบังคับสเกทชดวยรูปทรงและการบั งคั บสเกทชด วยขนาดควบคุมสเกทชแบบเปดใหพอดี กับ
ชิน้ งาน อยางไรก็ตาม ปลายทัง้ สองดานของสเกทชแบบเปดทีน่ ํามาสราง Rib จะลอยอยูเ ฉยๆ โดยไม
สัมผัสกับพารทก็ได แตมขี อ แมวา ปลายทัง้ สองดานของสเกทชจะตองชีไ้ ปทีเ่ นือ้ ของชิน้ งาน จะชีอ้ อก
ไปดานนอกของเนือ้ ชิน้ งานไมได
รูรูปปทีที่ ่ 5.15
1.1
Spline + Rib Arc + Rib
คําสั่ง Part4Sketched Features4Bend | ambend |
\Exercise\05-100-1.dwg
ใชสําหรับสรางฟเจอรดดั (Bend)โดยใชสเกทชแบบเปด OpenProfile เปนเสนในการกําหนดขอบเขต
ในการดัดดังรูปที่ 5.16 เมือ่ สรางสเกทชแบบเปดจากคําสัง่ Line หรือ Pline บนระนาบทีต่ อ งการดัดชิน้
งานดังรูปที่ 5.16 (ซาย) แลวเรียกคําสัง่ นีอ้ อกมาใชงาน จะปรากฏไดอะล็อค Bend ดังรูปที่ 5.17
chap-05-1.pmd 99 12/10/2549, 23:33
100 คูมอื การใชโปรแกรม Mechanical Desktop 7
รูรูปปทีที่ ่ 5.16
1.1
เมือ่ ปรากฏไดอะล็อค Bend ดังรูปที่ 5.17 เราสามารถเลือกทีจ่ ะใช Angle+Radius (มุมและรัศมี)หรือ
Radius+ArcLen (รั ศมี และความยาวโค งใน)หรือ ArcLen+Angle (ความยาวโค งในและมุ ม)ใน
แถบรายการ Combination และสามารถกําหนดรัศมี มุม ความยาวโคงในไดตามตองการ ในขัน้ ตนเรา
ควรจะกําหนดรัศมีใหมขี นาดใหญมากๆ เสียกอน เพือ่ ทีจ่ ะสามารถมองเห็นทิศทางการดัดไดชัดเจน
ดังรูปที่ 5.16 (กลาง) หากดานทีต่ อ งการดัด
ไมปรากฏสีน้ําเงิน เราสามารถคลิกบนปุม
Flip Bend Side หากหัวลูกศรชีท้ ิศทางการ
ดัดไมชี้ไปในทิศทางที่เราตองการดัด เรา
สามารถคลิกบนปุม Flip Direction แลว
คลิกปุม OK จะปรากฏดังรูปที่ 5.16 (ขวา) รูรูปปทีที่ ่ 5.17
1.1
Note สังเกตุวา ในการเขียนสเกทชเราใชเสนตรงสัน้ ๆ ดังรูปที่ 5.16 (ซาย) ไมจําเปนตองพาดผานสวนทีต่ อ งการ
ดัดทัง้ หมด เพราะ เวคเตอรของเสนจะเปนตัวกําหนดแนวทีใ่ ชในการดัด แตถา เราเพิม่ ความยาวเสนตรง
จนกระทั่งเสนพาดผานไปอีกดานหนึง่ ของชิน้ งาน แมวา จะเลยแนวดัดไปอีกดานของชิน้ งานเล็กนอย
ก็ตามดังรูปที่ 5.18 (ซาย)หรืออาจจะเพิม่ ความยาวเสนตรงจนกระทัง่ ยาวออกไปนอกชิน้ งานดังรูปที่ 5.18
(กลาง) เมื่อใชคําสั่ง Bend ชิ้นงานทั้งสองดานจะถูกดัดดังรูปที่ 5.18 (ขวา)
รูรูปปทีที่ ่ 5.18
1.1
คําสั่ง Part4Sketched Features4Face Split | amfacesplit |
\Exercise\05-101-1.dwg
ใชคําสัง่ นีส้ ําหรับแบงผิวหนา(Face)ของพารทออกเปน 2 สวน เพือ่ ทีจ่ ะสรางมุมถอดแบบ(Draft Angle)
บนพารทนั้นดวยคําสั่ง Face Draft ดังรูปที่ 5.19 กอนที่เราจะสามารถใชคําสั่งนี้ได เราจะตองสราง
chap-05-1.pmd 100 12/10/2549, 23:33
การสรางฟเจอรตางๆ (Sketched & Placed Features) 101
รูรูปปทีที่ ่ 5.19
1.1
กอนใชคําสัง่ หลังใชคําสัง่ หลังใชคําสั่ง Face Draft
Split line sketch เพื่อกําหนดแนวแบงผิวหนาออกเปนสองสวนดังรูปที่ 5.19 (ซาย) จากนั้นจึงเรียก
คําสัง่ นีอ้ อกมาใชงาน จะปรากฏขอความ Select faces to split or [All]: ใหพมิ พ All แลว Q หรือจะ
เลือกเฉพาะผิวหนาทีต่ อ งการแบงออกเปนสองสวนก็สามารถทําไดจะปรากฏดังรูปที่ 5.19 (ขวา) หาก
ตอไปใชคําสัง่ Face Draft เพือ่ กําหนดมุมถอดแบบจะปรากฏดังรูปที่ 5.19 (ขวา)
คําสั่ง Part4Placed Features4Hole | amhole |
\Exercise\05-103-1.dwg
ใชคําสั่งนี้สําหรับเจาะรูลงบนพารทใชงาน เราสามารถเลือกรูปแบบของรูเจาะได 3 แบบคือรูเจาะ
เคาเตอรบอร(Counterbore) รูเจาะเคาเตอรซงิ ค(Countersink)และรูเจาะธรรมดา(Drilled hole) กอนที่
จะใชคําสั่งนี้ได จะตองมีการสรางเบสฟเจอรหรือพารทชิ้นแรกมากอน แลวจึงเรียกคําสั่งนี้ออกมา
ใชงาน จะปรากฏไดอะล็อคดังรูปที่ 5.20
รูรูปปทีที่ ่ 5.20
1.1
Hole ใชตั วเลือกในแถบคําสั่ งนี้ สําหรั บเลือกรูปแบบ กําหนดตําแหน งและ
ขนาดของรูเจาะ
Tab แสดงรูปแบบเกลียวที่ไดเลือกจากแถบคําสั่ง Threads
เลือกรูปแบบของรูเจาะ โดยมีรูเจาะดอกสวาน Drilled hole, รูเจาะ
เคาเตอรบอร Counterbore และรูเจาะเคาเตอรซิงค Countersink
chap-05-1.pmd 101 12/10/2549, 23:33
102 คูมอื การใชโปรแกรม Mechanical Desktop 7
Termination ใชตัวเลือกในกลุมนีส้ ําหรับกําหนดความลึกของรูเจาะ Through เจาะรู
แบบทะลุตลอด To-Plane เจาะรูลกึ เขาไปจนถึงระนาบหรือผิวหนาทีถ่ กู
เลือก Blind เจาะรูลกึ เขาไปจนถึงระยะความลึกทีก่ ําหนด หากเลือก To-
Plane หรือ Blind เราสามารถกําหนดมุมดอกสวานที่ปลายรูเจาะ(Point
Angle) โดยทีโ่ ปรแกรมกําหนดมาใช Pt. Angle เทากับ 118 องศา หากตอง
รูรูปปทีที่ 5.21
1.1 การใหรูเจาะถูกตัดตรงปราศจากมุมดอกสวาน ใหปอ นคา 180 องศา
Depth
To-Plane
Dia Dia
Dia PT Angle PT Angle
Drilled + Through Drilled + To-Plane Drilled + Blind
C’ Dia C’ Dia C’ Dia
C’Depth C’Depth C’Depth
Depth
To-Plane
Dia Dia
Dia PT Angle PT Angle
C’Bore + Through C’Bore + To-Plane C’Bore + Blind
C’ Dia C’ Angle C’ Dia C’ Angle C’ Dia C’ Angle
Depth
To-Plane
Dia Dia
Dia PT Angle PT Angle
C’Sink + Through C’Sink + To-Plane C’Sink + Blind
Placement ใชตวั เลือกในกลุม นีส้ ําหรับกําหนดตําแหนงของรูเจาะบนชิน้ สวน โซลิด
2 Edges กําหนดตําแหนงของรูเจาะโดยเลือกจากเสนขอบ 2 เสนบน
พารท แนวแกนของรูเจาะจะตั้งฉากกับเสนขอบทั้งสองของโซลิดทีถ่ ูก
เลือกเสมอดังรูปที่ 5.22 (1) Concentric ใชศนู ยกลางเดียวกันกับรูปทรง
chap-05-1.pmd 102 12/10/2549, 23:33
การสรางฟเจอรตางๆ (Sketched & Placed Features) 103
กระบอกหรือสวนโคงมุมมน (Fillet)ของโซลิดในการกําหนดตําแหนง
ของรูเจาะแนวแกนของรูเจาะอยูในตําแหนงเดียวกันกับแนวแกนของ
ทรงกระบอกหรือสวนโคงทีถ่ กู เลือกดังรูปที่ 5.22 (2) On Point กําหนด
ตําแหนงของรูเจาะโดยเลือกจากตําแหนงจุดทํางาน(Work Point) แนว
แกนของรูเจาะจะตัง้ ฉากกับระนาบสเกทชเสมอดังรูปที่ 5.22 (3) From
Hole กําหนดตําแหนงของรูเจาะโดยใชระยะหางจากรูเจาะที่มีอยู แลว
แกนของรู เจาะจะชี้ ไปในทิ ศทางเดี ยวกันกั บแกนของรู เจาะเดิ มเสมอ
รูรูปปทีที่ ่ 5.22
1.1 ดังรูปที่ 5.22 (4)
(1) (2) (3) (4)
Threads ใชตวั เลือกในแถบคําสัง่ นีส้ ําหรับสรางเกลียวในรูเจาะ เราใชแถบรายการ
Thread Type สําหรับเลือกมาตรฐานเกลียว ANSI Metric M Profile
(ระบบเมตริก), ANSI Unified Screw Threads (ระบบอังกฤษ) และ Custom
(ผูใ ชกําหนดดวยตนเอง) เราสามารถกําหนดขนาดเกลียว(Nominal size)
ระยะพิทช (Pitch) เกลียวเต็มความยาวรูเจาะ(Full Depth) ระบุความยาว
เกลียว(Tap Depth)และสามารถกําหนดพิกดั สวม(Fit Class)
Note ขอมูลตางๆ รวมทั้งขนาดเกลียวของรูเจาะที่เราสรางในโหมด Part Modeling จะถูกสงไปใชงานใน
โหมดการสรางแบบแปลน 2 มิตใิ นการเขียนคําอธิบายรูเจาะดวยคําสัง่ Annotate4Annotation4Hole
Note โดยอัตโนมัติ เราไมตองเสียเวลาเขียนคําอธิบายรูเจาะขึ้นมาใหมดวยตนเอง
Note เมื่อเราสรางฟเจอรรูเจาะทีไ่ มมีเกลียว บนเดสท็อปบราวเซอรจะปรากฏไอคอน หากมีการสราง
รูเจาะที่มีเกลียว จะปรากฏไอคอน บอกใหเราทราบวารูเจาะนั้นมีเกลียวอยูดวย
คําสั่ง Part4Placed Features4Thread | amthread |
\Exercise\05-104-1.dwg
เราใชคําสั่งนี้สําหรับสรางฟเจอรเกลียวภายนอก(External Thread)ลงบนแทงทรงกระบอกกลมหรือ
เกลียวภายใน(Internal Thread)ลงบนรูเจาะกลวงทรงกระบอกกลมดังรูปที่ 5.23 ฟเจอรเกลียวจะ
ปรากฏเปนเสน Helix สีเขียว เมือ่ เรียกคําสัง่ ออกมาใชงานจะปรากฏขอความ Select cylindrical edge
or face: ใหคลิกบนแทงกลมหรือรูกลวงทรงกระบอกกลม จะปรากฏหัวลูกศรอยูบ นผิวหนาและชีไ้ ป
chap-05-1.pmd 103 12/10/2549, 23:33
104 คูมอื การใชโปรแกรม Mechanical Desktop 7
กอนใชคาํ สัง่ หลังใชคาํ สัง่
รูรูปปทีที่ ่ 5.23
1.1
ยังทิศทางทีต่ องการสรางเกลียวและจะปรากฏขอความ Enter an
option [Next/Accept] <Accept>: เราสามารถคลิกซายเพื่อพลิก
หัวลูกศรไปอีกดานหนึง่ เพือ่ อางอิงระยะตางๆ จากอีกดานหนึง่
ของทรงกระบอกได แลวคลิกขวา จะปรากฏไดอะล็อค Thread
ดังรูปที่ 5.24 สังเกตุวาไดอะล็อค Thread เหมือนกับไดอะล็อค
ของฟ เจอร Hole ทุ ก ประการและมี ก ารกํ า หนดค า ต า งๆ
เหมือนกัน เวนแตฟเ จอร Thread สามารถกําหนดระยะออฟเซท
เริ่ ม ต น (Starting Offset) อ า งอิ ง จากระนาบที่ ถู ก เลื อก (ดู
รายละเอียดของตัวเลือกตางๆ ของคําสัง่ Thread ในคําสัง่ Hole) รูรูปปทีที่ ่ 5.24
1.1
Note ในการสรางรูเจาะภายใน เราตองสราง Profile Sketch จากวงกลม แลวใช Extrude + Cut เพือ่ สรางรูเจาะ
คําสั่งนี้จะไมสามารถสรางเกลียวลงบนรูเจาะที่สรางจากฟเจอร Hole ได เพราะวาในฟเจอร Hole
มีเกลียวอยูแลว
Note สังเกตุวาทุกครั้งที่เราสรางฟเจอร Thread ขนาดของเกลียว Nominal Size จะเปลี่ยนไปตามขนาดของ
แทงทรงกระบอกกลมทีเ่ ราเลือก โดยทีโ่ ปรแกรมกําหนดมาใหจะมีขนาดพอดีกบั แทงกลม แตถา ขนาด
แทงกลมไมพอดีกับขนาดที่กําหนดมาให โปรแกรมจะเลือกขนาดตอไปให โดยใชพิกัดความเผื่อ 5
เปอรเซนต การวัดขนาด Nominal Size ตรงกับขนาด Major Diameter ของแทงกลมหรือรูเจาะทีถ่ กู เลือก
คําสั่ง Part4Placed Features4Fillet | amfillet |
\Exercise\05-105-1.dwg
ใชคําสั่งนี้สําหรับสรางมุมมน(Fillet)ลงบนเสนขอบ(Edge)หรือผิวหนา(Face)ที่ถูกเลือกของชิน้ สวน
โซลิดใชงาน(Active Part) เมือ่ ใชคําสัง่ นีจ้ ะปรากฏไดอะล็อคดังรูปที่ 5.25
Constant สรางมุมมน(Fillet)รัศมีคงที่ โดยกําหนดคารัศมีในอิดทิ บอกซ Radius แลว
คลิกบนเสนขอบ(Edge)หรือผิวหนา(Face)ของพารทใชงาน เมือ่ ปรากฏ
R=10 บนพารท เราสามารถคลิกบน R=10 เพื่อเปลีย่ นแปลงคารัศมีได
chap-05-1.pmd 104 12/10/2549, 23:33
การสรางฟเจอรตางๆ (Sketched & Placed Features) 105
รูรูปปทีที่ ่ 5.25
1.1
Individual Radii Override กําหนดคารัศมีใหกับเสนขอบหลายๆ เสน โดยทีเ่ ราสามารถ
กํ า หนดค า รั ศมี ใ ห กั บ เส น ขอบแต ละเส น ที่ แตกต า งกั น ได เมื่ อใช
เช็คบอกซนี้ Radius จะเปลีย่ นเปน Default Radius ซึง่ เปนคารัศมีเริม่ ตน
ของแตละเสนขอบทั้งหมดทีถ่ ูกเลือก ใหคลิกบนเสนขอบที่ตองการ จะ
ปรากฏ R=10 บนเสนขอบทุกเสน เราสามารถคลิกบน R=10 แลวเปลีย่ น
แปลงคารัศมีใหแตละเสนขอบไดตามตองการ
รูรูปปทีที่ ่ 5.26
1.1
Individual Radii Override
Fixed Width สรางมุมมน(Fillet)รัศมีคงทีโ่ ดยกําหนดคาความยาวคอรดของสวนโคง ใน
อิดทิ บอกซ Chord Length ใหกบั เสนขอบที่ถกู เลือก
Chord Length กําหนดคาความยาวคอรดของสวนโคงใหกับ Fixed Width
Cubic สร างรั ศมี แปรผั น โดยเราสามารถกําหนดค าของรั ศมี ที่ แตกต างกั น
หลายๆ จุดบนเสนขอบของโซลิดทีถ่ ูกเลือก ใหคลิกบนเสนขอบพารท
จะปรากฏ R=x บนปลายทัง้ สองดานของเสนขอบทีถ่ ูกเลือก ใหคลิกบน
รูรูปปทีที่ ่ 5.27
1.1 R=x แลวปอนคารัศมีหวั ทายของเสนขอบทีแ่ ตกตางกัน
กอนใชคําสัง่ Constant Cubic Linear
Linear สรางรัศมีแปรผันเชิงเสนตรง โดยสามารถกําหนดคาของรัศมีทแี่ ตกตาง
กัน ระหวางจุดหัวทายบนเสนขอบของโซลิดที่ถกู เลือก ใหคลิกบนเสน
ขอบพารท จะปรากฏ R=0 บนปลายทัง้ สองดานของเสนขอบทีถ่ กู เลือก
ใหคลิกบน R=0 แลวปอนคารัศมีหัวทายของเสนขอบทีแ่ ตกตางกัน
chap-05-1.pmd 105 12/10/2549, 23:33
106 คูมอื การใชโปรแกรม Mechanical Desktop 7
คําสั่ง Part4Placed Features4Chamfer | amchamfer |
\Exercise\05-106-1.dwg
ใชคําสั่งนีส้ ําหรับสรางมุมตัด(Chamfer)บนขอบทีถ่ กู เลือกของชิน้ สวนโซลิดใชงาน(Active Part) เมือ่
ใชคําสั่ งนี้ จะปรากฏไดอะล็ อคดังรู ปที่ 5.28 เราสามารถคลิกบนเสนขอบ(Edge)หรื อคลิกผิ วหนา
(Faces)ทีต่ อ งการสรางมุมตัด
Equal Distance Two Distances Distance x Angle
รูรูปปทีที่ 5.28
1.1
กอนใชคาํ สัง่ หลังใชคาํ สัง่
Operation ใชตวั เลือกในกลุม นี้ ในการกําหนดรูปแบบของการสรางมุมตัด(Chamfer)
Equal Distance สรางมุมตัด(Chamfer)บนเสนขอบของโซลิดทีถ่ กู เลือก
โดยมีระยะหาง จากขอบระหวางผิวหนาเทาๆ กัน ซึง่ กําหนดใน Distance1
Two Distances สรางมุมตัด(Chamfer)บนเสนขอบของโซลิดที่ถกู เลือก
โดยใชระยะหาง จากขอบ Distance1 และ Distance2 Distance and Angle
สรางมุมตัด โดยใชระยะหาง Distance1 และคามุม Angle
Note สังเกตุวา ทุกๆ คําสัง่ ทีเ่ ราสรางฟเจอรตา งๆ ลงบนพารทจะปรากฏไอคอนของฟเจอรนนั้ บนเดสท็อปบราว
เซอร เราสามารถแกไขคาของฟเจอรเหลานัน้ ได โดยคลิกขวาบนไอคอนของฟเจอร แลวเลือกคําสัง่ Edit
คําสั่ง Part4Placed Features4Face Draft | amfacedraft |
\Exercise\05-107-1.dwg
ใชคําสัง่ นีส้ ําหรับสรางมุมเอียงหรือมุมถอดแบบ(Draft Angle)ใหกบั ผิวหนาของชิน้ สวนโซลิดใชงาน
(Active Part) เพื่อชวยใหการถอดชิ้นสวนออกจากแบบหลอหรือโมลดสามารถกระทําไดโดยงาย
โดยทัว่ ไปมักนิยมใชมมุ 7 องศาในการกําหนดมุม Draft Angle เมื่อใชคําสั่งนีจ้ ะปรากฏไดอะล็อค
ดังรูปที่ 5.29 คลิกบนปุม Draft Plane แลวเลือกผิวหนาดังรูปที่ 5.29 (1) เพือ่ ปรับทิศทางของไอคอน
chap-05-1.pmd 106 12/10/2549, 23:33
การสรางฟเจอรตางๆ (Sketched & Placed Features) 107
รูรูปปทีที่ 5.29
1.1
Draft Plane ใหชขี้ นึ้ ดานบนดังรูปที่ 5.29 (2) คลิกบนปุม Add แลวเลือกผิวหนา(Face)ทีต่ อ งการดังรูปที่
5.29 (3) แลวออกจากไดอะล็อค จะปรากฏดังรูที่ 5.29 (4)
รูรูปปทีที่ ่ 5.30
1.1
(1) (2) (3) (4)
Type ใชตัวเลือกในกลุ มนี้ สําหรั บเลือกรูปแบบของการสรางมุมเอียง(Draft
Angle) From Plane สรางมุมเอียงโดยวัดมุมจากความสูงของระนาบเอียง
(Draft Plane) From Edge สรางมุมเอียงโดยยอมใหเสนขอบ(Edges)ตางๆ
คงอยูในตําแหนงเดิ มในการกําหนดผิวหนาที่ จะทําใหเอียง Shadow
รูรูปปทีที่ ่ 5.31
1.1
กําหนดผิวหนาเพิม่ หรือกําหนดผิวหนาออกไปจากฟเจอรเฟสดราฟทนี้
(1) (2) (3) (4) (5) (6)
Angle ใชคา มุมนีส้ ําหรับกําหนดมุมเอียง ซึง่ สามารถใชคา มุมระหวาง 0-80 องศา
Draft Plane กําหนดระนาบเพือ่ ใชอางอิงในการสรางมุมเอียง(Draft Angle)
Note ในกรณีที่ผิวหนาที่ถูกแบงไมไดอยูบนระนาบเดียวกันดังรูปที่ 5.31 (1) เราสามารถสราง Face Draft
โดยเลือก From Edge จากแถบรายการ Type แลวปอนคามุมเอียงที่ตอ งการใน Angle แลวคลิกบนปุม
Draft Plane แลวคลิกผิวหนาดานลางดังรูปที่ 5.31 (2) แลวคลิกซายเพื่อพลิกไอคอน Draft Plane ให
ปรากฏดังรูปที่ 5.31 (3) คลิกบนปุม Add แลวเลือกผิวหนาดังรูปที่ 5.31 (4) จะปรากฏขอความ Select
fixed edge: ใหคลิกบนเสนขอบดังรูปที่ 5.31 (5) แลวออกจากไดอะล็อค จะปรากฏดังรูปที่ 5.31 (6)
Note หากตองการสราง Face Draft ลงบนดานลางของพารททีถ่ กู แบงออกเปนสองสวน ดวยเสนแบงทีไ่ มได
อยูบนระนาบเดียวกันดังรูปที่ 5.29 (ขวา) ใหใชวิธี From Edge ดังรูปที่ 5.31 แตจะตองพลิกไอคอน
Face Draft ลงดานลาง นอกนั้นมีวิธีเหมือนกับการสราง Face Draft ลงบนสวนบนของพารท
chap-05-1.pmd 107 12/10/2549, 23:33
108 คูมอื การใชโปรแกรม Mechanical Desktop 7
Draft Face Draft Face Draft Face
รูรูปปทีที่ 5.32
1.1
Draft Plane
Draft Plane Draft Plane Fixed Edge
Faces to Draft ใช ตั วเลื อกในกลุ มนี้ ในการเลื อกผิวหน า(Face)ซึ่ งใช ในการสร างมุ ม
เอี ยง Add คลิ กบนปุ มนี้ เพื่ อที่ จะเพิ่ มเติ มผิ ว หน าที่ จะสร างมุ มเอี ยง
Reclaimเรียกผิวหนาทีถ่ ูกกําหนดมุมเอียงกลับคืนมา แลวลบคามุมเอียง
ของผิวหนานัน้ ทิง้ ไป Include Tangencies ใชระบุวา จะใชการสัมผัสสวน
โคง เมือ่ มีการกําหนดมุมเอียงใหกบั ผิวหนาหรือไม
คําสั่ง Part4Placed Features4Shell | amshell |
\Exercise\05-108-1.dwg
รูรูปปทีที่ ่ 5.33
1.1
ใชคําสั่ งนี้ สําหรับสรางเปลื อก(Shell)หรื อผนั งขึ้ นบน
ชิ้นสวนโซลิดใชงาน(Active Part) ทําใหเกิดชองหรือ
รู กลวงขึ้ นบนชิ้ น ส ว นโซลิ ดนั้ น ซึ่ งเราสามารถที่ จะ
กําหนดความหนา(Thickness)ใหกั บผนั งแตละแผ นที่
แตกตางกันได เมือ่ ใชคําสัง่ นี้ จะปรากฏไดอะล็อคดังรูปที่
5.33 ใหปอนคาความหนาของผนังในอิดทิ บอกซ Inside,
Outside หรื อ Mid-plane แล วคลิ ก บนปุ ม Add ของ
Exclude faces เพื่ อเลื อกผิ ว หน า ที่ ไม ต องการสร า ง
ผนังออกดังรูปที่ 5.34 (ซาย) และ (กลาง) แลวออกจาก
ไดอะล็อค จะปรากฏดังรูปที่ 5.34 (ขวา) รูรูปปทีที่ ่ 5.34
1.1
Default Thickness ใชตวั เลือกในกลุม นีส้ ําหรับกําหนดความหนา Inside ความหนาจะเกิดขึน้
โดยออฟเซทเขาดานในของชิน้ สวนโซลิด Outside ความหนาจะเกิดขึน้
โดยออฟเซทออกดานนอกของชิ้นสวนโซลิด Mid-plane ความหนาจะ
เกิดขึ้นออกจากผิวหนาของพารทออกไปทั้งสองดาน โดยมีความหนา
ดานละครึง่ หนึง่ ของความหนาทีก่ ําหนด
chap-05-2.pmd 108 12/10/2549, 23:33
การสรางฟเจอรตางๆ (Sketched & Placed Features) 109
Excluded Faces ใชตัวเลือกนี้ในการเลือกผิวหนาที่ ไมตองการสรางผนังออกไป ซึ่ งจะ
ทําใหผวิ หนาทีถ่ กู เลือกไมปรากฏบนเนือ้ งานชิน้ สวนโซลิดและสามารถมอง
ทะลุผา นไปได Add < กําหนดผิวหนาทีไ่ มตอ งการสรางผนังหรือเปลือก
Reclaim < เรียกผิวหนากลับคืนกลายเปนผนังตามความหนาทีก่ ําหนด
Multiple Thickness Overrides ใชตวั เลือกในกลุม นีใ้ นการกําหนดคาความหนาทีแ่ ตกตาง
กันใหกับผนังที่ ตองการ Thickness พิมพคาความหนาขนาดตางๆ ที่
ตองการกําหนดใหกับผนังเขาในแถบรายการนี้ แลวคลิกปุม New คา
ความหนาทีเ่ ราพิมพเขาไปจะสะสมอยูใ นแถบรายการนี้ Set ใชตวั เลือก
ในกลุม นีใ้ นการกําหนดใหมหรือลบความหนาของผนัง New คลิกบนปุม
นีเ้ พือ่ เพิม่ คาความหนาใหมเขาไปในแถบรายการ Thickness Delete คลิก
บนปุม นีเ้ พือ่ ลบคาความหนาใชงานทีป่ รากฏใน Thickness ออกไป Faces
ใชตัวเลือกในกลุมนี้ในการกําหนดความหนาที่แตกตางใหกับผิวหนา
Add < คลิกบนปุ มนี้ แลวเลื อกผิวหน าที่ ต องการกําหนดความหนาที่
แตกตาง โดยใชคา Thickness ใชงาน Reclaim < คลิกบนปุม นี้ แลวเลือก
ผิวหนาทีต่ องการยกเลิกคาความหนาที่กําหนดโดย Thickness แลวกลับ
ไปใชคาความหนาทีก่ ําหนด โดย Default Thickness
คําสั่ง Part4Placed Features4Surface Cut | amsurfcut |
\Exercise\05-109-1.dwg
ใชคําสัง่ นีใ้ นการตัดเฉือนเนือ้ ของพารทโดยใชพนื้ ผิว NURBS Surface เปนเครือ่ งมือในการตัดเฉือน
เพื่อใหเราสามารถที่จะสรางโซลิดที่มีพื้นผิวเปนสวนโคงสวนเวาที่ซับซอนไดตามสภาพพื้นผิวของ
NURBS Surface นัน้ เราสามารถใชคําสัง่ ตางๆ ในเมนูคอลัมน Surface ใน Mechanical Desktop ใน
การสรางเซอรเฟสหรืออาจจะนําเซอรเฟสจากซอฟทแวร CAD อื่นๆ อาทิ เชน Rhinoceros, Catia,
Unigraphics และอื่นๆ เขามาใชในการตัดเฉือนพารทไดเชนเดียวกัน โดยทั่วไปเรานิยมนําเซอรเฟส
จากซอฟทแวร CAD อืน่ ๆ ผานไฟลฟอรแมต .igs หรือ .iges
รูรูปปทีที่ ่ 5.35
1.1
(1) (2) (3) (4)
หากเราตองการสรางเซอรเฟสขึ้นมาใชงานดวยตนเองใน Mechanical Desktop มีคําสั่งที่ใชงานงาย
และนิยมใชงานอยู 3 คําสัง่ คือ
chap-05-2.pmd 109 12/10/2549, 23:33
110 คูมอื การใชโปรแกรม Mechanical Desktop 7
1. Surface4Create Surface4Sweep ใชวธิ กี ารสรางโดยการกวาดเสนโครงลวด
เสนเดียวหรือหลายเสนซึง่ ใชเปนหนาตัด(Cross sections)ไปตามเสนโครงลวดเสน
เดียวหรือสองเสนซึ่งใชเปนราง(Rails)บังคับหนาตัดเสนโครงลวดสามารถสราง
ขึน้ จากคําสัง่ pline, arc, 3dpoly หรือ spline ดังรูปที่ 5.36
Cross
Cross section sections
รูรูปปทีที่ ่ 5.36
1.1
Rail
Rail
Sweep with 1 cross section and 1 rail Sweep with 3 cross sections and 1 rail
Cross
Rail sections Cross
sections
Cross
sections
Rail Rail
Sweep with 3 cross sections and 2 rails Sweep with 2 cross sections and 2 rails
2. Surface4Create Surface4LoftU สรางพืน้ ผิว(Surface)เชือ่ มตอเสนโครงลวด
ตัง้ แต 2 เสนขึน้ ไป โดยควบคุมทิศทางการสรางพืน้ ผิวในทิศทางเดียว เสนโครงลวด
รูรูปปทีที่ 5.37
1.1 สามารถสรางขึน้ จากคําสัง่ pline, arc, 3dpoly หรือ spline ดังรูปที่ 5.37
3. Surface4 Create Surface4 LoftUV สรางพื้ นผิว(Surface)เชื่ อมตอเสน
โครงลวด โดยควบคุมทิศทางการสรางพืน้ ผิวใน 2 ทิศทาง (ทิศทาง U และ V) เสน
โครงลวดสามารถสรางขึน้ จากคําสั่ง pline, arc, 3dpoly หรือ spline ดังรูปที่ 5.38
V Wires
U Wires
V Wire รูรูปปทีที่ ่ 5.38
1.1
V Wire
U Wires
chap-05-2.pmd 110 12/10/2549, 23:33
การสรางฟเจอรตางๆ (Sketched & Placed Features) 111
Note ในการสรางเซอรเฟสขึน้ มาตัดเฉือนโซลิดดังรูปที่ 5.35 (1) เราสามารถสรางเซอรเฟสซึง่ มีขนาดใหญกวา
และปกคลุมชิน้ สวนโซลิดไวทุกสวนเมือ่ มองจากระนาบตัดเซอรเฟสจะตองอยูในตําแหนงทีส่ ามารถ
ตัดเฉือนชิน้ สวนได โดยที่สวนโคงเวาของเซอรเฟสตองอยูภ ายในขอบเขตของชิน้ สวนโซลิดทัง้ หมด
ดังรูปที่ 5.35 (2) แลวเรียกคําสัง่ นีอ้ อกมาใชงาน จะปรากฏขอความ Select surface or [Type]: ใหคลิกลง
บนเซอรเฟส จะปรากฏขอความ Select work point: หากมีการสรางเวิรค พอยทไว เพือ่ ควบคุมตําแหนง
ของเซอรเฟส เราสามารถคลิกบนเวิรค พอยท หากไมมกี ารสรางไวใหคลิกขวา จะปรากฏเวคเตอรแสดง
ทิศทางในการตัดเฉือนดังรูปที่ 5.35 (3) แลวคลิกขวาจะปรากฏดังรูปที่ 5.35 (4)
Note NURBS Surface ใน Mechanical Desktop จะสามารถแสดง Shade สีเพียงดานเดียว หากเราใชคําสั่ง
Shade แลวปรากฏวาเซอรเฟสหายไป เราตองกลับสูโหมดโครงลวด แลวใชคําสั่ง Surface4Edit
Surface4Adjust Normals แลวคลิกบนเซอรเฟส จะปรากฏเซอรเฟสในโหมด Shade
Note หากตองการสรางชิน้ งาน 3 มิตทิ ี่มสี วนประกอบเปน NURBS Surface ลวนๆ คําสั่ง Surface ที่มอี ยูใ น
Mechanical Desktop มีขดี ความสามารถทีจ่ ํากัด เนือ่ งจากไมสามารถควบคุมความตอเนือ่ ง(Continuity)
และการสัมผัส(Tangency)ระหวาง Curve-Curve และ Surface-Surface ได จึงทําใหการขึ้ นรูป
เซอรเฟสที่มีคุณภาพตองใชเวลาเปนอยางมาก ดังนั้น การนํา(Import)เซอรเฟสจากซอฟทแวรที่ มี
ประสิทธิภาพสูงเข ามาใช งานจึงเปนอีกทางเลื อกหนึ่ งที่ ใช งานได ดีกวาคําสั่ ง Surface ที่ มี อยู ใน
Mechanical Desktop ปจจุบนั มีซอฟทแวร NURBS Surface ทีไ่ ดรบั ความนิยมอยางสูงคือ Rhinoceros
(www.rhino3d.com) ซอฟทแวรนี้สามารถขึ้นรูป Free-form surface ไดไมมีขอบเขตจํากัด เพราะ
มีคําสัง่ ทีช่ ว ยใหเราสามารถสรางเซอรเฟสไดซบั ซอนในเวลาอันสัน้ ประกอบกับ Rhinoceros มีอนิ เตอร
เฟสและคําสั่งตางๆ เหมือนกับ AutoCAD และ Mechanical Desktop มาก แตมีความสามารถทางดาน
NURBS Surface เหนือกวา Surface ใน MDT หลายเทาตัว จึงไดรับความนิยมเพิ่มขึ้นอยางตอเนื่อง
คําสั่ง Part4Placed Features4Rectangular Pattern | amdt_rectpattern |
\Exercise\05-111-1.dwg
ใชคัดลอกฟเจอรซง่ึ เปนสวนประกอบของชิน้ สวนพาราเมตริกโซลิดใชงาน(Active Part)ในลักษณะ
ของอะเรยแบบแถวและคอลัมน ฟเจอรทจี่ ะนํามาสรางแพทเทิรนจะตองเปนฟเจอรทสี่ รางจากคําสัง่
amextrude, amrevolve, amsweep, amhole, ambend,
amrib หรือ amcombine เมือ่ ใชคําสัง่ นี้ แลวคลิกลงบน
ฟเจอรใดๆ ของพารทใชงานจะปรากฏไดอะล็อคดังรูป
ที่ 5.39 ใหกําหนดจํานวนนับของคอลัมนในอิดทิ บอกซ
Instances และกํ า หนดระยะห า งของคอลั ม น ใ น
อิ ดิ ทบอกซ Spacing กํา หนดจํานวนนั บของแถวใน
อิดิทบอกซ Instances และกําหนดระยะหางของแถวใน
อิดิทบอกซ Spacing ในขณะที่เราปรับจํานวนนับและ
ระยะหางอยูน นั้ เราจะเห็นตัวอยางปรากฏบนพารท ซึง่
เราสามารถใชตวั อยางเปนแนวทางในการสรางฟเจอรนไี้ ด รูรูปปทีที่ ่ 5.39
1.1
chap-05-2.pmd 111 12/10/2549, 23:33
112 คูมอื การใชโปรแกรม Mechanical Desktop 7
รูรูปปทีที่ ่ 5.40
1.1
Type ใชตวั เลือกในกลุม นีใ้ นการเปลีย่ นแพทเทิรน Rectangular, Polar หรือ Axial
Column Placement ใช Instances ในการกําหนดจํานวนนับของคอลัมนในแนวแกน X
และใช Spacing ในการกําหนดระยะหาง ปุม ไอคอน (Increment
spacing) ใชสําหรับกําหนดระยะหางของแตละคอลัมน ปุม ไอคอน
(Included spacing) ใช สําหรั บกํา หนดระยะห างรวมของทุ กคอลั มน
ปุม ไอคอน (Flip column direction) ใชสําหรับพลิกคอลัมนกลับไป
ดานตรงกันขาม
รูรูปปทีที่ ่ 5.41
1.1
Align to Edge หากเราต องการสร า งแพทเทิ รนบนระนาบเอี ยง เราสามารถคลิ กบน
เช็คบอกซนี้ แลวคลิกบนปุม ไอคอน แลวคลิกบนเสนขอบของพารท
ทีเ่ อียง จะปรากฏดังรูปที่ 5.41 (ซาย) หากไมตอ งการใหแพทเทิรน เอียงไป
ตามเสนขอบ เราสามารถระบุคา มุมเอียงในอิดทิ บอกซ Angle
Row Placement ใช Instances ในการกําหนดจํานวนนับของแถวในแนวแกน Y และใช
Spacing ในการกําหนดระยะหาง ปุม ไอคอน (Increment spacing)
ใชสําหรับกําหนดระยะหางของแตละแถว ปุมไอคอน (Included
spacing) ใชสําหรับกําหนดระยะหางรวมของทุกแถว ปุมไอคอน
(Flip row direction) ใชสําหรับพลิกแถวกลับไปดานตรงกันขาม
Suppress Instances ใชสําหรับระงับไมใหปรากฏฟเจอรในแพทเทิรนดังรูปที่ 5.41 (ขวา)
ใหคลิกลงบนฟเจอรทเี่ ราตองการซอนไมใหปรากฏในแพทเทิรน
Plane Orientation ใชปมุ นี้สําหรับเปลีย่ นแปลงระนาบการคัดลอกของแพทเทิรน โดยการ
เลือกระนาบ X,Y ใหม เพือ่ กําหนดทิศทางการคัดลอกแพทเทิรน ใหม
chap-05-2.pmd 112 12/10/2549, 23:33
การสรางฟเจอรตางๆ (Sketched & Placed Features) 113
Features เราสามารถคลิกแถบคําสั่งนี้ เพื่อเพิ่มฟเจอรใหมหรือลบฟเจอรออกจาก
แพทเทิรน เราสามารถเพิม่ ฟเจอรไดหลายๆ ฟเจอรในแพทเทิรนเดียว
Note เราสามารถคลิกขวาบนไอคอนของฟเจอรตา งๆ ที่เราตองการสรางแพทเทิรน แลวเลือกคําสั่ง Pattern
4Rectangular จากช็อทคัทเมนูไดเชนเดียวกัน ดวยวิธีนี้จะไมปรากฏขอความ Select features to
pattern: เหมือนที่เรียกคําสั่งจากเมนูบาร
คําสั่ง Part4Placed Features4Polar Pattern | amdt_polarpattern |
\Exercise\05-113-1.dwg
ใช คั ดลอกฟ เจอร ซึ่ งเป นส ว นประกอบของชิ้ นส วน รูรูปปทีที่ ่ 5.42
1.1
พาราเมตริกโซลิดใชงาน(Active Part)ในลักษณะของ
อะเรย แบบหมุ น รอบแกน ฟ เ จอร ที่ จะนํ า มาสร า ง
แพทเทิ ร นจะต องเป นฟ เจอร ที่ สร างจากคํ า สั่ ง
amextrude, amrevolve, amsweep, amhole, ambend,
amrib หรื อ amcombine เมื่ อใช คําสั่ งนี้ แล วคลิกลง
บนฟเจอรใดๆ ของพารทใชงาน (1) ดังรูปที่ 5.43 (1)
จะปรากฏขอความ Select rotational center: ใหคลิกบน
ทรงกระบอกหรือ Work Axis เพือ่ กําหนดจุดศูนยกลาง
ของการหมุ น จะปรากฏไดอะล็ อคดั ง รู ป ที่ 5.42
ใหกําหนดจํานวนนับใน Instances จะปรากฏดังรูปที่ 5.43 (2) แลวออกจากไดอะล็อคจะปรากฏดังรูปที่
5.43 (3) และ (4)
รูรูปปทีที่ ่ 5.43
1.1
(1) (2) (3) (4)
เราสามารถคลิกบนปุม Suppress Instances เพื่อระงับฟเจอรบางชิ้นในแพทเทิรนที่ไมตองการให
ปรากฏ หรือคลิกบนปุม Rotation Center เพื่อกําหนดแกนในการหมุนใหมหรือคลิกบนแถบคําสั่ง
Features เพือ่ เพิม่ ฟเจอรใหมหรือลบฟเจอรออกจากแพทเทิรน โดยทีโ่ ปรแกรมกําหนดใหปุมไอคอน
(Full Circle) การคัดลอกจะเกิดขึน้ 1 รอบ 360 องศา หากเลือกปุม ไอคอน (Increment Angle)
เราจะสามารถระบุองศาระหวางฟเจอรที่อยูติดกันแตละชิ้นได หากเลือกปุมไอคอน (Included
Angle) เราสามารถทีจ่ ะระบุมมุ รวมของฟเจอรทงั้ หมดได หากคลิกบนปุม การหมุนจะเปลีย่ นจาก
ทวนเข็มนาฬิกาไปเปนการหมุนตามเข็มนาฬิกา
chap-05-2.pmd 113 12/10/2549, 23:33
114 คูมอื การใชโปรแกรม Mechanical Desktop 7
คําสั่ง Part4Placed Features4Axial Pattern | amdt_axialpattern |
\Exercise\05-114-1.dwg
ใชคําสั่งนี้ในการสรางแพทเทิรนการคัดลอกอะเรยแบบ
ตามแนวแกน ฟเจอรที่ จะนํามาสรางแพทเทิรนจะตอง
เป นฟ เจอร ที่ สร างจากคํา สั่ ง amextrude, amrevolve,
amsweep, amhole, ambend, amrib หรือ amcombine เมือ่
ใชคําสัง่ นี้ แลวคลิกลงบนฟเจอรใดๆ ของพารทใชงาน (1)
ดังรูปที่ 5.45 (1) แลวคลิกขวา จะปรากฏขอความ Select
rotational center: ใหคลิกบนทรงกระบอกหรือ Work Axis
เพื่ อกํ า หนดจุ ด ศู น ย ก ลางของการหมุ น จะปรากฏ
ไดอะล็อคดังรูปที่ 5.44 ใหกําหนดจํานวนนับใน Instances
กําหนดจํานวนรอบใน Revolutions และกําหนดระยะ
ความสูงของแตละฟเจอรใน Offset Height คลิกบนปุม รูรูปปทีที่ ่ 5.44
1.1
(Flip Offset Direction) จะปรากฏดังรูปที่ 5.45 (2) หากตองการพลิกทิศทางการออฟเซท คลิกบนปุม
(Flip Rotation Direction) หากตองการเปลีย่ นทิศทางการหมุนจากทวนเข็มนาฬิกาไปเปนตามเข็ม
นาฬิกา คลิกบนปุม (Incremental Angle) หากตองการระบุมมุ ระหวางฟเจอร คลิกบนปุม
(Included Angle) หากตองการระบุมมุ รวมของฟเจอรทงั้ หมด คลิกบนปุม หากตองการระบุจาํ นวน
รอบ คลิกบนปุม (Incremental Offset) หากตองการระบุระยะหางระหวางฟเจอร (Included
Offset) หากตองการระบุระยะหางรวมของฟเจอรทั้งหมด เมือ่ กําหนดคาตางๆ บนไดอะล็อคทัง้ หมด
เรียบรอยแลว ใหออกจากไดอะล็อค จะปรากฏดังรูปที่ 5.45 (3)
รูรูปปทีที่ ่ 5.45
1.1
(1) (2) (3)
คําสั่ง Part4Placed Features4Combine | amcombine |
\Exercise\05-115-1.dwg
ใชคําสั่งนีส้ ําหรับรวมพารท 2 ชิน้ ใหกลายเปนพารทเพียงชิน้ เดียว โดยเราสามารถเลือกการรวมแบบ
Cut, Intersect และ Join จากรูปที่ 5.46 (ซาย) กอนทีจ่ ะใชคําสัง่ นี้ เราจะตองประกอบพารท 2 ชิน้ เขา
chap-05-2.pmd 114 12/10/2549, 23:33
การสรางฟเจอรตางๆ (Sketched & Placed Features) 115
รูรูปปทีที่ ่ 5.46
1.1
PART1_1 เปน Active Part PART2_1 เปน Toolbody PART1_1 และ PART2_1
(1) Join (2)Cut (3) Intersect
ดวยกันเพือ่ ใหมสี ว นทีม่ ปี ริมาตรรวมกันเสียกอนดังรูปที่ 5.46 แลวจึงกําหนดพารทใดๆ พารทหนึง่ เปน
พารทใชงานเสียกอน โดยคลิกขวาบนไอคอนพารท แลวเลือกคําสัง่ Activate Part แลวจึงเรียกคําสัง่ นี้
ออกมาใชงาน จะปรากฏขอความ Enter parametric boolean operation [Cut/Intersect/Join] <Cut>:
ในกรณีทตี่ องการรวมพารท ใหพิมพตวั เลือก J จะปรากฏขอความ Select part (toolbody) to be joined:
แลวคลิกบนพารททีต่ อ งการนํามารวมเขากับพารทใชงาน จะปรากฏดังรูปที่ 5.46 (1) ในกรณีทตี่ อ งการ
หักลบพารท ใหพมิ พตัวเลือก C จะปรากฏขอความ Select part (toolbody) to use for cutting: แลวคลิก
บนพารททีต่ อ งการนํามาหักลบออกจากพารทใชงาน จะปรากฏดังรูปที่ 5.46 (2) ในกรณีทตี่ อ งการหา
สวนตัดระหวางพาร ท ใหพิมพ ตัวเลื อก I จะปรากฏขอความ Select part (toolbody) to use for
intersecting: แลวคลิกบนพารททีต่ องการนํามาตัดกับพารทใชงาน จะปรากฏดังรูปที่ 5.46 (3)
Note ในการประกอบพารทเขาดวยกัน เราควรใชคําสั่ง Assembly43D Constraints4... เพื่อบังคับพารท
แตละชิน้ ใหประกอบเขาดวยกัน เพือ่ จํากัดการเคลื่อนที่ระหวางพารท
Note เมือ่ ใชคําสัง่ นีก้ ับพารท 1 และพารท 2 หากพารท 1 เปนพารทใชงาน(Active Part) พารท 2 จะกลายเปน
สวนประกอบ (Toolbody)ของพารท 1 และชือ่ ของพารท 2 ทีป่ รากฏบนเดสท็อปบราวเซอรจะเคลือ่ นยาย
เขาไปอยูภายใตไอคอน Combine ของพารท 1
คําสั่ง Part4Placed Features4Part Split | ampartsplit |
\Exercise\05-116-1.dwg
ใชคําสัง่ นีส้ ําหรับสรางพารท(Part)ใหม โดยการแบงพารทใชงาน(Active Part)ออกเปน 2 สวน โดยใช
เสนแบงสปลิทไลนสเกทช ระนาบทํางาน(Work Plane)หรือใชผิวหนาเรียบ(Planar Face)ในการ
กําหนดระนาบในการแบง กอนทีจ่ ะสามารถใชคําสัง่ นีไ้ ด เราจะตองมีเสนแบงสปลิทไลนสเกทชหรือ
ระนาบทํางาน(Work Plane)หรือผิวหนาเรียบ(Planar Face) จึงจะสามารถแบงพารทใชงานออกเปน
พารทใหมได เมือ่ กําหนดใหพารทใชงานแลว เราสามารถเรียกคําสัง่ นีอ้ อกมาใชงาน จะปรากฏขอความ
Select planar face, work plane, surface, or split line for split: ใหคลิกบนผิวหนาเรียบหรือระนาบทํางาน
chap-05-2.pmd 115 12/10/2549, 23:33
116 คูมอื การใชโปรแกรม Mechanical Desktop 7
Split line sketch
PART1_1
รูรูปปทีที่ ่ 5.47
1.1
PART1_1 PART2_1
หรือสปลิทไฟลสเกทช จะปรากฏขอความ Define side for new part [Flip/Accept] <Accept>: ใหเลือก
ดานทีต่ อ งการกําหนดใหเปนพารทใหม โดยสังเกตุจากทิศทางของหัวลูกศร จะปรากฏขอความ Enter
name of the new part <PART3>: ใหตงั้ ชือ่ พารทตามตองการหรือคลิกขวาเพือ่ ใชชอื่ พารททีโ่ ปรแกรม
กําหนดมาให พารทก็จะถูกแบงออกเปน 2 ชิน้ ดังรูปที่ 5.47
เปนอันวาเราไดศกึ ษาคําสัง่ ในการสรางฟเจอรตา งๆ มาทัง้ หมดเรียบรอยแลว การสรางฟเจอรเปนหัวใจ
ในการใช Mechanical Desktop ดังนั้น เราควรที่จะศึกษาคําสั่งในการสรางฟเจอรตางๆ ใหเปนที่
เขาใจพอสมควร เพราะการขึ้นรูปพารทใหมีขนาดและรูปทรงตามตองการ จะตองอาศัยการสราง
ฟเจอรเพิ่มเติมเขาไปในพารทเปนหลัก จนกระทั่งพารทมีขนาดและรูปทรงที่เราตองการ เมื่อเราได
ศึกษาการสรางฟเจอรมาทัง้ หมดแลว ตอไปเราจะศึกษาการสรางฟเจอรชวยในการทํางานในบทตอไป
chap-05-2.pmd 116 12/10/2549, 23:33
You might also like
- Acad 2007 3d Thai Edition ExtractedDocument7 pagesAcad 2007 3d Thai Edition Extractedapi-3826793100% (2)
- Acad 2006 2d Thai Edition ExtractedDocument3 pagesAcad 2006 2d Thai Edition Extractedapi-3826793No ratings yet
- MDT7 Chap-D With Back CoverDocument3 pagesMDT7 Chap-D With Back Coverapi-3826793No ratings yet
- MDT 2004 Thai Edition ExtractedDocument8 pagesMDT 2004 Thai Edition Extractedapi-3826793No ratings yet
- MDT7 Chap-D With Back CoverDocument3 pagesMDT7 Chap-D With Back Coverapi-3826793No ratings yet
- MDT7 Chap-ADocument6 pagesMDT7 Chap-Aapi-3826793100% (5)
- MDT7 Chap-17Document50 pagesMDT7 Chap-17api-3826793No ratings yet
- MDT7 Chap-19Document16 pagesMDT7 Chap-19api-3826793No ratings yet
- MDT7 Chap-BDocument4 pagesMDT7 Chap-Bapi-3826793No ratings yet
- MDT7 Chap-16Document16 pagesMDT7 Chap-16api-3826793No ratings yet
- MDT7 Chap-20Document26 pagesMDT7 Chap-20api-3826793No ratings yet
- MDT7 Chap-21Document32 pagesMDT7 Chap-21api-3826793No ratings yet
- MDT7 Chap-08Document10 pagesMDT7 Chap-08api-3826793No ratings yet
- MDT7 Chap-18Document16 pagesMDT7 Chap-18api-3826793No ratings yet
- MDT7 Chap-13Document19 pagesMDT7 Chap-13api-3826793100% (1)
- MDT7 Chap-12Document6 pagesMDT7 Chap-12api-3826793No ratings yet
- MDT7 Chap-14Document20 pagesMDT7 Chap-14api-3826793100% (1)
- MDT7 Chap-15Document17 pagesMDT7 Chap-15api-3826793No ratings yet
- MDT7 Chap-09Document56 pagesMDT7 Chap-09api-3826793No ratings yet
- MDT7 Chap-07Document20 pagesMDT7 Chap-07api-3826793No ratings yet
- MDT7 Chap-11Document48 pagesMDT7 Chap-11api-3826793No ratings yet
- MDT7 Chap-06Document12 pagesMDT7 Chap-06api-3826793No ratings yet
- MDT7 Chap-10Document34 pagesMDT7 Chap-10api-3826793No ratings yet
- MDT7 Chap-01Document36 pagesMDT7 Chap-01api-3826793No ratings yet
- MDT7 Chap-00 With Front CoverDocument16 pagesMDT7 Chap-00 With Front Coverapi-3826793No ratings yet
- MDT7 Chap-03Document20 pagesMDT7 Chap-03api-3826793No ratings yet
- AutoCAD 2006 2D Chap-CDocument2 pagesAutoCAD 2006 2D Chap-Capi-3826793100% (3)
- MDT7 Chap-04Document26 pagesMDT7 Chap-04api-3826793No ratings yet
- MDT7 Chap-02Document8 pagesMDT7 Chap-02api-3826793100% (1)