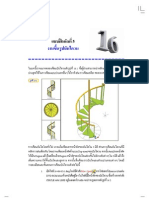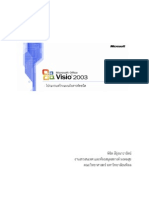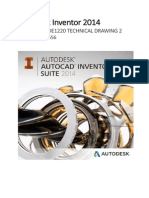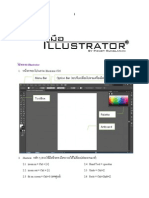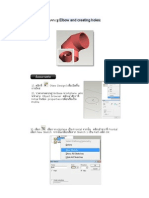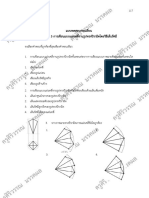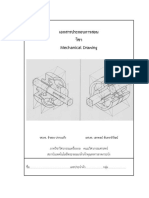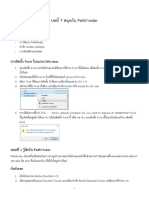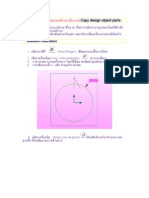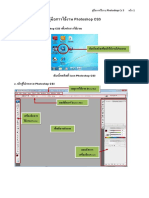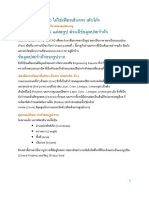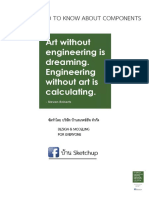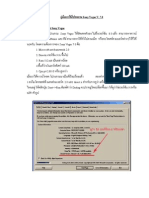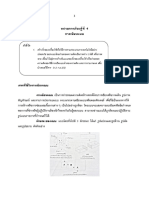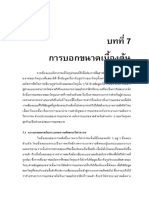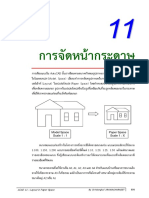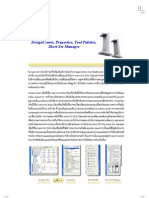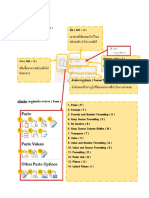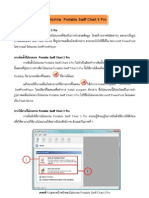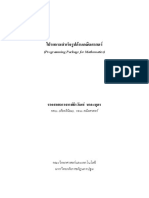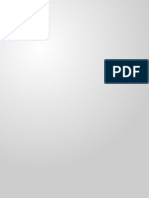Professional Documents
Culture Documents
MDT7 Chap-19
Uploaded by
api-3826793Original Title
Copyright
Available Formats
Share this document
Did you find this document useful?
Is this content inappropriate?
Report this DocumentCopyright:
Available Formats
MDT7 Chap-19
Uploaded by
api-3826793Copyright:
Available Formats
บทที่ 19 แบบฝกหัด
การขึ้นรูปพารท VII
ในแบบฝกหัดนีเ้ ปนวิธกี ารขึน้ รูปพารทอีกชิน้ หนึง่ Transverse Connection ดังรูปที่ 19.1 เราจะไดศกึ ษา
วิธี การสรางระนาบเอียงบนพื้ นผิวเรียบที่ ไมมีจุ ด(Point)หรื อเส นขอบ(Edge)ที่ จะสามารถอางอิง
สําหรับสรางระนาบทํางาน(Work Plane) การแบงผิวหนาเรียบออกเปน 2 สวนเพือ่ ใชเสนขอบ(Edge)
ของผิวหนาในการสรางระนาบเอียง การคัดลอกฟเจอร การเจาะรูและอืน่ ๆ โดยมีขนั้ ตอนดังตอไปนี้
รูรูปปทีที่ ่ 19.1
1.1
1. เขาสู Mechanical Desktop แลวใชคําสัง่ File4New เพือ่ สรางพารทใหมในโหมด
แอสเซมบลี โดยเลือกเทมเพล็ทไฟล MDT7-ISO-Template for Light Background.dwt
(สําหรับพืน้ ทีว่ าดภาพสีออ น)หรือ MDT7-ISO-Template for Dark Background.dwt
(สําหรับพืน้ ทีว่ าดภาพสีแก)จากโฟลเดอร \Exercise บนแผน CD-ROM แนบทาย
หนังสือฯ แลวคลิกปุม Open
Note หากใช MDT6 ใหเลือกเทมเพล็ท MDT6-ISO-Template for Light Background.dwt สําหรับพืน้ วาดภาพ
สีออ นหรือเลือก MDT6-ISO-Template for Dark Background.dwt สําหรับพืน้ วาดภาพสีแก
2. ใหแนใจวา OSNAP อยูใ นสถานะเปดหรือคลิกบนปุม คางไวแลวคลิกปุม
เพือ่ ใหแนใจวาออฟเจกทสแนปชุดที่ 1 END, MID, CEN, INT เปนโหมดใชงาน
chap-19.pmd 443 12/10/2549, 23:57
444 คูมอื การใชโปรแกรม Mechanical Desktop 7
Note เนื่องจากฐานของพารทมีลักษณะรูปกลองสี่เหลี่ยมผืนผา ดังนั้น เราไมจําเปนที่จะตองสรางระนาบ
ทํางาน Basic 3D Work Planes เนื่องจากเราสามารถใชระนาบดานบน ดานหนาและระนาบ
ดานขางของกลองสี่เหลี่ยมผืนผาอางอิงในการสรางระนาบอื่นๆ เหมือนกับ Basic 3D Work Planes
Note ถาพิจารณาจากพารทดังรูปที่ 19.1 เราจะเห็นวาหนาตัดของสเกทชแรกทีเ่ ราจะสรางขึน้ ควรจะขนานกับ
ระนาบ XZ หรือระนาบดานหนา Front View โดยที่โปรแกรมกําหนดให เมื่อเราเขาสู Mechanical
Desktop จะปรากฏพื้นที่วาดภาพในระนาบ XY หรือ Top View ดังนั้น เราจะตองเปลี่ยนมุมมอง
เสียกอน แลวจึงจะเขียนสเกทชไดดังนี้
3. คลิกบนปุม ไอคอน คางไว แลวคลิกบนปุม เพื่อเปลีย่ นเปน 4 วิวพอรท
4. คลิกวิวพอรทซายบนหรือบนระนาบ ZX (Front View) เพือ่ กําหนดใหเปนวิวพอรท
ใชงาน แลวใชคําสัง่ Assist4New UCS4View เพือ่ ปรับระนาบ ZX ของ WCS
ใหกลายเปนระนาบ XY ของ UCS แลวคลิกบนปุม ไอคอน คางไว แลวคลิกบน
ปุม เพือ่ เปลี่ยนเปน 1 วิวพอรทเชนเดิม
5. ใหแนใจวาเลเยอร Sketches เปนเลเยอรใชงาน แลวใช
คําสั่ง Design4 Rectangle เขียนสี่เหลี่ยมผืนผา โดยคลิกจุดใดๆ บนพื้นที่
วาดภาพ แลวพิมพรเี ลทีฟคอรออรดเิ นท @175,16 จะปรากฏดังรูปที่ 19.2 (ซาย)
รูรูปปทีที่ 19.2
1.1
2
1
6. จากรู ปที่ 19.2 (ซ าย)เขี ยนสี่ เหลี่ ยมผื นผ าอี กรู ปหนึ่ ง โดยใช คําสั่ ง Design4
Rectangle คลิกประมาณจุดที่ 1 และจุดที่ 2 จะปรากฏดังรูปที่ 19.2 (ขวา)
7. จากรูปที่ 19.2 (ขวา) ตัดเสน โดยใชคาํ สัง่ Modify4Trim แลวคลิกขวาในบรรทัด
Select cutting edges ... แลวคลิกบนเสนทีต่ อ งการตัดตางๆ ใหปรากฏดังรูปที่ 19.3 (ซาย)
รูรูปปทีที่ 19.3
1.1
4 3
6
8 9 5
1 2 7
8. แปลงเสนตรงทัง้ หมดใหเปนสเกทช โดยใชคําสัง่ Part4Sketch Solving 4Profile
แลวเลือกเสนตางๆ โดยคลิกเพื่อลอมกรอบวัตถุทั้งหมด แลวคลิกขวา บน
เดสท็อปบราวเซอรจะปรากฏสเกทช Profile1
9. แสดงตัวแปรทีเ่ ก็บคาตัวเลขของเสนบอกขนาด โดยใชคําสัง่ Part4Dimensioning
4Dimension As Equations
chap-19.pmd 444 12/10/2549, 23:57
แบบฝกหัดการขึ้นรูปพารท VII 445
10. จากรูปที่ 19.3 (ซาย) บังคับสเกทชดว ยรูปทรง โดยใชคาํ สัง่ Part42D Constaints4
Equal Length แลวคลิกเสนตรงจุดที่ 1 และคลิกเสนตรงจุดที่ 2 เสนตรงทัง้ สอง
จะถูกบังคับใหมคี วามยาวเทากันเสมอ
Note หากสัญลักษณ Constraints ปรากฏมีขนาดเล็กเกินไป เราสามารถใชคําสั่ง Tools4Options แลวคลิก
แถบคําสั่ง AM:Parts แลวคลิกบนปุม Constraint Size แลวปรับขนาดของสัญลักษณไดตามตองการ
11. จากรูปที่ 19.3 (ซาย) บังคับสเกทชดวยขนาด โดยใชคําสั่ง Part4Dimensioning
4New Dimension คลิกเสนตรงจุดที่ 3 คลิกจุดที่ 4 ปอนคา 175 หนวย แลวคลิก
เสนตรงจุดที่ 5 คลิกจุดที่ 6 ปอนคา 16 หนวย แลวคลิกเสนตรงจุดที่ 2 คลิกจุดที่ 7
ปอนคา 41 หนวย แลวคลิกเสน ตรงจุดที่ 8 คลิกจุดที่ 9 ปอนคา 3 หนวย จะปรากฏดัง
รูปที่ 19.3 (ขวา) สเกทชจะถูก บังคับอยางสมบรูณ
Note หากเสนบอกขนาดพาราเมตริกที่ปรากฏบนสเกทชมีขนาดเล็กเกินไป เราสามารถใชคําสั่ง Assist4
Format4Dimension Style คลิกชือ่ สไตล AM_ISO คลิกปุม Modify คลิกแถบคําสั่ง Fit ปอนคา
สเกลแฟคเตอรเขาไปใน Use over all scale of หากตองการใหเสนบอกขนาดใหญกวาเดิม 2 เทาให
ปอนคา 2 หากตองการใหเสนบอกขนาดเล็กลงกวาเดิมครึง่ หนึง่ ใหปอนคา 0.5
12. เปลีย่ นเลเยอรใชงานเปนเลเยอร Parts โดยเลือกแถบรายการ
13. สรางความหนาใน 3 มิติ ดวยคําสัง่ Part4Sketched Features4Extrude หรือคลิกขวา
บน Profile1 บนเดสท็อปบราวเซอร แลวเลือกคําสัง่ Extrude จะปรากฏไดอะล็อคดังรูปที่
13.4 กําหนดคา Distance = 83, Termination Type = Blind เราควรคลิกขวาในชอง Distance
หรือ Draft angle แลวเลือกคําสัง่ 3D Orbit แลวคลิกและลากเพือ่ หมุนสเกทชในมุมมอง
ทีส่ ามารถมองเห็นเวคเตอรแสดงทิศทางการสรางความหนาดังรูปที่ 19.4 (ซาย) คลิกปุม
OK จะปรากฏ ExtrusionBlind1 บนเดสท็อปบราวเซอรและจะปรากฏดังรูปที่19.4 (ขวา)
รูรูปปทีที่ ่ 19.4
1.1
2
4
1
3
14. จากรูปที่ 19.4 (ขวา) ลบมุมโคง โดยใชคาํ สัง่ Part4Placed Features4Fillet จะ
ปรากฏไดอะล็อค Fillet ใหแนใจวา Constant เปนปุม เรดิโอใชงาน แลวกําหนดรัศมี 3
หนวยในอิดทิ บอกซ Radius แลวคลิกปุม OK คลิกเสนขอบจุดที่ 1, 2, 3, 4 แลวคลิกขวา
จะปรากฏดังรูปที่ 19.5 (ซาย)
chap-19.pmd 445 12/10/2549, 23:57
446 คูมอื การใชโปรแกรม Mechanical Desktop 7
รูรูปปทีที่ ่ 19.5
1.1
15. เริ่มสรางฟเจอรใหม โดยกอนอื่น สรางระนาบสเกทชโดยใชคําสั่ง Part4New
Sketch Plane แลวคลิกบนผิวหนาตรงจุดที่ 1 เมือ่ ปรากฏขอความ Select edge
to align X axis or [Flip/Rotate/Origin] <Accept>: ใหคลิกซายจนกระทัง่ แกน X,Y,Z
ของระนาบสเกทช ปรากฏดังรูปที่ 19.5 (ขวา) แลวคลิกขวา
รูรูปปทีที่ ่ 19.6
19.5
1.1
2 1
16. คลิกบนปุม ไอคอน Sketch View เพือ่ ไปยัง Top View ของระนาบสเกทชใชงาน
จะปรากฏดังรูปที่ 19.6 (ซาย)
17. เริ่มเขียนสเกทชใหม ใหแนใจวา Sketches เปนเลเยอร
ใชงาน แลวใชคําสัง่ Design4Polyline และคําสัง่ Design4Arc43 Points
หรือคําสัง่ อืน่ ๆ เพือ่ เขียนเสนคราวๆ ใหปรากฏดังรูปที่ 19.6 (กลาง)
18. รูปที่ 19.6 (กลาง) แปลงเสนตรงและเสนโคงทัง้ หมดใหเปนสเกทช โดยใชคาํ สัง่ Part
4Sketch Solving4Profile แลวเลือกเสนตางๆ โดยคลิกเพือ่ ลอมกรอบวัตถุทงั้
หมด แลวคลิกขวา บนเดสท็อปบราวเซอรจะปรากฏสเกทช Profile2
19. ตรวจสอบ Contraints ทีโ่ ปรแกรมสรางมาให โดยใชคําสัง่ Part42D Constaints4
Show Constraints พิมพตวั เลือก A จะปรากฏดังรูปที่ 19.6 (ขวา) สังเกตุวา
โปรแกรมสรางการบังคับสเกทชบนเสนตรงในแนวนอน โดยมีสญั ลักษณ H กํากับ
เพียงเสนเดียวเทานั้น ดังนัน้ เราจึงจะตองสราง Constraints ตางๆ ดวยตนเอง
20. จากรูปที่ 19.6 (ขวา) บังคับสเกทชดว ยรูปทรง โดยใชคาํ สัง่ Part42D Constaints4
chap-19.pmd 446 12/10/2549, 23:57
แบบฝกหัดการขึ้นรูปพารท VII 447
5
2 รูรูปปทีที่ ่ 19.7
1.1
3 4
1
8
11
6
10 12
7 9 13
21. Equal
จากรูปLength
ที่ 19.7 (ซาย)แลบัวงคลิ
คับกสเกทช
เสนตรงจุ
ดว ยรูดปทีทรง
่ 1 และคลิ
โดยใชกคเสาํ สันง่ ตรงจุ
Partด4ที2D่ 2 เสConstaints
นตรงทัง้ สอง
4
จะถูกบังคับใหแล
Tangent มคี ววามยาวเท ากันเสมอ
คลิกเสนตรงจุ ดที่ 1จะปรากฏดั
และคลิกเสนงรูโค
ปทีงจุ่ 19.7 ดที่ 2(ซแลาย)
วคลิกเสนตรงจุดที่
3 และคลิกเสนโคงจุดที่ 2 เสนโคงและเสนตรงทัง้ สามจะถูกบังคับใหสมั ผัสกันเสมอ
ดังรูปที่ 19.7 (กลาง)
22. จากรูปที่ 19.7 (กลาง) บังคับสเกทชดวยขนาด โดยใชคําสั่ง Part4Dimensioning
4New Dimension คลิกเสนโคงจุดที่ 4 คลิกจุดที่ 5 ปอนคารัศมี 22 หนวย
แลวคลิกเสนตรงจุดที่ 6 คลิกจุดที่ 7 ปอนตัวแปร d5 แลวคลิกเสนโคงจุดที่ 4 คลิก
เสนตรงจุดที่ 6 คลิกจุดที่ 8 ปอนคา 45 หนวย แลวคลิกขวา จะปรากฏดังรูปที่ 19.7
(ขวา) สเกทชจะถูกบังคับอยางสมบรูณ
Note เนื่ องจากความยาวส วนฐานของสเกทช มี ค าเท ากั บ ความลึ กของฟ เจอร ExtrusionBlind1 ดั งนั้ น
เราสามารถคลิกขวาบนฟเจอร ExtrusionBlind1 บนเดสท็อปบราวเซอร แลวเลือกคําสัง่ Edit จะปรากฏ
เสนบอกขนาดตางๆ ดังรูปที่ 19.8 (ซาย) เราจะสามารถทราบไดวา ความลึกของฟเจอร ExtrusionBlind1
มีตวั แปรใดกํากับอยู
รูรูปปทีที่ ่ 19.8
1.1
23. จากรูปที่ 19.7 (ขวา) บังคับสเกทชดวยขนาด โดยใชคําสั่ง Part4Dimensioning
4New Dimension คลิกเสนตรงจุดที่ 9 คลิกเสนตรงจุดที่ 10 คลิกจุดที่ 11
ปอนคา 0 (ศูนย) หนวย แลวคลิกขวา
24. จากรูปที่ 19.7 (ขวา) บังคับสเกทชดว ยรูปทรง โดยใชคาํ สัง่ Part42D Constaints4
Collinear แลวคลิกเสนตรงจุดที่ 12 และคลิกเสนขอบตรงจุดที่ 13 แลวคลิกเสน
แลวคลิกขวา จะปรากฏดังรูปที่ 19.8 (ขวา)
chap-19.pmd 447 12/10/2549, 23:57
448 คูมอื การใชโปรแกรม Mechanical Desktop 7
25. สรางความหนาใน 3 มิติ ดวยคําสัง่ Part4Sketched Features4Extrude หรือคลิกขวา
บน Profile2 บนเดสท็อปบราวเซอร แลวเลือกคําสัง่ Extrude จะปรากฏไดอะล็อคดังรูปที่
13.4 กําหนดคา Operation = Join, Distance = 12, Termination Type = Blind เราควรคลิก
ขวาในชอง Distance หรือ Draft angle แลวเลือกคําสัง่ 3D Orbit แลวคลิกและลากเพือ่ หมุน
สเกทชในมุมมองทีม่ องเห็นเวคเตอรแสดงทิศทางการสรางความหนาดังรูปที่19.9 (ซาย)
หากเวคเตอรไมชเี้ ขาหาพารท ใหคลิกบนปุม Flip เพือ่ ปรับทิศทางเวคเตอร แลวคลิกปุม
OK จะปรากฏ ExtrusionBlind2 และจะปรากฏดังรูปที่ 19.9 (กลาง)
รูรูปปทีที่ ่ 19.9
1.1
26. คลิกบนปุม 3D Orbit แลวคลิกและลากวงกลม Orbit เพือ่ หมุนใหมองเห็นอีกดานหนึง่
ของพารทดังรูปที่ 19.9 (ขวา)
27. เริ่มสรางฟเจอรใหม โดยกอนอื่น สรางระนาบสเกทชโดยใชคําสั่ง Part4New
Sketch Plane แลวคลิกบนผิวหนาตรงจุดที่ 1 เมือ่ ปรากฏขอความ Select edge
to align X axis or [Flip/Rotate/Origin] <Accept>: ใหคลิกซายจนกระทัง่ แกน X,Y,Z
ของระนาบสเกทช ปรากฏดังรูปที่ 19.10 (ซาย) แลวคลิกขวา
4 3
รูปรูปทีที่ 19.10
่ 1.1
1
28. คลิกบนปุม ไอคอน Sketch View เพือ่ ไปยัง Top View ของระนาบสเกทชใชงาน
จะปรากฏดังรูปที่ 19.10 (ขวา)
29. จากรูปที่19.10 (ขวา) เริม่ เขียนสเกทช ใหแนใจวา Sketches
เปนเลเยอรใชงาน แลวเขียนวงกลม โดยใชคําสัง่ Design4Circle4Center Radius
คลิกประมาณจุดที่ 1 แลวปอนรัศมีเทากับ 16 จะปรากฏดังรูปที่ 19.10 (ขวา)
chap-19.pmd 448 12/10/2549, 23:57
แบบฝกหัดการขึ้นรูปพารท VII 449
30. แปลงรูปวงกลมใหเปนสเกทช โดยใชคาํ สัง่ Part4Sketch Solving4Single
จะปรากฏ Profile3 บนเดสท็อปบราวเซอร
31. จากรูปที่ 19.10 (ขวา) บังคับสเกทชดวยขนาด โดยใชคําสัง่ Part4Dimensioning
4New Dimension คลิกเสนโคงจุดที่ 1 คลิกจุดที่ 2 ปอนเสนผาศูนยกลาง 32
หนวย แลวคลิกขวา
32. จากรูปที่ 19.10 (ขวา) บังคับสเกทชดว ยรูปทรง โดยใชคาํ สัง่ Part42D Constaints4
Concentric แลวคลิกเสนโคงจุดที่ 1 และคลิกเสนโคงจุดที่ 2 วงกลมจะถูกบังคับ
ใหมจี ดุ ศูนยกลางเดียวกันกับสวนโคง ดังรูปที่ 19.11 (ซาย)
รูปรูปทีที่ 19.11
่ 1.1
1
2
33. สรางความหนาใน 3 มิติ ดวยคําสัง่ Part4Sketched Features4Extrude หรือคลิกขวา
บน Profile3 บนเดสท็อปบราวเซอร แลวเลือกคําสัง่ Extrude จะปรากฏไดอะล็อคดังรูปที่
13.4 กําหนดคา Operation = Join, Distance = 3, Termination Type = Blind เราควรคลิกขวา
ในชอง Distance หรือ Draft angle แลวเลือกคําสัง่ 3D Orbit แลวคลิกและลากเพือ่ หมุน
สเกทชในมุมมองทีม่ องเห็นเวคเตอรแสดงทิศทางการสรางความหนาดังรูปที่ 19.11
(กลาง) หากเวคเตอรไมชเี้ ขาหาพารท ใหคลิกบนปุม Flip แลวคลิกปุม OK จะปรากฏ
ExtrusionBlind3 บนเดสท็อปบราวเซอรและจะปรากฏดังรูปที่ 19.11 (ขวา)
34. จากรูปที่ 19.11(ขวา) สรางสวนโคง Fillet โดยใชคําสัง่ Part4Placed Features4
Fillet จะปรากฏไดอะล็อค Fillet ใหแนใจวา Constant เปนปุมเรดิโอใชงาน
แลวกําหนดรัศมี 3 หนวยในอิดิทบอกซ Radius แลวคลิกปุม OK เพื่อออกจาก
ไดอะล็อค คลิกเสนขอบจุดที่ 1 แลวคลิกขวาเพือ่ ออกจากคําสัง่
35. จากรูปที่ 19.11(ขวา) เจาะรู Drill โดยใชคาํ สัง่ Part4Placed Features4Hole เมือ่
ปรากฏไดอะล็อค Hole ดังรูปที่15.16 ใหแนใจวาปุม (Drilled) ถูกเลือก แลวกําหนดให
Termination = Through, Placement = Concentric, Diameter = 20 แลวคลิกบนปุม OK
จะปรากฏขอความ Select work plane, planar face or [worldXy/worldYz/worldZx/Ucs]:
ใหคลิกเสนขอบโคงจุดที่ 2 จะปรากฏขอความ Select concentric edge: ใหคลิกเสน
ขอบโคงจุดที่ 2 อีกครัง้ แลวคลิกขวา จะปรากฏดังรูปที่ 19.12 (ซาย)
chap-19.pmd 449 12/10/2549, 23:57
450 คูมอื การใชโปรแกรม Mechanical Desktop 7
รูปรูปทีที่ 19.12
่ 1.1
Note เนื่องจากฟเจอรใหมที่จะสรางตอไปเหมือนกับฟเจอร ExtrusionBlind2, ExtrusionBlind3, Fillet2 และ
Hole1 ทุกประการ เพือ่ ความรวดเร็ว เราสามารถใชคาํ สัง่ Polar Pattern แทนทีจ่ ะคัดลอกสเกทชหรือคัดลอก
ฟเจอรคราวละฟเจอรไปยังอีกดานหนึง่ ของพารท แตการใช Polar Pattern ตองมีทรงกระบอกหรือ Work Axis
หรือ Work Point เปนแกนหมุนหรือเปนจุดหมุน ดังนัน้ เราจะสราง Work Point เพือกํ
่ าหนดจุดหมุนในการคัดลอก
ฟเจอรแบบ Polar Pattern ดังนี้
36. เริ่มสรางฟเจอรใหม โดยกอนอื่น สรางระนาบสเกทชโดยใชคําสั่ง Part4New
Sketch Plane แลวคลิกบนผิวหนาตรงจุดที่ 1 เมือ่ ปรากฏขอความ Select edge
to align X axis or [Flip/Rotate/Origin] <Accept>: แลวคลิกซายจนกระทั่งแกน
X,Y,Z ของระนาบสเกทชปรากฏดังรูปที่ 19.12 (ขวา) แลวคลิกขวา
37. จากรูปที่ 19.12 (ขวา) สรางจุด Work Point โดยใชคําสัง่ Part4Work Features4
Work Point จะปรากฏขอความ Specify the location of the workpoint: ใหคลิก
ประมาณจุดที่ 1 จะปรากฏ WorkPoint1 บนระนาบสเกทชใชงาน
38. คลิกบนปุม ไอคอน Sketch View เพือ่ ไปยัง Top View ของระนาบสเกทชใชงาน
จะปรากฏดังรูปที่ 19.13 (ซาย)
4 2 รูปรูปทีที่ 19.13
่ 1.1
5 3
39. จากรูปที่19.13 (ซาย) บังคับ WorkPoint1 ใหอยูต รงกลางพารทดวยขนาด โดยใชคาํ สัง่
Part4Dimensioning4New Dimension คลิก WorkPoint จุดที่ 1 คลิกเสนขอบ
จุดที่ 2 คลิกจุดที่ 3 ปอนความสัมพันธ d0/2 แลวคลิก WorkPoint จุดที่ 1 คลิกเสน
ขอบจุดที่ 4 คลิกจุดที่ 5 ปอนความสัมพันธ d5/2 แลวคลิกขวา จะปรากฏดังรูปที่
19.13 (ขวา) WorkPoint1 จะถูกปรับใหอยูต รงกลางพารทพอดี
chap-19.pmd 450 12/10/2549, 23:57
แบบฝกหัดการขึ้นรูปพารท VII 451
Note ถาเรายอนกลับไปดูรูปที่ 19.8 เราจะเห็นวาความยาวของพารทมีตัวแปร d0 กํากับ สวนความลึกของ
พารทมีตัวแปร d5 กํากับ นั่นเปนทีม่ าของความสัมพันธ d0/2 และ d5/2
40. คลิกบนปุม 3D Orbit แลวคลิกและลากวงกลม Orbit เพือ่ หมุนใหมองเห็นอีกดานหนึง่
ของพารทดังรูปที่ 19.14 (ซาย)
รูปรูปทีที่ 19.14
่ 1.1
1
2
3
41. จากรูปที่ 19.14 (ซาย) คัดลอกฟเจอร ExtrusionBlind2, ExtrusionBlind3, Fillet2 และ
Hole1 ไปอีกดานหนึง่ ของพารทแบบพลิกกลับ โดยใชคําสัง่ Part4Placed Features
4Polar Pattern แลวคลิกฟเจอร ExtrusionBlind2 ตรงจุดที่ 1 หรือคลิกขวาบน
ฟเจอร ExtrusionBlind2 บนเดสท็อปบราวเซอร แลวเลือกคําสั่ง Pattern 4Polar
จะปรากฏขอความ Select rotational center: ใหคลิกบน WorkPoint1 ตรงจุดที่ 2
จะปรากฏไดอะล็อค Pattern บนพืน้ ทีว่ าดภาพ ใหแนใจวา Instances = 2 และปุม
(Full Circle) ถูกเลือก แลวคลิกบนแถบคําสัง่ Features แลวคลิกบนปุม Add
แลวคลิกบนฟเจอร ExtrusionBlind3, Fillet2 และฟเจอร Hole1 แลวคลิกบนปุม OK
เพือ่ ออกจากไดอะล็อค จะปรากฏพารทดังรูปที่ 19.14 (ขวา)
42. จากรูปที่ 19.14 (ขวา) เริ่มเจาะรู โดยกอนอื่น สรางจุด Work Point เพื่อกําหนด
ตําแหนงของรูเจาะ โดยใชคําสัง่ Part4Work Features4Work Point จะปรากฏ
ขอความ Specify the location of the workpoint: ใหแนใจวา OSNAP อยูใ นสถานะ
ปด แลวคลิกประมาณจุดที่ 3 จะปรากฏ WorkPoint2 บนระนาบสเกทชใชงาน
43. คลิกบนปุม ไอคอน Sketch View เพือ่ ไปยัง Top View ของระนาบสเกทชใชงาน
จะปรากฏดังรูปที่ 19.15 (ซาย)
รูปรูปทีที่ 19.15
่ 1.1
5 1
2 4
3
chap-19.pmd 451 12/10/2549, 23:57
452 คูมอื การใชโปรแกรม Mechanical Desktop 7
44. จากรูปที่19.15 (ซาย) บังคับ WorkPoint2 ใหหา งจากขอบซาย 32 หนวยและหางจาก
ขอบลาง 14.5 หนวย โดยใชคําสั่ง Part4Dimensioning4New Dimension
คลิก WorkPoint จุดที่ 1 คลิกเสนขอบจุดที่ 2 คลิกจุดที่ 3 ปอนคา 32 หนวย แลวคลิก
WorkPoint จุดที่ 1 คลิกเสนขอบจุดที่ 4 คลิกจุดที่ 5 ปอนคา 14.5 หนวย แลวคลิก
ขวา WorkPoint2 จะถูกปรับใหอยูใ นตําแหนงทีถ่ ูกตองดังรูปที่ 19.15 (ขวา)
45. คลิกบนปุม แลวคลิกบนปุม 3D Orbit แลวคลิกและลากวงกลม Orbit เพือ่ หมุน
ใหมองเห็นอีกดานหนึง่ ของพารทดังรูปที่ 19.16 (ซาย)
รูปรูปทีที่ 19.16
่ 1.1
46. จากรูปที่ 19.16 (ซาย) เจาะรู Counterbore โดยใชคําสัง่ Part4Placed Features4
Hole เมือ่ ปรากฏไดอะล็อค Hole ดังรูปที่ 15.16 ใหคลิกบนปุม กําหนดให
Termination = Through, Placement = On Point, Diameter = 12, C’ Dia = 25,
C’Depth = 2 แลวคลิกบนปุม OK จะปรากฏขอความ Select work point for the
hole location: ใหคลิก WorkPoint2 ตรงจุดที่ 1 แลวคลิกขวาเพือ่ ออกจากคําสัง่ รูเจาะ
จะปรากฏดังรูปที่ 19.16 (ขวา)
47. จากรูปที่ 19.16 (ขวา) คัดลอกรูเจาะแบบ Rectangular Pattern โดยใชคําสัง่ Part4
Placed Features4Rectangular Pattern แลวคลิกบนฟเจอร Hole2 หรือคลิกขวา
บนฟเจอร Hole2 บนเดสท็อปบราวเซอร แลวเลือกคําสัง่ Pattern4Rectangular จะ
ปรากฏไดอะล็อค Pattern ในฟลด Column Placement ใหแนใจวาปุม Incremental
Spacing ถูกเลือก แลวกําหนดให Instances = 2, Spacing =115, Angle = 90 สวนในฟลด
Row Placement ใหแนใจวาปุม Incremental Spacing ถูกเลือก แลวกําหนดให
Instances = 2, Spacing =54 แลวคลิกบนปุม OK จะปรากฏดังรูปที่ 19.17 (ซาย)
รูปรูปทีที่ 19.17
่ 1.1
chap-19.pmd 452 12/10/2549, 23:57
แบบฝกหัดการขึ้นรูปพารท VII 453
48. จากรูปที่ 19.17 (ซาย) เริม่ สรางฟเจอรใหม โดยกอนอืน่ สรางระนาบสเกทชโดยใช
คําสั่ง Part4New Sketch Plane แลวคลิกบนผิวหนาตรงจุดที่ 1 เมือ่ ปรากฏ
ขอความ Select edge to align X axis or [Flip/Rotate/Origin] <Accept>: แลวคลิกซาย
จนกระทัง่ แกน X,Y,Z ของระนาบสเกทชปรากฏดังรูปที่ 19.17 (ขวา) แลวคลิกขวา
49. เริม่ สรางฟเจอรใหม ซึง่ เปนสวนทีเ่ อียงทํามุม 45 องศากับระนาบ XZ และทํามุม 120 องศา
กับระนาบ XY แตกอ นอืน่ คลิกบนปุม เพือ่ แสดงโหมดโครงลวด แลวคลิกบน
ปุม ไอคอน Sketch View เพือ่ ไปยัง Top View ของระนาบสเกทชใชงาน จะปรากฏ
ดังรูปที่ 19.18 (ซาย)
10
11
2
รูปรูปทีที่ 19.18
่ 1.1 9
8
3
1
5 4 1 7
6
50. จากรูปที่19.18 (ซาย) เริม่ เขียนสเกทช ใหแนใจวา Sketches
เปนเลเยอรใชงาน แลวเขียนเสนตรง โดยใชคําสัง่ Design4Polyline คลิก
ประมาณจุดที่ 1 และจุดที่ 2 จะปรากฏดังรูปที่ 19.18 (ขวา)
51. จากรูปที่ 19.18 (ขวา) แปลงเสนตรงใหเปน Split Line Sketch โดยใชคําสัง่ Part4
Sketch Solving4Split Line จะปรากฏขอความ Select objects for sketch: ให
คลิกบนเสนตรงจุดที่ 3 แลวคลิกขวา 2 ครัง้ เพือ่ ออกจากคําสัง่
52. จากรูปที่ 19.18 (ขวา) บังคับสเกทชดวยขนาด โดยใชคําสั่ง Part4Dimensioning
4New Dimension คลิกเสนตรงจุดที่ 4 คลิกเสนขอบจุดที่ 5 คลิกจุดที่ 6 ปอนคา
56 หนวย แลวคลิกเสนตรงจุดที่ 4 คลิกเสนขอบจุดที่ 1 คลิกจุดที่ 7 (หากไมปรากฏ
เสนบอกขนาดแนวดิง่ ใหพมิ พตวั เลือก V) ปอนคา 0 (ศูนย) หนวย แลวคลิกเสนตรง
จุดที่ 3 คลิกเสนขอบจุดที่ 1 คลิกจุดที่ 8 (หากไมปรากฏเสน บอกขนาดเชิงมุมใหพมิ พ
ตัวเลือก N) ปอนคามุม 45 องศา แลวคลิกเสนตรงจุดที่ 9 คลิกเสนขอบจุดที่ 10
คลิกจุดที่ 11 ปอนคา 0 (ศูนย) หนวย แลวคลิกขวา จะปรากฏดังรูปที่ 19.19 (ซาย)
สเกทชจะถูกบังคับอยางสมบรูณ
รูปรูปทีที่ 19.19
่ 1.1
chap-19.pmd 453 12/10/2549, 23:57
454 คูมอื การใชโปรแกรม Mechanical Desktop 7
53. จากรูปที่ 19.19 (ซาย) แบงผิวหนาบนระนาบสเกทชออกเปน 2 สวนตามแนว Split
Line Sketch ทีเ่ ราไดกําหนดไว โดยใชคําสัง่ Part4Sketched Features4Face Split
จะปรากฏขอความ Enter facesplit type [Planar/pRoject] <pRoject>: ให
คลิกขวา เพือ่ ใชตวั เลือก pRoject จะปรากฏขอความ Select faces to split or [All]:
ใหคลิกบนผิวหนาเรียบบนระนาบสเกทชตรงจุดที่ 1 แลวคลิกขวา 2 ครัง้ เพือ่ ออก
จากคําสั่ง ผิวหนาทีถ่ กู เลือกจะถูกแบงออกเปน 2 สวนเอียงตามสเกทช Split Line
ดังรูปที่ 19.19 (ขวา)
54. คลิกบนปุม 3D Orbit แลวคลิกและลากวงกลม Orbit เพือหมุ
่ นพารทใหปรากฏดังรูปที่
19.20 (ซาย) เราจะเห็นวาผิวหนาดานบนของพารทบนระนาบสเกทช XY ถูกแบง
ออกเปนสวนสวนตามเสนเอียงของสเกทช Split Line
รูปรูปทีที่ 19.20
่ 1.1
1 2
55. จากรูปที่ 19.20 (ซาย) เริ่มสรางระนาบทํางานใหเอียง 120 องศาจากระนาบ XY
โดยตองการใหระนาบ Work Plane ผานเสนขอบผิวหนาตรงจุดที่ 1 โดยใชคําสัง่
Part4Work Features4Work Plane เมือ่ ปรากฏไดอะล็อค Work Plane ใหคลิก
ปุม เรดิโอ On Axis/Edge ใน 1st Modifier และคลิกปุม เรดิโอ Planar Angle ใน 2nd
Modifier แลวพิมพคามุม 120 องศา เขาไปในอิดิทบอกซ Angle และใหแนใจวา
ปรากฏเครือ่ งหมาย √ หนาเช็คบอกซ Create Sketch Plane แลวคลิกบนปุม OK จะ
ปรากฏขอความ Select work axis, straight edge or... ใหคลิกบนเสนขอบผิวหนาตรง
จุดที่ 1 จะปรากฏ Select work plane, planar face or... ใหคลิกตรงจุดที่ 2 แลวคลิกขวา
หากทิศทางของระนาบเอียงปรากฏไมถูกตอง ใหคลิกซายจนกระทั่งระนาบเอียง
ไปในทิศทางทีถ่ กู ตอง แลวคลิกขวา จะปรากฏแกน X,Y,Z ใหคลิกซายจนกระทัง่
แกน X,Y,Z ปรากฏดังรูปที่ 19.20 (กลาง) และรูปที่ 19.20 (ขวา) แลวคลิกขวา Work
Plane จะเอียงทํามุม 120 องศากับระนาบ XY ผานเสนขอบตรงจุดที่ 1 พอดี
56. ซอน WorkPlane1 โดยคลิกขวาบน WorkPlane1 แลวเลือกคําสัง่ Visible
57. คลิกบนปุม ไอคอน Sketch View เพือ่ ไปยัง Top View ของระนาบสเกทชใชงาน
จะปรากฏดังรูปที่ 19.21 (ซาย)
58. จากรูปที่19.21 (ซาย) เริม่ เขียนสเกทช ใหแนใจวา Sketches
chap-19.pmd 454 12/10/2549, 23:57
แบบฝกหัดการขึ้นรูปพารท VII 455
รูปรูปทีที่ 19.21
่ 1.1
เปนเลเยอรใชงาน แลวเขียนเสนตรงและเสนโคงคราวๆ โดยใชคําสัง่ Design4
Polyline และคําสัง่ Design4Arc43 Points ใหปรากฏดังรูปที่ 19.21 (ขวา)
59. รูปที่ 19.21 (ขวา) แปลงเสนตรงและเสนโคงทัง้ หมดใหเปนสเกทช โดยใชคําสัง่ Part
4Sketch Solving4Profile แลวเลือกเสนตางๆ โดยคลิกเพือ่ ลอมกรอบวัตถุทงั้
หมด แลวคลิกขวา บนเดสท็อปบราวเซอรจะปรากฏสเกทช Profile4
60. ปด(Off)เลเยอร Parts ชัว่ คราว โดยคลิกบนปุม ของเลเยอร Parts บนแถบรายการ
ควบคุมเลเยอรและกําหนดให เปนเลเยอรใชงาน พารท
จะหายไปจากพืน้ ทีว่ าดภาพเหลือเพียงเสนตางๆ ดังรูปที่ 19.22 (ซาย)
6
รูปรูปทีที่ 19.22
่ 1.1
2 9 10
3 4
7 58
61. ตรวจสอบ Contraints ทีโ่ ปรแกรมสรางมาให โดยใชคําสัง่ Part42D Constaints4
Show Constraints พิมพตัวเลือก A จะปรากฏดังรูปที่ 19.22 (ซาย) สังเกตุวา
โปรแกรมสรางอาจจะการบังคับสเกทชมาใหบางสวน เนื่องจากเราไมไดเขียน
สเกทชดว ยขนาดจริง ดังนัน้ เราจึงจะตองสราง Constraints ตางๆ ทัง้ หมดดวยตนเอง
62. ลบ Constraints ทัง้ หมดทีโ่ ปรแกรมสรางมาใหโดยอัตโนมัติ โดยใชคาํ สัง่ Part42D
Constaints4Delete Constraints จะปรากฏดังรูปที่ 19.22 (กลาง)
63. จากรูปที่ 19.22 (กลาง) บังคับสเกทชดว ยรูปทรง โดยใชคาํ สัง่ Part42D Constaints4
Equal Length แลวคลิ กเสนตรง 1-2, 3-4, 1-3 เสนตรงทัง้ หมดจะถูกบังคับ
ใหมคี วามยาวเทากันเสมอดังรูปที่ 19.22 (ขวา)
chap-19.pmd 455 12/10/2549, 23:57
456 คูมอื การใชโปรแกรม Mechanical Desktop 7
64. จากรูปที่ 19.22 (ขวา) บังคับสเกทชดว ยรูปทรง โดยใชคาํ สัง่ Part42D Constaints4
Radius แลวคลิกเสนโคงจุดที่ 5 และคลิกเสนโคงจุดที่ 6 เสนโคงทัง้ สองจะถูก
บังคับใหมรี ศั มีเทากันเสมอ
65. จากรูปที่ 19.22 (ขวา) บังคับสเกทชดวยรูปทรงใหเสนตรงสัมผัสกับสวนโคง โดย
ใชคําสั่ง Part42D Constaints4Tangent คลิกบนเสน 5-7, 5-8, 6-9, 6-10
เสนตรงและสวนโคงทั้งหมดจะสัมผัสกัน คลิกขวา จะปรากฏดังรูปที่ 19.23 (ซาย)
4
1 รูปรูปทีที่ 19.23
่ 1.1 3
5 6
7
9
2 8
66. จากรูปที่ 19.23 (ซาย) บังคับสเกทชดวยรูปทรงใหเสนโคงดานบนอยูในแนวดิ่ง
เดียวกันกับสวนโคงดานลาง โดยใชคาํ สัง่ Part42D Constaints4X Value คลิก
บนเสนโคง 1 และเสนโคง 2 เสนโคงทัง้ สองจะมีจดุ ศูนยกลางทีม่ คี า X เทากันและ
อยูใ นแนวดิง่ เดียวกัน แลวคลิกขวา จะปรากฏดังรูปที่ 19.23 (กลาง)
67. จากรูปที่ 19.23 (กลาง) บังคับสเกทชดว ยขนาด โดยใชคําสั่ง Part4Dimensioning
4New Dimension คลิกเสนโคงจุดที่ 3 คลิกจุดที่ 4 ปอนรัศมี 22 หนวย แลวคลิก
เสนตรงจุดที่ 5 คลิกเสนตรงจุดที่ 6 คลิกจุดที่ 7 (หากไมปรากฏเสนบอกขนาดเชิงมุม
ใหพมิ พตัวเลือก N) ปอนคา 45 องศา แลวคลิกเสนโคงจุดที่ 3 คลิกเสนโคงจุดที่ 8
คลิกจุดที่ 9 ปอนคา 100 หนวย แลวคลิกขวา จะปรากฏดังรูปที่ 19.23 (ขวา)
68. เปด(On)เลเยอร Parts โดยคลิกบนปุม ของเลเยอร Parts บนแถบรายการควบคุม
เลเยอรและกําหนดให เปนเลเยอรใชงาน พารทจะกลับมา
ปรากฏบนพืน้ ทีว่ าดภาพดังรูปที่ 19.24 (ซาย)
69. จากรูปที่ 19.24 (ซาย) บังคับสเกทชดว ยขนาด โดยใชคําสัง่ Part4Dimensioning
4New Dimension คลิกเสนตรงจุดที่ 1 คลิกเสนแบงผิวหนาตรงจุดที่ 2 คลิกจุด
ที่ 3 ปอนคา 20 หนวย คลิกเสนตรงจุดที่ 4 คลิกเสนแบงผิวหนาตรงจุดที่ 5 คลิกจุดที่
6 ปอนคา 0 (ศูนย) หนวย แลวคลิกขวา จะปรากฏดังรูปที่ 19.24 (ขวา)
70. สรางความหนาใน 3 มิติ ดวยคําสัง่ Part4Sketched Features4Extrude หรือคลิกขวา
บน Profile4 บนเดสท็อปบราวเซอร แลวเลือกคําสัง่ Extrude จะปรากฏไดอะล็อคดังรูปที่
chap-19.pmd 456 12/10/2549, 23:57
แบบฝกหัดการขึ้นรูปพารท VII 457
รูปรูปทีที่ 19.24
่ 1.1
3
5
6 1 2
4
13.4 กําหนดคา Operation = Join, Distance = 12, Termination Type = Blind เราควรคลิก
ขวา ในชอง Distance หรือ Draft angle แลวเลือกคําสัง่ 3D Orbit แลวคลิกและลากเพือ่ หมุน
สเกทชในมุมมองทีม่ องเห็นเวคเตอรแสดงทิศทางการสรางความหนาดังรูปที19.25 ่ (ซาย)
หากเวคเตอรไมชเี้ ฉียงลงดานลาง ใหคลิกบนปุม Flip แลวคลิกปุม OK จะปรากฏ
ExtrusionBlind4 บนเดสท็อปบราวเซอร คลิกบนปุม จะปรากฏดังรูปที่ 19.25 (ขวา)
รูปรูปทีที่ 19.25
่ 1.1 1
71. จากรูปที่ 19.25(ขวา) เจาะรู Drill โดยใชคาํ สัง่ Part4Placed Features4Hole เมือ่
ปรากฏไดอะล็อค Hole ดังรูปที่15.16 ใหแนใจวาปุม (Drilled) ถูกเลือก แลวกําหนดให
Termination = Blind, Placement = Concentric, Diameter = 20, Depth = 12, Pt. Angle =
180 แลวคลิกบนปุม OK จะปรากฏขอความ Select work plane, planar face or [worldXy/
worldYz/worldZx/Ucs]: ใหคลิกเสนขอบโคงจุดที่1 จะปรากฏขอความ Select concentric
edge: ใหคลิกเสนขอบโคงจุดที่ 1 อีกครัง้ จะปรากฏขอความ Select work plane, planar
face or [worldXy/worldYz/worldZx/Ucs]: ใหคลิกเสนขอบโคงจุดที่2 จะปรากฏขอความ
Select concentric edge: ใหคลิกเสนขอบโคงจุดที่ 2 อีกครัง้ แลวคลิกขวา จะปรากฏดังรูปที่
19.26 (ซาย)
chap-19.pmd 457 12/10/2549, 23:57
458 คูมอื การใชโปรแกรม Mechanical Desktop 7
3 2
4 1
รูปรูปทีที่ 19.26
่ 1.1
72. จากรูปที่19.26 (ซาย) สรางสวนโคง Fillet โดยใชคําสัง่ Part4Placed Features4Fillet
เลือก Constant และกําหนดรัศมี 3 หนวย แลวคลิกเสนขอบตรงจุดที่ 1, 2, 3, 4
แลวคลิกขวา จะปรากฏสวนโคง Fillet บนเสนขอบทัง้ หมดดังรูปที่ 19.26 (ขวา)
73. คลิกบนปุม 3D Orbit แลวคลิกและลากวงกลม Orbit เพือ่ หมุนใหมองเห็นดานลาง
ของพารทดังรูปที่ 19.27 (ซาย)
รูปรูปทีที่ 19.27
่ 1.1
1
2
74. จากรูปที่19.27 (ซาย) สรางสวนโคง Fillet โดยใชคําสัง่ Part4Placed Features4Fillet
เลือก Constant และกําหนดรัศมี 3 หนวย แลวคลิกเสนขอบตรงจุดที่ 1 และ 2
แลวคลิกขวา จะปรากฏสวนโคง Fillet บนเสนขอบดังรูปที่ 19.27 (ขวา)
เป น อั นว า เราได ศึกษาการขึ้ น รู ปพาร ท Transverse Connection มาเสร็ จสมบรู ณ เรี ยบร อยแล ว
สังเกตุวาการขึ้นรูปพารทชิ้นนี้จุดสําคัญอยูที่การแบงผิวหนาเพื่อใชในการสราง WorkPlane เพราะ
ถาหากเราไมแบงผิวหนาออกเปนสองสวนตามมุมเอียงของฟเจอร เราก็จะไมสามารถสรางระนาบ
WorkPlane ใหเอียงตามเสนแบงผิวหนาไปได เราสามารถนําวิธีการในแบบฝกหัดนี้ ไปประยุกต
ใชในการขึน้ รูปพารทอืน่ ๆ ซึง่ ไมมจี ดุ อางอิงสําหรับสรางระนาบทํางานไดเชนเดียวกัน หลังจากทีเ่ รา
ไดศึกษาวิธกี ารขึน้ รูปพารทมาถึง 7 แบบฝกหัดซึง่ ครอบคลุมการขึน้ รูปพารทแบบตางๆ มาหลายรูป
แบบมาพอสมควรแลว ในแบบฝกหัดตอไป เราจะเริม่ ศึกษาการสรางภาพประกอบแยกชิน้ สวนอยาง
ละเอียด
chap-19.pmd 458 12/10/2549, 23:57
You might also like
- AutoCAD 2007 3D Chap-16Document10 pagesAutoCAD 2007 3D Chap-16api-3826793100% (2)
- AutoCAD R14 2D Drafting Chapter 19 2Document18 pagesAutoCAD R14 2D Drafting Chapter 19 2MECHANICAL ENGINEERINGNo ratings yet
- AutoCAD 2007 3D Chap-01Document16 pagesAutoCAD 2007 3D Chap-01api-3826793100% (2)
- MDT7 Chap-09Document56 pagesMDT7 Chap-09api-3826793No ratings yet
- MDT7 Chap-02Document8 pagesMDT7 Chap-02api-3826793100% (1)
- 0402 กิตติพิชญ์Document4 pages0402 กิตติพิชญ์กิตติพิชญ์ แกล้วทนงค์No ratings yet
- Visio Thai VersionDocument36 pagesVisio Thai Versioncacalot93No ratings yet
- หนังสือเรียน AutoCADDocument52 pagesหนังสือเรียน AutoCADEnergy4YouNo ratings yet
- AutoCAD 2007 3D Chap-10Document28 pagesAutoCAD 2007 3D Chap-10api-3826793100% (3)
- Stdce TH PDFDocument43 pagesStdce TH PDFWinNo ratings yet
- "การใช้งานคอมพิวเตอร์กราฟิคด้วยโปรแกรม Adobe Illustrator CC"Document133 pages"การใช้งานคอมพิวเตอร์กราฟิคด้วยโปรแกรม Adobe Illustrator CC"Manibudh SankasemNo ratings yet
- Photos CapeDocument53 pagesPhotos CapeMeimei WeiweiNo ratings yet
- 23 - File - SOLIDWORKS เบื้องต้น - 01082565184942 -Document68 pages23 - File - SOLIDWORKS เบื้องต้น - 01082565184942 -Sor KaewbubpaNo ratings yet
- การใช้งานคำสั่งใน Sketch CommandDocument27 pagesการใช้งานคำสั่งใน Sketch CommandMECHANICAL ENGINEERINGNo ratings yet
- Autodesk Inventor 2014Document59 pagesAutodesk Inventor 2014rodrigobarreto38No ratings yet
- AutoCAD 3D ModellingDocument106 pagesAutoCAD 3D Modellingณัฐสักก์ ภัทรถาวรนันท์No ratings yet
- AutoCAD 2007 3D Chap-07Document18 pagesAutoCAD 2007 3D Chap-07api-3826793100% (3)
- Ais CH13Document8 pagesAis CH13AdisackNo ratings yet
- SMD8Document41 pagesSMD8thaisubNo ratings yet
- คู่มือ illustratorDocument35 pagesคู่มือ illustratorthejupiterNo ratings yet
- การสร้างข้องอและเจาะรูDocument3 pagesการสร้างข้องอและเจาะรูรัฐพล ศิริพิมลวัฒน์No ratings yet
- ความรู้เบื้องต้นเกี่ยวกับโปรแกรมAutoCAD PDFDocument49 pagesความรู้เบื้องต้นเกี่ยวกับโปรแกรมAutoCAD PDFณัฐวุฒิ แดงอนันต์No ratings yet
- SMD5Document30 pagesSMD5thaisubNo ratings yet
- Flash 8Document84 pagesFlash 8Moo RmutsbNo ratings yet
- Mechanical DrawingDocument137 pagesMechanical DrawingNoppolNorasri100% (1)
- การเขียนภาพฉายDocument10 pagesการเขียนภาพฉายMECHANICAL ENGINEERINGNo ratings yet
- ตั้งค่า wordDocument27 pagesตั้งค่า wordWeeraya Sae-tungNo ratings yet
- Chapter 12 ภาพเขียนแบบเพื่อใช้งานDocument22 pagesChapter 12 ภาพเขียนแบบเพื่อใช้งานSamith SangtreesuNo ratings yet
- Manual of ETABSDocument46 pagesManual of ETABSAmorntep Jirasakjamroonsri0% (1)
- สนุกกับ PathfinderDocument11 pagesสนุกกับ PathfinderSake-sun KwansriNo ratings yet
- การออกแบบวัตถุแบบสำเนาชิ้นงานDocument4 pagesการออกแบบวัตถุแบบสำเนาชิ้นงานรัฐพล ศิริพิมลวัฒน์No ratings yet
- PDF 8110696586Document36 pagesPDF 8110696586Khomkiart KiartikoonNo ratings yet
- Multiframe4D Part 1Document28 pagesMultiframe4D Part 1naychangsaypaNo ratings yet
- Sketchup TutorialDocument125 pagesSketchup Tutorialณัฐสักก์ ภัทรถาวรนันท์No ratings yet
- AutoCAD For EngineerDocument47 pagesAutoCAD For EngineerJohn ChivNo ratings yet
- บทความ Autocad ไม่ใช่เพียงเส้นตรง เส้นโค้ง ตอนที่ 2 แต่ละเส้น แต่ละรูป ล้วนมีข้อมูลประจ าตัวDocument5 pagesบทความ Autocad ไม่ใช่เพียงเส้นตรง เส้นโค้ง ตอนที่ 2 แต่ละเส้น แต่ละรูป ล้วนมีข้อมูลประจ าตัวSuthi Sae DanNo ratings yet
- พิกัดฉากDocument5 pagesพิกัดฉากChayanan KhamchanNo ratings yet
- All You Need To Know About ComponentsDocument62 pagesAll You Need To Know About ComponentstuasarunNo ratings yet
- คู่มือการใช้ Sony Vegas 7Document75 pagesคู่มือการใช้ Sony Vegas 7Not my documentsNo ratings yet
- เทคนิกการเขียนDocument30 pagesเทคนิกการเขียนTanut NaksirikulchaiNo ratings yet
- FootDocument4 pagesFootJack StonesNo ratings yet
- Chapter 07 DWGDocument32 pagesChapter 07 DWGbenz kubNo ratings yet
- การปริ้นงานDocument28 pagesการปริ้นงานSantawut NacawirotNo ratings yet
- AutoCAD 2006 2D Chap-11Document30 pagesAutoCAD 2006 2D Chap-11api-3826793No ratings yet
- หน้าแรกDocument10 pagesหน้าแรกTanathorn SermsiriNo ratings yet
- Engineering Drawing เฉลยทำเองDocument194 pagesEngineering Drawing เฉลยทำเองSorasak KaewbubpaNo ratings yet
- Preview Mastercam X4Document20 pagesPreview Mastercam X4Trung Quoc LeNo ratings yet
- Preview MastercamDocument20 pagesPreview Mastercamแผน กุลอักNo ratings yet
- Unit5 ContentDocument25 pagesUnit5 Contentphutthawongdanchai041215No ratings yet
- การใช้งานโปรแกรม NEO RC DESIGN V5Document173 pagesการใช้งานโปรแกรม NEO RC DESIGN V5Life of TharatepNo ratings yet
- AutoCAD R14 3D Modeling Chapter 02 PDFDocument10 pagesAutoCAD R14 3D Modeling Chapter 02 PDFYutthakorn Ngo-charitNo ratings yet
- คู่มือการใช้งาน Grabcad THDocument16 pagesคู่มือการใช้งาน Grabcad THMark PinphongNo ratings yet
- การใช้โปรแกรม Swiff Chart Pro 3.0Document18 pagesการใช้โปรแกรม Swiff Chart Pro 3.0NatKThNo ratings yet
- โปรแกรมสำเร็จรูปด้านคณิตศาสตร์ PDFDocument229 pagesโปรแกรมสำเร็จรูปด้านคณิตศาสตร์ PDFAtipoom100% (1)
- PDFDocument66 pagesPDFAnuphao Aobpaet100% (3)
- ข้อสอบกลางภาค 266Document1 pageข้อสอบกลางภาค 266nanthikabawthxngreuxng05No ratings yet
- MDT7 Chap-ADocument6 pagesMDT7 Chap-Aapi-3826793100% (5)
- MDT7 Chap-01Document36 pagesMDT7 Chap-01api-3826793No ratings yet
- AutoCAD 2006 2D Chap-CDocument2 pagesAutoCAD 2006 2D Chap-Capi-3826793100% (3)
- AutoCAD 2006 2D Chap-ADocument26 pagesAutoCAD 2006 2D Chap-Aapi-3826793100% (2)
- AutoCAD 2007 3D Chap-03Document14 pagesAutoCAD 2007 3D Chap-03api-3826793100% (1)
- AutoCAD 2006 2D Chap-12Document56 pagesAutoCAD 2006 2D Chap-12api-3826793100% (1)
- AutoCAD 2006 2D Chap-14Document48 pagesAutoCAD 2006 2D Chap-14api-3826793No ratings yet
- AutoCAD 2006 2D Chap-11Document30 pagesAutoCAD 2006 2D Chap-11api-3826793No ratings yet