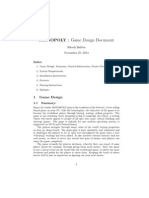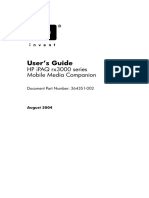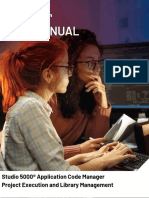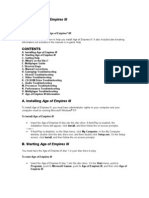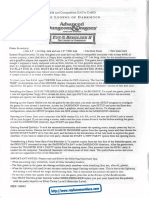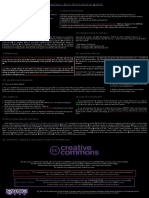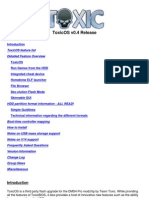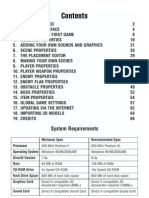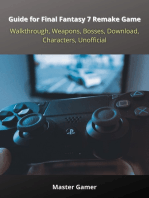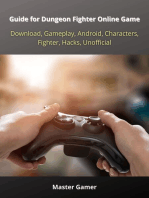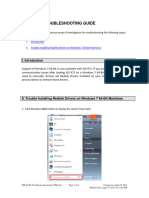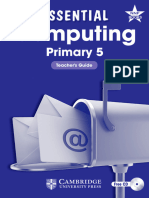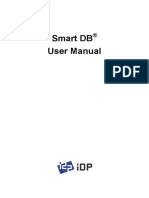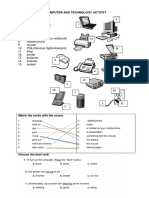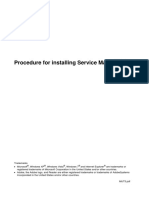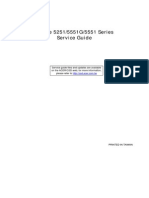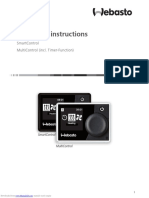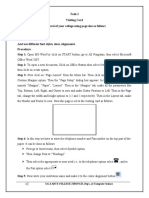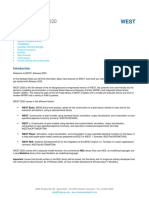Professional Documents
Culture Documents
Microsoft® Age of Mythology™ Readme File: September 2002 © 2002, Microsoft Corporation. All Rights Reserved
Microsoft® Age of Mythology™ Readme File: September 2002 © 2002, Microsoft Corporation. All Rights Reserved
Uploaded by
Darryl Nick NicolOriginal Title
Copyright
Available Formats
Share this document
Did you find this document useful?
Is this content inappropriate?
Report this DocumentCopyright:
Available Formats
Microsoft® Age of Mythology™ Readme File: September 2002 © 2002, Microsoft Corporation. All Rights Reserved
Microsoft® Age of Mythology™ Readme File: September 2002 © 2002, Microsoft Corporation. All Rights Reserved
Uploaded by
Darryl Nick NicolCopyright:
Available Formats
Microsoft Age of Mythology Readme File
September 2002 2002, Microsoft Corporation. All rights reserved.
Welcome to Microsoft Age of Mythology! This file contains information to help you install Age of Mythology. It also includes late-breaking information not included in the manual or in-game Help.
CONTENTS
A. Installing Age of Mythology B. Starting Age of Mythology C. Getting Help D. What's on the CD E. Multiplayer Guide F. Shortcut Keys G. Manual Corrections H. DirectX Troubleshooting I. Gameplay Troubleshooting J. Video Troubleshooting K. CD-ROM Drive Troubleshooting L. Audio Troubleshooting M. Performance Troubleshooting N. Multiplayer Troubleshooting O. Age of Mythology Information
A. Installing Age of Mythology
To install Age of Mythology, you must be using Microsoft Windows 98, Windows Millennium Edition, Windows 2000, or Windows XP. NOTE: If you have Alpha or Beta versions of Age of Mythology installed on your machine, please uninstall these using Add/Remove Programs before installing the retail version of the game. To install Age of Mythology 1. Turn on your computer and start Microsoft Windows 98, Windows Millennium Edition, Windows 2000, or Windows XP. 2. If you are using Windows 2000 or Windows XP, you must have administrator privileges in order to install and play Age of Mythology. 3. Insert the Age of Mythology CD into the CD-ROM drive. 4. If AutoPlay is enabled, the installation menu will appear. Click Install, and then follow the onscreen prompts. -orIf AutoPlay is disabled, on the Start menu, click My Computer. In the My Computer window, double-click the CD-ROM drive icon, and then double-click AoMSetup.exe. On the Setup screen, click Install, and then follow the onscreen prompts.
B. Starting Age of Mythology
You must have the Age of Mythology CD in your CD-ROM drive to play. To start Age of Mythology
Insert the Age of Mythology CD into the CD-ROM drive, on the Start menu, point to Programs, point to Microsoft Games, point to Age of Mythology, and then click Age of Mythology. You can skip the opening cinematics by clicking the mouse or pressing ENTER, SPACEBAR, or ESC.
C. Getting Help
You can find information about Age of Mythology in the game manual, the in-game Help, and in the PDF files in the Docs folder on the Age of Mythology CD. To voew the PDF files, you must have Adobe Acrobat Reader installed (see below). To display in-game Help Pause your pointer over any button or interface item in the game to view rollover help text. You can also right-click on any unit portrait or improvement icon in the game to view detailed Help.
The game manual and civilization charts for all nine major gods are available in PDF format in the Docs folder on the CD. You can view and print the files using Adobe Acrobat Reader 5.0 or newer. To install Adobe Acrobat Reader
Insert the Age of Mythology CD into the CD-ROM drive, on the Start menu, point to Programs, point to Microsoft Games, point to Age of Mythology, point to Age of Mythology Docs, and then click Install Adobe Acrobat Reader.
D. What's on the CD
The Age of Mythology CD contains some additional information that you may find interesting or useful. To access the information on the CD
On the Start menu, click My Computer. In the My Computer window, double-click the CDROM drive icon, and then double-click the Docs folder.
Docs folder
Aomstandard_manual_en.pdf - The standard manual, which you can view or print using Adobe Acrobat Reader. To install Adobe Acrobat Reader, see Getting Help. Aom_ingamemanual.pdf - Additional AoM topics not covered in the standard manual, such as Tactics, Mythology, and Units. Aomce_egyptianqrc_en.pdf (Egyptian civilization chart) - Lets you view or print the civilization chart for the Egyptian civilizations in the game using Adobe Acrobat Reader. Aomce_greekqrc_en.pdf (Greek civilization chart) - Lets you view or print the civilization chart for the Greek civilizations in the game using Adobe Acrobat Reader.
Aomce_norseqrc_en.pdf (Norse civilization chart) - Lets you view or print the civilization chart for the Norse civilizations in the game using Adobe Acrobat Reader. AoM Random Map Help File.rtf - For advanced players who want to learn how to write scripts to customize the terrain of random maps. AoM Scenario Editor FAQ.rtf - For advanced players who want to create their own singleplayer and multiplayer scenarios. AoM AI Script Help File.rtf - List of AI Script files and locations for advanced users that would like to add these to original scenarios. Ar505enu.exe (Adobe Acrobat Reader) - Lets you view or print the PDF files in the Docs folder. For installation instructions, see Getting Help.
E. Multiplayer Guide
To play a multiplayer game
You can play a specific or random map, with a specified or random civilization, with up to eleven other players. The other players can be human connections from the Internet or LAN, computer players, or a combination of both. ONLINE - Selecting this option connects you to Ensemble Studios Online (ESO) through the games built-in browser. An Internet connection is required prior to game launch to connect to ESO. ESO is a quick and easy way to find other Age of Mythology players. LAN / DIRECT IP - TCP/IP Connection for Direct IP or LAN - Connect using your Broadband Internet connection or a network that uses the TCP/IP protocol. If you do not know which protocol your network uses, check with your network administrator. Modem Connection for Direct IP - Modem connection is supported to the Internet or a private network. Age of Mythology requires a modem speed of 56 Kbps or faster. Players behind a NAT, router or ICS may encounter problems with Direct IP and should play instead on ESO. To join or host an ONLINE (Ensemble Studios Online) game 1. From the main menu, click Multiplayer. 2. From the next menu, click Online. If this is your first time logging on to ESO you will be presented with the Passport Terms of Use. You must accept these terms to play on ESO. 3. After accepting the above terms, you will be presented with the Online Login menu. If you already have an ESO account, enter your username and password correctly, click OK and then skip to step 6. If you do not have an ESO account, go to step 4. NOTE: You can only be logged onto ESO once at any given time per CD Key. 4. From the Online Login menu, click New Account. 5. In the Create A New Account menu, fill out all fields. *All the fields are required. Then click OK. This information will only be used for the purposes of your online account with Age of Mythology. You must also accept the Passport Terms of Use in order to play online. Once registration is successful you will be automatically logged in to ESO. NOTE: A forgotten password can only be reset, not be emailed to you. You must remember the state, zip code, and secret question and answer to reset it. 6. Once you are logged into Ensemble Studios Online, there are two different methods
available to find opponents. They are Quick Setup and Advanced Setup and are located at the top right of the screen. a. Quick Setup games (rated) - This default ESO screen allows you to quickly get into a multiplayer game. You select the amount of players you would like to play with, the game type, the major god your civilization will worship, the map that you would like to play on, and then click the Start button. ESO will then search for other people that are looking for the same criteria and will automatically launch the game when enough players are found. Quick Teams allows you to create a team by clicking the Create Team and Invite Friends buttons. Once youve populated your team and all members click Ready, ESO will begin searching for an opposing team with similar criteria. b. Advanced Setup games (not rated) - This alternate method allows users greater control over settings and selecting opponents. i. To Join a Game: The left window is the Games List of public games. Selecting one will show its game settings in the right window. Click the Join button when you find a game you like or accept invitations from other players and you will be added to the Hosts game lobby. Here you can select your team, major god, and handicap (when enabled.) ii. To Host a Game: Clicking the Host button will display a dialog box where you enter the Game Name. Private game is the default, and it will be up to you to manually populate your game using the Friends List or Chat tab. Or you can host a public game that will be published to the Games List that will allow any ESO player to view your settings and join. Once you have enough players and all players click Ready the game will launch. 7. See Multiplayer Settings and Online (Ensemble Studios Online) Features below for more detailed information. To join or host a LAN/Direct IP multiplayer game 1. At the main menu, select the Multiplayer button, then LAN/Direct IP. 2. In the LAN/Direct IP Login, create a unique username for the game and click OK. The Game menu will display and you have the choice to join or host a game. a. To Join a Game: There are two ways to connect to a game hosted by another player: i. Select a game from the LAN Games list and click the Join button, OR ii. Input the IP address of the Host in the Type a Direct IP: edit box and click the Connect button. You must get the IP address of the Host directly (it does not appear on a list). iii. Once in the game lobby, select your team, the major god your civilization will worship and your handicap (when available.) b. To Host a Game: Input a game name that will display in the LAN Game list, and click the Host button. For IP games, your IP address must be communicated to players (it does not appear on a list) and is located in the upper-left section of the game lobby. i. Select the number of players for the game by clicking the scroll bar next to Players in the upper-left corner of the screen. This can be a combination of human and computer players (click on the Player scroll bar to select computer players). ii. Set Map, Game Type, Handicap and other game settings. For more information about these and other game settings, see the Multiplayer Settings section below. 3. Select the checkbox in the ready column corresponding with your player name. Once all players have selected ready, the game will launch.
MULTIPLAYER SETTINGS IP Address - If you are hosting a game, your IP address will be shown in the upper left of the Game lobby. This is the address used for Direct IP connections from other players either over the Internet or LAN. Players - The amount of players allowed in a game as selected by the Host. The players can be from 2 to 12 and may consist of human or computer players. NOTE: From a performance standpoint each computer player is equivalent to two human players, and therefore we do not recommend playing with more than six computer players. Player Name - The Player Name scroll will show either a computer, human player name or Closed. It may also read Connecting when there is a player connecting to the game. For computer players, there are a few AI personalities to choose from: Balanced, Big Boomer or Aggressive Rusher. o Big Boomer will focus mainly on economy until the late age, then it will attack. o Aggressive Rusher will focus on early attacks. o Balanced is a mix between these two strategies. Games with computer players are never rated. Kick Out Icon - Host only selection. Simply click on the boot next to the player that you wish to kick out. Team - Use this dropdown to select the team that you wish to play on. Major God - Select the god your civilization will worship and gain benefit from. Ready - Select the ready box to let other players know that you have made all the selections you wish to make. The game will launch once all players are Ready at the same time. Game Name - The Game Name field in the Multiplayer game lobby is helpful when saving scenarios. It is possible from in game to save a game in the middle of play to revisit it at a later time and continue to play or to work out tactics. Select Map - Only selectable by the Host. The following selections are available in all games unless noted: o Random: You will play randomly among one of the faster paced, more aggressive maps. o Random ALL: You will play on a randomly selected map from all the maps. o Acropolis: Players start with high resources on plateaus with resources in the valleys and around the edges. o Alfheim: Forgotten Relics and terrible beasts hide between the craggy hills. o Anatolia: The cold desert beyond the Mediterranean is carved by cliffs and gorges that protect Gold Mines. o Archipelago: This sun-swept island chain may isolate players at random. o Erebus: Face shades, serpents, and rivers of molten earth in Hades underworld realm. o Ghost Lake: The sinister, frozen lake in the center of this map may never thaw, but still cannot be built upon. o Jotunheim: Mountain passes are the only connections among valleys owned by different teams. o King of the Hill: In the center, on water, ice or cliffs, is a Plenty Vault. Whoever controls it starts a countdown to victory. o Mediterranean: The pastoral countryside surrounding the middle sea supports many herd animals.
o o o o o o o o o o o o
Midgard: This frozen land is short on food, but the waters surrounding the continent are abundant with life. Nomad: Your villagers start scattered with no Town Center. Youll need to find a settlement to occupy during the time that combat is prevented. Oasis: Most of the wood lies in one to four oases in the center. Build a wall to the center to stop enemy incursions. River Nile: A broad river separates the desert lands of different teams. Savannah: The grasslands of Africa provide plenty of food to hunt, but little water. Sea of Worms: A mysterious ocean covers half the map with the player fortresses huddled to one side. Sudden Death: Everyone starts with a Citadel and no free Settlements exist. If your Citadel is lost, you will lose the game. Team Migration: How long can you stay on the island shared by your team before you need to move to the central island that protects extra resources? The Unknown: Only the gods know what this unpredictable map will be. Land or water? Ice or Desert? You must explore to find out. Valley of Kings: Players on the same team share a city while all the Gold is protected by bandit Migdols. Vinlandsaga: When the resources on your small island start to run out, the only choice is to set sail for the New World. But watch out for Skraelings. Watering Hole: The migratory herds stop at these rivers and ponds to drink, but there is not other food available.
Game Type - Host-only selection that determines the rules for victory. o Supremacy - Victory by Conquest, Settlements, or Wonders. o Conquest - All enemies must be vanquished. o Deathmatch - Conquest except all players start with high resources. o Lightning -Conquest except the game plays at high speed and the map is set to Revealed. Handicap - Host only selection intended to help balance players of varying skill. This value is the bonus amount that is added to gathering speed, training speed and researching speed. A 10 handicap is a 10% bonus. The valid range for handicap is 0 through 500. There are three modes for handicapping: Off, Fair, and Free. Off - No handicapping. Fair - The handicap is determined based on the rating of the players in the game. If you had a 1600 player and 1500 player in the same room with Fair handicapping, it would help the 1500 player by improving his economy. Fair is NOT an option in LAN games. Free - User is able to input a handicap value. The value is a percentage bonus. If you enter 50, your economy will be boosted by 50%. Acceptable values for Free handicapping are 0 500. NOTE: Handicap games are never rated. Map Size - Host-only selection. Normal or Large. Difficulty -Host-only selection. Selects the difficulty for the Computer Players in the game. Other Settings - Can be viewed by all players, but only the Host can change. Visibility - Controls the visibility of the Map. Normal is not revealed until explored. Lightning games default to Revealed. Restrict Number of Pauses - Every player has the ability to pause/unpause the game.
The restrictions are 1, 2, 3 per player or No Limit. Locked Teams - Alliances cannot be changed once the game has started. Team Shared Resources - Resources gathered are shared by all team members. Team Shared Population - Population capacity is shared by all team members. NOTE: Games with the "shared resources" and/or "shared population" settings can not be played with Computer AI (CPAI) players. If any CPAI players are added to a game, those two settings will be disabled and hidden from the Other Settings dialog. If all CPAI players are removed from the game, those settings will once again be available. Also, both Shared Resources and Population are Locked Teams (players cannot change alliances) games. Allow Cheats - Allows cheats to be used in MP game. Cancel - Cancel changes made in the Other Settings window. OK - Saves settings and returns user to the game lobby. Cancel - Leave the game menu and return to the main menu. ONLINE (Ensemble Studios Online) Features: Quick Setup games only: o Broaden Search - When AoM cannot find an opponent(s) it can automatically broaden its search by increasing the delta between player ratings and including maps outside of your choice. If AoM matches you with a player whose rating is much higher or lower than yours, the game will be Handicapped but NOT Rated. In the Options screen, the Multiplayer Search scroll has the choices: Broaden Quickly, Broaden Slowly, and Never Broaden. Broaden Quickly is the default - it broadens quickly and automatically. Broaden slowly also broadens automatically, except the interval between broadens is longer (across all broadens, rating and map type.) Never broaden just leaves you searching forever with fixed settings and a fixed small ratings delta. Rating - This number is a rough measurement of your victories. When you win Quick Start games, your rating goes up. It will go up faster when you defeat an opponent rated higher than you. When you lose quick start games, your rating goes down. It will go down faster if you lose to an opponent rated lower than you. All Quick Start games are rated, unless any player in the game has been given a handicap. These ESO ratings are computed with a variation on the ELO rating system, similar to that used in competitive Chess or Go.
Advanced Setup games only: o Hosting: Create a game with your preferences for others to join. If you create a public game, it will be displayed in the Games List, and other players can view your settings and join at will. If you create a private game, you must invite players through the chat channel or your Friends List to populate your game.
All games: o Vote Dialog: If a player begins having connectivity problems during a game, AoM will automatically display a Vote Dialog with the following options: Save Game, Drop Player or Quit. If everyone votes to Save the game, it can be restored later provided the same players are available. If Drop Player is the vote, the game will continue without that player. Quit will place everyone back in Ensemble Studios Online.
MP Record Games: To play back a recorded game, click More, click Recorded Games, and then select the recorded game to replay. When Record Game is selected in Player Options (default is on), any multiplayer game or single-player Random Map game will automatically be recorded. The most recent recorded game is named Recorded Game 1.rec; previous recorded games are renamed sequentially. Only your most recent nine games are saved. Chat: Tab used for chatting with other players and friends that are logged into the ESO Server. o Channel: The Channel Dropdown list allows you to enter different chat rooms that are available on the ESO Server. o Add Pest: Add a pest to your list. You will not receive invitations or messages through the ESO Server from persons you add to this list. o Add Friend: Add a friend to your list. This will allow you to see your friends that are logged into the ESO Server no matter their location within the server. o Invite: Invite a player to join your game. o Friends List: View your Friends or Pest lists. Friends List tab: Your friends online. Add Friend: Add a friend to your list. Remove Friend: Remove a friend from your list. Message: Send a message to the selected friend on your list. Privacy: Defaulted to on, this feature allows only Friends to contact you. Close: Close the Friends / Pests list window. Pest List tab: Does not allow players in this list to contact or invite you. Add: Add a person to your pests list. Remove: Remove a player from your pests list. Close: Close the Friends / Pests list window. o Quit: Sign out of Ensemble Studios Online. Stats Tab: Tab used for finding online stats for yourself and other players. o Game Type: Sort Statistics by Game Type. Choices here are Supremacy, Conquest, Lightning, Deathmatch, and Not Rated. If this is selected when the user first logs into the Stats Tab, they are shown all players stats for the game type selected. o Player Stats: Input a specific players name, or input a portion of their name and click Search. Player Search Tab: Search for players by Name to view their stats. You can use the players full name or any portion of the beginning of the name. Player Stats Tab Time Period: All time, This month, or This week. Select the time period you would like to query. Top Units Button: Select from Civilian, Military, or Myth. Civilizations Button: Diplays Major God choices Player Rank Tab Player Games Tab Game Summary Tab o Timeline Button Population Dropdown: Choose the Population for Civilian, Military, or Both for both players
within a given game. Close: Close the timeline window. Units Info: In the game summary tab, select the player within Players window that you would like to view statistics for. You can only view statistics for one player at a time. Unit Type Dropdown: View Military, Civilian or Myth units for a given player for the given game. Community Stats Top Players Tab Time Period: All time, This month, or This week. Select the time period you would like to query. Page Number arrow buttons: Navigate up or down through the pages of players statistics for a given game type. Summary Stats Tab: Shows the summary stats for the following categories. Average Score Game Length Time to Age Civilian Units Military Units Myth Units Average per player resources Total resources of all games for the given time period Quit: Sign out of Ensemble Studios Online.
F. Shortcut Keys
In addition to the shortcut keys on the back cover of the manual, the following keys can be very helpful during gameplay.
Building
Archery Range (Greek Only) Armory Barracks/Academy/Longhouse Dock Farm Fortress/Hill Fort/Migdol Stronghold Granary House Lighthouse Lumber Camp/Storehouse Market Mining Camp (Egyptian only) Monument (Egyptian only) Obelisk (Egyptian only) Siege Camp (Egyptian only) Stable (Greek Only) Temple Tower Town Center Wall
Construction
A R B D F V G E L N X M U O C S T P Z W
Quick Select
CTRL+A CTRL+R CTRL+B CTRL+D CTRL+F CTRL+V CTRL+G CTRL+E CTRL+L CTRL+N CTRL+X CTRL+M CTRL+U CTRL+O CTRL+C CTRL+S CTRL+T CTRL+P CTRL+Z CTRL+W
Wonder
CTRL+J
Use the following shortcuts to create new units when the appropriate buildings are selected. For example, to create a villager, select your Town Center and then press V.
Building - All Civs
Dock Market Temple
Create Unit(s)
F - Fishing Ship, A - Archer Ship, T - Transport, R - Ramming Ship, S - Siege Ship C - Caravan A - 1st Age Myth Unit, S - 2nd Age, D - 3rd Age, F - 4th Age T - Toxote, P - Peltast P - Hoplite, Y - Hypaspist C - Petrobolos, R - Helepolis, A - Age 1 Hero, S - Age 2 Hero, D - Age 3 Hero, F - Age 4 Hero, U - Unique Unit O - Argo (Poseidon), C - Carcinos (Zeus), Y - Scylla (Poseidon & Zeus) C - Hippokon, P - Podromos S - Spearman, A - Axeman, L - Slinger L - Leviathan, U - Sea Turtle C - Catapult, R - Siege Tower A - Chariot Archer, C - Camelry, W - War Elephant R - Roc J - Jormund (All), K - Kraken (Loki & Odin) K - Huskarl, J - Jarl, R - Portable Ram, B - Ballista U - Ulfsark, T - Throwing Axeman, C - Raiding Cavalry, R Hersir
Building - Greek
Archery Range Academy Fortress Dock Stable
Building - Egyptian
Barracks Dock (Isis & Set) Siege Camp Migdol Fortress Temple (Ra Only)
Building - Norse
Dock Hill Fort Longhouse
Town Center Commands
Ring Town Bell (disabled for alpha) Return to Work Ungarrison
Key
B U N
Idles
Jump to idle villager Jump to idle military Jump to Hero Jump to TC
Key
PERIOD (.) COMMA (,) FORWARD SLASH (/) H
Misc. Game Functions Score/Settlement count
Game clock Pause/Un-Pause
Key
F4 F11 PAUSE
General: ALT+N = toggle combat commands page in the UI CTRL+DOWN ARROW = Minimizes in-game UI CTRL+UP ARROW = Restores in-game UI Formations:
ALT+L = standard "line" formation ALT+B = "box" formation ALT+M = "mixed" formation ALT+X = spread formation Stances: ALT+A = "aggressive" stance ALT+D = "defensive" stance ALT+S = "stand ground" stance
G. Manual Corrections
Manual corrections and clarifications are as follows: Page 6: Attack Move - This feature is no longer a global default option as explained in the manual. To make your unit(s) attack move, press and hold ALT and right-click a location. It will be in attack-move mode as it moves to that location. Page 15: Difficulty levels in the game are Easy, Moderate, Hard and Titan.
H. DirectX Troubleshooting
DirectX 8.1b or later must be installed on your computer before you can play Age of Mythology. If you do not have DirectX 8.1b installed on your computer and you chose not to install DirectX 8.1b when you installed Age of Mythology, you will not be able to play Age of Mythology. You will receive the error message "A required .dll file, Dplayx.dll, was not found" If this occurs. Install DirectX 8.1b by re-installing Age of Mythology, or download the software from Microsoft Windows Update (<http://windowsupdate.microsoft.com>). If Age of Mythology installed DirectX 8.1b but could not update your video drivers to be compatible with DirectX 8.1b, when you restart your computer you will receive the message "Age of Mythology could not initialize DirectX. Make sure that DirectX 8.1b or higher is installed and contact your hardware manufacturer for a video driver update." To fix this problem, either get updated video drivers from Microsoft Windows Update (<http://windowsupdate.microsoft.com>), your video adapter manufacturer, or install DirectX in safe mode, which will replace the video drivers. If you experience sound or video problems using DirectX, go to <http://support.microsoft.com/support/directx/> for the latest troubleshooting information. You should also check with your video or sound card manufacturer for the latest DirectXcompatible drivers.
I. Gameplay Troubleshooting
Random Map - A corrupted map or accidentally deleting all the maps may cause the game to crash. Uninstall and reinstall the game to correct this problem. Detailed Help - In the contents section, when perusing units/buildings of civilizations other than your own, your upgrades and bonuses will be appear to be applied to that unit. This is not the case in the game, but rather a generic application of these upgrades to those types of units or buildings.
Key Scrolling - Users that use the arrow keys to scroll/move the main game screen may periodically experience the screen scrolling in one direction when the keys are no longer pressed. Simply tap the key that corresponds to the direction it is moving to stop the screen. Console Commands - This developer feature is not supported and may cause crashes, user-interface issues and other problems. Closing the application and restarting it will resolve these problems. Record Game Playback - Clicking on the resource panel while a record game is playing will cause it to pause. To continue playing the record game, you must either hit the previous bookmark button or use the in-game menu to load the record game again. Unable to open string table xml file - If you receive this error when trying to run another product or game after installing Age of Mythology, there is a problem with the version of MSXML you have installed on your computer. You will have to uninstall this Beta version before reinstalling Age of Mythology. You will find detailed instructions at (<http://msdn.microsoft.com/downloads/default.asp?url=/downloads/sample.asp?url=/msdnfiles/027/001/766/msdncompositedoc.xml>)
J. Video Troubleshooting
Latest Drivers - Ensure that you have the latest drivers from your video card manufacturer or check Windows Update (<http://windowsupdate.microsoft.com>) for the latest drivers. Users of motherboards with non-Intel chipsets should upgrade to the latest miniport drivers available from their motherboard manufacturer. AoM does not support the following video cards: 3D Labs Permedia 1 3Dfx Voodoo Rush 3Dfx Voodoo Banshee 3Dfx Voodoo 3Dfx Voodoo 2 ATI Rage II ATI Rage II+ ATI Rage IIC ATI Rage LT ATI Rage Pro ATI Rage MOBILITY M/M1/P ATI Rage LT-PRO (RAGE PRO based) Cirrus Logic - all versions Matrox G100 Matrox G200 Matrox Millennium Matrox Millennium II Matrox Mystique nVidia Riva 128 nVidia Rica 128 zx
S3 Virge_VX S3 Virge_MX/MV S3 Virge_MX+ S3 Virge_MX S3 Virge_GX2 S3 Virge_DX/GX S3 Trio64V2_DX/GX S3 Trio64UV+ S3 Aurora64V+ S3 Aurora128 S3 Savage 2000 Intel i740 Rendition - all versions Number9 - All versions Oak Technologies - all versions Chromatic Research - all versions Tseng Labs - all versions Neo-magic - all versions ATI Radeon 7000 - AoM may lock up after a few seconds of starting a game. If this occurs, ensure that you have the latest drivers from your video card manufacturer or check Windows Update (<http://windowsupdate.microsoft.com>) for the latest drivers. ATI Rage Fury Maxx - For users running Windows ME, pressing ALT+ENTER may cause the mouse pointer to disappear or flash. There are no known solutions for this problem. Hardware Acceleration - AoM requires that graphics acceleration are fully enabled. For more information, see Troubleshooting Display Problems.rtf located in the DOCS subdirectory in your installed AoM directory. Windows 98 or Windows Millennium Edition - Certain video cards experience mouse pointer problems (offset hotspot) when pressing ALT+TAB (switching to another application) or ALT+ENTER (alternating between windowed-mode), or when changing the in-game color depth. Exiting and restarting Age of Mythology will fix the ALT+TAB problem, while returning to full screen fixes the ALT+ENTER problem. The third problem is fixed by ensuring the desktop color depth is the same as the game color depth or vice-versa. Menu Sorting Issues - Some lower end video cards experience z-sorting problems with a few of the pre-game menu screens. Changing your in-game resolution to 32 bit may fix the problem. Also, ensure that you have the latest drivers from your video card manufacturer or check Windows Update (<http://windowsupdate.microsoft.com>) for the latest drivers. Screen corruption - Includes problems such as a black screen after starting the game, black areas on the game screen, screen corruption when you press ALT+TAB to enter/leave the game, or other screen problems while playing the game. Ensure that you have the latest drivers from your video card manufacturer or check Windows Update (<http://windowsupdate.microsoft.com>) for the latest drivers. Screen flickering - Other applications may cause a brief flickering of the Age of Mythology display. Disabling all non-vital applications before running Age of Mythology will increase stability, performance, and visual quality. This problem may occur on some systems with the Creative SBLive! sound card with the Creative LiveWire 2.0 and 2.1 driver sets for this sound
card.
Mouse pointer - Some video adapters may cause the mouse pointer to disappear if you change the in-game screen resolution or re-enter the game by pressing ALT+TAB. If this occurs, ensure that you have the latest drivers from your video card manufacturer or check Windows Update (<http://windowsupdate.microsoft.com>) for the latest drivers. Monitors and lower-end video cards - You may see brief screen corruption or flashing when switching screens in the game. This is a limitation of some older video cards and will not affect game performance or stability. If you notice screen corruption when switching to a high in-game resolution, this may be due to the limitation of certain monitors or some older, lower-end video cards that do not support higher resolutions. Use ALT+F4 to exit the game, restart the game using the AoM Safe Video shortcut under Diagnostics, and then use the Options screen to switch to a lower in-game resolution. Ensure that you have the latest drivers from your video card manufacturer or check Windows Update (<http://windowsupdate.microsoft.com>) for the latest drivers. DirectX - If you experience video problems using DirectX, connect to the DirectX Web site for the latest troubleshooting information at <http://support.microsoft.com/support/directx>.
K. CD-ROM Drive Troubleshooting
Age of Mythology uses SafeDisc encryption technology. Some CD-ROM drives may not be compatible with this technology.
Matshita UJDA710 DVD/CD-RW - this drive (common in many new laptops) sets a flag whenever a gold disc is used but does not reset, causing Safedisc to reject a valid CD. Cold booting the computer will reset this flag. Sanyo CRD-256P, Firmware 1.01 - The drive enters a not ready state after several executions of a protected game. Ejecting the CD restores it. This is unlikely to be seen, unless the game is reloaded several times in one session. Sony CDU77E 2X, Firmware 1.0e - The early 1.0 firmware versions of this drive fail with SafeDisc if configured as a slave on the IDE bus. The drive will work if reconfigured as a master. Acer CD-624a - This drive fails when used with read mode drivers. Installing protected mode drivers resolves the problem. Memorex CD-RW2224 24X, Firmware 2.27 - You may experience problems with these drives. There are no known solutions. Yamaha 2216E, 4416SX, CDR641S-VK - If you experience problems with these drives, check the firmware upgrade available from the Yamaha Web site <http://www.yamaha.com/service.htm> Cybermedia 204 Pan International 204 - You may experience problems with these drives. There are no known solutions. Liteon 4265 - You may experience problems with this drive appearing to hang and not authenticate. There are no known solutions.
L. Audio Troubleshooting
DirectX - If you experience audio problems using DirectX, connect to the DirectX Web site for the latest troubleshooting information, as explained in DirectX Troubleshooting. If this occurs, ensure that you have the latest drivers from your sound card manufacturer or check Windows Update (<http://windowsupdate.microsoft.com>) for the latest drivers. AoM does not support the following sound card: ESS Canyon 3D2 sound card with Yamaha drivers - this card may crash the system when the game is launched. Sound Skipping or Stuttering - Often this problem can be fixed by installing the latest sound drivers for your sound card and/or adjusting the hardware acceleration settings in the control panel. Setting hardware acceleration to a lower setting usually resolves these issues (and a few others), but sacrifices some performance.
M. Performance Troubleshooting
There are several ways to improve the game's performance. For example, the game will run faster if you use the least demanding game settings. These include: Setting the screen resolution to 800 x 600 or 640 x 480 Setting the detail of graphics to Low Turning music off Most of these improvements can be made from within the game (on the main menu, click Options, or if you are playing a game, click the Menu button, and then click Options). We also recommend: Shut down as many other applications running on your system as possible in order to free memory and processing De-fragment your hard drive (for instructions, see Troubleshooting Crashing Issues.rtf located in the DOCS subdirectory of your installed AoM directory) Activate DMA (on appropriate hard drives) Reboot your system before starting AoM Turn your virus scanner settings down while playing AoM Lastly, ensure that you have the latest drivers from your video and sound card manufacturer or check Windows Update (<http://windowsupdate.microsoft.com>) for the latest drivers. Users of motherboards with non-Intel chipsets should upgrade to the latest miniport drivers available from their motherboard manufacturer.
N. Multiplayer Troubleshooting
Internet Explorer 5.0 or Newer - To play Age of Mythology multiplayer online, you must first install Internet Explorer version 5 or newer. Internet Explorer may be downloaded for free at <http://windowsupdate.microsoft.com>. Installing Internet Explorer will not displace your primary browser. Performance - The following guidelines are recommended for a good multiplayer experience:
12 Players - Greater or equal to a P4 2.4 GHz, 512 MB RAM, Cable/DSL, LAN 8 Players - Greater or equal to a P4 1.7 GHz, 512 MB RAM, Cable/DSL, LAN 6 Players - Greater or equal to a P3 1.0 GHz, 256 - 512 MB RAM, Cable/DSL, LAN 4 Players - Greater or equal to a P3 733 MHz, 128 - 256 MB RAM, 56 KB modem 2 Players - Greater or equal to a P2 450 MHz, 128 MB RAM, 56 KB modem Recommended specifications: 733 MHz (or better) processor 256 MB RAM 32 MB 3-D graphics card w/ hardware Transform and Lighting 512 MB swap file
Home networks and dial-up connections - If you have a network card and you dial in to the Internet via modem, you may have trouble launching multiplayer games. If this occurs, disable the device that is not your Internet connection and try again. Computer Players in multiplayer games - It is not recommended that computer players play in a multiplayer game over the Internet as it may slow the game. If you would like to add computer players to a multiplayer game, make sure the player with the fastest computer and fastest connection hosts the game. Performance-wise, one computer player is roughly equivalent to two human players. Multiplayer Scenarios - Age of Mythology does not support the use of triggers for usercreated scenarios in multiplayer. Triggers may cause out-of-syncs errors or other unknown problems. Exiting the game and restarting AoM will fix any instability caused by this situation. ESO Login - If you receive the error message Unknown error occurred while trying to connect to ESO server: 20, check your Internet Explorer 5.0 or newer to ensure that a default language is selected. Point to Tools, point to Internet Options, and click Languages. Direct IP - In order to play a DirectIP game, you must have a direct connection to the Internet. In other words, your machine must have a REAL IP address assigned to it. We have found problems where a DMZ may assign a fake NAT address that hinders or blocks connectivity for Direct IP. This is not usually required if you are playing on ESO. If you are uncertain about making these changes, check with your network administrator. Multiple IP addresses - If other players are not able to connect to a game you have created by typing the IP address that appears when you click the IP button on the Multiplayer Game screen, you may have multiple IP addresses. You can display all of your IP addresses by running Winipcfg (Win9x, ME) or Ipconfig (Win 2000, XP). If you are uncertain about making these changes, check with your network administrator. To run Winipcfg 1. Click the Start button, and then click Run. 2. Type Winipcfg, and then click OK. 3. Select PPP Adapter. The correct IP address is displayed in the IP Address box. To run Ipconfig 1. Click the Start button, and then click Run. 2. Type cmd, and then click OK. 3. At the command prompt, type ipconfig and press ENTER. The correct IP address will be
displayed.
Disconnection from ISP - If you are disconnected from your ISP and quickly reconnect, you and the host may be dropped from the game if your ISP assigns a new IP address because the game will not recognize you. If this occurs, restart the game. Hard disk space - If you join a multiplayer game but do not have enough hard disk space to download the scenario, you will receive a message that you must quit the game, clear space on your hard disk, and then rejoin the game. External Applications - Some applications like virus scanners, Zone Alarm, and some firewalls may have conflicts or warnings when running or updating AoM. Often times these warnings or dialog boxes pop up behind AoM and appear to be locked-up. You may ALT+TAB out of AoM to close the warning and continue, or disable these programs before running AoM. You may also select Play in Window in the Options menu if you have problems using ALT+TAB. Two TCP/IP devices - If you are experiencing issues with dropping network connections or a lack of ability to connect to other games, please attempt the following: o Exit AoM and ensure that you have a network / Internet connection. o Disable the device that is not your Internet connection and try again. ICS or NAT are not officially supported. For information on setting up your ICS or how to disable your second TCP/IP device, please see <http://support.microsoft.com/> and search the knowledge base for instructions specific to your operating system. If you are uncertain about making these changes, check with your network administrator. Internet Connection Sharing (ICS), Network Address Translation (NAT) clients or Firewalls - Although AoM does not officially support connection through ICS or NAT, Ensemble Studios Online tries to auto-detect your network setup and configure itself for play on your network. This should work for the majority of NAT devices, but if you are having problems connecting to ESO or other players, you can try opening UDP port 2300, HTTP port (TCP: 80), TCP ports 28800-28805 and ensure that you have loaded inbound/outbound TCP/IP and UDP protocols in your network settings. If you have multiple machines, you may also map those machines by incrementing that port number by one and using hostPort=2301 (for instance) on the AoM command line. NOTE: As mentioned, if you use Direct IP rather than ESO, AoM is unable to auto-configure your network settings and only direct network connections or DMZ connections will work. If you are uncertain about making these changes, check with your network administrator. Proxy - Some ISPs automatically force the use of a Proxy which may cause AoM to lock up when connecting to ESO. Configuring your Internet settings for a dedicated proxy server may fix this problem. If you are uncertain about making these changes, check with your network administrator. Router - Ensure you have the latest firmware updates. This may allow users to host without enabling DMZ. If you are uncertain about making these changes, check with your network administrator. Setting up and Disabling Internet Connection Sharing For Windows XP see: <http://support.microsoft.com/default.aspx?scid=kb;en-us;Q306126> For Windows 2000 see: <http://support.microsoft.com/default.aspx?scid=kb;en-us;Q307311> For Windows ME and 98SE: <http://support.microsoft.com/default.aspx?scid=kb;enus;Q230112>
O. Age of Mythology Information
For more information about Age of Mythology, visit our Web site at <<http://www.ensemblestudios.com/>>.
Microsoft, Age of Mythology, DirectX, Ensemble, the Microsoft logo, the Microsoft Game Studios logo, the .Net logo, Windows, and Windows NT are either registered trademarks or trademarks of Microsoft Corporation in the United States and/or other countries.
You might also like
- OOB Pacific Manual Printer-FriendlyDocument37 pagesOOB Pacific Manual Printer-FriendlygomguiNo ratings yet
- Monopoly 3D Design DocumentDocument6 pagesMonopoly 3D Design Documentmarkkiksmith0% (2)
- Fritz 12 ManualDocument35 pagesFritz 12 Manualdavid_tomy_1No ratings yet
- HP iPAQ RX3115 Pocket PC Manual PDFDocument301 pagesHP iPAQ RX3115 Pocket PC Manual PDFagooNo ratings yet
- Lab 1 - Studio 5000® Application Code Manager Project Execution and Library ManagementDocument329 pagesLab 1 - Studio 5000® Application Code Manager Project Execution and Library ManagementJose Sierra0% (1)
- Guide for Final Fantasy 7 Remake Game, PC, Xbox One, Weapons, Bosses, Download, Characters, UnofficialFrom EverandGuide for Final Fantasy 7 Remake Game, PC, Xbox One, Weapons, Bosses, Download, Characters, UnofficialRating: 1 out of 5 stars1/5 (1)
- SoW Gettysburg ManualDocument118 pagesSoW Gettysburg ManuallonghairedloutNo ratings yet
- ReadmeDocument18 pagesReadmeMariana PelinNo ratings yet
- Microsoft Age of Empires III Readme File: September 2005Document11 pagesMicrosoft Age of Empires III Readme File: September 2005Benny ChristiawanNo ratings yet
- ReadmeDocument12 pagesReadmeselo57No ratings yet
- Wasd Wdad Wdad Wdawdasdmicrosoft Age of Empires Iii Readme FileDocument15 pagesWasd Wdad Wdad Wdawdasdmicrosoft Age of Empires Iii Readme FileValerie MillerNo ratings yet
- Killing Floor Complete PackDocument10 pagesKilling Floor Complete PackKristaps OtrupsNo ratings yet
- CueClub - Manual - PCDocument13 pagesCueClub - Manual - PCJames Yu100% (1)
- ReadmeDocument9 pagesReadmedima_FlaviaNo ratings yet
- Guide for Daemon X Machine Game, Switch, Gameplay, Arsenal, Armor, Mods, Best Weapons, UnofficialFrom EverandGuide for Daemon X Machine Game, Switch, Gameplay, Arsenal, Armor, Mods, Best Weapons, UnofficialNo ratings yet
- KdshksDocument13 pagesKdshkshsp32756No ratings yet
- Heroes of Might and Magic V - Manual - PCDocument24 pagesHeroes of Might and Magic V - Manual - PCcarygoldweberNo ratings yet
- Guide for Pokemon Mystery Dungeon Rescue Team DX Game, Starters, Bosses, Android, Cheats, Download, Items, UnofficialFrom EverandGuide for Pokemon Mystery Dungeon Rescue Team DX Game, Starters, Bosses, Android, Cheats, Download, Items, UnofficialNo ratings yet
- Guide for West Of Loathing Game, Switch, DLC, Achievements, Android, Download, Best Partner, UnofficialFrom EverandGuide for West Of Loathing Game, Switch, DLC, Achievements, Android, Download, Best Partner, UnofficialNo ratings yet
- Call of Duty Modern Warfare Game, PC, PS4, Warzone, Best Guns, Characters, Cheats, Guide UnofficialFrom EverandCall of Duty Modern Warfare Game, PC, PS4, Warzone, Best Guns, Characters, Cheats, Guide UnofficialRating: 5 out of 5 stars5/5 (1)
- Microsoft Age of Empires 1.0a ReadmeDocument9 pagesMicrosoft Age of Empires 1.0a ReadmeLuke BackhausNo ratings yet
- Guide for Doom Eternal Game, Hacks, Tips, Gameplay, Modes, Download, Hacks, UnofficialFrom EverandGuide for Doom Eternal Game, Hacks, Tips, Gameplay, Modes, Download, Hacks, UnofficialNo ratings yet
- Microsoft Age of Empires 1.0b Readme File: December 1998 © Microsoft Corporation, 1998. All Rights ReservedDocument10 pagesMicrosoft Age of Empires 1.0b Readme File: December 1998 © Microsoft Corporation, 1998. All Rights ReservedTiến BìnhNo ratings yet
- System & Operating System Requirements: InstallationDocument10 pagesSystem & Operating System Requirements: InstallationTim ButlerNo ratings yet
- Microsoft Age of Empires 1.0b Readme File: December 1998 © Microsoft Corporation, 1998. All Rights ReservedDocument10 pagesMicrosoft Age of Empires 1.0b Readme File: December 1998 © Microsoft Corporation, 1998. All Rights ReservedTiago Santa RosaNo ratings yet
- Toee ManualDocument87 pagesToee ManualSophie Grace GriffinNo ratings yet
- Eye of The Beholder II - Install GuideDocument2 pagesEye of The Beholder II - Install GuidesacksackNo ratings yet
- RE - BH 6 AIO ReadMEDocument1 pageRE - BH 6 AIO ReadMENoe Jesus CalleNo ratings yet
- Guide for Fortnite Chapter 2 Game, Map, Achievements, APK, Bosses, Characters, Download, UnofficialFrom EverandGuide for Fortnite Chapter 2 Game, Map, Achievements, APK, Bosses, Characters, Download, UnofficialNo ratings yet
- Backing Up and Restoring Your System Expanding Your ImageDocument12 pagesBacking Up and Restoring Your System Expanding Your ImageDaniel SchottensteinNo ratings yet
- ReadmexDocument8 pagesReadmexrecompactedNo ratings yet
- Toxicos ManualDocument1 pageToxicos ManualNur Septi HandayaniNo ratings yet
- 3D Game MakerDocument35 pages3D Game MakerAmar ShahidNo ratings yet
- Manual Dawn of Magic 2Document24 pagesManual Dawn of Magic 2William CruzNo ratings yet
- Half Life - Manual - PCDocument28 pagesHalf Life - Manual - PCAnonymous jkXFZm23nNo ratings yet
- Lock N Load Manual e BookDocument120 pagesLock N Load Manual e BookmgdpublicNo ratings yet
- Guide for Tom Clancys Ghost Recon Breakpoint Game, Gameplay, Teammates, Download, Android, Tips, Achievements, UnofficialFrom EverandGuide for Tom Clancys Ghost Recon Breakpoint Game, Gameplay, Teammates, Download, Android, Tips, Achievements, UnofficialNo ratings yet
- Templates DiDocument6 pagesTemplates DiDiego ErikNo ratings yet
- Guide for Bandai Namco Released Action RPG Game, Figures, Rewards, Characters, Figures, Cheats, Tips, UnofficialFrom EverandGuide for Bandai Namco Released Action RPG Game, Figures, Rewards, Characters, Figures, Cheats, Tips, UnofficialNo ratings yet
- Cluedo Chronicles - Fatal Illusion - UK Manual - PCDocument12 pagesCluedo Chronicles - Fatal Illusion - UK Manual - PCMiquel Corell TronchoniNo ratings yet
- Fable: The Lost Chapters: July 2005Document4 pagesFable: The Lost Chapters: July 2005GilangIndraPerdanaNo ratings yet
- SWAT 3 - Tactical Game of The Year Edition - Manual - PCDocument95 pagesSWAT 3 - Tactical Game of The Year Edition - Manual - PCAnonymous utXYfMAXNo ratings yet
- Guide for Final Fantasy 7 Remake Game, PC, Walkthrough, Weapons, Bosses, Download, Characters, UnofficialFrom EverandGuide for Final Fantasy 7 Remake Game, PC, Walkthrough, Weapons, Bosses, Download, Characters, UnofficialNo ratings yet
- Read Me EnglishDocument10 pagesRead Me EnglishBejan CorneliuNo ratings yet
- Gladius Manual EBOOKDocument71 pagesGladius Manual EBOOKTernemoyNo ratings yet
- Devastation - ManualDocument15 pagesDevastation - ManualM_MolliNo ratings yet
- Guide for Dungeon Fighter Online Game, Download, Gameplay, Android, Characters, Fighter, Hacks, UnofficialFrom EverandGuide for Dungeon Fighter Online Game, Download, Gameplay, Android, Characters, Fighter, Hacks, UnofficialNo ratings yet
- M44Online Manual 1.1 enDocument23 pagesM44Online Manual 1.1 enaaaNo ratings yet
- Super Street Fighter CommandDocument31 pagesSuper Street Fighter Commandoverdrive0No ratings yet
- EverQuest Seeds of Destruction Quick Start GuideDocument20 pagesEverQuest Seeds of Destruction Quick Start GuideTruate BeardenNo ratings yet
- Guide for Animal Crossing New Horizons Game, Gameplay, Apk, Download, Items, Characters, Cheats, UnofficialFrom EverandGuide for Animal Crossing New Horizons Game, Gameplay, Apk, Download, Items, Characters, Cheats, UnofficialNo ratings yet
- Beginning Game Development With Godot For John Malkovec Learn To Create and Publish Your First 2D Platform Game Maithili Dhule Full ChapterDocument52 pagesBeginning Game Development With Godot For John Malkovec Learn To Create and Publish Your First 2D Platform Game Maithili Dhule Full Chapterfrank.tanner372100% (6)
- ReadmeDocument8 pagesReadmeDevin MyersNo ratings yet
- Hold em BootDocument9 pagesHold em BootYsrael Agurto SejuroNo ratings yet
- Yuzu Set Up Guide by CrayerDocument10 pagesYuzu Set Up Guide by CrayerJuan Ramírez FrancoNo ratings yet
- ReadMe XEW EnglishDocument12 pagesReadMe XEW Englishartian_895490No ratings yet
- The Buried Sea ManualDocument16 pagesThe Buried Sea ManualTruate BeardenNo ratings yet
- Guide for Dragon Quest XI S Game, PC, Best Weapons, Characters, Cheats, Features, Switch, UnofficialFrom EverandGuide for Dragon Quest XI S Game, PC, Best Weapons, Characters, Cheats, Features, Switch, UnofficialNo ratings yet
- American Conquest Fight Back Internet Game Modes PDFDocument9 pagesAmerican Conquest Fight Back Internet Game Modes PDFpepeNo ratings yet
- FantasyGroundsUserManual PDFDocument157 pagesFantasyGroundsUserManual PDFDFNo ratings yet
- PS4Emus User ManualDocument2 pagesPS4Emus User ManualRunveer SurwadeNo ratings yet
- Manual Dungeon 2Document40 pagesManual Dungeon 2Brahian GarciaNo ratings yet
- MIS Assignment 7Document14 pagesMIS Assignment 7Nirvana ShresthaNo ratings yet
- IDS 64-Bit Troubleshooting Guide - ENGDocument6 pagesIDS 64-Bit Troubleshooting Guide - ENGHajirashid26No ratings yet
- Ey-Op 250Document52 pagesEy-Op 250ghared salehNo ratings yet
- Essential Computing Primary 5 Teachers Guide 9789988896515ARDocument120 pagesEssential Computing Primary 5 Teachers Guide 9789988896515ARFaisal AwadNo ratings yet
- PCDJ Ntrack Manual EnglishDocument169 pagesPCDJ Ntrack Manual EnglishAlvaro IvesNo ratings yet
- Fos Assignment 15 July 2021Document23 pagesFos Assignment 15 July 2021Patel nishaNo ratings yet
- Smart DB User ManualDocument67 pagesSmart DB User ManualNyx IglesiaNo ratings yet
- Computers and Technology ActivityDocument17 pagesComputers and Technology ActivityDiego ZuluagaNo ratings yet
- Network Installation GuideDocument13 pagesNetwork Installation GuidemarckAntony12No ratings yet
- Procedure For Installing Service Manual DataDocument17 pagesProcedure For Installing Service Manual DataCanal of AnimeNo ratings yet
- P67XHP6 SM 20161227Document148 pagesP67XHP6 SM 20161227Top Techno Lab CompanyNo ratings yet
- Manual Elephor24SDocument52 pagesManual Elephor24SGrasi SilvaNo ratings yet
- Virus 12.01.2023Document3 pagesVirus 12.01.2023testeNo ratings yet
- GPlay Setup 16745Document7 pagesGPlay Setup 16745Ciurlic IulianNo ratings yet
- Auto Common UserefDocument140 pagesAuto Common UserefKamil BarańskiNo ratings yet
- Self-Loading Cargo User ManualDocument59 pagesSelf-Loading Cargo User ManualanuarNo ratings yet
- 2PAA101888-610 A en System 800xa 6.1 ToolsDocument118 pages2PAA101888-610 A en System 800xa 6.1 Toolsershivkumar2002No ratings yet
- Printer Drivers: Installation GuideDocument44 pagesPrinter Drivers: Installation GuideHONEYWELL VIETNAMNo ratings yet
- Acer Aspire 5251,5551,5551G - ServiceManDocument210 pagesAcer Aspire 5251,5551,5551G - ServiceManJonathan LongNo ratings yet
- Sorcut Too WordDocument3 pagesSorcut Too WordPaul RaicaNo ratings yet
- Power Point Presentation LessonDocument18 pagesPower Point Presentation LessonwholezamNo ratings yet
- $RFXCLALDocument59 pages$RFXCLALjuan toleNo ratings yet
- Webasto MultiControl Operating Instructions ManualDocument56 pagesWebasto MultiControl Operating Instructions ManualSebastian LambertNo ratings yet
- Unwedge Rocscience t1Document23 pagesUnwedge Rocscience t1Wilson Ivan100% (1)
- MS Office Lab ManualDocument28 pagesMS Office Lab ManualsherlockNo ratings yet
- Spcba: A. Launch ExcelDocument32 pagesSpcba: A. Launch ExcelJuda Mae GiegaNo ratings yet
- WEST Release NotesDocument4 pagesWEST Release Notesbendel_boyNo ratings yet
- Dell Dimension E520 ManualDocument162 pagesDell Dimension E520 ManualTim BradburyNo ratings yet