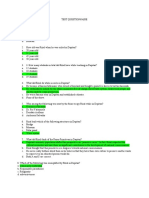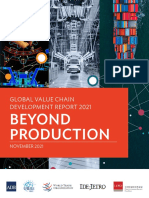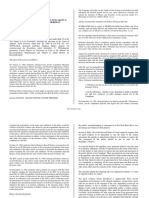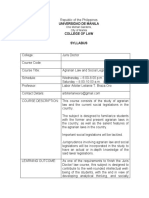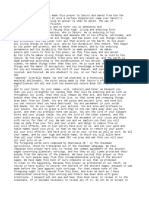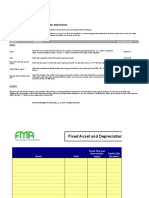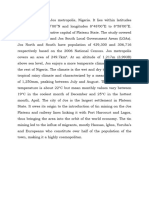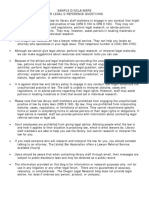Professional Documents
Culture Documents
Arena106 Setup
Arena106 Setup
Uploaded by
Jeremiah McKenzieCopyright
Available Formats
Share this document
Did you find this document useful?
Is this content inappropriate?
Report this DocumentCopyright:
Available Formats
Arena106 Setup
Arena106 Setup
Uploaded by
Jeremiah McKenzieCopyright:
Available Formats
IMPORTANT - PLEASE READ CAREFULLY BEFORE INSTALLING THE ELDER SCROLLS: ARENA ("THIS PRODUCT").
THIS IS A LEGAL DOCUMENT STATING THE TERMS AND CONDITIONS GOVERNING INSTALLATION AND USE OF THIS PRODUCT. BY INSTALLING OR USING THIS PRODUCT, YOU AGREE TO THE TERMS STATED HEREIN BY BETHESDA SOFTWORKS. IF YOU DO NOT AGREE, DO NOT INSTALL. 1. You have a non-exclusive, non-transferable license and right to use this Product for your own personal use and enjoyment. This Product is not provided for any non-personal, commercial purpose. All rights not expressly granted to you herein are hereby reserved by Bethesda Softworks. 2. As between you and Bethesda Softworks, all rights, title and interest in and to the Product, and all worldwide intellectual property rights that are embodied in, related to, or represented by the Product, are and at all times shall remain the sole and exclusive property of Bethesda Softworks. 3. This Product is provided "as is." Bethesda Softworks makes no representation, warranty or covenant of any kind as to merchantability or fitness for a particular purpose or use, and disclaims any liability with respect thereto. In no event shall Bethesda Softworks, its affiliates, or their respective officers, directors, employees or agents be liable in any way to you or to any third party for any damage whatsoever that may result from use of this Product or its installation. 4. Neither Bethesda Softworks nor any of its affiliates will provide any technical or customer support with respect to this Product or its use by you or any third party. 5. You acknowledge that Bethesda Softworks owns any and all trademark, copyright and other proprietary rights to this Product.
Instructions for setting up The Elder Scrolls: Arena For Win2k/WinXP
Installation of The Elder Scrolls: Arena 1. 2. Run the file Arena106.exe This will open a new window, which will offer to extract Arena. The default destination is C:\. This is the best location to use. When you click the install button, it will create the folder C:\Arena and extract the files to that folder. Next, run the installer for the DOSBox DOS Emulator. Proceed through its installation as prompted. Once DOSBox is installed, continue on. Click Start, then Run. In the Run box, type command (without the quotes) and click OK. This will open a Command Prompt window. At the command prompt, type CD\ARENA (again, without the quotes) and push Enter. If your command prompt is logged on to a drive other than C:, please type C: and push enter, then CD\ARENA, followed by Enter. Once you have entered the Arena folder, type INSTALL and push Enter. This will launch the configuration program for Arena. Select Configure Game. Select Select Sound Card. A list will appear. Select Sound Blaster or SB16 (or compatible) Select Select Music Card and do the same. In yellow letters near the top of the screen, it should say: Sound Blaster or SB16 (or compatible) IO:220 IRQ:7 DMA:1 for both Sound and Music. If it does not, please enter the info in under both Change Sound default and Change music default. Select Done, and then Exit. Once you are back at the command prompt, type EXIT and hit Enter to close the command prompt window. Next, start the DOSbox Emulator. It should open its own window, logged into the Z: At this prompt, type MOUNT C C:\ and push enter. Then type C: and push Enter. Then CD \ARENA. Finally, ARENA to start the game. When you end your game of Arena, and arrive back at the emulators command prompt, type Exit and hit Enter to close the emulator.
3. 4. 5.
6. 7. 8. 9. 10.
11. 12. 13.
14.
Additional: DOSbox by default will start the game in a window. If you wish to play full screen, press the Alt key and Enter together to change modes. If you wish to have DOSbox always start in the full screen mode, you will need to edit the dosbox.conf file. Please see the DOSbox documentation.
If you are having difficulty with the sound, or Arena fails to start but instead hangs at a black screen, likely youll need to match up what the emulators sound settings are and Arenas configuration. To do this, start the DOSbox emulator. When the emulator window opens, look at the lines of text within the window. One will say similar to: Z:\>SET BLASTER=A220 I7 D1 T4 The only line you want is the one which contains SET BLASTER. The others may be disregarded. The example given is the default, however if your line is different, please change Arenas sound configuration to match. The line would be represented in Arena as: I/O Address: 220 IRQ: 7 DMA: 1 -Performance: The default settings for the emulator will probably not be optimal for Arena. While Arena is running in the emulator, hold down the Control key and tap the F12 key a few times. This will increase the number of CPU cycles the emulator will use, which should speed up the game. Repeat the use of Control+F12 until the game runs at an acceptable rate. Please see DOSboxs documentation for how to calculate the proper settings for the dosbox.conf file to configure CPU cycles, based on how many times you used the Control+F12 and to make it a permanent setting.
COPY PROTECTION The game will ask for the cost of a spell. Use the table and enter the value associated with the spell to proceed. Spell Name Cost
Auriel's Bow 4487 Auriel's Shield 3275 Cause Disease 975 Chrysamere 4725 Cure Poison 350 Earth Wall 400 Ebony Blade 8125 Ebony Mail 2420 Far Silence 675 Fire Dart 375 Fireball 325 Firestorm 490 Force Bolt 1050 Force Wall 600 Free Action 260 God's Fire 3750 Heal 125 Heal True 445 Ice Bolt 367 Ice Storm 487 Invisibility 150 Levitate 50 Lifesteal 675 Light 120 Light Heal 70 Lightning 780 Lord's Mail 2075 Medusas' Gaze 840 Necromancer's Amulet 1825 Open 300 Orc Strength 125 Passwall 600 Pitfalls 600 Purify 2590 Resist Cold 300 Resist Fire 300 Resist Poison 550 Resist Shock 300 Ring Of Khajiit 4490 Ring Of Phynaster 1800
Sanctuary 300 Shalidor's Mirror 775 Shield 250 Shock 225 Silence 450 Spell Breaker 2230 Spell Drain 180 Spell Drain 630 Spell Shield 400 Staff of Magnus 2525 Stamina 60 Strength Leech 225 Toxic Cloud 700 Troll's Blood 450 Voldendrung 1620 Wanderlight 150 Warlock's Ring 2840 Wildfire 607 Witch's Curse 300 Wizard Lock 300 Wizard Rend 740 Wizard's Fire 187 Wyvern's Sting 525
KEYS AND COMMANDS ON-SCREEN BUTTONS There are many options that you can invoke while exploring the world of Tamriel. To the right of your character's face are two rows of buttons. The button and the action it represents are explained in the following list: MOUSE GENERAL CONTROLS Left clicking while cursor is an arrow will move you in the direction of the arrow. The further the arrow is from the center of the screen, the faster you will move. Left clicking an object while the cursor is an 'X' interacts with it, the interaction depends upon whether you are in 'talk', 'cast', or 'attack' mode. (see below) Right clicking while left mouse button is depressed will cause you to jump. Right clicking an object while cursor is an 'X' it, if it is not generic.
MOUSE IN CHARACTER/EQUIPMENT SHEET Left clicking an item will equip it. (If your class can use that item) Right clicking an item will give you info on it. (If that item has any info) You can left click the Spellbook button. This will give you a list of the spells in your spellbook and their current casting cost. Left or Right clicking one of the spells will bring up its sheet and allow you to see the specifics associated with that spell. You may only cast spells from the walk around menu, not from the character sheet. Unequipable items are in red Equipable items are in tan. Equipped items are in yellow. Unidentified magic items are in cyan Unidentified equipped magic items will be displayed in bright cyan. CROSSED SWORDS ICON - ATTACK Clicking this will draw your weapon and put you in attack mode. From here holding down the left mouse button moves you in the same direction as the arrow. Holding down the right mouse button and moving the mouse swings your weapon. You may still jump using the 'J' key. Shift+J will do a standing long jump. Clicking this icon again will sheath your weapon. SUNBURST ICON - CAST Cast a spell. Left clicking the icon will cause your spellbook to appear. You may pick the spell you wish to cast, and the target of that spell. To save time in recasting
the same spell, you can right click the icon again. If you have the spell points, you will cast the last chosen spell again. FINGERS PICKING GOLD ICON - STEAL Steal something. When this icon is clicked a prompt will come up asking, "Target?". Pick the target on the screen. If it is a person, there will be an attempt to pickpocket him or her. If it is a barrier, such as a chest or door, an attempt will be made to unlock it. HAND GRABBING ICON - USE Use something. When this icon is clicked an inventory of usable magic items will come up. Pick the item you wish to use and then follow any onscreen prompts that may arise, such as "Target?" for a ring spell. Note: Only from the 3D walk-around menu can you use an item. If you want to use a healing potion, you must use it from here, as you will be unable to use it from the character sheet. SNAKE-STAFF ICON PLAYER STATUS Player Status. Clicking this icon will pause the game and show your current status, and other items such as the date and time of day, or any reputational issues that may affect your status at your current location. Other information on this pop up will be your current condition, health, spells that are currently affecting you, and spells that are currently active. PARCHMENT WITH LINES ICON LOGBOOK This icon represents the 'Logbook', a journal of your travels. In your logbook will be information on any quests you have agreed to accomplish, and province locations of places that people have inscribed onto your continental map. This is an easy way for you to keep track of the things you have promised to do. Be careful, only 16 quests will be recorded at a time! The logbook updates the list by clearing out the oldest entry, so at any time only 16 entries show. If it is really important, print out the logbook periodically. CAMPFIRE ICON - CAMP Camp icon. Left clicking this icon will cause you to rest. During rest you will slowly regain lost hit points, spell points, and fatigue. You may camp anywhere outside a city's walls. You may not camp inside a city unless you have purchased or snuck into a room in a tavern and are currently inside the tavern where you have that room. The amount you heal per hour of rest is greatly affected by where you sleep. The nicer the accommodation (ie...expensive), the more you will heal per hour. AUTOMAP ICON AUTOMAP/ CONTINENTAL MAP Left clicking Map icon: Left clicking this icon will bring up your automap parchment, upon which will be inscribed all the places you have currently visited. Pay close attention to this map, it may be the only thing to provide you clues when searching for something.
You can make notes on the map by left clicking the map where you wish to place the note and then typing. Hit 'Enter' to get back the pen or right click the mouse button. You can erase notes by clicking the line you wish to erase and then hitting the 'ESC' key. Left clicking the compass points on the automap will scroll the map so you can see a larger area. Left clicking the center of the compass will center the map on your location. As a note, any locations that are marked automatically by the automap, (ie not by you) will be left of the first character in the sentence. Therefore an inn that is marked on your automap will be to the left of the first character in its name. Right clicking Map icon: Right clicking the Automap icon in the game will bring up the Continental Map, from which you can travel to other cities, towns, or villages. You can travel to another place from anywhere outside in the world of Tamriel. You must exit an interior first to travel to another city. ESC KEY Setup menu. This will pause the game and bring up an option menu from which you will be able to do the following: 1) Load game - Loads a game from a save list. This will replace the current game. 2) Save game - Save the current game. Hitting the ESC key will abort this option. You may save up to 10 games. 3) Detail - Helpful for speeding up gameplay on slower machines. Adjust the detail level to minimum to maximize the speed. 4) Sound - Allows you to increase or decrease sound effects. 5) Music - Allows you to increase or decrease the volume of the music. 6) Drop to DOS - Exits the game. 7) Continue - Exits back to Arena. MOUSE CONTROLS The mouse is your direct interface to the world of Arena. You will use it to define actions or choices while exploring the land. As you look at the screen, you will notice that the mouse cursor can change into one of 10 cursors, either an arrow, a sword, or an 'X'. When the mouse is an arrow and the left mouse button is depressed, you will walk in the direction designated by that arrow cursor. The further towards the edge of your screen the arrow gets, the faster you will walk. When the arrow is a sword, it is used to pick or click icons on the walkaround menu. When the arrow is an 'X', whatever is under the 'X' will be interacted with, depending upon what mode you are in. For further explanations, see The 'X' below. Jumping is accomplished by clicking the right mouse button while the left mouse button is being depressed. If you are standing still at the time you will jump straight up. If you are running you will do a running broad jump. The distance you can jump is determined by your Strength, and the Speed at which you were running.
Since characters with a higher Speed rating can run faster, they will also be able to jump farther.
THE 'X' Placing your 'X' cursor on a monster or door and right clicking will identify the monster or store. Therefore, placing the cursor on an equipment store's door and right clicking will display the equipment store's name, and will inscribe that name onto your automap for future reference. While the cursor is an 'X' you can manipulate your environment: Placing the 'X' on another person and clicking your left mouse button will allow you to talk to them, pickpocket them, or cast a spell at them, depending upon what mode your cursor is in. (Normal, Steal, Cast) Placing the 'X' on a door or chest will display your assessment of the lock, or allow you to try and unlock it, depending upon what mode your are in. (Normal, Steal) Placing the 'X' on treasure and left clicking will give you a picklist of the treasure available for you to pick up.
Consult the previous section on Onscreen buttons to get a detailed description of how each is accomplished.
KEYBOARD Note: Mouse is required for game to operate correctly. Up arrow Walk forward Dn arrow Walk backward Left arrow Turn left Right arrow Turn right Ctrl + arrow Run forward/backward ESC Setup menu F1 Character Sheet F8 Compass on/off toggle F3 Change damage mode A C J L M P R S U Attack weapon draw/sheath Cast Jump Logbook Automap Pick/Steal Rest, Camp option Status of character Use
You might also like
- The Subtle Art of Not Giving a F*ck: A Counterintuitive Approach to Living a Good LifeFrom EverandThe Subtle Art of Not Giving a F*ck: A Counterintuitive Approach to Living a Good LifeRating: 4 out of 5 stars4/5 (5810)
- The Gifts of Imperfection: Let Go of Who You Think You're Supposed to Be and Embrace Who You AreFrom EverandThe Gifts of Imperfection: Let Go of Who You Think You're Supposed to Be and Embrace Who You AreRating: 4 out of 5 stars4/5 (1092)
- Never Split the Difference: Negotiating As If Your Life Depended On ItFrom EverandNever Split the Difference: Negotiating As If Your Life Depended On ItRating: 4.5 out of 5 stars4.5/5 (844)
- Grit: The Power of Passion and PerseveranceFrom EverandGrit: The Power of Passion and PerseveranceRating: 4 out of 5 stars4/5 (590)
- Hidden Figures: The American Dream and the Untold Story of the Black Women Mathematicians Who Helped Win the Space RaceFrom EverandHidden Figures: The American Dream and the Untold Story of the Black Women Mathematicians Who Helped Win the Space RaceRating: 4 out of 5 stars4/5 (897)
- Shoe Dog: A Memoir by the Creator of NikeFrom EverandShoe Dog: A Memoir by the Creator of NikeRating: 4.5 out of 5 stars4.5/5 (540)
- The Hard Thing About Hard Things: Building a Business When There Are No Easy AnswersFrom EverandThe Hard Thing About Hard Things: Building a Business When There Are No Easy AnswersRating: 4.5 out of 5 stars4.5/5 (346)
- Elon Musk: Tesla, SpaceX, and the Quest for a Fantastic FutureFrom EverandElon Musk: Tesla, SpaceX, and the Quest for a Fantastic FutureRating: 4.5 out of 5 stars4.5/5 (474)
- Her Body and Other Parties: StoriesFrom EverandHer Body and Other Parties: StoriesRating: 4 out of 5 stars4/5 (822)
- The Emperor of All Maladies: A Biography of CancerFrom EverandThe Emperor of All Maladies: A Biography of CancerRating: 4.5 out of 5 stars4.5/5 (271)
- The Sympathizer: A Novel (Pulitzer Prize for Fiction)From EverandThe Sympathizer: A Novel (Pulitzer Prize for Fiction)Rating: 4.5 out of 5 stars4.5/5 (122)
- The Little Book of Hygge: Danish Secrets to Happy LivingFrom EverandThe Little Book of Hygge: Danish Secrets to Happy LivingRating: 3.5 out of 5 stars3.5/5 (401)
- The World Is Flat 3.0: A Brief History of the Twenty-first CenturyFrom EverandThe World Is Flat 3.0: A Brief History of the Twenty-first CenturyRating: 3.5 out of 5 stars3.5/5 (2259)
- The Yellow House: A Memoir (2019 National Book Award Winner)From EverandThe Yellow House: A Memoir (2019 National Book Award Winner)Rating: 4 out of 5 stars4/5 (98)
- Devil in the Grove: Thurgood Marshall, the Groveland Boys, and the Dawn of a New AmericaFrom EverandDevil in the Grove: Thurgood Marshall, the Groveland Boys, and the Dawn of a New AmericaRating: 4.5 out of 5 stars4.5/5 (266)
- A Heartbreaking Work Of Staggering Genius: A Memoir Based on a True StoryFrom EverandA Heartbreaking Work Of Staggering Genius: A Memoir Based on a True StoryRating: 3.5 out of 5 stars3.5/5 (231)
- Team of Rivals: The Political Genius of Abraham LincolnFrom EverandTeam of Rivals: The Political Genius of Abraham LincolnRating: 4.5 out of 5 stars4.5/5 (234)
- On Fire: The (Burning) Case for a Green New DealFrom EverandOn Fire: The (Burning) Case for a Green New DealRating: 4 out of 5 stars4/5 (74)
- The Unwinding: An Inner History of the New AmericaFrom EverandThe Unwinding: An Inner History of the New AmericaRating: 4 out of 5 stars4/5 (45)
- Test Questionnaire (Group 1-10)Document13 pagesTest Questionnaire (Group 1-10)ANGELA MAY GAMUTAN100% (1)
- Joint Affidavit of ArrestDocument3 pagesJoint Affidavit of ArrestPCpl J.B. Mark Sanchez67% (3)
- Proposal For Legal ServiceDocument3 pagesProposal For Legal ServiceDence Cris Rondon100% (1)
- Local & Oral History: Preliminary InformationDocument4 pagesLocal & Oral History: Preliminary InformationJohn Clemente100% (1)
- OMC - Global Value Chain Development Report 2021 PDFDocument247 pagesOMC - Global Value Chain Development Report 2021 PDFJoaco Palma HernandezNo ratings yet
- Nikola Martinoski Was ADocument2 pagesNikola Martinoski Was AalmightypacaNo ratings yet
- 22-01-04 Estech v. BMW ComplaintDocument22 pages22-01-04 Estech v. BMW ComplaintFlorian MuellerNo ratings yet
- Pilipinas Bank vs. CADocument2 pagesPilipinas Bank vs. CAVince Llamazares LupangoNo ratings yet
- 2017 AP Challenge GuidelinesDocument5 pages2017 AP Challenge GuidelinesNoli CalderonNo ratings yet
- Silver King Price ListDocument8 pagesSilver King Price ListUsman KhalidNo ratings yet
- Lecture 1 - Introduction To Lean AnalyticsDocument17 pagesLecture 1 - Introduction To Lean AnalyticsStudent 10No ratings yet
- CLJK DH Ykbczsfj U: The Librarian of BasraDocument29 pagesCLJK DH Ykbczsfj U: The Librarian of BasraRutvik KayasthaNo ratings yet
- Hermonias L. Liganza Vs RBL Shipyard Corp.,G.R. No. 159862, October 17, 2006Document6 pagesHermonias L. Liganza Vs RBL Shipyard Corp.,G.R. No. 159862, October 17, 2006Galilee RomasantaNo ratings yet
- Black Stone FortressesDocument2 pagesBlack Stone FortressesMurat AslanNo ratings yet
- SPAC Space 721456-PDF-ENGDocument15 pagesSPAC Space 721456-PDF-ENGSonalNo ratings yet
- Armor in The Invasion of North Africa (CGSC N2146.43)Document210 pagesArmor in The Invasion of North Africa (CGSC N2146.43)Paul D Carrier100% (1)
- Universidad de Manila College of Law SyllabusDocument11 pagesUniversidad de Manila College of Law SyllabusChristian Ian LimNo ratings yet
- List of Members of Rajya SabhaDocument14 pagesList of Members of Rajya SabhaNo nameNo ratings yet
- Monis ARWADocument87 pagesMonis ARWAfatima atherNo ratings yet
- Asiya MudniDocument3 pagesAsiya MudnimaxNo ratings yet
- IslamDocument62 pagesIslamnoblemaster1100% (1)
- Accounting Ratios PDFDocument22 pagesAccounting Ratios PDFumerceoNo ratings yet
- Fixed Asset and Depreciation ScheduleDocument5 pagesFixed Asset and Depreciation ScheduleDarkchild HeavensNo ratings yet
- 20th Century's Greatest Hits 100 English-Language Books of FictDocument5 pages20th Century's Greatest Hits 100 English-Language Books of FictIain CowieNo ratings yet
- HLF 10-10 ResearchDocument13 pagesHLF 10-10 ResearchZerohedgeNo ratings yet
- AssignmentDocument5 pagesAssignmenthavilahconcept1No ratings yet
- Planning For Health PromotionDocument55 pagesPlanning For Health Promotionsweetsai05No ratings yet
- Luis Alfredo Davila-Barrera, A074 583 018 (BIA Nov. 23, 2016)Document10 pagesLuis Alfredo Davila-Barrera, A074 583 018 (BIA Nov. 23, 2016)Immigrant & Refugee Appellate Center, LLC0% (1)
- Annual Report 2011Document178 pagesAnnual Report 2011Muhammad Hamza AtiqNo ratings yet
- Leg Ref Sample DisclaimersDocument2 pagesLeg Ref Sample DisclaimersLaura OrrNo ratings yet