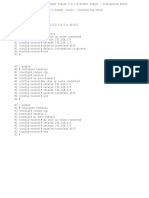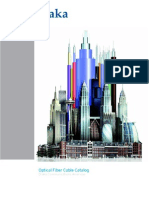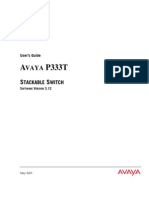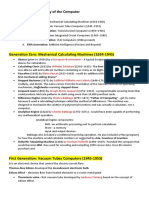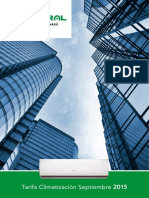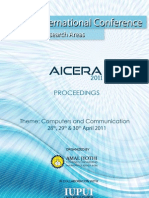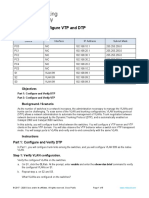Professional Documents
Culture Documents
Xla Manual
Xla Manual
Uploaded by
LOAJ3256Copyright
Available Formats
Share this document
Did you find this document useful?
Is this content inappropriate?
Report this DocumentCopyright:
Available Formats
Xla Manual
Xla Manual
Uploaded by
LOAJ3256Copyright:
Available Formats
User Manual of XLA Series Net DVR
XLA Series Net DVR User Manual V1.0
Thank you for purchasing our Net DVR. This manual is applicable for XLA series Net DVR. Please read this User Manual carefully to ensure that you can use the device correctly and safely. The contents of this Manual are subject to change without notice.
Page 1
User Manual of XLA Series Net DVR
Index
Product Introduction..................................................................................................4 Summary ...................................................................................................................4 Model Description................................................... Error! Bookmark not defined. Installation.................................................................................................................6 Checking the DVR and Its Accessories.....................................................................6 HDD Installation .......................................................................................................6 Rear Panel Description..............................................................................................7 External Alarm In/Out Connection ...........................................................................8 Operational Instructions ............................................................................................9 Front Panel ................................................................................................................9 IR Controller ...........................................................................................................11 Menu Description....................................................................................................13 3.3.1 Menu Items .....................................................................................................13 3.3.2 Menu Operation ..............................................................................................14 3.4 Character Input........................................................................................................17 Chapter4 Basic Operation Guide ............................................................................................18 4.1 Power on .................................................................................................................18 4.2 Preview....................................................................................................................18 4.3 User name and password.........................................................................................21 4.4 PTZ Control ............................................................................................................23 4.5 Manual Record ........................................................................................................25 4.6 Playback ..................................................................................................................26 4.7 Backup Recorded Files ...........................................................................................31 4.8 Shut Down DVR .....................................................................................................33 Chapter5 Parameters Setup Guide ..........................................................................................35 5.1 Administrator and Password ...................................................................................35 5.2 Add and Delete User ...............................................................................................37 5.3 Unit Name and Device ID.......................................................................................41 5.4 Video Output Standard and VGA Setup..................................................................42 5.5 OSD Setup...............................................................................................................42 5.6 Video Parameters Setup ..........................................................................................46 5.7 Mask Area Setup .....................................................................................................47 5.8 View Tampering Alarm ...........................................................................................49 5.9 Video Loss Alarm....................................................................................................51 5.10 Motion Detection Alarm .........................................................................................53 5.11 Preview Properties ..................................................................................................57 5.12 Recording Setup ......................................................................................................59 5.13 External Alarm Input and Relay Output..................................................................64 5.14 Network Parameters ................................................................................................68 5.15 PTZ .........................................................................................................................70 5.16 RS232 setup ............................................................................................................74 5.17 Exceptions...............................................................................................................79
Page 2
Chapter1 1.1 1.2 Chapter2 2.1 2.2 2.3 2.4 Chapter3 3.1 3.2 3.3
User Manual of XLA Series Net DVR
5.18 Transaction Information ..........................................................................................80 Chapter6 Utilities....................................................................................................................84 6.1 Save Parameters ......................................................................................................84 6.2 Restore Parameters..................................................................................................84 6.3 Upgrade...................................................................................................................85 6.4 Hard Disk Management ..........................................................................................86 6.5 Clear Alarm Out ......................................................................................................86 6.6 Reboot .....................................................................................................................86 6.7 Power Off ................................................................................................................86 6.8 View Log.................................................................................................................86 6.9 System Information.................................................................................................89 Chapter7 Firmware Upgrade ..................................................................................................90 7.1 FTP Server Setup ....................................................................................................90 7.2 Upgrade Mode.........................................................................................................93 Appendix A HDD Capacity Calculation .....................................................................................94 Appendix B DVR Connect Cable Definition ..............................................................................95 1 UTP network connect cable made method......................................................................95 2 RS-232 connect cable made method ...............................................................................96 Appendix C Specifications ..........................................................................................................97 Appendix D List of Recommended DVR Peripherals.................................................................99 Appendix E Quick Search Function Table ................................................................................101 Appendix F Troubleshooting ....................................................................................................103 Appendix G Customer Information Card ..................................................................................105
Page 3
User Manual of XLA Series Net DVR
Chapter1 Product Introduction
1.1 Summary
XLA series network digital video recorder is an excellent digital surveillance product. It uses the embedded MCU and real time operating system, combining the most advanced technology in Information Industry such as video and audio encoding/decoding, hard disk record and TCP/IP. The firmware is burned in the flash, more stable and reliable. XLA series device has both the features of digital video recorder (DVR) and digital video server (DVS). It can work stand alone, also be used to build a powerful surveillance network, widely used in bank, telecommunication, transportation, factories, warehouse, irrigation, etc.
1.2
Features
Compression Support max. 16 channels video input (PAL/NTSC) at most. Each channel is independent, H.264 hardware compression. For 4XLA and 8XLA, total frame is 100FPS (PAL) or 120FPS (NTSC). For 16XLA, total frame is 200FPS (PAL, first 8-ch 100FPS and second 8-ch 100FPS) or 240FPS (NTSC, first 8-ch 120FPS and second 8-ch 120FPS). Support both variable bitrate and variable frame rate. Support 4 channels audio inputs. Each channel is independent, OggVorbis compression and bitrate is 16Kbps. 8XLA DVR have not audio input. Compressed video and audio are synchronous. You can select either mixed stream or only video stream. Support video loop. Support CIF and QCIF resolution. Support multi area motion detection. Support OSD and changeable OSD position. Support LOGO and changeable LOGO position. Local functions Record Support multiple record type, including real time, manual record, motion detection, external alarm, motion&alarm, motion|alarm. Support max. 4 IDE HDDs and each HDD can max support 2000GB. Support FAT32 file system. Support HDD S.M.A.R.T technology. Support cycle or none cycle record.
Page 4
User Manual of XLA Series Net DVR
Support backup the recorded files and clips. Support USB memory, USB HDD, USB CD-R/W, USB DVD-R/W, IDE CD-R/W and IDE DVD-R/W. Preview and playback Support analog moniotor and VGA output. Support multiple preview modes. Support sensitive area mask. Support camera spiteful block alarm. Support one channel play back by files or by time. Display local record status.
PTZ Support many kinds of PTZ protocol. Support preset, sequence and cruise. Alarms Support exception alarm, motion detection alarm, external alarm, etc. Others Support IR control. Support multi-level user management.
Network Support TCP, UDP, RTP, Multicast for network preview. Support PPPoE for board band dialup. Support PSTN for narrow band dialup. Support remote parameters setup. Alarm information can be sent to remote center. Network control PTZ. Network record live stream. Network download and playback the recorded files in DVR. Remote upgrade the firmware. RS-232 supports transparent channel function so that the remote PC can use DVR to control serial devices. Support IE to preview and config DVR. Support log. Development support Provide network SDK. Provide client demo source code.
Page 5
User Manual of XLA Series Net DVR
Chapter2 Installation
Warning: Before you install the DVR, please make sure the power of DVR is switched off.
2.1
Checking the DVR and Its Accessories
When you get the product, check that all the items are included in your product package. There is a list in the package. If any of the items is missing, please contact your dealer.
2.2
HDD Installation
Installation notice The DVR has not HDD when leaving factory. Based on the record schedule, you can calculate the total capacity you need (refer to Appendix A). Please ask the specialist to disassembly the DVR and install HDD. Installation instrument One cross screw driver HDD installation 1. Open the DVR box. 2. If you want to install 2 HDD for one IDE interface, please set master and slaver HDD. If you want to install 4 HDD, please remove CD-R/W mount bracket. 3. Place the HDD on the soleplate and fix it with screw. 4. Connect the ATA data cable correctly. The cable has three connectors for DVR main board, master HDD and slaver HDD. 5. Plug the HDD power connector. 6. Cover and fix the DVR box. Note: After you install the HDD, you must format them. Please refer to section 6.4.
Page 6
User Manual of XLA Series Net DVR
2.3
Rear Panel Description
Notice: Please refer to real product for different model.
16XLA Rear Panel
4XLA Rear Panel Index 1 Physical Interface Video Input Video Output 2 Audio Output 3 4 Audio input Video Loop out VGA Interface 5 RS-232 6 UTP Network Interface RS-485 7 External Alarm Input Relay Output 8 AC Input Standard BNC. Connect monitor, output video and menu. 1 channel RCA (1.0 Vp-p, 75) 4 channel RCA (1.0 Vp-p, 75) 16XLA uses DB15 connectores. 4XLA uses on board BNC connectors. VGA display. Connect RS-232 devices. Refer to Appendix B for pin definition. Connect network devices. Refer to Appendix B for pin definition. PTZ connection. Refer to Appendix B for pin definition. 4/8/16 Alarm in. 2/4 Alarm out 100V~240VAC
Page 7
Description
User Manual of XLA Series Net DVR
2.4
External Alarm In/Out Connection
Alarm input port: G (GND): Conenct the GND of sensor. 1~16: Alarm input, support normal open/normal close. 0: Reserved. Alarm output: 1G~4G: 4 relay output.
Alarm output connection
Please note the usage of jumper JJ1. If you use DC, either of connections is OK. We suggest you to use those DC under 12V, 1A. If you use AC, please open the jumper. There are 4 jumpers (JJ1, JJ2, JJ3 and JJ4) in DVR main board, corresponding with 4 alarm output. The default is closed. Warning: If you use AC input for relay output, please open the jumpers.
Page 8
User Manual of XLA Series Net DVR
Chapter3 Operational Instructions
3.1 Front Panel
Index 1
Type State Lamps
Name READY STATUS ALARM RECORD NETWORK
Description DVR is ready. Green means you can use IR remote control. Red means there is alarm. Twinkle in red means reading or writing HDD. Network status. IR receiver. Input number, lower case, upper case character and symbols.
Lamp Numeric Keys MENU
1. 2. 3.
Switch preview mode into menu; Brush control short keyWIPER. Press [MENU] for more than 5 seconds to cancel button beep sound.
Function Keys 2 3 ESC EDIT
ZOOM-in PTZ control. ZOOM+in PTZ control. Cancel and back to parent menu. 1. In edit state, delete the current cursor character; 2. 3. IRIS+in PTZ control; Select or to enable or disable.
PLAY
1. 2.
Local playback; AUTOin PTZ control.
REC
1. Manual record;
Page 9
User Manual of XLA Series Net DVR
2. SHOTin PTZ control (adjust preset). PTZ 1. Enter into PTZ control mode; 2. IRIS-in PTZ control.. PREV 1. 2. Multi screen preview switch; Switch menu mode into preview;
FOCUS-in PTZ control. A 1. Input switch (number, lower case, upper case and symbol); FOCUS+in PTZ control;
2. 3. SHIFT 4 Control Keys Direction Keys
In preview mode, display or hide the channel status bar. Switch between numeric keys and function keys Composed of , , and . 1. Menu mode, use / select, / to edit; 2. PTZ direction control; 3. Playback speed control. 1. Menu confirmation; 2. 3. Select or to enable or disable;
ENTER
Pause playback.
POWER
POWER
Device switch with power indicator lamp. Green means DVR is working; Red means DVR is powered off; No light means no power is supplied.
Please note that [SHIFT] button is used to switch between numeric keys and function keys.
Page 10
User Manual of XLA Series Net DVR
3.2
IR Controller
Index 1 2 3 4 5 6 7 8 9 10
Name POWER DEV Numeric Keys EDIT A REC PLAY INFO VOIP MENU
Description Turnoff device. Enable/Disable IR remote control Same as numeric keys of front panel. Same as EDIT key of front panel. Same as A key of front panel. Same as REC key of front panel. Same as PLAY key of front panel. Same as INFO key of front panel. Same as VOIP key of frint panel. Same as MENU key of front panel.
Page 11
User Manual of XLA Series Net DVR
11 12 13 14 15 16 17 18
PREV Direction Keys ENTER PTZ ESC Reserved F1 Lens control F2
Same as PREV key of front panel. Same as direction keys and enter key of front panel. Same PTZ key of front panel. Same as ESC key of front panel.
Same asF1key of front panel. IRIS, FOCUS control. ZOOM for lens
Same asF2key of front panel.
Loading the batteries into the IR controller 1. Remove the battery cover. 2. Insert the battery. Please take care that the poles (+ and -) are correctly positioned. 3. Replace the battery cover. Start to use IR controller PressDEVkey, input the DVR device ID (default is 88, can be changed in Display menu) and then pressENTERkey. If the STATUS lamp of DVR front panel is turned into green, it means you can use IR controller to operate this DVR. Stop using IR controller When IR controller status is on, pressDEVkey again, the STATUS lamp will be turned off. The IR controller can not control this DVR. Switch the DVR off When IR controller status is on, pressPOWERkey for several seconds, the DVR will be powered off. When IR controller can not work normally Check batteries poles. Check the remaining charge in the batteries. Check IR controller sensor is mask. Please change another IR controller to try again. It the problem is still existed, please contact administrator.
Page 12
User Manual of XLA Series Net DVR
3.3
Menu Description
3.3.1 Menu Items
Menu Name Function Unit name Device ID Require password Screen saver Video standard Brightness Menu transparency VGA resolution DST Date and Time Overwrite/Stop recording Resolution and recording parameters setup Record schedule PreRecord time PostRecord time Alarm input type (Normal open/ Normal close) Alarm response and PTZ linkage Alarm output and schedule PTZ parameters Preset setup Sequence setup Cruise setup Preview mode Switch time Enable/Disable audio preview Preview layout Menu Name Function Camera name and position setup Adjust Brightness, Contrast, Hue and Saturation OSD Display mode, position and OSD format setup Mask area setup View tampering area and response setup Video signal loss Motion detection sensitivity, area and response setup DVR IP address DNS IP Multicast IP address Remote host IP and port NAS IP and directory PPPoE username and password Exceptions type Exceptions response
Display
Image
Recording
Network
Alarms
Exceptions
PTZ
RS232
RS232 parameters RS232 work mode Add or delete user Password setup or modification User rights setup
Preview
User Password
Page 13
User Manual of XLA Series Net DVR
Transaction
Text input mode ATM IP address ATM type Text information
Utilities
Restore parameters Upgrade firmware HDD management Clear alarm output Reboot Power off View log System information
3.3.2 Menu Operation
How to enter into menu mode PressMENUkey to enter into DVR main menu. PressPLAYshort key to enter into playback menu. PerssRECshort key to enter into manual record menu. PerssPTZshort key to enter into PTZ control interface. Notes: You must input user name and password. The default user name is admin and password is 12345. Main Menu Description The main menu interface is following:
There is one small rectanglar frame named Active Frame. It can be moved from one icon to another by using When the Active Frame is located on one icon, you can press or key.
Page 14
User Manual of XLA Series Net DVR
ENTERkey to enter into the secondary menu. For example, move the Active Frame to Image icon, press ENTERto enter into the secondary menu as following:
Each menu contains different kinds of items. There is a small rectangular frame named Active Frame which is pointing to the selected item. This Active Frame can be moved by or keys. There are such kinds of menu items: 1. Check Box: Provide 2 options, means enable and means disable. You can use ENTERorEDITkey to switch over. 2. List Box: Provide more than 2 options. However, only one of them can be selected. You can useandto select one option. For example, on the right side of Select Camera, there is a list box for you to select one camera. 3. Edit Box: This is for you to input characters. PressEDITkey to enter into edit status, you can input characters as following: a) PressAkey to select number, upper case, lower case or symbols; b) Use and keys to move cursor; c) UseEDITkey to delete the charcter in front of cursor; d) PressENTERorESCto exit edit. 4. Button: Excute a special function or enter into next sub-menu. For example, press
Page 15
User Manual of XLA Series Net DVR
Policy button to enter into sub-menu. PressConfirmto save parameters and return to parent menu. Press Cancel button to cancel and return to parent menu. The button in grey means it can be operated only after it is enabled. How to exit menu PressPREVkey to exit menu and return to preview mode.
Page 16
User Manual of XLA Series Net DVR
3.4
Character Input
In the menu interface, if you enter into edit status (for example, in the camera name edit box), at the bottom of screen, the input status is appeared: Here it means you can press numeric keys to input digital number. Press A to change input methods. You can select number, Uppercase, Lowercase key or Symbol.
Uppercase
Lowercase Symbol
There are 24 symbols in all. They are divided into 4 pages, and you can use0key to turn over page.
Page 17
User Manual of XLA Series Net DVR
Chapter4 Basic Operation Guide
4.1 Power on
Note: Please make sure the power supply matches DVR and AC cable connected correctly. Before switch DVR on, please connect one monitor with VOUT or VGA interface. Otherwise, you can not see graphic user interface and can not operate.
IfPOWERlamp is off, please do as following: Step1: Connect AC cable correctly; Step2: Switch on the power button on the real panel.
IfPOWERlamp is in red, just pressPOWERbutton to start DVR.
When DVR is started,POWERlamp is in green. On the monitor or VGA display, DSP and HDD initialization process will be shown. The first line represents DSP initialization. If the DSP icon is , it means that the DSP is initialized error, please contact administrator at once. The second line represents HDD initialization. Icons of IDE1 master and slaver HDDs, IDE2 master and slaver HDDs, etc are displayed. If the HDD icon is , it means the corresponding HDD is not installed or not detected. If HDD is not detected, please contact administrator. Note: If HDD is not installed or not detected, DVR will beep for alarm. You can disable the alarm option in Exceptions menu.
4.2
Preview
DVR will enter into preview mode after it is started. On preview screen, you can see date, time, camera name and camera status icon. Set system date and time in Display menu, referring to 5.2.9; Change camera name in Image menu, referring to 5.3.2. In the screen, it will display record and alarm status of each camera. These two kinds of status will switch over automatically.
Page 18
User Manual of XLA Series Net DVR
PressAkey to display or hide the camera status bar.
Camera record status is following:
Icon
Icon Color White Yellow Pink Green Blue Red
Status Description No video signal Vdieo input Manual recording Real time recording Motion detect recording External alarm recording
Page 19
User Manual of XLA Series Net DVR
Camera alarm status is following: Icon Icon Color White Yellow Pink Green Blue Red Status Description Video signal lost View tampering alarm Motion&External alarm No alarm Motion alarm External alarm
Press numeric keys to switch over individual camera preview. If DVR has less than 10 channels, press one numeric key to switch corresponding channel. For example, press2key to preview 2nd camera. If DVR has 10 or more than 10 channels, press two numeric keys to switch corresponding channel. For example, press 0 2 preview 2nd camera; and press to 1 2keys to preview 12th camera. PressEDITkey to manual cycle preview. You can set the auto preview mode in Preview menu, referring to 5.11. PressPREVkey to switch multi-screen perview.
Page 20
User Manual of XLA Series Net DVR
4.3
User name and password
Note: When DVR is delivered from factory, there is only one default administrator named admin, and password is 12345. The administrators name can not be modified, while the password can be modified. The administrator can create 15 users and define their user rights. Login Login dialog is following:
Use / keys to select one user, perss to enter into Password edit box, input key corresponding password, pressENTERkey to exit edit box. The Active Frame will be moved to Confirm button. PressENTERkey to enter into main menu. If there is beeper alarm, it means the user name and password are not matched. After three error times, DVR will enter into preview mdoe. Modify password For those users created by admin, they can modify their password as following: Step1: Enter into main menu Press MENU in the login dialog, select your user name, input the correct password, you key, can enter into the main menu.
Page 21
User Manual of XLA Series Net DVR
Setp 2: Enter into password modification menu Move the Active Frame to Password icon by using / keys. PressENTER key to enter into following password menu:
Step 3: Input new password PressEDITkey to enter into edit box. You can use numeric keys to input new password. The password can be null. It also can be 16 numerals. Press ENTER exit edit box, and move to to Verify item to input the verify password. Note: In edit box, use move cursor and / to EDIT to delete the numeral key in front of the cursor. Step 4: Modify password successfully Move the Active Frame to Confirm button, pressENTERkey. If the password is modified successfully, you will get the main menu. Or an error dialog will be pop up. You can
Page 22
User Manual of XLA Series Net DVR
repeat step 3 to modify again.
4.4
PTZ Control
Note: The user must have the PTZ control right. PTZ control interface In preview mode, pressPTZkey, in the login dialog, select one user name and input the correct password, you can enter into PTZ control interface. In menu mode, pressPTZkey, you can enter into PTZ control interface directly.
There is PTZ Control prompt in the PTZ control interface. The displayed camera name means which channels PTZ is under control. For example, Camera 01 means you are controlling the 1st camera PTZ. Select channel In PTZ control mode, you can press numeric keys to select channel. If DVR has less than 10 channels, press one numeric key to select. For example, press2key to selct 2nd camera PTZ. If DVR has 10 or more than 10 channels, you must press two numeric keys to select. For example, press 0 to select 2nd camera PTZ, and press 1 to select 12th camera PTZ. 2 2 After you select the camera PTZ, you can use the short keys to control PTZ.
PTZ control keys description
Page 23
User Manual of XLA Series Net DVR
Direction control keys: ,,,; ZOOM control keys: FOCUS control keys: IRIS control keys: Adjust preset keys: Auto control key: Wiper control key: Light control key: ZOOM+,ZOOM-; FOCUS+,FOCUS-; IRIS+,IRIS-; REC/SHOT; PLAY/AUTO; WIPER/MENU; LIGHT/F1;
Auxiliary device control key:AUX/F2
Adjust preset description In PTZ control mode, pressREC/SHOTkey, and press the preset number (three numeric keys), DVR will adjust the corresponding preset number. Repeat pressingREC/SHOTkey, and press the preset number, DVR will adjust that preset number. When you exit PTZ control mode, the camera will stay at the current position. Note: The PTZ preset number is set already. Please refer to PTZ menu for preset setup. V1.4 firmware can support 128 preset numbers at most. Start/Stop auto in PTZ control mode In PTZ control mode, press PLAY/AUTO key to start PTZ auto function. Press PLAY/AUTOkey again to stop. When PTZ is in auto mode, if you exit PTZ control mode, PTZ will continue auto function.You must enter into PTZ control mode again, and pressPLAY/AUTOkey to stop.
Exit PTZ contrl mode PressESCorENTERto exit and return preview mode.
Page 24
User Manual of XLA Series Net DVR
4.5
Manual Record
Note: The user must have the corresponding right, DVR has HDD and HDD is formatted already. Manual record In preview mode, pressRECkey, in the pop-up login dialog, select the name and input the correct password, you can enter into the Manual Record interface. In menu mode, pressRECkey to enter into Manual Record interface directly.
Description Manual record interface has following parts: channel number, channel status, start/stop record, start all and stop all buttons. Channel: List the channel number that DVR has. means idle. Green means the channel is Status: Channel work status has 4 cases: recording (including real time recording, alarm recording, motion detection recording). Red means network tramsmission. Orange means both recording and network transmission. Start/Stop: means you can start corresponding channl recording. menas you can stop recording. Start All: Press this button to start all channels recording. Stop All: Press this button to stop all channel recording. Exit manual record
Page 25
User Manual of XLA Series Net DVR
PressESCkey to enter into preview mode. PressMENUkey to enter into main menu. PressPLAYkey to enter into playback menu. PressPTZkey to enter into PTZ control mode.
4.6
Playback
Note: The user must have Playback right. Playback interface In preview mode, pressPLAYkey, in the pop-up login dialog, select username and input correct password, you can enter into Playback interface. In menu mode, pressPLAYkey, you can enter into Playback interface directly.
Playback
Description This series DVR only supports one channel playback,
Chan: Useorkey to select one channel.
Rec Type: Use select recorded files type. The file type options have All, All or to Time, Motion Detect, Alarm and Manual. Time Section: You can define the search time section. Move Active Frame to the time edit
Page 26
User Manual of XLA Series Net DVR
box, use numeric keys to input the detail time. Card Number: DVR can get text number through RS-232 or network port. The text is sent from devices such as ATM machine, POS machine or others. DVR can overlay the text on the real time image and record. You can use the text to search the recorded files and playback them. Use the numeric keys to input the text number. Search: Search the matched reorded files and display them in the list box. If there is not matched file, a corresponding dialog box will be pop-up. Play by Time: Playback the recorded stream directly based on the time section. Select Page: In the file list box, each page will only display 8 files. If the matched files are more than 8, you can select page to list other files. 500 pages (4000 files) can be searched in one time. You can use numeric keys or keys to select page.
File List Box: List the matched files. File started time, file size are displayed in the list box.You can use keys to move the scroll bar to select file.
Backup Devices: You can select USB flash, USB HDD, USB CD-R/W or IDE CD-R/W to backup the files or clips. Copy: Start to backup. Backup Today: Backup all recorded files of today. Three kinds of playback mode 1. Search and playbck file: In the playback interface, you can select main channel, second channel (2-ch palyback), record type, time section. Move Active Frame to Search button and pressENTERkey, DVR will search and list the matched files.
Page 27
User Manual of XLA Series Net DVR
If the matched files are more than 8, you can use Page No. to select page (use numeric keys or keys to select page). In the file list box, use keys to move the scroll bar to the file, pressENTERkey to playback the file. If the second channel is selected, these two channels can be playbak synchronously. If DVR can not find the matched files, a failure dialog box will be pop-up. 2. Playback by Time: In the playback interface, select channel number, record type and time section, move Active Frame to Play button, pressENTERkey, DVR will start to playback based on time section. 3. Search by Card No and Playback file: In the playback interface, select channel number, record type, enable card No. search option ( ) and input the card number, move Active Frame to Search button, press ENTERkey, DVR will search and list the matched files. If the matched files are more than 8, you can use numeric keys or keys to select page. Use keys to move scroll bar to the file, press ENTER to playback the selected file. If DVR key can not find the matched files, a message dialog will be pop-up. Operation when playback Playback picture:
Page 28
User Manual of XLA Series Net DVR
Playback
At the bottom of image, there is an information bar and the following information is included: Volume, Play Progress, Play Speed, Played Time and File Total Time. Display/Hide information bar: MENU Open/Close sound: PLAY Adjust play progress: (Backward),(Forward). The unit is %. Adjust play speed: Normal speed is 1x. Use increase play speed ( 2X, 4X, to 8X and MAX). Useto decrease play speed (1/2X, 1/4X, 1/8X and Frame by Frame) Pause/Continue: Press ENTERto pause/continue playback. If played frame by frame, PressENTERto paly one frame. Copy segment:EDIT Exit: ESC
Note: When DVR is busy, if you select high play speed, maybe there is difference for actual play speed.
Exit playback
Page 29
User Manual of XLA Series Net DVR
In playback interface, pressESCkey to enter into preview mode. In playback interface, press MENU to enter into main menu, press key REC to enter key into manual record, and pressPTZkey to enter into PTZ control mode.
Page 30
User Manual of XLA Series Net DVR
4.7
Backup Recorded Files
Note: The user must have Playback right. Please connect with backup devices before you start to backup. In the playback interface, you can backup the recorded files. In the preview mode, pressPLAYkey, in the login dialog, select username and input the correct password, you can enter into the playback interface. In the menu mode, just pressPLAYkey, you can enter into playback interface directly.
Backup intraday recorded files
In the playback interface, move Active Frame to Backup Today button, pressENTER key, all intraday recorded files of all channels will be backup to the save device. A pop-up dialog will display the backup status. If bakup device is not connected correctly or DVR do not detect the backup device, the following dialog will be pop-up. Please ask administrator for more information.
Backup the files that matched your requirement Step 1: Search the matched files In the playback interface, select one channel and record type, input the time section, move Active Frame to Search button, pressENTERkey, DVR will start to find and list the matched files.
Page 31
User Manual of XLA Series Net DVR
Step 2: Select the files that you want to backup In the file list box, use or keys to move the scroll bar. When the scroll bar stays at the file you wan to backup, press EDIT to select it. The symbol is the selection tag. You can key use the same method to select other files you want to backup. After finish, you can do next step. Step 3: Select backup device Please confirm the backup device: USB flash memory, USB HDD, USB CD-R/W or IDE CD-R/W, and select the corresponding backup device. Step 4: Start and finish backup Move Active Frame to Save button and pressENTERkey to start backup. When backup is started, corresponding message box will pop-up to indicate the result. Backup video segment You also can backup the image segments when the image is being playback. The steps are: 1) Enter into the interface of playback the files or playback by time; 2) Press EDIT to start selecting the current playback image, and press key EDIT again to stop selecting. This segment is slected; You can repeat step 2 to select many segments. 30 segments can be selected in all; After you select all segments, pressESCkey, a message window will pop-up. If you press Confirm button, DVR will start to backup the selected segments. If you press Cancel button, DVR will abort backup.
3) 4)
Page 32
User Manual of XLA Series Net DVR
Note: The backup function is effective when two channels are playback synchronously. In such case, each channel can backup 30 segments so 60 segments can be backup for two channels. Playback the video segment You can use our file player software to playback the video segment in PC. You can find the player software in attached CD. Exit playback interface Please refer to chapter 4.6.
4.8
Shut Down DVR
Note: Do not switch off the power directly in case of damaging HDD. The correct step is using Power Off in the Utilities menu, orPOWERkey on the front panel or on IR controller. Shut down DVR normally Use menu Enter into Utilities menu, move Active Frame to Power Off button and enter into power off dialog, press Confirm to shut down the DVR.
UsePOWERkey of front panel or IR controller
PressPOWERkey for above 3 seconds. In preview mode, a login dialog will pop-up, select user name and input password, press Enterto enter into power off dialog and press Confirm to shut down DVR. If you input error password for three times, DVR will return preview mode. In menu mode, if the user has Utilities right, you can enter into power off dialog, press Confirm to shut down DVR. Otherwise, the user can not shut down DVR.
Page 33
User Manual of XLA Series Net DVR
If DVR is shut down correctly, thePOWERlamp is in red.
Note: When message of Shut down is appeared, please do not pressPOWERkey any more, otherwise, DVR can not be shut down. Shut down DVR abnormally Use the power switch of real panel When DVR is run, if you switch off the power, the HDD in DVR will be damaged. Please avoid such operation. Take away the power cable Please avoid taking away the power cable directly. Note: In some cases, when the power supply is abnormal, DVR will be damaged. We suggest you to use those stable power supplies.
Page 34
User Manual of XLA Series Net DVR
Chapter5 Parameters Setup Guide
Only the users that have Parameters Setup right need read this chapter. When the following parameters are modified and saved, you must reboot the DVR to make the new parameters take into effective. Other parameters do not need to reboot. Any network parameters Stream type, resolution and record schedule External alarm sensor type View tampering alarm schedule Video lost alarm schedule Motion detection alarm schedule External alarm schedule Alarm output schedule Transaction RS232 work mode Change video output standard
5.1
Administrator and Password
When DVR is left from factory, there is one default administrator. The name is admin and password is 12345. The name can not be changed, while the password can be. Password modification PressMENUkey, in the login dialog, select the username as admin, usekey, move cursor to password edit box, input 12345, press Confirm to enter into administrator menu.
Page 35
User Manual of XLA Series Net DVR
Move Active Frame to User icon, pressENTERkey to enter into User Management menu.
In the user name list box, only admin is existed. You can use move Active Frame key, to password edit box, and pressEDITkey to enter into edit status. Press numeric keys to input the new password. The password is only combined by 16 numerals at most. After you finish inputting password, pressENTERkey to exit. Move Active Frame to Verify password edit box, input the verify password. Move Active Frame to Confirm button, and pressENTER, if password and verify password are the same, the password will be saved and taken into effective. If password and verify password are not same, a warning message box will be appeared.
In this case, pressENTERto return password edit box, and input new password again.
Page 36
User Manual of XLA Series Net DVR
5.2
Add and Delete User
Enter into User Management interface. Add user The steps are following: Step 1: Enter into User Management menu Please refer to chapter 5.1
Step 2: Add new user name In the User Management menu, move Active Frame to Add button and press ENTER in the pop-up dialog, input the new user name (refer to chapter 3.4), press ENTER , and return User Management menu. 15 users can be added in all.
Step 3: Setup the password for new user After you add one new user, the password is null. You can skip this step if you do not want to change the password. In the users list box of User Management menu, use keys to select the new user
Page 37
User Manual of XLA Series Net DVR
name, then use key to the password edit box. PressEDITkey to enter into edit box, use numeric keys to input the new password. Step 3: Setup the rights for new user The new added user has not any operational rights. You must setup rights for him. In the users list box of User Management menu, use keys to select the new user name, then use to Default Rights button, press ENTER the user will have the default key , rights. The default rights include local playback, remote playback and view log. If you want to define the detail rights, move Active Frame to Setup Rights button and pressENTERto enter into rights setup menu as following:
Operational rights are divided into Local Rights and Remote Rights. You can assign the necessary rights to the user. Use to move Active Frame to the corresponding right key items, press ENTER EDIT to enable or disable the item. means assigning the right or key to that user. After you finish, press Enter button, the users rights will be saved and return User Management menu. If you press Cancel button, the users rights will be aborted. Step 4: Save the new users password and rights In the User Management menu, press Confirm button, the users password and rights will be saved and return main menu. If you press Cancel button, the users password and rights will be aborted.
Page 38
User Manual of XLA Series Net DVR
User rights description Local Rights: Local rights are for local operation, such as the operation using front panel, IR controller and RS-485 keyboard. PTZ control: Locally control PTZ; Record: Manual start/stop recording; Playback: Local playback and backup the recorded files; Parameters Setup: Locally setup the DVR parameters; Log: Locally view the log on DVR; Utilities: Locally upgrade firmware, format HDD, reboot DVR and shut down DVR, etc. Remote Rights: PTZ Control: Remote control PTZ; Record: Remote manual start/stop recording; Playback: Remote playback, download the recorded files on DVR; Parameters Setup: Remote setup the DVR parameters; Log: Remote view the log on DVR; Utilities: Remote upgrade firmware, format HDD, reboot DVR and shut down DVR, etc. Voice: Client talks with DVR; Preview: Network live preview; Alarm: Remote control DVR alarm output; Local Video Out: Remote control DVR video output; Com Control: DVR RS-232 transparent channel function. MAC address This MAC address is not the address of DVR but the PC that will access DVR. If you setup this MAC address, only the PC with this MAC address can access this DVR. At PC end, in DOS prompt, you can use ipconfig command to get the PC MAC address (6 bytes). Locoal Play Administrator Can seting locoal playback right option for each channel for users. Remote Play Administrator Can seting remote playback right option for each channel for users. Remote Watch Administrator Can seting remote preview right option for each channel for users.
Page 39
User Manual of XLA Series Net DVR
Delete user In User Management interface, you can use keys to select one user, then use , move Active Frame to Del button, pressENTER, in the pop-up confirmation dialog, press Confirm button to delete the selected user and return. Press Cancel or ESC abort deleting. to
Page 40
User Manual of XLA Series Net DVR
5.3
Unit Name and Device ID
Unit name In the Display menu:
There is an item named Unit Name. The default unit name is Embedded Net DVR. Move Active Frame to unit name edit box, pressEDITkey to enter into edit status, you can modify the unit name. About how to input characters, please refer to chapter 3.4. PressENTERkey to finish modification. Select Confirm button and press ENTER you can save the new unit name , and make it into effect. Press Cancel button orESCkey to abort modification.
Device ID: When you use IR controller to operate DVR, you must use device ID to select DVR. The default device ID of DVR is 88. If there are more than one DVR in one place, please define different device ID for each DVR. Otherwise, the IR controller will control all DVR with the same device ID at the same time. In Display menu, move Active Frame to the device ID edit box, in the edit status, you can use numeric keys to input new device ID. The device ID value is ranged among 01-100. After you finish the modification, press Confirm button to save and take effect or press Cancel to abort modification.
Page 41
User Manual of XLA Series Net DVR
5.4
Video Output Standard and VGA Setup
Video output standard There is one VOUT BNC connector at the rear panel of DVR. It is used to connect with analog monitor and can support PAL or NTSC video output. You can modify video output standard to match video input. In Display menu:
There is a list box named Video Output Standard, you can use key to select PAL or NTSC video output. VGA setup There is one VGA interface at the real panel of DVR. You can use it to connect with VGA display. You can define VGA resolution, refresh frequency in Display menu. There are following options: 1024*768/60Hz, 800*600/60Hz and 800*600/75Hz. You can use key to select. Press Confirm button to save or Cancel to abort.
5.5
OSD Setup
OSD is abbreviation of On Screen Display. For our embedded DVRDVS, it includes displaying system time and camera name. OSD settings include: System time, time format, time display position, camera name, camera
Page 42
User Manual of XLA Series Net DVR
name display position, etc. System Time In Display menu, you can setup DVR system date and time.
Display System Time You can setup display properties for each camera, including display status, position and format. Of course, you can copy the properties of one camera to all cameras. In Image Setup menu as following, select one camera:
Display mode: There are several display modes: Opaque&Steady, Transparent&Steady, Transparent&Flashing, Opaque&Flashing, Move Active Frame to OSD item, you can select one mode. Display position and format: Move Active Frame to Position button on the right side of
Page 43
User Manual of XLA Series Net DVR
OSD, press ENTERto enter into setup image, you can find there are 22*18 (for NTSC, 22*15) small panes, and OSD position is in red. You can use keys to move the OSD position. PressEDITkey to select OSD format. There are following OSD formats: MM DD YYYY W hh:mm:ss (default) MM DD YYYY hh:mm: ss DD MM YYYY hh:mm:ss YYYY MM DD W hh:mm:ss YYYY MM DD hh:mm:ss Here YYYY means year, MM means month, DD means day, W means weekday, hh menas hour, mm means minute and ss means second. PressENTER to save and return Image menu or perss toESCabort modification.
Copy parameters: After you setup the properties of one camera, you can copy its parameter to any other camera or all cameras. After you save the modification, you can find the modification will be taken into effective. You can perss Cancel button orESCkey to abort.
Camera Name In Image Setup menu, you can define name for each camera. Please note that cameras name can not be copied.
The steps of camera name setup: Step 1: Select one camera.
Page 44
User Manual of XLA Series Net DVR
Step 2: Move Active Frame to camera name edit box, pressEDITkey to enter into edit status, you can input digital number, uppercase and lowercase characters (refer to Chapter 3.4). The camera name can support 32 characters. Step 3: PressENTERkey to exit edit status.
Move Active Frame to Confirm button, press ENTER save the modification and you to can see the new camera name. Press Cancel button orESCkey to abort.
Setup Camera Name Position If you do not want to display camera name, just disable the check box beside camer name edit box. The disable flag is . If you enable the check box, you can setup the camera name position. You can copy the position to any other camera. The setup stpes are: Step 1: Enter into Image Setup menu. Step 2: Select one camera. Step 3: Enable the check box on the right side of camer name, then you move Active Frame to Position button, press ENTER enter into camera name position setup interface, in to that interface, you can use keys to move camera name position. When the position is fixed, pressENTERand return Image Setup menu, and press Confirm button to save it. In the Image Setup menu, perss Cancel button orESCkey, you can abort the modification.
Page 45
User Manual of XLA Series Net DVR
5.6
Video Parameters Setup
For different camera and different background, in order to get the best video image, you need to adjust video parameters such as brightenss, saturation, contrast and hue, etc. You can setup the camera individually, and also you can copy the video parameters of one camera to any other cameras. Here are the setup steps: Step 1: Enter into Image Setup menu:
Step 2: Select camera: Please use keys to select one camera.
Step 3: Adjust brightness, contrast, saturation and hue: Move Active Frame to the Adjust button on the right side of Brightness, Contrast, Saturation and Hue, press ENTER key, you will enter into the corresponding adjust interface. In the adjust interface, there is one scroll bar at the bottom, you can use keys to adjust and can find the video image will be changed at the same time. When you are satisfied with the real time video image, pressENTER to return Image Setup menu. Step 4: You can copy the video parameters of current camera to any other cameras. Or you can repeat setp2 and step3 to adjust for any other camera. After adjust, in Image Setup menu, press Confirm button to save parameters and make them into effective. Otherwise, perss Cancel button orESCkey to abort modification.
Page 46
User Manual of XLA Series Net DVR
5.7
Mask Area Setup
In some cases, maybe you want mask the sensitive area. This area will not be preview and recorded. The mask area setup steps are following: Step 1: Enter into Image Setup menu:
Step 2: Select one camera: You can use keys to select one camera.
Step 3: Enter into mask area setup interface: Enable the check box beside Privacy Mask item, you can pressEDITkey to change the flag into , and active Area button. Move Active Frame to Area button on the right side of mask check box, press ENTER to enter key into mask area setup interface.
Page 47
User Manual of XLA Series Net DVR
Step 4: Setup mask area: In the mask area setup interface, there is one small yellow pane on the upper left side. For PAL camera, the whole screen is divided into 22*18 panes (22*15 for NTSC), you can use keys to move the yellow pane to your hope position and pressEDITkey, the yellow pane will be turned into red, then you can use keys to extend the red pane. This red area is the mask area. After you make sure the red mask area, press EDIT to save the mask area. Press ESC key key to cancel the mask area. The maximum mask area size is 8*8 panes and the minimum size is only one pane. You can setup 4 mask areas at most. After you finish setup, press ENTER to return Image Setup menu. You can press A key key to clear all mask areas. Step 5: Save mask area: You can repeat step2, step3 and step4 to setup mask area for other cameras. In Image Setup menu, press Confirm button to save the mask area, press Cancel bbutton to abort. Here is the example for mask area function.
If you disable the mask check box, you can cancel the mask area.
Page 48
User Manual of XLA Series Net DVR
5.8
View Tampering Alarm
If you enable this function, when someone blocks the camera spitefully, DVR will make warning alarm. Step 1: Enter into Image Setup memu:
Step 2: Select camera: Please use keys to select one camera.
Step 3: Select sensitivity: You can use keys to select the sensitivity for View Tampering item. The sensitivity options are: Low, Normal and High. Select one of them will active Area Setup and Policy Setup function. Step 4: View tampering area setup Move Active Frame to Area button, press ENTER to enter into area setup interface. The setup methods are same as that of mask area key setup. After setup the area, pressENTERkey to return Image Setup menu. You can press ESCkey to abort. Only one view tampering area can be setup. Step 5: View tampering alarm setup In Image Setup menu, move Active Frame to Policy button, pressENTERkey to enter into View Tampering Handle menu:
Page 49
User Manual of XLA Series Net DVR
Step 6: Alarm schedule setup: When there is view tampering alarm happened, DVR will handle the alarm based on the schedule. You can set 4 periods for each day one week. Also you can copy the schedule of one day to other days. Notes: Time periods can not be repeated. Please reboot DVR to make the parameters into effective. Step 7: Setup alarm policy: If there is view tampering alarm happended in schedule, DVR will response based on the policy. You can select one or more solution including On Screen Warning, Audible Warning, Upload to Center and Trigger Alarm Output. You can use and EDITkey to enable or disable them. is disable and is enable.
Step 8: Save alarm setup: After your setup, press Confirm button and return Image Setup interface. In Image Setup menu, press Confirm button to save current camera parameters and return main menu. Step 9: Save all cameras: If you want to setup other cameras, please repeat from step2 to step 8. In Image Setup menu, press Confirm key to save all cameras parameters. Press Cancel button orESCkey to abort.
Select Off option for View Tampering, you can delete the view tampering area. Note: Only one view tampering area can be setup for each camera. The view tampering area can not be copied. If the schedule is modified, you must reboot the device to make the parameters into effective.
Page 50
User Manual of XLA Series Net DVR
5.9
Video Loss Alarm
When the video cable or camera has something wrong, the video image is lost. If you enable video loss alarm, in such case, DVR will make alarm. Step 1: Enter into Image Setup menu:
Step 2: Select camera: Use keys to select one camera.
Step 3: Enter into Video Signal Loss Handle interface: Move Active Frame to the list box on the right side of Video Loss item, use key to select Handle option and move Active Frame to the Policy button on right side. PressENTERto enter into Video Signal Loss Handle interface:
Step 4: Setup alarm schedule: You can setup working schedule. Only when the video loss is
Page 51
User Manual of XLA Series Net DVR
happened in the schedule, DVR will response. Note: The 4 time periods can not be repeated. Please reboot DVR to make parameters into effective. Step 5: Setup alarm policy: You can select one or more response solutions, including On Screen Warning, Audible Warning, Upload to Center and Trigger Alarm Output. You can use and EDITkey to enable or disable them. is disable and is enable.
Step 6: Save alarm setup: After your setup, press Confirm button and return Image Setup interface. In Image Setup menu, press Confirm button to save current camera parameters and return main menu. Step 7: Save all cameras: If you want to setup other cameras, please repeat from step2 to step 6. In Image Setup menu, press Confirm key to save all cameras parameters. Press Cancel button orESCkey to abort.
Page 52
User Manual of XLA Series Net DVR
5.10 Motion Detection Alarm
If you enable this function, when there is motion detected, DVR will make alarm.
Step 1: Enter into Image Setup menu:
Step 2: Select camera: Use key to select one camera.
Step 3: Select motion detection sensitivity: On the right side of Motion Det. Level item, there is a list box. That is motion detection sensitivity. There are 7 options, from 0 (the lowest) to 5 (the highest) and Off. You can use keys to select one. If you select Off option, DVR will not response even if there is motion detection. If you select other options, it will active Motion Area Setup button and Policy Setup button. If you select low sensitivity such as 0, only when there are great motion detection, DVR can response. On the other side, for high sensitivity such as 5, DVR will response with small motion detection.
Step 4: Motion area setup: You must define motion areas so that DVR will response when there is motion in those areas. Move Active Frame to Area buton on the right side of sensitivity list box, pressENTERkey, you can enter into Motion Area Setup interface.
Page 53
User Manual of XLA Series Net DVR
The whole screen is divided into 22*18 panes (NTSC: 22*15). There is one yellow panel on the upper left side. The motion area setup steps are the same as that of mask area setup (refer to chapter 5.7). The only differences are that you can use PTZ to set the whole screen as motion key area, and mutil motion areas can be defined. PressAkey to clear all motion areas. Setup multi areas: After you setup one motion area, pressEDITkey, the yellow pane will appear again, then you can setup another motion area. Clear motion area: Clear part of motion area: Move the yellow pane to the start clear position of motion area, pressEDIT, you will find the yellow pane is turned into black pane. You can use key to enlarge or shrink the black area. PressEDITkey to clear this part motion area. PressEnterkey to save and return Image menu. PressESCto cancel. Clear all motion areas: PressAkey to clear all motion areas of this channel.
The kyes used to setup motion areas are following: : Move yellow panel to any position; EDIT:Yellow panel and red panel switch key:; : Right enlarge red pane; : Left shrink red pane; : Down enlarge red pane;
Page 54
User Manual of XLA Series Net DVR
: Up shrink red pane; PTZ: Set whole screen as motion area; A: Clear all motion areas; ENTER: Save and return Image Setup menu; ESC: Cancel setup and return Image Setup menu; The motion detection area is displayed as following:
Step 5: Motion alarm policy: Move Active Frame to the corresponding Policy button of motion detection alarm, pressENTERkey to enter into Motiomn Alarm Handle menu:
Step 6: Motion alarm record channel setup: When there is motion alarm happened, you can trigger related camera to start recording. In Motion Alarm Handle menu, you can select one
Page 55
User Manual of XLA Series Net DVR
or more record channels. Please useENTERorEDITkey to enable the flag into .
Note: In order to make the cameras start recording, in Recording menu, you must enable recording schedule and set Rec Type as Motion Detection or Motion | Alarm. Please refer to chapter 5.12 for recording setup. Step 7: Motion alarm schedule: When the motion alarm is happened in schedule, DVR will response such as On Screen Warning, Audible Warning, Upload to Center and Trigger Alarm Output. You can setup 4 time periods for one day and 7 days for one week. Note: Time periods in one day can not be repeated. Step 8: Motion alarm handle method setup: You can select one or more handle methods such as On Screen Warning, Audible Warning, Upload to Center and Trigger Alarm Output. Description: If On Screen Warning is enabled, when there is motion alarm happened and DVR is in preview mode, DVR will pop-up the related camera. If you trigger more than one camera, DVR will pop-up them one by one every 10 seconds. When the motion alarm is disappeared, DVR will restore preview mode. Step 9: Save motion alarm setup: Press Confirm button to return Image Setup menu. In the Image Setup menu, press Confirm button to save the current camera parameters. Step 10: Save all cameras: You can repeat from step2 to step8 to setup motion detection parameters for other cameras. Also you can copy the parameters of one camera to any other cameras. Note: Motion alarm area can not be copied. If you want to disable motion alarm area and motion alarm policy, you just need to select the motion alarm sensitivity as Off.
Page 56
User Manual of XLA Series Net DVR
5.11 Preview Properties
In Preview menu, you can setup preview mode, screen switch time, enable or disable audio preview and preview layout. Step 1: Enter into Preview menu: In the main menu, move Active Frame to Preview icon and pressENTER, you can enter into preview menu.
Step 2: Preview properties: Preview mode: For preview mode item, you can use to select one mode. If DVR key has only 1 channel, you can select only 1 Screen option. If DVR has 4 channels, there are 1 Screen and 4 Screen options. If DVR has more than 4 but less than 9 channels, there are 1 Screen, 4 Screen and 9 Screen options. If DVR has 16 channels, there are 1 Screen, 4 Screen, 9 Screen, 12 Screen and 16 Screen options. Switch time: That is image preview switch time. You can use keys to select switch time. There are many options, including 5 Seconds, 10 Seconds, 20 Seconds, 30 Seconds, 1 Minutes, 2 Minutes, 5 Minutes and Nerver. If you select Nerver, the preview image will not be switched automatically. For example, for 16 chanenls DVR, if you select 4 Screen preview mode and 20 Seconds switch time, DVR will cycle display 4 channels image every 20 seconds. Audio preview: If you enable audio preview ( ), when you preview single camera, DVR will play the audio of that channel. Display delay: If you enable On Screen Warning option, when there are several cameras has alarm, DVR will popup the camer screen one by one according to this time interval
Page 57
User Manual of XLA Series Net DVR
Preview layout setup: There is a square frame divided into many windows. If you select 4 Screenpreview mode, this frame is divided into 4 windows. Each window represents one camera. You can move Active Frame among the windows. There is one bar under the square to display the preview order of all cameras. First select the biggest screen preview mode, for example, for 16-channel DVR, select 16 Screen preview mode so that all windows are display in the square. Secondly, move Active Frame to one of these windows, press numeric keys to input camera index (If DVR has less than 10 channels, just use one numeric key, otherwise, use 2 numeric keys). The small window will display that camera number. In this way you can change the display order. If you press 0 or 00, then the corresponding window will not display live video. After you define the camera perview order, you can select preview mode to meet your demand. Save setup: Press Confirm button to save preview properties. Press Cancel or ESC key to abort.
Page 58
User Manual of XLA Series Net DVR
5.12 Recording Setup
In main menu, there is an icon named Recording. You can enter into recording menu as following:
Recording menu description: If HD Full: There are two options: Overwrite and Stop recording. If you select Overwrite option, when all HDDs in DVR are full, DVR will overwrite the earliest recorded files and continue recording. If you select Stop recording option, when all HDDs are all full, DVR will handle it as Hard Disk Full exception, please refer to chapter 5.17 for exception menu. Select Camera: Here all channels are listed. You can use keys to select one.
Stream Type: There are two options, one is Audio&Video stream and the other is Video stream only. If you want to record video and audio, please select Audio&Video option, otherwise you can select Video option to record only video. For 8XLA DVR, there is only one Video option. Note: If you change this option, please reboot DVR to make parameter into effective. Resolution: The higher resolution is, the clearer the image is. The resolution options from low to high are: QCIF, CIF, 2CIF, DCIF, 4CIF. 4XLA and 8XLA support QCIF and CIF. 100FPS (PAL) or 120FPS (NTSC) 16XLA support QCIF and CIF. First 8-ch has 100FPS and second 8-ch has 100FPS (PAL) or first 8-ch has 120FPS and second 8-ch has 120FPS (NTSC) Note: If you change this resolution option, please reboot DVR to make it into effective.
Page 59
User Manual of XLA Series Net DVR
Bit Rate Type: There are two options: Variable and Fixed. If you select variable bit rate, DVR will adjust the actual bit rate according to the video movement. When there is not much movement, DVR will use low bit rate, while there is much movement, DVR will use high bit rate. In this case, DVR can save HDD usage and network bandwidth. If you select fixed bit rate, DVR will use the fixed bit rate to compress iamge. The bit rate size is defined in Max Bit Rate option. In this case, we can calculate the recorded file size and network bandwidth that we need. Max Bit Rate: If you select variable bit rate, when the video input has great movement, we need to limit the max bit rate. The max bit rate has following options (bps): 32K, 48K, 64K, 80K, 96K, 128K, 160K, 192K, 224K, 256K, 320K, 384K, 448K, 512K, 640K, 768K, 896K, 1M, 1.25M, 1.5M, 1.75M, 2M and User define. The max bit rate selection has relations with resolution. If you select high resolution, you must select high bit rate. For CIF resolution, the typical max bit rate is 384K-768Kbps. For DCIF resolution, the typical bit rate is 512K-1Mbps. For 4CIF resolution, the typical bit rate is 1Mbps-1.5Mbps. Of course, you will select the proper max bit rate based on the camera, background and image quality requirement. Bit rate: You can select bit rate size for fixed bit rate type. It is the same as Max Bit Rate. Image Quality: If you select variable bit rate type, you can define image quality. There are 6 options: Highest, Higher, High, Average, Low and Lowest. High image quality needs high bit rate size. Frame Rate: Frame per second. Options are: Full (PAL is 25 FPS and NTSC is 30FPS), 20, 16, 12, 10, 8, 6, 4, 2, 1, 1/2, 1/4, 1/8, 1/16. For low frame rate, you can select low bit rate size. PreRecord Time: When you enable motion detection recording or external alarm recording, you can define prerecord time. The options are: No PreRecord, 5 Seconds (default selection), 10 Seconds, 15 Seconds, 20 Seconds, 25 Seconds, 30 Seconds and Max PreRecord. MaxPreRecord is to save all data in PreRecord buffer. The PreRecord time is related with bit rate. The lower bit rate, the longer PreRecord time is. If the bit rate (Max bit rate) is very low, and you select PreRecord Time as 5 Seconds, maybe the actual perrecord time is more than 5 seconds. On the other side, if the bit rate is high, and set PreRecord Time as 30 Seconds, the actual prerecord time maybe is less than 30 seconds. PostRecord Time: When external alarm or motion alarm is stopped, DVR will continue recording time. The options are: 5 Seconds (default), 10 Seconds, 30 Seconds, 1 Minute, 2 Minutes, 5 Minutes and 10 Minutes.
Page 60
User Manual of XLA Series Net DVR
Enable Rec: Enable or disable selected camera record function. means disable and means enable. Schedule: When you enable recording function, you can setup recording schedule. Note: When the cameras recording schedule is modified, you must reboot DVR to make it into effective. All day recording setup: Step 1: Enter into recording schedule menu In recording menu, useENTERorEDITkey to enable record function ( flag), press Schedule button to enter into recording schedule menu.
Step 2: Select ond day and enable all day recording option For Day item, there are options: Monday, Tuesday, Wednesday, Thursday, Friday, Saturday and Sunday. Use keys to select one day. Move Active Frame to the check box on the right side of All Day item, press ENTEREDIT to enable All Day option. means or key disable and means enable. Step 3: Record type For Rec Type item, the options are: All Time, Motion Detect, Alarm, Motion|Alarm, and Motion&Alarm. For all day record mode, only one record type can be selected. Step 4: Copy to other days You can repeat step2 and step3 to setup for other days. Also you can copy the current day to other days.
Page 61
User Manual of XLA Series Net DVR
Step 5: Save Press Confirm back to Recording menu. Press Confirm again to save the parameters and return main menu. None all day recording setup Step 1: Enter into recording schedule menu In recording menu, useENTERorEDITkey to enable record function ( flag), press Schedule button to enter into recording schedule menu.
Step 2: Select ond day and disable all day recording option For Day item, there are options: Monday, Tuesday, Wednesday, Thursday, Friday, Saturday and Sunday. Use keys to select one day. Move Active Frame to the check box on the right side of All Day item, press ENTEREDIT to disable All Day option. means or key disable and means enable. Step 3: Setup time period and record type There are 4 time periods for one day, and each time period can select different record type. Input start time and stop time for each time period, and select record type for each period. The record type options are: All Time, Motion Detect, Alarm, Motion&Alarm and Motion|Alarm. Note: The time periods in one day can not be repeat. Step 4: Copy to other days You can repeat step2 and step3 to setup for other days. Also you can copy the current day to other days. Step 5: Save
Page 62
User Manual of XLA Series Net DVR
Press Confirm back to Recording menu. Press Confirm again to save the parameters and return main menu. Note: 1) If record type is Motion Detect or other related types, you must setup Motion Detection in order to trigger motion recording (refer to chapter 5.10). 2) If record type is Alarm or other related types, you must setup Alarms in order to trigger alarm recording (refer to chapter 5.13). 3) The time period is among 00:0024:00.
Page 63
User Manual of XLA Series Net DVR
5.13 External Alarm Input and Relay Output
For 4-channel DVR, there are 4 external alarm input and 2 relay output. For 8-channel DVR, there are 8 external alarm input and 4 relay output. For 16-channel DVR, there are 16 external alarm input and 4 relay output. In Alarms menu, you can setup for each external alarm input. In main menu, move Active Frame to Alarms icon and pressENTERkey to enter into alarms menu:
External alarm input setup: Step 1: Select one alarm input Use keys to select one alarm input.
Step 2: Alarm type This is sensor type. You can select Normal Open or Normal Close according to the sensor type. Step 3: Enter into Alarm in Handling sub menu In the Alarms menu, there are two options for Alarm Handling item. One is Ignore, and the other is Handle. If you select Handle option, you can active Policy and PTZ Linkage buttons on right side. Move Active Frame to Policy button and press ENTER key, you will enter into Alarm in Handling sub menu:
Page 64
User Manual of XLA Series Net DVR
Step 4: Alarm trigger record channel setup You can select channels to record for each alarm input. In the sub menu, you can use ENTERorEDITkey to enable record channel. means disable and means enable.
Note: In order to trigger the channel to record, in Recording menu, you must enable recording and select record type as Alarm or other related type. Please refer to chapter 5.12. Step 5: Schedule for alarm handle method When there is external alarm happened in the schedule, DVR will response according to the handle methods. Step 6: Alarm handle method You can select one or more handle method: On Screen Warning, Audible Warning, Upload to Center and Trigger Alarm Output. Description: If On Screen Warning is enabled, when there is external alarm happened and DVR is in preview mode, DVR will pop-up the related camera. If you trigger more than one camera, DVR will pop-up them one by one every 10 seconds. When the external alarm is disappeared, DVR will restore preview mode. Step 7: Save setup In Alarm in Handling sub menu, press Confirm button and return Alarms menu. In Alarms menu, press Confirm button to save the parameters. Step 8: PTZ Linkage Move Active Frame to PTZ Linkage button, pressENTERkey to enter into PTZ Linkage setup menu:
Page 65
User Manual of XLA Series Net DVR
First select one camera, then select one of following PTZ linkage: Preset: Set the flag as to enable preset, in the preset number edit box and input one preset number that has been setup already. Please refer to chapter 5.15 for preset setup. Sequence: Set the flag as to enable sequence and input one sequence number that has been setup already. Please refer to chapter 5.15 for sequence setup. Cruise: Set the flag as to enable cruise. Please refer to chapter 5.15 for cruise setup. Press Confirm button to save and return Alarms menu. Press Cancel button orESC key to abort and return Alamrs menu. Note: Please make sure that the PTZ you are using can support preset, sequence and cruise functions. One external alarm input can trigger many cameras PTZ linkage. Step 9: Copy the parameters to other external alarm input You can copy the parameters of current alarm input to other external input. Step 10: Save setup In Alarms menu, press Confirm button to save the parameters. Press Cancel button or ESCkey to abort.
Alarm relay output setup Step 1: In Alarms menu, use keys to select one alarm output.
Step 2: Select delay time The delay time is when the alarm is disappeared, the alarm output will continue output time. The delay time options are: 5 Seconds, 10 Seconds, 30 Seconds, 1 Minute, 2 Minutes, 5 Minutes, 10 Minutes and Manual Stop. If you select Manual option, the alarm output will not stop until
Page 66
User Manual of XLA Series Net DVR
you press Clear Alarm button in Utilities menu. So the actual alarm output time is made up of alarm input time and this delay time. Step 3: Enter into alarm out schedule You can set the schedule to make alarm output into effective. Move Active Frame to Schedule button on right side of Alarm Out Time item, pressENTERkey to enter into the corresponding schedule menu:
Step 4: Setup alarm out schedule Like other schedule setup, you can set 4 time periods for one day and 7 days for one week. When you finish setup, press Confirm button to return Alarms menu. Step 5: Copy one alarm output parameters to other alarm output In Alarms menu, you can copy parameters of current alarm output to other alarm output. Step 6: Save setup When you finish setup, in Alarms menu, press Confirm button to save all parameters. Note: If any schedule is modified, you must reboot DVR to make it into effective.
Page 67
User Manual of XLA Series Net DVR
5.14 Network Parameters
If you want use network to access DVR, you must setup network parameters. Note: If any network parameter is modified, you must save and reboot DVR to make it into effective. In main menu, move Active Frame to Network icon and pressENTER, you can enter into Network menu as following:
Network menu description: *NIC type: Defautl is 10M/100M Auto, the other options are: 10M Half-Dup, 10M Full-Dup, 100M Half-Dup and 100M Full-Dup. *IP address: This IP address must not be conflict with other IP. If there is DHCP server in network, you can set the IP as 0.0.0.0, save and reboot DVR. In reboot process, DVR will search the DHCP server and get one dynamic IP address. This item will display the dynamic IP address. If DVR uses PPPoE function, also DVR can dialup into internet and this item will display the dynamic internet IP address. *Port: Network access port number, must be greater than 2000. *Mask: This is sub net mask. Gateway: The gateway IP is used to communicate in different network segments DNS address: If DVR uses PPPoE function, and get one dynamic IP address. If you set DNS IP with one fixed Internet IP, DVR will send some information such as DVR name, DVR serial
Page 68
User Manual of XLA Series Net DVR
number, DVR current IP to that fixed IP address. We call that fixed Internet IP as DNS IP. The DNS server with that fixed Internet IP can receive DVR information and used to resolve DVR dynamic IP. This DNS is special software, not the normal domain name server. You can use the provided SDK to develop this DNS software. Multicast IP: It is one D-class IP address, among 224.0.0.0 --- 239.255.255.255. If you do not use multicast function, you do not need to set. Some routers will prohibit multicast function in case of network storm. Remote Host IP and Port: If you set this IP and port, when there is alarm and exception happened, DVR will send information to that host IP. The center with this IP can receive alarm and exception information from DVR. You can use SDK to develop this center software. NAS: Network access storage. DVR will regard network HDD as local HDD. If you enable this function, DVR will send and save the real time image to that network HDD. NFS IP: The IP of that network storage server. Dir: The directory name shared by that network storage server. This function is not available. HttpPort: The port is for IE browser. The default value is 80. It can be modified. PPPoE: DVR support PPPoE dail-up function. Example: Use PPPoE function Step 1: Enter into Network menu. Step 2: Select NIC type. Step 3: Input port number. In the port edit box, use numeric keys to input port number. The port number must be more than 2000. Step 4: Input DNS IP. Input one fixed Internet IP address where the IP analyst software (IPServer) is run.
Step 5: Input PPPoE parameters. UseENTERorEDITkey to enable PPPoE function (set PPPoE flag as ). Input PPPoE username, password and verify password that ISP provided.
Step 6: Save parameters. In Network menu, press Confirm to save parameters. Reboot DVR to make parameters into effect. In reboot process, DVR will start dialup using PPPoE function. If DVR dialup Internet successfully, DVR will display the dynamic internet IP address in
Page 69
User Manual of XLA Series Net DVR
Network menu.
5.15 PTZ
There is one RS-485 port at DVR rear panel used for PTZ control. You can setup RS-485 parameters to match your PTZ protocol. In main menu, move Active Frame to PTZ icon and pressENTERkey, you can enter into PTZ menu as following:
PTZ menu description Select channel: Select one PTZ camera. RS-485 parameters: Including baudrate, data bit, stop bit, parity, flow control, etc. These parameters must be the same as those of PTZ. Protocol. PTZ address: Each PTZ has one different address. PTZ type: DVR had the following PTZ protocol: YouLi, LinLin-1016, LinLin-820, Pelco-p, DM DynaColor, HD600, JC-4116, Pelco-d WX, Pelco-D, VCOM VC-2000, NetStreamer, SAE/YAAN, Samsung, Kalatel-312, CELOTEX, TLPelco-p, TLHHX-2000, BBV, RM110, KC3360S, ACES, ALSON, INV3609HD, Howell, Tc Pelco P, Tc Pelco D, AUTO-M, AUTO-H, ANTEN, CHANGLIN, DeltaDome, XYM-12, ADR8060, EVI-D30, DEMO-SPEED, DM-PELCO-D, ST832, LC-D2104, HUNTER, A01, TECHYIN, WEIHAN, LG, D-MAX, Panasonic, KTD-348, infinova, PIH-7625, LCU, DennarDome, etc. Other PTZ protocols will be added with the new firmware. Note: In DVR PTZ menu, if you select Pelco-P protocol, when you setup PTZ address, please plus or minus one compared with Camera ID. For example, if camera ID is 2, the DVR PTZ address is set as ID 3.
Page 70
User Manual of XLA Series Net DVR
Preset setup: Preset is using one number to represent the cameras position, zoom, focus and iris. Move Active Frame to Setup button on the right side of Preset item, pressENTER key to enter into preset setup menu. You can save 128 preset numbers. Please make sure the PTZ support preset function before you setup preset.
Sequence setup: Each sequence is made up of several curise points. Each cruise point includes one preset number, dwell time and dwell speed. Please make sure the PTZ you are using can support sequence function before you start to setup. You can save 16 sequnece.
Cruise setup: Cruise is remembering the track of PTZ movement. Please make sure the PTZ you are using can support cruise function. Preset setup In PTZ menu, move Active Frame to Setup button on the right side of Preset item, pressENTER, you can enter into Preset setup menu:
Add preset number: You can input preset number (among 1-128) in the edit box. Then press Adjust button to enter into PTZ control interface. In PTZ control interface, you can use direction keys to adjust PTZ position, and use IRIS+ IRIS- FOCUS+ FOCUS- ZOOM+ ZOOM-keys to adjust iris, focus and zoom. After you finish adjusting, pressENTER, then press Save button to save the preset number. You can repeat this step to setup other preset numbers. After you setup all preset numbers, press Return button to return PTZ menu. In PTZ menu, press Confirm button to save all parameters. Delete preset number: In Preset setup menu, input one preset number, press Delete
Page 71
User Manual of XLA Series Net DVR
button, you can delete this preset number. After deleting, press Return button to PTZ menu. In PTZ menu, press Confirm button to save all modification. Please make sure the PTZ you are using can support preset function. Sequence setup In PTZ menu, press Setup button on the right side of Sequence No item, you can enter into Sequence setup menu:
In Sequence setup menu, first input the sequence number. The sequence is among 1 --- 16. Each sequence is made up of cruise points, and each cruise point includes preset number, dwell time and dwell speed. Dwell time is the time staying at that preset number. Dwell speed is the speed that PTZ is moved to that preset number. Press Add button to add one cruise point. Press Confirm button to save the cruise point into the sequence. After you finish setup the sequence number, press StartSeq to check the current sequence. Perss StopSeq button to stop checking. You can delete cruise points in one sequence. After you finish sequence setup, press Return button back to PTZ menu. In PTZ menu, perss Confirm button to save the modification. Please make sure the PTZ you are using can support sequence function. Cruise setup In PTZ menu, press Setup button on the right side of Cruise item, you can enter into Cruise setup menu:
Page 72
User Manual of XLA Series Net DVR
Press RecCru button, you will enter into PTZ control interface. You can start controlling PTZ with direction keys, pressENTERto save the operation track and return Cruise setup menu. Press StartCru button to repeat the PTZ track until you press Stop button. Press Return button back to PTZ menu. In PTZ menu, press Confirm button to save this cruise. Please make sure the PTZ you are using can support cruise function.
Page 73
User Manual of XLA Series Net DVR
5.16 RS232 setup
There is one RS-232 port at DVR rear panel. In main menu, move Active Frame to RS232 icon and perssENTERkey, you enter into RS232 setup menu:
RS232 menu description RS-232 parameters: Including baud rate, data bit, stop bit, parity, flow control, etc. Work mode: The RS-232 can be used as Console, PPP or Transparent Channel. Console: Connect with PC serial port. You can use HyperTerminal or NetTerm to control it. PPP: Connect Modem, using PSTN to transfer video image. Transparent channel: Connect serial devices. Remote PC can control these serial devices through network. PPP Mode: Only used when work mode is PPP. There are two options: Active andPassive. Active means DVR will diaup through PSTN. Active function is not available. Passive means DVR will wait for dialup. Callback mode: Only used when work mode is PPP. and Preset Tel. This function is not available. There are two options: By Dialer
Remote IP: Only used when work mode is PPP. This IP is defined for remote PC that will connect DVR through PSTN. Local IP: Only used when work mode is PPP. This IP is defined for DVR.
Page 74
User Manual of XLA Series Net DVR
Mask: Only used when work mode is PPP. Remote IP and Local IP are in the same sub net. Username, password and Verify password: Only used when work mode is PPP. Used for login when remote PC dialup through PSTN. Phone: Only used when work mode is PPP and PPP mode is Active. It is the phone number of remote PC. Callback and Data Encryption: Only used when work mode is PPP. They are not available. Confirm: Save parameters and return main menu. Cancel: Abort modification and return main menu. Example: PPP (Modem) passive dialup through PSTN There are two Modems. One is connected DVR RS-232 port with DCE cable. The other is connected with PC COM port. Setup at DVR end Step 1: RS232 setup Setup baud rate, data bit, stop bit, parity and flow control. They must be the same as those of modem connected with PC.
Step 2: Video setup In Recording menu, select the camera you want to transfer through PSTN. If you set CIF resolution, we suggest you set frame rate as 1 FPS. If you set QCIF resolution, the frame rate can be selected under 4FPS. You can adjust bit rate, resolution and frame rate according to real conditions.
Page 75
User Manual of XLA Series Net DVR
Step 3: Save setup In Recording menu, press Confirm button to save parameters. Step 4: Setup Modem used on DVR side Use DCE calbe to connect Modem with PC serial port. You can use HyperTerminal or NetTerm to setup modem: AT&F ---- Retore default parameters (Generally, Modem is hard flow control) AT&S0=1 ---- Set Modem as answer ATE0 ---- Not display the input characters ATQ1 ---- Commit instruction and not display AT&W&W1 ---- Save parameters Step 5: Use DCE cable to connect Modem with DVR RS232 port. Setup at PC end Step 1: Setup Modem used on PC side. Use DCE calbe to connect Modem with PC serial port. You can use HyperTerminal or NetTerm to setup modem: AT&F ---- Retore default parameters (Generally, Modem is hard flow control) AT&W&W1 ---- Save parameters Step 2: Open Network and Dial-up Connections in control panel, then press New Connection, select Dial-up to private network according to the guide. Select the corresponding MODEM, input the telephone no. to be dialed in the next step, finish it according to the guide. At this time, you will find a new program named Dial-up Connection in Network and Dial-up Connections folder. Setup should be specially pay attention to: Open the properties of the new-established dialup program, select Advanced(custom settings) in security option, press setup, set it in the popup dialogue box that is Advanced Security Settings as follows:
Page 76
User Manual of XLA Series Net DVR
Page 77
User Manual of XLA Series Net DVR
Step 3: Establish the dialup connection Select the Modem connected with PC just like the dialup network connection, input the telephone number connected with DVRs modem. Input the username, password. They must be the same as that DVR PPP setup. Step 4: During the dialup connection, it will give the message of verification of username and password, after successfully verification; the message will be given on process of register in PC. The process is the same as the common dialup connection. Step 5: After successful dialup, network will designate the remote IP address to PC, e.g. the set 192.1.0.1. User can Ping-link the assigned IP address through Ping command, and can Ping-link DVR. Please refer to the following picture.
Step 6: You can preview the image of 192.1.0.2 by using client-end software.
Page 78
User Manual of XLA Series Net DVR
5.17 Exceptions
The exceptions can be handled at present include: hard disk full, hard disk error, illegal access, IP address conflict, network failure, and NTSC/PAL differ. Enter into Exceptions menu:
Including the following handle methods: Audible Warning: DVR beep warning. Upload to Center: Send exception information to center host PC. Trigger Alarm Output: trigger local relay output. You can select more than one handle methods. After you finish setup, press Confirm button to save parameters. Press Cancel button or ESCkey to abort.
Page 79
User Manual of XLA Series Net DVR
5.18 Transaction Information
The DVR can actively obtain or passively receive the credit card number from ATM machine linked through network or serial port, and credit card number can be overlay on live video, recorded and playback. The following description indicates how to carry out relevant parameter setting according to different links to ATM machine. In Transaction Information menu, there are 4 kinds of text capture solutions: 1. Network Sniff: Obtain the transaction information such as credit card number actively through network. The network connection is as following:
The corresponding setup menu is following:
You need to setup the following information: IP address of ATM machine Type of ATM machine Start & end position, length and the content of data message Start & end position and length of credit card number
Page 80
User Manual of XLA Series Net DVR
Start & end position and length of transaction type Transaction type and code When the ATM machine is sending transaction information to bank center, DVR will capture the data package through network, and analyse the data according to the format. Then DVR will overlay the correspond text on live video. 2. Network receive: DVR receives data sent by ATM machine through network. You only need to setup DVR listen port. The default port value is 10000.
In this case, you must develop the software that is run in the ATM machine based on special protocol. The software will send the transaction information directly to the DVR. DVR will receive, analyse and overlay the text on live video. 2. Receive data sent by ATM through serial port The connection is following:
The corresponding setup menu is following: You only need to setup ATM machine type.
Page 81
User Manual of XLA Series Net DVR
In the case, you must set the RS-232 of DVR as transparent channel mode as following:
A software must be run in the ATM machine, and send the credit card number, transaction code to DVR through RS-232 port. Please provide detail ATM machine communication protocol for actual projects. 3. Receive the command sent by ATM through serial port
Page 82
User Manual of XLA Series Net DVR
In the case, you must set the RS-232 of DVR as transparent channel mode as following:
Also, a software must be run in ATM machine, and send command to DVR through RS-232 port based on special communication protocol.
Page 83
User Manual of XLA Series Net DVR
Chapter6 Utilities
There are many tools in Utilities menu. Including SavePara, RestorePara, Upgrade, Hard Disk, Stop Alarm Out, Reboot, Power Off, View Log and System Info. Enter into Utilities menu:
6.1
Save Parameters
Save factory default parameters into FLASH memory. You can reboot DVR to make them into effective.
6.2
Restore Parameters
Restore factory parameters for DVR. The IP address, gateway and port number will not be restored.
Page 84
User Manual of XLA Series Net DVR
6.3
Upgrade
You can use this function to upgrade the firmware. Please confirm the language is matched. Press Upgrade icon, in the pop-up dialog, you can select either FTP or USB upgrade mode.
If you select FTP mode, you will enter into FTP Upgrade menu:
Input the ftp server IP and pressENTERkey. DVR will connect with FTP server through network and download the firmware file. If you select USB mode, please make sure you connect one USB flash memory with DVR and the firmware file is in its root directory. Reboot after successfully upgrading, the system will use the new firmware.
Page 85
User Manual of XLA Series Net DVR
6.4
Hard Disk Management
Check HDD work status Capacity, Free space, Stand by or not, Normal status or not. Format HDD Before formatting stop all recording. After formatting, you must reboot DVR, otherwise DVR will not work normally.
6.5
Clear Alarm Out
Clear the alarm output manually.
6.6
Reboot
Reboot DVR.
6.7
Power Off
Shut down DVR.
6.8
View Log
To view the log recorded in DVR HDD. In Utilities menu, press View Log to enter into Log menu:
Page 86
User Manual of XLA Series Net DVR
If you want to view the log based on default option, just press ENTER DVR will list all key. matched information. Also you can select options to search (By Type, By Date, By Type&Date). By Type To view log information of the assigned type. Type is divided into Major type and Minor type. Major type includes operation, alarm, exception and all. For operation major type, there are many minor types, including Power On, Shut Down, Abnormal Shut, Panel Login, Panel Logout, Panel Config, Panel File Play, Panel Time Play, Local Start Record, Local Stop Record, Panel PTZ, Panel Preview, Panel Set Time, Local Upgrade, Net Login, Net Logout, Net Start Record, Net Stop Record, Net Start Transparent Channel, Net Stop Transparent Channel, Net Get Parameter, Net Config, Net get Status, Net Alert On, Net Alert Off, Net Reboot, BiComStart (Start Voice Talk), BiComStop (Stop Voice Talk), Net Upgrade, Net File Play, Net Time Play, Net PTZ. For alarm major type, the minor type includes: External Alarm In, External Alarm Out, Motion Detect Start, Motion Detect Stop, View Tamper Start, View Tamper Stop. For exception major type, the minor type includes: Video Signal Loss, Illegal Access, Hard Disk Error, Hard Disk Full, IP Conflict, DCD Lost. For example: The steps of viewing alarm log. Step 1: For Query item, select By Type to active Major Type and Minor Type items. Step 2: For Major Type option, select Alarm option. For Minor Type option, select one of following options: All, External Alarm In, External Alarm Out, Motion Detect Start, Motion Detect Stop, View Tamper Start, View Tamper Stop .
Page 87
User Manual of XLA Series Net DVR
Step 3: Move Active Frame to Search Log button, press ENTER to start searching. key
Step 4: When searching is finished, DVR will list all matched alarm information. In the list box, the information includes: Index, Occur Time, Major Type, Minor Type, Panel User, Net User, Host Address, Para. Type, Channel No, HDD No, Alarm In and Alarm Out. You can press More Info button for more information, also slect page number to view more information. Step 5: Press Return button back to Utilities menu. By Time View the log between one time period. Step 1: Select By Time for Query option to active Start Time and Stop Time items. Step 2: Input start time and stop time.
Step 3: Move Active Frame to Search Log button and pressENTERkey to start searching. Step 4: After finish searching, DVR will list the matched log information. Step 5: Press Return button back to Utilities menu. By Type&Date View one kind of log in the assigned time period. Step 1: Select By Type&Time for Query option to active Major Type, Minor Type Start Time and Stop Time items. Step 2: Select Operation for major type and select one option for minor type. Step 3: Input start time and stop time.
Step 4: Move Active Frame to Search Log button and pressENTERkey to start searching. Step 5: After finish searching, DVR will list the matched log information. Step 6: Press Return button back to Utilities menu.
Page 88
User Manual of XLA Series Net DVR
6.9
System Information
Press System Info icon in Utilities menu, you can get DVR system information:
Page 89
User Manual of XLA Series Net DVR
Chapter7 Firmware Upgrade
The DVR firmware is stored in FLASH ROM. You can use DVR upgrade function to write the firmware file (digicap) into FLASH. There are two cases that you need to upgrade DVR firmware. One is update old firmware. The other is when the code in DVR FLASH is crashed. Note: Make sure that the DVR and the firmware are compatible before the upgrade.
7.1
FTP Server Setup
You can download FTP server software through internet. Here we use wftpd32.exe as the example: 1. Run wftpd32.exe (FTP server software).
2.
Select Logging in the menu choose Log Options in the sub menu, and give the choice
as following:
Page 90
User Manual of XLA Series Net DVR
3. Select Users/rights under Security menu item. The following dialog box will be pop-up.
4. Create new user. Click new user. New user dialog pops up. Input user name target. Click OK.
5. In the password dialog, input password target in New Password and Password edit box. Click OK to save and exit the dialog box.
Verify
6. In the User/Rights Security Dialog, select User Name as target. In Home Directory edit box, input the path where the firmware file (digicap) is placed. Then press Done to exit.
Page 91
User Manual of XLA Series Net DVR
7. Next time, you need not setup again, just double click and open wftpd32.exe to upgrade the DVR/DVS firmware.
Page 92
User Manual of XLA Series Net DVR
7.2
Upgrade Mode
software. Please refer to the client software user manual for detail information.
1. Use client software to upgrade the firmware file. You do not need to use ftp server 2. Use FTP function of Upgrade sub menu in Utilities menu. You need one host PC
to run FTP server software and place firmware file (digicap), and make sure DVR and PC are in the same sub net.
3. Use USB function of Upgrade sub menu in Utilities menu. Please make sure the
firmware file (digicap) is placed under root directory of USB flash memory.
4. After you reboot DVR, if you can only hear the startup sound, but can not see startup
picture, you can input shell commands under HyperTerminal. You need one host PC to run FTP server and HyperTerminal software, and make sure DVR and host PC are in the same sub net. Please use DTE cable to connect DVR will host PC. Step 1: Setup and run HyperTerminal The parameters are: Baud rate: 115200bps, Data bit: 8 bits, Stop bit: 1 bit, Parity: No, Flow ctrl: None. Step 2: Press "ctrl" and "u" keys of the PC keyboard. Do not release them. Step 3: Switch off and on the power supply of DVRDVS. In the HyperTerminal, the following sentence is appeared: Please input [u/U] or [ESC] key Release "ctrl" and "u" keys. Step 4: Press u key. In the message line of IP address of NET DVR, input any one ip, just make sure DVR IP and FTP server IP are in the same sub net. Step 5: In the message line of IP address of the FTP server, input the FTP server IP. Step 6: In the message line of Confirm? (y/n), press y. DVR will connect with that FTP server, and download the firmware file (digicap) through network. Please make sure FTP server and firmware file are setup and run correctly. After upgrade finished, press any key to reboot DVR.
Page 93
User Manual of XLA Series Net DVR
Appendix A HDD Capacity Calculation
Calculate total capacity needed by each DVR according to video recording (video recording type and video file storage time). Step 1: According to Formula (1) to calculate storage capacity qi that is the capacity of each channel needed for every hour, unit Mbyte.
qi = d i 8 3600 1024
In the formula: d i means the bit rate, unit Kbit/s
(1)
Step 2: After video time requirement is confirmed, according to Formula (2) to calculate the storage capacity mi , which is storage of each channel needed unit Mbyte.
mi = qi hi Di
In the formula:
(2)
hi means the recording time for each day (hour) Di means number of days for which the video shall be kept
Step 3: According to Formula (3) to calculate total capacity (accumulation) qT that is needed for all channels in the DVR during scheduled video recording.
qT = m i
i =1
(3)
In the formula: c means total number of channels in one DVR Step 4: According to Formula (4) to calculate total capacity (accumulation) qT that is needed for all channels in DVR during alarm video recording (including motion detection).
qT = mi a%
i =1
(4)
In the formulaa% means alarm occurrence rate
Page 94
User Manual of XLA Series Net DVR
Appendix B DVR Connect Cable Definition
1 UTP network connect cable made method
Material and tool One twist cable (8 pin, the length can be defined as to the actual demand, but must be within 100m), 2 standard RJ45 head, one tool for RJ45. Suggestion: have a network cable test tool to test each cable made. Pin definition To make the network cable according to the actual situation, there are two options: (1) Use the following method to make the network cable when DVR is connected with network hub or switch.
The corresponding relationship of the direct cable (2) Use the following method to make the cross network cable when DVR is directly connected with client-end PC.
Page 95
User Manual of XLA Series Net DVR
The corresponding relationship of cross cable
2 RS-232 connect cable made method
XLA has standard DB9 RS-232 interface, like PC COM port. Pin definition I means DVR input and O means DVR output. Pin index 1 2 3 4 5 6 7 8 Name DCD RXD TXD DTR GND -RTS CTS -O I I/O I I O O Description Carrier Detect Receive Data Transfer Data Terminal Device Ready Ground -Request to Send Clear Data
Page 96
User Manual of XLA Series Net DVR
Appendix C Specifications
Model name Video compression Preview resolution Playback resolution Video input Video interface input 4 4XLA 8XLA H.264 PAL: 704*576 (4CIF), NTSC: 704*480 (4CIF) 16XLA
CIF/QCIF 8 BNC (Electrical Level: 1.0Vp-p, resistance: 75) 1 channel, BNC (Electrical Level: 1.0Vp-p, resistance: 75) 4 PAL: 100FPS NTSC: 120FPS Video/Video&Audio 4 input RCA (Linear Electrical Level, Resistance: 600) 1 channel, RCA (Linear Electrical Level, Resistance: 600) 8 PAL: 100FPS NTSC: 120FPS Video 32Kbps--2Mbps, self-define --4 RCA (Linear Electrical Level, Resistance: 600) 1 channel, RCA (Linear Electrical Level, Resistance: 600) --OggVorbis 16Kbps 16 PAL: 200FPS NTSC: 240FPS Video 16
Video output Video loop out Total frame rate Stream type Max bit rate Audio input Audio interface
Audio output
--
Audio compression Audio compression rate Communication interface HDD interface IDE
OggVorbis 16Kbps
1 RJ45 10M/100M Self-adaptive Ethernet Interface 1 RS232 interface 1 RS485 interface 2 IDE interface, can support 4 IDE HDD and each HDD can support 2000GB or 2 HDD + IDE CD-RW/DVD-RW 1 USB interface, USB1.1, can support USB flash memory, USB HDD, USB CD-RW/DVD-RW. 1 VGA interface, support resolution: 800600/60Hz, 800600/75Hz, 1024768/60Hz 4 8 16
USB interface VGA interface External alarm in
Page 97
User Manual of XLA Series Net DVR
Relay output Power supply Power consumption Working temperature Working humidity Size Weight
4 100~240VAC, 6.3A, 50~60 HZ 20--42W (without HDD) -10--55 10--90 14.25 inch standard (440mm*390mm*70mm) 8Kg (without HDD and CD-R/W)
PAL: 176*144(QCIF), 352*288(CIF), 704*288(2CIF), 528*384(DCIF), 704*576(4CIF); NTSC: 176*120(QCIF), 352*240(CIF), 704*240(2CIF), 528*320(DCIF), 704*480(4CIF).
Page 98
User Manual of XLA Series Net DVR
Appendix D List of Recommended DVR Peripherals
USB DVD-R/W: 1. LG GSA-E10L 2. BENQ EW164B USB CD-R/W: 1. BENQ external 5232WI-ok2 2. ASUS CRW-4824A + USB Convertor case 3. SONY CD-R/RW CRX230AD + Convertor cable 4. SONY CD-R/RW CRX225E + Convertor cable 5. BENQ external EW162I-OK2 IDE CD-R/W: 1. Sony CD-R/RW CRX225E 2. NEC DVD R/RW & CD-R/RW ND-3500A 3. Toshiba Samsung CD-RW SH-R522 4. LG GCE-8525B CD-R/W IDE HDD: Maxtor: 1. DiamondMax Plus 9 80G ATA/133 HDD 2. DiamondMax Plus 9 160G ATA/133 HDD 3. DiamondMax Plus 9 200G ATA/133 HDD 4. MaxLine Plus II 250G ATA/133 HDD 5. MaxLine II 300GB ATA/133 HDD 6. MaxLine III 300GB ATA/133 HDD Seagate: 1. Barracuda 7200.7 40G 2. Barracuda 7200.7 80G 3. Barracuda 7200.7 120G 4. Barracuda 7200.7 160G 5. Barracuda 7200.7 200G 6. U Series 9 ce ST3160022ACE 160GB 7. DB35 Series ST3250823ACE 250GB 8. DB35 Series ST3300831ACE 300GB 9. SV35 Series ST3160812AV 160GB 10. SV35 Series ST3250824AV 250GB
Page 99
User Manual of XLA Series Net DVR
West Digital: 1. WD Caviar WD400BB 2. WD Caviar WD800BB 3. WD Caviar WD1200BB 4. WD Caviar WD2000BB 5. WD Caviar WD2500BB 6. WD Caviar SE WD1600BB 7. WD Caviar SE WD2000JB 8. WD Caviar SE WD2500JB 9. WD Caviar SE WD3000JB
Page 100
User Manual of XLA Series Net DVR
Appendix E Quick Search Function Table
Type Name User management Password Management HDD management Recording mode HDD recording Recording para. Playback Backup Preview mode Description Create and delete users. System has one default administrator. The administrator can create 15 users and define their rights. Modify password. Format HDD, HDD information. Manual record, All time record, Motion detection record, Alarm record, Motion&Alarm record, Motion|Alarm record. Bit rate, Frame rate, Image quality etc Playback by time, Playback by file. Fast, Slow, Pause, Frame by frame. 2-ch synchronized. Backup record files and video clips. Monitor and VGA display. 1 screen/4 screen/9 screen/16 screen preview mode. Auto switch or manual switch. Control pan, tilt, zoom, focus and iris. Setup and adjust preset, sequence and cruise. Motion detect area, sensitivity and response policy setup. Alarm input response policy, schedule setup. Alarm output parameters setup. Sensitive mask area setup. Camera spiteful block setup. Exception response, such as HDD error, HDD full, illegal access, etc. Recording, video loss status display. Using PPPoE dialup function, support DNS. TCP, UDP, RTP, Multicast. Control DVR through network. Send alarm information to host PC through network. Remote control PTZ. Remote setup DVR parameters. Index 5.2
Safety function
4.3&5.1 6.4 5.12
5.12 4.6 4.7 5.11
PTZ control Motion detection Alarm input Relay output Mask View tampering Exceptions Camera status Network ASDL Preview Control Alarm PTZ control Remote setup
4.4 5.10 5.13 5.13 5.7 5.8 5.17 4.2 5.14 * * 5.14 * *
Local monitoring
Page 101
User Manual of XLA Series Net DVR
Remote record Remote playback Download Remote upgrade Transparent channel Web PSTN OSD Utilities LOGO View log
Remote record real time stream. Remote playback the recorded files in DVR Download recorded files in DVR. Remote upgrade firmware. Remote control serial device connected with serial port of DVR. Using IE to access DVR Access DVR through PSTN. OSD setup Logo setup View log
* * * * 5.16 * 5.16 5.5 5.5 6.8
*NoteThe network SDK and client demo source code are included in attached CD.
Page 102
User Manual of XLA Series Net DVR
Appendix F Troubleshooting
Failure After plugging in power, turning on the power switch, POWER light in front Panel does not turn on, and fan does not work. After plugging in power, turning on the power switch, POWER light in front panel turn to green while fan does not work. After plugging in power, turning on switch, POWER light turn to green, the indicator lights in the panel turn on at the same time, but fan does not work. DVR continuously reboots after start up, and makes a sound like di every 10 seconds. 1) 2) 1) 2) Possible reasons Power cable is broken. Power supply is broken. Front panel cable is broken. Fan is broken.
The ATX plug in main board is not well plugged in. 1) 2) 3) Upgrade the wrong firmware Compression board has problems. Main board has problems. The cable connected with the monitor is broken. Real board of DVR has problems. Main board of DVR has problems. Hard disk cable is broken. The power cable of hard disk is not connected. Hard disk is broken. Baud rate is not matched. RS-232 cable is broken. Serial port of PC is broken. RS-232 port of DVR is broken. RS-485 cable is not connected correctly or broken. PTZ parameters error. RS-485 port of DVR is broken. Network is error. Connect wrong DVR (wrong IP, port number, username or password, ect).
There are no images in the monitor connected with VOUT after DVR is started.
1) 2) 3)
Cannot find the hard disk in reboot process.
1) 2) 3)
No reponse in HyperTerminal interface.
1) 2) 3) 4) 1)
DVR can not control PTZ through RS-485 port.
2) 3) Client software can not view DVR live image. 1) 2)
Page 103
User Manual of XLA Series Net DVR
3)
Old player SDK (playm4.dll)
Notes: 1) Place the DVR in well ventilated space so that it operates within the allowed range of temperature and humidity as in specification. 2) If the circuit board is wet, dust on circuit board can cause a short circuit. The circuit board, plug and socket, housing fan and housing should be cleaned by brushing regularly.
Page 104
User Manual of XLA Series Net DVR
Appendix GCustomer Information Card
Users Name Company Name Post Address Postcode Phone Number E-mail Model Number of Product Serial Number of Product Purchase Date Distributor Mr./Mrs.
Page 105
User Manual of XLA Series Net DVR
Suggestions:
Page 106
You might also like
- The Subtle Art of Not Giving a F*ck: A Counterintuitive Approach to Living a Good LifeFrom EverandThe Subtle Art of Not Giving a F*ck: A Counterintuitive Approach to Living a Good LifeRating: 4 out of 5 stars4/5 (5814)
- The Gifts of Imperfection: Let Go of Who You Think You're Supposed to Be and Embrace Who You AreFrom EverandThe Gifts of Imperfection: Let Go of Who You Think You're Supposed to Be and Embrace Who You AreRating: 4 out of 5 stars4/5 (1092)
- Never Split the Difference: Negotiating As If Your Life Depended On ItFrom EverandNever Split the Difference: Negotiating As If Your Life Depended On ItRating: 4.5 out of 5 stars4.5/5 (844)
- Grit: The Power of Passion and PerseveranceFrom EverandGrit: The Power of Passion and PerseveranceRating: 4 out of 5 stars4/5 (590)
- Hidden Figures: The American Dream and the Untold Story of the Black Women Mathematicians Who Helped Win the Space RaceFrom EverandHidden Figures: The American Dream and the Untold Story of the Black Women Mathematicians Who Helped Win the Space RaceRating: 4 out of 5 stars4/5 (897)
- Shoe Dog: A Memoir by the Creator of NikeFrom EverandShoe Dog: A Memoir by the Creator of NikeRating: 4.5 out of 5 stars4.5/5 (540)
- The Hard Thing About Hard Things: Building a Business When There Are No Easy AnswersFrom EverandThe Hard Thing About Hard Things: Building a Business When There Are No Easy AnswersRating: 4.5 out of 5 stars4.5/5 (348)
- Elon Musk: Tesla, SpaceX, and the Quest for a Fantastic FutureFrom EverandElon Musk: Tesla, SpaceX, and the Quest for a Fantastic FutureRating: 4.5 out of 5 stars4.5/5 (474)
- Her Body and Other Parties: StoriesFrom EverandHer Body and Other Parties: StoriesRating: 4 out of 5 stars4/5 (822)
- The Emperor of All Maladies: A Biography of CancerFrom EverandThe Emperor of All Maladies: A Biography of CancerRating: 4.5 out of 5 stars4.5/5 (271)
- The Sympathizer: A Novel (Pulitzer Prize for Fiction)From EverandThe Sympathizer: A Novel (Pulitzer Prize for Fiction)Rating: 4.5 out of 5 stars4.5/5 (122)
- The Little Book of Hygge: Danish Secrets to Happy LivingFrom EverandThe Little Book of Hygge: Danish Secrets to Happy LivingRating: 3.5 out of 5 stars3.5/5 (401)
- The World Is Flat 3.0: A Brief History of the Twenty-first CenturyFrom EverandThe World Is Flat 3.0: A Brief History of the Twenty-first CenturyRating: 3.5 out of 5 stars3.5/5 (2259)
- Devil in the Grove: Thurgood Marshall, the Groveland Boys, and the Dawn of a New AmericaFrom EverandDevil in the Grove: Thurgood Marshall, the Groveland Boys, and the Dawn of a New AmericaRating: 4.5 out of 5 stars4.5/5 (266)
- The Yellow House: A Memoir (2019 National Book Award Winner)From EverandThe Yellow House: A Memoir (2019 National Book Award Winner)Rating: 4 out of 5 stars4/5 (98)
- A Heartbreaking Work Of Staggering Genius: A Memoir Based on a True StoryFrom EverandA Heartbreaking Work Of Staggering Genius: A Memoir Based on a True StoryRating: 3.5 out of 5 stars3.5/5 (231)
- Team of Rivals: The Political Genius of Abraham LincolnFrom EverandTeam of Rivals: The Political Genius of Abraham LincolnRating: 4.5 out of 5 stars4.5/5 (234)
- On Fire: The (Burning) Case for a Green New DealFrom EverandOn Fire: The (Burning) Case for a Green New DealRating: 4 out of 5 stars4/5 (74)
- The Unwinding: An Inner History of the New AmericaFrom EverandThe Unwinding: An Inner History of the New AmericaRating: 4 out of 5 stars4/5 (45)
- L Is Interface ManualDocument43 pagesL Is Interface Manualsang100% (2)
- 6420B ENU TrainerHandbookDocument686 pages6420B ENU TrainerHandbookpopo-g50% (2)
- 5 Steps To Defining IT Services - A Hands On WorkbookDocument13 pages5 Steps To Defining IT Services - A Hands On WorkbookEdho ArmandoNo ratings yet
- 009-2003-080 TL1 ManualDocument308 pages009-2003-080 TL1 Manual10gigtexNo ratings yet
- Cisco Packet Tracer 7.3.1.8 Packet Tracer - Configuring RIPv2Document1 pageCisco Packet Tracer 7.3.1.8 Packet Tracer - Configuring RIPv2Jose Campoverde67% (6)
- Planning and Design of Computer Network Management System Under The Background of Big DataDocument8 pagesPlanning and Design of Computer Network Management System Under The Background of Big DataTanh Nguyen VanNo ratings yet
- OVM MethodologyDocument16 pagesOVM MethodologyshaaheerNo ratings yet
- Quickspecs: HP 2000I Modular Smart ArrayDocument21 pagesQuickspecs: HP 2000I Modular Smart ArrayABc DefNo ratings yet
- 8.2.5.5 Lab - Configuring IPv6 Addresses On Network DevicesDocument11 pages8.2.5.5 Lab - Configuring IPv6 Addresses On Network DevicesGuiaNo ratings yet
- Harmonic Docs Ext MibDocument79 pagesHarmonic Docs Ext MibJohn SmithNo ratings yet
- PM3255 Installation GuideDocument16 pagesPM3255 Installation GuideVitor OliveiraNo ratings yet
- Ch4 NISDocument33 pagesCh4 NISshrey6346No ratings yet
- Modern Communication TechnologiesDocument3 pagesModern Communication TechnologiesSourabh VoraNo ratings yet
- ATS2 ManualDocument88 pagesATS2 ManualNguyễn Văn TrungNo ratings yet
- Ahd Hdcvi HdtviDocument3 pagesAhd Hdcvi Hdtvidzaki55No ratings yet
- DrakaDocument24 pagesDrakasimbiosisiterNo ratings yet
- Avaya Cajun P333TDocument176 pagesAvaya Cajun P333TWeysman Pérez LópezNo ratings yet
- ISS - FirewallDocument10 pagesISS - FirewallgferantaNo ratings yet
- 03-Fiber Optic Patch CordDocument1 page03-Fiber Optic Patch CordBambang E. PrasongkoNo ratings yet
- Yaesu FT-847 ManualDocument108 pagesYaesu FT-847 ManualYudi WisenoNo ratings yet
- Living in It Era ReviewerDocument24 pagesLiving in It Era ReviewerAJ Love TanNo ratings yet
- Tarifa General 2015Document20 pagesTarifa General 2015Tommy MarínNo ratings yet
- ESF Rev3Document476 pagesESF Rev3tcwoooNo ratings yet
- AICERADocument357 pagesAICERAkaushikei22No ratings yet
- Mandatory Forms - TSSET2017 PDFDocument3 pagesMandatory Forms - TSSET2017 PDFGovind RathodNo ratings yet
- Bits Pilani Wilp - Sem-2 Electives Course DetailsDocument11 pagesBits Pilani Wilp - Sem-2 Electives Course DetailsSangam Jindal100% (1)
- 5.2.1 Packet Tracer - Configure VTP and DTPDocument5 pages5.2.1 Packet Tracer - Configure VTP and DTPkds850No ratings yet
- Eaton Cat Controller SC200Document2 pagesEaton Cat Controller SC200gargmanishgargNo ratings yet
- Websphere Cluster Ibm HTTP Server Configuration XCPDocument79 pagesWebsphere Cluster Ibm HTTP Server Configuration XCPKen Sin100% (1)