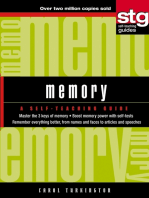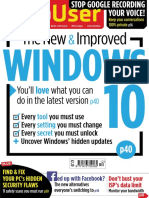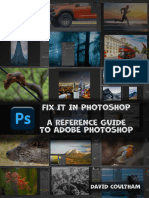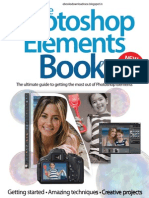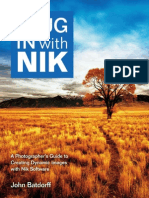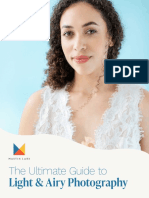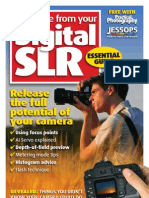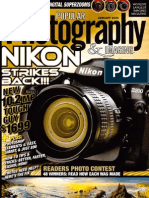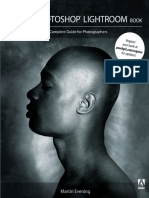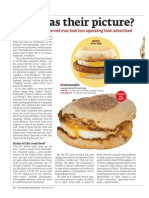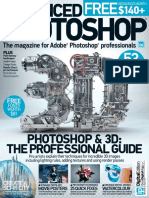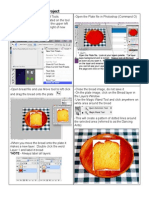Professional Documents
Culture Documents
Idiots Guide To Photoshop 1
Uploaded by
Paulo SousaOriginal Title
Copyright
Available Formats
Share this document
Did you find this document useful?
Is this content inappropriate?
Report this DocumentCopyright:
Available Formats
Idiots Guide To Photoshop 1
Uploaded by
Paulo SousaCopyright:
Available Formats
An Idiots Guide to Photoshop
By Karl L. Gechlik
askTheAdmin.com
This manual is intellectual property of MakeUseOf. It must only be published in its original form. Using parts or republishing altered parts of this guide is prohibited.
An Idiot's Guide to Photoshop
This page intentionally left blank
askTheAdmin.com
An Idiot's Guide to Photoshop
Table of Contents
1. Introduction ................................................................................................................... 5 2. Creating a new document .............................................................................................. 6 3. Using the paint brush tool .............................................................................................. 7 4. Using the text tool to add text ......................................................................................... 8 5. Using the move tool ....................................................................................................... 9 6. Adding layer effects like drop shadow and bevel and emboss.........................................10 7. Flattening your image and some background on layers ..................................................11 8. Resizing your image .....................................................................................................12 8.1 Resizing the canvas .................................................................................................13 9. Rotating and Free Transform ........................................................................................14 10. Combining images. Put your test image on a real background ......................................16 11. Save For Web ............................................................................................................18 12. Cropping ....................................................................................................................19 13. Using the fill tool .........................................................................................................21 13.1 Using the Eye dropper tool to select an exact color for the fill tool .............................21 14. Adding a border ..........................................................................................................23 15. Creating a watermark..................................................................................................24 15.1 Blur tool .................................................................................................................25 15.2 Sharpen Image .......................................................................................................26 Appendix..........................................................................................................................27 Dont miss out on our other cool manuals! .........................................................................30
askTheAdmin.com
An Idiot's Guide to Photoshop
This page intentionally left blank
askTheAdmin.com
An Idiot's Guide to Photoshop
1. Introduction
A lot of people are intimidated by Adobe's Photoshop. At first glance it is confusing, but with a little help you can quickly be on your way to becoming a Photoshop guru. This is our introductory guide on how to do basic functions in Photoshop. Photoshop is a layered graphic editing program; it is a great tool for creating, editing and manipulating images. Let me give you a little bit of knowledge to begin with. I wish someone would have explained what layers were in relation to graphic design before I started teaching Photoshop to myself. Every new piece of data you add to your image is a new layer, even though you see the whole image as one; it does not mean you have the whole image selected. So if you are trying to do something to everything on your screen and it is only affecting one portion of it you are in the wrong layer. Keep that in the back of your mind as we continue. A new layer is created for each new action you take. If you use the text tool to add some text to the image it will create a new layer for it. However, if you edit that layer and change the font color it is still in the same layer. You can always bring up your layers by pressing F7. The layer portion of the screen is below. This is the heart and soul of Photoshop so make sure you really do keep in mind as we discuss other Photoshop areas. We will go into more detail as we discuss each feature. I really recommend you read following MakeUseOf article on layers before you begin your Photoshop tutorial. http://www.makeuseof.com/tag/adobe-photoshop-how-layers-work. It is an awesome, very short write-up on everything concerning layers.
Lets fire up whatever version of Photoshop you will be using, and get started. I will be using Photoshop CS3 so there might be some slight differences between our versions. Nothing major but if you cant find a specific option where I tell you it is look around a little more. Every feature I will show you can be found in all versions of Photoshop as far back as 6 (The first version I really got into). Once the program has fully launched, you will be left with a blank work space.
askTheAdmin.com
An Idiot's Guide to Photoshop
2. Creating a new document
Your default toolbars will be on your right. To create a blank document you can either hit (Control + N) or click File New. That will give you this dialogue box.
Here is where you define your image's dimensions and resolution. To start we will create a 400 x 400 pixel box. I like to work in pixels due to my web design background but if you rather use inches or another unit of measure, then use the drop down and switch it up. Now you see a blank box in your workspace along with your toolbar all the way on the right and the layer bar in between them. Your toolbar contains all of your tools that you can use to manipulate your image. The layer box shows you what layer you are working in and any relationship between them.
You will notice you have only layer and it is labeled Background with a lock icon. This is how every new Photoshop image starts. As you add items to your image new layers will be created automatically.
askTheAdmin.com
An Idiot's Guide to Photoshop
3. Using the paint brush tool
Lets use the paintbrush tool to draw a smiley face. Select the tool by clicking on the item in your toolbar, as shown below.
Next we pick our brush's size, called the diameter at the top of the screen.
Now use your mouse and paint a smiley face or something more creative. As soon as you start painting a new layer is created for you.
askTheAdmin.com
An Idiot's Guide to Photoshop
4. Using the text tool to add text
Let's add some text to our image by clicking on our Text toolbar item here
Notice that Photoshop creates a new layer for your text as I said before. Type something in and continue.
After selecting the text tool you can click anywhere on your image and type the word style. You notice your toolbars at the top of the screen change to have word editing tools like font, size and color.
askTheAdmin.com
An Idiot's Guide to Photoshop
5. Using the move tool
After you finish typing in your text, click on the move tool. You can see the move tool circled in the below shot of the toolbar. Use that arrow to click and move your image around.
Notice that the image does not move, it just moves the text. That's because at the moment it's the text layer that is selected. You need to pay attention to your layers. It is the most confusing thing to new Photoshop users. I sound like a broken record but you will thank me later.
askTheAdmin.com
An Idiot's Guide to Photoshop
6. Adding layer effects like drop shadow and bevel and emboss
Lets click on the text layer and click the effects button below it.
Because we have the text layer selected (you see the big T and the layers name is a portion of your text.) Now we will give the text a drop shadow and bevel and emboss it like so.
After clicking OK your picture will look like this. Notice the difference in the text's appearance.
Pretty cool huh? You can go back and mess around with the other effects, don't worry I'll wait. 10
askTheAdmin.com
An Idiot's Guide to Photoshop
7. Flattening your image and some background on layers
Now if you go to above menu, press Layer Flatten image. All of your layers become merged. No matter how many layers you had, they all become one layer, one image.
At this point, try to use the arrow move tool again and see what happens this time. Now the whole image moves. That's because what was two layers before now became only one. You can see that the layers column on the right now has only one layer listed. This is what happens when we flatten our image. When there is one layer it normally says Background on it with a little lock icon. To unlock the layer simply double click on the lock icon. Even after the layer is unlocked the image is still in this flattened state and you cant edit the text or modify the image. Now lets undo our flattening so we can edit the text again. To do this (Well to Un-Do this sorry for the pun) we can use a normal Undo or (Control + Z). Note: If you wanted to do multiple un-dos like in Microsoft Word you cant just keep hitting (Control + Z) you need to use a different command, called Step Backwards (or Alt + Control +Z.) Either way this will simply undoes your last action. It will be like it never happened. Paint the wrong line, type the wrong text just step backwards.
Click the text tool and click on the text layer you will see that you can edit the text again and modify your effects. Make some changes and then step back to undo them.
11
askTheAdmin.com
An Idiot's Guide to Photoshop
8. Resizing your image
Now say you want to resize your image all you have to do is go to Image Size and change it. Lets take a look at this:
12
askTheAdmin.com
An Idiot's Guide to Photoshop
8.1 Resizing the canvas
You can do the same thing with the background canvas you are working on. You can enlarge or shrink your workspace. To do this you would go to Image Canvas Size. Hit this and you will get a similar dialogue box to the image size box. You can see it below. It will not affect your image but if you make the canvas too small some of your image may be hidden. Play around with the size and make your canvas bigger.
Now I have this smaller image on a bigger canvas.
13
askTheAdmin.com
An Idiot's Guide to Photoshop
9. Rotating and Free Transform
Lets flatten our image again. Image Flatten Image. Now do you want to rotate your image? For this we can use free transform, go to Edit Free Transform (or hit Control + T)
This is in CS3 in other versions it might be slightly different. My colleague is using Photoshop Elements and for hit it's Image Rotate Free Transform after selecting the option then click the square hollow box under your image and spin or turn it to your hearts content. You can flip it and mess around with it. Try it out.
Note: This can also be used to straighten scanned photos.
14
askTheAdmin.com
An Idiot's Guide to Photoshop When you are done Transforming your image you will need to click onto another toolbar item like text or the move tool. This lets Photoshop know you are done with transforming and it will now ask you if you want to commit your changes like this:
Click on apply and it will render your image to your specifications. Click cancel or Dont Apply and it will back out of the changes.
15
askTheAdmin.com
An Idiot's Guide to Photoshop
10. Combining images. Put your test image on a real background
Lets put our smiley face image and text on a different background. Do you have a digital picture on your computer? Great! Lets use that. First make sure your image is flattened by going to Image Flatten image. Then we want to select a box around our image and cut it out. For this we will use the box tool as seen below (pressing alt while hitting this tool cycles through other shapes like a circle) pressing alt while hitting this tool cycles through other shapes, like a circle or a single column of pixels) .
After you select this tool draw a box with your mouse around your image. Like you see in the screenshot below.
16
askTheAdmin.com
An Idiot's Guide to Photoshop Press Control+X or navigate to Edit Cut. Your smiley face will disappear. You can also use Edit Copy (or Control+C) to leave the original image. Now we will open the new image and paste the image we have on our clipboard on top of our digital picture. We do this by clicking file open (Or Control + O).
Then go to Edit Paste (or Control V) and your smiley face image and text is now on top of your digital picture. You can move it around, manipulate it and even give it those same effects we saw before on text. You can apply them to any layer. Lets flatten our image by again going to Image Flatten Image.
17
askTheAdmin.com
An Idiot's Guide to Photoshop
11. Save For Web
Now we will save it for Internet use by pressing File Save For Web (or Alt + Shift + Control + S). That may seem like a long hot key but it is the one I use the most often!
18
askTheAdmin.com
An Idiot's Guide to Photoshop
12. Cropping
Now if you wanted to cut out the baby from the picture or Crop her out you would use the same box tool we showed you before to draw a box around her. Like so:
Then hit Control + X to cut and Control + N to open a new document (note: that the size is already perfect for your cropped image) and then Control + V to paste it to the new blank document.
19
askTheAdmin.com
An Idiot's Guide to Photoshop Now we would like to crop out the rest of the smiley face and try and match up the background. Lets use that rectangular box tool from the toolbar select whats left of the smiley face and hit delete.
20
askTheAdmin.com
An Idiot's Guide to Photoshop
13. Using the fill tool
And we will use the fill tool to fill it a similar color for now.
In a later guide we will show you how to replicate the background to make a new piece of it. But now lets fill it. Click on the eyedropper tool like you see selected below.
13.1 Using the Eye dropper tool to select an exact color for the fill tool
Use the eyedropper tool to select the background next to the white square. It will set you default color to be that shade of pink.
Now we will select the fill bucket and simply fill in this space like so. You can see the fill bucket selected in the tool bar below. It looks like a paint bucket being tipped over:
Deselect your selection by clicking on the box tool and clicking on your image Not to bad for a first try eh? 21
askTheAdmin.com
An Idiot's Guide to Photoshop
Now say we wanted to make this same image black and white do you know how simple that is? All I do is Control + A to select all, Control + C to copy my image and Control + N to open a new document that will have the black and white version of the image. Here is where I make a change from RGB color to Grayscale as you see here:
Then I paste my image into this black and white container and bam black and white image!
22
askTheAdmin.com
An Idiot's Guide to Photoshop
14. Adding a border
It looks like you are catching on fast! Maybe we can try something a little harder. How about adding a border to the image? First we will select our entire image by pressing Control + A then we will hit Select Modify Border
I choose 10 pixels for my border. Then I make sure the color I want is highlighted on the color selector and I fill the image. This is what I get.
23
askTheAdmin.com
An Idiot's Guide to Photoshop
15. Creating a watermark
Sometimes people want you to know where a specific image came from. Maybe because it is someones original work or maybe it is confidential information and you want to label it as such. This is a very simple trick and can be done with either an image or text. We will use a text watermark in the bottom right hand corner of our image. Click on the text tool add the text you want to watermark your image. Then if you look on your layer box you will see a setting called opacity. This will allow you to see through your text or image; I usually put it at around 28% and call it a day. You can also add layer effects to your watermark.
Not to shabby? Impressed by your own work yet? Lets keep on going!
24
askTheAdmin.com
An Idiot's Guide to Photoshop
15.1 Blur tool
As our final lesson we will Blur an image, Sharpen an image and then smudge an image. Lets look at the Blur tool.
You can see the tool selected in the above shot. You get to choose your brush for this tool just like for the paintbrush. Hit the blur tool and then paint on your layer and it will blur like so: If you want to blur just the portion of the image then use the rectangular select tool to select that portion first. Once you made the selection use the blur tool to blur the image.
25
askTheAdmin.com
An Idiot's Guide to Photoshop
15.2 Sharpen Image
Lets step back to undo our blurring. Next by clicking the alt key and hitting the blur tool it will turn into a triangle aka the sharpen tool.
Select it and paint over a portion of the image like so:
It will sharpen your image. You can step back and un-do what you have done. Now play around with everything you have learned and you are on your way to becoming a Photoshop guru! As you might have noticed both Blur and Sharpen tools can be further adjusted to your liking. That is to say, when you select one of those tools you will be able to further adjust the impact of the brush by choosing brush size and its strength (see above screenshots). That is a basic run through on how to open, edit, create, resize and save images for web use inside Photoshop. In addition to this there are loads of plug-ins and effects you can use with Photoshop anything you can imagine you can find out on the internet. Google it and see what you come up. Stay tuned for our next installment where we go deeper into image modification and plug-ins.
26
askTheAdmin.com
An Idiot's Guide to Photoshop
Appendix
Photoshop Shortcuts
Main Toolbar
Key Action Action Key
m l j s e r p u k h d x q f TAB File Menu
Key
Marquee Tool Lasso Tool Airbrush Tool Rubber Stamp Tool Eraser Tool Blur Tool Pen Tool Measure Tool Paint Bucket Tool Hand Tool
Move Tool Magic Wand Tool Paintbrush Tool History Brush Tool Pencil Tool Dodge Tool Type Tool Linear Gradient Tool Eyedropper Tool Zoom Tool
v w b y n o t g i z
Default foreground and background colors. Switches between foreground and background colors. Switches between standard mode or quick mask mode. Switches between screen modes. Hides/Unhides open tools.
Action
CTRL + N CTRL + O CTRL + ALT + O CTRL + W CTRL + S CTRL + ALT + S CTRL + P CTRL + K
New Open Open As Close Save Save a Copy Print Preferences > General
CTRL + SHIFT + S Save As CTRL + SHIFT + P Page Setup
27
askTheAdmin.com
An Idiot's Guide to Photoshop
Edit Menu
Key Action
CTRL + Z CTRL + X CTRL + C CTRL + V CTRL + T
Undo Cut Copy Paste Free Transform
CTRL + SHIFT + C Copy Merged CTRL + SHIFT + V Paste Into CTRL + SHIFT + T Transform > Again Image Menu
Key Action
CTRL + L CTRL + ALT + SHIFT + L CTRL + M CTRL + B CTRL + U CTRL + I CTRL + ALT + X Layer Menu
Key
Adjust > Levels
CTRL + SHIFT + L Adjust > Auto Levels Adjust > Auto Contrast Adjust > Curves Adjust > Color Balance Adjust > Hue/Saturation Adjust > Invert Extract
CTRL + SHIFT + U Adjust > Desaturate
Action
CTRL + SHIFT + N New > Layer CTRL + J CTRL + G CTRL + SHIFT + ] CTRL + ] CTRL + [ CTRL + SHIFT + [ CTRL + E New > Layer Via Copy Group with Previous Arrange > Bring to Front Arrange > Bring Forward Arrange > Send Backward Arrange > Send to Back Merge Down CTRL + SHIFT + J New > Layer Via Cut CTRL + SHIFT + G Ungroup
CTRL + SHIFT + E Merge Visible
Select Menu
Key Action
CTRL + A CTRL + D
All Deselect
CTRL + SHIFT + D Reselect
28
askTheAdmin.com
An Idiot's Guide to Photoshop
CTRL + SHIFT + I CTRL + ALT + D Inverse Feather
Filter Menu
Key Action
CTRL + F
Last Filter
CTRL + SHIFT + F Fade View Menu
Key Action
CTRL + Y CTRL + + CTRL + CTRL + 0 CTRL + H CTRL + R CTRL + ; CTRL + SHIFT + ; CTRL + ALT + ; CTRL + " CTRL + SHIFT + " Help Menu
Key
Preview > CMYK Zoom In Zoom Out Fit on Screen Hide Edges Show Rulers Hide Guides Snap To Guides Lock Guides Show Grid Snap To Grid
CTRL + SHIFT + Y Gamut Warning
CTRL + SHIFT + 0 Actual Pixels CTRL + SHIFT + H Hide Path
Action
F1 Other Shortcuts
Key
Contents
Action
Page Up/Down SHIFT + Page Up/Down CTRL + Page Up/Down CTRL + SHIFT + Page Up/Down CTRL + ALT + Z SHIFT + SHIFT + +
Move view up/down 1 screen. Nudge view up/down. Move view left/right 1 screen. Nudge screen left/right.
CTRL + SHIFT + Z Previous History entry. Next History entry. Previous blending mode. Next blending mode.
29
askTheAdmin.com
An Idiot's Guide to Photoshop
Visit MakeUseOf.com for daily posts on cool websites, free software and internet tips. If you enjoyed this guide/manual then subscribe to MakeUseOf.com (via feed or email) and get instant access to several other such guides and cheat sheets to your favorite programs. - www.makeuseof.com (latest articles) - www.makeuseof.com/dir/ (browser cool websites by category) - www.makeuseof.com/most-popular/ (most popular articles) - http://feedproxy.google.com/Makeuseof (feed) - http://feedburner.google.com/fb/a/mailverify?uri=Makeuseof&loc=en_US (subscribe via email)
Dont miss out on our other cool manuals!
Subscribe via email or RSS to download!
30
askTheAdmin.com
You might also like
- Skin Retouching (And More Retouching)Document7 pagesSkin Retouching (And More Retouching)ZsuzsaNo ratings yet
- Billy Bibliotheque AA 982683 8 PubDocument16 pagesBilly Bibliotheque AA 982683 8 PubcelinelbNo ratings yet
- Google Skills TestDocument20 pagesGoogle Skills TestChad HellenthalNo ratings yet
- Macworld - August 2019 USADocument122 pagesMacworld - August 2019 USAMichael Cua100% (1)
- 7zhi HD (Ilvgz CZL Veeh 6azmv) V) V: HHJZ) )Document76 pages7zhi HD (Ilvgz CZL Veeh 6azmv) V) V: HHJZ) )johnNo ratings yet
- Gradient and Target For Experiment : 3D LUT CreatorDocument3 pagesGradient and Target For Experiment : 3D LUT CreatorneisouzaNo ratings yet
- Korean Food PowerPoint TemplatesDocument48 pagesKorean Food PowerPoint TemplatesRomE KingZNo ratings yet
- Fix It in Photoshop by David CoulthamDocument218 pagesFix It in Photoshop by David CoulthamClintus VictoriyaNo ratings yet
- Photoshop Fast TrackDocument187 pagesPhotoshop Fast TrackIshan KumarNo ratings yet
- The Photoshop Elements Book RevisedDocument212 pagesThe Photoshop Elements Book RevisedThành TiênNo ratings yet
- Workflow Fundamentals Cheat SheetDocument18 pagesWorkflow Fundamentals Cheat SheetMaen Abu TabanjehNo ratings yet
- Patterns in Photography: PhotzyDocument22 pagesPatterns in Photography: PhotzyAdelaNo ratings yet
- Plug in With NIK (73 Pages)Document73 pagesPlug in With NIK (73 Pages)uttamreddy8244266No ratings yet
- Social Media Visuals: The Most Epic Guide ToDocument63 pagesSocial Media Visuals: The Most Epic Guide ToCatalin DbNo ratings yet
- The DPS Ultimate Guide To Getting Started in Lightroom For Beginners v2Document57 pagesThe DPS Ultimate Guide To Getting Started in Lightroom For Beginners v2johnson_choppalaNo ratings yet
- Poser Tutorial ManualDocument308 pagesPoser Tutorial ManualNelson Maida100% (1)
- Ten Ways To Improve Your Craft. None of Them Involve Buying GearDocument19 pagesTen Ways To Improve Your Craft. None of Them Involve Buying Gearmaurizio_buriniNo ratings yet
- New Features GuideDocument350 pagesNew Features Guidesfds fsdaaaNo ratings yet
- Tips - Photographing MountainsDocument1 pageTips - Photographing MountainsScribme_tooNo ratings yet
- iCreateUK 20190718 508069Document100 pagesiCreateUK 20190718 508069venkata.krishnanNo ratings yet
- Godox XProS, XPro-S Manual v2018-01-24Document15 pagesGodox XProS, XPro-S Manual v2018-01-24deejjjaaaa100% (2)
- PhotopediaDocument625 pagesPhotopediaedwintaufik87No ratings yet
- Health Nutrition Fitness Lifestyle Diet & Weight CuisineDocument50 pagesHealth Nutrition Fitness Lifestyle Diet & Weight CuisineFernando MonteiroNo ratings yet
- Black White Photography 4 2020Document94 pagesBlack White Photography 4 2020urcaurcaNo ratings yet
- Light and Airy Photography Guide 04 05.21Document17 pagesLight and Airy Photography Guide 04 05.21Max GerminarioNo ratings yet
- Photo Insights - August 2020 PDFDocument44 pagesPhoto Insights - August 2020 PDFSylvia AdonNo ratings yet
- Get More From Your Digital SLRDocument22 pagesGet More From Your Digital SLRkunal_deshpande_6No ratings yet
- The Complete Landscape Photography Manual - October 2020Document195 pagesThe Complete Landscape Photography Manual - October 2020Big_GeorgeNo ratings yet
- Christopher O'Donnell - Exposure BlendingDocument102 pagesChristopher O'Donnell - Exposure BlendingThang NguyenNo ratings yet
- Digital Photography TextbookDocument179 pagesDigital Photography TextbookPrabaddh RiddhagniNo ratings yet
- Publication Date: March 12th, 2007 Print ISBN-10: 0-32-138543-8 Print ISBN-13: 978-0-321-38543-7 Pages: 352Document37 pagesPublication Date: March 12th, 2007 Print ISBN-10: 0-32-138543-8 Print ISBN-13: 978-0-321-38543-7 Pages: 352Peter DellenbagNo ratings yet
- Popular Photography & Imaging - Jan-06 (Ebk)Document109 pagesPopular Photography & Imaging - Jan-06 (Ebk)Mihailescu Dan100% (1)
- Straight To Our Inbox!: DinneDocument142 pagesStraight To Our Inbox!: DinneDang Phuong100% (1)
- (2007) - The Adobe Photoshop Lightroom Book The Complete Guide For Photographers - (Adobe Press) - (0321385438)Document177 pages(2007) - The Adobe Photoshop Lightroom Book The Complete Guide For Photographers - (Adobe Press) - (0321385438)Dany NoeNo ratings yet
- Lightroom Classic: Adobe PhotoshopDocument33 pagesLightroom Classic: Adobe PhotoshopkristianNo ratings yet
- Amazon Fire Stick Channels ListDocument2 pagesAmazon Fire Stick Channels Listmurali64No ratings yet
- 5 Tips To Fix Slow Boot Times in Windows 10Document3 pages5 Tips To Fix Slow Boot Times in Windows 10elektNo ratings yet
- Fast Food - Real and ActualDocument3 pagesFast Food - Real and Actualjaydub911No ratings yet
- WebUser 447 2018 04 18 PDFDocument76 pagesWebUser 447 2018 04 18 PDFJason PetersNo ratings yet
- Photoshop 5 Minute Tips & Fixes Vol.1Document181 pagesPhotoshop 5 Minute Tips & Fixes Vol.1juan_hormazabal100% (1)
- Photoshop Actions For Color: Master Collection SupportDocument10 pagesPhotoshop Actions For Color: Master Collection Supportjose luis100% (1)
- Food Photography Behind The ScenesDocument59 pagesFood Photography Behind The SceneschimkudoNo ratings yet
- Photoshop ScriptingDocument16 pagesPhotoshop ScriptingJeRemias EnjambreNo ratings yet
- You Can Master: HOW TO..Document84 pagesYou Can Master: HOW TO..dimba43No ratings yet
- Advanced Photoshop - Issue 136, 2015Document100 pagesAdvanced Photoshop - Issue 136, 2015Raquel AntolínNo ratings yet
- Better Photography 2016 01Document100 pagesBetter Photography 2016 01saravananbalu100% (1)
- Lightroom Tips & Tricks - 16 Hidden Features For Classic CCDocument17 pagesLightroom Tips & Tricks - 16 Hidden Features For Classic CCFrancisco Antonio ManriqueNo ratings yet
- Photoshop Sandwich ProjectDocument8 pagesPhotoshop Sandwich Projectapi-262218593No ratings yet
- Conceptual Photography Reduced 2Document37 pagesConceptual Photography Reduced 2api-488762480No ratings yet
- 362677514WebUser - January 28 2015 UK VK Com Stopthepr PDFDocument76 pages362677514WebUser - January 28 2015 UK VK Com Stopthepr PDFIO JONo ratings yet
- Food & Product Photography: Insight + Inspiration SeriesDocument13 pagesFood & Product Photography: Insight + Inspiration SeriesKathryn PanjaitanNo ratings yet
- Lightroom referenceMANUALDocument292 pagesLightroom referenceMANUALLaurent BarbierNo ratings yet
- Evi Abeler Photography 09 2013Document11 pagesEvi Abeler Photography 09 2013milan.kevacNo ratings yet
- Cambridge International AS & A Level Information Technology: Topic Support GuideDocument9 pagesCambridge International AS & A Level Information Technology: Topic Support Guideloiuse shepiralNo ratings yet
- Photoshop HandoutDocument22 pagesPhotoshop HandoutgcerameshNo ratings yet
- 10 Quick PS Killer TipsDocument12 pages10 Quick PS Killer Tipssantandereditores_80No ratings yet
- Dark Scarab - Action EditorDocument7 pagesDark Scarab - Action EditorPat BonesNo ratings yet
- URC UI Tool User GuideDocument17 pagesURC UI Tool User GuideBernardo VilelaNo ratings yet