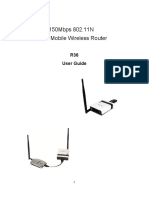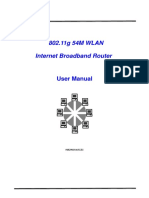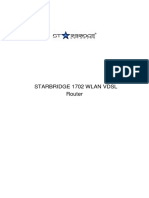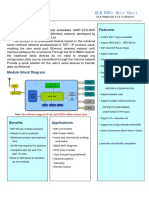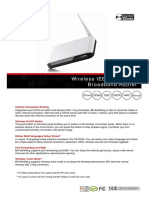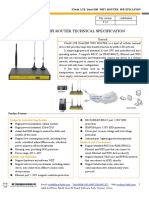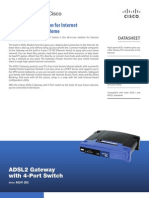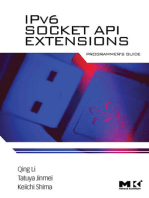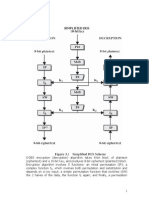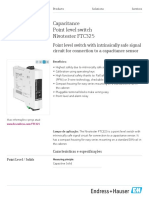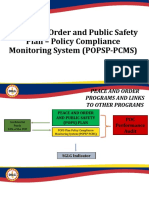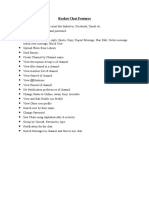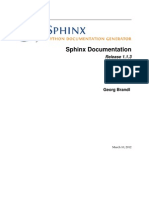Professional Documents
Culture Documents
IpTIME PRO 54guserguide
IpTIME PRO 54guserguide
Uploaded by
Mioara HorbaniucOriginal Title
Copyright
Available Formats
Share this document
Did you find this document useful?
Is this content inappropriate?
Report this DocumentCopyright:
Available Formats
IpTIME PRO 54guserguide
IpTIME PRO 54guserguide
Uploaded by
Mioara HorbaniucCopyright:
Available Formats
Users Guide
Great thanks for your purchasing ipTIME PRO 54G Wireless Router ,ipTIME PRO 54G Supports IEEE802.11G Standard ,transferring date with speed of 54Mbps , also conforms to IEEE802.11B Standard. ipTIME PRO 54G satisfy enterprise with small scale, SOHO user to lay out WAN and LAN. ipTIME PRO 54G provide multi-protection for the security for the networks, such as support or prohibit SSID broadcast, not allow AP to broadcast SSID network name for SSID prevention. ipTIME PRO 54G support WEP for the security of WLANS with powerful firewall. ipTIME PRO 54G allow many PCs to share one PCs WAN Cable and one Internet account by ISP. ipTIME PRO 54G allow varies ways to internet, such as ADSL, Cable Modem, dial up automatically, easy to configure. ipTIME PRO 54G combines 4 port Ethernet Switch to connect with Ethernet adapters. VLAN server allow Internet user to visit website, FTP and other service in LAN. ipTIME PRO 54G control the outside visit, configure different authorized access. ipTIME PRO 54G support Web management, DMZ, network game and videoconference.
This manual is the users guide for ipTIME PRO 54G. This manual consists of hardware specification, installation guide, configuration guide and definition on how to use ipTIME PRO 54G. Pls use this manual for your reference.
First, Pls read the installation guide in chapter 4, note some points when install. Second, Pls read chapter 6, in order to allow ipTIME PRO 54G to run in corresponding Internet environment.
-1-
www.zioncom.net
Users Guide
TABLE OF CONTENTS
1. WARNING.....4
2.PACKAGE CONTENTS......5 3.SPECIFICATION..6 4.INSTALLATION...10
4.1 Before Installation10 4.2 Installation ....11 4.3 Sketch Map ..14
5. LOCAL COMPUTER SETUP..........15
5.1 Windows 2000 SETUP15 5.2 Windows XP SETUP.......19
6. IP ROUTERSETUP ...24
6.1 Start Internet Explore to Login....24 6.2 PPPoE Configuration ..24 6.3 Dynamic IP(Cable Modem...) Configuration 30 6.4 Static IP Configuration 35 6.5 Status.38 6.5.1 WAN Status...38 6.5.2 Wireless Status.....39 6.5.3 LAN Status ....40 6.6 Basic Configuration .....41 6.6.1WAN Configuration ...41 6.6.2 Wireless Configuration ....41 6.6.3 LAN Configuration....44 6.6.4 Connection Configuration ......46 6.6.5 IP Routing List .....48 6.7 System..49 6.7.1 Administrator Configuration ......49 6.7.2 System Up gradation ..50 6.7.3 System Memorandums...54 -2www.zioncom.net
Users Guide 6.7.4 Others Configuration .....54 6.8 QoS...56 6.8.1Basic Configuration .....57 6.8.2 IP QoS...57 6.8.3 Application Programme QoS.....58 6.8.4 Ports QoS..60 6.9 NAT61 6.9.1Application .....61 6.9.2 Virtual Server....63 6.9.3 Port Transfer ....67 6.9.4 Port Trigger...68 6.9.5 NAT ON/OFF....69 6.10 Advance Configuration ....70 6.10.1 Firewall.70 6.10.2 DDNS...72 6.10.3 Remote Wake-up...74 6.10.4 URL Filtering ..76 6.10.5 Remote Management....76 6.10.6 Time Management ....78 6.10.7 VPN..79 Appendix A. UTP Cable specification.....81
-3-
www.zioncom.net
Users Guide
1. Warning
1. Pls used adaptor provided by manufacturer, otherwise will break ipTIME PRO 54G.
2.
Do not drop IP Router down or any damage to the Router and its electronic component.
3.
Do not disassemble IP Router, otherwise warranty for repair will not be guaranteed
4.
Do not exposure IP Router under Sunshine, to avoid heat.
5.
Pls keep IP Router dry and away from fire.
6.
Pls keep IP Router under shield and run under 0-40 to the perfect state.
-4-
www.zioncom.net
Users Guide
2. PACKAGE CONTENTS
Package contents of Wireless IP Router as follows: 1. Wireless IP Router ipTIME Pro 54g
2.
Switch DC Power Adapter (7.5V,1.5A)
3.
Ethernet Cable
4.
Users Guide
-5-
www.zioncom.net
Users Guide
3.SPECIFICATION
This Wireless IP Router is a highly integrated Wireless IP Router with many functions such as Gateway, Switch, DHCP server, Firewall etc: 11G 54Mbps Support 802.11g high-speed data rate up to 54Mbps for 802.11g(draft) and 11Mbps for 802.11b with wide range coverage. Network Address Transform (NAT)With providing Internet application this IP Router can allow more than one user to connect with Internet at the same time by sharing one public IP address; It supports many connection waysxDSLCable ModemLAN/ Leased Line and so on. 4 Ports 10/100M SwitchIt has 4 Network 10/100M switch portsport support MDI/MDIX automatic identification function, Switch port can connect to other switches, so that can support over hundred computers to go to Internet at the same time. PPPoE(ADSL) Automatic Disconnection/Connection Users can optionally choose automatic disconnection in idle time and connection in access time to save Internet access cost. DHCP Server SupportedAll of the networked computers can retrieve TCP/IP settings automatically from this product. Static IP address Binding: Authorize user to manage and configure PC in LAN in most by binding MAC address and IP address together. System Memorandum: ipTIME pro 54g record routing history and forwarder to administrator mailbox. UPnP: Defaulted UPnP enable user to configure networking hardware and software. Management Based on Web Page Both network configuration and system configuration are based on inside Web Server. The user interface is clear and usage is easy. By this interface users can also update software to enhance the system stability and expansibility. Internet Access ControlDifferent administration can be setup for different users. Data Package Filtration: Port Filtration, IP Address Filtration, MAC Address filtration, Key word Filtration enable user to configure IP router to analyze data package can be forwarded or refused. -6www.zioncom.net
Users Guide Virtual ServerAllow other users from Internet access WWW, FTP server or other servers in LAN. QoS: Control the IP Router bandwidth forwarding and transferring by configuration IP Address QoS , application QoS and port QoS. FirewallUsers can randomly refuse or allow data from Internet Scheduler: Manage and control Local Network accessing Internet by configuration time. DMZ ServerAllow one computer to be totally open to Internet to make sure special application. Remote ManagementUsers can totally manage office or home network wherever they are. DDNSBy this function users can set up their own web station. Remote Wake-up: Enable user to remote wake up PCs in LAN. Support VPN Pass-through Supports VPN Pass-through PPTP dialogue and also supports users to configure VPN Server and Client in LAN. VPN server: Allow you to setup VPN server, allow 5 VPN client logging at same time Detailed Specification ITEM Standard WIRELESS IP ROUTER IEEE 802.11G IEEE 802.11B IEEE 802.3 IEEE 802.3u IEEE 802.3x TCP/IP, NAT, DHCP, UDP, FTP, PPPoE, PPTP, L2TP,HTTP,DNS, IPSec/VPN Pass-through WAN One 10/100Mbps RJ-45 port, automatic sense cross cable Four 10/100Mbps speed Ethernet switch port, auto sense cross cable 2.412~2.472 GHz 1, 2, 5.5, 11Mbps(802.11b) 6, 9, 12, 18, 24, 36, 48, 54 Mbps (802.11g)
Protocol SPECIFICATION
External Port
LAN Wireless Parameter Frequency Range Forward Speed
-7-
www.zioncom.net
Users Guide Opt. Channel Data Modulation RF Power Antenna Type Cable Control interface
14
CCK, DQPSK, DBPSK, OFDM 16-18dBm 1*2.4Ghz Dipole Antenna 1*2.4Ghz Embedded Antenna
UTP100Base-TXUTP/STP 5 or above standard Based on Web application
-8-
www.zioncom.net
Users Guide
10/100Mbps switch LAN/WAN port auto sense cross cable WAN port static/dynamic IP flexible setting up Support 64/128 bit WEP and MAC Support AP client Bridge-Point-to Point mode Support client mode PPPoE dial-up and connection time setting up PPPoE dial-up and automatic/manual connection Double IP Configuration Support VPN Pass-through DHCP Service DNS relaying DMZ Server Inside function Static IP Address Binding System Memorandum forwarding IP Router configuration back-up UPNP Connection setting up and stat. Time control on access to internet Firewall NAT ON/OFF Port/IP/MAC/Key word Filtration Remote control Remote Wake-up DDNS Gateway Virtual Server Qos & VPN Server
-9-
www.zioncom.net
Users Guide CPU FLASH Memory LAN connection WAN connection Power supply Size Temperature Humidity Compatible OS Windows 95/98/ME/NT/2000/XP Mac OS Linux or other UNIX system Product Specification KENDIN KS8695PX (ARM9) 2MB Flash 16MB SDRAM Static or dynamic IP address
xDSLCable ModemSpecial cableLAN DC 7.5V/1.5A switch power adapter 179mm*119mm*39mm 0 ~ 60 10 ~ 85%
Notes: If the specification and functions of IP Router have been changed, it will not be informed. The users please take care of it by themselves.
4.INSTALLATION
4.1 BEFORE INSTALLATION
4.1.1. Firstly please confirm your computer OS (Windows 95,98,NT, ME, 2000, XP, Linux, Mac) and Web browser (Internet Explorer 4.0 with JavaScript functionNetscape Navigator 4.0 or above version) 4.1.2. Make sure there is LAN Card which has been correctly installed in your computer. 4.1.3. If you are xDSL user, please remember your user ID and password. 4.1.4. If you connect Internet by LAN or WAN, please get the following information from your network administrator: IP address is static or -10www.zioncom.net
Users Guide dynamic, DNS, default gateway, account and so on. If your computer has installed ADSL PPPoE dial-up software before the installation of IP Router, please backup your installation software and uninstall your ADSL PPPoE dial-up software by Start->control panel->Add or Remove Programs.
4.2 INSTALLATION
4.2.1. Setup WAN connection: connect broadband cable (xDSL, Cable Modem or LAN/ Leased cable) with WAN port of IP Router. 4.2.2. Setup LAN connection: connect your computer LAN cards port or your switch UPLINK port with one LAN port of IP Router by a common network cable. Note: All LAN ports of IP Router can automatically sense cross cable, so you can either use through cable or cross cable to connect LAN card or switch. 4.2.3. Turn on the power: connect and the power supply, turn on it. Then IP Router comes to self-detect state. During the self-detect: PWR LED will be long light, RUN LED will slow flash after correct startup, other four LAN LED and WAN LED will flash only twice rapidly, then the system will come to normal work state. 4.2.4. Start computer LED PWR Description Power LED Explanation Long light LED flash when device work normally. RUN System status LED LED doesnt on or flash refer some problem with device WLAN WLAN port Flashing refers to data transformation
connection LED WAN port
WAN LAN
connection LED LAN port
Flashing refers to data transformation Flashing refers to data transformation
-11www.zioncom.net
Users Guide connection LED
WLAN PWR RUN WAN LAN 1 ~ 4
Port explanation Antenna Power jack Reset Antenna provide wireless LAN functionality and ensure optimal signal strength Connect power adapter (7.5V/1.5A) Press Reset button. Switch the power off/on. After switching the power on, about 5 seconds later
-12www.zioncom.net
Users Guide RUN LED will flash rapidly, then release the button. After IP Router startup, all configurations will restore to default configuration. WAN LAN 1~4 Connect xDSL/Cable Modem or Special cable Connect personal computer or hub, switch and so on
Antenna Power Port Reset WAN LAN 1 ~ 4
NOTE After switch or hub expand, Wireless IP Router can connect at most 253 client computers in LAN or WLAN.
-13www.zioncom.net
Users Guide
4.3 NETWORK SKETCH MAP
NoteDuring the usage, the sequence of turn on isfirstly turn on Modems power supply 1 minute after Modem startup turn on IP Router power supply , then turn on the computer .
-14www.zioncom.net
Users Guide
5.
LOCAL COMPUTER SETUP
Users should configure local network to access Internet by IP Router. Users should know the default configuration of IP Router before installation. Users must connect with IP Router again after configure computers local network. Please make sure your computer setting is as follows, Otherwise IP Router can not be correctly connected (Linux and Mac users please setup as follows by relative conference). The default configuration of IP Router is: IP address192.168.0.1 Subnet Masks255.255.255.0 Users can setup static or dynamic IP configuration.
5.1 Windows 2000 SETUP
(1) (2) Install IP Router. Start Windows 2000 and check LAN LED is on or off. If off, please confirm the connection of your computer with IP Router. (3) Click start->Setting->Panel Control.
-15www.zioncom.net
Users Guide (4) Double click the Network and Dial-up Connection in control panel.
(5)
Click Local area connection->Properties->Internet protocol TCP/IPand Properties.
(6) (7)
Click General bar, Select Obtain an IP address automatically and Obtain DNS server address automatically Click OK.
-16www.zioncom.net
Users Guide
(8) (9)
Click Start ->Run. Input cmd ,then click OK.
(10) Input ipconfig in Pop-up Command window. (9) Please make sure your IP is the same with below. If same then your configuration is successful, or please redo the above steps and restart your computer. The IP address is between 192.168.0.2 and 192.168.0.254 The subnet mask is 255.255.255.0 The default gateway is 192.168.0.1
-17www.zioncom.net
Users Guide
(10) Input ping 192.168.0.1, then Enter. (11) If you can see Reply from 192.168.0.1: bytes=32 time=2ms TTL=64then the connection between your computer and IP Router is completed.
-18www.zioncom.net
Users Guide
5.2 Windows XP SETUP
(1) (2) Install IP Router. Start Windows XP and check LAN LED is on or off. If off, please confirm the connection of your computer with IP Router. (3) (4) Click Start->Setting->Panel Control Double click the Network and Internet Connections in control panel. (5) Click Network connection->local area connection->properties-> Internet protocolTCP/IP and Properties. (6) Click General , Select Obtain an IP address automatically and Obtain DNS server address automatically (7) Click OK
-19www.zioncom.net
Users Guide
-20www.zioncom.net
Users Guide
-21www.zioncom.net
Users Guide
(8) (9)
Click Start->Run Input cmd , Click OK
(10) Input ipconfig in the pop-up command window. (11) Please make sure your IP is the same with below. If same then your configuration is successful, or please redo the above steps and restart your computer. The IP address is between 192.168.0.2 and 192.168.0.254 The subnet mask is 255.255.255.0 The default gateway is 192.168.0.1
-22www.zioncom.net
Users Guide
(12) Input ping 192.168.0.1, then Enter. (13) If you can see Reply from 192.168.0.1: bytes=32 time=2ms TTL=64then the connection between your computer and IP router is completed.
-23www.zioncom.net
Users Guide
6. IP ROUTER SETUP
6.1 START INTERNET EXPLORRE TO LOGIN
Run Internet Explorer ( Internet Explorers toolbar. Input http://192.168.0.1 in Internet Explorers address bar. ) and click the Stop ( ) button in
192.168.0.1 is Default IP address of Router. You may see the following login web page. Click Login button and make relative configuration. Check WAN Setup to Setup Wizard. The setup
wizard enables you to configure the router quickly and conveniently. Check WLAN Setup to WLAN setup wizard. The wireless setup wizard enables you to configure the wireless setting. You can login directly without account & password confirmation because there is no account information required by factory default configuration. Conn. Type: value. Conn. Status: IP Router current connection Status WAN IP: IP ROUTER WAN current IP address Connected PC: IP address of the computer which connects to IP ROUTER. IP ROUTER current connection type, Dynamic IP is default
-24www.zioncom.net
Users Guide
6.2
PPPoE(ADSL) USER SETUP
This connection way is suitable for virtual dial-up Internet connection. Open external ADSL Modem and check the WAN LED of IP ROUTER. If WAN LED is off, check the network cable between external modem and WAN port. Click Basic setup -> WAN setup, as follows:
-25www.zioncom.net
Users Guide
Select PPPoE User (ADSL) radio button. Key in the User ID and Password provided by your Internet service provider. Click the Apply button. You may see the popup window.
In case Conn. Status is Successfully connected, the configuration is correct. Click Show Internet connection status and see the 6.5.1.
-26www.zioncom.net
Users Guide
If In case Conn. Status is Invalid ID/password, the configuration is incorrect. Click the close button and check your ID& password.
If Conn. Status keeps unchanged, check whether your service type is correct.
Confirm the WAN connection status: If WAN connection is successfully established, then by clicking Show Internet Information you can enter WAN status web page; or click Status-> WAN status, as the following. Connection Type should be PPPoE (ADSL) Connection Status should be successfully connected -27www.zioncom.net
Users Guide Physical Address is shows Router WAN port MAC Address. WAN IP Address, Subnet mask, Default Gateway, Primary DNS server and Secondary DNS server can be different from the following values. (These addresses are provided by your ISP)
Disconnect is manual disconnection button. If you click then the system will disconnect with Internet
-28www.zioncom.net
Users Guide
Connect is manual connection button. By clicking it the system can be connected to Internet again. Click Save to save current configuration. Restart all PCs connect with IP Router.
-29www.zioncom.net
Users Guide
Notes: Please save IP Router Configuration after completion, otherwise configuration will lose when power off or restart.
Other Configurations: MTU: Input MTU value of data package, default value is 1454. Normally please do not change it. Disconnect PPP session if idle time is longer than Min: If you
choose this option and setup the time T, then the IP router automatically disconnects from Internet after T idle time. Connect On Demand: IP Router can automatically connect with Internet if there is Internet access after disconnection. Note: during usage if there is disconnection due to external causes, then the IP Router will try to connect with Internet at once until successful connection. This function is the IP Router inner function and does nothing with Connect On Demand function. Connect On Demand is only effective to Disconnect PPP session if idle time is longer than Min.
Connect Manually: By this option users have to connect with Internet manually after disconnection. This option is only effective to Disconnect PPP session if idle time is longer than Min. Prevent reconnection although no response from PPP server: This option is to shut off IP Router inner automatic connection function. By choosing this option if external network disconnects, IP Router will not try to connect at once.
6.3
DYNAMIC IP USER (Cable/Modem) SETUP
By this connection way IP Router can get IP address automatically from
ISP (such as: CHINA TELCOM). It is suitable for connection ways such as Cable Modem, LAN and so on. -30www.zioncom.net
Users Guide Turn on the external Cable Modem and check the WAN LED of IP Router. If WAN LED is off, please re-confirm the network cable between external Modem and WAN port. Click Basic Setup->WAN Setup as diagram: Choose Dynamic IP user (Cable Modem) Click Apply to complete.
You will see the following pop-up window
If Conn. status is Successful connected, the configuration is correct. Click Show Internet Information and see the 6.5.1
-31www.zioncom.net
Users Guide
If connection status keeps to be Connecting to Internet, please do the following steps: Close the pop-up window. Turn off Cable Modem power supply then on, and confirm the WAN LED status. Re-click Apply button. Check the WAN Connection Status: If the status is Successfully connection, click Show Internet Information to enter WAN status page; or click Status->WAN status, as following diagram:
-32www.zioncom.net
Users Guide
If WAN connection is successfully established, you can see the following. Connection Type should be Cable Modem (DHCP) Connection Status should be Successful connected Physical Address is shows Router WAN port MAC Address. WAN IP Address, Subnet mask, Default Gateway, Primary DNS server and Secondary DNS server in your computer may be different from the following value (These addresses are provided by your ISP). Disconnect button as follows is manual WAN port IP address release function button. If click it IP Router will release WAN port IP address and disconnect with Internet.
-33www.zioncom.net
Users Guide
Connect button is manual WAN port IP address refresh function button. If click it WAN port will re-get dynamic IP address and connect with Internet. Click Save button to save current configuration, then restart all PCs connected with IP Router
-34www.zioncom.net
Users Guide
Note: After completed setup, please save IP Router configuration, otherwise the configuration will be lost when IP Router is power off or restarts.
Other configuration: Physical address CloneIf you want to change WAN port MAC address you can choose this option; If this option is un-chosen the WAN MAC address is default value; By this option the displayed MAC address is your current MAC address; You can also manually add the WAN port MAC address; without the option WAN port MAC address will restore to default value. Allow private IP to be accepted: Allow WAN port assigned private IP address.
6.4
STATIC IP USER SETUP
If you have static IP address provided by ISP, you can choose this option. Turn on the external modem and check the WAN LED of IP Router If the WAN LED is off, please check the network cable between external modem and the WAN port. Click Basic Setup->WAN Setup as following diagram
-35www.zioncom.net
Users Guide
Input WAN IP address, Subnet mask, Default Gateway, Primary DNS Server and Secondary DNS Server provided by ISP. Click Apply to complete. You will see the following pop-up window:
Check WAN connection status: If it is Configuration is done, click Show Internet Information to enter WAN status page; or click Status->WAN status, as following diagram:
-36www.zioncom.net
Users Guide
If WAN connection is successfully established, you can see the following. Connection Type should be Static IP Connection Status should be successful connection Physical Address is shows Router WAN port MAC Address. Confirm WAN IP Address, Subnet mask, Default Gateway, Primary DNS server and Backup DNS server is same with the values provided by ISP or not. Click the Save button to keep current configuration, then restart computers in LAN to re-get IP relative information. Note: After completion please save the configuration, otherwise configuration will be lost when IP Router is power off or restarts.
-37www.zioncom.net
Users Guide
6.5
STATUS 6.5.1 WAN Status
Click Status->WAN Status as following:
This page shows current Internet connection status (WAN port), including Connection Type, Connection Status, WAN IP address, Subnet mask, Default Gateway and DNS server. If it is dynamic IP way, Disconnect button or Connect button will be shown above. Click Disconnect button to release current WAN Port IP Address, then click Connect button to refresh WAN IP address; if it is PPPoE way, then Connect or Disconnect button will be shown above. Click Connect button to connect with Internet, click Disconnect button to disconnect with Internet. RefreshRefresh current web page. All of the following web pages will have this button with the same function. SaveSave IP Router current configuration. All of the following web pages will have this button with the same function.
-38www.zioncom.net
Users Guide
6.5.2 Wireless Status
Click Status->Wireless Status as following:
This web show current wireless part configuration, including: Wireless Status: Show current wireless connector status. SSID (networking name): Show current wireless networking name. Mode: Current used wireless connector forwarding mode Region: Show current channel region information Channel: show current used channel SSID Broadcast: Show SSID is on or off Authentication Type: Show current used certification way Encryption Strength: Show WEP encryption length (64/128 bits) MAC Authentication: Show how to identify wireless customer by MAC address.
-39www.zioncom.net
Users Guide
6.5.3 LAN Status
Click Status >LAN Status as follows:
LAN Information : Show user current LAN connecting status (LAN port and wireless connection ) and DHCP server status, include MAC address of the LAN port ,and IP rent regions and quantities of IP address shared by IP Router among IP address ,subnet mask, DHCP server in LAN .
Shared IP information: Show IP address information rent by DHCP server Serial Number: The position in the subject Physical Address: MAC address of the client PC Types: Wireless /Wired, dynamic / static
-40www.zioncom.net
Users Guide
6.6
BASIC SETUP
6.6.1 WAN Setup
Click Basic Setup->WAN SETUP as following:
The way for Dynamic IP User, PPPoE(ADSL) user and static IP user to set up are illustrated in Chapter 6.2 ,6.3,and 6.4 respectively . Pls refer to those chapters. ipTIME PRO 54G not only connect Internet by cable also with other AP by wireless, named wireless client mode. In this mode, wireless client PC cannot connect with this Wireless router in wireless way but by cable. If choose this mode, configure wireless connection as Internet connection, click Applied and restart . This mode enable user to obtain IP in WAN setup. Note: 1. In client mode, click Basic Setup ->Wireless Setup configure corresponding SSID and encryption way. 2. in client mode , wireless router WAN port will be disable.
6.6.2 Wireless Setup
Click Basic Setup->Wireless SETUP as following: This web show the basic wireless parameter and wireless certification way configuration
-41www.zioncom.net
Users Guide
Basic Setup: Show current wireless status and basic parameter for configuration Status: Show wireless connector status (on/off, AP/Client mode) Operation: Wireless connector can be configured as on or off. SSID: Record wireless SSID Mode: If wireless connector conforms to 11G and 11B standard, pls choose G and B; If wireless connector only run under 11G standard, choose g only mode. Region: Configure region for wireless channel, no need to setup. Channel: Choose the wireless networks channel in AP mode; In client mode, option for channel is disable. Broadcast of SSID Option: if SSID configured, AP broadcast SSID to wireless client. After finishing configuration, click Apply.
-42www.zioncom.net
Users Guide
WEP Setup: Configure Certification way and WEP key. Authentication Type: Choose authentication type (automatic/open system/share Key) Encryption Strength: Choose Key length (64/128bits) Key Input Method: Choose string, HEX or Pass phrase Basic Key: Fill in Key value After finishing configuration, click Apply .
MAC Authentication: Configure MAC authentication, choose type (Open/Accept/Reject) and click Apply In open type: All the wireless clients can connect. In Accept type: Specified clients can connect In Reject type: Specified client was reject to connect.
-43www.zioncom.net
Users Guide
Notes: After setup, pls click Save. Save IP Router configuration, otherwise, configuration will be lost when power off or router restarted.
6.6.3 LAN Status
Click Basic Setup->LAN/DHCP SETUP as following:
-44www.zioncom.net
Users Guide
LAN port basic parameter and DHCP server parameter can be setup in this web page. System IP SetupIf you want to change IP Router LAN port address, you can setup as follows: System IP addressIP address in LAN. This IP address is factory default value 192.168.0.1, and you can change it. Subnet MaskSubnet mask in LAN. This value cannot be changed.
TCP/IP protocol configuration includes IP address, subnet mask, Gateway and DNS server and so on. It is not easy to configure TCP/IP protocol correctly in all computers in LAN, but it is lucky that DHCP Server has provided this function. If you choose the DHCP function, you can let DHCP Server configure TCP/IP protocol in all computers in LAN automatically. DHCP Setup: If you want to able or disable DHCP Server, change DHCP address range, you can choose the following options: DHCP Server StatusDisplay DHCP Server current status. DHCP Server OperationAble and disable DHCP Server. The default value is able DHCP Server. DHCP IP PoolIP address range automatically allocated by DHCP Server is address pool. Manual DNS configuration: Let DHCP Server automatically allocated the DNS Server to Client PC. Static Lease ManagementThis function makes sure the convenient control of the IP address in LAN computers. Static lease IP can obligate static IP address for computer with appointed MAC address. Afterwards when the
-45www.zioncom.net
Users Guide computer asks DHCP Server for IP address, DHCP Server will give it the obligated IP address. Add hardware address & IP pair on the real network: Choose this function, IP Router list PC IP address and MAC address, specify IP address and MAC address to be binded, click Add to implement binding.
Add hardware address & IP pair manually: Choose this option, user just input the MAC address and IP address of PC to be binded Notes: 1. In order to use DHCP function of the IP Router, TCP/IP protocol of computers in LAN must be configured as automatically get IP address. 2. After completion please click Apply to make the configuration valid. Please save the configuration, otherwise configuration will be lost when IP Router is power off or restarts.
6.6.4Link Setup/Info
Click Basic setup-> Link Setup/Info as follows:
-46www.zioncom.net
Users Guide
All IP Router ports speed, Link information and port statistics data and so on can be setup by this web page: Link SetupSetup every ports connection speed. Port IP Router WAN Port and LAN Port.
Mode Automatic mode and manual mode turn on/off. SpeedSetup port speed. ApplyApply current setup.
Link InformationDisplay all current ports connection status.
-47www.zioncom.net
Users Guide PortIP Router WAN port and LAN port. LinkConnection port is being used or not. SpeedCurrent port speed. DuplexIf FULL, then it is full Duplex; If HALFthen it is half- Duplex
Link Statistics Display received and sent-out data flow from every current port. Note: Click Save to save this IP Router configuration, otherwise configuration will be lost when power is off or PC restarted.
6.6.5 Routing Table
Static routes can be added if you require specific routes, Click Basic setup-> Routing Table as follows:
TypeRouting Type. Have two options: NET/Host. Target: Enter in the IP of the specified network or host that you
want to access using the static route
-48www.zioncom.net
Users Guide Mask: Enter in the subnet mask to be used for the specified network, For example:255.255.255.0=>24. Gateway: Enter in the gateway IP address to the specified network. For Complete Setup, Please click Add button to add a Routing rule. Note: Click Save to save this IP Router configuration, otherwise configuration will be lost when power is off or PC restarted.
6.7
SYSTEM
6.7.1 PASSWORD
Click System -> Password as follows System administrator ID and password can be changed by this web page.
-49www.zioncom.net
Users Guide
Firstly please input your old ID and password, and then input your expected new ones. If your old ID and password which have been input are correct then click Apply to successfully change. Admi E-Mail Setup: If user wants to receive IP Routing log, configure Email address and SMTP server to receive.
Note: 1. According to the safety, we strongly recommend you to change the initial administrator username and password. If you forget your system password please change them to factory default values by Reset button. 2. If want to restore the default value, Please press Reset button and pull out the power adapter DC plug then insert the DC plug, about 5 seconds later RUN LED will flash rapidly, then release the button. After IP Router startup, all configuration will restore to default configuration.
6.7.2 Firmware Upgrade
Click System ->Firmware Upgradeas follows IP Router will be obtained new function by upgradetion .
-50www.zioncom.net
Users Guide How to upgrade firmware: Login our website www.zioncom.net, download advanced software to local hard disk; pls pay attention to model number.
By updating the IP Router software, you can get new functions or performance. Software update steps: 1) Login our company homepagewww.zioncom.net, download new version software to your local hard disk. * Please notice production and software type. 2) Click Browse button to choose you downloaded file.
-51www.zioncom.net
Users Guide
3)
Click Upgrade button to upgrade system software.
-52www.zioncom.net
Users Guide
4) 5)
After update, IP Router will restart automatically. Please check you firmware version.
Note: Update phase is about 60 seconds. During the update progress please do not turn the power off otherwise the IP Router will be damaged.
6.7.3 System log
Click System ->System logas follows
-53www.zioncom.net
Users Guide This web record IP router system log and can switch system log status for checking system history happens on the Router.
6.7.4 Misc.
Click System ->Misc.as follows
-54www.zioncom.net
Users Guide
Setup Hostname: Configure IP Router name in the networking presented on the report forwarded to administrator mailbox. Config Mgmt /Restart: Config Backup: Enable user to backup all the configurations. Config Restore: Restore previous configuration on router. Restore Default: Restore defaulted configuration provided by manufacturer, including: Defaulted user name: Blank Defaulted IP address: 192.168.0.1 Defaulted Subnet Mask: 255.255.255.0 Restore defaulted configuration provided by manufacturer, router will reboot automatically. Restart System: Click Restart System, router will reboot automatically. System Time Setup: For sake of Scheduler. pls configure accurate time system. Refresh router current time in accurate time zone : Or choose other systerm server until time to be refreshed. UPNP Setup: UPNP is configured as defaulted. General plug and play UPNP refer to system architecture for the networking between PC and other universal intelligent equipments, especially for the SOHO user. UPnP works with wired or wireless
-55www.zioncom.net
Users Guide
networks and can be supported on any operating system. UPnP boasts device-driver independence and zero-configuration networking, enable networking equipments connect automatically and working harmoniously.
6.8
QoS
6.8.1Basic Setup
Click QoS ->Basic Setupas follows
Function: Above web is for user to configure Qos basic functions status, access to the Internet and bandwidth speed. Setup Method: Start up Qos , configure the access to the internet and bandwidth speed under subject of internet throughput, Qos specify the throughput level of the internet application, and then click Apply .
-56www.zioncom.net
Users Guide
Notes: 1. If Internet throughput configuration changed, current Qos
configuration will be missing. 2. 3. Save current configuration before router power is off or reboot. For the management, prefer to static lease IP or using static IP address on clients PC.
6.8.2 IP QoS
Click QoS ->IP QoSas follows
Function: IP Qos enable user to control forwarding and downloading speed between the maximum and minimum on PC with specified IP address. Setup Method:
-57www.zioncom.net
Users Guide Fill in specified IP address in the column, choose operating mode (maximum Limit /Minimum Guarantee), and then fill value in forwarding and downloading Bandwidth throughput, click Apply. If delete current configuration, choose the value, click del Notes: 1. If Internet throughput configuration changed, current Qos
configuration will be missing. 2. 3. Save current configuration before router power is off or reboot. For the management, prefer to static lease IP or using static IP address on clients PC.
6.8.3 Application QoS
Click QoS ->Application QoSas follows
-58www.zioncom.net
Users Guide Function : QoS on application programme bandwidth throughput will be specified between maximum or minimum value. Setup Method: Choose application programme to be specified, choose operation mode (maximum Limit /Minimum Guarantee), specify the bandwidth throughput value, and click Apply. If want to delete current configuration, choose the column to be deleted, and click Apply.
Notes: 1. If Internet throughput configuration changed, current Qos
configuration will be missing. 2. 3. Save current configuration before router power is off or reboot . For the management, prefer to static lease IP or using static IP address on clients PC.
-59www.zioncom.net
Users Guide
6.8.4 Port QoS
Click QoS ->Port QoSas follows
Function: QoS on port bandwidth throughput will be specified between maximum or minimum value. Setup Method: Choose port to be specified, choose operation mode (maximum Limit /Minimum Guarantee), specify the bandwidth throughput value, and click Apply. If want to delete current configuration, choose the column to be deleted, and click Apply . Notes: 1. If Internet throughput configuration changed, current Qos configuration will be missing. 2. Save current configuration before router power is off or reboot.
-60www.zioncom.net
Users Guide 3. For the management, prefer to static lease IP or using static IP address on clients PC.
6.9
NAT
6.9.1 Applications
Click NAT->Applications, as follows:
-61www.zioncom.net
Users Guide
Some programs such as Internet network game, Video meeting, network phone and so on need more than one connection. Because of Firewall some of the programs can not work with simple NAT IP Router. But Applications can make those programs work well with NAT IP Router. Function This page is only for the special application programs that cannot work well with Firewall or Proxy Server. If use these functions I, make the special application programs work well with IP Router.
Setup Method Choose needed application grogram. Then fill the programs IP address in Internal IP address. Click Apply to make it effective.
Note 1. If you want to save all values after IP Router power off or restart, please click Save button which is in right-above to save current values. 2. If you want to choose option Applications , we recommend you to use Reserving IP function or use static IP address in client computer in order to manage it easily. 3. The following is the list of all application port:
-62www.zioncom.net
Users Guide Application BuddyBuddy WinAmp Broadcasting GuruGuru NetMeeting WinMX Windows XP/2000 Remote Desktop Soribada2 Port TCP 812, TCP 987 TCP 8000 TCP 9292 TCP 9999 TCP 1720 TCP 6699 UDP 6257 TCP 3389 UDP 3389 UDP22321
6.9.2
Internal Server
Click NAT-> Internal Server as follows:
-63www.zioncom.net
Users Guide
Because there is Firewall function in the IP Router, if computers in WAN try to access servers in LAN through the IP Router, under default configuration the firewall protection will not allow the access, then conflict occurs at the same time IP Router has to protect computers in LAN from WAN, at the other time it has to allow access of valid users in WAN. Here the IP Router provides you Internal Server function to solve the conflict. Virtual Server provides one service port. All service requests to this port will be relocated to the servers whose IP address has been appointed in LAN.
-64www.zioncom.net
Users Guide Function After been setup the IP Router can allow some services, such as DNS SMTP POP3 HTTP NEWS FTP Telnet PPTP in LAN, to be open to Internet. Then users from Internet can access servers in your LAN; Or by setting up DMZ Server you can allow all application services and ports of one Server in your LAN to be open to Internet.
Setup Method 1. Please confirm the LAN services which you wan to be open to Internet according to the following list:
Protocol DNS SMTP POP3 HTTP News FTP Telnet PPTP
Server DNS (Domain Name Server) SMTP (Simple Message Transfer Protocol) POP3(Post Office Protocol) Web Server News Server FTP File Transfer Server Telnet Server VPN (Virtual Private Network)
2.
Choose the Server which you want to be open to Internet, then input Server IP address. Click Apply button to make current setup valid. Note: All open protocol port should be standard port, otherwise IP Router can not transfer the data package from the invalid port which you have configured;
-65www.zioncom.net
Users Guide You can change external port number. But other users who want to access the services which you have setup have to setup the port number before successful access. 3. If you want to setup DMZ Host please choose DMZ option, then input the internal Servers IP address which you want to be open to Internet. IP Router will transfer all received data packages except those which have been setup in Internal Server to DMZ Server, and will allow the unlimited dual communication between DMZ Server and outside Internet. If you are using a new network application but IP Router can not transfer data package without knowing the Port of this application, then you can setup all DMZ ports to be open. After DMZ service being effective, firewall protection of this computer will be invalid, please notice the safety.
NOTE 1. If you want to save all values after IP Router power off or restart, please click Save button which is in right-above to save current values. 2. If you use Internal Server, we recommend you to use Reserving IP function or use static IP address in client computer in order to manage it easily.
-66www.zioncom.net
Users Guide
6.9.3
Port Forwarding
Click NAT->Port Forwarding as follows:
Function By the Port Range which user has setup, Port Forwarding will be defined as Service Port. All requests to this port will be transferred to the computer which appointed with Internal PC IP address.
Setup Method Input port transfer details which you want to setup in Rule Name. Choose Protocol and External Port Range which you want to setup. Then setup Internal PC IP Address and Port Transfer Range. Click Add to apply current configuration. If you want to delete rule, then choose the rule which you want to delete, click Delete. Rule Name: Port transfer details need to be added. Protocol: Port transfer protocol. There are 2 choices: TCP and UDP.
-67www.zioncom.net
Users Guide External Port RangePort Range which is open to outside. Internal PC IP AddressIP address of the computer to which IP Router will transfer data. Internal Port RangeInternal PC Port Range.
Note 1.If you want to save all values after IP Router power off or restart, please click Save button which is in right-above to save current values. 2.If you use Port Forwarding, we recommend you to use Reserving IP function or use static IP address in client computer in order to manage it easily.
6.9.4
Port Trigger
Click NAT->Port Trigger as follows:
-68www.zioncom.net
Users Guide
Function
If application program is connected form forward ports. All in trigger ports will be opened to prepare for connection.
Setup Method: Key in the description which you setup the function on the trigger port, Setup the protocol and range of the trigger port, then setup the protocol and range of the forward port, Click Add Button and add the rule, If want to delete the current rule, Please select the rule which you want to delete and click Del button. Rule Name: The description of adding the trigger port. Port Trigger: Setup the trigger port. Protocol: Select the trigger ports protocol (TCP / UDP) Port RangeTrigger ports range. Port Forward: Setup the forward port Protocol: Select the forward ports protocol (TCP / UDP) Port RangeForward ports range.
6.9.5
NAT ON/OFF
Click NAT->NAT ON/OFFas follows:
Make this router be operated on the NAT Off modeIf this option is checked, all features about NAT will be disabled automatically
-69www.zioncom.net
Users Guide
6.10
Advanced Setup
6.10.1 Firewall
Click Advanced->Firewall as follows:
Function Blocking DosBlocking list from all attack, all default value of the options mentioned above is ON.
-70www.zioncom.net
Users Guide Blocking ICMP (ping) from Internet: In order to setup Ping package from Internet to which IP Router has no response. It is for the protection from shock wave attack and other hacker detects. Blocking ICMP (ping) from LAN to Internet: In order to setup Ping package from LAN to which IP Router has no response. It is for the protection from shock wave attack. Connection Filtering:By setting up IP address Filter, data package from source IP address to destination address can be accepted or dropped.
Setup Method 1. Choose Dos attack from which needed protected, then click Apply button to effect current configuration. (Note: Current all options default value is ON) 2. Setup relative parameter of connection filter. Click Add to effect current configuration. If you want to delete current rule, then choose the rule and click Delete button. DirectionSetup the orientation of connection filter. There are two options: WAN->LAN and LAN->WAN. Source IP AddressIP Router address of the computer which sends the data. Net Mask Subnet Mask of the computer which sends the data. Such as 255.255.255.0 will be 24. Destination IP AddressIP Router address of the computer which receives the data. Net Mask Subnet Mask of the computer which receives the data. Such as 255.255.255.0 will be 24. ProtocolProtocol support. There are four options: AnyTCPUDP and ICMPAny refers to all protocols. Destination PortProtocol port of destination computer. If any, then it cannot be setup.
-71www.zioncom.net
Users Guide Accept/DropSetup Connection Filtering to accept or drop data package. Note 1. If you want to save all values after IP Router power off or restart, please click Save button which is in right-above to save current values. 2. If you use Connection Filter , we recommend you to use Reserving IP function or use static IP address in client computer in order to manage it easily.
6.10.2 DDNS
Click Advanced->DDNS as follows:
With Internet connections ways such as ADSL or Cable Modem, normally ISP
-72www.zioncom.net
Users Guide will allocate a dynamic IP address. Dynamic domain name service is a method of keeping a domain name linked to dynamic IP address gets from ISP. But dynamic domain name service depends on dynamic domain name service system. This function can allow you to use registered dynamic domain name service no matter how IP address changes. Before use DDNS, an account provided by DDNS provider is needed. Choose Dynamic DNS to be Stat, input valid User ID and Password that got from DDNS provider. Fill your registered domain name in Host Name. Click Apply button to effect current configuration.
DDNS StatusDisplay current DDNS status. Started or Stopped. DynDNS OperationDDNS Start/Stop User IDThe valid ID which you get from DDNS provider. PasswordThe valid password which you get from DDNS provider. Host NameThe valid domain name which you get from DDNS provider.
-73www.zioncom.net
Users Guide
6.10.3 WOL
Click Advanced ->WOL:
Function This function allows the wake-up signal from LAN or remote equipment to connect to IP Routers Internal network, and supports network wake-up computers.
Setup Method 1. If you want to send network wake-up signal to special client computer, please input the computers name and LAN Cards MAC address. Then click Add button to add new rule. 2. After setup, click Wake-up PC button to send network waken-up signal to the computer which you want to wake up. 3. If you want to delete current rule, please choose rule then click Delete button.
-74www.zioncom.net
Users Guide
6.10.4 URL Filter
Click Advanced ->URL Filter as follows:
Function In order to control the web stations which can be accessed by the computers in LAN, you can use URL Filter function by PCs IP or MAC address to appoint the web stations which can be allowed to access or not.
Setup Method 1. 2. Click start button to start URL Filter function. Input the IP address or MAC address which you want o filter in IP Address. Input the web station address which you want to filter in Input String. For example, if you want to forbid users to access www.xxx.com, you may input
-75www.zioncom.net
Users Guide www.xxx.com in Input String. 3. 4. Click Add button to effect current configuration. If you want to delete current rule, please click Delete button follow with the rule. StatusURL filter current status. Started or Stoped. OperationURL setup Start and Stop switch. Click Start button to start URL Filter, click Stop button to forbid URL Filter. IP AddressSetup all computers which you want to limit. Include IP address and MAC address limit. Choose All IP to limit all computers in LAN; when choose MAC address, the default MAC address is the MAC address of the IP Router which you are accessing. Input StringThe web station URL or keyword which you want to limit the access. By inputting www.xxx.com to limit users to access www.xxx.com By inputting web sites keywords, such as sex xxx (between is Blank) to forbid users to access www.sex.com and www.xxx.com.
Note 1. If you want to save all values after IP Router power off or restart, please click save button which is in right-above to save current values. 2. If you use URL Filter, we recommend you to use Reserving IP function or use static IP address in client computer in order to manage it easily.
6.10.5 Remote Management
Click Advanced->Remote Mgmt as follows:
-76www.zioncom.net
Users Guide
This page is to setup IP Routers remote management and WEB management ports. After start Remote Management, users can remote manage the IP Router by http://WAN port IP address: Your setup Port (between is colon); If you want to start remote management, please setup Management port then click Apply. StatusDisplay the status and management Port number of remote management setup. OperationIP Router remote management Start/Stop switch. Management PortRemote WEB management port number.
-77www.zioncom.net
Users Guide
6.10.6 Scheduler
Click Advanced->Scheduler as follows:
Function This function can limit Internet access time of client computers in LAN. Then client computers in LAN can not access Internet in special time, but in other time the access can be allowed. Setup Method 1. 2. 3. Setup the days which you want to limit or Everyday. Choose limited time period or All Day. Input the IP or MAC address of the computer which you want to limit or All IP. 4. 5. Click Add button to effect current configuration. If you want to delete current rule, please click Delete button follows with the rules.
-78www.zioncom.net
Users Guide Days To BlockThe days you want to limit. From Monday to Sunday or Everyday. Time Of Day To BlockThe time you want to limit. 24 Hours or All Day. Address To BlockThe computers you want to limit. IP /Mask or Physical, or All IP. Note 1. If you want to save all values after IP Router power off or restart, please click save button which is in right-above to save current values. 2. If you use Scheduler, we recommend you to use Reserving IP function or use static IP address in client computer in order to manage it easily.
6.10.7 VPN Setup
Click Advanced->VPN Setup as follows:
-79www.zioncom.net
Users Guide
Function This wireless router VPN serverallow 5 user to get in at same time. Setup Method VPNPPTPsetupCheck Apply button to open VPN server VPNPPTPaccountType in VPN client Account and Passwordalso enter account IP address then check add button If want to delete current account, check the account and check delete button to delete it. Note If you want to save all values after IP Router power off or restart, please click save button which is in right-above to save current values.
-80www.zioncom.net
Users Guide
1 Appendix A
UTP Cable specification
Twisted pair Category-5 straight-through cable Twisted pair Category-5 Cross over cable
Straight-through Cable
Cross over Cable
-81www.zioncom.net
You might also like
- R36 User Manual2 PDFDocument58 pagesR36 User Manual2 PDFMikeDouglasNo ratings yet
- Set Up Your Own IPsec VPN, OpenVPN and WireGuard Server: Build Your Own VPNFrom EverandSet Up Your Own IPsec VPN, OpenVPN and WireGuard Server: Build Your Own VPNRating: 5 out of 5 stars5/5 (1)
- Saep 324 PDFDocument13 pagesSaep 324 PDFArvind ShakyaNo ratings yet
- Joseph Nilsen - Legacy of The X-Ray Laser ProgramDocument9 pagesJoseph Nilsen - Legacy of The X-Ray Laser ProgramOlyvesNo ratings yet
- Network Security All-in-one: ASA Firepower WSA Umbrella VPN ISE Layer 2 SecurityFrom EverandNetwork Security All-in-one: ASA Firepower WSA Umbrella VPN ISE Layer 2 SecurityNo ratings yet
- I Ub Over SatelliteDocument14 pagesI Ub Over Satellitectorres2012No ratings yet
- Journal of The New Alchemists 7 (1981)Document175 pagesJournal of The New Alchemists 7 (1981)samsilvrNo ratings yet
- CCNA Certification All-in-One For DummiesFrom EverandCCNA Certification All-in-One For DummiesRating: 5 out of 5 stars5/5 (1)
- Cycle Times of Different Equipment SequenceDocument5 pagesCycle Times of Different Equipment SequencekonkashivaNo ratings yet
- MG 42Document14 pagesMG 42ouraltn20010% (1)
- Medt 7464 Instructional Design ProjectDocument7 pagesMedt 7464 Instructional Design Projectapi-394214645No ratings yet
- Rock Excavation 0110Document8 pagesRock Excavation 0110Agus WinarnoNo ratings yet
- User's Guide For Iptime VeDocument54 pagesUser's Guide For Iptime VeMarcu TraianNo ratings yet
- PROLINK H5004N ADSL - PsDocument68 pagesPROLINK H5004N ADSL - PsRuel BalabisNo ratings yet
- Advantek Networks Network Router Wireless LAN 802.11g - B, 54Mbps - 2 PDFDocument62 pagesAdvantek Networks Network Router Wireless LAN 802.11g - B, 54Mbps - 2 PDFMirla MartínezNo ratings yet
- Wireless-N Broadband Router: User's ManualDocument131 pagesWireless-N Broadband Router: User's ManualSergio Ivan Lizarraga PereaNo ratings yet
- Starbridge 1531 Wireless ADSL Router User ManualDocument35 pagesStarbridge 1531 Wireless ADSL Router User ManualJulio César RamosNo ratings yet
- AC1200 MU-MIMO Wi-Fi Gigabit Router: Product HighlightsDocument7 pagesAC1200 MU-MIMO Wi-Fi Gigabit Router: Product HighlightsGilson NunesNo ratings yet
- AC1200 MU-MIMO Wi-Fi Gigabit Router: Product HighlightsDocument7 pagesAC1200 MU-MIMO Wi-Fi Gigabit Router: Product HighlightsMarcio MendesNo ratings yet
- SP916GK ManualDocument41 pagesSP916GK ManualSanja CoopNo ratings yet
- Router IntellinetDocument64 pagesRouter IntellinetJairo Damian López ValleNo ratings yet
- Wireless Broadband Router User's Manual w514rDocument62 pagesWireless Broadband Router User's Manual w514rlissbett_99No ratings yet
- WL 1000UR ManualDocument97 pagesWL 1000UR Manualquix2003No ratings yet
- 802.11g 54M WLAN: Internet Broadband RouterDocument72 pages802.11g 54M WLAN: Internet Broadband RouterlagumbegNo ratings yet
- Airlive RouterDocument99 pagesAirlive RouterciripciripNo ratings yet
- Bilion 7401vgpx 6.04c Um1.22Document158 pagesBilion 7401vgpx 6.04c Um1.22Aleksandar MićićNo ratings yet
- Starbridge 1702 User ManualDocument40 pagesStarbridge 1702 User Manualjaime torrealbaNo ratings yet
- SP916NL User Manual PDFDocument80 pagesSP916NL User Manual PDFSamNo ratings yet
- TD-W8980 V1 DatasheetDocument4 pagesTD-W8980 V1 DatasheetOngky SajaNo ratings yet
- Telkom ADSL 5102G User Manual.Document58 pagesTelkom ADSL 5102G User Manual.Kimmy PandayNo ratings yet
- DIR-825 AC E1 DS v.3.0.0 15.05.18 ENDocument8 pagesDIR-825 AC E1 DS v.3.0.0 15.05.18 ENJonasNo ratings yet
- HLK-RM04 Data Sheet: OverviewDocument9 pagesHLK-RM04 Data Sheet: OverviewДенис БоровиковNo ratings yet
- Bipac 5200 Series: (802.11G) Adsl2+ Firewall RouterDocument76 pagesBipac 5200 Series: (802.11G) Adsl2+ Firewall RouterFernando Faruq Salazar PolicarpoNo ratings yet
- 108M Wireless Router GuideDocument42 pages108M Wireless Router GuideJean Dos SantosNo ratings yet
- SANGFOR - WANO - v9.5.3 - Associate - 04 - IPSEC VPN and Sangfor VPNDocument29 pagesSANGFOR - WANO - v9.5.3 - Associate - 04 - IPSEC VPN and Sangfor VPNwendy yohanesNo ratings yet
- ESP-12F User ManualDocument17 pagesESP-12F User Manualสุทธิศักดิ์ สายสิงห์No ratings yet
- SMC-router-MN SMCWBR14 GMDocument69 pagesSMC-router-MN SMCWBR14 GMelucubraNo ratings yet
- Unicom 802.11g Wireless RouterDocument56 pagesUnicom 802.11g Wireless RouterCristhian XambreNo ratings yet
- Internet Fast: Etherfast Cable/Dsl Router With 4-Port SwitchDocument2 pagesInternet Fast: Etherfast Cable/Dsl Router With 4-Port SwitchDejan KumricNo ratings yet
- HLK-RM04 DataSheetDocument9 pagesHLK-RM04 DataSheetMartinKampffNo ratings yet
- EA700 Heritage Series ADSL Modem User's ManualDocument122 pagesEA700 Heritage Series ADSL Modem User's ManualRr MmNo ratings yet
- Datasheet Di 604Document2 pagesDatasheet Di 604Robert VicuñaNo ratings yet
- Tp-Link: Wireless N Gigabit Broadband VPN RouterDocument4 pagesTp-Link: Wireless N Gigabit Broadband VPN RouterDiego Fernando Solis HNo ratings yet
- XZ-TAG1 Sensor RJ45 Network Gateway Manual RV10Document3 pagesXZ-TAG1 Sensor RJ45 Network Gateway Manual RV10gustavsilverNo ratings yet
- Tp-Link: Gigabit Load Balance Broadband RouterDocument3 pagesTp-Link: Gigabit Load Balance Broadband RouterJavier GonzalezNo ratings yet
- Edimax BR-6204WLg Datasheet New FormatDocument2 pagesEdimax BR-6204WLg Datasheet New FormatAnonymous hPUlIF6No ratings yet
- F3a46 Lte Dual-Sim Wifi Router SpecificationDocument4 pagesF3a46 Lte Dual-Sim Wifi Router SpecificationXiamen Four-Faith Industrial Router supplierNo ratings yet
- Presetasi HotspotDocument59 pagesPresetasi Hotspotadin80No ratings yet
- New 6040201Document2 pagesNew 6040201Melvin Antonio Rivera EspinozaNo ratings yet
- Wireless Broadband 11n Router: User ManualDocument87 pagesWireless Broadband 11n Router: User ManualCasinillo KahivhenNo ratings yet
- CW-5350 User ManualDocument22 pagesCW-5350 User ManualFelmerPolancoRodaNo ratings yet
- аirLAN WR04UserManualDocument32 pagesаirLAN WR04UserManualChernokrilNo ratings yet
- 108Mbps SuperG Wireless Access Point User GuideDocument34 pages108Mbps SuperG Wireless Access Point User GuideHow_craigNo ratings yet
- 4G N300 LTE Router: Product HighlightsDocument3 pages4G N300 LTE Router: Product Highlightselhadi_bendjazia4840No ratings yet
- Wireless Router PDFDocument61 pagesWireless Router PDFBenhar ImadNo ratings yet
- Tp-Link: Load Balance Broadband RouterDocument3 pagesTp-Link: Load Balance Broadband RouterLuis Dark-passengerNo ratings yet
- AP121U NB User ManualDocument39 pagesAP121U NB User Manualklaus kasztelyNo ratings yet
- The All-In-One Solution For Internet Connectivity in Your HomeDocument2 pagesThe All-In-One Solution For Internet Connectivity in Your HomeAgoez2008No ratings yet
- 54Mbps Wireless G ADSL2+ Modem RouterDocument3 pages54Mbps Wireless G ADSL2+ Modem RouterValde BebasNo ratings yet
- R36 User ManualDocument57 pagesR36 User ManualmiguelgordoNo ratings yet
- Pheenet Wap 654g and Wap 654gp User Manual Ver1.1Document59 pagesPheenet Wap 654g and Wap 654gp User Manual Ver1.1onehotminuteNo ratings yet
- DVG-5402G: Wireless AC1200 Dual Band Gigabit Router With 3G/LTE Support, 2 FXS Ports and USB PortDocument7 pagesDVG-5402G: Wireless AC1200 Dual Band Gigabit Router With 3G/LTE Support, 2 FXS Ports and USB PortAmarsaikhan AmgalanNo ratings yet
- Bisnis Hotspot Ala Mahasiswa Dengan Mikortik Bagi Pemula: With Harry Chan PutraDocument59 pagesBisnis Hotspot Ala Mahasiswa Dengan Mikortik Bagi Pemula: With Harry Chan PutraNaingWinOoNo ratings yet
- Aruba Instant On Deployment GuideDocument18 pagesAruba Instant On Deployment GuideJonhny ShanNo ratings yet
- 4G AC1200 LTE Router: Product HighlightsDocument3 pages4G AC1200 LTE Router: Product HighlightsFezy SheikhNo ratings yet
- IP-Based Next-Generation Wireless Networks: Systems, Architectures, and ProtocolsFrom EverandIP-Based Next-Generation Wireless Networks: Systems, Architectures, and ProtocolsNo ratings yet
- Arad Model M (181112) CDocument2 pagesArad Model M (181112) Cdep_vinNo ratings yet
- CT058 3 M ISA Individual Assignment (2018)Document7 pagesCT058 3 M ISA Individual Assignment (2018)Aizar NisyahNo ratings yet
- Innovations in Braced Frame Design ReportDocument9 pagesInnovations in Braced Frame Design ReportAdam JonesNo ratings yet
- S DesDocument7 pagesS DesYudha RahayuNo ratings yet
- Capacitance Point Level Switch Nivotester FTC325Document3 pagesCapacitance Point Level Switch Nivotester FTC325Dennis RibeiroNo ratings yet
- Crane Master Project References - Passive Heave Compensation - Shock AbsorberDocument3 pagesCrane Master Project References - Passive Heave Compensation - Shock AbsorberDaniel LiuNo ratings yet
- POPS PCMS WalkthroughDocument338 pagesPOPS PCMS WalkthroughVerne Gonzales Jr.No ratings yet
- Rocket Chat FeaturesDocument8 pagesRocket Chat FeaturesravindraNo ratings yet
- 06 SQL Study GuideDocument3 pages06 SQL Study GuideMonique DeleonNo ratings yet
- Estimation of Road Load Parameters Via On-Road Vehicle Testing GDocument44 pagesEstimation of Road Load Parameters Via On-Road Vehicle Testing GAvinashRaiNo ratings yet
- Zillow Patent SuitDocument31 pagesZillow Patent SuitJohn CookNo ratings yet
- Exp # 10 Analysis of Band-Pass Filters (Using Multisim Electronics Workbench)Document10 pagesExp # 10 Analysis of Band-Pass Filters (Using Multisim Electronics Workbench)Irfan HaiderNo ratings yet
- PHStat2 ReadmeDocument5 pagesPHStat2 ReadmealpeshlalaniNo ratings yet
- Sphinx Documentation: Release 1.1.3Document201 pagesSphinx Documentation: Release 1.1.3yasin89No ratings yet
- Researching Motivation: From Integrativeness To The Ideal L2 SelfDocument2 pagesResearching Motivation: From Integrativeness To The Ideal L2 SelfAlvia PrimariniNo ratings yet
- North Eastern Regional Institute of Science and TechnologyDocument1 pageNorth Eastern Regional Institute of Science and TechnologySarfraz HussainNo ratings yet
- OKI ML790 HandbookDocument138 pagesOKI ML790 HandbookLeonNo ratings yet
- Neuro Fuzzy - Session 3Document16 pagesNeuro Fuzzy - Session 3SHIVANSH KASHYAP (RA2011003010988)No ratings yet
- Air Valve Type VENTEX - Standard VersionDocument7 pagesAir Valve Type VENTEX - Standard VersionchabibNo ratings yet
- Gazebo ManualDocument289 pagesGazebo ManualNelio Costa100% (1)
- PO21000220-OQ-10120 - LSTK of Reactors & Agitators - DCIDocument4 pagesPO21000220-OQ-10120 - LSTK of Reactors & Agitators - DCIsachinpsawantNo ratings yet
- ACER ASPIRE 5516 5517 5063 5561 Emachines E625 G625-COMPAL LA-4861P KAWG0 REV 1.0 PDFDocument46 pagesACER ASPIRE 5516 5517 5063 5561 Emachines E625 G625-COMPAL LA-4861P KAWG0 REV 1.0 PDFcahemlNo ratings yet