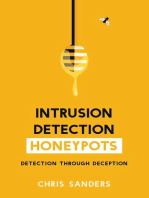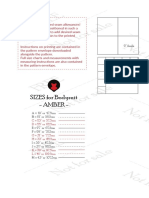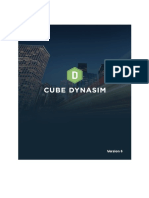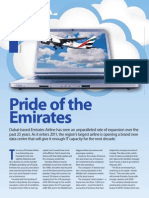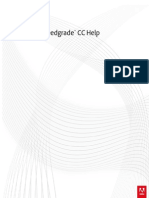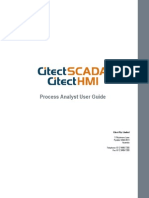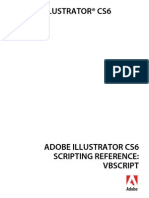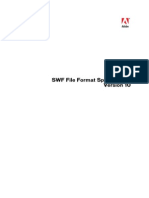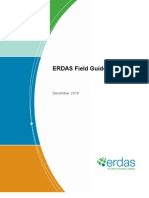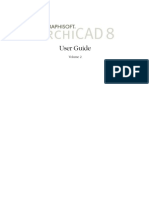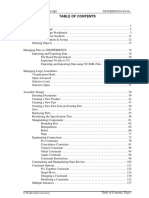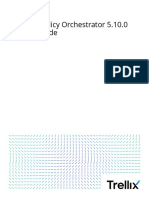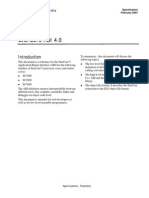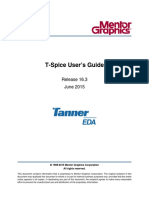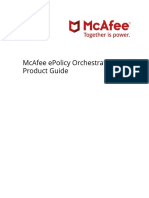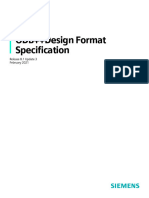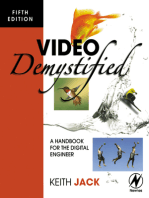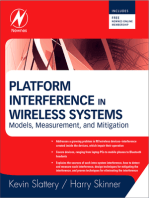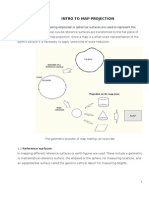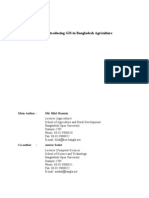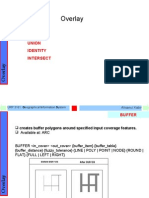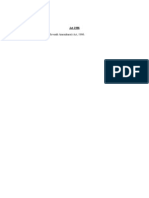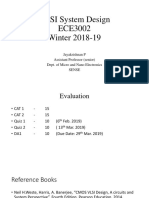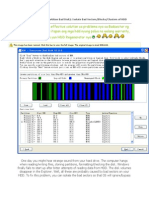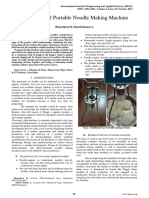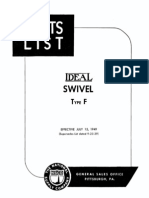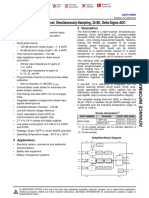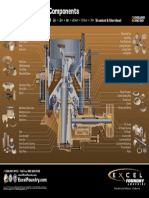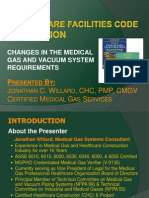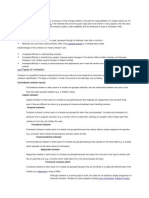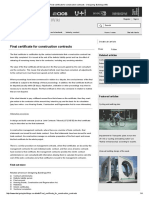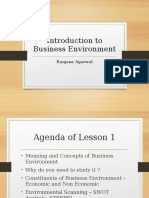Professional Documents
Culture Documents
Classification
Classification
Uploaded by
Riyaz MirCopyright
Available Formats
Share this document
Did you find this document useful?
Is this content inappropriate?
Report this DocumentCopyright:
Available Formats
Classification
Classification
Uploaded by
Riyaz MirCopyright:
Available Formats
Classification
O N - L I N E M A N U A L
Copyright 1982 - 1999 by ERDAS, Inc. All rights reserved. Printed in the United States of America. ERDAS Proprietary - Delivered under license agreement. Copying and disclosure prohibited without express written permission from ERDAS, Inc. ERDAS, Inc. 2801 Buford Highway, N.E. Atlanta, Georgia 30329-2137 USA Phone: 404/248-9000 Fax: 404/248-9400 User Support: 404/248-9777
Warning All information in this document, as well as the software to which it pertains, is proprietary material of ERDAS, Inc., and is subject to an ERDAS license and non-disclosure agreement. Neither the software nor the documentation may be reproduced in any manner without the prior written permission of ERDAS, Inc. Specications are subject to change without notice.
Trademarks ERDAS is a trade name of ERDAS, Inc. ERDAS and ERDAS IMAGINE are registered trademarks of ERDAS, Inc. Model Maker, CellArray, ERDAS Field Guide, and ERDAS Tour Guides are trademarks of ERDAS, Inc. Other brands and product names are trademarks of their respective owners.
Classification On-Line Manual
Classication . . . . . . . . . . . . . . . . . . . . . . . . . . . . . . . . . . . . . . . . . . . . . . . . . . . . . . . . . . . . . . . . . 1 Signature Editor . . . . . . . . . . . . . . . . . . . . . . . . . . . . . . . . . . . . . . . . . . . . . . . . . . . . . . . . . . . . . . 3 Load Signature File . . . . . . . . . . . . . . . . . . . . . . . . . . . . . . . . . . . . . . . . . . . . . . . . . . . . . . . . . . 10 Save Signature File As . . . . . . . . . . . . . . . . . . . . . . . . . . . . . . . . . . . . . . . . . . . . . . . . . . . . . . . . 11 Report Signature . . . . . . . . . . . . . . . . . . . . . . . . . . . . . . . . . . . . . . . . . . . . . . . . . . . . . . . . . . . . 12 Set Signature Colors . . . . . . . . . . . . . . . . . . . . . . . . . . . . . . . . . . . . . . . . . . . . . . . . . . . . . . . . . 13 Parallelepiped Limits . . . . . . . . . . . . . . . . . . . . . . . . . . . . . . . . . . . . . . . . . . . . . . . . . . . . . . . . . 14 Set Parallelepiped Limits . . . . . . . . . . . . . . . . . . . . . . . . . . . . . . . . . . . . . . . . . . . . . . . . . . . . . 15 Layers To Use: . . . . . . . . . . . . . . . . . . . . . . . . . . . . . . . . . . . . . . . . . . . . . . . . . . . . . . . . . . . . . . 16 Set Associated Image . . . . . . . . . . . . . . . . . . . . . . . . . . . . . . . . . . . . . . . . . . . . . . . . . . . . . . . . . 17 Signature Extract from Layer . . . . . . . . . . . . . . . . . . . . . . . . . . . . . . . . . . . . . . . . . . . . . . . . . 18 Signature Alarm . . . . . . . . . . . . . . . . . . . . . . . . . . . . . . . . . . . . . . . . . . . . . . . . . . . . . . . . . . . . . 19 Signature Statistics . . . . . . . . . . . . . . . . . . . . . . . . . . . . . . . . . . . . . . . . . . . . . . . . . . . . . . . . . . . 20 Histogram Plot Control Panel . . . . . . . . . . . . . . . . . . . . . . . . . . . . . . . . . . . . . . . . . . . . . . . . . . 21 Histogram Plot . . . . . . . . . . . . . . . . . . . . . . . . . . . . . . . . . . . . . . . . . . . . . . . . . . . . . . . . . . . . . . 22 Histogram Print Options . . . . . . . . . . . . . . . . . . . . . . . . . . . . . . . . . . . . . . . . . . . . . . . . . . . . . . 23 Save Histogram . . . . . . . . . . . . . . . . . . . . . . . . . . . . . . . . . . . . . . . . . . . . . . . . . . . . . . . . . . . . . 24 Comments . . . . . . . . . . . . . . . . . . . . . . . . . . . . . . . . . . . . . . . . . . . . . . . . . . . . . . . . . . . . . . . . . . 25
iii
Classification On-Line Manual
View Signature Columns: . . . . . . . . . . . . . . . . . . . . . . . . . . . . . . . . . . . . . . . . . . . . . . . . . . . . . 26 Column Statistics . . . . . . . . . . . . . . . . . . . . . . . . . . . . . . . . . . . . . . . . . . . . . . . . . . . . . . . . . . . . 27 Signature Separability . . . . . . . . . . . . . . . . . . . . . . . . . . . . . . . . . . . . . . . . . . . . . . . . . . . . . . . . 29 Contingency Matrix . . . . . . . . . . . . . . . . . . . . . . . . . . . . . . . . . . . . . . . . . . . . . . . . . . . . . . . . . . 31 Create Feature Space Images . . . . . . . . . . . . . . . . . . . . . . . . . . . . . . . . . . . . . . . . . . . . . . . . . . 34 Create Thematic Feature Space Images . . . . . . . . . . . . . . . . . . . . . . . . . . . . . . . . . . . . . . . . . 36
Conicting Class Assignments . . . . . . . . . . . . . . . . . . . . . . . . . . . . 36
Linked Cursors . . . . . . . . . . . . . . . . . . . . . . . . . . . . . . . . . . . . . . . . . . . . . . . . . . . . . . . . . . . . . . 39 Image to FS Masking . . . . . . . . . . . . . . . . . . . . . . . . . . . . . . . . . . . . . . . . . . . . . . . . . . . . . . . . . 41 FS to Image Masking . . . . . . . . . . . . . . . . . . . . . . . . . . . . . . . . . . . . . . . . . . . . . . . . . . . . . . . . . 43 Signature Objects . . . . . . . . . . . . . . . . . . . . . . . . . . . . . . . . . . . . . . . . . . . . . . . . . . . . . . . . . . . . 44 Save Objects As . . . . . . . . . . . . . . . . . . . . . . . . . . . . . . . . . . . . . . . . . . . . . . . . . . . . . . . . . . . . . 46 Unsupervised Classication (from Signature Editor) . . . . . . . . . . . . . . . . . . . . . . . . . . . . . . . 47 File Statistics Options (from Signature Editor) . . . . . . . . . . . . . . . . . . . . . . . . . . . . . . . . . . . 50 Supervised Classication (from Signature Editor) . . . . . . . . . . . . . . . . . . . . . . . . . . . . . . . . . 51
Non-parametric . . . . . . . . . . . . . . . . . . . . . . . . . . . . . . . . . . Parametric . . . . . . . . . . . . . . . . . . . . . . . . . . . . . . . . . . . . 51 51
Attribute Options (from Signature Editor) . . . . . . . . . . . . . . . . . . . . . . . . . . . . . . . . . . . . . . . 55 Unsupervised Classication . . . . . . . . . . . . . . . . . . . . . . . . . . . . . . . . . . . . . . . . . . . . . . . . . . . 57
iv
Classification On-Line Manual
File Statistics Options . . . . . . . . . . . . . . . . . . . . . . . . . . . . . . . . . . . . . . . . . . . . . . . . . . . . . . . . 60 Output Color Scheme Options . . . . . . . . . . . . . . . . . . . . . . . . . . . . . . . . . . . . . . . . . . . . . . . . . 61 Supervised Classication . . . . . . . . . . . . . . . . . . . . . . . . . . . . . . . . . . . . . . . . . . . . . . . . . . . . . . 62
Non-parametric . . . . . . . . . . . . . . . . . . . . . . . . . . . . . . . . . . Parametric . . . . . . . . . . . . . . . . . . . . . . . . . . . . . . . . . . . . 62 62
Attribute Options . . . . . . . . . . . . . . . . . . . . . . . . . . . . . . . . . . . . . . . . . . . . . . . . . . . . . . . . . . . . 66 Threshold . . . . . . . . . . . . . . . . . . . . . . . . . . . . . . . . . . . . . . . . . . . . . . . . . . . . . . . . . . . . . . . . . . 68
Distance Image File . . . . . . . . . . . . . . . . . . . . . . . . . . . . . . . . Distance File Histograms . . . . . . . . . . . . . . . . . . . . . . . . . . . . . . Output File. . . . . . . . . . . . . . . . . . . . . . . . . . . . . . . . . . . . 68 68 69
View Colors . . . . . . . . . . . . . . . . . . . . . . . . . . . . . . . . . . . . . . . . . . . . . . . . . . . . . . . . . . . . . . . . . 72 Distance Histogram . . . . . . . . . . . . . . . . . . . . . . . . . . . . . . . . . . . . . . . . . . . . . . . . . . . . . . . . . . 73
Dene Threshold in Histogram . . . . . . . . . . . . . . . . . . . . . . . . . . . Thresholding Tips . . . . . . . . . . . . . . . . . . . . . . . . . . . . . . . . . 73 73
Load Distance Histogram . . . . . . . . . . . . . . . . . . . . . . . . . . . . . . . . . . . . . . . . . . . . . . . . . . . . . 75 Save Distance Histogram . . . . . . . . . . . . . . . . . . . . . . . . . . . . . . . . . . . . . . . . . . . . . . . . . . . . . . 76 Open Files . . . . . . . . . . . . . . . . . . . . . . . . . . . . . . . . . . . . . . . . . . . . . . . . . . . . . . . . . . . . . . . . . . 77 Threshold to le . . . . . . . . . . . . . . . . . . . . . . . . . . . . . . . . . . . . . . . . . . . . . . . . . . . . . . . . . . . . . 78 Fuzzy Convolution . . . . . . . . . . . . . . . . . . . . . . . . . . . . . . . . . . . . . . . . . . . . . . . . . . . . . . . . . . . 79 Accuracy Assessment . . . . . . . . . . . . . . . . . . . . . . . . . . . . . . . . . . . . . . . . . . . . . . . . . . . . . . . . . 82 Add Random Points . . . . . . . . . . . . . . . . . . . . . . . . . . . . . . . . . . . . . . . . . . . . . . . . . . . . . . . . . . 86 Change colors . . . . . . . . . . . . . . . . . . . . . . . . . . . . . . . . . . . . . . . . . . . . . . . . . . . . . . . . . . . . . . . 88
Classification On-Line Manual
Assignment Options . . . . . . . . . . . . . . . . . . . . . . . . . . . . . . . . . . . . . . . . . . . . . . . . . . . . . . . . . . 89 Signature Mean Plot . . . . . . . . . . . . . . . . . . . . . . . . . . . . . . . . . . . . . . . . . . . . . . . . . . . . . . . . . 90 Save Annotation . . . . . . . . . . . . . . . . . . . . . . . . . . . . . . . . . . . . . . . . . . . . . . . . . . . . . . . . . . . . . 92 Save Plot . . . . . . . . . . . . . . . . . . . . . . . . . . . . . . . . . . . . . . . . . . . . . . . . . . . . . . . . . . . . . . . . . . . 93
UNIX Only . . . . . . . . . . . . . . . . . . . . . . . . . . . . . . . . . . . . 93
Output Color Scheme Options (from Signature Editor) . . . . . . . . . . . . . . . . . . . . . . . . . . . . 94 Unsupervised Classication (from DataPrep menu) . . . . . . . . . . . . . . . . . . . . . . . . . . . . . . . 95 Output Color Scheme Options (from DataPrep menu) . . . . . . . . . . . . . . . . . . . . . . . . . . . . . 97 File Statistics Options (from DataPrep menu) . . . . . . . . . . . . . . . . . . . . . . . . . . . . . . . . . . . . 98
vi
Classification
Classication
Classification is the process of sorting pixels into a finite number of individual classes, or categories of data, based on their data file values. If a pixel satisfies a certain set of criteria, then the pixel is assigned to the class that corresponds to that criteria. For the first part of the classification process, the computer system must be trained to recognize patterns in the data. Training is the process of defining the criteria by which these patterns are recognized. The result of training is a set of signatures, which are criteria for a set of proposed classes. There are two ways to classify pixels into different categories:
o supervised o unsupervised
Many of the Classification tools can also be accessed through the Signature Editor. Click on the Classier icon in the ERDAS IMAGINE icon panel to open this dialog.
Signature Editor ... Click to open the Signature Editor. This utility allows you to create,
manage, evaluate, edit, and classify signatures.
Unsupervised Classication ... Click to open the Unsupervised Classification
dialog. This utility lets you perform an unsupervised classication on an .img le using the ISODATA algorithm. This utility can also be accessed from the Signature Editor.
Supervised Classication ... Click to open the Supervised Classification dialog.
This utility allows you to perform a supervised classication on an .img le using various decision rules. This utility can also be accessed from the Signature Editor.
Threshold ... Click to open the Threshold dialog. This utility allows you to evaluate the
accuracy of the classication process.
Fuzzy Convolution ... Click to open the Fuzzy Convolution dialog. This utility allows you to perform a moving window convolution on a fuzzy classication with multiple output class assignments. Using the multi-layer classication and distance le, the convolution creates a new single class output le by computing a total weighted distance for all classes in the window. Accuracy Assessment ... Click to open the Accuracy Assessment dialog. This utility allows you to evaluate the accuracy of the classication process.
Classification
Feature Space Image ... Click to open the Create Feature Space Images dialog. This
utility allows you to create a feature space image(s) from the continuous raster layers in an .img le. This utility can also be accessed from the Signature Editor.
Feature Space Thematic ... Click to open the Create Thematic Feature Space
Images dialog. This utility allows you to transform a thematic raster layer into a feature space image. This utility can also be accessed from the Signature Editor.
Knowledge Classier ... Click to open the Knowledge Classification dialog. This
utility allows you to apply the knowledge base and create the output classication.
Knowledge Engineer ... Click to start the Knowledge Engineer. This utility allows
you to identify the variables, rules, and output classes of interest and to create the decision tree for complex, rules-based classication.
Close Click to close this dialog. Help Click to see this On-Line Help document. For information on using the ERDAS IMAGINE graphical interface, see the on-line IMAGINE
Interface manual.
See the Classification chapter in the ERDAS Field Guide for more information on
classifying an .img file.
See the ERDAS IMAGINE Tour Guides manual for step-by-step instructions on
classification.
Signature Editor
Signature Editor
The ERDAS IMAGINE Signature Editor allows you to create, manage, evaluate, edit, and classify signatures (.sig extension). The following types of signatures can be defined:
o parametric (statistical) o non-parametric (feature space)
In order to create signatures you must have the image you are classifying opened in a Viewer. Then, using the AOI tools, you can create point, line, polygon, and seed areas of interest. To enter an AOI into the Signature Editor, first select it, then select Edit | Add from the Signature Editor menu bar or click the icon on the Signature Editor tool bar.
The minimum number of pixels required for a signature when using a maximum likelihood
classifier is the number of bands plus one (1). Check the Count field in the CellArray below to confirm the size of a signature. The minimum number of pixels of a sample size used to estimate the mean vector and covariance matrix for an N-dimensional normal distribution is (N+1), which is the necessary condition for the matrix to be positive definite. For a 35-band image, if you choose five (5) bands for your maximum likelihood classification, the theoretical minimum number of pixels for a signature is six (6). However, in actual practice, a larger sample size is needed for statistical significance. Signatures can also be gathered from feature space images, created with the Feature menu. Feature space images are displayed in Viewers and these signatures are also identified using AOI tools. When all of the signatures are entered, you can use the Edit, View, and Evaluate menu options to evaluate and edit your signatures. When you are satisfied with the signatures, use the Classify menu to actually perform the image classification. Select Signature Editor... from the Classification menu to open this dialog.
File Click on this menu to select from options for opening and saving signature les (.sig).
This menu also gives you the option to generate a report. Open... This option lets you load an existing signature le (.sig or .sbd) into the Signature Editor. The Load Signature File dialog is opened. New... This option lets you open a new Signature Editor.
Save This option saves the signature set and all of its attributes in the Signature Editor to the dened .sig le.
Signature Editor Save As... This option lets you save the signature set and all of its attributes in the Signature Editor to a specied le name. The Save Signature File As dialog is opened. Report... This option lets you print a report of the statistics, histograms, and comments for signatures in the Signature Editor. The Report Signature dialog is opened. Close This option closes the Signature Editor you are currently using. This option closes all of the open Signature Editors.
Close All
Edit Click on this menu to select from options for editing the signatures in the Signature
Editor. Undo Add Use this option to undo the last edit. Use this option to add a new signature based on the selected AOI in the Viewer. This option replaces the current signature(s) with the selected AOI in the Use this option to merge the selected signatures to create a new one. This option deletes the selected signature(s).
Replace Viewer. Merge Delete
Colors This popup menu allows you to change the color for the selected signature(s) or all of the signatures, if one is not selected. Approximate True Colors... This option allows you to create an approximate true color scheme. The Set Signature Color dialog is opened. Gray Scale This option lets you create a gray scale color scheme for the signatures. Levels Slice This option allows you to use a level slice for the signature colors.
Values This popup list allows you to reset and invert the values for all of the signatures in the Signature Editor. The values are listed in the Value column of the Signature Editor. Reset This option resets the signature values to a positive increment from the lowest value to the highest value. Invert value. This option inverts the signature values from the highest value to the lowest
Order This popup list allows you to reset and invert the order for all of the signatures in the Signature Editor. The orders are listed in the Order column of the Signature Editor.
Signature Editor The order in which the signatures appear in the signature le determines the order that they are processed. For example, if you are performing a parallelepiped classication and pixel A falls in the overlap between class 3 and class 7, it will be classied as class 3 because class 3 comes before class 7. Reset This option resets the signature order to a positive increment from the lowest value to the highest value. Invert value. This option inverts the signature order from the highest value to the lowest
Probabilities This popup list allows you to set the probability values for the signatures. The values will be set for the selected signature(s) or all of the signatures. The probability values are listed in the Prob. column of the Signature Editor. Initialize Normalize This option sets the initial probability values to 1.0. This option normalizes the probability values to a sum of 1.0.
Parallelepiped Limits... This option allows you to view and set the parallelepiped limits for the current signature. The Set Parallelepiped Limits dialog is opened. Layer Selection... This option lets you dene which layers of the .img le are to be used in other operations, such as classication or separability. The Layers To Use dialog is opened. Image Association... Use this option to dene the source .img le for the signatures in the Signature Editor. The Set Associated Image dialog is opened. Extract from Thematic Layer... This option allows you to use classes in a thematic raster layer to create new signatures. The Signature Extract from Layer dialog is opened.
View Click on this menu to display a signatures AOI, perform a signature alarm, or to view
signature attributes. Image AOI Use this option to display the AOI in the Viewer for the current signature (if one exists). Image Alarm... This option allows you to perform a signature alarm in the Viewer. The Signature Alarm dialog is opened. Statistics... This option displays the univariate and covariance statistics for each layer in the current signature. The Signature Statistics dialog is opened. Mean Plots... Click to view a spectral prole of the mean data le value of each signature in all bands of the image to be classied. The Signature Mean Plot dialog is opened.
Signature Editor Histograms... This option displays the histogram for the selected signature(s) in the Signature Editor. The Histogram Plot Control Panel is opened. Comments... This option opens the Signature Comments dialog. This utility allows you to view and add comments for the current signature. Columns... This option lets you specify which columns you want to appear in the Signature Editor. The View Signature Columns dialog is opened.
Evaluate Click on this menu to select from options for evaluating the signatures in the
Signature Editor. Separability... This option allows you to compute the statistical distance between signatures. The Signature Separability dialog is opened. Contingency... This option allows you to evaluate signatures that have been created from areas of interest (AOI)s in the image and outputs a matrix of percentages. The Contingency Matrix dialog is opened.
Feature Click on this menu to select from options for feature space imagery.
Create This popup menu allows you to create a feature space image from an .img le.
Feature Space Layers... This option allows you to create a feature space image(s) from continuous raster layers in an .img le. The Create Feature Space Maps dialog is opened. Feature Space Thematic Layers... This option allows you to create a feature space image(s) from a thematic raster layer in an .img le. The Thematic Feature Space Maps dialog is opened. View Use this popup list to perform the following tasks.
Select Viewer... Use this option to select the Viewer that is displaying the feature space image. Subsequent operations requiring output to a feature space viewer will use this selected Viewer. Linked Cursors... Use this option to link the cursor in the image Viewer to the cursor in the feature space viewer(s). The Linked Cursors dialog is opened. View AOIs This option displays the feature space AOI for the current signature in the feature space viewer. Masking Use this popup list to open the masking utilities.
Signature Editor Image to Feature Space... This option lets you use a signatures image AOI to be generated as a mask in a feature space image. The Image to Feature Space Masking dialog is opened. Feature Space to Image... This option lets you use a signatures feature space AOI to be generated as a mask in an .img le. The Feature Space to Image Masking dialog is opened. Statistics Use this option to generate statistics for the feature space signature. The feature space AOI will be masked to the .img le and the statistics will be based on the pixels under the mask. Objects... This option allows you to view graphs of signature statistics in a feature space image so that you can compare signatures. The Signature Objects dialog is opened.
Classify Click on this menu to select from options for classifying the .img le.
Unsupervised... This option allows you to use the ISODATA algorithm to perform an unsupervised classication. The Unsupervised Classification dialog is opened. Supervised... This option allows you to perform a supervised classication. The Supervised Classification dialog is opened.
For more information on the minimum number of pixels required for a signature when using
Maximum Likelihood, see Supervised Classification.
Help Click to see this On-Line Help document.
Help for the Signature Editor Help for the Signature Editor.
Click to load an existing signature le (.sig or .sbd) into the Signature Editor. The Load Signature File dialog is opened.
Click to open a new Signature Editor.
Click to create new signature(s) from the selected AOI. This is the same as the Add option under the Edit menu.
Click to replace the current signature(s) with the selected AOI. This option is also available as the Replace option under the Edit menu.
Signature Editor
Click to merge the selected signatures. This option is also available as the Merge option under the Edit menu.
Click to display the univariate and covariance statistics for each layer in the current signature. The Signature Statistics dialog is opened. This option is also available as the Statistics option under the View menu.
Click to view a spectral prole of the mean data le value of each signature in all bands of the image to be classied. The Signature Mean Plot dialog is opened.
Click to display the histogram for the selected signature(s) in the Signature Editor. The Histogram Plot Control Panel is opened. This option is also available as the Histogram option under the View menu.
Move the current signature indicator > down one row in the Signature Editor.
Move the current signature indicator > up one row in the Signature Editor.
(CellArray) The Signature Editor CellArray displays all of the information for the
signatures in the Signature Editor. Use the standard CellArray tools to use this CellArray. Right-hold in the Row column for the Row Selection popup. Right-hold on any column heading for the Column Options popup. Class # This column shows you the signature in the corresponding row. The numbering is arbitrary. > This symbol identies the current signature.
Signature Name This name identies the signature and is used as the class name in the output thematic raster layer. The default signature name is CLASS <number>. You can easily change the name by entering a new one in this column. Each signature name must be unique. Color This is the color for the signature and is used as the color for the class in the output thematic raster layer as well as other signature visualization functions, such as alarms, masking, ellipses, etc. Click to bring up the color popup list to change the color for the signature. If you select Other, the Color Chooser dialog is opened.
Signature Editor Red Green Blue This is the red value used to create the color for the signature and class. This is the green value used to create the color for the signature and class. This is the blue value used to create the color for the signature and class.
Value This is the output classied class value for the signature. The output class value does not necessarily need to be the class number of the signature. This value should be a positive integer. Order This is the order to process the signatures for order-dependent processes, such as signature alarms and parallelepiped classications. You can edit the order. Count This is the number of pixels in the sample. You cannot edit this column. This column will be empty for non-parametric signatures. Prob. This is the probability (a priori) or weight of the signature to be used for functions such as maximum likelihood and separability. P This column identies whether or not the signature is parametric (i.e., a mean vector and covariance matrix exist). It is non-editable. I This column identies whether or not the covariance matrix can be inverted. This is necessary for such functions as maximum likelihood and divergence. It is non-editable. H This column identies whether or not histograms exist for the signature. It is noneditable. A This column identies whether or not the signature is associated with an area of interest in the image. It is non-editable. FS This column identies whether or not the signature was created from a feature space image and indicates the layer pair used. It is non-editable.
For information on using the ERDAS IMAGINE graphical interface, see the on-line IMAGINE
Interface manual.
See the Classification chapter in the ERDAS Field Guide for more information on
evaluating, editing, and classifying parametric and non-parametric signatures.
See the ERDAS IMAGINE Tour Guides manual for step-by-step instructions on using the
Signature Editor.
Load Signature File
Load Signature File
This dialog lets you load an existing signature file into the Signature Editor. If there are existing signatures in the Signature Editor, this file can be appended to those signatures or it can overwrite the signatures. Left-hold File | Open in the Signature Editor menu bar to open this dialog.
Signature Files: Use this le name part to enter the name of the signature le (.sig) to
open. This le can also be an ERDAS Version 7.5 signature le (.sbd).
File Type: Left-hold this popup list to specify the signature le type.
SIG SBD Use this selection if the signature le was created in ERDAS IMAGINE. Use this selection if the signature le was created in ERDAS Ver. 7.5.
Replace If the Signature Editor contains signatures, then you need to specify how the
signatures in the le will be entered into the CellArray. Turn on this check to have the new signatures replace the existing signatures.
Append Turn on this check box to have the new signatures be appended to the existing
signatures. If you append the new signatures, they must have the same number of layers as the existing signatures in the Signature Editor. These appended signatures will also be assigned unique names.
OK Left-click to run this process with the options selected and close this dialog. Cancel Left-click to cancel this process and close this dialog. Help Left-click to see this On-Line Help document. For information on using the ERDAS IMAGINE graphical interface, see the on-line IMAGINE
Interface manual.
See the Classification chapter of the ERDAS Field Guide for more information on
evaluating, editing, and classifying parametric and non-parametric signatures.
See the Classification section of the ERDAS IMAGINE Tour Guides for step-by-step
instructions on using the Signature Editor.
10
Save Signature File As
Save Signature File As
This dialog allows you to save the created signatures in the Signature Editor to a signature file (.sig). This file can be later entered into the Signature Editor to be used with any classification process. Left-hold File/Save As... in the Signature Editor menu bar to open this dialog.
Signature Files: Use this lename part to enter the name of the output signature le.
The .sig le extension will be added automatically.
Which Signatures: You need to specify which signatures will be output to the le.
All Turn on this check box to output all of the signatures in the Signature Editor to the .sig le. Selected Turn on this check box to output only the selected signatures in the Signature Editor to the .sig le.
OK Click to run this process with the options selected and close this dialog. Cancel Click to close this dialog and cancel the process. Help Left-click to see this On-Line Help document. For information on using the ERDAS IMAGINE graphical interface, see the on-line IMAGINE
Interface manual.
See the Classification chapter in the ERDAS Field Guide for more information on
evaluating, editing, and classifying parametric and non-parametric signatures.
See the ERDAS IMAGINE Tour Guides manual for step-by-step instructions on using the
Signature Editor.
11
Report Signature
Report Signature
This dialog enables you to print a report of the statistics, histograms, and comments for signatures in the Signature Editor. The report will be output to the PostScript printer specified in the Preference Editor. Select File | Report... from the Signature Editor menu bar to open this dialog.
Statistics Turn on this check box to have statistical information for each layer in the
signature in the report.
Histograms Turn on this check box to have the histogram for each layer in the signature
in the report.
Comments Turn on this check box to have the comments for the signature in the report. Current Signature Turn on this check box to have the report based on only the current
signature in the Signature Editor.
Selected Signatures Turn on this check box to have the report based on all selected
signatures in the Signature Editor.
All Signatures Turn on this check box to have the report based on all of the signatures
in the Signature Editor.
OK Click to run this process with the options selected and close this dialog. Cancel Click to cancel this process and close this dialog. Help Click to see this On-Line Help document. For information on using the ERDAS IMAGINE graphical interface, see the on-line IMAGINE
Interface manual.
See the Classification chapter in the ERDAS Field Guide for more information on
evaluating, editing, and classifying parametric and non-parametric signatures.
See the ERDAS IMAGINE Tour Guides manual for step-by-step instructions on using the
Signature Editor.
12
Set Signature Colors
Set Signature Colors
This dialog enables you to create an approximate true color scheme for all of the signatures based on either the statistics or contrast tables for the image being classified. Select Edit | Colors | Approximate True Colors... from the Signature Editor menu bar to open this dialog.
Untitled NUMBER ( nbands ) Colors Based On: You need to turn on one of the check boxes below to dene the basis
for generating the color scheme. Statistics Click to have the color scheme for the signatures created from the statistics of the .img le being classied. Contrast Tables Click to have the color scheme for the signatures created from the contrast tables of the .img le being classied. The .img le must have an existing contrast table.
Layers to Colors: You need to dene which layers of the .img le should be assigned
to the red, green, and blue colors. Red Use this number eld to specify which layer should be assigned to the red color gun. Green Use this number eld to specify which layer should be assigned to the green color gun. Blue gun. Use this number eld to specify which layer should be assigned to the blue color
Apply Click to apply the selected options. Close Click to close this dialog. Help Click to see this On-Line Help document. For information on using the ERDAS IMAGINE graphical interface, see the on-line IMAGINE
Interface manual.
For more information on evaluating, editing, and classifying parametric and non-parametric
signatures, see the Classification chapter in the ERDAS Field Guide.
See the ERDAS IMAGINE Tour Guides manual for step-by-step instructions on using the
Signature Editor.
13
Parallelepiped Limits
Parallelepiped Limits
This dialog enables you to view and set the lower and upper limits for the parallelepiped for each signature. The limits for the current signature in the Signature Editor are shown in the CellArray. The default limits are the minimum and maximum values for each layer in the signature. Select Edit | Parallelepiped Limits... from the Signature Editor menu bar to open the Limits CellArray.
Limits CellArray The Limits CellArray displays the lower and upper parallelepiped limits
for each layer in the signature. The limits can be changed in the CellArray.
Set... Click this button to set the limits based on the minimum/maximum or the mean of the
signature. The Set Parallelepiped Limits dialog is opened.
Close Click to close this dialog. Help Click to see this On-Line Help document. For information on using the ERDAS IMAGINE graphical interface, see the on-line IMAGINE
Interface manual.
See the Classification chapter in the ERDAS Field Guide for more information on
evaluating, editing, and classifying parametric and non-parametric signatures.
See the ERDAS IMAGINE Tour Guides manual for step-by-step instructions on using the
Signature Editor.
14
Set Parallelepiped Limits
Set Parallelepiped Limits
This dialog enables you to view and set the lower and upper limits for the parallelepiped for each signature. The limits for the selected signature in the Signature Editor are shown in the Limits CellArray. The default limits are the minimum and maximum values for each layer in the signature. Select Edit | Parallelepiped Limits... from the Signature Editor menu bar to open the Limits CellArray, then click the Set... button to open this dialog.
Method: You need to dene the method for calculating the limits for each parallelepiped.
Minimum/Maximum Turn on this check box to have the minimum and maximum for each layer in the signature be used as the parallelepiped limits. Std. Deviation: Turn on this check box to have the mean of the signature plus and minus the number of specied standard deviations to be used as the parallelepiped limits. (Number of Std. Deviation) deviations to be used. Use this number eld to enter the number of standard
Signatures: You need to specify which signatures in the Signature Editor will have their
parallelepiped limits set by this process. Current Turn on this check box to have the parallelepiped limits set only for the current signature. Selected Turn on this check box to have the parallelepiped limits set for the selected signatures. All Turn on this check box to have the parallelepiped limits set for all of the signatures.
OK Click to run this process with the options selected and close this dialog. Cancel Click to cancel this process and close this dialog. Help Click to see this On-Line Help document. For information on using the ERDAS IMAGINE graphical interface, see the on-line IMAGINE
Interface manual.
See the Classification chapter in the ERDAS Field Guide for more information on
evaluating, editing, and classifying parametric and non-parametric signatures.
See the ERDAS IMAGINE Tour Guides manual for step-by-step instructions on using the
Signature Editor.
15
Layers To Use:
Layers To Use:
This dialog enables you to specify which layers of the .img file being classified that you want to use in the classification process and with any Signature Editor function. The layers that you select in the CellArray will be used. Select Edit | Layer Selection... from the Signature Editor menu bar to open this dialog. Select the layers that you want to use. You can shift-click to easily deselect layers that you do not want to use.
Layer
Close Click to close this dialog. Help Click to see this On-Line Help document. For information on using the ERDAS IMAGINE graphical interface, see the on-line IMAGINE
Interface manual.
For more information on evaluating, editing, and classifying parametric and non-parametric
signatures, see the Classification chapter in the ERDAS Field Guide.
See the ERDAS IMAGINE Tour Guides manual for step-by-step instructions on using the
Signature Editor.
16
Set Associated Image
Set Associated Image
This dialog enables you to define the source image file (.img) for the signatures in the Signature Editor.Select Edit | Image Association... from the Signature Editor menu bar to open this dialog.
Associated File Name: Use this lename part to enter the le name for the .img le to
which the signatures are associated. By default this is the image le from which the signatures were created, but this can be changed by the user. The associated image is used as the input image for many of the signature functions such as classication.
OK Click to accept the selected image and close this dialog. Close Click to cancel this process and close this dialog. Help Click to see this On-Line Help document. For information on using the ERDAS IMAGINE graphical interface, see the on-line IMAGINE
Interface manual.
For more information on evaluating, editing, and classifying parametric and non-parametric
signatures, see the Classification chapter in the ERDAS Field Guide.
See the ERDAS IMAGINE Tour Guides manual for step-by-step instructions on using the
Signature Editor.
17
Signature Extract from Layer
Signature Extract from Layer
This dialog enables you to create signatures from a thematic raster layer. Each class in the thematic layer will become a signature. This utility outputs these signatures in a signature file (.sig). This file can be entered into the Signature Editor. Select Edit | Extract from Thematic Layer... from the Signature Editor menu bar to open this dialog.
Input Thematic File: Use this lename part to enter the name of the thematic raster
layer. The classes in this layer will become signatures. The default le extension is .img.
Output Signature File: Use this lename part to enter the name of the signature le
(.sig). This le contains the set of created signatures. You can enter this le into the Signature Editor to edit and evaluate the signatures.
OK Click to run this process with the options selected and close this dialog. Cancel Click to cancel this process and close this dialog. AOI ... Click to open the Choose AOI dialog. This dialog lets you select the area of the
thematic raster layer to be used in the process.
Help Click to see this On-Line Help document. For information on using the ERDAS IMAGINE graphical interface, see the on-line IMAGINE
Interface manual.
See the Classification chapter in the ERDAS Field Guide for more information on
evaluating, editing, and classifying parametric and non-parametric signatures.
See theERDAS IMAGINE Tour Guides manual for step-by-step instructions on using the
Signature Editor.
18
Signature Alarm
Signature Alarm
This dialog enables you to highlight the pixels in the Viewer that belong to, or are estimated to belong to, a class according to the parallelepiped decision rule. An alarm can be performed with one or more signatures. If you do not have any signatures selected, then the active signature (indicated by the >) will be used. Select View | Image Alarm... from the Signature Editor menu bar to open this dialog.
Indicate Overlap Turn on this check box to have the pixels which belong to more than
one class appear in the selected overlap color.
(overlap color) Click on this popup menu to select the color that will indicate overlap
areas.
Edit Parallelepiped Limits... Click to set the parallelepiped limits to be used for the
alarm. The Set Parallelepiped Limits dialog is opened.
OK Click to perform the alarm. Close Click to cancel this process and close this dialog . Help Click to see this On-Line Help document. For information on using the ERDAS IMAGINE graphical interface, see the on-line IMAGINE
Interface manual.
For more information on evaluating, editing, and classifying parametric and non-parametric
signatures, see the Classification chapter in the ERDAS Field Guide.
See the ERDAS IMAGINE Tour Guides manual for step-by-step instructions on using the
Signature Editor.
19
Signature Statistics
Signature Statistics
This dialog enables you to analyze the statistics for the layers for the current signature in the Signature Editor. This information will help you to make your own evaluations and comparisons. There are two CellArrays in this dialog, one for univariate statistics and the other for the covariance matrix. Statistics can be generated for one signature at a time. The active signature (indicated by the >) is used. Select View | Statistics... from the Signature Editor menu bar to open the Statistics dialog.
Univariate CellArray This CellArray displays the minimum, maximum, mean, and
standard deviation for each layer in the current signature.
Covariance CellArray This CellArray displays the covariance matrix for all of the layers
in the signature.
Close Click to close this dialog. Help Click to see this On-Line Help document.
Click to lock this dialog. This option will open a separate Statistics dialog when you want to see the statistics for a different signature
Click to unlock the dialog. This option will write over the existing information when you want to see the statistics for a different signature.
For information on using the ERDAS IMAGINE graphical interface, see the on-line IMAGINE
Interface manual.
See the Math Topics Appendix in the ERDAS Field Guide for more information on
statistics.
20
Histogram Plot Control Panel
Histogram Plot Control Panel
This dialog enables you to specify the parameters for the displayed histogram. A histogram can be created with one or more signatures. If you create a histogram for a single signature, then the active signature, which is next to the > is used. If you create a histogram for multiple signatures, then the selected signatures are used. Select View | Histograms... from the Signature Editor menu bar to open this dialog.
Plot Options: You need to set the following parameters for the displayed histogram.
Signatures: Use these check boxes to specify on which signature(s) you want the histogram(s) to be based. Single Signature Turn on this check box to display the histogram for the active signature in the Signature Editor. All Selected Signatures Turn on this check box to display a histogram for all of the selected signatures in the Signature Editor. When you enable this check box, you need to have more than one signature selected. Bands: You need to specify on which band(s) the histogram(s) will be based.
Single Band Turn on this check box to display the histogram for a single band. Use the Band No. option to dene the band. All Bands Turn on this check box to display a histogram for each band in the signature(s). Band No: Specify on which band the histogram will be based.
Auto Plot Turn on this check box to have the displayed histogram updated automatically as you change the parameters.
Plot... Click to update the displayed histogram according to the dened parameters. Close Click to close this dialog. Print Options... Click to open the Histogram Print Options dialog. This dialog allows
you to output the histogram to a printer or annotation layer.
Help Click to see this On-Line Help document. For information on using the ERDAS IMAGINE graphical interface, see the on-line IMAGINE
Interface manual.
21
Histogram Plot
Histogram Plot
This histogram framepart enables you to view the histogram(s) for the specified band of the signature(s). This dialog is opened in conjunction with the Histogram Plot Control Panel dialog.
Band Number: This label shows you on which band the histogram is based for the
signature(s).
Close Click to close this dialog. Print Click to output the histogram to the dened printer or annotation layer in the
Histogram Print Options dialog.
Save Click to save this plot as a PostScript (UNIX only), text, or an annotation le. The Save Histogram dialog is opened. Help Click to see this On-Line Help document.
Click to lock this dialog. This option will open a separate Histogram dialog when you want to see a histogram for a different band or signature.
Click to unlock the dialog. This option will write over the existing information when you want to see a histogram for a different band or signature.
For information on using the ERDAS IMAGINE graphical interface, see the on-line IMAGINE
Interface manual.
22
Histogram Print Options
Histogram Print Options
This dialog enables you to output the histogram to a PostScript (UNIX only) or text printer. When you click the Print button in the Histogram dialog, this is where the histogram will be output. Select Print Options... from the Histogram Plot Control Panel utility to open this dialog.
Print Options: Specify the format of the output.
Text Click to output the histogram to a text printer. (UNIX only) Click to output the histogram to a PostScript printer. (Windows only) Click to output the histogram graphic to the selected printer.
Postscript Graphics
Close Click to close this dialog. Help Click to see this On-Line Help document. For information on using the ERDAS IMAGINE graphical interface, see the on-line IMAGINE
Interface manual.
23
Save Histogram
Save Histogram
This dialog enables you to save a histogram plot as a PostScript file (.ps extension), a text file (.txt extension), or an annotation file (.ovr extension). It opens when you click Save... in the Histogram Plot dialog.
Save As: Enter a name for the new le. The default extension will vary depending on the
type of le you are creating.
Type: Select the type of le to create.
Postscript Click to create a PostScript le. The default le extension is .ps.
Text Click to create a text le. This option produces an output only when you are saving a single signature. It will not produce an output if you have multiple signatures in the histogram plot. The default le extension is .txt. Annotation Click to create an ERDAS IMAGINE annotation le. The default le extension is .ovr.
OK Click to create the new le and close this dialog. Cancel Click to cancel this process and close this dialog. Help Click to see this On-Line Help document. For information on using the ERDAS IMAGINE graphical interface, see the on-line IMAGINE
Interface manual.
24
Comments
Comments
This dialog enables you to view and add comments for the currently selected signature in the Signature Editor. To add a comment about the active signature, place the cursor in the window and begin typing. Any comments with an asterisk (*) next to them have been entered by the software. Select View | Comments... from the Signature Editor menu bar to open this dialog.
Comments Place the cursor inside the window and begin typing to enter a comment
about the active signature in the Signature Editor.
Date Click to add the entry date for each comment. Close Click to close this dialog. Help Click to see this On-Line Help document.
Click to lock this dialog. This option will open a separate Signature Comments dialog when you want to see the comments for a different signature.
Click to unlock the dialog. This option will write over the existing information when you want to see the comments for a different signature.
For information on using the ERDAS IMAGINE graphical interface, see the on-line IMAGINE
Interface manual.
25
View Signature Columns:
View Signature Columns:
This dialog enables you to specify which columns should be displayed in the Signature Editor CellArray. The columns that you select will be the only columns that display in the CellArray. Select View | Columns... from the Signature Editor menu bar to open this dialog.
(Column List CellArray) Select the columns that you want to appear in the Signature
Editor CellArray.
Statistics... Click to specify which statistical information you want to display in the
Signature Editor CellArray. The Column Statistics dialog is opened. A new column(s) will be created for each option selected. This may be useful if you are using the signature statistics as criteria for signature selection.
Apply Click to apply the options selected, including the statistics option, and close this
dialog.
Close Click to close this dialog. Help Click to see this On-Line Help document. For information on using the ERDAS IMAGINE graphical interface, see the on-line IMAGINE
Interface manual.
For more information on evaluating, editing, and classifying parametric and non-parametric
signatures, see the Classification chapter in the ERDAS Field Guide.
See the ERDAS IMAGINE Tour Guides manual for step-by-step instructions on using the
Signature Editor.
26
Column Statistics
Column Statistics
This dialog enables you to specify which statistical information you want to appear in the Signature Editor CellArray. The statistics for the signatures are from the .img file being classified. Click the Statistics button in the View Signature Columns dialog to open this dialog.
Select Statistics: You need to select the type of statistics that you want to display in the
Signature Editor CellArray. For each option that you select, a new column(s) will be created to contain the information. Minimum Click to have the minimum statistics display in the Signature Editor CellArray for each layer in the .img le being classied. Maximum Click to have the maximum statistics display in the Signature Editor CellArray for each layer in the .img le being classied. Mean Click to have the mean statistics display in the Signature Editor CellArray for each layer in the .img le being classied. Std. Dev. Click to have the standard deviation statistics display in the Signature Editor CellArray for each layer in the .img le being classied. Low Limit Click to have the parallelepiped low limit statistics display in the Signature Editor CellArray for each layer in the .img le being classied. High Limit Click to have the parallelepiped high limit statistics display in the Signature Editor CellArray for each layer in the .img le being classied.
Order By: You need to specify how the information will be presented in the Signature
Editor CellArray. It can be presented by layer or by statistic. Layer Click to present all of the statistical information by layer. For example, the minimum, maximum, and mean for layer one; then the minimum, maximum, and mean for layer two. Statistic Click to present all of the statistical information by statistic. For example, the minimum for layer one, two, and three; the maximum for layer one, two, and three; and the mean for layer one, two, and three.
Close Click to close this dialog. Help Click to see this On-Line Help document.
27
Column Statistics
For information on using the ERDAS IMAGINE graphical interface, see the on-line IMAGINE
Interface manual.
See the Math Topics Appendix in the ERDAS Field Guide for more information on
statistics.
See the Classification chapter in the ERDAS Field Guide for more information on
evaluating, editing, and classifying parametric and non-parametric signatures.
See the ERDAS IMAGINE Tour Guides manual for step-by-step instructions on using the
Signature Editor.
28
Signature Separability
Signature Separability
This dialog enables you to compute the statistical distance between signatures. This distance can be used to determine how distinct your signatures are from one another. This utility can also be used to determine the best subset of layers to use in the classification. The distances are based on the following formulas:
o Euclidean spectral distances between their means o Divergence o Transformed divergence o Jefferies-Matusita distance
The Signature Separability utility can be performed with multiple signatures. If you do not have any signatures selected, then all of the parametric signatures are used. Select Evaluate | Separability... from the Signature Editor menu bar to open this dialog.
Layers Per Combination: Enter the number of layers to be used for each combination. Combinations: This label shows you the number of combinations based on the number
of layers per combination.
Pairs Per Combination: This label shows you the number of pairs per combination.
This number is based on the selected signatures in the Signature Editor.
Distance Measure: You need to specify the algorithm to use for calculating the signature
separability. Euclidean Turn on this check box to base the separability on the Euclidean spectral distances between the means of the signatures. Divergence separability. Turn on this check box to use the divergence algorithm for calculating the
Transformed Divergence Turn on this check box to use the transformed divergence algorithm for calculating the separability. Jefferies-Matusita Turn on this check box to use the Jeffries-Matusita distance algorithm for calculating the separability.
Output Form: Specify the format to use for the output separability.
29
Signature Separability ASCII Turn on this check box to output an ASCII le. The separability listing will appear in the IMAGINE Text Editor. CellArray Turn on this check box to output a CellArray.
Report Type: If you selected to output an ASCII le, you must specify the type of report
to be output. Summary Report Turn on this check box to output a summary of the report. The summary will list the separability listings for only those band combinations with best average and best minimum separability. Complete Report Turn on this check box to output the entire report.
Which Listing: If you selected to output a CellArray, you must select whether to calculate
the average or minimum separability. Best Average Best Minimum Turn on this check box to calculate the best average separability. Turn on this check box to output the best minimum separability.
Use Class Probabilities Turn on this check box to use the probabilities specied in the
Signature Editor for each signature. These probabilities will be used as weight factors in determining the best average and minimum separability. It does not effect the calculated values directly.
OK Click to run this process with the options selected. Close Click to close this dialog. Help Click to see this On-Line Help document. For information on using the ERDAS IMAGINE graphical interface, see the on-line IMAGINE
Interface manual.
See the Classification chapter in the ERDAS Field Guide for more information on these
formulas and separability.
See the ERDAS IMAGINE Tour Guides manual for step-by-step instructions on using the
Signature Editor.
30
Contingency Matrix
Contingency Matrix
This dialog enables you to evaluate signatures that have been created from areas of interest (AOIs) in the image. This utility classifies only the pixels in the image AOI training samples, based on the signatures. It is usually expected that the pixels of an AOI would be classified to the class that they train. However, the pixels of the AOI training sample only weight the statistics of the signature. They are rarely so homogenous that every pixel actually becomes assigned to the expected class. The Contingency Matrix utility can be performed with multiple signatures. If you do not have any signatures selected, then all of the signatures are used. The output of the Contingency Matrix utility is a matrix of percentages or pixel counts that allows you to see how many pixels in each AOI training sample were assigned to each class. In theory, each AOI training sample would be composed primarily of pixels which belong to its corresponding signature class. Select Evaluate | Contingency... from the Signature Editor menu bar to open this dialog.
Decision Rules: You need to dene how the AOI training samples will be classied. You
should use the same decision rule that will be used in the classication of the .img le. Non-parametric Rule There are two different non-parametric decision rules: parallelepiped and feature space. These rules do not use any statistics in classifying the pixels. Either the pixel is in the region or it is not. None Select this option to not use any non-parametric decision rules. The Overlap Rule and Unclassified Rule will be shaded and inactive. Parallelepiped Select this option to use the parallelepiped decision rule. All signatures have a parallelepiped bounding box. Feature Space Select this option to use the feature space decision rule. This rule will be ignored for signatures without feature space denitions. Overlap Rule If you use a non-parametric decision rule, then you need to determine what will happen to a pixel when it falls into the overlap region of two or more parallelepipeds or feature space AOIs. Parametric Rule This option classies pixels that fall into the overlap region by the dened Parametric Rule. The pixel will be tested against the overlapping signatures only. If neither of these signatures is parametric, then the pixel will be left unclassied. If only one of the signatures is parametric, then the pixel will automatically be assigned to that signatures class. Classify by Order This option classies pixels that fall into the overlap region by the order assigned to the signature. For example, if one of the signatures is second and the other is fth, then the pixel would be assigned to the second signatures class.
31
Contingency Matrix Unclassied This option leaves pixels that fall into the overlap region unclassied.
Unclassied Rule If you use a non-parametric decision rule, then you need to determine what will happen to a pixel when it does not fall into one of the parallelepipeds or feature space AOIs. Parametric Rule This option will classify the pixel according to the dened Parametric Rule. The pixel will be tested against all of the parametric signatures. If none of the signatures is parametric, the pixel will be left unclassied. Unclassied This option will leave the pixel unclassied.
Parametric Rule There are three different parametric decision rules: maximum likelihood, Mahalanobis distance, and minimum distance. These rules use the statistics. Maximum Likelihood The maximum likelihood decision rule is based on the probability that a pixel belongs to a particular class. The basic equation assumes that these probabilities are equal for all classes, and that the input bands have normal distributions. Mahalanobis Distance The Mahalanobis distance decision rule uses the covariance matrix in the equation. Variance and covariance are gured in so that clusters that are highly varied will lead to similarly varied classes, and vice versa. Minimum Distance The minimum distance decision rule (also called spectral distance) calculates the spectral distance between the measurement vector for the candidate pixel and the mean vector for each signature. Use Probabilities If you select the Maximum Likelihood parametric rule, then you have the option to use the probabilities assigned to the signatures. The Bayesian variation of the maximum likelihood classier allows you to enter a priori probabilities that weight particular signatures. By default, all signatures have equal probability weights (values of one). To set the different weights, you need to enter them into the Prob. (probability) column of the Signature Editor.
Pixel Counts Turn on this check box to include the number of pixels that were assigned to each class in the matrix. Pixel Percentages Turn on this check box to have the percentage of pixels that were
assigned to each class in the matrix.
OK Click to run this process with the options selected and close this dialog. Cancel Click to cancel this process and close this dialog.
32
Contingency Matrix
Help Click to see this On-Line Help document. For information on using the ERDAS IMAGINE graphical interface, see the on-line IMAGINE
Interface manual.
See the Classification chapter in the ERDAS Field Guide for more information on the
contingency matrix and decision rules.
See the ERDAS IMAGINE Tour Guides manual for step-by-step instructions on using the
Signature Editor.
33
Create Feature Space Images
Create Feature Space Images
This dialog enables you to generate a feature space image(s) from the continuous raster layers in an .img file. A feature space image has the same file structure as an .img file. The image can be either unsigned 8-bit, 16-bit, or 32-bit. A feature space image can be used in any of the utilities that an .img file can be used (e.g., the Viewer, Classification, Map Composer, Spatial Modeler, etc.). Select Feature | Create | Feature Space Layers... from the Signature Editor menu bar or click Feature Space Image... in the Classification dialog to open this dialog.
Input Raster Layer: Enter the name of the input raster image le or click on the File Selector button. The default le extension is .img.
The continuous raster layers in this le will be used to generate the feature space image. This le must contain at least two layers.
Use only multiple layer raster files as the Input Raster Layer in the Create Feature Space Images dialog.
Output Root Name: Enter the name of the output le path and prex or click on the File
Selector button. The .img extension is automatically added.
Levels Slice: You have the option to have the color scheme for the feature space
image(s) be a color or a gray scale level slice. Once the feature space image is created, the colors can be changed with the Raster Attribute Editor.
Output To Viewer Turn on this check box to have a Viewer(s) automatically open and
display the feature space image(s).
Equalize Axes: If the input data are greater than 8-bit, you need to scale the input range.
Scale Turn on this check box to have the scale of each axis be equal (for layers with the same data type and range). Length Turn on this check box to have the length of each axis be equal, but with a different scale in X and Y (for layers with different data types and/or ranges).
Axis Length: Use the number eld to enter the length of the axis for the feature space
image.
Reverse Axes Click to reverse the X and Y axis layer assignments.
34
Create Feature Space Images
Feature Space Layers This CellArray lists all of the pair combinations that can be used
to create feature space images. If you do not want to create a feature space image for all of these combinations, you can select the combinations in the CellArray that you want to use.
OK Click to run this process with the options selected and close this dialog. Batch Click to include this function in a batch le. AOI ... Click to open the Choose AOI dialog. This dialog lets you select the only area of
the .img le to be used in the process.
Cancel Click to cancel this process and close this dialog. Help Click to see this On-Line Help document. For information on using the ERDAS IMAGINE graphical interface, see the on-line IMAGINE
Interface manual.
See the Classification chapter in the ERDAS Field Guide for information on using feature
space images in the classification process.
See the Math Topics Appendix in the ERDAS Field Guide for information on how a feature
space image is created.
35
Create Thematic Feature Space Images
Create Thematic Feature Space Images
This dialog enables you to transform a thematic raster layer into a feature space image. This is useful for showing classification decision boundaries. The feature space image will use the same color scheme as the classified thematic raster layer. An existing feature space image must be used when generating a thematic feature space image. The pixel transformation in the thematic feature space image will be the same as this feature space image, but the values in the thematic feature space image will be provided from the source thematic raster layer. A thematic feature space image has the same file structure as an .img file. A thematic feature space image can be used in any of the functions that an .img file can be used (e.g., the Viewer, Classification, Map Composer, Spatial Modeler, etc.). Conflicting Class Assignments There may be conflicts when assigning a thematic value from another layer to a pixel position in the feature space image. If the thematic layer was derived from the same layers defining the feature space transform, these conflicts will be minimal or non-existent. If, however, the thematic layer has no association with the feature space layer pair, then multiple class assignments will be frequent. For example, a classification using only the feature space pair layers will not have any conflicts, but a thematic layer of political boundaries will have several. This thematic layer mapped to feature space will probably not provide any useful information. Options exist for resolving these conflicting class assignments. They are:
o Histogram Max: assign the class value with largest count in the thematic layer o Histogram Min: assign the class value with smallest count in the thematic layer o Value Max: assign the class value with largest value in the thematic layer o Value Min: assign the class value with smallest value in the thematic layer o First Assignment: assign the class value which is first encountered o Last Assignment: assign the class value which is last encountered o Conflict Class: assign the class value to a unique class
Select Feature | Create | Feature Space Thematic Layers... from the Signature Editor menu bar or click Feature Space Thematic... in the Classification dialog to open this dialog.
Thematic Input File: Enter the name of the input thematic image or click on the File Selector button. The default le extension is .img.
36
Create Thematic Feature Space Images The thematic raster layer in this le will be used to generate the feature space image.
Feature Space Files: An existing feature space image must be used when generating
a thematic feature space image. Enter the name of the feature space le (.fsp.img extension) or click on the File Selector button. The pixel transformation in the thematic feature space image will be the same as this feature space image, but the values in the thematic feature space image will be provided from the source thematic layer.
Output Root Name: Enter the name of the output le path and prex or click on the File
Selector button. The .img extension is automatically added.
Resolve Multiple Class Assignments By: Click on this popup list to specify how
a pixel will be dened if it was assigned to multiple classes. Histogram Maximum Histogram Minimum Value Maximum Value Minimum First Assigned Last Assigned Assign to the class with the largest count in the thematic layer. Assign to the class with the smallest count in the thematic layer.
Assign to the class with the largest value in the thematic layer. Assign to the class with the smallest value in the thematic layer. Assign to the class which was rst encountered. Assign to the class which was last encountered. Assign to a unique class.
Assign to Conict Class
Thematic Feature Space Layers This CellArray lists all of the thematic feature
space layers. If you do not want to create a thematic feature space image for all of these layers, you can select a subset that you want to use. FS Image This column lists the arbitrary row number in the CellArray. This column lists the input feature space images that have been This column lists the output thematic feature space le
Input FS Image selected.
Output Thematic FS Image names.
OK Click to run this process with the options selected and close this dialog. Batch Click to include this function in the Batch Wizard.
37
Create Thematic Feature Space Images
AOI ... Click to open the Choose AOI dialog. This dialog lets you select the only area of
the .img le to be used in the process.
Cancel Click to cancel this process and close this dialog. Help Click to see this On-Line Help document. For information on using the ERDAS IMAGINE graphical interface, see the on-line IMAGINE
Interface manual.
See the Classification chapter in the ERDAS Field Guide for information on using feature
space images in the classification process.
See the Math Topics Appendix in the ERDAS Field Guide for information on how a feature
space image is created.
38
Linked Cursors
Linked Cursors
This dialog enables you to directly link a cursor in the image Viewer to the feature space Viewer(s). This utility will show you where pixels in the .img file appear in the feature space image. Due to the nature of the transformation, the cursor can be driven only from the image Viewer and transformed/linked in the feature space Viewer(s). A pixel in the feature space Viewer cannot be mapped uniquely to the image. Select Feature | View | Linked Cursors... from the Signature Editor menu bar to open this dialog.
Select Feature Space Viewers You need to specify which feature space Viewer(s) will display the linked cursor. The cursor can appear in one or all of the feature space Viewers.
All Feature Space Viewers Turn on this check box to have the linked cursor appear in all of the previously selected feature space Viewers. Viewer: Use the number eld to enter the number of the feature space Viewer in which you want the linked cursor to appear. Select... Click this button, then click in the feature space Viewer in which you want the linked cursor to appear.
Set Cursor Colors You have the option to change the color of the cursor that will appear
in the image Viewer and feature space Viewer(s). You should select a color that will prevent the cursor from blending in with the imagery. Image: Hold on the button to select the color for the cursor in the image Viewer.
Feature Space: Hold on the button to select the color for the cursor in the feature space Viewer(s). Image Cursor Color: Hold on the button to select the color for the feature space cursors.
Link Click to link the cursors, then you may need to click in the Viewer displaying the .img
le.
Unlink Click to unlink the cursors. Close Click to close this dialog. Help Click to see this On-Line Help document. For information on using the ERDAS IMAGINE graphical interface, see the on-line IMAGINE
Interface manual.
39
Linked Cursors
See the Classification chapter in the ERDAS Field Guide for more information on
evaluating, editing, and classifying parametric and non-parametric signatures.
See the ERDAS IMAGINE Tour Guides manual for step-by-step instructions on using the
Signature Editor.
40
Image to FS Masking
Image to FS Masking
This dialog enables you to use a signatures image AOI to generate a mask in a feature space image. Once a mask is defined, the pixels under the mask will be identified and highlighted in the feature space image in the signatures color attribute. A mask can be generated from one or more image signatures. If you do not have any signatures selected, then the active signature (indicated by the >) is used. The feature space image opened in the Viewer must have been created from the image being used. Select Feature | Masking | Image to Feature Space... from the Signature Editor menu bar to open this dialog.
Select Feature Space Viewers You need to dene which Feature Space Viewer(s)
should be used to display the mask. This Viewer must contain the feature space image that was created from the image being used. All Feature Space Viewers Click to display the mask in all of the previously selected Viewers displaying a feature space image. Viewer: Use this number eld to specify the number of the Viewer to display the mask. This Viewer must contain a feature space image. Select... Click inside the Viewer where you want to display the mask. This Viewer must contain a feature space image.
Indicate Overlap Click to have the pixels which belong to more than one image AOI to
appear in the selected overlap color.
(overlap color) Hold on this popup menu to select the color that will indicate overlap
areas.
Apply Click to run this process with the options selected. Close Click to close this dialog. Help Click to see this On-Line Help document. For information on using the ERDAS IMAGINE graphical interface, see the on-line IMAGINE
Interface manual.
See the Classification chapter in the ERDAS Field Guide for more information on
evaluating, editing, and classifying parametric and non-parametric signatures.
41
Image to FS Masking
See the ERDAS IMAGINE Tour Guides manual for step-by-step instructions on using the
Signature Editor.
42
FS to Image Masking
FS to Image Masking
This dialog enables you to use a signatures feature space AOI to generate a mask in an .img file. Once the signature is defined as a mask, the pixels under the mask will be identified in the image file and highlighted in the Viewer in the signatures color attribute. This allows you to preview how a feature space signature would be classified. A mask can be generated from one or more feature space signatures. If you do not have any signatures selected, then the active signature (indicated by the >) is used. The image opened in the Viewer must be the image from which the feature space image was created. Select Feature | Masking | Feature Space to Image... from the Signature Editor menu bar to open this dialog.
Indicate Overlap Click to have the pixels which belong to more than one feature space
signature appear in the selected overlap color.
(overlap color) Hold on this popup menu to select the color that will indicate overlap
areas.
Apply Click to run this process with the options selected. Close Click to close this dialog. Help Click to see this On-Line Help document. For information on using the ERDAS IMAGINE graphical interface, see the on-line IMAGINE
Interface manual.
See the Classification chapter in the ERDAS Field Guide for more information on
evaluating, editing, and classifying parametric and non-parametric signatures.
See the ERDAS IMAGINE Tour Guides manual for step-by-step instructions on using the
Signature Editor.
43
Signature Objects
Signature Objects
This dialog enables you to create and view graphs of signature parameters so that you can compare signatures. The graphs appear as sets of ellipses in a feature space image. Each ellipse is based on the mean and standard deviation of one signature. This utility also allows you to show the mean for the signature for the two bands (layers), a parallelepiped box, and a label. By comparing the ellipses for all signatures for one band pair, you can easily see if two or more signatures represent similar groups of pixels, by seeing where the ellipses overlap on the feature space image.
o When ellipses do not overlap, then the signatures may represent distinct sets of pixels in the
two bands being plotted, which is desirable for classification. However, some overlap is expected because it is rare that all classes are totally distinct.
o When the ellipses do overlap, then the signatures may represent similar pixels, which may
not be desirable for classification. A graph can be generated for one or more signatures. If you do not have any signatures selected, then the active signature (indicated by the >) is used. Select Feature | Objects... from the Signature Editor menu bar to open this dialog.
Select Feature Space Viewers You need to dene which Feature Space Viewers
should be used to display the ellipse(s). All Feature Space Viewers Click to display the ellipse(s) in all of the previously selected Viewers displaying a feature space image. Viewer: Specify the number of the Viewer to display the ellipse(s). This Viewer must contain a feature space image. Select... Click inside the Viewer where you want to display the ellipse(s). This Viewer must contain a feature space image.
Plot Ellipses Turn on this check box to plot an ellipse for the selected signature(s)
statistics.
Std. Dev.: Enter the number of standard deviations from the mean of each signature in
each layer, with which the feature space object will be plotted.
Plot Rectangles Click to plot a parallelepiped box for the selected signature(s) statistics. Plot Means Click to plot the mean for the selected signature(s) statistics. Label Click for each plot to have its class name displayed.
44
Signature Objects
Save As Annotation Layer... Click to open the Save Objects As dialog. This dialog
allows you to save the created feature space objects as an annotation layer (.ovr).
OK Click to run this process with the options selected and close this dialog. Close Click to close this dialog. Help Click to see this On-Line Help document. For information on using the ERDAS IMAGINE graphical interface, see the on-line IMAGINE
Interface manual.
See the Classification chapter in the ERDAS Field Guide for more information on
evaluating, editing, and classifying parametric and non-parametric signatures.
See the ERDAS IMAGINE Tour Guides manual for step-by-step instructions on using the
Signature Editor.
45
Save Objects As
Save Objects As
This dialog enables you to save the created feature space objects as an annotation layer (.ovr). This layer can be used with the Map Composer utility and with any other utilities for annotation layers. Click Save As Annotation Layer... in the Feature Space Objects dialog to open this dialog.
Annotation Files: Use this lename part to enter the name of the output annotation
layer. This .ovr extension will be added automatically.
OK Click to create an annotation le and close this dialog. Cancel Click to cancel the process and close this dialog. Help Click to see this On-Line Help document. For information on using the ERDAS IMAGINE graphical interface, see the on-line IMAGINE
Interface manual.
See the Classification chapter in the ERDAS Field Guide for more information on
evaluating, editing, and classifying parametric and non-parametric signatures.
See the ERDAS IMAGINE Tour Guides manual for step-by-step instructions on using the
Signature Editor.
46
Unsupervised Classification (from Signature Editor)
Unsupervised Classication (from Signature Editor)
Select Classify | Unsupervised... from the Signature Editor menu bar to open this dialog. ERDAS IMAGINE uses the ISODATA algorithm to perform an unsupervised classification. ISODATA stands for Iterative Self-Organizing Data Analysis Technique. It is iterative in that it repeatedly performs an entire classification (outputting a thematic raster layer) and recalculates statistics. Self-Organizing refers to the way in which it locates the clusters that are inherent in the data. The ISODATA clustering method uses the minimum spectral distance formula to form clusters. It begins with either arbitrary cluster means or means of an existing signature set, and each time the clustering repeats, the means of these clusters are shifted. The new cluster means are used for the next iteration. The ISODATA utility repeats the clustering of the image until either:
o a maximum number of iterations has been performed, or o a maximum percentage of unchanged pixels has been reached between two iterations.
The output file will have a gray scale color scheme if the initial cluster means are arbitrary. If the initial cluster means are from an existing signature set, then the output file will use the colors of this signature set. You can use the Raster Attribute Editor to change the color scheme.
Output Cluster Layer Click to generate and output a classied cluster (thematic) layer
(.img).
Filename: Enter the name of the output cluster layer le or click on the File Selector
button. The .img extension is automatically added.
Output Signature Set Click to generate and output a signature le (.sig). Filename: Enter the name of the output signature set le or click on the File Selector
button. The .sig extension is automatically added.
Clustering Options: You need to dene how the clusters will be generated.
Initialize from Statistics Turn on this check box to generate arbitrary clusters from the le statistics for the entire .img le or dened AOI. Use Signature Means Turn on this check box to use only the selected signatures in the Signature Editor to generate the clusters. The number of classes created will equal the number of selected signatures. Number of Classes: Enter the number of classes to be created.
47
Unsupervised Classification (from Signature Editor) Initializing Options... Click to set specic statistics parameters. The File Statistics Options dialog is opened. Color Scheme Options... Click to set specic output color schemes. The Output Color Scheme Options dialog is opened.
Processing Options: Use the following text number frameparts to specify the
processing options. Maximum Iterations: Enter the number of maximum times that the ISODATA utility should recluster the data. This parameter prevents this utility from running too long, or from potentially getting stuck in a cycle without reaching the convergence threshold. Convergence Threshold: The convergence threshold is the maximum percentage of pixels whose cluster assignments can go unchanged between iterations. This threshold prevents the ISODATA utility from running indenitely. By specifying a convergence threshold of .95, you would specify that as soon as 95% or more of the pixels stay in the same cluster between one iteration and the next, the utility should stop processing. In other words, as soon as 5% or fewer of the pixels change clusters between iterations, the utility will stop processing. Skip Factors: Y skip factor. For faster (although less accurate) processing, you can enter an X and
X: Enter the X skip factors to use when processing. Entering a 1 will process all pixels, 2 will process every other pixel, 3 every third pixel, and so forth. Y: Enter the Y skip factors to use when processing. Entering a 1 will process all pixels, 2 will process every other pixel, 3 every third pixel, and so forth. Classify zeros Turn on this check box to include zero values in the classication.
OK Click to run this process with the options selected and close this dialog. Batch Click to include this function in a batch le. AOI ... Click to open the Choose AOI dialog. This dialog lets you select the only area of
the .img le to be used in the process.
Cancel Click to cancel this process and close this dialog. Help Click to see this On-Line Help document. For information on using the ERDAS IMAGINE graphical interface, see the on-line IMAGINE
Interface manual.
48
Unsupervised Classification (from Signature Editor)
See the Classification chapter in the ERDAS Field Guide for more information on the
ISODATA algorithm.
See the ERDAS IMAGINE Tour Guides manual for step-by-step instructions on using the
Signature Editor.
49
File Statistics Options (from Signature Editor)
File Statistics Options (from Signature Editor)
This dialog enables you to set specific statistics parameters. This dialog is opened when you click Initializing Options... in the Unsupervised Classification dialog.
Initialize Means Along: Specify which axis through the data space to use for initializing
class means. Diagonal Axis Means are computed to be along a diagonal vector and are evenly distributed within the scaling range for each layer. Principal Axis Means are computed to be along the rst principal component vector and are evenly distributed within the scaling range for the rst principal component.
Scaling Range: Select the scaling range mode for computing initial class means.
Std. Deviations: Enter the number of standard deviations to use for scaling. The number of classes requested are distributed evenly within this range along the axis specied above. A higher number of standard deviations initialized more class means in the tails of the distribution. Automatic This option will automatically compute the scaling range based on the number of classes requested and the assumption that the data are normally distributed. The more classes requested, the wider the scaling range will be.
Close Click to use these options and close this dialog. Help Click to see this On-Line Help dialog. For information on using the ERDAS IMAGINE graphical interface, see the on-line IMAGINE
Interface manual.
See the Classification chapter in the ERDAS Field Guide for more information on the
ISODATA algorithm.
50
Supervised Classification (from Signature Editor)
Supervised Classication (from Signature Editor)
Select Classify | Supervised... from the Signature Editor menu bar to open this Supervised Classification dialog. The decision rules for the supervised classification process are multi-level:
o non-parametric o parametric
If you have both non-parametric and parametric signatures, then you must decide which decision rules apply for both situations. Non-parametric If the signature is non-parametric (i.e., feature space AOI), then the following decision rules are offered:
o feature space o parallelepiped
With non-parametric signatures you must also decide the overlap rule and the unclassified rule. NOTE: All signatures have a non-parametric definition due to their parallelepiped boundaries. Parametric For parametric signatures the following decision rules are provided:
o maximum likelihood o Mahalanobis distance o minimum distance
The Supervised Classification utility outputs a thematic raster layer (.img extension) and optionally a distance file (.img extension). The distance file can be used for post-classification thresholding.
Output File: Enter the name of the classied output layer le or click on the File Selector
button. The .img extension is automatically added.
Attribute Options... Click this button to open the Attribute Options dialog. This dialog lets you specify which statistical information, based on the signatures, is in the output thematic raster layer.
51
Supervised Classification (from Signature Editor)
Output Distance File Turn on this check box to generate and output a distance le
(.img). This le can be used with the Threshold utility.
Filename: Enter the name of the output distance le or click on the File Selector button. The .img extension is automatically added. Fuzzy Classication: Click this checkbox to perform a fuzzy classication. A fuzzy
classication consists of a multi-layer classication output le and optional distance le. Layer 1 contains class values for the best classication, Layer 2 with the second best, and so on. The number of class layers to compute is specied in the Best Classes Per Pixel number eld. Best Classes Per Pixel Use this number eld to specify the number of classes to compute for each pixel in the classication. A corresponding number of layers will exist in the output classication le and distance le.
Decision Rules: You need to dene how the pixels will be classied.
Non-parametric Rule: There are two different non-parametric decision rules: parallelepiped and feature space. These rules do not use any statistics in classifying the pixels. Either the pixel is in the region or it is not. None Select this option to not use any non-parametric decision rules. The Overlap Rule and Unclassied Rule will be shaded and inactive. Parallelepiped Feature Space Select this option to use the parallelepiped decision rule. Select this option to use the feature space decision rule.
Overlap Rule: If you use a non-parametric decision rule, then you need to determine what will happen to a pixel when it falls into the overlap region of two or more parallelepipeds or feature space AOIs. Parametric Rule This option classies pixels that fall into the overlap region by the dened Parametric Rule. The pixel will be tested against the overlapping signatures only. If neither of these signatures is parametric, then the pixel will be left unclassied. If only one of the signatures is parametric, then the pixel will automatically be assigned to that signatures class. Classify by Order This option classies pixels that fall into the overlap region by the order assigned to the signature. For example, if one of the signatures is second and the other is fth, then the pixel would be assigned to the second signatures class. Unclassied This option leaves pixels that fall into the overlap region unclassied.
52
Supervised Classification (from Signature Editor) Unclassied Rule: If you use a non-parametric decision rule, then you need to determine what will happen to a pixel when it does not fall into one of the parallelepipeds or feature space AOIs. Parametric Rule This option will classify the pixel according to the Parametric Rule selected below. The pixel will be tested against all of the parametric signatures. If none of the signatures is parametric, the pixel will be left unclassied. Unclassied This option will leave the pixel unclassied.
Parametric Rule: There are three different parametric decision rules: maximum likelihood, Mahalanobis distance, and minimum distance. These rules use the statistics. Maximum Likelihood The maximum likelihood decision rule is based on the probability that a pixel belongs to a particular class. The basic equation assumes that these probabilities are equal for all classes, and that the input bands have normal distributions. Mahalanobis Distance The Mahalanobis distance decision rule uses the covariance matrix in the equation. Variance and covariance are gured in so that clusters that are highly varied will lead to similarly varied classes, and vice versa. Minimum Distance The minimum distance decision rule (also called spectral distance) calculates the spectral distance between the measurement vector for the candidate pixel and the mean vector for each signature. Classify zeros Turn on this check box to include zero values in the classication.
Use Probabilities If you select the Maximum Likelihood parametric rule, then you have the option to use the probabilities assigned to the signatures. The Bayesian variation of the maximum likelihood classier allows you to enter a priori probabilities that weight particular signatures. By default, all signatures have equal probability weights (values of one). To set the different weights, you need to enter them into the prob. (probability) column of the Signature Editor.
OK Click to run this process with the options selected and close this dialog. Batch Click to include this function in a batch le. AOI ... Click to open the Choose AOI dialog. This dialog lets you select the area of the .img le to be used in the classication process. Cancel Click to close this dialog. Help Click to see this On-Line Help document.
53
Supervised Classification (from Signature Editor)
For information on using the ERDAS IMAGINE graphical interface, see the on-line IMAGINE
Interface manual.
See the Classification chapter in the ERDAS Field Guide for more information on
supervised classification and the decision rules.
See the ERDAS IMAGINE Tour Guides manual for step-by-step instructions on using the
Signature Editor.
54
Attribute Options (from Signature Editor)
Attribute Options (from Signature Editor)
This dialog enables you to specify which statistical information for the signatures you want to be in the output classified layer. The statistics are based on the data file values for each layer for the signatures, not the entire classified .img file. This information will display in the Raster Attribute Editor. Click the Attribute Options... button in the Supervised Classification dialog to open this dialog.
Signature Statistics: You need to select the type of statistics that you want to be in the
output classied .img le. For each option that you select, a new column(s) will be created to contain the information in the Raster Attribute Editor CellArray. Minimum Click to include the minimum statistics for the signatures in the output .img le. Maximum le. Mean Click to include the maximum statistics for the signatures in the output .img
Click to include the mean statistics for the signatures in the output .img le.
Std. Dev. Click to include the standard deviation statistics for the signatures in the output .img le. Low Limit Click to include the parallelepiped low limit statistics for the signatures in the output .img le. High Limit Click to include the parallelepiped high limit statistics for the signatures in the output .img le.
Order By: You need to specify how the information will be presented in the Raster
Attribute Editor CellArray. It can be presented by layer or by statistic. Layer Click to present all of the statistical information by layer. For example, the minimum, maximum, and mean for layer one; then the minimum, maximum, and mean for layer two. Statistic Click to present all of the statistical information by statistic. For example, the minimum for layer one, two, and three; the maximum for layer one, two, and three; and the mean for layer one, two, and three.
Close Click to close this dialog. Help Click to see this On-Line Help document.
55
Attribute Options (from Signature Editor)
For information on using the ERDAS IMAGINE graphical interface, see the on-line IMAGINE
Interface manual.
See the Math Topics Appendix in the ERDAS Field Guide for more information on
statistics.
See the Classification chapter in the ERDAS Field Guide for more information on
evaluating, editing, and classifying parametric and non-parametric signatures.
See the ERDAS IMAGINE Tour Guides manual for step-by-step instructions on using the
Signature Editor.
56
Unsupervised Classification
Unsupervised Classication
Select Unsupervised Classication... from the Classification menu to open this dialog. ERDAS IMAGINE uses the ISODATA algorithm to perform an unsupervised classification. ISODATA stands for Iterative Self-Organizing Data Analysis Technique. It is iterative in that it repeatedly performs an entire classification (outputting a thematic raster layer) and recalculates statistics. Self-Organizing refers to the way in which it locates the clusters that are inherent in the data. The ISODATA clustering method uses the minimum spectral distance formula to form clusters. It begins with either arbitrary cluster means or means of an existing signature set, and each time the clustering repeats, the means of these clusters are shifted. The new cluster means are used for the next iteration. The ISODATA utility repeats the clustering of the image until either:
o a maximum number of iterations has been performed, or o a maximum percentage of unchanged pixels has been reached between two iterations.
The output file will have a gray scale color scheme if the initial cluster means are arbitrary. If the initial cluster means are from an existing signature set, then the output file will use the colors of this signature set. You can use the Raster Attribute Editor to change the color scheme.
Input Raster File: Enter the name of the input image le to cluster or click on the File
Selector button. The default le extension is .img.
Input Signature File: Enter the name of the input signature set le or click on the File
Selector button. The default le extension is .sig.
Output Cluster Layer Turn on this check box to generate and output a classied
thematic raster layer (.img).
Filename: Enter the name of the output cluster layer le or click on the File Selector
button. The .img extension is automatically added.
Output Signature Set Turn on this check box to generate and output a signature le
(.sig).
Filename: Enter the name of the output signature set le or click on the File Selector
button. The .sig extension is automatically added.
Clustering Options: You need to dene how the clusters will be generated.
57
Unsupervised Classification Initialize from Statistics Turn on this check box to generate arbitrary clusters from the le statistics for the entire .img le or dened AOI. Use Signature Means Turn on this check box to use only the selected signatures in the Signature Editor to generate the clusters. The number of classes created will equal the number of selected signatures. Number of Classes: Enter the number of classes to be created. Initializing Options... Click this button to access options for initializing cluster means. The File Statistics Options dialog is opened. Color Scheme Options... Click this button to access options for setting the output color scheme.
Processing Options: Use the following number elds to specify the processing options.
Maximum Iterations: Enter the number of maximum times that the ISODATA utility should recluster the data. This parameter prevents this utility from running too long, or from potentially getting stuck in a cycle without reaching the convergence threshold. Convergence Threshold: Specify the convergence threshold. The convergence threshold is the maximum percentage of pixels whose cluster assignments can go unchanged between iterations. This threshold prevents the ISODATA utility from running indenitely. By specifying a convergence threshold of .95, you would specify that as soon as 95% or more of the pixels stay in the same cluster between one iteration and the next, the utility should stop processing. In other words, as soon as 5% or fewer of the pixels change clusters between iterations, the utility will stop processing. Classify zeros Include zeros in the classication.
Skip Factors: For faster (although less accurate) processing you can enter an X and Y skip factor. X: Enter the X skip factors to use when processing. Entering a 1 will process all pixels, 2 will process every other pixel, 3 every third pixel, and so forth. Y: Enter the Y skip factors to use when processing. Entering a 1 will process all pixels, 2 will process every other pixel, 3 every third pixel, and so forth.
OK Click to run this process with the options selected and close this dialog. Batch Click to include this function in a batch le.
58
Unsupervised Classification
AOI... Click to open the Choose AOI dialog. This dialog lets you select the only area of the
.img le to be used in the process.
Cancel Click to cancel this process and close this dialog. Help Click to see this On-Line Help document. For information on using the ERDAS IMAGINE graphical interface, see the on-line IMAGINE
Interface manual.
See the Classification chapter in the ERDAS Field Guide for more information on the
ISODATA algorithm.
59
File Statistics Options
File Statistics Options
This dialog enables you to establish the method for generating initial starting means for isodata. This dialog is opened when you click Initializing Options... in the Unsupervised Classification dialog.
Initialize Means Along: Specify which axis through the data space to use for initializing
class means. Diagonal Axis Means are computed to be along a diagonal vector and are evenly distributed within the scaling range for each layer. Principal Axis Means are computed to be along the rst principal component vector and are evenly distributed within the scaling range for the rst principal component.
Scaling Range: Select the scaling range mode for computing initial class means.
Std. Deviations: Enter the number of standard deviations to use for scaling. The number of classes requested are distributed evenly within this range along the axis specied above. A higher number of standard deviations initialized more class means in the tails of the distribution. Automatic This option will automatically compute the scaling range based on the number of classes requested and the assumption that the data are normally distributed. The more classes requested, the wider the scaling range will be.
Close Click to use these options and close this dialog. Help Click to see this On-Line Help dialog. For information on using the ERDAS IMAGINE graphical interface, see the on-line IMAGINE
Interface manual.
See the Classification chapter in the ERDAS Field Guide for more information on the
ISODATA algorithm.
60
Output Color Scheme Options
Output Color Scheme Options
This dialog enables you to choose whether you want an output color scheme to be grayscale or approximate true color. This dialog opens when you select Color Scheme Options... from the Unsupervised Classification dialog.
Grayscale
color. Red: Green: Blue:
Click to make the output color scheme grayscale.
Approximate True Color Click to make the output color scheme approximate true
Enter the layer number for the red color band. Enter the layer number for the green color band. Enter the layer number for the blue color band.
Close Click to close this dialog and accept your changes. Help Click to view the On-Line Help for this dialog. For information on using the ERDAS IMAGINE graphical interface, see the on-line IMAGINE
Interface manual.
61
Supervised Classification
Supervised Classication
Select Supervised Classification from the Classification menu to open this Supervised Classification dialog. The decision rules for the supervised classification process are multi-level:
o non-parametric o parametric
If you have both non-parametric and parametric signatures, then you must decide which decision rules will apply for both situations. Non-parametric If the signature is non-parametric (i.e., feature space AOI), then the following decision rules are offered:
o feature space o parallelepiped
With non-parametric signatures you must also decide the overlap rule and the unclassified rule. NOTE: All signatures have a non-parametric definition due to their parallelepiped boundaries. Parametric For parametric signatures the following decision rules are provided:
o maximum likelihood o Mahalanobis distance o minimum distance
The Supervised Classification utility outputs a thematic raster layer (.img extension) and optionally a distance file (.img extension). The distance file can be used for post-classification thresholding.
Input Raster File: Enter the name of the input layer to classify or click on the File
Selector button. The default le extension is .img.
Input Signature File: Enter the name of the input signature set le to process or click
on the File Selector button. The default le extension is .sig.
62
Supervised Classification
Classied File(s): Enter the name of the Classied output layer le or click on the File
Selector button. The .img extension is automatically added.
Attribute Options... Click to open the Attribute Options dialog. This dialog lets you
specify which statistical information, based on the signatures, will be in the output thematic raster layer.
Distance File(s) Turn on this check box to generate and output a distance le (.img). This
le can be used with the Threshold and Fuzzy Classication utilities.
Filename: Enter the name of the output distance le or click on the File Selector button.
The .img extension is automatically added.
Fuzzy Classication: Click this checkbox to perform a fuzzy classication. A fuzzy
classication consists of a multi-layer classication output le and optional distance le. Layer 1 contains class values for the best classication, Layer 2 with the second best, and so on. The number of class layers to compute is specied in the Best Classes Per Pixel number eld. Best Classes Per Pixel Use this number eld to specify the number of classes to compute for each pixel in the classication. A corresponding number of layers will exist in the output classication le and distance le.
Decision Rules: You need to dene how the pixels will be classied.
Non-parametric Rule: There are two different non-parametric decision rules: parallelepiped and feature space. These rules do not use any statistics in classifying the pixels. Either the pixel is in the region or it is not. None Select this option to not use any non-parametric decision rules. The Overlap Rule and Unclassified Rule will be shaded and inactive. Parallelepiped Feature Space Select this option to use the parallelepiped decision rule. Select this option to use the feature space decision rule.
Overlap Rule: If you use a non-parametric decision rule, then you need to determine what will happen to a pixel when it falls into the overlap region of two or more parallelepipeds or feature space AOIs. Parametric Rule This option classies pixels that fall into the overlap region by the dened Parametric Rule. The pixel will be tested against the overlapping signatures only. If neither of these signatures is parametric, then the pixel will be left unclassied. If only one of the signatures is parametric, then the pixel will automatically be assigned to that signatures class.
63
Supervised Classification Classify by Order This option classies pixels that fall into the overlap region by the order assigned to the signature. For example, if one of the signatures is second and the other is fth, then the pixel would be assigned to the second signatures class. Unclassied This option leaves pixels that fall into the overlap region unclassied.
Unclassied Rule: If you use a non-parametric decision rule, then you need to determine what will happen to a pixel when it does not fall into one of the parallelepipeds or feature space AOIs. Parametric Rule This option will classify the pixel according to the Parametric Rule selected below. The pixel will be tested against all of the parametric signatures. If none of the signatures is parametric, the pixel will be left unclassied. Unclassied This option will leave the pixel unclassied.
Parametric Rule: There are three different parametric decision rules: maximum likelihood, Mahalanobis distance, and minimum distance. These rules use the statistics. Maximum Likelihood The maximum likelihood decision rule is based on the probability that a pixel belongs to a particular class. The basic equation assumes that these probabilities are equal for all classes, and that the input bands have normal distributions. Mahalanobis Distance The Mahalanobis distance decision rule uses the covariance matrix in the equation. Variance and covariance are gured in so that clusters that are highly varied will lead to similarly varied classes, and vice versa. Minimum Distance The minimum distance decision rule (also called spectral distance) calculates the spectral distance between the measurement vector for the candidate pixel and the mean vector for each signature. Classify zeros Turn on this check box to include zero values in the classication.
Use Probabilities If you select the Maximum Likelihood parametric rule, then you have the option to use the probabilities assigned to the signatures. The Bayesian variation of the maximum likelihood classier allows you to enter a priori probabilities that weight particular signatures. By default, all signatures have equal probability weights (values of one). To set the different weights, you need to enter them into the Prob. (probability) column of the Signature Editor.
OK Click to run this process with the options selected and close this dialog. Batch Click to include this function in a batch le.
64
Supervised Classification
AOI ... Click to open the Choose AOI dialog. This dialog lets you select the only area of
the .img le to be used in the classication process.
Cancel Click to cancel this process and close this dialog. Help Click to see this On-Line Help document. For information on using the ERDAS IMAGINE graphical interface, see the on-line IMAGINE
Interface manual.
See the Classification chapter in the ERDAS Field Guide for more information on
supervised classification and the decision rules.
See the ERDAS IMAGINE Tour Guides manual for step-by-step instructions on
classification.
65
Attribute Options
Attribute Options
This dialog enables you to specify which statistical information for the signatures you want to be in the output classified layer. The statistics are based on the data file values for each layer for the signatures, not the entire classified .img file. This information will display in the Raster Attribute Editor. Click the Attribute Options... button in the Supervised Classification dialog to open this dialog.
Signature Statistics: You need to select the type of signature statistics that you want
to be in the output classied .img le. For each option that you select, a new column(s) will be created to contain the information in the Raster Attribute Editor. Minimum Click to include the minimum statistics for the signatures in the output .img le. Maximum le. Mean Click to include the maximum statistics for the signatures in the output .img
Click to include the mean statistics for the signatures in the output .img le.
Std. Dev. Click to include the standard deviation statistics for the signatures in the output .img le. Low Limit Click to include the parallelepiped low limit statistics for the signatures in the output .img le. High Limit Click to include the parallelepiped high limit statistics for the signatures in the output .img le.
Order By: You need to specify how the information will be presented in the Raster
Attribute Editor CellArray. It can be presented by layer or by statistic. Layer Turn on this check box to present all of the statistical information by layer. For example, the minimum, maximum, and mean for layer one; then the minimum, maximum, and mean for layer two. Statistic Turn on this check box to present all of the statistical information by statistic. For example, the minimum for layer one, two, and three; the maximum for layer one, two, and three; and the mean for layer one, two, and three.
Close Click to close this dialog. Help Click to see this On-Line Help document.
66
Attribute Options
For information on using the ERDAS IMAGINE graphical interface, see the on-line IMAGINE
Interface manual.
See the Math Topics Appendix in the ERDAS Field Guide for more information on
statistics.
67
Threshold
Threshold
This dialog enables you to refine a classification that was performed using the Supervised Classification utility by determining which pixels in the new thematic raster layer are most likely to be incorrectly classified. A distance threshold can be set for each class to screen out the pixels that probably do not belong to that class. For all pixels whose distance file values are greater than a threshold that you set, the class value in the thematic raster layer is set to zero. The threshold can be set:
o with numeric input, using chi-square statistics or Euclidean spectral distance, or o interactively, by viewing the histogram of one class in the distance file, while using the mouse
to indicate the threshold on the histogram graph. The chi-square table is built-in and you can enter any value for confidence intervalthe chisquare value is computed automatically. Click Threshold... in the Classification dialog to open the Threshold dialog. Distance Image File The actual values in the distance image file depend upon the classification method used. The values are 32-bit floating point.
o If the classification was minimum distance, then each data file value in the distance file is the
Euclidean spectral distance between the corresponding pixel in the input continuous raster layer file (.img) and the mean of the signature to which it was classified.
o If the classification was Mahalanobis distance or maximum likelihood, then each data file
value in the distance file is the Mahalanobis distance between the corresponding pixel in the input continuous raster layer file (.img) and the signature to which it was classified. In the distance image file, pixels with higher data file values are most likely to be incorrectly classified since the Euclidean or Mahalanobis distance from the pixel to the signature mean is relatively large. Distance File Histograms The distance file histograms usually approximate a chi-square distribution. Normally, there are many pixels with a distance image file at or near 0, indicating that the pixels are likely to be classified correctly. A histogram is generated for each class in the classified image file.
68
Threshold The tail of the distance histogram represents a relatively lower number of pixels with higher values in the distance image file. Since the Mahalanobis or Euclidean distance from these pixels to the mean of the closest signature is large, these pixels are most likely to be incorrectly classified. Thresholding allows you to cut off the tail of this histogram, eliminating the pixels from each class with the highest distance values. Output File The pixels that are thresholded are set to class zero. The thresholded file can either be displayed in the Viewer or be sent to a new file. If you display the file over the classified image file, you can use the Flicker... dialog from the Viewer Utility menu to see how the classes were thresholded.
File Select this menu to open les and to save the data in the Threshold CellArray.
Open... Use this option to open the thematic raster layer (.img) and the distance image le (.img) to use with the Threshold utility. The Open Files dialog is opened. Save Table This option allows you to save the data in the current Threshold CellArray to the classied image le. Close This option closes the Threshold utility.
View Select this menu to perform the following options.
Select Viewer... Use this option to click in the Viewer that is displaying the classied image le (.img) that you are using in the threshold process. View Colors Select from this popup list to dene the colors for the thresholded pixels.
Default Colors Use this option to have the thresholded pixels appear black and the pixels that will remain in the le to appear in their classied color. Custom Colors... Use this option to dene a color for the thresholded pixels and to dene a color for the pixels that will remain in the le. Only two colors will appear in the thresholded image when you use this option. The View Colors dialog is opened.
Set Select this menu to dene which classes in the CellArray are used when the
Parameters are set manually. Current Selection CellArray. All This option will modify the parameters for the current class in the CellArray. This option will modify the parameters for all of the selected classes in the
This option will modify the parameters for all of the classes in the CellArray.
69
Threshold
Histograms Select this menu to compute, load, save, and view distance histograms.
Compute... This option allows you to compute a distance histogram for the classied image le. Each class will have its own distance histogram. Load... This option allows you to load an existing distance histogram for the classied image into the Threshold CellArray. The Load Distance Histogram dialog is opened. Save... This option allows you to save the distance histogram to a user-dened le. The Save Distance Histogram dialog is opened. View... This option allows you to display the distance histogram for the current class in the CellArray. The Distance Histogram dialog is opened.
Process Select this menu to threshold the classied image le.
To File... This option outputs the thresholded image to a le. The Threshold to File dialog is opened for you to dene a le name for this le. To Viewer This option displays the thresholded image in the dened Viewer only.
Use/Remove AOI... This option allows you to dene which AOI, if any, will be used in the thresholding process. The Choose AOI dialog is opened.
Help Click to see this On-Line Help document.
Click to open the thematic raster layer (.img) and the distance image le (.img) to use with the Threshold utility. The Open Files dialog is opened.
Click to display the distance histogram for the current class in the CellArray. The Distance Histogram dialog is opened.
Click to select the Viewer that is displaying the classied image le (.img) that you are using in the threshold process.
(Threshold CellArray) Use the Threshold CellArray to enter chi-square values.
Class > This column displays the class number for the classes.
This prompt denes which class is currently active in the CellArray. This column displays the names assigned to the classes.
Class Name
70
Threshold Chi-Square This column displays the chi-square values for each class. You can edit this column and enter the threshold values manually.
Parameters: Use the following parameters to dene the chi-square values.
Condence Level: If you performed a maximum likelihood or Mahalanobis distance classication then this number eld is opened. Enter the percentage of the pixels that you expect to be incorrectly classied for the active class(es). This number will dene the chisquare value. Condence levels over 50% (.5) tend to screen out most of the pixels in a classication unless there are a large number of classes. Chi-Square: class(es). Use this number eld to enter in the chi-square value for the active
Distance Threshold If you performed a minimum distance classication, then you can enter a distance threshold for numeric input. To input an appropriate distance threshold may require a trial-and-error analysis, or your expert knowledge of the classied data and the signature statistics that were used in the classication. Use the number eld to enter in a value for the distance threshold. #Bands: This label shows you the number of bands (layers) that were used in the classication process. Classication Type: This label shows you the type of classication decision rule that was used to perform the classication. If the image was not classied in ERDAS IMAGINE, then you will need to use this popup list to dene the classication method. The following classication decision rules are supported: Minimum Distance Maximum Likelihood Mahalanobis
For information on using the ERDAS IMAGINE graphical interface, see the on-line IMAGINE
Interface manual.
See the Classification chapter in the ERDAS Field Guide for more information about
thresholding.
71
View Colors
View Colors
This dialog enables you to define the colors for the pixels that have been thresholded. Select View | View Colors | Custom Colors... from the Threshold dialog menu bar to open this dialog.
Input Color: Hold on this popup list to select the color for the pixels that have not been
thresholded. These pixels will remain in the thematic raster layer.
Output Color: Hold on this popup list to select the color for the pixels that have been
thresholded. These pixels will be removed from the thematic raster layer.
OK Click to run this process with the options selected and close this dialog. Cancel Click to cancel this process and close this dialog. Help Click to see this On-Line Help document. For information on using the ERDAS IMAGINE graphical interface, see the on-line IMAGINE
Interface manual.
See the Classification chapter in the ERDAS Field Guide for more information about
thresholding.
72
Distance Histogram
Distance Histogram
The histogram of the distance file usually approximates a chi-square distribution. Normally, there are many pixels with a distance image file at or near 0, indicating that the pixels are likely to be classified correctly. A histogram is generated for each class in the classified image file. The tail of the histogram represents a relatively lower number of pixels with higher values in the distance image file. Since the Mahalanobis or Euclidean distance from these pixels to the mean of the closest signature is large, these pixels are most likely to be incorrectly classified. Thresholding allows you to cut off the tail of this histogram, eliminating the pixels from each class with the highest distance values. Define Threshold in Histogram This dialog enables you to interactively cut the tail from the histogram of the distance image file for each class. The histogram is opened for the active class in the Threshold CellArray. Drag the arrow on the X axis to move it to set the threshold for the histogram. As you move the arrow, the chi-square values will change for the current class in the Threshold CellArray. Thresholding Tips The following illustrations show some sample distance histograms. With each example is an explanation of what the curve might mean and how to threshold it.
73
Distance Histogram
Smooth chi-square shape - try to find the breakpoint where the curve becomes more horizontal, and cut off the tail.
Minor mode(s) (peaks) in the curve probably indicate that the class picked up other features that were not represented in the signature. You will probably want to threshold these features out.
Not a good class. The signature for this class probably represented a polymodal (multi-peaked) distribution.
Peak of the curve is shifted from 0. Indicates that the signature mean is off-center from the pixels it represents. You may need to take a new signature and re-classify. Select Histograms | View... from the Threshold dialog menu bar to open this dialog.
Histogram Distance histogram for the active class in the Threshold CellArray. Close Click to close this dialog. Help Click to see this On-Line Help document. For information on using the ERDAS IMAGINE graphical interface, see the on-line IMAGINE
Interface manual.
See the Classification chapter in the ERDAS Field Guide for more information about
thresholding.
74
Load Distance Histogram
Load Distance Histogram
This dialog allows you to load an existing histogram file for the distance image into the Threshold CellArray. Select Histograms | Load... from the Threshold dialog menu bar to open this dialog.
Histogram File:
Use this lename part to enter the name of the distance histogram le that exists. The default le extension is .sig.
OK Click to run this process with the options selected and close this dialog. Cancel Click to cancel this process and close this dialog. Help Click to see this On-Line Help document. For information on using the ERDAS IMAGINE graphical interface, see the on-line IMAGINE
Interface manual.
See the Classification chapter in the ERDAS Field Guide for more information about
thresholding.
75
Save Distance Histogram
Save Distance Histogram
This dialog enables you to define a file name for the distance histogram. The histogram will be saved to this file. Select Histograms | Save... from the Threshold dialog menu bar to open this dialog.
Histogram File: Use this lename part to enter the name of the distance histogram le. The histograms will be saved to this le. The .sig extension will be added automatically. OK Click to run this process with the options selected and close this dialog. Cancel Click to cancel this process and close this dialog . Help Click to see this On-Line Help document. For information on using the ERDAS IMAGINE graphical interface, see the on-line IMAGINE
Interface manual.
See the Classification chapter in the ERDAS Field Guide for more information about
thresholding.
76
Open Files
Open Files
This dialog allows you to define the classified image to be thresholded and its corresponding distance image file. Select File | Open... from the Threshold dialog menu bar to open this dialog.
Classied Image: Enter the name of the classied image le that you want to threshold.
The default le extension is .img.
Distance Image: Enter the name of the distance image le that was created when you
classied the image. The default le extension is .img.
OK Click to run this process with the options selected and close this dialog. Cancel Click to cancel this process and close this dialog. Help Click to see this On-Line Help document. For information on using the ERDAS IMAGINE graphical interface, see the on-line IMAGINE
Interface manual.
See the Classification chapter in the ERDAS Field Guide for more information about
thresholding.
77
Threshold to file
Threshold to le
This dialog allows you to define the name of the file that is generated in the thresholding process. This file will contain the results of the thresholding. Select Process | To File... from the Threshold dialog menu bar to open this dialog.
Output Image: Enter the name of the thematic raster layer that will be generated in the threshold process. This le will contain the results of the thresholding. The .img extension is added automatically. OK Click to run this process with the options selected and close this dialog. Cancel Click to cancel this process and close this dialog. Help Click to see this On-Line Help document. For information on using the ERDAS IMAGINE graphical interface, see the on-line IMAGINE
Interface manual.
See the Classification chapter in the ERDAS Field Guide for more information about
thresholding.
78
Fuzzy Convolution
Fuzzy Convolution
The Fuzzy Convolution operation creates a single classification layer by calculating the total weighted inverse distance of all the classes in a window of pixels and assigning the center pixel the class with the largest total inverse distance summed over the entire set of fuzzy classification layers. This has the effect of creating a context-based classification to reduce the speckle or salt and pepper in the classification. Classes with a very small distance value will remain unchanged while classes with higher distance values may change to a neighboring value if there are a sufficient number of neighboring pixels with class values and small corresponding distance values. The following equation is used in the calculation: s s n
T [k] =
i=0 j=0 l=0
w ij ---------------D ijl [ k ]
where: i = row index of window j = column index of window s = size of window (3, 5, or 7) l = layer index of fuzzy set n = number of fuzzy layers used W = weight table for window k = class value D[k] = distance file value for class k T[k] = total weighted distance of window for class k The center pixel is assigned the class with the maximum T[k].
Input Classied File: Enter the name of the multi-layer classied input le on which to
perform the convolution operation or click on the File Selector button. The default le extension is .img.
Input Distance File: Enter the name of the multi-layer distance input le on which to
perform the convolution operation or click on the File Selector button. The default le extension is .img.
Output Classied File: Enter the name of the single class output layer le or click on
the File Selector button. The .img extension is automatically added.
79
Fuzzy Convolution
Output Distance File Enter the name of the single class distance output le on which
to perform the convolution operation or click on the File Selector button. The default le extension is .img.
Filename Window Size: Three window size options exist.
3x3 5x5 7x7 Use a 3 x 3 window in the convolution. Use a 5 X 5 window in the convolution. Use a 7 X 7 window in the convolution.
Neighbor Weighting Options:
By Distance This option allows for each pixel in the window to be weighted based on its geometric distance to the center pixel. This will make pixels closer to the center contribute to the convolution calculation more than pixels further away. Equal This option weights all off-center pixels window equally. Each pixel will contribute equally to the convolution calculation.
Neighborhood Weight Factor: The weight factor used to scale the distance values
of pixels not in the center of the window. If the Neighbor Weight Option is by distance, then the weight factor determines the weight of the pixel furthest from the center pixel. All other pixels weights are scaled accordingly by their euclidean distance to the center. If the Neighbor Weight Factor is Equal, then all the off-center pixels are weighted equally as dened by the Neighborhood Weight Factor.
Number of Layers to Use: Reduce the number of layers to use from the default which
is set to the number of available layers in the multi-layer classication le. This may be desirable to reduce the processing time.
Neighborhood Weight Table: This table displays the computation of the pixel weight
coefcients by using the Fuzzy Convolution calculation equation. The pixels will display in numbers between the values of 0 and 1.
Values to Use (All Layers): Indicate what le values, within the window, are to be used
and what are not. This parameter applies to pixel values in all classied layers. Use all values in computation be used. Indicates that all le values, within the window, are to
80
Fuzzy Convolution Use only center pixel values Indicates that only values contained in the center pixels best classes in the fuzzy classication layers will be used. Ignore specied value(s): Indicates that certain le value(s) will not be used. Enter the value(s) to ignore in the eld below. Use only specied value(s): Indicates that only certain le value(s) be used. Enter the value(s) to use in the eld below.
Apply at Values (Best Layer): Indicate at what le values the fuzzy convolution will apply. The top (best) classication layer pixel values are used for this determination.
Apply function at all values all pixel values. Indicates that the fuzzy convolution function will apply at
Dont apply at specied value(s): Indicates that the fuzzy convolution function will not apply at the specied pixel values. Apply only at specied value(s): Indicates that the fuzzy convolution function will only apply at the specied pixel values.
OK Starts the fuzzy convolution process. Batch Puts the fuzzy convolution process on the batch queue. Cancel Cancels the fuzzy convolution interface and closes the dialog. Help Displays the On-Line Help for this dialog.
81
Accuracy Assessment
Accuracy Assessment
Accuracy assessment allows you to evaluate a classified image file (thematic raster layer). The CellArray for this utility lists two sets of class values for the randomly selected points (random points) in the classified .img file. One set of class values is automatically assigned to these random points as they are selected, and the other set of class values (reference values) is input by you. These reference values should be based on ground truth data, previously tested maps, aerial photos, or other data. The Accuracy Assessment CellArray is an organized way of comparing your classification with ground truth data, previously tested maps, aerial photos, or other data. The data for the random points in the CellArray can be saved in the classified image file for further reference or to refine past evaluations. This utility generates three types of reports:
o The error matrix simply compares the reference class values to the assigned class values in
a c x c matrix, where c is the number of classes (including class 0)
o The accuracy totals report calculates statistics of the percentages of accuracy, based upon
the results of the error matrix
o The Kappa statistics
Click Accuracy Assessment in the Classification dialog to open this dialog.
File Select this menu for options for opening a classied .img le, saving the data in the
CellArray, and saving the random points as an annotation layer. Open... This option allows you to open a classied image le (.img) that will be used in the accuracy assessment. A File Selector dialog is opened. After the .img le is loaded into the CellArray, use the Select Viewer option under the View menu to specify which Viewer has the classied image (or any other type of image) on which to display the random points. Save table This option saves the random points data in the CellArray to the classied image le. The next time you load this .img le into the Accuracy Assessment utility, the random points data are automatically loaded into the CellArray. Save as Annotation... This option allows you to save the random points as an annotation layer. A File Selector dialog is opened. Close This option closes the Accuracy Assessment utility.
82
Accuracy Assessment
Edit Select this menu for options for generating random points and showing and hiding the
values in the Class column of the CellArray. Create/Add Random Points... This option allows you to generate random points from the dened .img le. The Add Random Points dialog is opened. After the points are generated, left-hold View | Show All to display the points in the Viewer. The color of the points can be changed with the View | Change Colors option. Import User-dened Points... This option allows you to import user-dened points from an ASCII le. Class Value Assignment Options... This option allows you to set class value assignment parameters. Show Class Values This option displays the values for the random points in the Class column of the Accuracy Assessment CellArray. Hide Class Values This option hides the values for the random points in the Class column of the Accuracy Assessment CellArray.
View Select this menu for options for displaying the random points in a Viewer. This Viewer
must be linked to the Accuracy Assessment CellArray. Use the Select Viewer option under this menu to link the Viewer. Select Viewer... Use this option to click in the Viewer that is displaying the image le (.img) on which you want to display the random points. Change colors... This option allows you to change the colors of the random points. The Change Colors dialog is opened. Show All Hide All This option displays all of the random points in the Viewer. This option hides (removes) all of the random points in the Viewer.
Show Current Selection This option displays the selected random points in the Viewer. Hide Current Selection This option hides (removes) the selected random points in the Viewer.
Report Select this menu for options for generating reports.
Options Select this option for a popup list of types of reports that can be generated based on the data in the Accuracy Assessment CellArray. Error Matrix Turn on this check box to generate an error matrix. Turn on this check box to generate an accuracy totals report.
Accuracy Totals
83
Accuracy Assessment Kappa Statistics Turn on this check box to generate the Kappa statistics for the accuracy assessment. Accuracy Report... Use this option to generate the accuracy assessment report. The IMAGINE Text Editor displays the report. Cell Report... Use this option to view the generated Cell Report. The Cell Report lists the options and search windows used in selecting the random points. In order to generate this report, you must turn on the Report Windows check box in the Add Random Points dialog. The IMAGINE Text Editor displays the report.
Help Left-hold to see this On-Line Help document.
Click this icon to load the classied image le (.img) that will be used in the accuracy assessment. A File Selector dialog is opened. After the .img le is loaded into the CellArray, use the Select Viewer option under the View menu to specify which Viewer will display the random points.
Click this icon to specify the Viewer where you want to display the random points. You can also select View | Select Viewer to perform this operation.
(CellArray) This CellArray lists two sets of class values for the randomly selected points
(random points) in the classied .img le. One set of class values is automatically assigned to these pixels as they are selected, and the other set of class values (reference values) is input by you. Right-hold in the Row column for the Row Selection popup. Right-hold on any column heading for the Column Options popup. Point # This column displays the random point number.
Name This column displays the name of the random point. When you change the name of a point, the name will automatically be updated in the Viewer (if the point is displayed). X Y This column displays the X coordinate for the random point. This column displays the Y coordinate for the random point.
Class This column displays the automatically assigned class values for the random points. Reference Use this column to input the values for the random points. These values should be based on ground truth data, previously tested maps, aerial photos, or other data.
84
Accuracy Assessment
For information on using the ERDAS IMAGINE graphical interface, see the on-line IMAGINE
Interface manual.
See the Classification chapter in the ERDAS Field Guide for more information on accuracy
assessment.
85
Add Random Points
Add Random Points
This dialog enables you to randomly select points from the classified image to be used in the accuracy assessment process. A search window is used to derive the class value for a selected pixel. The center pixel of the search window will be the selected pixel if the pixel values in the window meet the criteria set by you. For example, you may specify that a majority of pixel values must exist in the search window in order for it to be used. If a majority does not exist, then the center pixel for the search window will not be selected and the window will be discarded. If a majority does exist, then the center pixel will be selected and it will be assigned the majority class value. After the points are generated, you must enter the estimated class values for the points into the Accuracy Assessment CellArray. These reference values will be compared to the values that were assigned when the pixels were selected. Select Edit | Create/Add Random Points... from the Accuracy Assessment dialog menu bar to open this dialog.
Number of Points: Enter the total number of random points to be generated. Search Count: This is the number of search windows that will be used for gathering the random points per run. For example, if you enter 100, then a maximum of 100 search windows will be used throughout the image for gathering the points.
NOTE: If you are having trouble (i.e., the application exhausts the search count quickly or gets only a few points per run) increase this number to a very large one so you dont need to interact with the application often.
Distribution Parameters: You need to dene how the points will be distributed.
Random Turn on this check box for no rules to be used for collecting random points.
Stratied Random Turn on this check box for the number of random points to be stratied to the distribution of thematic layer classes. Equalized Random random points. Turn on this check box for each class to have an equal number of
Use Minimum Points If you select Stratied Random above, you can select the minimum number of points for each class. This will ensure that the smallest class has enough points for a true measure of accuracy assessment. Minimum Points Enter the minimum number of points to generate for each class.
86
Add Random Points Select Classes... Click to specify the classes in the thematic layer to be used in selecting the random points. The Raster Attribute Editor opens. Select the classes in the Raster Attribute Editor CellArray that you want to be used in selecting random points. By default, all of the classes are selected. You will not be able to close the Raster Attribute Editor, but it will close automatically.
OK Click to run this process with the options selected and close this dialog. Cancel Click to cancel this process and close this dialog. Help Click to see this On-Line Help document. For information on using the ERDAS IMAGINE graphical interface, see the on-line IMAGINE
Interface manual.
See the Classification chapter in the ERDAS Field Guide for more information on accuracy
assessment.
87
Change colors
Change colors
This dialog enables you to change the color of the random points. The points with reference values (class values that are input by you) can be the same color or a different color than the random points without reference values. Select View | Change colors... from the Accuracy Assessment dialog menu bar to open this dialog.
Points with no reference: Hold on this popup list to specify the color for random points
without reference data.
Points with reference: Hold on this popup list to specify the color for random points
with reference data (user-dened class values).
OK Click to run this process with the options selected and close this dialog. Cancel Click to cancel this process and close this dialog. Help Click to see this On-Line Help document. For information on using the ERDAS IMAGINE graphical interface, see the on-line IMAGINE
Interface manual.
See the Classification chapter in the ERDAS Field Guide for more information on accuracy
assessment.
88
Assignment Options
Assignment Options
This dialog enables you to set the class value assignment rules for a ground coordinate. It opens when you select Edit | Class Value Assignment Options... from the Accuracy Assessment dialog.
Window Size: Select the window size to use for determining the class value. Window Majority Rule: Dene the majority to be used.
Clear Majority Click this radio button if a clear majority of class values exists in the window. Majority Threshold Click this radio button to set the minimum number of class values needed to create a majority of class values in the window. Threshold: Select the number for the majority threshold.
No Majority Action: If no majority of class values is found, select one of the two options
listed below: Discard Window Click to discard the window if the majority rule is not met. Use Center Value Click to use the center value if the majority rule is not met.
Report Windows Click to create a report of the windows used. OK Click to begin the random point generation process. Close Cancel the changes and close the dialog. Help Click to see this On-Line Help document. For information on using the ERDAS IMAGINE graphical interface, see the on-line IMAGINE
Interface manual.
89
Signature Mean Plot
Signature Mean Plot
This dialog enables you to view the mean of a single signature or all signatures in all bands of the image to be classified. Each graph is shown in the color indicated in the Signature Editor. This dialog is opened when you select View | Mean Plots... in the menu bar or click the Mean Plot icon in the tool bar of the Signature Editor dialog.
File Select to save this graph as an annotation or PostScript le (UNIX only) or to close this
window. Save Annotation... Select to save the graph as an annotation le (.ovr extension). The Save Annotation dialog is opened. Save Postscript... (UNIX only) Select to save the graph as a PostScript le (.ps extension). The Save Plot dialog is opened. Close Select to close the Signature Mean Plot dialog.
Edit Select for options controlling the information displayed in the graph.
Chart Options... Select to change the chart axes, labels, color, and other information. The Chart Options dialog is opened. Chart Legend... Select to edit the legend that is opened on the right side of the graph. The Legend Editor dialog is opened.
View Select to select single or multiple signatures.
Single Signature Mode (indicated by the >). Multiple Signature Mode signatures. Select to show the mean plot for the current signature Select to show the mean plots for all (or all selected)
Scale Y Axis Select to adjust the range of values shown in the Y axis to show the smallest range possible to reect the values of the currently plotted signature(s). For example, if the Y axis includes the range 0 to 250 but the currently plotted signature includes only the range of 22 to 136, selecting this option will adjust the Y axis to show only the range of 20 to 140 so that you can see more detail in the graph. You may also need to select this option if the Y axis reects a relatively small range and you select another signature with a different (or larger) range of values.
Help Click to see this On-Line Help document.
90
Signature Mean Plot
Click to show the mean plot for the current signature (indicated by the >).
Click to show the mean plots for all (or all selected) signatures.
Click to adjust the range of values shown in the Y axis to show the smallest range possible to reect the values of the currently plotted signature(s).
Click to print the mean plot to a PostScript (UNIX only) printer. The Print dialog is opened.
(graph) The Y axis (vertical) reects data le values. The X axis (horizontal) reects the
bands in the image to be classied.
For information on using the ERDAS IMAGINE graphical interface, see the on-line IMAGINE
Interface manual.
91
Save Annotation
Save Annotation
This dialog enables you to save the signature mean plot graph(s) to an IMAGINE annotation (.ovr) file. It opens when you select File | Save Annotation... from the Signature Mean Plot dialog menu bar.
Save File As: Enter the name of the IMAGINE annotation le to create. The .ovr
extension is added automatically.
OK Click to create an annotation le and close this dialog. Cancel Click to cancel this process and close this dialog. Help Click to see this On-Line Help document. For information on using the ERDAS IMAGINE graphical interface, see the on-line IMAGINE
Interface manual.
92
Save Plot
Save Plot
UNIX Only This dialog enables you to save a signature mean plot graph(s) to a PostScript (.ps) file. It opens when you select File | Save PostScript... from the Signature Mean Plot dialog.
Save File As: Enter the name of the PostScript le to create. The .ps extension is added
automatically.
OK Click to create a PostScript le and close this dialog. Cancel Click to cancel this process and close this dialog. Help Click to see this On-Line Help document. For information on using the ERDAS IMAGINE graphical interface, see the on-line IMAGINE
Interface manual.
93
Output Color Scheme Options (from Signature Editor)
Output Color Scheme Options (from Signature Editor)
This dialog enables you to choose options for output color schemes. It opens when you select Color Scheme Options... from the Unsupervised Classification dialog.
Grayscale
Click to select a gray scale output image.
Approximate True Color Click to select color layers for the output image.
Red: Green: Blue: Enter the layer number for the red color band. Enter the layer number for the green color band. Enter the layer number for the blue color band.
Close Click to close this dialog. Help Click to see this On-Line Help document. For information on using the ERDAS IMAGINE graphical interface, see the on-line IMAGINE
Interface manual.
94
Unsupervised Classification (from DataPrep menu)
Unsupervised Classication (from DataPrep menu)
Select UnsupervisedClassication... from the Data Preparation menu to open this dialog. ERDAS IMAGINE uses the ISODATA algorithm to perform an unsupervised classification. ISODATA stands for Iterative Self-Organizing Data Analysis Technique. It is iterative in that it repeatedly performs an entire classification (outputting a thematic raster layer) and recalculates statistics. Self-Organizing refers to the way in which it locates the clusters that are inherent in the data. The ISODATA clustering method uses the minimum spectral distance formula to form clusters. It begins with either arbitrary cluster means or means of an existing signature set, and each time the clustering repeats, the means of these clusters are shifted. The new cluster means are used for the next iteration. The ISODATA utility repeats the clustering of the image until either:
o a maximum number of iterations has been performed, or o a maximum percentage of unchanged pixels has been reached between two iterations.
The output file will have a gray scale color scheme if the initial cluster means are arbitrary. If the initial cluster means are from an existing signature set, then the output file will use the colors of this signature set. You can use the Raster Attribute Editor to change the color scheme.
Input Raster File: Enter the name of the input image le to cluster or click on the File
Selector button. The default le extension is .img.
Output File: Enter the name of the output cluster layer le. Clustering Options: You need to dene how the clusters will be generated.
Number of Classes: Enter the number of classes to be created. Initializing Options... Click this button to access options for initializing cluster means. The File Statistics Options dialog is opened. Color Scheme Options... Click this button to access options for setting the output color scheme. The Output Color Scheme Options dialog is opened.
Processing Options: Use the following number elds to specify the processing options.
Maximum Iterations: Enter the number of maximum times that the ISODATA utility should recluster the data. This parameter prevents this utility from running too long, or from potentially getting stuck in a cycle without reaching the convergence threshold.
95
Unsupervised Classification (from DataPrep menu) Convergence Threshold: Specify the convergence threshold. The convergence threshold is the maximum percentage of pixels whose cluster assignments can go unchanged between iterations. This threshold prevents the ISODATA utility from running indenitely. By specifying a convergence threshold of .95, you would specify that as soon as 95% or more of the pixels stay in the same cluster between one iteration and the next, the utility should stop processing. In other words, as soon as 5% or fewer of the pixels change clusters between iterations, the utility will stop processing. Skip Factors: For faster (although less accurate) processing you can enter an X and Y skip factor. X: Enter the X skip factors to use when processing. Entering a 1 will process all pixels, 2 will process every other pixel, 3 every third pixel, and so forth. Y: Enter the Y skip factors to use when processing. Entering a 1 will process all pixels, 2 will process every other pixel, 3 every third pixel, and so forth. Classify zeros Include zeros in the classication.
OK Click to run this process with the options selected and close this dialog. Batch Click to include this function in a batch le. AOI... Click to open the Choose AOI dialog. This dialog lets you select the only area of the
.img le to be used in the process.
Cancel Click to cancel this process and close this dialog. Help Click to see this On-Line Help document. For information on using the ERDAS IMAGINE graphical interface, see the on-line IMAGINE
Interface manual.
See the Classification chapter in the ERDAS Field Guide for more information on the
ISODATA algorithm.
96
Output Color Scheme Options (from DataPrep menu)
Output Color Scheme Options (from DataPrep menu)
This dialog enables you to choose whether you want an output color scheme to be grayscale or approximate true color. This dialog opens when you select Color Scheme Options... from the Unsupervised Classification dialog.
Grayscale
color. Red: Green: Blue:
Click to make the output color scheme grayscale.
Approximate True Color Click to make the output color scheme approximate true
Enter the layer number for the red color band. Enter the layer number for the green color band. Enter the layer number for the blue color band.
Close Click to close this dialog and accept your changes. Help Click to view the On-Line Help for this dialog.
97
File Statistics Options (from DataPrep menu)
File Statistics Options (from DataPrep menu)
This dialog enables you to establish the method for generating initial starting means for isodata. This dialog is opened when you click Initializing Options... in the Unsupervised Classification dialog.
Initialize Means Along: Specify which axis through the data space to use for initializing
class means. Diagonal Axis Means are computed to be along a diagonal vector and are evenly distributed within the scaling range for each layer. Principal Axis Means are computed to be along the rst principal component vector and are evenly distributed within the scaling range for the rst principal component.
Scaling Range: Select the scaling range mode for computing initial class means.
Std. Deviations: Enter the number of standard deviations to use for scaling. The number of classes requested are distributed evenly within this range along the axis specied above. A higher number of standard deviations initialized more class means in the tails of the distribution. Automatic This option will automatically compute the scaling range based on the number of classes requested and the assumption that the data are normally distributed. The more classes requested, the wider the scaling range will be.
Close Click to use these options and close this dialog. Help Click to see this On-Line Help dialog. For information on using the ERDAS IMAGINE graphical interface, see the on-line IMAGINE
Interface manual.
See the Classification chapter in the ERDAS Field Guide for more information on the
ISODATA algorithm.
98
You might also like
- AMBER Corset Bunnysuit Pattern A4Document21 pagesAMBER Corset Bunnysuit Pattern A4lilian sirley meschiariNo ratings yet
- Incubadora Serie 800Document8 pagesIncubadora Serie 800VENTAS 01 QUIMICA UNIVERSONo ratings yet
- Catia Kinematics V6Document55 pagesCatia Kinematics V6Santiago Molina0% (1)
- Reference Manual Cube Dynasim 6.11Document482 pagesReference Manual Cube Dynasim 6.11Irving Serrano Díaz100% (1)
- Emirates Data CentreDocument2 pagesEmirates Data CentreSohar Freezone0% (1)
- Conformal User PDFDocument478 pagesConformal User PDFajaysimha0% (1)
- CompTIA Linux+ Certification Study Guide (2009 Exam): Exam XK0-003From EverandCompTIA Linux+ Certification Study Guide (2009 Exam): Exam XK0-003No ratings yet
- Tools and Utilities: On-Line ManualDocument151 pagesTools and Utilities: On-Line Manualapi-3788255No ratings yet
- ADOBE Speedgrade ReferenceDocument77 pagesADOBE Speedgrade ReferenceCoskunNo ratings yet
- Hyper SpectralDocument72 pagesHyper Spectralapi-3788255No ratings yet
- CitectSCADA Process AnalystDocument330 pagesCitectSCADA Process AnalystMichael Adu-boahenNo ratings yet
- Adobe Illustrator CS5 - VB Script ReferenceDocument266 pagesAdobe Illustrator CS5 - VB Script Referencerue120No ratings yet
- Field GuideDocument698 pagesField GuideVishnu BajpaiNo ratings yet
- Erdas FieldGuideDocument686 pagesErdas FieldGuideAppu Vivek DhankarNo ratings yet
- Illustrator Scripting Reference VBScriptDocument268 pagesIllustrator Scripting Reference VBScriptreservoir_ffNo ratings yet
- 4D Ajax Framework v11 Datagrid (All About)Document54 pages4D Ajax Framework v11 Datagrid (All About)spidernautNo ratings yet
- Pro Tools ShortcutsDocument95 pagesPro Tools ShortcutsAaron SmithNo ratings yet
- Gibbcam Common ReferenceDocument128 pagesGibbcam Common ReferenceAnonymous oTrMzaNo ratings yet
- SWF File Format Spec v10Document278 pagesSWF File Format Spec v10droger100% (2)
- ERDAS Field GuideDocument842 pagesERDAS Field GuideSarunjith K.J.100% (3)
- Table of ContentsDocument12 pagesTable of ContentsCristian Andres Ceron CoboNo ratings yet
- Photoshop ElementsDocument341 pagesPhotoshop ElementskathaerinNo ratings yet
- Using Adobe Framemaker: September 29, 2022Document1,272 pagesUsing Adobe Framemaker: September 29, 2022VIGNESHANo ratings yet
- Arc Hi Cad 8 User GuideDocument254 pagesArc Hi Cad 8 User GuideMegan BrownNo ratings yet
- VisItUsersManual1 5Document356 pagesVisItUsersManual1 5mkpradyumnaNo ratings yet
- Aura OssDocument354 pagesAura OssMuhammad WasimNo ratings yet
- Digital Painting With Krita 2.9 Chapters1 2Document55 pagesDigital Painting With Krita 2.9 Chapters1 2TtakoNo ratings yet
- Pinnacle Studio 25Document312 pagesPinnacle Studio 25merhawiNo ratings yet
- Mcafee Epolicy Orchestrator 5.10.0 Product Guide 1-31-2023Document483 pagesMcafee Epolicy Orchestrator 5.10.0 Product Guide 1-31-2023Eric CastilloNo ratings yet
- Jitter PDFDocument334 pagesJitter PDFmudassar87No ratings yet
- Field GuideDocument698 pagesField GuideSiva RamNo ratings yet
- Framemaker - Help 2019 PDFDocument908 pagesFramemaker - Help 2019 PDFMayur100% (1)
- Epi DesignerDocument92 pagesEpi DesignerfereszaNo ratings yet
- Assembly Design 2019xDocument51 pagesAssembly Design 2019xGadhireddy Ashokkumar Reddy100% (1)
- Guia TorchmateDocument102 pagesGuia TorchmateAldoNo ratings yet
- Using Sibelius On IpadDocument62 pagesUsing Sibelius On IpadRobby LandbyQionNo ratings yet
- C64 User Manual 1984 2nd EditionDocument199 pagesC64 User Manual 1984 2nd Editionbryanletcher100% (1)
- Mcafee Epolicy Orchestrator 5.10.0 Product GuideDocument470 pagesMcafee Epolicy Orchestrator 5.10.0 Product GuideBalqis B BNo ratings yet
- Audition Reference PDFDocument179 pagesAudition Reference PDFMenglay Kompoung ChamNo ratings yet
- FieldGuide PDFDocument698 pagesFieldGuide PDFSanthi Swarup ManugulaNo ratings yet
- SpectraLayers Pro 10 Operation Manual enDocument104 pagesSpectraLayers Pro 10 Operation Manual enyndyq9kck9No ratings yet
- Online Manual: Lide 220Document264 pagesOnline Manual: Lide 220Johny YesPapaNo ratings yet
- Bti7800 Cli Ref GuideDocument298 pagesBti7800 Cli Ref GuideBoris KačanićNo ratings yet
- ABI 4.0 SpecDocument96 pagesABI 4.0 SpecSushant KulkarniNo ratings yet
- T-Spice User's Guide: Release 16.3 June 2015Document579 pagesT-Spice User's Guide: Release 16.3 June 2015Laxmi GuptaNo ratings yet
- Et Assemble ReferenceDocument498 pagesEt Assemble ReferencejxjinNo ratings yet
- Mocha AE UserGuideDocument133 pagesMocha AE UserGuidePussySlayer69No ratings yet
- Using Sibelius On IpadDocument60 pagesUsing Sibelius On IpadJuanvi Lladosa ArnauNo ratings yet
- (McAfee) McAfee Epolicy Orchestrator 5.10.0 Product Guide 5-3-2020Document271 pages(McAfee) McAfee Epolicy Orchestrator 5.10.0 Product Guide 5-3-2020hiehie272No ratings yet
- Geolog6.6.1 Artist TutorialDocument61 pagesGeolog6.6.1 Artist Tutorialdalia sanchezNo ratings yet
- Flashplatform Optimizing Content PDFDocument96 pagesFlashplatform Optimizing Content PDFNguyenHoangNamNo ratings yet
- Odb Spec User Rel8.1U3 Feb2021Document534 pagesOdb Spec User Rel8.1U3 Feb2021fisher.grubb9944No ratings yet
- gc32 0424 00Document342 pagesgc32 0424 00yijeca6146No ratings yet
- Video Demystified: A Handbook for the Digital EngineerFrom EverandVideo Demystified: A Handbook for the Digital EngineerRating: 3.5 out of 5 stars3.5/5 (3)
- Presentations with LaTeX: Which package, which command, which syntax?From EverandPresentations with LaTeX: Which package, which command, which syntax?No ratings yet
- Programming the Intel Galileo: Getting Started with the Arduino -Compatible Development BoardFrom EverandProgramming the Intel Galileo: Getting Started with the Arduino -Compatible Development BoardRating: 5 out of 5 stars5/5 (1)
- Platform Interference in Wireless Systems: Models, Measurement, and MitigationFrom EverandPlatform Interference in Wireless Systems: Models, Measurement, and MitigationRating: 5 out of 5 stars5/5 (1)
- Plan Plus 2004 Vol 1 No 2Document156 pagesPlan Plus 2004 Vol 1 No 2api-3788255No ratings yet
- Environment & Urban DevelopmentDocument37 pagesEnvironment & Urban Developmentapi-3788255No ratings yet
- Intro To Map ProjectionDocument67 pagesIntro To Map Projectionapi-37882550% (1)
- Bangladesh Urban Center and Its TrendsDocument16 pagesBangladesh Urban Center and Its TrendsS. M. Hasan ZidnyNo ratings yet
- GIS in Agriculture in BangladeshDocument11 pagesGIS in Agriculture in Bangladeshapi-3788255100% (2)
- Point Pattern Analysis in An ArcGIS EnvironmentDocument17 pagesPoint Pattern Analysis in An ArcGIS Environmentapi-3788255No ratings yet
- 3161 OverlayDocument9 pages3161 Overlayapi-3788255No ratings yet
- 3161 GIS Data ModelsDocument13 pages3161 GIS Data Modelsapi-3788255No ratings yet
- Conversion ConstantsDocument4 pagesConversion ConstantsatilitaNo ratings yet
- Act 1986Document1 pageAct 1986api-3788255No ratings yet
- Act 1974Document2 pagesAct 1974api-3788255No ratings yet
- 2778A ENU LabManualDocument126 pages2778A ENU LabManualMichel CarvalhoNo ratings yet
- E Brochure SIEF2012Document4 pagesE Brochure SIEF2012César Rojas InostrozaNo ratings yet
- VLSI System Design ECE3002 Winter 2018-19Document19 pagesVLSI System Design ECE3002 Winter 2018-19PRANAV KUMAR 17BEC0473No ratings yet
- Front Fork-Technical Manual - Rockshox Oil Chart - 2008Document3 pagesFront Fork-Technical Manual - Rockshox Oil Chart - 2008ormondsNo ratings yet
- Partition Bad Disk Read MeDocument4 pagesPartition Bad Disk Read MeJosefina Policarpio II0% (1)
- Fabrication of Portable Noodle Making Ma Fd82a2eeDocument4 pagesFabrication of Portable Noodle Making Ma Fd82a2eeankush belkarNo ratings yet
- PCL 6 Noise Pollution Regulations in India PDFDocument36 pagesPCL 6 Noise Pollution Regulations in India PDFMahavir DamakaleNo ratings yet
- Fuses Komatsu WA600-6RDocument2 pagesFuses Komatsu WA600-6RBimbo JimboNo ratings yet
- Nsco Type FDocument4 pagesNsco Type FAlfred Hernandez MendozaNo ratings yet
- What Is New in API 610 11th EdDocument6 pagesWhat Is New in API 610 11th EdAnonymous 1XHScfCINo ratings yet
- Ads 131 M 08Document97 pagesAds 131 M 08Suttisak SuriyachanhomNo ratings yet
- Mobile Communications Chapter 6: Broadcast Systems: Unidirectional Distribution Systems DAB DVBDocument24 pagesMobile Communications Chapter 6: Broadcast Systems: Unidirectional Distribution Systems DAB DVBAndrew ColonNo ratings yet
- Thermal and Catalytic Processes in Petroleum RefiningDocument933 pagesThermal and Catalytic Processes in Petroleum RefiningSrihari Kodimela100% (7)
- M+H Air CleanersDocument4 pagesM+H Air CleanersZubin PatelNo ratings yet
- Aragon U M P S: Pa SeriesDocument2 pagesAragon U M P S: Pa SeriesIon Riswan SinagaNo ratings yet
- Crusher Cross-Section (Symons) PDFDocument1 pageCrusher Cross-Section (Symons) PDFAnonymous 8t0V9S100% (1)
- IBM AS400 - AuditoríaDocument184 pagesIBM AS400 - AuditoríaThorNo ratings yet
- NASA NHB 5300.4 1C Inspection System Provisions For Aeronautical Space System Materials Parts Components ServicesDocument24 pagesNASA NHB 5300.4 1C Inspection System Provisions For Aeronautical Space System Materials Parts Components ServicesPaulNo ratings yet
- Basic Flow MetersDocument3 pagesBasic Flow Metersladybuzz89No ratings yet
- J C. W, CHC, PMP, CMGV C M G S: Changes in The Medical Gas and Vacuum System RequirementsDocument119 pagesJ C. W, CHC, PMP, CMGV C M G S: Changes in The Medical Gas and Vacuum System RequirementsCarmenDominguezJaraNo ratings yet
- Zimbra OS Admin Guide 8.5.0Document210 pagesZimbra OS Admin Guide 8.5.0colregNo ratings yet
- Cohesion CouplingDocument10 pagesCohesion CouplingMansi AgarwalNo ratings yet
- Manual L 78071Document44 pagesManual L 78071Jorge Huaman AliagaNo ratings yet
- M20 Displacement PDFDocument3 pagesM20 Displacement PDFgowrielNo ratings yet
- Helayne 11-01-2024.textstudioDocument12 pagesHelayne 11-01-2024.textstudioMaría MariaNo ratings yet
- Final Certificate For Construction Contracts - Designing Buildings WikiDocument4 pagesFinal Certificate For Construction Contracts - Designing Buildings Wikimarx0506No ratings yet
- Lesson 1 - BEDocument21 pagesLesson 1 - BEdikshaNo ratings yet