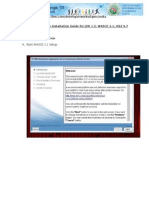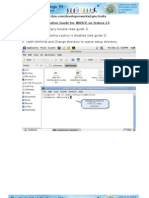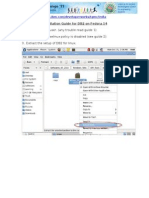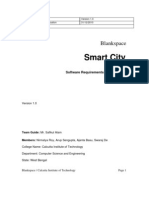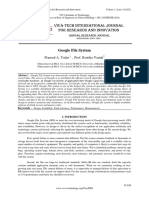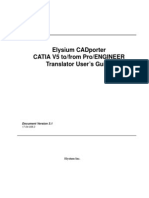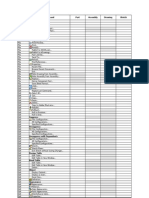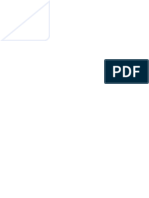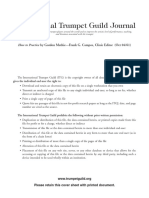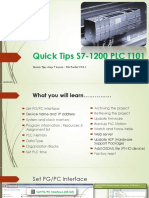Professional Documents
Culture Documents
03 RAD Install Guide For Fedora 14 Part 3
Uploaded by
Ashish R MallikOriginal Description:
Original Title
Copyright
Available Formats
Share this document
Did you find this document useful?
Is this content inappropriate?
Report this DocumentCopyright:
Available Formats
03 RAD Install Guide For Fedora 14 Part 3
Uploaded by
Ashish R MallikCopyright:
Available Formats
www.ibm.
com/developerworks/tgmc/india
Step - 3 Install RAD 1. Change your system date to 15 December 2008. Because our installation manager is old so it will give an error at the time of installation if we proceed with current date. For changing the date run this command in terminal and press enter. Command is: date<space>121514232008
www.ibm.com/developerworks/tgmc/india
2. Open my computer and locate to the first CD of RAD installation (i.e. RAD_7.5_DVD_1)
3. Open a terminal and type this command to change the directory. cd<space><path> path can be written in terminal by drag and drop the RAD_7.5_DVD_1 folder on terminal as shown below.
www.ibm.com/developerworks/tgmc/india
After drag and drop complete path is automatically written in terminal now press Enter.
www.ibm.com/developerworks/tgmc/india
4. Install libstdc++ which is the prerequisite for RAD on linux. (libstdc++
is not included in the RAD installation folder, I mailed you separately this file, use only that one.)
Copy and paste this file in RAD_7.5_DVD_1 folder Now in the previously opened terminal where we drag and drop the path run this command to install libstdc++ as shown below. rpm<space>-ivh<space>compat-libstdc++-33-3.2.368.i686.rpm
www.ibm.com/developerworks/tgmc/india
It will install libstdc++ in your system. Now we have to install ibm-javajre for RAD which is in DVD_1 folder. To install it run this command in that terminal. rpm<space>-ivh<space>ibm-java-i386-jre-6.0-2.0.i386.rpm
5. Now we are ready to install RAD go to
RAD_SETUP/InstallerImage_linux folder in DVD_1 of RAD. And type this command in terminal to change the directory. cd<space><path> path can be written in terminal by drag and drop the InstallerImage_linux folder on terminal as shown below.
www.ibm.com/developerworks/tgmc/india
Now press enter in terminal and run this command in terminal to start setup of RAD. ./install Command is (<dot><slash>install) It will start setup of installation manager as shown below.
www.ibm.com/developerworks/tgmc/india
www.ibm.com/developerworks/tgmc/india
www.ibm.com/developerworks/tgmc/india
Click Next
www.ibm.com/developerworks/tgmc/india
Click I accept then click next.
www.ibm.com/developerworks/tgmc/india
Click next.
www.ibm.com/developerworks/tgmc/india
Click Install.
www.ibm.com/developerworks/tgmc/india
After installation completed click on Restart Installation Manager.
www.ibm.com/developerworks/tgmc/india
Click Install icon.
www.ibm.com/developerworks/tgmc/india
Select the first and last option in check box. First for RAD 7.5 and last for WAS 7.0 and then click next.
www.ibm.com/developerworks/tgmc/india
Click I accept then click next.
www.ibm.com/developerworks/tgmc/india
Click next.
www.ibm.com/developerworks/tgmc/india
Click next.
www.ibm.com/developerworks/tgmc/india
Click next.
www.ibm.com/developerworks/tgmc/india
Click next.
www.ibm.com/developerworks/tgmc/india
Click next.
www.ibm.com/developerworks/tgmc/india
Click next.
www.ibm.com/developerworks/tgmc/india
Deselect the enable administrative security on the profile and click next.
www.ibm.com/developerworks/tgmc/india
Click on ok for warning and click on Install button.
www.ibm.com/developerworks/tgmc/india
At the mid of installation it will ask for disk1 of WAS70 click on browse and select the path of disk 1 and click ok.
www.ibm.com/developerworks/tgmc/india
After this installation will resume and completed successfully.
www.ibm.com/developerworks/tgmc/india
Click finish.
www.ibm.com/developerworks/tgmc/india
Step 4 Post install settings 1. Setting the path of xulrunner library in eclipse.ini file For this open terminal and run this command. gedit<space>/opt/IBM/SDP/eclipse.ini Please note that caps must be written in caps and small must be written in small in the terminal.
It will open gedit and eclipse.ini loaded in it add a line to the bottom of this file as shown below.
www.ibm.com/developerworks/tgmc/india
Line to be added is this: -Dorg.eclipse.swt.browser.XULRunnerPath=/usr/lib/xulrunner1.9.2/xulrunner
www.ibm.com/developerworks/tgmc/india
Now everything is done start the RAD.
www.ibm.com/developerworks/tgmc/india
You might also like
- The Subtle Art of Not Giving a F*ck: A Counterintuitive Approach to Living a Good LifeFrom EverandThe Subtle Art of Not Giving a F*ck: A Counterintuitive Approach to Living a Good LifeRating: 4 out of 5 stars4/5 (5794)
- The Gifts of Imperfection: Let Go of Who You Think You're Supposed to Be and Embrace Who You AreFrom EverandThe Gifts of Imperfection: Let Go of Who You Think You're Supposed to Be and Embrace Who You AreRating: 4 out of 5 stars4/5 (1090)
- Never Split the Difference: Negotiating As If Your Life Depended On ItFrom EverandNever Split the Difference: Negotiating As If Your Life Depended On ItRating: 4.5 out of 5 stars4.5/5 (838)
- Hidden Figures: The American Dream and the Untold Story of the Black Women Mathematicians Who Helped Win the Space RaceFrom EverandHidden Figures: The American Dream and the Untold Story of the Black Women Mathematicians Who Helped Win the Space RaceRating: 4 out of 5 stars4/5 (895)
- Grit: The Power of Passion and PerseveranceFrom EverandGrit: The Power of Passion and PerseveranceRating: 4 out of 5 stars4/5 (588)
- Shoe Dog: A Memoir by the Creator of NikeFrom EverandShoe Dog: A Memoir by the Creator of NikeRating: 4.5 out of 5 stars4.5/5 (537)
- The Hard Thing About Hard Things: Building a Business When There Are No Easy AnswersFrom EverandThe Hard Thing About Hard Things: Building a Business When There Are No Easy AnswersRating: 4.5 out of 5 stars4.5/5 (344)
- Elon Musk: Tesla, SpaceX, and the Quest for a Fantastic FutureFrom EverandElon Musk: Tesla, SpaceX, and the Quest for a Fantastic FutureRating: 4.5 out of 5 stars4.5/5 (474)
- Her Body and Other Parties: StoriesFrom EverandHer Body and Other Parties: StoriesRating: 4 out of 5 stars4/5 (821)
- The Sympathizer: A Novel (Pulitzer Prize for Fiction)From EverandThe Sympathizer: A Novel (Pulitzer Prize for Fiction)Rating: 4.5 out of 5 stars4.5/5 (121)
- The Emperor of All Maladies: A Biography of CancerFrom EverandThe Emperor of All Maladies: A Biography of CancerRating: 4.5 out of 5 stars4.5/5 (271)
- The Little Book of Hygge: Danish Secrets to Happy LivingFrom EverandThe Little Book of Hygge: Danish Secrets to Happy LivingRating: 3.5 out of 5 stars3.5/5 (400)
- The World Is Flat 3.0: A Brief History of the Twenty-first CenturyFrom EverandThe World Is Flat 3.0: A Brief History of the Twenty-first CenturyRating: 3.5 out of 5 stars3.5/5 (2259)
- The Yellow House: A Memoir (2019 National Book Award Winner)From EverandThe Yellow House: A Memoir (2019 National Book Award Winner)Rating: 4 out of 5 stars4/5 (98)
- Devil in the Grove: Thurgood Marshall, the Groveland Boys, and the Dawn of a New AmericaFrom EverandDevil in the Grove: Thurgood Marshall, the Groveland Boys, and the Dawn of a New AmericaRating: 4.5 out of 5 stars4.5/5 (266)
- A Heartbreaking Work Of Staggering Genius: A Memoir Based on a True StoryFrom EverandA Heartbreaking Work Of Staggering Genius: A Memoir Based on a True StoryRating: 3.5 out of 5 stars3.5/5 (231)
- Team of Rivals: The Political Genius of Abraham LincolnFrom EverandTeam of Rivals: The Political Genius of Abraham LincolnRating: 4.5 out of 5 stars4.5/5 (234)
- On Fire: The (Burning) Case for a Green New DealFrom EverandOn Fire: The (Burning) Case for a Green New DealRating: 4 out of 5 stars4/5 (74)
- The Unwinding: An Inner History of the New AmericaFrom EverandThe Unwinding: An Inner History of the New AmericaRating: 4 out of 5 stars4/5 (45)
- SwapMagic v3.6 UserManualDocument2 pagesSwapMagic v3.6 UserManualLee MolinaNo ratings yet
- IBM Software Installation Guide For JDK 1.5, WASCE 2.1, DB2 9.7Document35 pagesIBM Software Installation Guide For JDK 1.5, WASCE 2.1, DB2 9.7Ashish R MallikNo ratings yet
- IBM Tool Configuration Guide (Windows)Document12 pagesIBM Tool Configuration Guide (Windows)Ashish R MallikNo ratings yet
- Rad7.5 On XPDocument17 pagesRad7.5 On XPAshish R MallikNo ratings yet
- 01 RAD Install Guide For Fedora 14 Part 1Document11 pages01 RAD Install Guide For Fedora 14 Part 1Ashish R MallikNo ratings yet
- Installation Guide For WASCE On Fedora 14 Part 3Document8 pagesInstallation Guide For WASCE On Fedora 14 Part 3Ashish R MallikNo ratings yet
- Installation Guide For DB2 On Fedora 14 Part 3Document21 pagesInstallation Guide For DB2 On Fedora 14 Part 3Ashish R MallikNo ratings yet
- SRS - Smart CityDocument62 pagesSRS - Smart CityAshish R Mallik100% (1)
- Online Reservations For Cine Mall. V1.0.0Document24 pagesOnline Reservations For Cine Mall. V1.0.0Ashish R MallikNo ratings yet
- Sap BodsDocument46 pagesSap Bodstuliplily210950% (2)
- Data & File StructureDocument12 pagesData & File StructureSushma ShivkarNo ratings yet
- Twitter Sentiment Analysis in PythonDocument9 pagesTwitter Sentiment Analysis in PythonManoj Kumar0% (1)
- 2018 HYPACK User Manual 04Document216 pages2018 HYPACK User Manual 04Maika LyNo ratings yet
- Google File SystemDocument6 pagesGoogle File SystemVIVA-TECH IJRINo ratings yet
- How To Create A SQL Loader Concurrent ProgramDocument4 pagesHow To Create A SQL Loader Concurrent ProgramIvan QuispeNo ratings yet
- Korf ManualDocument85 pagesKorf Manualzubair1951No ratings yet
- Manual enDocument341 pagesManual enSimona KonyarNo ratings yet
- R ExtensionsDocument173 pagesR ExtensionsEduardo Lugo DiazNo ratings yet
- NLHDH Lab 2021.02Document126 pagesNLHDH Lab 2021.02Y Tế Kiến ThứcNo ratings yet
- SPSS Data Entry Web ServerDocument2 pagesSPSS Data Entry Web ServerKato StratocasterNo ratings yet
- Elysium Cadporter Catia V5 To/From Pro/Engineer Translator User'S GuideDocument28 pagesElysium Cadporter Catia V5 To/From Pro/Engineer Translator User'S GuideTRUNG QUOC LENo ratings yet
- ETI U-III NotesDocument13 pagesETI U-III Notesshraddha_mundadadaNo ratings yet
- 4COSC010C Programming Principles 2 CWK01Document3 pages4COSC010C Programming Principles 2 CWK01Malisha PonweeraNo ratings yet
- User20Manual 5.4.2Document29 pagesUser20Manual 5.4.2Carlos MovillaNo ratings yet
- SolidWorks Mouse Gestures DocumentDocument13 pagesSolidWorks Mouse Gestures Documentyundtech974No ratings yet
- Help DynaDocument1,108 pagesHelp DynaNuno SilvaNo ratings yet
- MZ-X500 MZ-X300: Firmware Version 1.60 User's GuideDocument20 pagesMZ-X500 MZ-X300: Firmware Version 1.60 User's GuideGiorgio SavareseNo ratings yet
- CMS X-Tools All Editions Release Notes - enDocument12 pagesCMS X-Tools All Editions Release Notes - enCesar SampaioNo ratings yet
- EViews 11 Student VersionDocument16 pagesEViews 11 Student VersionOnyNoxNo ratings yet
- Actualizar PlumDocument55 pagesActualizar PlumAlejandro RiosNo ratings yet
- Itg - How To PracticeDocument3 pagesItg - How To PracticeAurélio BernardesNo ratings yet
- Instructions To View .MOBI File Using Kindle AppDocument1 pageInstructions To View .MOBI File Using Kindle AppRishabh JoshiNo ratings yet
- RDCAM Software User ManualDocument63 pagesRDCAM Software User ManualGere AttilaNo ratings yet
- Restaurant POS Documentation PDFDocument41 pagesRestaurant POS Documentation PDFadnan adnan100% (1)
- Ramnit AnalysisDocument14 pagesRamnit AnalysisDanang HeriyadiNo ratings yet
- FlashUTIL UG140 100Document50 pagesFlashUTIL UG140 100accel2008No ratings yet
- Tips PLC s7-1200Document37 pagesTips PLC s7-1200Willy HernandezNo ratings yet
- Cygwin Commands PDFDocument32 pagesCygwin Commands PDFArun KumarNo ratings yet