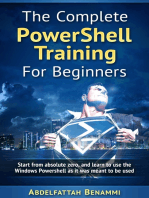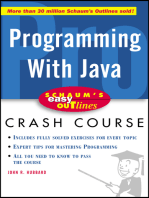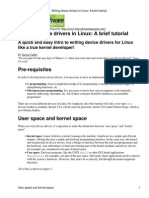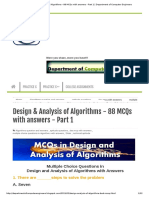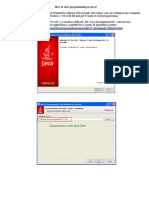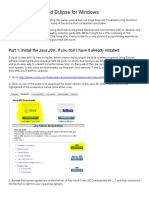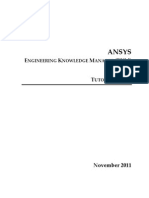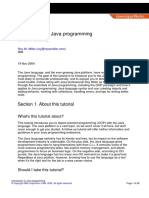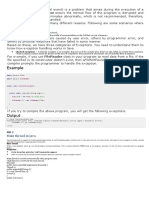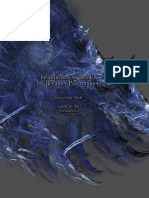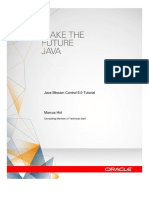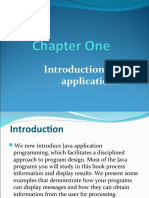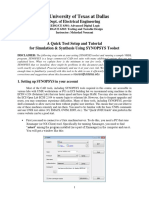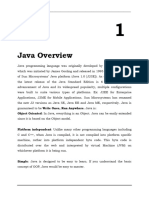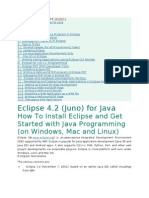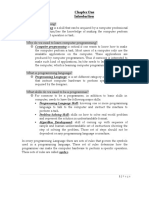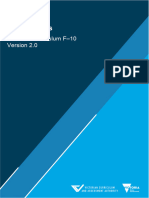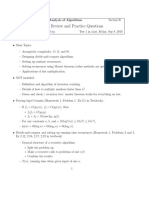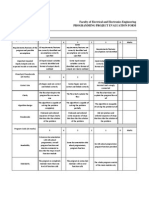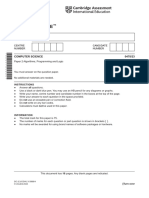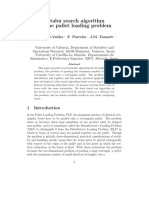Professional Documents
Culture Documents
Ejs Ch02 Introduction 090915
Uploaded by
BehnamYouCopyright
Available Formats
Share this document
Did you find this document useful?
Is this content inappropriate?
Report this DocumentCopyright:
Available Formats
Ejs Ch02 Introduction 090915
Uploaded by
BehnamYouCopyright:
Available Formats
Modeling-Science
September 15, 2009
Modeling Science: From Free Fall to Chaos
Wolfgang Christian and Francisco Esquembre
Modeling-Science
September 15, 2009
Modeling-Science
September 15, 2009
Modeling-Science
September 15, 2009
Chapter Two
Introduction to Easy Java Simulations
A good example is the best sermon. Benjamin Franklin This chapter provides an overview of Easy Java Simulations (EJS for short), the high-level modeling and authoring tool that we will use to make our models explicit and to run these models to study their behavior. To provide a perspective of the modeling process, we rst load, inspect, and run an existing simple harmonic oscillator simulation. We then modify the simulation to show how EJS engages the user in the modeling process and greatly reduces the amount of programming that is required. 2.1 ABOUT Easy Java Simulations Computer modeling is intimately tied to computer simulation. A model is a conceptual representation of a physical system and its properties and modeling is the process whereby we construct this representation. Computer modeling requires (1) a description and an analysis of the problem, (2) the identication of the variables and the algorithms, (3) the implementation on a specic hardware-software platform, (4) the execution of the implementation and analysis of the results, (5) renement and generalization, and (6) the presentation of results. A computer simulation is an implementation of a model that allows us to test the model under dierent conditions with the objective of learning about the models behavior. The applicability of the results of the simulation to those of the real (physical) system depends on how well the model describes reality. The process of devising more general and more accurate models is what science is about. The implementation of a model and the visualization of its output requires that we program a computer. Programming can be fun, because it gives us complete control of every visual and numerical detail of the simulated world. But programming is also a technical task that can intimidate. This technical barrier can, however, be lowered if we use an appropriate tool. Easy Java Simulations is a modeling tool that has been designed to
Modeling-Science
September 15, 2009
CHAPTER 2
allow scientists, not only computer scientists, to create simulations in Java. EJS simplies this task, both from the technical and from the conceptual point of view. EJS provides a simple yet powerful conceptual structure for building simulations. The tool oers a sequence of workpanels which we use to implement the model and its graphical user interface. EJS automates tasks such as numerically solving ordinary dierential equations, and animation (using Java threads). The low-level communication between the program and the end-user that takes place at run-time, including handling of mouse actions within the simulations graphical interface, is accomplished without low-level programming. Obviously, part of the task still depends on us. You are responsible for providing a model for the phenomenon and for designing and selecting an output view that shows the models main features. These high-level tasks are more related to science than to programming. You are encouraged to devote your time and energy studying the science, something that the computer cannot do. The purpose of this chapter is to demonstrate that this computer modeling is not only possible but can be relatively easy, with the help of Easy Java Simulations. 2.2 INSTALLING AND RUNNING THE SOFTWARE Let us begin by installing Easy Java Simulations and running it. EJS is a Java program that can be run under any operating system that supports a Java Virtual Machine (VM). Because Java is designed to be platform independent, the EJS user interface on Mac OS X, Unix, and Linux is almost identical to the Windows interface shown in this book. To install and run EJS, do the following: 1. Install the Java Runtime Environment. EJS requires the Java Runtime Environment (JRE), version 1.5 or later. The JRE may already be installed in your computer, but, if not, use the copy provided on the CD that comes with this book or, even better, visit the Java site at <http://java.sun.com> and follow the instructions there to download and install the latest version. 2. Copy EJS to your hard disk. Youll nd EJS in a compressed ZIP le called something like EJS X.x yymmdd.zip on the CD of this book or, again better, download the latest release from EJS web site <http://www.um.es/fem/Ejs>. Here, the X.x characters stand for the actual version of the software, and yymmdd stands for the date this version was created. (For instance, you can get something like
Modeling-Science
September 15, 2009
INTRODUCTION TO Easy Java Simulations
EJS 4.2 090901.) Uncompress this le on your computers hard disk to create a directory called EJS X.x (EJS 4.2 in the example). This directory contains everything that is needed to run EJS.1 3. Run the EJS console. Inside the newly-created EJS X.x directory, you will nd a le called EjsConsole.jar. Double-click it to run the EJS console shown in Figure 2.1.
If double-clicking doesnt run the console, open a system terminal window, change to the Ejs directory, and type the command: java -jar EjsConsole.jar. Youll need to fully qualify the java command if it is not in your systems PATH.
Figure 2.1: The EJS console. You should see the console (Figure 2.1) and the le chooser dialog of Figure 2.2, that we will describe below, on your computer display.
Figure 2.2: File chooser to select your workspace directory. The EJS console is not part of EJS, but a utility used to launch one or several instances (copies) of EJS and to perform other EJS -related tasks. You can use the console to customize some aspects of how EJS looks and behaves at start up. (For instance, we changed the selection of the Look
1 In Unix-like systems, the EJS X.x directory may be uncompressed as read-only. Enable write permissions for the EJS X.x directory and all its subdirectories.
Modeling-Science
September 15, 2009
CHAPTER 2
and feel eld to Nimbus, the latest look and feel for Windows platforms, and launched a new instance of EJS to apply the change. You will appreciate the new look and feel in subsequent gures.) The console also displays EJS program information and error messages on its Output area tab, and we will refer to it from time to time in this book. The console creates an instance of EJS at start-up and exits automatically when you close the last running instance of EJS. Other console features, such as its ability to process collections of EJS models, are described in the appendices. However, before the console can run EJS right after installation, the le chooser displayed in Figure 2.2 will appear, letting you select the directory in the computer hard disk that you will use as your workspace. EJS uses the concept of a workspace to organize your work. A workspace is a directory in your hard disk where EJS stores your simulation les for a given project. A workspace can contain an unlimited number of simulations. Inside a workspace directory, EJS creates four subdirectories: cong is the directory for user-dened conguration and options les. export is the proposed target directory when EJS generates les for distribution. output is the directory used by EJS to place temporary les generated when compiling a simulation. source is the directory under which all your simulation (source and auxiliary) les must be located. When you rst run EJS, the console asks you to choose a workspace directory. This must be a writable directory anywhere in your hard disk. You can choose to use the workspace included in the distribution, i.e. the workspace directory in the EJS X.x directory created when you unzipped the EJS bundle. But it is recommended to create a new directory in your usual personal directory. The le dialog that allows you to choose the workspace has a check box that, when checked, will copy all the examples les of the distribution to the new workspace. Leave this check box checked and you will nd some subdirectories in the source directory of your workspace which contain sample simulations. In particular, the ModelingScience directory includes the EJS models described in this book.
You can create and use more than one workspace for dierent projects or tasks. The console provides a selector to let you change the workspace in use and EJS will remember the current workspace between sessions or even if you reinstall EJS. Appendix A describes how to congure and use EJS in a multiuser installation.
Finally, the rst time you run EJS, the program will also ask you to
Modeling-Science
September 15, 2009
INTRODUCTION TO Easy Java Simulations
introduce your name and aliation (Figure 2.3). This step is optional but recommended, since it will help you document your future simulations. You can choose to input or modify this information later using the options icon of EJS task bar.
Figure 2.3: Optionally input your name and aliation. We are now ready to turn our attention to the EJS modeling tool, displayed with annotations in Figure 2.4 (our rst image with the Nimbus look and feel). Despite its simple interface, EJS has all the tools needed for a complete modeling cycle.
Figure 2.4: The Easy Java Simulations user interface with annotations. The taskbar on the right provides a series of icons to clear, open,
Modeling-Science
September 15, 2009
10
CHAPTER 2
search, and save a le, congure EJS, and display program information and help. It also provides icons to run a simulation and to package one or more simulations in a jar le. Right-clicking on taskbar icons invokes alternative (but related) actions that will be described as needed. The bottom part of the interface contains an output area where EJS displays informational messages. The central part of the interface contains the workpanels where the modeling is done. Easy Java Simulations provides three workpanels for modeling. The rst panel, Description, allows us to create and edit multimedia HTMLbased narrative that describes the model. Each narrative page appears in a tabbed panel within the workpanel and right-clicking on the tab allows the user to edit the narrative or to import additional narrative. The second work panel, Model, is dedicated to the modeling process. We use this panel to create variables that describe the model, to initialize these variables, and to write algorithms that describe how this model changes in time. The third workpanel, View, is dedicated to the task of building the graphical user interface, which allows users to control the simulation and to display its output. We build the interface by selecting elements from palettes and adding them to the views Tree of elements. For example, the Interface palette contains buttons, sliders, and input elds and the 2D Drawables palette contains elements to plot 2D data.
2.3 INSPECTING THE SIMULATION To understand how the Description, Model, and View workpanels work together, we inspect and run an already existing simulation. Screen shots are no substitute for a live demonstration, and you are encouraged to follow along on your computer as you read.
Figure 2.5: The open le dialog lets you browse your hard disk and load an existing simulation.
Modeling-Science
September 15, 2009
INTRODUCTION TO Easy Java Simulations
11
Click on the Open icon on the EJS taskbar. A le dialog similar to that in Figure 2.5 appears showing the contents of your workspaces source directory. Go to the ModelingScience directory, and open the Ch02 Intro subdirectory. You will nd a le called MassAndSpring.xml inside this directory. Select this le and click on the Open button of the le dialog. Now, things come to life! EJS reads the MassAndSpring.xml document which populates the workpanels and two new Ejs windows appear in your display as shown in Figure 2.6. A quick warning. You can drag objects within these mock-up windows but this will set the models initial conditions. It is usually better to set initial conditions using a table of variables as described in Section 2.3.2.
Figure 2.6: EJS mock-up windows of the MassAndSpring simulation. The title bar shows that they are Ejs windows and that the program is not running.
Impatient or precocious readers may be tempted to click on the green run icon on the taskbar to execute our example before proceeding with this tutorial. Readers who do so will no longer be interacting with EJS but with a compiled and running Java program. Exit the running program by closing the Mass and Spring window or by right clicking on the (now) red run icon on EJS taskbar before proceeding.
2.3.1 The Description workpanel Select the Description workpanel by clicking on the corresponding radio button at the top of EJS, and you will see two pages of narrative for this simulation. The rst page, shown in Figure 2.7, contains a short discussion of the mass and spring model. Click on the Activities tab to view the second
Modeling-Science
September 15, 2009
12
CHAPTER 2
page of narrative.
Figure 2.7: The description pages for the mass and spring simulation. Click on a tab to display the page. Right-click on a tab to edit the page. A Description is HTML multimedia text that provides information and instructions about the simulation. HTML stands for HyperText Markup Language and is the most commonly used protocol for formatting and displaying documents on the Web. EJS provides a simple HTML editor that lets you create and modify pages within EJS. You can also import HTML pages into EJS by right clicking on a tab in the Description workpanel. (See Section 2.6.3.) Description pages are an essential part of the modeling process and these pages are distributed with the compiled model when the model is distributed as a Java application or posted on a Web server as an applet. These distribution options are described in Appendix A.
2.3.2 The Model workpanel The Model workpanel is where the model is dened so that it can be converted into a program by EJS. In this simulation, we study the motion of a particle of mass m attached to one end of a massless spring of equilibrium length L. The spring is xed to the wall at its other end and is restricted to move in the horizontal direction. Although the oscillating mass has a well known analytic solution, it is useful to start with a simple harmonic oscillator model so that our output can be compared with an exact analytic result. Our model assumes small oscillations so that the spring responds to a given (horizontal) displacement x from its equilibrium length L with a force given by Hookes law, Fx = k x, where k is the elastic constant of
Modeling-Science
September 15, 2009
INTRODUCTION TO Easy Java Simulations
13
the spring, which depends on its physical characteristics. We use Newtons second law to obtain a second-order dierential equation for the position of the particle: d2 x k = (x L). (2.3.1) dt2 m Notice that we use a system of coordinates with its x-axis along the spring and with its origin at the springs xed end. The particle is located at x and its displacement from equilibrium x = x L is zero when x = L. We solve this system numerically to study how the state evolves in time. Lets examine how we implement the mass and spring model by selecting the Model radio button and examining each of its ve panels.
2.3.2.1 Declaration of variables
Figure 2.8: The Model workpanel contains ve subpanels. The subpanel for the denition of mass and spring dynamical variables is displayed. Other tabs in this subpanel dene additional variables, such as the natural length of the spring L and the energy E. When implementing a model, a good rst step is to identify, dene, and initialize the variables that describe the system. The term variable is very general and refers to anything that can be given a name, including a physical constant and a graph. Figure 2.8 shows an EJS variable table. Each row denes a variable of the model by specifying the name of the variable, its type, its dimension, and its initial value. Variables in computer programs can be of several types depending on the data they hold. The most frequently used types are boolean for true/false values, int for integers, double for high-precision ( 16 signicant
Modeling-Science
September 15, 2009
14
CHAPTER 2
digits) numbers, and String for text. We will use all these variable types in this book, but the mass and spring model uses only variables of type double and boolean. Variables can be used as parameters, state variables, or inputs and outputs of the model. The tables in Figure 2.8 dene the variables used within our model. We have declared a variable for the time, t, for the xposition of the particle, x, and for its velocity in the x-direction, vx. We also dene variables that do not appear in (2.3.1). The reason for auxiliary variables such as the kinetic, potential, and total energies will be made clear in what follows. The bottom part of the variables panel contains a comment eld that provide a description of the role of each variable in the model. Clicking on a variable displays the corresponding comment.
2.3.2.2 Initialization of the model Correctly setting initial conditions is important when implementing a model because the model must start in a physically realizable state. Our model is relatively simple, and we initialize it by entering values (or simple Java expressions such as 0.5*m*vx*vx) in the Initial value column of the table of variables. EJS uses these values when it initializes the simulation.
Advanced models may require an initialization algorithm. For example, a molecular dynamics model may set particle velocities for an ensemble of particles. The Initialization panel allows us to dene one or more pages of Java code that perform the required computation. EJS converts this code into a Java method2 and calls this method at start-up and whenever the simulation is reset. The mass and spring Initialization panel is not shown here because it is empty. See Section 2.3.2.4 for an example of how Java code appears in EJS.
2.3.2.3 The evolution of the model The Evolution panel allows us to write the Java code that determines how the mass and spring system evolves in time and we will use this option frequently for models not based on ordinary dierential equations (ODEs). There is, however, a second option that allows us to enter ordinary dierential equations, such as (2.3.1), without programming. EJS provides a dedicated editor that lets us specify dierential equations in a format that resembles mathematical notation and automatically generates the correct Java code.
2A
Java method is similar to a function or a subroutine in procedural computer languages.
Modeling-Science
September 15, 2009
INTRODUCTION TO Easy Java Simulations
15
Lets see how the dierential equation editor works for the mass and spring model. Because ODE algorithms solve systems of rst-order ordinary dierential equations, a higher-order equation, such as (2.3.1), must be recast into a rst-order system. We can do so by treating the velocity as an independent variable which obeys its own equation: dx = vx (2.3.2) dt d vx k = (x L). (2.3.3) dt m The need for an additional dierential equation explains why we declared the vx variable in our table of variables. Clicking on the Evolution panel displays the ODE editor shown in Figure 2.9. Notice that the ODE editor displays (2.3.2) and (2.3.3) (using
Figure 2.9: The ODE evolution panel showing the mass and spring dierential equation and the numerical algorithm. the * character to denote multiplication). Fields near the top of the editor specify the independent variable t and the variable increment dt. Numerical algorithms approximate the exact ODE solution by advancing the state in discrete steps and the increment determines this step size. The Prelim button at the top-right of the editor allows us to enter preliminary code, to perform computations prior to evaluating the equations (a circumstance required in more complex situations than the one we treat in this example). A dropdown menu at the bottom of the editor lets us select the ODE solver (numerical algorithm) that advances the solution from the current value of time, t, to the next value, t + dt. The tolerance eld is greyed out because EulerRichardson is a xed-step method that requires no tolerance settings. The advanced button displays a dialog which allows us to ne-tune the execution of this solver, though default values are usually appropriated.
Modeling-Science
September 15, 2009
16
CHAPTER 2
Finally, the events eld at the bottom of the panel tells us that we have not dened any events for this dierential equation. Examples with preliminary code and events can be found in Chapter 7. The dierent solver algorithms and its parameters are discussed in the EJS help. The left-hand side of the evolution workpanel includes elds that determine how smoothly and how fast the simulation runs. The frames per second (FPS) option, which can be selected by using either a slider or an input eld, species how many times per second we want our simulation to repaint the screen. The steps per display (SPD) input eld species how many times we want to advance (step) the model before repainting. The current value of 20 frames per second produces a smooth animation that, together with the prescribed value of one step per display and 0.05 for dt, results in a simulation which runs at (approximately) real time. We will almost always use the default setting of one step per display. However, there are situations where the models graphical output consumes a signicant amount of processing power and where we want to speed the numerical computations. In this case we can increase the value of the steps per display parameter so that the model is advanced multiple times before the visualization is redrawn. The Autoplay check box indicates whether the simulation should start when the program begins. This box is unchecked so that we can change the initial conditions before starting the evolution. The evolution workpanel handles the technical aspects of the mass and spring ODE model without programming. The simulation advances the state of the system by numerically solving the models dierential equations using the midpoint algorithm. The algorithm steps from the current state at time t to a new state at a new time t + dt before the visualization is redrawn. The simulation repeats this evolution step 20 times per second on computers with modest processing power. The simulation may run slower and not as smoothly on computers with insucient processing power or if the computer is otherwise engaged, but it should not fail.
Although the mass and spring model can be solved with a simple ODE algorithm, our numerical methods library contains very sophisticated algorithms and EJS can apply these algorithms to large systems of vector dierential equations with or without discontinuous events.
2.3.2.4 Relations among variables Not all variables within a model are computed using an algorithm on the Evolution workpanel. Variables can also be computed after the evolution has been applied. We refer to variables that are computed using the evolution
Modeling-Science
September 15, 2009
INTRODUCTION TO Easy Java Simulations
17
algorithm as state variables or dynamical variables, and we refer to variables that depend on these variables as auxiliary or output variables. In the mass and spring model the kinetic, potential, and total energies of the system are output variables because they are computed from state variables. 1 T = mvx 2 , 2 1 V = k(x L)2 , 2 E = T + V. (2.3.4) (2.3.5) (2.3.6)
We say that there exists xed relations among the models variables. The Fixed relations panel shown in Figure 2.10 is used to write relations among variables. Notice how easy it is to convert (2.3.4) through (2.3.6) into Java syntax. Be sure to use the multiplication character * and to place a semicolon at the end of each Java statement.
Figure 2.10: Fixed relations for the mass and spring model. You may wonder why we do not write xed relation expressions by adding a second code page after the ODE page in the Evolution panel. After all, evolution pages execute sequentially and a second evolution page would correctly update the output variables after every step. The reason that the Evolution panel should not be used is that relations must always hold and there are other ways, such as mouse actions, to aect state variables. For example, dragging the mass changes the x variable and this change aects the energy. EJS automatically evaluates the relations after initialization, after every evolution step, and whenever there is any user interaction with the simulations interface. For this reason, it is important that xed relations among variables be written in the Fixed relations workpanel.
Modeling-Science
September 15, 2009
18
CHAPTER 2
2.3.2.5 Custom pages There is a fth panel in the Model workpanel labeled Custom. This panel can be used to dene methods (functions) that can be used throughout the model. This panel is empty because our model currently doesnt require additional methods, but we will make use of this panel when we modify our mass and spring example in Section 2.6. A custom method is not used unless it is explicitly invoked from another workpanel.
2.3.3 The View workpanel The third Easy Java Simulations workpanel is the View. This workpanel allows us to create a graphical interface that includes visualization, user interaction, and program control with minimum programming. Figure 2.6 shows the view for the mass and spring model. Select the View radio button to examine how this view is created. The right frame of the view workpanel of EJS, shown in Figure 2.11, contains a collection of view elements, grouped by functionality. View elements are building blocks that can be combined to form a complete user interface, and each view element is a specialized object with an on-screen representation. To display information about a given element, click on its icon and press the F1 key or right-click and select the Help menu item. To create a user interface, we create a frame (window) and add elements, such as buttons and graphs, using drag and drop as described in Section 2.6. The Tree of elements shown on the left side of Figure 2.11 displays the structure of the mass and spring user interface. Notice that the simulation has two windows, a Frame and a Dialog, that appear on your computer screen. These elements belong to the class of container elements whose primary purpose is to visually group (organize) other elements within the user interface. The tree displays descriptive names and icons for these elements. Right-click on an element of the tree to obtain a menu that helps the user change this structure. Each view element has a set of internal parameters, called properties, which congure the elements appearance and behavior. We can edit these properties by double clicking on the element in the tree to display a table known as a properties inspector. Appearance properties, such as color, are often set to a constant value, such as RED. We can also use a variable from the model to set an elements property. This ability to connect (bind) a property to a variable without programming is the key to turning our view
Modeling-Science
September 15, 2009
INTRODUCTION TO Easy Java Simulations
19
Figure 2.11: The View workpanel showing the Tree of elements for the mass and spring user interface. into a dynamic and interactive visualization. Lets see how this procedure works in practice. Double-click on the massShape2D element (the Shape2D sux we added to the elements name helps you know the type of the element) in the tree to display the elements properties inspector. This element is the mass that is attached at the free end of the spring. The massShape2Ds table of properties appears as shown in Figure 2.12.
Figure 2.12: The table of properties of the massShape2D element.
Notice the properties that are given constant values. The Style, Size
Modeling-Science
September 15, 2009
20
CHAPTER 2
X, Size Y, and Fill Color properties produce an ellipse of size (0.2,0.2) units (which makes a circle) lled with the color magenta. More importantly, the Pos X and Pos Y properties of the shape are bound to the x and y variables of the model. This simple assignment establishes a bidirectional connection between model and view. These variables change as the model evolves and the shape follows the x and y values. If the user drags the shape to a new location, the x and y variables in the model change accordingly. Note that the Draggable property is only enabled when the animation is paused. Elements can also have action properties which can be associated with code. (Action properties have their labels displayed in red.) User actions, such as dragging or clicking, invoke their corresponding action property, thus providing a simple way to control the simulation. As the user drags the mass, the code on the On Drag property restricts the motion of the shape to the horizontal direction by setting the y variable to 0. Finally, when the mouse button is released, the following code is executed:
vx = 0.0; // sets the velocity to zero _view.resetTraces(); // clears all plots
Clicking on the icon next to the eld displays a small editor that shows this code.
Because the On Release action code spans more than one line, the property eld in the inspector shows a darker (green) background. Other data types, such as boolean properties, have dierent editors. Clicking the second icon displays a dialog window with a listing of variables and methods that can be used to set the property value.
Exercise 2.1. Element inspectors The mass inspector displays dierent types of properties and their possible values. Explore the properties of other elements of the view. For instance, the displacementTrail2D and velocityTrail2D elements correspond to the displacement and velocity time plots in the second window of the view, respectively. What is the maximum number of points that can be added to each trail? 2
2.3.4 The completed simulation We have seen that Easy Java Simulations is a powerful tool that lets us express our knowledge of a model at a very high level of abstraction. When
Modeling-Science
September 15, 2009
INTRODUCTION TO Easy Java Simulations
21
modeling the mass and spring, we rst created a table of variables that describes the model and initialized these variables using a column in the table. We then used an evolution panel with a high-level editor for systems of rst-order ordinary dierential equations to specify how the state advances in time. We then wrote relations to compute the auxiliary or output variables that can be expressed using expressions involving state variables. Finally, the programs graphical user interface and high-level visualizations were created by dragging objects from the Elements palette into the Tree of elements. Element properties were set using a properties editor and some properties were associated with variables from the model. It is important to note that the three lines of code on the Fixed relations workpanel (Figure 2.10) and the two lines of code in the particles action method are the only explicit Java code needed to implement the model. Easy Java Simulations creates a complete Java program by processing the information in the workpanels when the run icon is pressed as described in Section 2.4. 2.4 RUNNING THE SIMULATION It is time to run the simulation by clicking on the Run icon of the taskbar, . EJS generates the Java code and compiles it, collects auxiliary and library les, and executes the compiled program. All at a single mouse click. Running a simulation initializes its variables and executes the xed relations to insure that the model is in a consistent state. The models time evolution starts when the play/pause button in the user interface is pressed. (The play/pause button displays the icon when the simulation is paused and when it is running.) In our current example, the program executes a numerical method to advance the harmonic oscillator dierential equation by 0.05 time units and then executes the relations code. Data are then passed to the graph and the graph is repainted. This process is repeated 20 times per second. When running a simulation, EJS changes its Run icon to red and prints informational messages saying that the simulation has been successfully generated and that it is running. Notice that the two EJS windows disappear and are replaced by new but similar windows without the (Ejs window) sux in their titles. These views respond to user actions. Click and drag the particle to a desired initial horizontal position and then click on the play/pause button. The particle oscillates about is equilibrium point and the plot displays the displacement and velocity data as shown in Figure 2.13. Stop the simulation and right-click the mouse over any of the draw-
Modeling-Science
September 15, 2009
22
CHAPTER 2
ing areas of the simulation. In the popup menu that appears, select the Elements options->plottingPanel->Data Tool entry to display and analyze the data generated by the model. The same popup menu oers other run-time options, such as screen capture. To exit the program, close the simulations main window.
Figure 2.13: The mass and spring simulation displays an interactive drawing of the model and a graph with displacement and velocity data. 2.5 DISTRIBUTING THE SIMULATION Simulations created with EJS are stand-alone Java programs that can be distributed without EJS for other people to use. The easiest way to do this is to package the simulation in a single executable jar le by clicking on the Package icon, . A le browser appears that lets you choose a name for the self-contained jar package. The default target directory to hold this package le is the export directory of your workspace, but you can choose any directory and package name. The stand-alone jar le is ready to be distributed on a CD or via the Internet. Other distribution mechanisms are available by right-clicking on the icon as described in Appendix A. Exercise 2.2. Distribution of a model Click on the Package icon on the taskbar to create a stand alone jar archive of the mass and spring simulation. Copy this jar le into a working directory separate from your EJS installation. Close EJS and verify that the simulation runs as a stand-alone application. 2 Although the mass and spring jar le is a ready to use and to distribute Java application, an important pedagogic feature is that this jar le is created in such a way that users can return to EJS at any time to examine, modify, and adapt the model. (EJS must, of course, be installed.) The jar le contains a small Extensible Markup Language (XML) description of
Modeling-Science
September 15, 2009
INTRODUCTION TO Easy Java Simulations
23
each model and right clicking on a drawing panel within the model brings in a popup menu with an option to copy this le into EJS. This action will extract the required les from the jar, search for the EJS installation in the users hard disk, copy the les into the correct location, and run EJS with this simulation loaded. If a model with the same name already exits, it can be replaced. The user can then inspect, run, and modify the model just as we are doing in this chapter. A student can, for example, obtain an example or a template from an instructor and can later repackage the modied model into a new jar le for submission as a completed exercise. Exercise 2.3. Extracting a model Run the stand-alone jar le containing the mass and spring model created in Exercise 2.2. Right click on the models plot or drawing and select the Open Ejs Model item from the popup menu to copy the packaged model back into EJS. 2 EJS is designed to be both a modeling and an authoring tool, and we suggest that you now experiment with it to learn how you can create and distribute your own models. As a start, we recommend that you run the mass and spring simulation and go through the activities in the second page of the Description workpanel. We modify this simulation in the next section. 2.6 MODIFYING THE SIMULATION As we have seen, a prominent and distinctive feature of Easy Java Simulations is that it allows us to create and study a simulation at a high level of abstraction. We inspected an existing mass and spring model and its user interface in the previous section. We now illustrate additional capabilities of Easy Java Simulations by adding friction and a driving force and by adding a visualization of the systems phase space.
2.6.1 Extending the model We can add damping in our model by introducing a viscous (Stokes law) force that is proportional to the negative of the velocity Ff = b vx where b is the damping coecient. We also add an external time-dependent driving force which takes the form of a sinusoidal function Fe (t) = A sin( t). The introduction of these two forces changes the second-order dierential equation (2.3.1) to k b dx 1 d2 x = (x L) + Fe (t), dt2 m m dt m (2.6.1)
Modeling-Science
September 15, 2009
24
CHAPTER 2
or, as in equations (2.3.2) and (2.3.3): dx = vx , dt d vx k b 1 = (x L) vx + Fe (t). dt m m m (2.6.2) (2.6.3)
2.6.1.1 Adding variables The introduction of new force terms requires that we add variables for the coecient of dynamic friction and for the amplitude and frequency of the sinusoidal driving force. Return to the Model workpanel of EJS and select its Variables panel. Right-click on the tab of the existing page of variables to see its popup menu, as in Figure 2.14. Select the Add a new page entry as shown in Figure 2.14. Enter Damping and Driving Vars for the new table name in the dialog and an empty table will appear.
Figure 2.14: The popup menu for a page of variables. We now use the new table to declare the needed variables. We could have used the already existing tables, but declaring multiple pages helps us organize the variables by category. Double-click on a table cell to make it editable and navigate through the table using the arrows or tab keys. Type b in the Name cell of the rst row, and enter the value 0.1 in the Initial value cell to its right. We dont need to do anything else because the double type selected is already correct. EJS checks the syntax of the value entered and evaluates it. If we enter a wrong value, the background of the value cell will display a pink background. Notice that when you ll in a variable name, a new row appears automatically. Proceed similarly to declare a new variable for the driving forces amp with value 0.2 and for its freq with value
Modeling-Science
September 15, 2009
INTRODUCTION TO Easy Java Simulations
25
2.0. Document the meaning of these variables by typing a short comment for each at the bottom of the table. Our nal table of variables is shown in Figure 2.15. You can ignore the empty row at the end of the table or remove it by right-clicking on that row and selecting Delete from the popup menu that appears.
Figure 2.15: The new table of variables for the damping and forcing terms.
2.6.1.2 Modifying the evolution We now modify the dierential equations on the evolution page by adding expressions for the new terms in equation (2.6.3). Go to the evolution panel, double-click on the Rate cell of the second equation, and edit it to read:
-k/m * (x-L) - b*vx/m + force(t)/m
Notice that we are using a method (function) named force that has not yet been dened. We could have written an explicit expression for the sinusoidal function. However, dening a force method promotes cleaner and more readable code and allows us to introduce custom methods.
2.6.1.3 Adding custom code The force method is dened using the Custom panel of the Model. Go to this panel and click on the empty central area to create a new page of custom code. Name this page force. You will notice that the page is created with a code template that denes the method. Edit this code to read:
Modeling-Science
September 15, 2009
26
public double force (double time) { return amp*Math.sin(freq*time); // sinusoidal driving force }
CHAPTER 2
Type this code exactly as shown including capitalization. Compilers complain if there is any syntax error. Notice that we pass the time at which we want to compute the driving force to the force method as an input parameter. Passing the time value is very important. It would be incorrect to ask the method to use the value of the variable t, as in:
public double force () { // incorrect implementation of the force method return amp*Math.sin(freq*t); }
The reason that time must be passed to the method is that time changes throughout the evolution step. In order for the ODE solver to correctly compute the time-dependent force throughout the evolution step, the time must be passed into the method that computes the rate.
Variables that change (evolve) must be passed to methods that are used to compute the rate because numerical solvers evaluate the Rate column in the ODE workpanel at intermediate values between t and t + dt. (See Chapter 5.) In other words, the independent variable and any other dynamic variable which is dierentiated in the State column of the ODE editor must be passed to any method that is called in the Rate column. Variables which remain constant during an evolution step may be used without being passed as input parameters because the value of the variable at the beginning of the evolution step can be used.
2.6.2 Improving the view We now add a visualization of the phase space (displacement versus velocity) of the systems evolution to the View. We also add new input elds to display and modify the value of the damping, amplitude, and frequency parameters. Go to the View workpanel and notice that the Interface palette conicon to display the tains many subpanels. Click on the tab with the Windows, containers, and drawing panels palette of view elements. Click on the icon for a plotting panel, , in this palette. You can rest (hover) the mouse cursor over an icon to display a hint that describes the element if
Modeling-Science
September 15, 2009
INTRODUCTION TO Easy Java Simulations
27
you have diculty recognizing the icon. Selecting an element sets a colored border around its icon on the palette and changes the cursor to a magic wand, . These changes indicate that EJS is ready to create an element of the selected type. Click on the dialog element in the Tree of elements as shown in Figure 2.16 to add the plotting panel to the view.
Figure 2.16: Creation of a plotting panel as a child of the dialog element of the view. EJS asks for the name of the new element and then creates the element as a child within the existing dialog. A new plot appears but the dialog is too small. Return to the design mode (get rid of the magic wand) by clicking on any blank area within the Tree of elements or hitting the Esc key. Resize the dialog box by dragging its corner. You can also resize the dialog box by double-clicking on the dialog element in the tree to show its properties table and changing its Size property to "385,524", thus doubling its height. Finally, edit the properties table of the newly created plotting panel element to set the Title property to Phase Space, the Title X property to Displacement, and the Title Y property to Velocity. (EJS will add leading and trailing quotes to these strings to conform to the correct Java syntax.) Set the minima and maxima for both X and Y scales to -1 and 1, respectively, and leave the other properties untouched. The plotting panel is, as its name suggests, the container for the phasespace plot. Phase space data are drawn in this panel using an element of type Trail2D, . Find the Trail2D element in the 2D Drawables palette and follow the same procedure as before. Select the Trail2D element and create an element of this type by clicking with the magic wand on the phase
Modeling-Science
September 15, 2009
28
CHAPTER 2
space panel. Finally, edit the properties of the new trail element to set its Input X property to x - L and its Input Y property to vx. This assignment causes the simulation to add a new (x - L,vx) point to the trace after each evolution step, thus drawing the phase-space plot shown in Figure 2.17.
Figure 2.17: The modied simulation. The dialog includes now both a time and a phase-space plot. To nish the modications, we add a new panel to the top of the drawing frame that shows the sinusoidal driving force parameters. Select the Panel element icon, , on the Windows, containers, and drawing panels subgroup of the Interface palette. Click with the magic wand on the element named frame within the Tree of elements to create a new panel named forceParamPanel in the frames top location. Use the properties inspector to set this panels layout to FLOW:center,0,0 and its border type to LOWERED ETCHED. Select the Label element icon, , on the Input and output subgroup of the Interface palette and create a new element of that type in the force parameter panel. Set the labels text property to frequency =. Select the Field element icon, , and create a new element named freqField in the force parameter panel. Edit the freqField properties table as shown in Figure 2.18. The connection to the freq variable is established using the Variable property. Click on the second icon to the right of the property eld, , and choose the appropriate variable. The variable list shows all the model variables that can be used to
Modeling-Science
September 15, 2009
INTRODUCTION TO Easy Java Simulations
29
set the property eld. The Format property indicates the number of decimal digits with which to display the value of the variable. Repeat this process to add the amp variable to the user interface.
Figure 2.18: The table of properties of the freqField element.
2.6.3 Changing the description Now that we have changed the model and the view, we should modify the description pages of our simulation. Go to the Description workpanel and right-click on the tab of the rst page, the one labeled Introduction, to display the popup menu for this page. Select the Edit/View this page option. The description page will change to edit mode, as shown in Figure 2.19, and a simple editor will appear that provides direct access to common HTML features. If you prefer to use your own editor, you can copy and paste HTML fragments from your editor into the EJS editor. If you know HTML syntax, you can enter tagged (markup) text directly by clicking the source icon, , in the tool bar. You can even import entire HTML pages into EJS by right-clicking on a tab in the workpanel. Edit the description pages as you nd convenient. At least change the discussion of the model to include the damping and driving forces. When you are done, save the new simulation with a dierent name by clicking the Save as icon of EJS taskbar, . When prompted, enter a new name for your simulations XML le. The modied simulation is stored in the MassAndSpringComplete.xml le in the source directory for this chapter. 2.7 FINDING MODELS Now that we have covered the basics of EJS and you know how to load, inspect, run, and even modify an example, you may be interested in nding more examples to see what other users have done with EJS. Maybe, you can
Modeling-Science
September 15, 2009
30
CHAPTER 2
Figure 2.19: The HTML editor of EJS. The cursor points to the icon that switches the editor into source code edition mode. nd a model that already ts your needs or that you can easily modify to be ready for classroom use. There are two places you can look at to nd more models. The rst place to look at is the source sample directory that came with your distribution of EJS. In the source directory of the distributions workspace you will nd some directories with sample simulations. These sample directories were also copied to your own workspace (unless you unselected this option) when you rst run EJS. The second, and perhaps more interesting, place (actually places) to look for new models are available through the Internet. The EJS digital libraries icon in the taskbar, , opens a window which allows you to connect to repositories of EJS models available through the Internet. This window, displayed in Figure 2.20, contains a combo box at its top that lists the available digital libraries. Select one of these libraries or click the Get catalog button to get the list of EJS models in it. All these libraries work in a similar way, and we use the comPADRE digital library repository to illustrate how they are accessed from within EJS. The comPADRE Pathway, a part of the (USA) National Science Digital Library, is a growing network of educational resource collections supporting teachers and students in Physics and Astronomy. Of special relevance for our interests is the Open Source Physics comPADRE collection available at <http://www.compadre.org/OSP>. This collection contains computational resources for teaching in the form of executable simulations and curriculum resources that engage students in physics, computa-
Modeling-Science
September 15, 2009
INTRODUCTION TO Easy Java Simulations
31
Figure 2.20: The Digital Libraries window of EJS. Select one of the available repositories using the combo box at the top of the window, or click the Get catalog button to retrieve the list of models available.
tion, and computer modeling. In particular, it contains EJS models whose source (XML) code can be accessed directly from EJS using the digital libraries icon. If you are connected to the Internet, select the OSP collection on the comPADRE digital library entry of the top combo box and EJS will connect to the library to obtain the very latest catalog of EJS models in the library. At the moment of this writing, there are some 160 models organized in dierent categories and subcategories, and the collection is expected to grow. As the left frame of Figure 2.21 shows, the collection is organized in categories and subcategories. When the name of a subcategory appears in red, double-click it to expand the node with the list of models of the subcategory. Because many models have primary and secondary classications, the check box at the top, right below the library combo box, allows you to decide whether you want the models to be listed uniquely under their primary classication, or appear in all matching categories (thus appearing more than once). When you click a model node, the right frame shows information about the model obtained instantly from the library. The information describes the model, and includes a direct link to the comPADRE library for further information. Double-clicking the model entry, or clicking the Download button, will retrieve the model and auxiliary les from the library, ask you for a place in your source directory of your workspace to download them,
Modeling-Science
September 15, 2009
32
CHAPTER 2
Figure 2.21: The OSP collection on the comPADRE digital library. The collection is organized in categories and subcategories. The entry for a model provides information about the model.
and open the model in EJS when the download is complete. Because source les are usually small, the download takes place almost instantly. Now, you can inspect, run, or modify the model as we did, earlier in this chapter, for the mass and spring model. The OSP collection on the comPADRE digital library is a highly recommended place to look for EJS models and accompanying curricular material. We will often include references to models in the comPADRE digital library in this book, whenever they relate to the narrative.
2.8 SUMMARY This book is about modeling and using these models to study and display a wide range of phenomena ranging the simple to the complex. An appropriate way to conduct these studies is to use computer simulations, that is, to use a computer to obtain numerical data from our models as they advance in time, and to display this data in a form humans can understand.
Modeling-Science
September 15, 2009
INTRODUCTION TO Easy Java Simulations
33
Easy Java Simulations is a modeling and authoring tool expressly devoted to this task. It has been designed to let us work at a high conceptual level, concentrating most of our time on the scientic aspects of our simulation, and asking the computer to automatically perform all the other necessary but easily automated tasks. Every tool, including Easy Java Simulations, has a learning curve. The rst part of the book contains a series of detailed examples that will familiarize you with the modeling capabilities of EJS and with the most frequently used view elements. The second part of the book is devoted to advanced examples, and emphasizes the scientic content of the models and their behavior. The appendices cover additional features such as a review of Java and guidelines that will help you through the unavoidable moment when you make your rst programming mistakes. Modeling is both a science and an art. This book gives you a solid starting point in the science, a coverage of the techniques required by the art, and examples that are useful in practice. 2.9 PROBLEMS AND PROJECTS Problem 2.1 (Energy). Add a third plotting panel to the dialog window of the MassAndSpringComplete.xml simulation that will display the evolution of the kinetic, potential, and total energies. Problem 2.2 (Function plotter). The analytic solution for the undriven simple harmonic oscillator is x(t) = A sin(w0 t + ) (2.9.1)
where A is the amplitude (maximum displacement), w0 = k/m is the natural frequency of oscillation, and is the phase angle. Consult a mechanics textbook to determine the relationship between the amplitude and phase angle and the initial displacement and velocity. Use the FunctionPlotter.xml simulation in the Chapter 2 directory to compare the analytic solution to the numerical solution generated by the MassAndSpringComplete.xml model. Project 2.1 (Two-dimensional oscillator). Modify the model of the mass and spring simulation to consider motion that is not restricted to the horizontal direction. Assume that a second spring with spring constant k produces a vertical restoring force Fy (y) = k y. Modify the simulation to allow the user to specify the Hookes law constants as well as the initial conditions in both directions. Describe the motion produced without a driving force but under dierent initial conditions and with dierent spring constants. (Try k = 1 and k = 9.) Show that it is possible to obtain circular motion if k=k.
Modeling-Science
September 15, 2009
34
CHAPTER 2
Project 2.2 (Simple pendulum). Create a similar simulation as the one described in this chapter for a simple pendulum whose second-order dierential equation of motion is d2 g = sin(), (2.9.2) dt2 L where is the angle of the pendulum with the vertical, g is the acceleration due to gravity, and L is the armss length. Use xed relations to compute the x and y position of the pendulum bob using the equations: x = L sin() y = L cos().
You might also like
- ConfigMgr - An Administrator's Guide to Deploying Applications using PowerShellFrom EverandConfigMgr - An Administrator's Guide to Deploying Applications using PowerShellRating: 5 out of 5 stars5/5 (1)
- Mainframe Hands-On Exercises For IBMers - Part Two PDFDocument75 pagesMainframe Hands-On Exercises For IBMers - Part Two PDFDevendram Muniandy100% (1)
- SQL Built-In Functions and Stored Procedures: The i5/iSeries Programmer's GuideFrom EverandSQL Built-In Functions and Stored Procedures: The i5/iSeries Programmer's GuideNo ratings yet
- Schaum's Easy Outline of Programming with JavaFrom EverandSchaum's Easy Outline of Programming with JavaRating: 3.5 out of 5 stars3.5/5 (3)
- Game and Graphics Programming for iOS and Android with OpenGL ES 2.0From EverandGame and Graphics Programming for iOS and Android with OpenGL ES 2.0No ratings yet
- C# For Beginners: An Introduction to C# Programming with Tutorials and Hands-On ExamplesFrom EverandC# For Beginners: An Introduction to C# Programming with Tutorials and Hands-On ExamplesNo ratings yet
- Writing Device Drivers in Linux: A Brief TutorialDocument21 pagesWriting Device Drivers in Linux: A Brief TutorialDaniel Neis Araújo100% (10)
- Design & Analysis of Algorithms - 88 MCQs With Answers - Part 1 - Department of Computer Engineers PDFDocument32 pagesDesign & Analysis of Algorithms - 88 MCQs With Answers - Part 1 - Department of Computer Engineers PDFHarshaldhepe92% (24)
- Building A Large Scale Machine Learning-Based Anomaly Detection SystemDocument60 pagesBuilding A Large Scale Machine Learning-Based Anomaly Detection SystemAnonymous dQZRlcoLdhNo ratings yet
- Algorithms and Data StructuresDocument37 pagesAlgorithms and Data StructuresjimmyNo ratings yet
- Modeling Physics With Easy Java SimulationsDocument6 pagesModeling Physics With Easy Java SimulationsMoFaNo ratings yet
- Lab 1Document10 pagesLab 1mey chuNo ratings yet
- 1 Install - PsDocument46 pages1 Install - PsKartika MunirNo ratings yet
- InstallDocument46 pagesInstallapi-26824535No ratings yet
- EASY JAVA SIMULATION EjsS - Manual - ch02Document22 pagesEASY JAVA SIMULATION EjsS - Manual - ch02suharto_pppptkipaNo ratings yet
- Ep Lab Manual (Batchc-D)Document129 pagesEp Lab Manual (Batchc-D)PrashantPradhanNo ratings yet
- Introduction To CarbideDocument15 pagesIntroduction To CarbideOthmano LopezNo ratings yet
- 1 InstallDocument40 pages1 Installrachmat99No ratings yet
- Setting Up Java, Eclipse, and UnfoldingMapsDocument9 pagesSetting Up Java, Eclipse, and UnfoldingMapsaleksandarpmauNo ratings yet
- Introduction To JavaDocument24 pagesIntroduction To JavaallieashikaNo ratings yet
- Getting Started With Java and EclipseDocument14 pagesGetting Started With Java and EclipseBenneth ObilorNo ratings yet
- Experiment No. - 8 - Understanding The Basics of Shell Programming 1. Objective(s)Document8 pagesExperiment No. - 8 - Understanding The Basics of Shell Programming 1. Objective(s)Carlo BajaNo ratings yet
- OOP Lab08 JavaFX - ExeptionHandlingDocument38 pagesOOP Lab08 JavaFX - ExeptionHandlingTú PhạmNo ratings yet
- How To Start Programming in Java?Document6 pagesHow To Start Programming in Java?Cess PinoNo ratings yet
- TictacDocument22 pagesTictacismaNo ratings yet
- How To Develop eRCP Apps On EclipseDocument3 pagesHow To Develop eRCP Apps On Eclipseskywalker_kkNo ratings yet
- Development Environment SetupDocument18 pagesDevelopment Environment Setupaaronot6No ratings yet
- Easy Java Simulations The Manual: Version 3.4 - September 2005Document123 pagesEasy Java Simulations The Manual: Version 3.4 - September 2005CEPRE FISMANo ratings yet
- Setting Up Java and Eclipse WindowsDocument5 pagesSetting Up Java and Eclipse WindowsAnderson GonzálezNo ratings yet
- ANSYS EKM Collaborate TutorialDocument29 pagesANSYS EKM Collaborate TutorialVũTuấnAnhNo ratings yet
- Eclipse Ref Card ZDocument6 pagesEclipse Ref Card Zprakashrao008No ratings yet
- JeffStylosPlug InarchitecturesDocument61 pagesJeffStylosPlug InarchitecturesLeo StmNo ratings yet
- Introduction To Java Programming IBMDocument69 pagesIntroduction To Java Programming IBMRafael RamosNo ratings yet
- File 3Document6 pagesFile 3shekharcNo ratings yet
- How To Write Your Own Js F ComponentsDocument32 pagesHow To Write Your Own Js F ComponentsKondalarao SuravarapuNo ratings yet
- Example: Main Thread in JavaDocument6 pagesExample: Main Thread in JavapmtallyNo ratings yet
- What's The Scope?: About This BookDocument9 pagesWhat's The Scope?: About This BookSaiNo ratings yet
- Dspace Installation Guide: Yatrik PatelDocument16 pagesDspace Installation Guide: Yatrik PatelvictoredukNo ratings yet
- Java Fundamentals NotesDocument62 pagesJava Fundamentals NotesAyush MukherjeeNo ratings yet
- Lab Sheet 1 CS203Document7 pagesLab Sheet 1 CS203api-3739389100% (1)
- Java - Programming - Overview2Document8 pagesJava - Programming - Overview2stephenNo ratings yet
- An EclipseJavaEE6 PostgreSQLDocument255 pagesAn EclipseJavaEE6 PostgreSQLvgprasadNo ratings yet
- Openbravo Eclipse Devel SetupDocument37 pagesOpenbravo Eclipse Devel SetupJack PremuNo ratings yet
- Castalia - InstallationDocument11 pagesCastalia - InstallationkhadijehnooriNo ratings yet
- Eclipse IDE TutorialDocument46 pagesEclipse IDE TutorialAndrea FerigoNo ratings yet
- Coa Unit 3Document48 pagesCoa Unit 3mulugetahiluf995No ratings yet
- Java FX BookDocument42 pagesJava FX BookOwen N. CaronNo ratings yet
- Introduction To Javafx For Beginner ProgrammersDocument42 pagesIntroduction To Javafx For Beginner ProgrammersAmazing & funny videoNo ratings yet
- Java Lab ManualDocument58 pagesJava Lab ManualSRIHITHA YELISETTINo ratings yet
- Java Mission Control 6.0 Tutorial: Consulting Member of Technical StaffDocument83 pagesJava Mission Control 6.0 Tutorial: Consulting Member of Technical StaffRaúl TinocoNo ratings yet
- Ch1 Intro Java App (2020 - 10 - 12 19 - 33 - 28 UTC)Document12 pagesCh1 Intro Java App (2020 - 10 - 12 19 - 33 - 28 UTC)Abdoulkarem AbdoullahiNo ratings yet
- Java Programming Overview22Document8 pagesJava Programming Overview22stephenNo ratings yet
- Synopsys Syn 2016Document15 pagesSynopsys Syn 2016Himanshu PatraNo ratings yet
- Notes 1IADocument75 pagesNotes 1IAzwupxuw8e3No ratings yet
- Microsoft Word - Advanced Java ProgrammingDocument266 pagesMicrosoft Word - Advanced Java ProgrammingAmol MahajanNo ratings yet
- Eclipse TutorialDocument21 pagesEclipse TutorialKiran KumarNo ratings yet
- Contents - Index: Link: Go Here To Download Linux/Win Sidewinderphotocolourbalancer, Config. and InstallDocument14 pagesContents - Index: Link: Go Here To Download Linux/Win Sidewinderphotocolourbalancer, Config. and InstallSamuel Alexander MarchantNo ratings yet
- Creating A Domain Specific Language (DSL) With XtextDocument37 pagesCreating A Domain Specific Language (DSL) With XtextWaseem HassanNo ratings yet
- BCSL33 AssignmentDocument14 pagesBCSL33 Assignmentsomeone someoneNo ratings yet
- Chapter 5 HeraguDocument28 pagesChapter 5 Heragusugar lollyNo ratings yet
- Eisenberg McguireDocument3 pagesEisenberg McguireRafael Valle CabreraNo ratings yet
- A Deep Learning Based Framework For Physical Assets Health Prognostics Under Uncertainty For Big Machinery DataDocument74 pagesA Deep Learning Based Framework For Physical Assets Health Prognostics Under Uncertainty For Big Machinery DatajudarangocaNo ratings yet
- Riya (Algorithm and Flowchart)Document20 pagesRiya (Algorithm and Flowchart)Anju GuliaNo ratings yet
- NonneedDocument8 pagesNonneedArun DominicNo ratings yet
- Fundamentals of Python: First Programs Second EditionDocument42 pagesFundamentals of Python: First Programs Second EditionRendi WatulingasNo ratings yet
- Lec Note On ProgrammingDocument88 pagesLec Note On ProgrammingBetsegaw DemekeNo ratings yet
- Mathematics V 2Document135 pagesMathematics V 2Gautam ChawlaNo ratings yet
- Test 1 Review and Practice QuestionsDocument7 pagesTest 1 Review and Practice QuestionselsainetedelautrecNo ratings yet
- Projects 1920 A12Document78 pagesProjects 1920 A12shital shermaleNo ratings yet
- Report RubricsDocument2 pagesReport Rubricsswaggerz95No ratings yet
- Cambridge IGCSE: Computer Science 0478/23Document16 pagesCambridge IGCSE: Computer Science 0478/23Sean KeithNo ratings yet
- Data Structures Part1 PDFDocument130 pagesData Structures Part1 PDFFarhan AkbarNo ratings yet
- Student Matriculation Number Generation System (A Case Study of Nigerian Defence Academy Postgraduate School)Document15 pagesStudent Matriculation Number Generation System (A Case Study of Nigerian Defence Academy Postgraduate School)AJIBOLA ADETONANo ratings yet
- Soft Computing Techniques Assignment1 PDFDocument14 pagesSoft Computing Techniques Assignment1 PDFshadan alamNo ratings yet
- TEMPLET To Give Attainment ValuesDocument4 pagesTEMPLET To Give Attainment ValuesSridhar KodaliNo ratings yet
- DC024 TutorialDocument105 pagesDC024 TutorialazmiahNo ratings yet
- AIDocument173 pagesAIKanimozhi A KayalvizhiNo ratings yet
- Nesting of Two-Dimensional Irregular Parts PDFDocument16 pagesNesting of Two-Dimensional Irregular Parts PDFJohnny VillarroelNo ratings yet
- Daa Unit1 PPTDocument243 pagesDaa Unit1 PPTdio rastongiNo ratings yet
- A Model Curriculum For K-12 Computer ScienceDocument45 pagesA Model Curriculum For K-12 Computer ScienceRini SandeepNo ratings yet
- Flow Chart Practice - Grade 6Document6 pagesFlow Chart Practice - Grade 6Arwa Abu JbrahNo ratings yet
- CocoDocument59 pagesCocoazrarajanNo ratings yet
- A Tabu Search AlgorithmDocument19 pagesA Tabu Search Algorithmmmaruys2No ratings yet
- A Genetic Algorithm Approach To Solve The Shortest Path Problem For Road MapsDocument4 pagesA Genetic Algorithm Approach To Solve The Shortest Path Problem For Road MapswendersoncsdepNo ratings yet
- Soft Computing Letters: Poorva Agrawal, Gagandeep Kaur, Snehal Sagar KolekarDocument6 pagesSoft Computing Letters: Poorva Agrawal, Gagandeep Kaur, Snehal Sagar Kolekar18ITR088 SUVETHA.PNo ratings yet