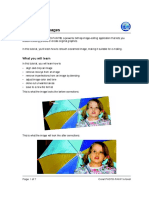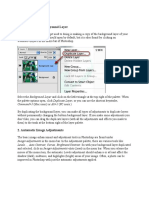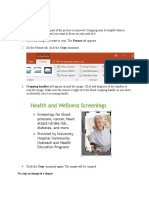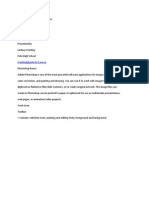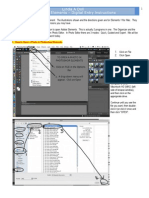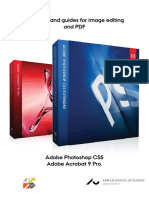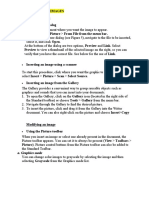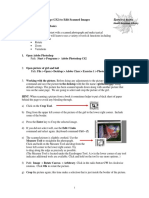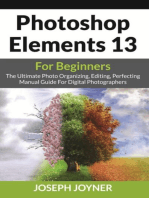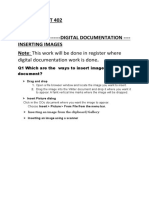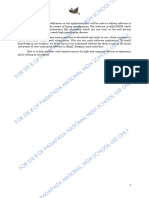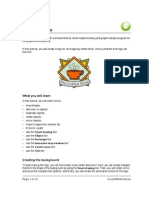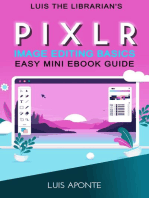Professional Documents
Culture Documents
Tutorial: Retouching Images: What You Will Learn
Uploaded by
hashrafikOriginal Title
Copyright
Available Formats
Share this document
Did you find this document useful?
Is this content inappropriate?
Report this DocumentCopyright:
Available Formats
Tutorial: Retouching Images: What You Will Learn
Uploaded by
hashrafikCopyright:
Available Formats
Tutorial: Retouching images
Welcome to Corel PHOTO-PAINT, a powerful tool for editing photos and creating bitmaps. In this tutorial, you'll learn how to retouch a scanned image, to make it suitable for emailing. This is what the image looks like before corrections:
This is what the image will look like after corrections:
What you will learn
During this tutorial, you will learn how to
1 of 5
Tutorial: Retouching images
align and crop an image remove red-eye from an image adjust image color and tone save to a new file format
Opening an image
You'll start by opening the sample file. 1 Click File menu } Open. 2 From the Files of type list box, choose TIF - TIFF Bitmap. 3 Choose the folder Corel Graphics 11\Tutorials\Sample files. 4 Double-click the filename redeye.tif.
Aligning and cropping an image
The scanned image is slightly askew. Here youll use the Crop tool to align the image. 1 Click View menu } Fit in window. 2 In the toolbox, click the Crop tool .
3 Drag across the image to create a rectangle. 4 Click inside the cropping area to display the rotation handles. 5 In the Crop angle box on the extended property bar, type 5, and press Enter.
6 7
Click inside the cropping area to display the sizing handles once again. Drag a sizing handle outward.
2 of 5
Tutorial: Retouching images
Enclose as much of the image in the rectangle as possible without including any white space. 8 Double-click inside the rectangle to remove the area outside. The image is aligned and cropped. This is what the image should look like:
Removing red-eye
Now, youll use the Red-eye removal tool to remove the redness from the eyes of the subject in the photo. Red-eye occurs when light from a flash reflects off the back of a person's eye. 1 Open the Touch-up flyout 2 From the Shape picker 3 Type 25 in the Size box 4 Type 5 in the Tolerance box 5 Click the womans left eye twice. From your view, the womans left eye is the eye on the right side of the image. 6 Type 15 in the Size box. 7 Click the womans right eye twice. From your view, the womans right eye is the eye on the left side of the image. Note: To take a closer look at the image, choose the Zoom tool from the Zoom flyout , and click the Red-eye removal tool .
on the property bar, choose the third brush in the top row. . .
in the toolbox. Click the object to zoom in. Right-click (Windows) the object or Control + click (Mac OS) the object to zoom out. This is what the image should look like:
3 of 5
Tutorial: Retouching images
Adjusting image color and tone
Corel PHOTO-PAINT provides you with filters and tools to make adjustments to the color and tone of images. In the following procedures, you will adjust the images color and tone by using the Color balance and Auto equalize filters. The Color balance filter lets you adjust the color balance of an image by shifting the colors between complementary pairs of the primary RGB color values and secondary CMY color values. The Auto equalize filter performs a flat equalization of the shadows, midtones, and highlights in an image by automatically redistributing the significant pixel values throughout the tonal range. 1 Click Image menu } Adjust } Color balance. 2 3 4 In the Color balance dialog box, move the Magenta -- Green slider to -25. Click OK. Click Image menu } Adjust } Auto equalize.
This is what the image should look like:
4 of 5
Tutorial: Retouching images
Saving to a new file format
Corel PHOTO-PAINT offers a wide variety of file formats. The sample image is a scanned photo saved as a TIFF file. If you want to email an image, you probably want to change the file format in order to reduce the file size. You'll save the sample image in the JPEG format. 1 2 3 Click File menu } Save as. From the Files of type list box, choose JPG - JPEG bitmaps. Click Save.
4 In the JPEG export dialog box, drag inside the preview window to view other parts of the image. 5 Move the Compression slider to change the file size, which is displayed in the bottom-right corner. A higher compression number results in a smaller file size but decreases image quality. 6 Set any other options you want. 7 Click OK.
From here ...
In this tutorial, you have learned how to retouch a scanned photo, to make it suitable for emailing. For more information about the topics and tools discussed in this tutorial, refer to the online Help. 2002 Corel Corporation. All rights reserved. All trademarks or registered trademarks are the property of their respective companies.
5 of 5
You might also like
- Retouching Images: What You Will LearnDocument8 pagesRetouching Images: What You Will LearncybernalinNo ratings yet
- Retouching Images: What You Will LearnDocument7 pagesRetouching Images: What You Will LearnAmit K DasNo ratings yet
- CDGS PhotoPaintDocument5 pagesCDGS PhotoPaintYasser E KasanNo ratings yet
- Masking Images: What You Will LearnDocument7 pagesMasking Images: What You Will Learnntdien923No ratings yet
- Photoshop-Image Editing: Opening A File: Photoshop WorkspaceDocument7 pagesPhotoshop-Image Editing: Opening A File: Photoshop WorkspaceBłue MoønNo ratings yet
- Photoshop ExerciseDocument11 pagesPhotoshop ExerciseKuldeep SinghNo ratings yet
- Basic Photoshop SkillsDocument9 pagesBasic Photoshop SkillsDaneshwar KumarNo ratings yet
- Interpretive Planning and Media Development: Adobe Photoshop BasicsDocument6 pagesInterpretive Planning and Media Development: Adobe Photoshop Basicsrajendra kumar . rayalaNo ratings yet
- Rabeje, Evangeline B.Document6 pagesRabeje, Evangeline B.vanjNo ratings yet
- Exp 1Document5 pagesExp 1msukumarbtechNo ratings yet
- Photoshop Elements AdvancedDocument10 pagesPhotoshop Elements AdvancedVineet KoulNo ratings yet
- Quick Guide To Photoshop CS6Document9 pagesQuick Guide To Photoshop CS6DevNo ratings yet
- Graphics 2Document7 pagesGraphics 2Ankur Singh100% (1)
- LatihanDocument10 pagesLatihanTedi AnggaraNo ratings yet
- Basic photo editing in Adobe PhotoshopDocument9 pagesBasic photo editing in Adobe PhotoshopprdppaliwalNo ratings yet
- Id Studentmanual r1Document14 pagesId Studentmanual r1api-268943277No ratings yet
- MODULE Computer Quarter 3Document8 pagesMODULE Computer Quarter 3Julianna CondeNo ratings yet
- Id Project r10Document8 pagesId Project r10api-268943277No ratings yet
- Mypc 1h Digital Photo Editing 2 HandoutDocument7 pagesMypc 1h Digital Photo Editing 2 Handoutapi-250224911No ratings yet
- Adobe Photoshop For BeginnersDocument16 pagesAdobe Photoshop For BeginnersMd MohsinNo ratings yet
- Digital Entry Preparation Using Photoshop Elements 11Document5 pagesDigital Entry Preparation Using Photoshop Elements 11nationalwatercolorsociety100% (1)
- PS CS5 en PDFDocument12 pagesPS CS5 en PDFThinker Thinker ThinkerNo ratings yet
- Photoshop Introduction: Learn Tools for Image Editing, Selections, Layers & MoreDocument6 pagesPhotoshop Introduction: Learn Tools for Image Editing, Selections, Layers & MoreManind BediNo ratings yet
- Inserting An Image File Insert Picture Dialog: 2. Insert and Use ImagesDocument5 pagesInserting An Image File Insert Picture Dialog: 2. Insert and Use ImagesPriyanshu SharmaNo ratings yet
- Using Adobe Photoshop (CS2) To Edit Scanned Images: Tutorial Exercise One - BasicsDocument11 pagesUsing Adobe Photoshop (CS2) To Edit Scanned Images: Tutorial Exercise One - BasicssunnyNo ratings yet
- Labintro Digital Image AnalysisDocument5 pagesLabintro Digital Image AnalysiscabrahaoNo ratings yet
- Photoshop Elements 13 For Beginners: The Ultimate Photo Organizing, Editing, Perfecting Manual Guide For Digital PhotographersFrom EverandPhotoshop Elements 13 For Beginners: The Ultimate Photo Organizing, Editing, Perfecting Manual Guide For Digital PhotographersNo ratings yet
- Add Pictures to Word DocumentsDocument35 pagesAdd Pictures to Word DocumentsNikoNarcisoNo ratings yet
- Ict 12 Prelim HandoutDocument20 pagesIct 12 Prelim HandoutNeil Owen JcywNo ratings yet
- Car in This Tutorial I Take You StepDocument34 pagesCar in This Tutorial I Take You StepSagar DahalNo ratings yet
- Flash 8 TutorialDocument33 pagesFlash 8 TutorialzonaNo ratings yet
- 3 Gimp Size Color Contrast Crop RedeyeDocument2 pages3 Gimp Size Color Contrast Crop Redeyeapi-370628488No ratings yet
- Adobe Photoshop Workbook1Document14 pagesAdobe Photoshop Workbook1Mirjana KičemaNo ratings yet
- Photoshop Essential SkillsDocument19 pagesPhotoshop Essential SkillsjNo ratings yet
- ACTIVITY in FLASHDocument22 pagesACTIVITY in FLASHANDRES, Andrea R.No ratings yet
- Opening Image in PhotoshopDocument5 pagesOpening Image in PhotoshopBoss Üö PaulNo ratings yet
- Introuction To PhotoplusDocument13 pagesIntrouction To PhotoplusStephen HawkingNo ratings yet
- Beginners Guide To PhotoshopDocument8 pagesBeginners Guide To PhotoshopCharlene DabonNo ratings yet
- Manual For Observe and Show GroupDocument27 pagesManual For Observe and Show Groupapi-255641973No ratings yet
- Untitled Document 2Document6 pagesUntitled Document 2xysomerosNo ratings yet
- Introduction DrawDocument33 pagesIntroduction Drawapi-3847721No ratings yet
- Ques Ans ImagesDocument10 pagesQues Ans ImagesShweta GuptaNo ratings yet
- Photoshop Tutorial 2Document9 pagesPhotoshop Tutorial 2Sung Woo YooNo ratings yet
- Revitalize Photos in Photoshop CS4Document19 pagesRevitalize Photos in Photoshop CS4satischNo ratings yet
- Microsoft Publisher: Quarter 4-Week 4Document20 pagesMicrosoft Publisher: Quarter 4-Week 4Angelica ArroyoNo ratings yet
- Q2 Module Comsci II Updated 2023Document61 pagesQ2 Module Comsci II Updated 2023Karla Jane G. VelascoNo ratings yet
- Lab 1 - Adobe PhotoshopDocument9 pagesLab 1 - Adobe PhotoshopNoor Rahman RahmatNo ratings yet
- Icrosoft Aint: Paint Brush Screenshot - Windows XPDocument9 pagesIcrosoft Aint: Paint Brush Screenshot - Windows XPrakeshnandiymailNo ratings yet
- Using Images: All About Images TutorialDocument7 pagesUsing Images: All About Images Tutorialbra9tee9tiniNo ratings yet
- Make Logo With Corel DrawDocument12 pagesMake Logo With Corel Drawd1k4100% (1)
- 1st Meeting MIDTERM in ADVANCE WORD PROCESSINGDocument5 pages1st Meeting MIDTERM in ADVANCE WORD PROCESSINGChristopher CristobalNo ratings yet
- Procreate Digital Painting Guide For IPad: The Procreate Artists' Beginners' Mastering Handbook Manual For Drawing, Painting, And Coloring OnFrom EverandProcreate Digital Painting Guide For IPad: The Procreate Artists' Beginners' Mastering Handbook Manual For Drawing, Painting, And Coloring OnNo ratings yet
- Adobe Photoshop: Learn Photoshop In 20 Hours Or Less!From EverandAdobe Photoshop: Learn Photoshop In 20 Hours Or Less!Rating: 3.5 out of 5 stars3.5/5 (6)
- Photoshop: 5 Essential Photoshop Tricks to Perfect Your Photography in 24 Hours or Less!From EverandPhotoshop: 5 Essential Photoshop Tricks to Perfect Your Photography in 24 Hours or Less!Rating: 4 out of 5 stars4/5 (8)
- Photoshop CC For Beginners: The Ultimate Digital Photography and Photo Editing Tips and Tricks Guide For Creating Amazing PhotosFrom EverandPhotoshop CC For Beginners: The Ultimate Digital Photography and Photo Editing Tips and Tricks Guide For Creating Amazing PhotosNo ratings yet