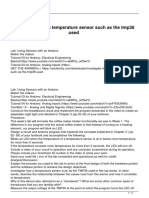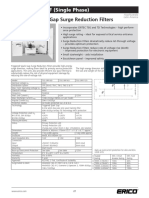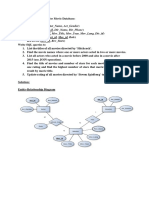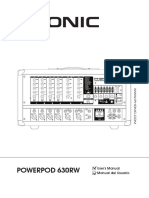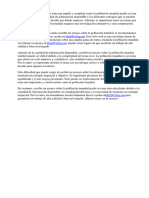Professional Documents
Culture Documents
Readme
Readme
Uploaded by
Tanis16Copyright
Available Formats
Share this document
Did you find this document useful?
Is this content inappropriate?
Report this DocumentCopyright:
Available Formats
Readme
Readme
Uploaded by
Tanis16Copyright:
Available Formats
-----------------------------------------------------------README for Microsoft Works 9.0 README for Microsoft Works SE 9.
0 -----------------------------------------------------------(c) Copyright Microsoft Corporation For the latest information on Works, visit our Web site at http://www.microsoft. com/products/works, or, to access the Web site from within any Works program, on the Help menu, point to Microsoft on the Web, and then click Microsoft Works Ho me Page. ======================== HOW TO USE THIS DOCUMENT ======================== To more easily view this document, maximize the Notepad window. To print this document, click Print on the File menu. ======== CONTENTS ======== Installing Microsoft Works Files Written to the Windows System Folder Templates Saved to the Program Files Directory Reinstalling Microsoft Office PowerPoint Viewer 2007 Reinstalling Compatibility Pack for the 2007 Office system Frequently Asked Questions ========================== INSTALLING MICROSOFT WORKS ========================== To install Works: 1. Insert the Works CD-ROM into your CD-ROM drive. Setup starts automatically. 2. Follow the instructions on your screen to install Works. If Setup does not start automatically, do the following: 1. On the taskbar, click the Start button, and then click Run. 2. In the Open box, type the letter of your CD-ROM drive followed by a colon (:), and then \msworks\setup. For example, if your CD-ROM drive letter is d, type d:\msworks\setup. ============================================= Files Written to the Windows System Directory =============================================
The installation of Works will result in the following files being written to the Windows System or System32 directories: System: Microsoft Core XML Services (MSXML) 6.0, if Works 9 minimum requirement is not a lready present on the operating system. System32: hlp95en.dll Windows Installer 3.1 Redistributable, if Works 9 minimum requirement is not alr eady present on the operating system. ============================================== Templates Saved to the Program Files Directory ============================================== The Works Word Processor, Works Spreadsheet and Works Database will save any use r created templates to the Works installation directory. On Windows Vista this directory is: <drive letter>:\Users\<username>\AppData\Roaming\Template In Windows XP this directory is: <drive letter>:\Documents and Settings\<username>\Application Data\Template ==================================================== Reinstalling Microsoft Office PowerPoint Viewer 2007 ==================================================== Microsoft Works installs several separate programs. If you uninstall one of the se using the Windows Add or Remove Programs feature and want to later reinstall them, you can do this using the Works installation CD. The Setup program should start automatically, in which case you can skip steps 1 -4. 1. Insert the Works CD-ROM into your CD-ROM drive. 2. Use Windows Explorer to view the contents of the CD 3. Double click on the MSWorks folder 4. Double click on Setup.exe 5. At the Welcome Back screen click Next 6. Works will ask if you would like to Reinstall or Remove. Choose Reinstall an d click Next. Once reinstall is complete, you will be able to access the previously removed fe ature.
========================================================== Reinstalling Compatibility Pack for the 2007 Office system ========================================================== Microsoft Works installs several separate programs. If you uninstall one of the se using the Windows Add or Remove Programs feature and want to later reinstall them, you can do this using the Works installation CD. The Setup program should start automatically, in which case you can skip steps 1 -4. 1. Insert the Works CD-ROM into your CD-ROM drive. 2. Use Windows Explorer to view the contents of the CD 3. Double click on the MSWorks folder
4. Double click on Setup.exe 5. At the Welcome Back screen click Next 6. Works will ask if you would like to Reinstall or Remove. Choose Reinstall an d click Next. Once reinstall is complete, you will be able to access the previously removed fe ature. ========================== FREQUENTLY ASKED QUESTIONS ========================== A. How do I set up Works 9 on my computer without removing an earlier version of Works? B. While using Works, some of my toolbar buttons appear as blank boxes at the to p of the screen. How can I fix this? -----------Q: How do I set up Works 9 on my computer without removing an earlier versi on of Works ? A: Microsoft recommends not to run different versions of Works on the same computer. Works 9 will automatically remove any older versions of Works when you install Works 9. -----------Q: While using Works, some of my toolbar buttons appear as blank boxes at t he top of the screen. How can I fix this? A: This is a known issue with machines that have a 3D ATI Rage Pro Video Ca rd installed, however this problem may occur on machines with other video cards installed as well. To remedy this problem you must turn off the hardware acceleration on yo ur video card. Follow these steps to disable your hardware acceleration on Windows XP H ome or Professional Edition: 1. l. 2. iew. 3. Double-click the Display icon. 4. Click the Settings tab. 5. Click the Advanced button. 6. Click the Troubleshoot tab. 7. Next to Hardware acceleration, point to the slider and then click a nd hold the mouse while you drag the slider as far to the left as far as it will go. It should appear next to None. NOTE: When you engage in other tasks that will require hardware acceleration, such as playing games, repeat the steps above to restore the hardware accelerati on back to Full. Failure to do so will result in poor game display performance. Click Switch to Classic View on the sidebar if you're in Category V On the taskbar, click the Start button, and then click Control Pane
You might also like
- The Subtle Art of Not Giving a F*ck: A Counterintuitive Approach to Living a Good LifeFrom EverandThe Subtle Art of Not Giving a F*ck: A Counterintuitive Approach to Living a Good LifeRating: 4 out of 5 stars4/5 (5814)
- The Gifts of Imperfection: Let Go of Who You Think You're Supposed to Be and Embrace Who You AreFrom EverandThe Gifts of Imperfection: Let Go of Who You Think You're Supposed to Be and Embrace Who You AreRating: 4 out of 5 stars4/5 (1092)
- Never Split the Difference: Negotiating As If Your Life Depended On ItFrom EverandNever Split the Difference: Negotiating As If Your Life Depended On ItRating: 4.5 out of 5 stars4.5/5 (844)
- Grit: The Power of Passion and PerseveranceFrom EverandGrit: The Power of Passion and PerseveranceRating: 4 out of 5 stars4/5 (590)
- Hidden Figures: The American Dream and the Untold Story of the Black Women Mathematicians Who Helped Win the Space RaceFrom EverandHidden Figures: The American Dream and the Untold Story of the Black Women Mathematicians Who Helped Win the Space RaceRating: 4 out of 5 stars4/5 (897)
- Shoe Dog: A Memoir by the Creator of NikeFrom EverandShoe Dog: A Memoir by the Creator of NikeRating: 4.5 out of 5 stars4.5/5 (540)
- The Hard Thing About Hard Things: Building a Business When There Are No Easy AnswersFrom EverandThe Hard Thing About Hard Things: Building a Business When There Are No Easy AnswersRating: 4.5 out of 5 stars4.5/5 (348)
- Elon Musk: Tesla, SpaceX, and the Quest for a Fantastic FutureFrom EverandElon Musk: Tesla, SpaceX, and the Quest for a Fantastic FutureRating: 4.5 out of 5 stars4.5/5 (474)
- Her Body and Other Parties: StoriesFrom EverandHer Body and Other Parties: StoriesRating: 4 out of 5 stars4/5 (822)
- The Emperor of All Maladies: A Biography of CancerFrom EverandThe Emperor of All Maladies: A Biography of CancerRating: 4.5 out of 5 stars4.5/5 (271)
- The Sympathizer: A Novel (Pulitzer Prize for Fiction)From EverandThe Sympathizer: A Novel (Pulitzer Prize for Fiction)Rating: 4.5 out of 5 stars4.5/5 (122)
- The Little Book of Hygge: Danish Secrets to Happy LivingFrom EverandThe Little Book of Hygge: Danish Secrets to Happy LivingRating: 3.5 out of 5 stars3.5/5 (401)
- The World Is Flat 3.0: A Brief History of the Twenty-first CenturyFrom EverandThe World Is Flat 3.0: A Brief History of the Twenty-first CenturyRating: 3.5 out of 5 stars3.5/5 (2259)
- The Yellow House: A Memoir (2019 National Book Award Winner)From EverandThe Yellow House: A Memoir (2019 National Book Award Winner)Rating: 4 out of 5 stars4/5 (98)
- Devil in the Grove: Thurgood Marshall, the Groveland Boys, and the Dawn of a New AmericaFrom EverandDevil in the Grove: Thurgood Marshall, the Groveland Boys, and the Dawn of a New AmericaRating: 4.5 out of 5 stars4.5/5 (266)
- A Heartbreaking Work Of Staggering Genius: A Memoir Based on a True StoryFrom EverandA Heartbreaking Work Of Staggering Genius: A Memoir Based on a True StoryRating: 3.5 out of 5 stars3.5/5 (231)
- Team of Rivals: The Political Genius of Abraham LincolnFrom EverandTeam of Rivals: The Political Genius of Abraham LincolnRating: 4.5 out of 5 stars4.5/5 (234)
- On Fire: The (Burning) Case for a Green New DealFrom EverandOn Fire: The (Burning) Case for a Green New DealRating: 4 out of 5 stars4/5 (74)
- The Unwinding: An Inner History of the New AmericaFrom EverandThe Unwinding: An Inner History of the New AmericaRating: 4 out of 5 stars4/5 (45)
- Motorola Innovation Success and FailureDocument50 pagesMotorola Innovation Success and FailureAnurag Singh22% (9)
- TJMaxx Customer SupportDocument2 pagesTJMaxx Customer SupportMary LouiseNo ratings yet
- Electrical Load Estimation - Part Three Electrical KnowhowDocument6 pagesElectrical Load Estimation - Part Three Electrical KnowhowRon NombriNo ratings yet
- EE 306 Lab ManualDocument80 pagesEE 306 Lab ManualNAYEF ALALMEINo ratings yet
- DIADesigner User Guide - En-UsDocument797 pagesDIADesigner User Guide - En-Ushuertourbano27No ratings yet
- S2S ABB+review,+technical+articleDocument5 pagesS2S ABB+review,+technical+articleredflavenNo ratings yet
- Investigate How A Temperature Sensor Such As The Tmp36 UsedDocument2 pagesInvestigate How A Temperature Sensor Such As The Tmp36 UsedDoreenNo ratings yet
- Repetidor Rx-8123 Wcdma - 10wDocument3 pagesRepetidor Rx-8123 Wcdma - 10wIvan ApazaNo ratings yet
- MX2-E Hardware Update To 3G3MX2-EV2Document20 pagesMX2-E Hardware Update To 3G3MX2-EV2Pertti HänninenNo ratings yet
- Spare Parts and Accessories Catalog: Version 2.0 (27.03.2013)Document63 pagesSpare Parts and Accessories Catalog: Version 2.0 (27.03.2013)Maintenance Can-Pack UkraineNo ratings yet
- Critec TSG SRF Single PhaseDocument3 pagesCritec TSG SRF Single PhaseDrgnNo ratings yet
- Subsquid Testnet Coinlist CoDocument9 pagesSubsquid Testnet Coinlist Cojejemeyy100% (1)
- Dan IterDocument8 pagesDan IterGoulag HamidNo ratings yet
- Movie DatabaseDocument3 pagesMovie DatabaseChandrakanth D KulkarniNo ratings yet
- Powerpod 630Rw: User's Manual Manual Del UsuarioDocument28 pagesPowerpod 630Rw: User's Manual Manual Del UsuarioKevin GutierrezNo ratings yet
- GT 6FA-DLN Start Up and TuningDocument4 pagesGT 6FA-DLN Start Up and Tuningkarthikeyan murugesan0% (1)
- WSM Lec1PRODUCTIVITY 2Document24 pagesWSM Lec1PRODUCTIVITY 2TRISTAN JOY DEDUQUE FURAQUENo ratings yet
- Amazon Product LaunchDocument2 pagesAmazon Product LaunchMusaibNo ratings yet
- DCS-2 Practical File Part-1Document26 pagesDCS-2 Practical File Part-1ykr007No ratings yet
- Consulting Thought Leadership Report FY11Q3Document49 pagesConsulting Thought Leadership Report FY11Q3amitvohraNo ratings yet
- Workflow PODocument7 pagesWorkflow POvamshimahiNo ratings yet
- Autodesk Presentation by Daniel Green - USABC Roadshow Jakarta 2019Document33 pagesAutodesk Presentation by Daniel Green - USABC Roadshow Jakarta 2019Fahmi Savero DevtrinaNo ratings yet
- ASET Integrating Work and Learning ASET Autumn 2008 StaffDocument2 pagesASET Integrating Work and Learning ASET Autumn 2008 Staffapi-26136370No ratings yet
- Quanta TW3ADocument49 pagesQuanta TW3Aciongas6669464100% (3)
- Manning - JAVA Swing 2nd - Edition (2004)Document908 pagesManning - JAVA Swing 2nd - Edition (2004)Trần Hoàng Quân0% (1)
- Ensayo Sobre La Población MundialDocument6 pagesEnsayo Sobre La Población Mundialafmoirvox100% (1)
- Feedback 37 100Document2 pagesFeedback 37 100Ashik AhmedNo ratings yet
- Multicore ProcessorDocument23 pagesMulticore Processor18E3436 Anjali naik100% (1)
- Opening Ceremony ScriptDocument5 pagesOpening Ceremony ScriptTEE HOCK GUAN MoeNo ratings yet
- AMS Installation Guide ENDocument24 pagesAMS Installation Guide ENRodrigo VenNo ratings yet