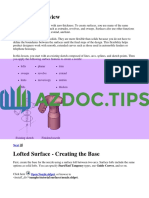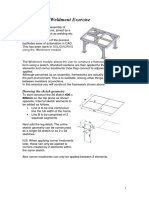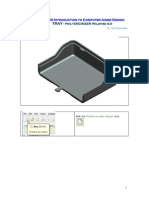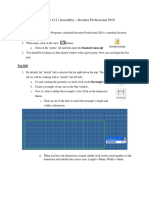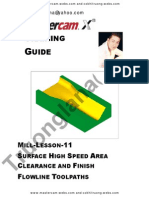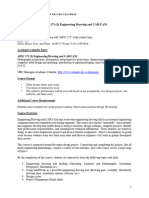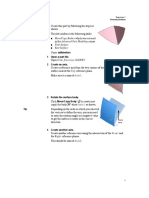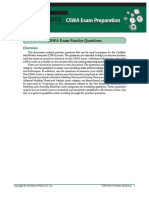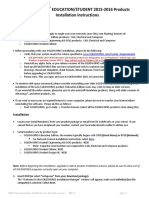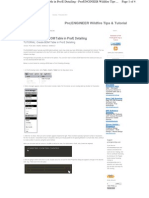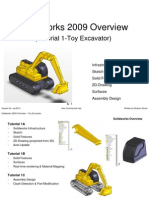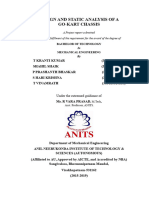Professional Documents
Culture Documents
Mechanical Desktop Tutorial
Mechanical Desktop Tutorial
Uploaded by
galeaioanOriginal Title
Copyright
Available Formats
Share this document
Did you find this document useful?
Is this content inappropriate?
Report this DocumentCopyright:
Available Formats
Mechanical Desktop Tutorial
Mechanical Desktop Tutorial
Uploaded by
galeaioanCopyright:
Available Formats
To profile and extrude multiple loops
This time we will draw using Mechanical Desktop program with multiple profiles at once to Extrude it. 1. Choose Design > Rectangle, and a draw a rectangle in the graphics area. 2. Choose Design > Circle > 2 Points, and draw three circles inside the rectangle. Make sure that none of the circles overlap or touch each other.
3. In the graphics area, right-click and choose Sketch Solving > Profile. 4. Using the small rectangular cursor, select the rectangle and three circles by dragging a box across them until all are highlighted. 5. Press ENTER. The rectangle and all three circles are profiled.
6. In the graphics area, right-click and choose Sketched Work Features > Extrude. 7. In the Extrusion Feature dialog box, Operation: Base Distance: 60 Draft Angle: 0 Termination; Type: Blind Choose OK
8. Press ENTER to accept the default direction of the arrow. 9. To see whether all three circles extruded simultaneously, choose View > 3D Views > Left Isometric.
Creating and Extrude Profile
For those of you who just learned to draw using Mechanical Desktop, here I will give basic examples of drawing part / 3-dimensional components. Hopefully this will help you to see more of the application of this program. And in this case, I will make a 3dimensional image of a rectangle with a 3mm high. The first step is to create a sketch profile (profile a sketch).Select Design > Rectangle, and create a rectangle on the graph image area (for the length and width dimensions as you ignore the past, Insha Allah in the next example I will give).
After that the graphics area, kick-right and select the Sketch Solving > Single Profile. The purpose of this command is to convert the sketch into a profile that is ready for in-Extrude,
to appear dotted line as an example the following image. And the rectangle has now become a profile.
Then in the graph area, right-click and select Work Sketched Features> Extrude. In the dialog box Feature Extrusion, specify:
Operation: Base Distance: 3 Draft Angle: 0 Termination Type: Blind Choose OK.
Press ENTER to accept the above results in the direction of the arrow. To view the isometric drawings, select View > 3D Views > Left Isometric.
To Create a Sketch
For this procedure, you use a polyline and an arc to create a sketch similar to the one shown above. Make sure you are working in the Assembly Modeling environment by choosing the Model tab in the Browser. If the Browser is not displayed, chooseView > Display > Desktop Browser.
1. Choose Design > Polyline.
2. In the graphics area, click a start point for the sketch. Continue to click from point to point, forming the shape, until you reach the arc. Each time you click a point, you are prompted to specify the next point.
2. To draw the arc,
- Keeping the cursor in place in the drawing, enter a on the command line to create the arc, and then press ENTER. - On the command line, enter d, and press ENTER again. - Click the direction for the arc.
Click the endpoint to complete the arc.
4. Keeping the cursor in place, enter l (Line) on the command line, and then press ENTER. Resume sketching until you reach the last point before the sketch is closed. 5. Keeping the cursor in place, enter c (Close) on the command line, and then press ENTER. This closes the sketch.
Good try!
Extruded Cut versus Revolved Cut
Previously I had problems when making the command of chamfer at edge bolt heads, which form of bolt head, is hexagonal. In the Toolbox provided by Solidworks, you'll see that the commands used to create a chamfer on the head bolts using Revolved Cut, where you need to make a sketch as cutter. Here are the details;
Use Revolved Cut; 1. Choose Insert > Cut > Revolved, then create line Sketch at Front Plane
2. Exit Sketch 3. Under Revolve Parameters a. Select horizontal construction line at center of bolt as Axis of Revolution b. Revolved Type at One-Direction c. Set Angle at 360 degree
4. Click OK
Use Extruded Cut; 1. Choose Insert > Cut > Extruded, then create circle sketch at Front Plane
2. Exit Sketch 3. Under Direction 1 a. Set End condition at Through All b. Check Flip side to cut c. Set Draft Angle at 60 degree
4. Click OK And the final picture is
So you want to choose which way?
Cut Extrude with Direction of Extrusion
If you want to make the Cut Extrude command to the slope as the example picture above, the steps are; 1. Create a sketch like the image below for cutter tool
2.
Choose Insert > Cut > Extrude
3.
On Feature Manager under Direction 1, set End Condition at Through All and at Direction of Extrusion, select edge of part
4.
Then exit sketch
Draw Spring with Both Side Surface are Flat
Some time ago, I received a message from a visitor who asked about how to make a spring, where the both side surface are flat. This spring model I have ever seen on injection mold applications. This time I will try to make the picture by using helix / spiralcommand with variable pitch parameter choices. The first step is to create a sketch a circle with diameter of 60, and choose Insert > Curve > Helix/Spiral. Will appear Helix/Spiral dialog box, and under Parameter select Variable Pitch. Then fill the region parameters such as the example image below. For Rev 0, 1, 10 & 11 write Dia = 60mm and P = 5.2mm. Then Rev 2 until 9 write Dia = 60mm and P = 13.5mm. Don't forget to select his Start angle at 90 (but this is only option, for this tutorial please follow) and select Clockwise.
The next step, make a rectangle sketch like the example below on the front-plane. Click EXIT SKETCH.
Now we have made a sketch of rectangle that will be used as a profile of a spring. You can also change the profile above by another spring profile as you wish. Then to display the 3D profile, choose Insert > Boss/Base> Sweep. Under Profile and Path, select sketch in theProfile box and select Helix in the Path box. Choose OK.
In order for the bottom surface of the spring and the upper are flat, use the cut extrudecommand. For spring bottom, make sketch with the circle diameter is 70 on Top Plane, then use the cut extrude command by choose Insert > Cut > Extrude. Under the Direction box, choose Blind and write Depth is 2.5mm with the arrows to the top or towards the spring extruded. Whereas for the upper spring, make circle sketch again with diameter is 70 on the Top Plane, then use cut extrude command by choosing Insert > Cut > Extrude. UnderForm box, choose Vertex. Then in the Select A Vertex box, click the outer edge of the spring is shown with a green dot. Under Direction, choose Blind and write 2.5mm in depth with direction arrows is down at the spring extruded.
If all the above steps correctly, God willing springs image will look like below. Good luck!
Before you begin, make a part first. For this procedure, you will apply a chamfer with the same distance (equal distance) in part. Choose Part> Placed Feature> Chamfer.
In the dialog box Chamfer, specify any of the following: o Operation: Equal distance
Distance 1: 10
Select OK.
Selection of the edge or surface for in-chamfer (dashed line below is the edge that has been selected).
Press ENTER.
Press ENTER again.
Using
the
two
distances (two
distances)
To apply a chamfer with details of two distances, in the dialog box Chamfer, set the option Operations into Two Distance and specify a value for distance 1 and distance 2. These values determine the magnitude of each edge or surface which in-trim or stretched crossbones (INTERSECT) or connect (join) with a slash (beveled line).
Using the distance and angle (distance and angle) To apply a chamfer with the details of a distance and an angle, in the dialog box Chamfer, set the option Operationto the Distance and Angle, and specify a value for distance 1 and distance 2. The value for the angle determine the length of the chamfer and the angle formed by selecting the edge or surface .
Chamfer
all
edges
surface
To apply the chamfer to all the edges on the surface simultaneously, or to download thechamfer edges on some surface, the selection at many edges or surfaces on the parts needed. You do not need to press ENTER or the command to restart each time the chamfer. [+/-] Read more ...
POSTED BY LANGGENG W HIDAYAT AT 01:11 0 COMMENTS
LABEL: CHAMFER TUESDAY, AUGUST 18, 2009
Make Feature Thin (thin feature)
When you create a feature thin (thin feature), you first create a profile open (open profile) and then add the thickness of one or two directions. You can also use the option of mid-plane which defines the thickness of the equivalent on the two sides of the profile. When the profile isoffset, thickness can beExtrude Extrude features like any other.
For this procedure, a simple polyline sketch is used as an open profile (open profile). You Extrude profile open(open profile) is into thin feature to determine the thickness at the same distance on both sides of the profile. [+/-] Read more ... Read more
POSTED BY LANGGENG W HIDAYAT AT 01:04 0 COMMENTS LABEL: THIN WEDNESDAY, AUGUST 12, 2009
Meng-Extrude a Sketches (To Extrude a sketch)
Before you begin, create a profile first. To be able to create a profile, you must first create a sketch of his first and you can learn it in my writings on the topic Creating a profile and Extrude
[+/-] Read more ...
POSTED BY LANGGENG W HIDAYAT AT 02:51 0 COMMENTS LABEL: EXTRUDE, PROFILE SATURDAY, AUGUST 1, 2009
Create a profile and Extrude
For those of you just learning to draw using Mechanical Desktop, here I will give examples of basic drawing parts / components of 3-dimensional. Hopefully this will help you to see more applications of this program. And in this case, I will create 3dimensional image of a Rectangle with 3mm high. [+/-] Read more ... Read more
POSTED BY LANGGENG W HIDAYAT AT 02:32 0 COMMENTS LABEL: EXTRUDE, PROFILE THURSDAY, JULY 30, 2009
Creating Sketches
In the tutorial Mechanical Desktop this time, we will invite you to better understand how to work with commandpolyline, where the order contains more than one type of line. Therefore in this procedure, you will be directed to use the
command polyline and arc (arc) in the sketch (sketch) like the example shown in the picture above. Make sure that you are working in the Assembly Modeling by selecting the tab Models in Browser. If the browser does not appear, choose View> Display> Desktop Browser. [+/-] Read more ...
POSTED BY LANGGENG W HIDAYAT AT 23:07 0 COMMENTS LABEL: POLYLINE, SKETCH SUNDAY, JULY 26, 2009
Create Profile and to Extrude with multiple circles
This time we will draw using Mechanical Desktop program multiple profiles at once to-Extrudeit. On the toolbar menu select Design> Rectangle, and images pergegipanjang on the graph area. Then select Design> Circle> 2 Points, and drawing three circles inside the Rectangle. Make sure that no circle of stacks or in contact with each other. [+/-] Read more ...
You might also like
- Fusion 360 ExercisesDocument38 pagesFusion 360 ExercisesSachidanand100% (7)
- CATIA V5-6R2015 Basics - Part II: Part ModelingFrom EverandCATIA V5-6R2015 Basics - Part II: Part ModelingRating: 4.5 out of 5 stars4.5/5 (3)
- Tutorial Mobius BandDocument10 pagesTutorial Mobius BandOrlando AriasNo ratings yet
- Cavity Block Exercise: Prerequisite KnowledgeDocument8 pagesCavity Block Exercise: Prerequisite KnowledgeSaish VerenkarNo ratings yet
- NX 9 for Beginners - Part 2 (Extrude and Revolve Features, Placed Features, and Patterned Geometry)From EverandNX 9 for Beginners - Part 2 (Extrude and Revolve Features, Placed Features, and Patterned Geometry)No ratings yet
- Revolve Features, Patterns, and CopiesDocument22 pagesRevolve Features, Patterns, and CopiestmadamolekunNo ratings yet
- Can Dao Cao - Sweep BlendDocument31 pagesCan Dao Cao - Sweep BlendTuHuNo ratings yet
- Solidworks - SurfacesDocument24 pagesSolidworks - SurfacesdvanhalenNo ratings yet
- 7 Shades of ArtDocument40 pages7 Shades of ArtsamiNo ratings yet
- NX 8.5 Model Tutorial Construction of 1B-1Document20 pagesNX 8.5 Model Tutorial Construction of 1B-1Ing Ray GarciaNo ratings yet
- Solidworks TutorialDocument115 pagesSolidworks TutorialmaloyNo ratings yet
- Fundamentals of Solid Modelling Using: Inventor 7Document32 pagesFundamentals of Solid Modelling Using: Inventor 7George SmyrnakisNo ratings yet
- Advanced Design TechniquesDocument23 pagesAdvanced Design Techniquesapi-3748063No ratings yet
- Proe TutorialDocument15 pagesProe TutorialRajumhaveri HaveriNo ratings yet
- Surface Modelling: Nozzle: Transition PieceDocument6 pagesSurface Modelling: Nozzle: Transition Piecesathish_mecNo ratings yet
- Surfaces Overview: Open Nozzle - SLDPRTDocument10 pagesSurfaces Overview: Open Nozzle - SLDPRTdhaNo ratings yet
- Solidworks Manual (1) 1Document45 pagesSolidworks Manual (1) 1Daniel HerreraNo ratings yet
- Inlet Manifold An Alibre Design Tutorial by CDS: Written by Steve Carr All Rights Reserved @by CDS 06-04-05Document43 pagesInlet Manifold An Alibre Design Tutorial by CDS: Written by Steve Carr All Rights Reserved @by CDS 06-04-05VeraniJNo ratings yet
- Mold DesignDocument40 pagesMold Designre gardeniaNo ratings yet
- NX 9.0 Model Tutorial Construction of 1B-1Document21 pagesNX 9.0 Model Tutorial Construction of 1B-1longkiri tissoNo ratings yet
- Solid WorksDocument11 pagesSolid WorksGeorgiana DumitruNo ratings yet
- Learning Module MethodDocument28 pagesLearning Module MethodakNo ratings yet
- Bolt Analysis Using ABAQUSDocument23 pagesBolt Analysis Using ABAQUSsivabharath4488% (8)
- Assisted2 2014Document3 pagesAssisted2 2014jtpmlNo ratings yet
- Moldplus Power Demo v9Document33 pagesMoldplus Power Demo v9Armando Jim100% (1)
- Frameworks/Weldment Exercise: Drawing The Sketch GeometryDocument7 pagesFrameworks/Weldment Exercise: Drawing The Sketch GeometryResha FebriansyahNo ratings yet
- Loft Tube 1 CompleteDocument28 pagesLoft Tube 1 CompleteVeraniJNo ratings yet
- PRO/E HINTS For Version 2001 (Versions 2000i, 2000i2 Have Same Features, Somewhat Different Interface)Document9 pagesPRO/E HINTS For Version 2001 (Versions 2000i, 2000i2 Have Same Features, Somewhat Different Interface)epeuss12No ratings yet
- 2 Modeling and Assembly of Screw JackDocument8 pages2 Modeling and Assembly of Screw Jackselva_raj215414No ratings yet
- AutoCAD 2014 For Interior DesigningDocument25 pagesAutoCAD 2014 For Interior DesigningJasi100% (1)
- Ae4131 Abaqus Lecture 4Document23 pagesAe4131 Abaqus Lecture 4Shijo AntonyNo ratings yet
- Tray - CAD TutorialDocument31 pagesTray - CAD Tutorials73a1thNo ratings yet
- Como Fazer Uma PORCADocument15 pagesComo Fazer Uma PORCAMatheus CoutoNo ratings yet
- Tutorial 2: Particles Convected With The Flow Along A Curved PipeDocument29 pagesTutorial 2: Particles Convected With The Flow Along A Curved PipeAdriko NormanNo ratings yet
- Why Choose This Orientation For Our Initial Sketch Plane?Document10 pagesWhy Choose This Orientation For Our Initial Sketch Plane?HeribertoNo ratings yet
- Inventor Tutorial 1:: Casing Design (Press / Vacuum Forming)Document7 pagesInventor Tutorial 1:: Casing Design (Press / Vacuum Forming)Agus PrijantoNo ratings yet
- Pro e Course MaterialDocument231 pagesPro e Course Materialmariappan128No ratings yet
- Simple Teapot Catia Iss 01Document51 pagesSimple Teapot Catia Iss 01Murali AnirudhNo ratings yet
- Basic Use of Datum Plane in Creo ParametricDocument8 pagesBasic Use of Datum Plane in Creo ParametricKartik BhararaNo ratings yet
- Fan Blades: Pro/ENGINEER Wildfire 3.0Document35 pagesFan Blades: Pro/ENGINEER Wildfire 3.0Pratik MakwanaNo ratings yet
- ED Lab09Document9 pagesED Lab09Muhammad Saad ZahidNo ratings yet
- Solidworks TutorialDocument52 pagesSolidworks TutorialAMar Ridhwan100% (1)
- Quickcard RoundCorner - English - V3.0Document11 pagesQuickcard RoundCorner - English - V3.0gsa666No ratings yet
- Ej Create PartsDocument24 pagesEj Create PartsNOCHE3No ratings yet
- Part ModellingDocument15 pagesPart ModellingMaudi MasemolaNo ratings yet
- NX 9 for Beginners - Part 3 (Additional Features and Multibody Parts, Modifying Parts)From EverandNX 9 for Beginners - Part 3 (Additional Features and Multibody Parts, Modifying Parts)No ratings yet
- Catia TutorialDocument53 pagesCatia TutorialJiju Joseph MarikudiyilNo ratings yet
- Fusion 360Document16 pagesFusion 360Cosmin Ionut100% (3)
- Presentation 3ds Max 123Document201 pagesPresentation 3ds Max 123sowmyaNo ratings yet
- ME-548 MasterCamX Workshop On..Document12 pagesME-548 MasterCamX Workshop On..ghoolbaba61No ratings yet
- Autodesk Inventor Tutorial - Step 1: Installation and Setting UpDocument16 pagesAutodesk Inventor Tutorial - Step 1: Installation and Setting UpavgpaulNo ratings yet
- Modify Configurations - Solidworks TutorialDocument51 pagesModify Configurations - Solidworks TutorialvetrinaveenNo ratings yet
- Assignment 13.1 (Assembly) - Inventor Professional 2010: Getting StartedDocument8 pagesAssignment 13.1 (Assembly) - Inventor Professional 2010: Getting StartedSyar SaaidNo ratings yet
- 1 (1) .Ansys Workbench Bluff Body EffectDocument8 pages1 (1) .Ansys Workbench Bluff Body Effecthamza_almukhtarrNo ratings yet
- GampaDocument21 pagesGampaALEX MPELLANo ratings yet
- Pfc3d-Ccfd Tutorial 1Document20 pagesPfc3d-Ccfd Tutorial 1DINNo ratings yet
- Truong Mill11Document32 pagesTruong Mill11TruonglanaNo ratings yet
- Advance Modelling Tool 2Document44 pagesAdvance Modelling Tool 2Nico ViciNo ratings yet
- Lab Manual: Cad 3DDocument25 pagesLab Manual: Cad 3DnaveenNo ratings yet
- ProE CommandsDocument28 pagesProE CommandsMurugappan SenthilnathanNo ratings yet
- APSC 171 Syllabus 2020-1WDocument10 pagesAPSC 171 Syllabus 2020-1Wthilakunkili15No ratings yet
- Exercise 1: Trimming Surfaces: Move/Copy Bodies Which Was Covered Trim Surface Knit SurfaceDocument6 pagesExercise 1: Trimming Surfaces: Move/Copy Bodies Which Was Covered Trim Surface Knit SurfaceDaniel RuizNo ratings yet
- SAE Project Workbook 2010Document198 pagesSAE Project Workbook 2010jay100% (1)
- Power Surfacing Re HelpDocument44 pagesPower Surfacing Re HelpshmNo ratings yet
- BRO HyperMILL 2014 enDocument28 pagesBRO HyperMILL 2014 enPaul VeramendiNo ratings yet
- Beginner Guide To Solidworks 2011 Level 2Document60 pagesBeginner Guide To Solidworks 2011 Level 2CindyNo ratings yet
- Whatsnew Solidwork2021Document175 pagesWhatsnew Solidwork2021Văn Tuấn NguyễnNo ratings yet
- SolidworksDocument26 pagesSolidworks4112 - Subhash NNo ratings yet
- CamWorks Mill TutorialDocument201 pagesCamWorks Mill TutorialOtniel Isaid Espriella VelascoNo ratings yet
- Solidworks EDUCATION/STUDENT 2015-2016 Products Installation InstructionsDocument4 pagesSolidworks EDUCATION/STUDENT 2015-2016 Products Installation InstructionsManga VenugopalNo ratings yet
- Examen1 CSWPDocument16 pagesExamen1 CSWPDaniel Ruiz100% (2)
- Tutorial Create Bom TablDocument4 pagesTutorial Create Bom TablBin LiuNo ratings yet
- Swim GuideDocument106 pagesSwim GuidePahsa100% (1)
- Material Structure Solid WorksDocument10 pagesMaterial Structure Solid WorksRisira Erantha KannangaraNo ratings yet
- ANSYS Low-Frequency Electromagnetic Analysis Guide (9.0)Document402 pagesANSYS Low-Frequency Electromagnetic Analysis Guide (9.0)Василий СухаревNo ratings yet
- Winnie Tsui - ResumeDocument1 pageWinnie Tsui - Resumeapi-600129842No ratings yet
- PRAVEEN SolidworksDocument19 pagesPRAVEEN SolidworksgauravNo ratings yet
- Naveen Sayeeram Resume 06-04-2021-11-07-07Document1 pageNaveen Sayeeram Resume 06-04-2021-11-07-07api-546355852No ratings yet
- CV of Abdullah Al Mamun ChowdhuryDocument4 pagesCV of Abdullah Al Mamun ChowdhuryAvijit DasNo ratings yet
- Using SOLIDWORKS 2018: Engineering & Computer Graphics WorkbookDocument22 pagesUsing SOLIDWORKS 2018: Engineering & Computer Graphics Workbookmlik borhenNo ratings yet
- Tutorial Mill and Turn PDFDocument282 pagesTutorial Mill and Turn PDFmetalservis2009No ratings yet
- User Manual Solidworks Solidcam 5 Axis eDocument22 pagesUser Manual Solidworks Solidcam 5 Axis exags89gue89No ratings yet
- Tut01 SW09 e ExcavatorDocument74 pagesTut01 SW09 e Excavatora00640118No ratings yet
- Design and Analysis of Combined Hydraulic Hand-Operated Shear and Bending MachineDocument47 pagesDesign and Analysis of Combined Hydraulic Hand-Operated Shear and Bending MachineSoumen MukherjeeNo ratings yet
- Turn TutorialDocument131 pagesTurn TutorialRonald100% (2)
- Driveworks Solo: Are Your Products The Same But Different?Document2 pagesDriveworks Solo: Are Your Products The Same But Different?IvanSmithNo ratings yet
- Design and Static Analysis of A Go-Kart ChassisDocument55 pagesDesign and Static Analysis of A Go-Kart Chassispramodkumarctc12No ratings yet
- Camworks Installation Guide 2022 2Document58 pagesCamworks Installation Guide 2022 2ger5555kingNo ratings yet