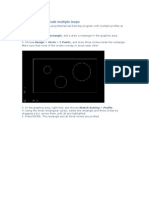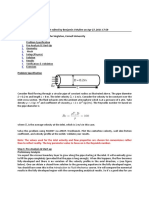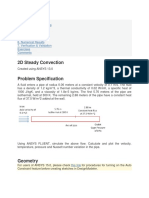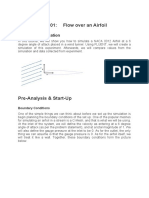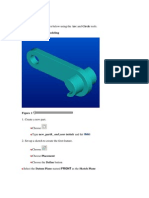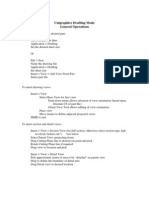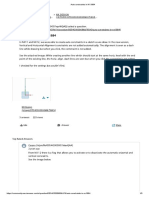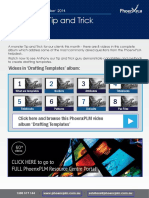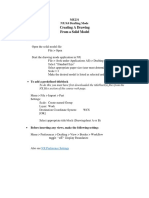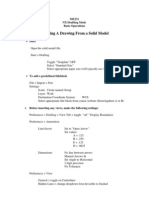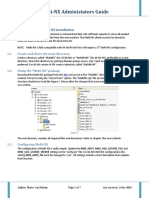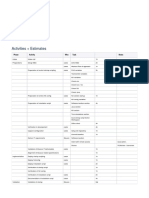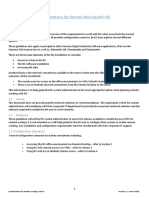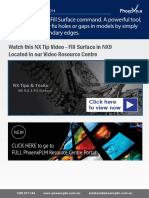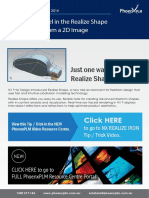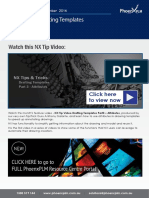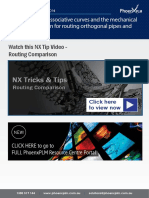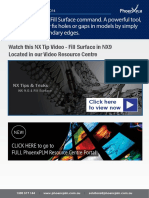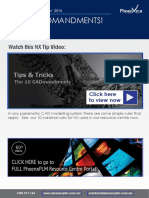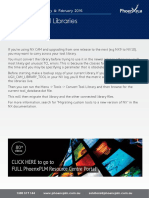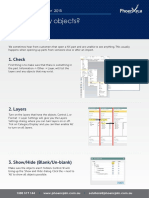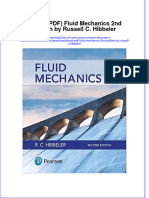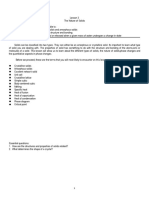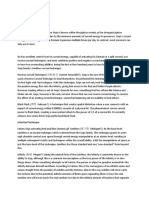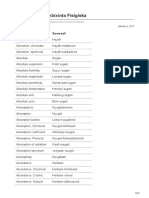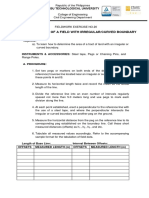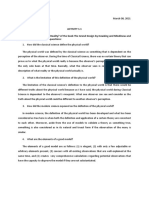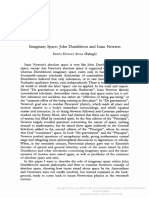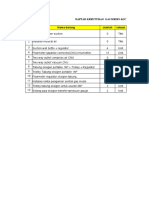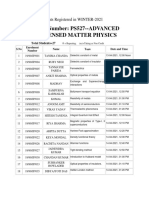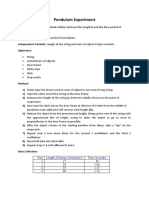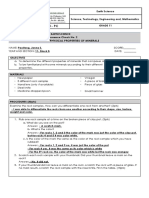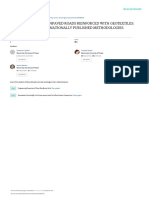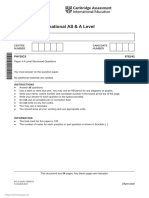Professional Documents
Culture Documents
Why Choose This Orientation For Our Initial Sketch Plane?
Uploaded by
Heriberto0 ratings0% found this document useful (0 votes)
19 views10 pagesOriginal Title
nx_model_example2
Copyright
© © All Rights Reserved
Available Formats
PDF, TXT or read online from Scribd
Share this document
Did you find this document useful?
Is this content inappropriate?
Report this DocumentCopyright:
© All Rights Reserved
Available Formats
Download as PDF, TXT or read online from Scribd
0 ratings0% found this document useful (0 votes)
19 views10 pagesWhy Choose This Orientation For Our Initial Sketch Plane?
Uploaded by
HeribertoCopyright:
© All Rights Reserved
Available Formats
Download as PDF, TXT or read online from Scribd
You are on page 1of 10
Load your NX drawing
template file.
Great than
MENU > INSERT > DESIGN
FEATURE > EXTRUDE
Choose the XZ plane of the
coordinate system.
Why choose this
orientation for our initial
sketch plane?
Create the following sketch as shown in the figure.
MENU > INSERT > DIMENSIONS > LINEAR
Apply dimensional constraints as shown.
Set the values as indicated.
If you have to return to a dimension to
edit its value, DBL Click on the dimension
value to open the edit window.
Why are the values for P11 and P12 set to
have equation values?
Middle Mouse Button (MMB) to end.
TASK > FINISH SKETCH
Under LIMITS and START, use the
dropdown to set the value to:
Symmetric Value
This will cause the extrusion to
build symmetrically to both side
of the sketch plane.
For our model, set Distance = 2.5
Note that this is the one hale of
the total distance of the extrude,
in other words, the extrude
distance to one side only.
Select Apply to end.
The Extrude dialogue box will
remain open for the next step.
The Section Select Curve line remains
highlighted.
This means we can select an entity to define
the sketch plane for our next extruded
feature.
Move the mouse to the top surface of the
object.
Note the coordinate system that is shown
on the highlighted surface. It will move from
vertex to vertex as you move the mouse
across the surface.
This coordination system will define the
orientation of the sketch plane when you
proceed to the sketch view.
Select the top surface of the object as
shown.
Sketch the geometry as shown. Begin and end the sketch geometry on the
existing edge of the surface.
Dimension the sketch as shown. Note that only three dimensions are
needed to constrain the sketch. Why?
MENU > TASK > FINISH SKETCH
In the Extrude Dialogue select the option for
Direction by picking the words Specify Vector.
Move to the Drop Down and set the selection method to Inferred
Vector.
Pick the edge of the inclined surface (as shown)
This will set the extrusion direction to be in the
direction of the edge.
NOTE: You can also use other methods to define this
vector such as defining two point is space, or setting
it to the normal vector of a surface.
Go the Limits and End setting.
Use the Dropdown menu to set this value to Through All.
Select APPLY to end.
This will leave the Extrude dialogue open.
Now to create the next feature.
Pick the top surface to define the sketch plane.
Sketch the three lines (starting the first line at the
approximate midpoint of the existing horizontal edge)
and apply the dimensional constraint as shown.
Why is only one dimension needed?
MENU > TASK > FINISH SKETCH
Set the extrude Direction to be the same as the
inclined edge as before.
Set the extrude Distance to Through All
Select OK to end.
Next we will duplicate this last feature by Mirroring
the feature.
MENU > INSERT > ASSOCIATIVE COPY > MIRROR FEATURE
Choose the last feature created by
picking directly on the feature.
Go the Mirror Plane section of the dialogue and pick on the words
Select Plane. This will allow us to pick a plane to mirror about.
Leave the option setting at “Existing Plane”, we will pick an existing
object.
Pick the Datum Plane labeled XZ (as shown)
Remember, we centered the part on this
datum plane when we created the original
geometry when we performed the first
“symmetrical distance” extrude.
NOTE: if you have trouble picking the datum
plane change your display to wireframe to
make it easier.
Select OK to finish.
You might also like
- NX 9 for Beginners - Part 2 (Extrude and Revolve Features, Placed Features, and Patterned Geometry)From EverandNX 9 for Beginners - Part 2 (Extrude and Revolve Features, Placed Features, and Patterned Geometry)No ratings yet
- NX 8.5 Model Tutorial Construction of 1B-1Document20 pagesNX 8.5 Model Tutorial Construction of 1B-1Ing Ray GarciaNo ratings yet
- NX 9.0 Model Tutorial Construction of 1B-1Document21 pagesNX 9.0 Model Tutorial Construction of 1B-1longkiri tissoNo ratings yet
- How to Create and Extrude Multiple ProfilesDocument22 pagesHow to Create and Extrude Multiple ProfilesshrideepbNo ratings yet
- NX Drafting Commands II: How To Show Hidden LinesDocument17 pagesNX Drafting Commands II: How To Show Hidden LinesKishore BhatNo ratings yet
- Assisted2 2014Document3 pagesAssisted2 2014jtpmlNo ratings yet
- ANSYS Fluent WB Kumpul2Document262 pagesANSYS Fluent WB Kumpul2Tri Joko Sampurno0% (1)
- ProE CommandsDocument28 pagesProE CommandsMurugappan SenthilnathanNo ratings yet
- Unigraphics NX8 - Mesh SurfaceDocument71 pagesUnigraphics NX8 - Mesh SurfaceBoy Doland75% (4)
- Can Dao Cao - Sweep BlendDocument31 pagesCan Dao Cao - Sweep BlendTuHuNo ratings yet
- Autocad Training ManualDocument13 pagesAutocad Training Manualnveman100% (1)
- Tutorial FluentDocument39 pagesTutorial FluentGustavo Garcia100% (1)
- Lab Manual: Cad 3DDocument25 pagesLab Manual: Cad 3DnaveenNo ratings yet
- Ex2 AirfoilDocument29 pagesEx2 AirfoilmaruvadatarunNo ratings yet
- Laminar FlowDocument35 pagesLaminar FlowSrini RaoNo ratings yet
- Geometry and Material Specification for Crank ProblemDocument27 pagesGeometry and Material Specification for Crank ProblemAaron LivingstonNo ratings yet
- Model and Detail Lines: ARCH 1373 - CODE 116 Week2Document5 pagesModel and Detail Lines: ARCH 1373 - CODE 116 Week2Lanz RamosNo ratings yet
- CFD Airfoil Flow SimulationDocument22 pagesCFD Airfoil Flow SimulationRahis Pal SinghNo ratings yet
- Cad & Advance 3D Modelling: Name:Shivakalyan Bandi ROLL NO: 19011BB002 FSP 2 Year 4 SEMDocument51 pagesCad & Advance 3D Modelling: Name:Shivakalyan Bandi ROLL NO: 19011BB002 FSP 2 Year 4 SEMKalyan BandiNo ratings yet
- Flat Plate Boundary LayerDocument47 pagesFlat Plate Boundary LayerKlevin GeorheNo ratings yet
- Surface Modelling: Nozzle: Transition PieceDocument6 pagesSurface Modelling: Nozzle: Transition Piecesathish_mecNo ratings yet
- Cad & Advance 3D Modelling: Name:Nanda Vaishnavi Kamani ROLL NO: 19011BB025 FSP 2 Year 4 SEMDocument51 pagesCad & Advance 3D Modelling: Name:Nanda Vaishnavi Kamani ROLL NO: 19011BB025 FSP 2 Year 4 SEMKalyan BandiNo ratings yet
- Chapter 4 - Dimensioning Drawings: Zoom AllDocument8 pagesChapter 4 - Dimensioning Drawings: Zoom Allyuganshu_soniNo ratings yet
- Working Directory: Modeling: FrontDocument16 pagesWorking Directory: Modeling: FrontMario Machin GarciaNo ratings yet
- PRO/E HINTS For Version 2001 (Versions 2000i, 2000i2 Have Same Features, Somewhat Different Interface)Document9 pagesPRO/E HINTS For Version 2001 (Versions 2000i, 2000i2 Have Same Features, Somewhat Different Interface)epeuss12No ratings yet
- 1 (1) .Ansys Workbench Bluff Body EffectDocument8 pages1 (1) .Ansys Workbench Bluff Body Effecthamza_almukhtarrNo ratings yet
- Learning Module MethodDocument28 pagesLearning Module MethodakNo ratings yet
- Autocad Civil 3D Tutorial: Importing Survey PointsDocument18 pagesAutocad Civil 3D Tutorial: Importing Survey PointsASH PageNo ratings yet
- Autocad IntroDocument21 pagesAutocad IntroAyush sharma100% (1)
- Creating Adaptive Swept Surfaces PDFDocument7 pagesCreating Adaptive Swept Surfaces PDFBorralla CinzaNo ratings yet
- Basic use of datum planes in Creo ParametricDocument8 pagesBasic use of datum planes in Creo ParametricKartik BhararaNo ratings yet
- Cad & Advance 3D Modelling: Name:Nanda Vaishnavi Kamani ROLL NO: 19011BB025 FSP 2 Year 4 SEMDocument51 pagesCad & Advance 3D Modelling: Name:Nanda Vaishnavi Kamani ROLL NO: 19011BB025 FSP 2 Year 4 SEMKalyan BandiNo ratings yet
- Swept, Blend ToolsDocument48 pagesSwept, Blend ToolsMrunal VemugantiNo ratings yet
- Simulating NACA 0012 Airfoil FlowDocument26 pagesSimulating NACA 0012 Airfoil Flowfab19910% (1)
- AnsysDocument28 pagesAnsysjawadhussain1No ratings yet
- Flow Over An Airfoil PDFDocument25 pagesFlow Over An Airfoil PDFalejo_tNo ratings yet
- Ej Create PartsDocument24 pagesEj Create PartsNOCHE3No ratings yet
- Project 1Document32 pagesProject 1Sathya SeelanNo ratings yet
- Ug Drafting Basic OperationsDocument3 pagesUg Drafting Basic Operationsdinesh_apkNo ratings yet
- Exp: 03 - Simulation of Supersonic Flow Over A Wing of Convex Cross SectionDocument14 pagesExp: 03 - Simulation of Supersonic Flow Over A Wing of Convex Cross SectionkarthikspeedNo ratings yet
- FluentDocument26 pagesFluentMurshed UddinNo ratings yet
- Dimensioning:: Command SequenceDocument4 pagesDimensioning:: Command SequenceSai RamNo ratings yet
- Surface Edit PanelDocument13 pagesSurface Edit PanelsandipusNo ratings yet
- 1.1 The User InterfaceDocument6 pages1.1 The User InterfacezhaonanNo ratings yet
- FluentDocument50 pagesFluentabhigoyal1989No ratings yet
- © Project Maths Development Team 2009Document22 pages© Project Maths Development Team 2009Ismail HashimNo ratings yet
- Cavity Block Exercise Sketch, Extrude, CutDocument8 pagesCavity Block Exercise Sketch, Extrude, CutSaish VerenkarNo ratings yet
- Pro/ENGINEER Tutorial 1 - A Simple ObjectDocument24 pagesPro/ENGINEER Tutorial 1 - A Simple ObjectRavindra BabhulkarNo ratings yet
- Fluent Tute Pipe FlowDocument33 pagesFluent Tute Pipe FlowGopal KrishanNo ratings yet
- Lesson Objective: in This Lesson, We Will Learn About The Sweep FeatureDocument21 pagesLesson Objective: in This Lesson, We Will Learn About The Sweep FeatureAnonymous Clyy9NNo ratings yet
- AutoCAD NotesDocument17 pagesAutoCAD NotesKriss_PsNo ratings yet
- Autocad Lecture NotesDocument9 pagesAutocad Lecture NotesalbertNo ratings yet
- Autocad 2008 Tutorial 3Document10 pagesAutocad 2008 Tutorial 3Ali Kemal ArkunNo ratings yet
- Tutorial 3 Airfoil: Problem SpecificationDocument25 pagesTutorial 3 Airfoil: Problem Specificationcheh han seumNo ratings yet
- AutoCAD Civil 3D - Roads Design: 2From EverandAutoCAD Civil 3D - Roads Design: 2Rating: 3.5 out of 5 stars3.5/5 (2)
- Key Creator Tutorial MDocument20 pagesKey Creator Tutorial Mchicho640467% (3)
- Activity 1 CadDocument6 pagesActivity 1 CadMARIA RHODORA BITBITNo ratings yet
- MAE 477/577 - Spring 2016 CAD Applications: CategoryDocument22 pagesMAE 477/577 - Spring 2016 CAD Applications: CategoryZurina MANo ratings yet
- SolidWorks 2015 Learn by doing-Part 2 (Surface Design, Mold Tools, and Weldments)From EverandSolidWorks 2015 Learn by doing-Part 2 (Surface Design, Mold Tools, and Weldments)Rating: 4.5 out of 5 stars4.5/5 (5)
- Attribute Templates - Siemens - UG - NX - Eng-TipsDocument2 pagesAttribute Templates - Siemens - UG - NX - Eng-TipsHeribertoNo ratings yet
- Attribute Help For Beginner!!!Document10 pagesAttribute Help For Beginner!!!HeribertoNo ratings yet
- 3 Master Model Concept Misconceptions - The PLM DojoDocument9 pages3 Master Model Concept Misconceptions - The PLM DojoHeribertoNo ratings yet
- Auto Constraints in NX1884Document3 pagesAuto Constraints in NX1884HeribertoNo ratings yet
- Assign A Material To A Body - Siemens - UG - NX - Eng-TipsDocument3 pagesAssign A Material To A Body - Siemens - UG - NX - Eng-TipsHeribertoNo ratings yet
- A Monster Tip and Trick: Click Here To Go To Full Phoenxplm Resource Centre PortalDocument1 pageA Monster Tip and Trick: Click Here To Go To Full Phoenxplm Resource Centre PortalHeribertoNo ratings yet
- NX 9.0 Drafting ModeDocument3 pagesNX 9.0 Drafting ModeHeribertoNo ratings yet
- Ug DraftingDocument4 pagesUg DraftingRavi PrakashNo ratings yet
- Multi-NX Administrators GuideDocument7 pagesMulti-NX Administrators GuideHeribertoNo ratings yet
- Holes, Patterns, Chamfers, FilletsDocument11 pagesHoles, Patterns, Chamfers, FilletsHeribertoNo ratings yet
- Activities + Estimates: Rutger BeerekampDocument2 pagesActivities + Estimates: Rutger BeerekampHeribertoNo ratings yet
- Considerations For Remote Working With NX: 1.1 CaveatDocument8 pagesConsiderations For Remote Working With NX: 1.1 CaveatHeribertoNo ratings yet
- TipsTricks May2014 FillSurfaceInNX9Document1 pageTipsTricks May2014 FillSurfaceInNX9HeribertoNo ratings yet
- NX Dimensioning in Drafting Mode Creating and Modifying Dimensions and NotesDocument3 pagesNX Dimensioning in Drafting Mode Creating and Modifying Dimensions and NotesHeribertoNo ratings yet
- TipsTricks Mar2014 BuildingModelInRealizeShapeEnvironmentDocument1 pageTipsTricks Mar2014 BuildingModelInRealizeShapeEnvironmentHeribertoNo ratings yet
- TipsTricks Sep2014 AttributesDocument1 pageTipsTricks Sep2014 AttributesHeribertoNo ratings yet
- TipsTricks Jul2014 RoutingComparisonDocument1 pageTipsTricks Jul2014 RoutingComparisonHeribertoNo ratings yet
- Holes, Patterns, Chamfers, FilletsDocument11 pagesHoles, Patterns, Chamfers, FilletsHeribertoNo ratings yet
- Watch This NX Tip Video - Fill Surface in NX9 Located in Our Video Resource CentreDocument1 pageWatch This NX Tip Video - Fill Surface in NX9 Located in Our Video Resource CentreHeribertoNo ratings yet
- TipsTricks Oct2014 The10CADmandmentsDocument1 pageTipsTricks Oct2014 The10CADmandmentsHeribertoNo ratings yet
- Tips for Migrating NX CAM Tool LibrariesDocument1 pageTips for Migrating NX CAM Tool LibrariesHeribertoNo ratings yet
- TipsTricks Oct2014 The10CADmandmentsDocument1 pageTipsTricks Oct2014 The10CADmandmentsHeribertoNo ratings yet
- TipsTricks Sep2014 AttributesDocument1 pageTipsTricks Sep2014 AttributesHeribertoNo ratings yet
- Where Are My Objects?: 1. CheckDocument4 pagesWhere Are My Objects?: 1. CheckHeribertoNo ratings yet
- TipsTricks Mar2014 BuildingModelInRealizeShapeEnvironmentDocument1 pageTipsTricks Mar2014 BuildingModelInRealizeShapeEnvironmentHeribertoNo ratings yet
- TipsTricks Jul2014 RoutingComparisonDocument1 pageTipsTricks Jul2014 RoutingComparisonHeribertoNo ratings yet
- Greek MathematicsDocument6 pagesGreek MathematicsNeilAngeloFullenteNo ratings yet
- Metfloor 60 - Composite Deck Slab Concrete VolumeDocument4 pagesMetfloor 60 - Composite Deck Slab Concrete VolumeHardeo Dennis ChattergoonNo ratings yet
- Answer Tutorial 3Document29 pagesAnswer Tutorial 3Sofea IzyanNo ratings yet
- Instant Download Ebook PDF Fluid Mechanics 2nd Edition by Russell C Hibbeler PDF ScribdDocument47 pagesInstant Download Ebook PDF Fluid Mechanics 2nd Edition by Russell C Hibbeler PDF Scribdanne.scally474100% (39)
- Saint Ferdinand College Sta. Ana Street, City of Ilagan, Isabela Senior High School DepartmentDocument5 pagesSaint Ferdinand College Sta. Ana Street, City of Ilagan, Isabela Senior High School DepartmentAngela AlejandroNo ratings yet
- Gojo Satoru Is The Best of The Best Ever and Ever 3Document2 pagesGojo Satoru Is The Best of The Best Ever and Ever 3Alexandra PoenaruNo ratings yet
- Vernier CalipersDocument6 pagesVernier CalipersRani JahnaviNo ratings yet
- Pascua Project For Module 2 Problem Set With SolutionDocument14 pagesPascua Project For Module 2 Problem Set With SolutionDJ KillNo ratings yet
- Qaamuuska Ereybixinta Fisigiska: English SoomaaliDocument51 pagesQaamuuska Ereybixinta Fisigiska: English SoomaaliIrir SamaleNo ratings yet
- Unit 6 - Week 5: Metal-Semiconductor Junctions: Assignment 5Document4 pagesUnit 6 - Week 5: Metal-Semiconductor Junctions: Assignment 5shashank barsainyaNo ratings yet
- Fieldwork Exercise No.20Document3 pagesFieldwork Exercise No.20Sarrah Grace AlmohallasNo ratings yet
- Graphing Secant and Cosecant 1Document26 pagesGraphing Secant and Cosecant 1WilmarieNo ratings yet
- Introduction to Solid Modeling Using SolidWorks 2012 SolidWorks Simulation TutorialDocument8 pagesIntroduction to Solid Modeling Using SolidWorks 2012 SolidWorks Simulation TutorialAndi SuntoroNo ratings yet
- Hypothesis Development: Module I - Topic VDocument12 pagesHypothesis Development: Module I - Topic VLissetteMachadoNo ratings yet
- Depth Perception: Monocular CuesDocument4 pagesDepth Perception: Monocular CuesjeslynamNo ratings yet
- ARTIFEX INFRA - 44mm Decksheet ProfileDocument1 pageARTIFEX INFRA - 44mm Decksheet ProfileAmit SharmaNo ratings yet
- Day 3 - HW Test Review SOL G.14 Practice 3 - Similar SolidsDocument3 pagesDay 3 - HW Test Review SOL G.14 Practice 3 - Similar SolidsRyan AndersonNo ratings yet
- Activity 1.1 A. Read Chapter 3 - What Is Reality? of The Book The Grand Design by Hawking and Mlodinow and Answer The Following Study QuestionsDocument2 pagesActivity 1.1 A. Read Chapter 3 - What Is Reality? of The Book The Grand Design by Hawking and Mlodinow and Answer The Following Study QuestionsVenesse Aulga AbellanosaNo ratings yet
- Astm D523Document5 pagesAstm D523CeliaNo ratings yet
- 11 True/False Questions: Name: ScoreDocument6 pages11 True/False Questions: Name: ScoreAtharv GandhiNo ratings yet
- Newton's Absolute Space Echoed Dumbleton's Imaginary SpaceDocument21 pagesNewton's Absolute Space Echoed Dumbleton's Imaginary SpacerickNo ratings yet
- ICU Medical Gas NeedsDocument4 pagesICU Medical Gas NeedsGamerBro IDNo ratings yet
- Thermal Engineering For The Construction of Large Concrete Arch DamsDocument10 pagesThermal Engineering For The Construction of Large Concrete Arch DamsOscar LopezNo ratings yet
- Course Number: PS527 - ADVANCED Condensed Matter Physics: Students Registered in WINTER-2021Document2 pagesCourse Number: PS527 - ADVANCED Condensed Matter Physics: Students Registered in WINTER-2021Kiron SkNo ratings yet
- Pendulum Experiment: Trial Length of String (Centimeters) Time (Seconds)Document3 pagesPendulum Experiment: Trial Length of String (Centimeters) Time (Seconds)Shayan FarrukhNo ratings yet
- Earth Sci Experiment 1Document9 pagesEarth Sci Experiment 1jnnpctngNo ratings yet
- 1 s2.0 S036031992205529X MainDocument18 pages1 s2.0 S036031992205529X Maintuangsiong ShuNo ratings yet
- The Giroud and Noiray MethodDocument10 pagesThe Giroud and Noiray MethodCarlos CorreiaNo ratings yet
- Cambridge International AS & A Level: PHYSICS 9702/42Document24 pagesCambridge International AS & A Level: PHYSICS 9702/42Gulnur KenzheevaNo ratings yet
- GATE NUMERICALS 2019 Preview 3rd EditionDocument31 pagesGATE NUMERICALS 2019 Preview 3rd EditionshubhamNo ratings yet